Cara Edit Barang di Banyak Cabang Sekaligus Melalui Akun Pusat (Edit Bulk Cabang)
Fitur Edit Bulk di menu Cabang merupakan bagian dari Plugin Bisnis yang memudahkan Anda mengelola data barang di banyak cabang sekaligus, langsung dari akun pusat. Anda bisa mengubah dan menghapus banyak barang tanpa perlu login ke setiap akun cabang. Fitur ini membantu menghemat waktu dan menjaga konsistensi data barang di seluruh cabang.
Ketentuan Penggunaan Fitur
Agar proses edit bulk data barang berjalan lancar, pastikan beberapa hal berikut sesuai antara akun pusat dan akun cabang:
- Kesesuaian Kode Barang
Pastikan kode barang yang akan diedit sama antara akun pusat dan akun cabang. - Kesesuaian Tipe Barang
Pastikan tipe barang yang akan diedit sama antara akun pusat dan akun cabang.
Contoh tipe barang yang dimaksud seperti default, multisatuan, bahan baku, paket, imei, atau add on. - Kesesuaian Jenis Stok
Pastikan jenis stok barang yang akan diedit sama antara akun pusat dan akun cabang.
Jenis stok yang dimaksud meliputi: Barang (Limited stock) atau Jasa (Unlimited stock). - Status Akun Cabang
Akun cabang harus terdaftar sebagai Akun Premium (Pro) agar dapat menerima perubahan yang dilakukan akun pusat melalui fitur edit bulk cabang.
Berikut adalah langkah-langkah untuk melakukan edit bulk data barang cabang melalui akun pusat:
Edit Bulk: Harga Jual
Fitur ini memungkinkan Anda memperbarui harga jual barang di beberapa cabang sekaligus untuk menjaga keseragaman harga. Perubahan dilakukan melalui akun pusat, sehingga Anda tidak perlu login ke setiap akun cabang.
Contoh:
Karis, pemilik Akun Pusat “Toko Serba Ada”, ingin mengubah harga jual produk Chacha Peanut dari Rp5.000 menjadi Rp8.000 di semua cabangnya secara sekaligus, karena harga beli dari supplier naik sehingga perlu penyesuaian harga jual.
Berikut adalah langkah-langkah mengubah harga jual barang di beberapa cabang sekaligus melalui akun pusat, dengan mudah dan cepat :
- Login ke website / back office Kasir Pintar menggunakan akun toko pusat.

- Setelah berhasil login, pilih menu Cabang lalu klik opsi Manajemen Barang pada sidebar.
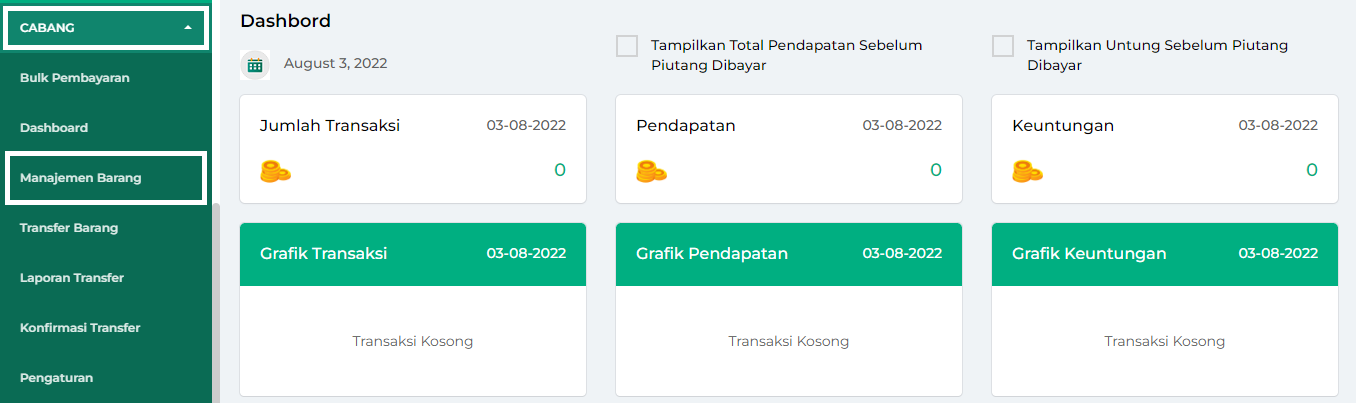
- Saat halaman Manajemen Barang terbuka, sistem otomatis menampilkan daftar barang dari akun pusat (cabang pusat) sebagai tampilan awal. Jika diperlukan, gunakan filter cabang jika ingin melihat data barang di akun cabang tertentu.
Cari dan pilih barang yang ingin diubah harga jualnya. Untuk mempermudah pencarian, gunakan kolom pencarian dan ketik nama barang.
Setelah menemukan barang yang dimaksud, klik tombol Edit Barang Cabang yang terletak di sebelah data barang tersebut.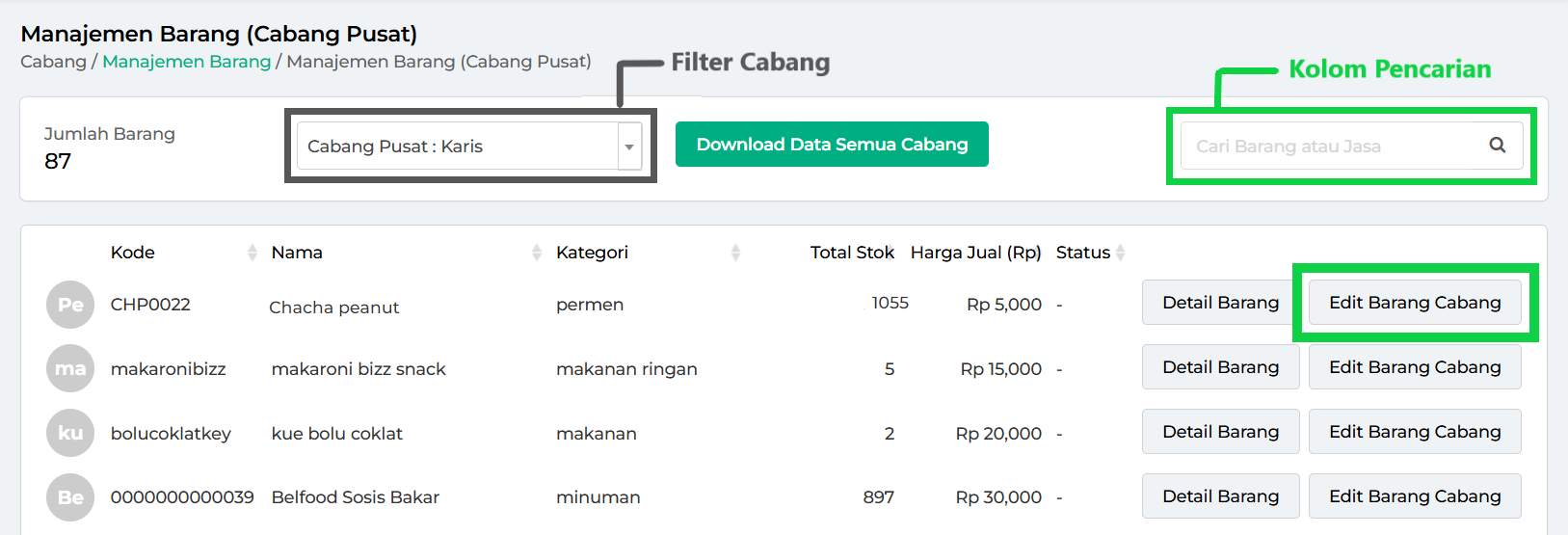
- Pilih tombol Edit Bulk untuk mengubah harga jual barang pada beberapa cabang sekaligus.
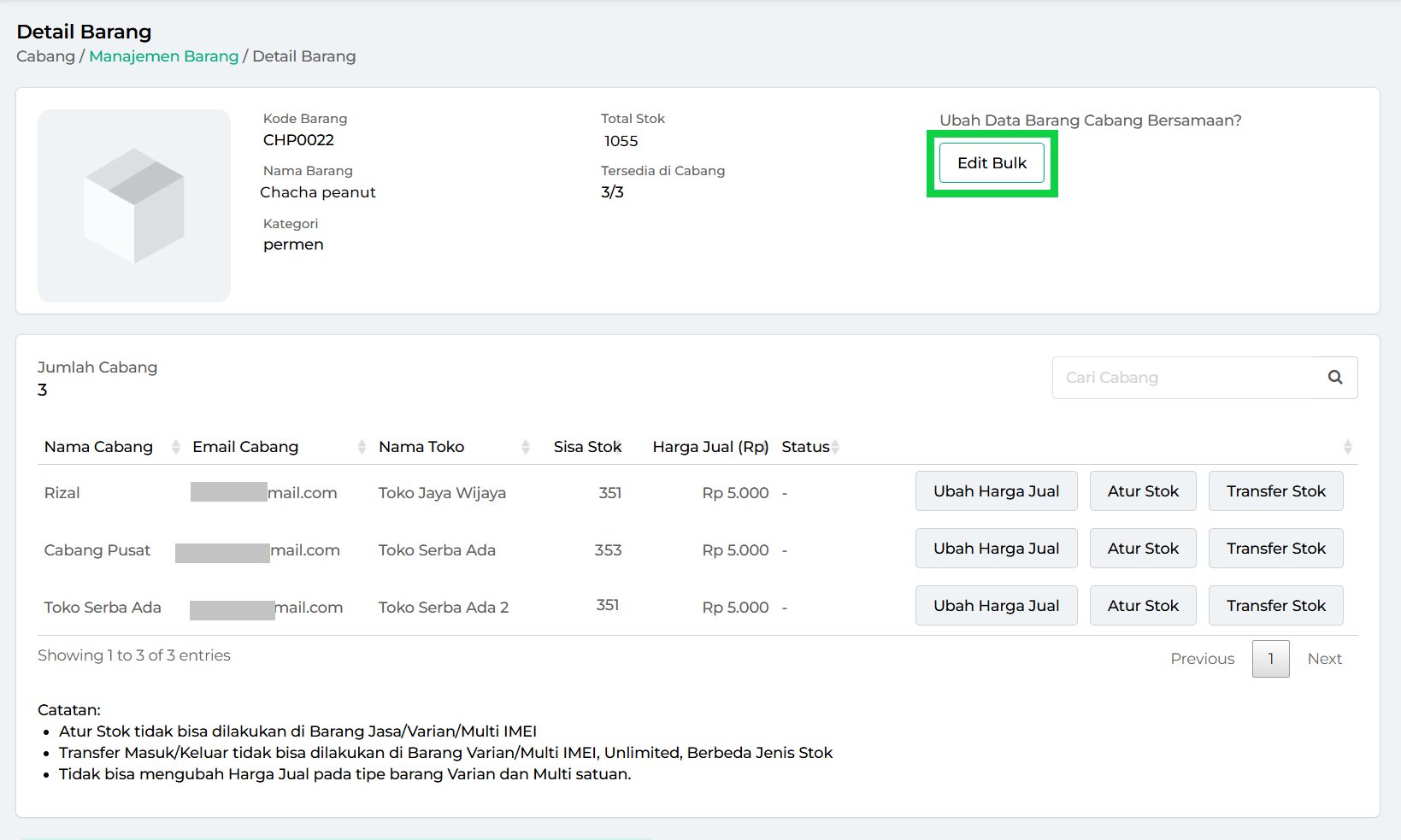
- Pada bagian “Mau edit data apa?”, pilih kategori data Harga Jual.
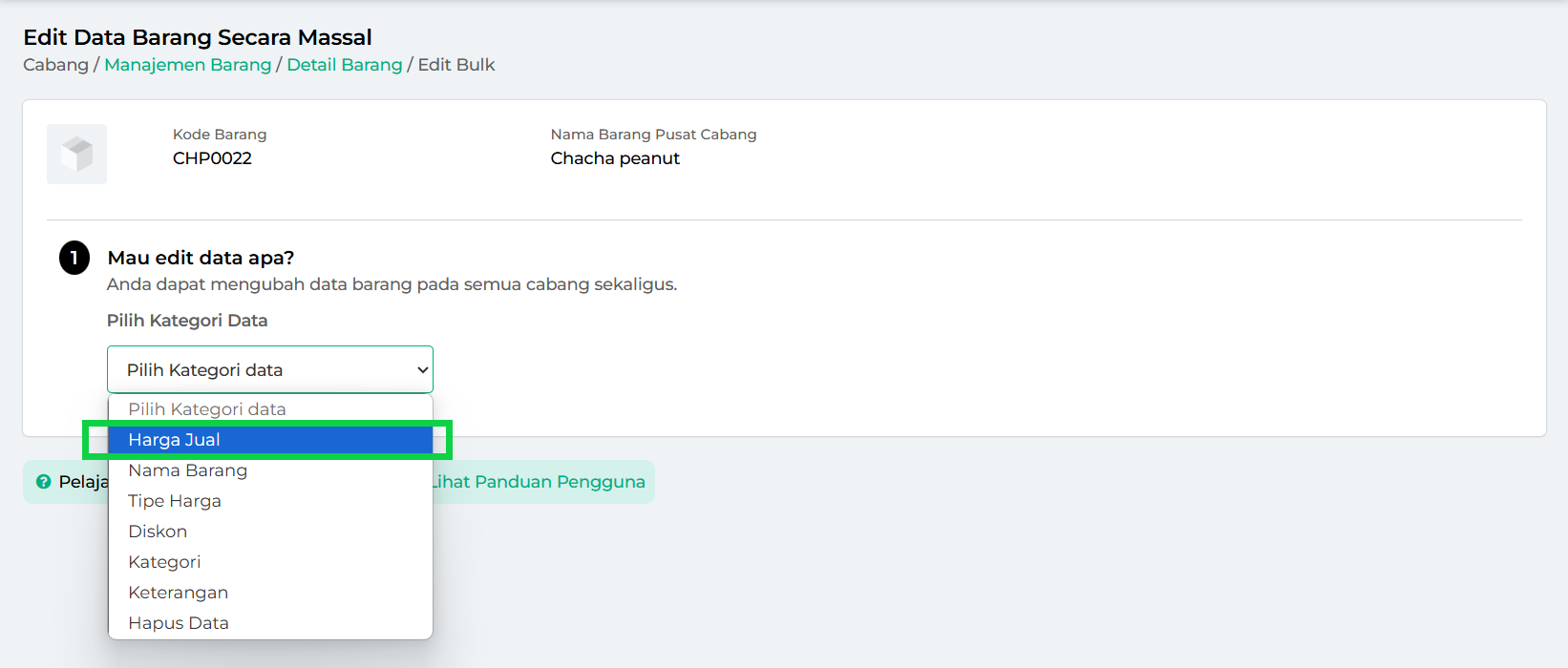
- Masukkan Harga Jual baru yang ingin diterapkan pada barang tersebut.
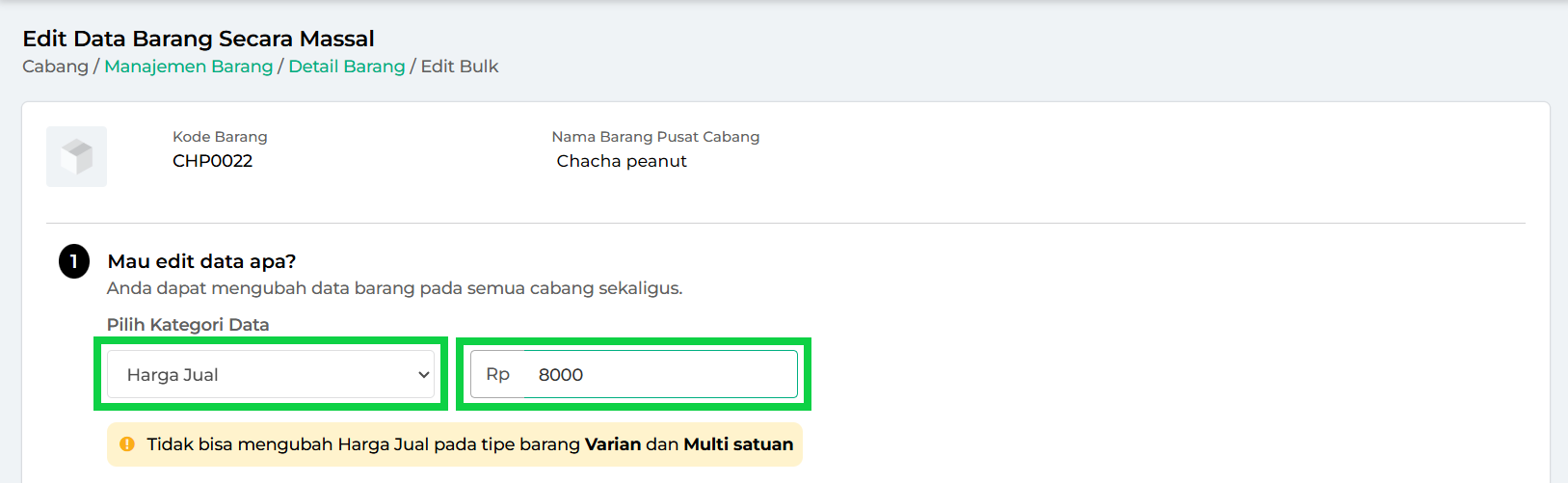
- Pilih akun toko, baik itu cabang pusat maupun anak cabang, yang akan mengalami perubahan harga jual barang. Anda juga bisa memilih semua toko sekaligus hanya dengan sekali klik.
Tips: Jika Anda memiliki banyak toko cabang, gunakan kolom pencarian untuk menemukan nama toko dengan cepat.
Contoh: Karis ingin mengubah harga jual Chacha Peanut di semua cabangnya. Untuk itu, ia mencentang semua akun toko terkait agar perubahan harga diterapkan secara serentak.
- Setelah selesai, klik tombol Simpan Perubahan untuk menerapkan harga jual baru pada barang di toko cabang yang telah dipilih.
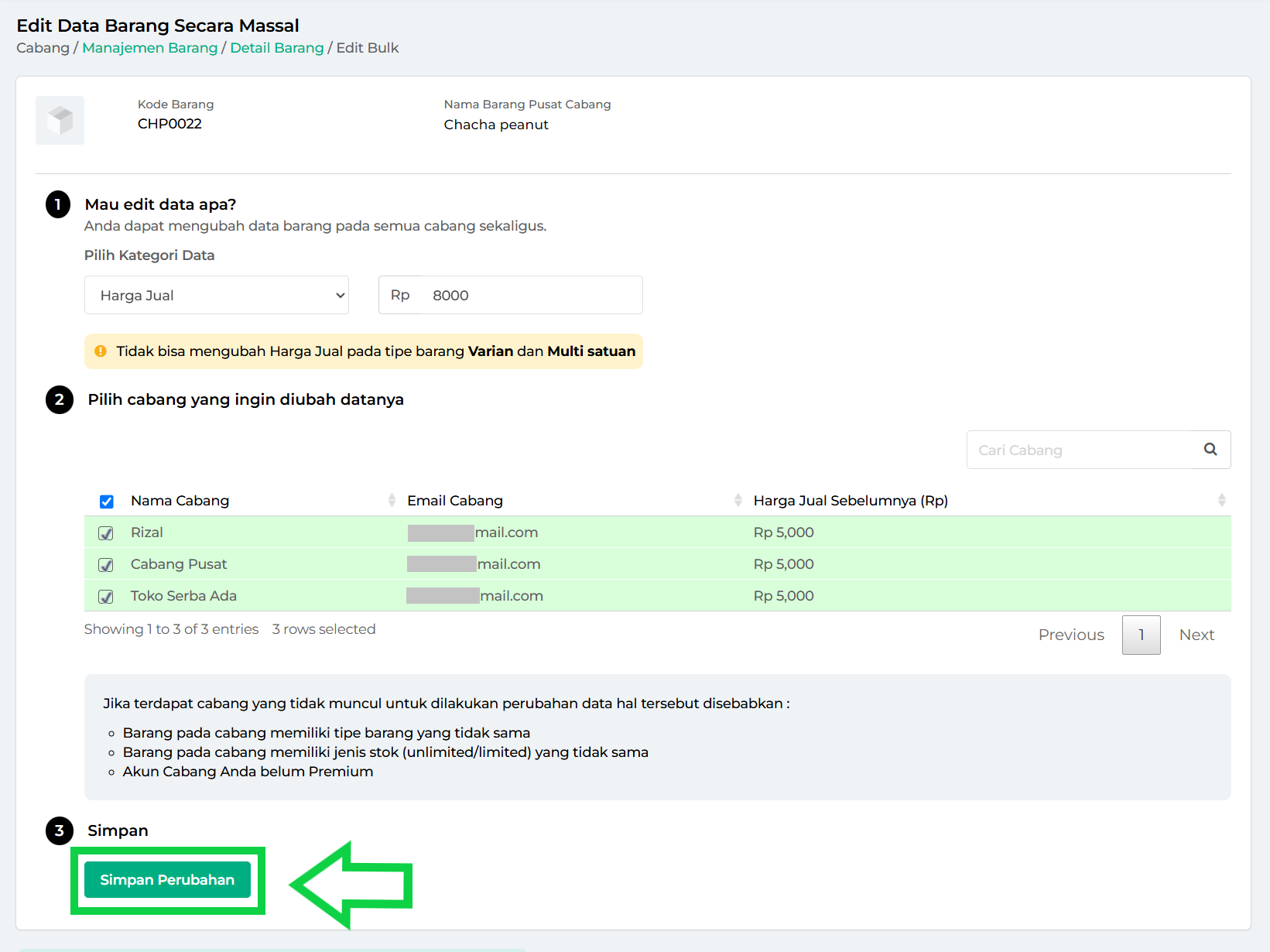
- Klik tombol IYA untuk mengonfirmasi perubahan harga jual barang di akun cabang tersebut.
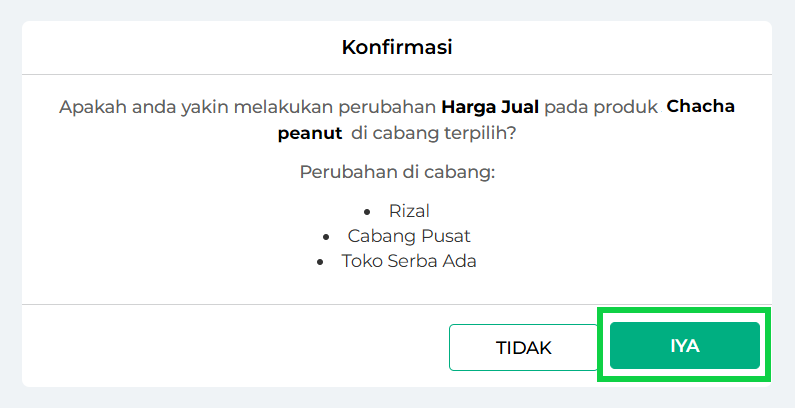
- Proses edit bulk harga jual barang di akun cabang melalui akun pusat telah berhasil dilakukan.
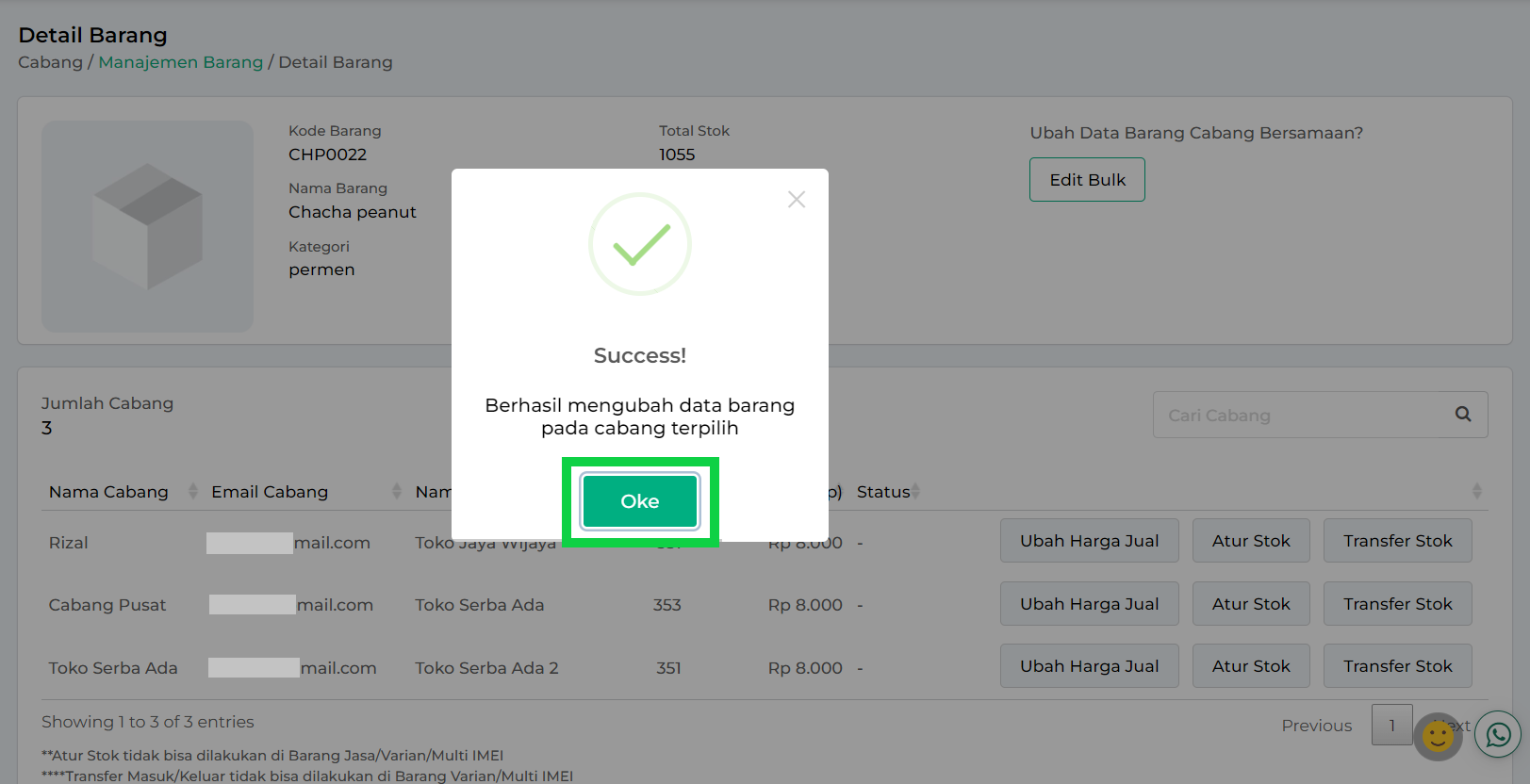
Berdasarkan contoh di atas, harga jual produk Chacha Peanut di semua cabang berhasil diubah dari Rp5.000 menjadi Rp8.000.
Selamat Mencoba!
Edit Bulk: Nama Barang
Fitur ini memungkinkan Anda mengubah nama barang di beberapa cabang sekaligus agar selaras. Keselarasan nama barang dapat membantu mempercepat identifikasi dan pencarian data di seluruh akun. Perubahan dilakukan langsung melalui akun pusat, tanpa perlu login ke setiap akun cabang.
Contoh:
Karis, pemilik “Toko Pusat Serba Ada”, ingin mengganti nama produk Chacha Peanut menjadi Chacha Choco Peanut di semua cabangnya secara sekaligus agar lebih sesuai dengan branding terbaru.
Berikut adalah langkah-langkah mengubah nama barang di beberapa cabang sekaligus, melalui akun pusat, dengan mudah dan cepat :
- Login ke website / back office Kasir Pintar menggunakan akun toko pusat.

- Setelah berhasil login, pilih menu Cabang lalu klik opsi Manajemen Barang pada sidebar.
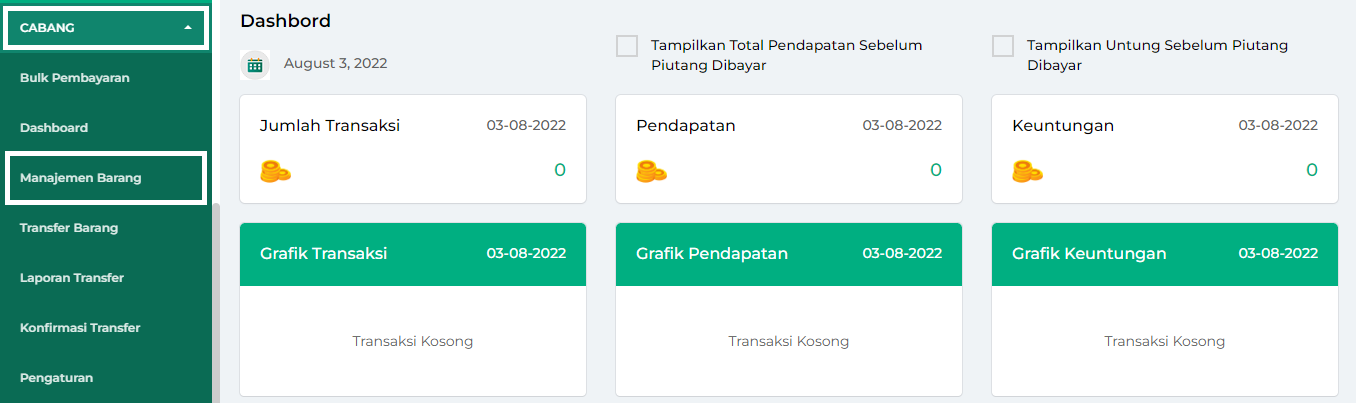
- Saat halaman Manajemen Barang terbuka, sistem otomatis menampilkan daftar barang dari akun pusat (cabang pusat) sebagai tampilan awal. Jika diperlukan, gunakan filter cabang jika ingin melihat data barang di akun cabang tertentu.
Cari dan pilih barang yang ingin diubah namanya. Untuk mempermudah pencarian, gunakan kolom pencarian dan ketik nama barang.
Setelah menemukan barang yang dimaksud, klik tombol Edit Barang Cabang yang terletak di sebelah data barang tersebut.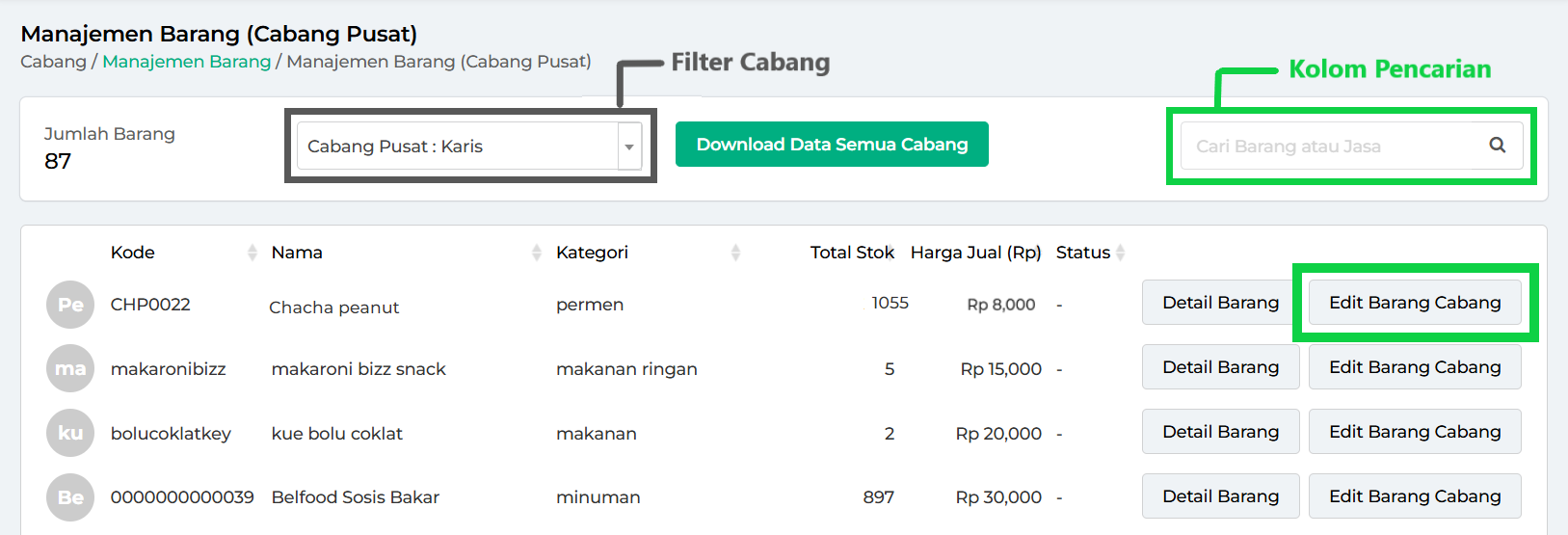
- Pilih tombol Edit Bulk untuk mengubah nama barang pada beberapa cabang sekaligus.
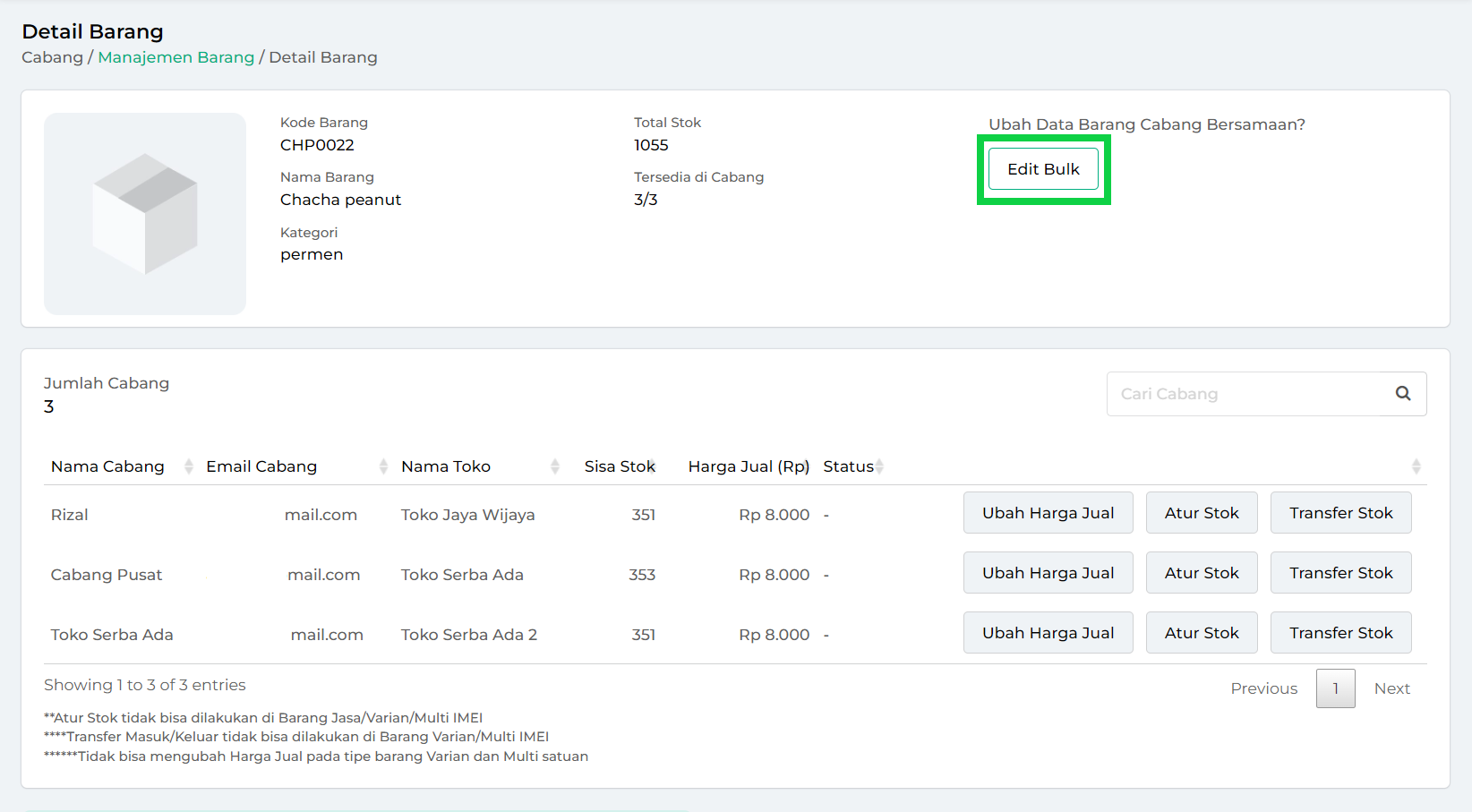
- Pada bagian “Mau edit data apa?”, pilih kategori data Nama Barang.
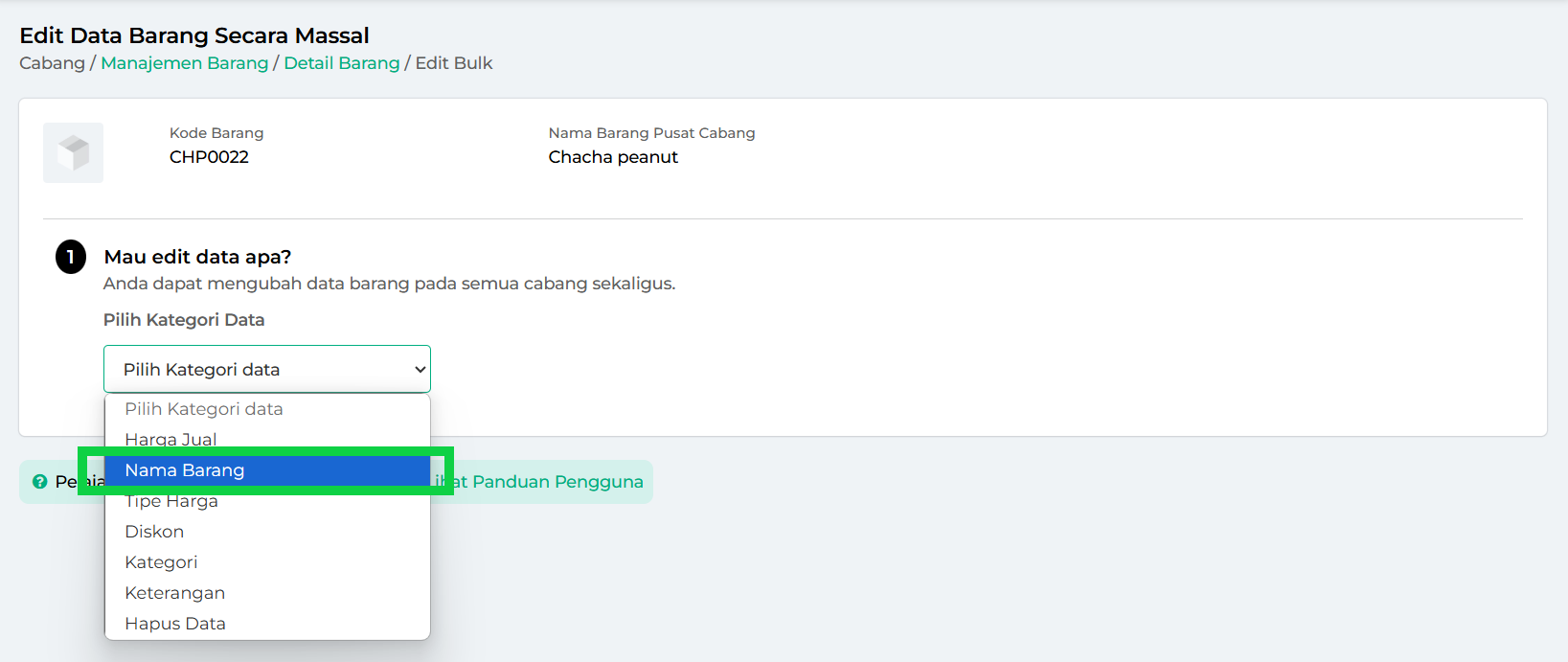
- Masukkan nama baru yang ingin diterapkan pada barang tersebut.

- Pilih akun toko, baik itu cabang pusat maupun anak cabang, yang akan mengalami perubahan nama barang. Anda juga bisa memilih semua toko sekaligus hanya dengan sekali klik.
Tips: Jika Anda memiliki banyak toko cabang, gunakan kolom pencarian untuk menemukan nama toko dengan cepat.
Contoh: Karis ingin mengubah nama produk Chacha Peanut di semua cabangnya. Untuk itu, ia mencentang semua akun toko terkait agar perubahan nama diterapkan secara serentak.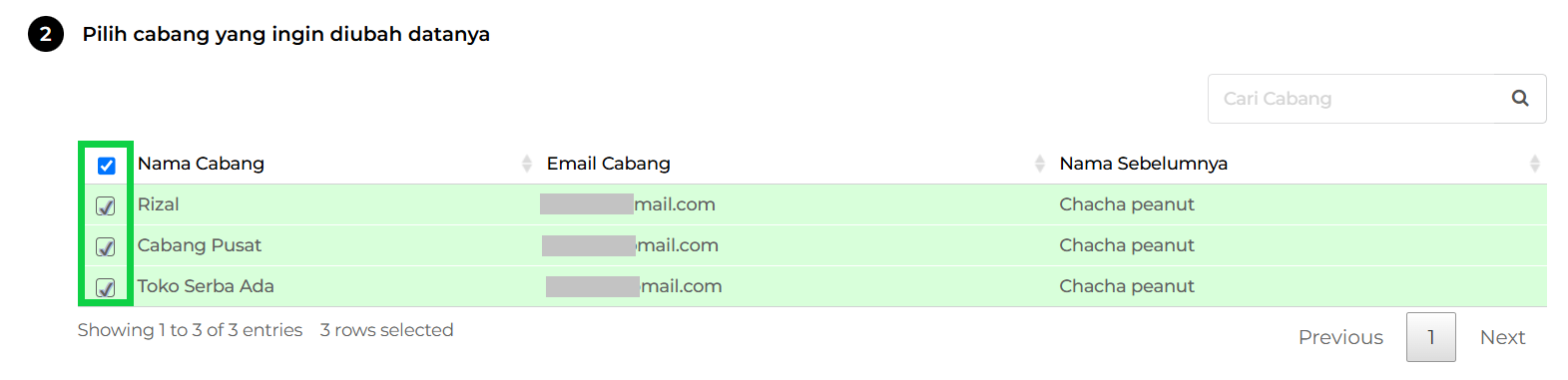
- Setelah selesai, klik tombol Simpan Perubahan untuk menerapkan nama baru pada barang di toko cabang yang telah dipilih.
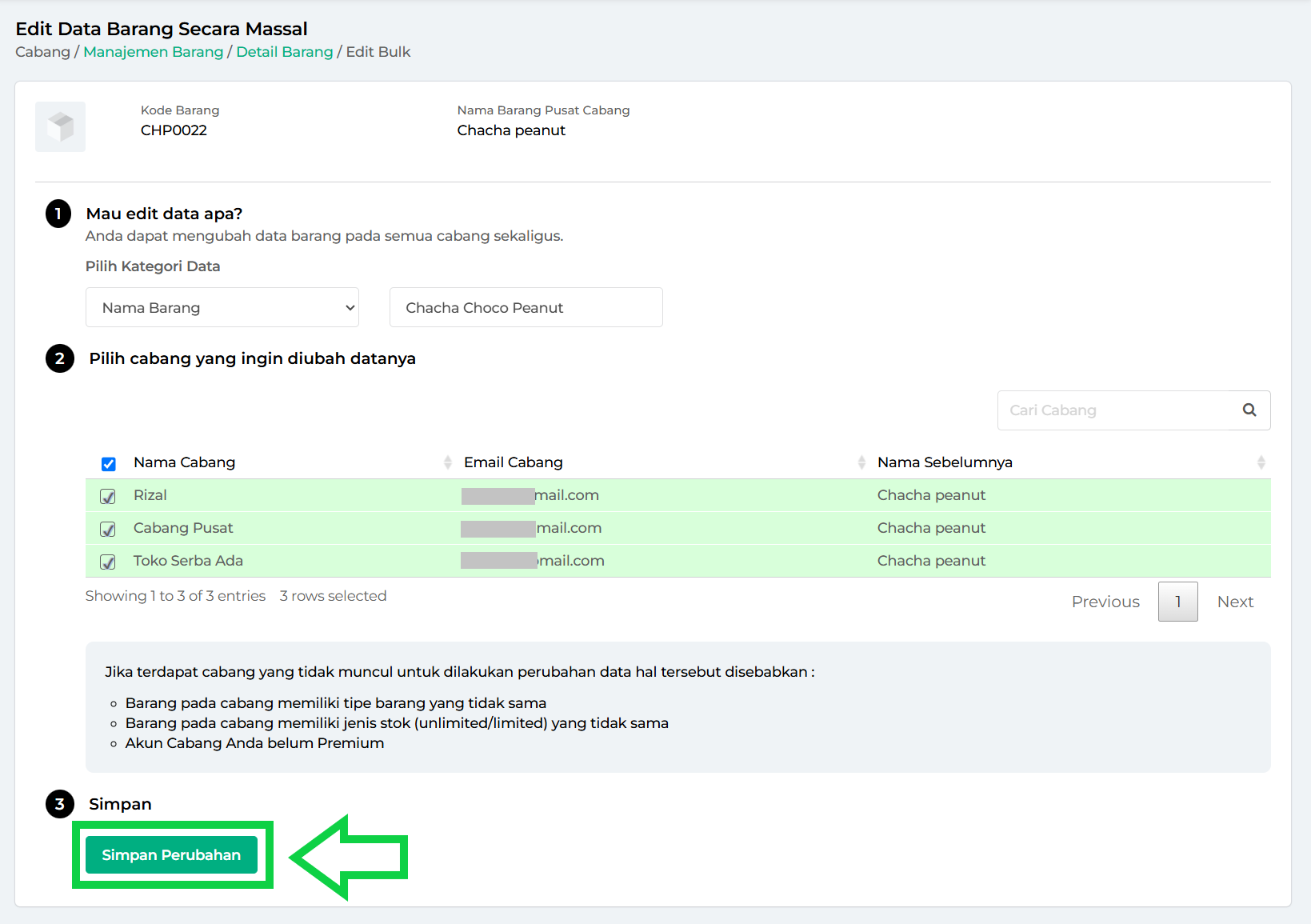
- Klik tombol IYA untuk mengonfirmasi perubahan nama barang di akun cabang tersebut.
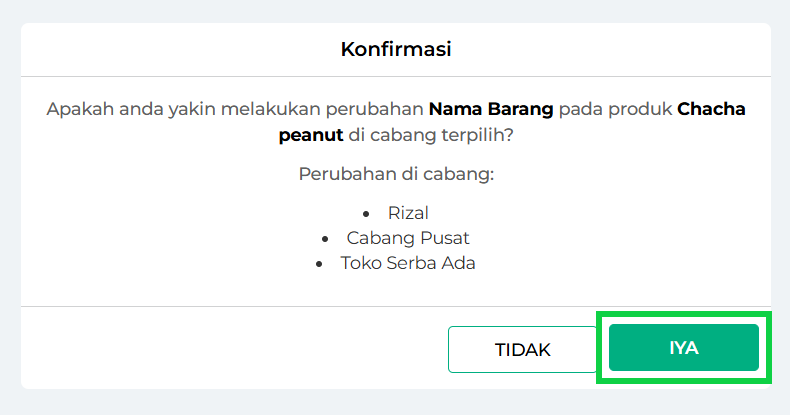
- Proses edit bulk nama barang di akun cabang melalui akun pusat telah berhasil dilakukan.

Berdasarkan contoh di atas, nama produk “Chacha Peanut” di akun toko cabang berhasil diubah menjadi “Chacha Choco Peanut”.
Selamat Mencoba!
Edit Bulk: Multisatuan
Fitur ini memungkinkan Anda untuk menyesuaikan “data satuan” pada barang multisatuan di beberapa cabang agar sesuai dengan data di akun pusat. Dengan fitur ini, Anda dapat menambah atau memperbarui satuan barang di beberapa cabang sekaligus. Perubahan dilakukan melalui akun pusat, sehingga lebih efisien.
Contoh:
Karis, pemilik “Toko Pusat Serba Ada” ingin menyesuaikan data satuan produk Indomie Goreng di akun cabangnya, seperti pcs, lusin, dan dus. Dengan begitu, toko cabang dapat menjual produk dalam berbagai satuan sesuai kebutuhan pelanggan.
Berikut adalah cara menggunakan fitur Edit Bulk Satuan pada Barang Multisatuan di beberapa cabang sekaligus, langsung melalui akun pusat :
- Login ke website / back office Kasir Pintar menggunakan akun toko pusat.

- Setelah berhasil login, pilih menu Cabang, lalu klik opsi Manajemen Barang pada sidebar
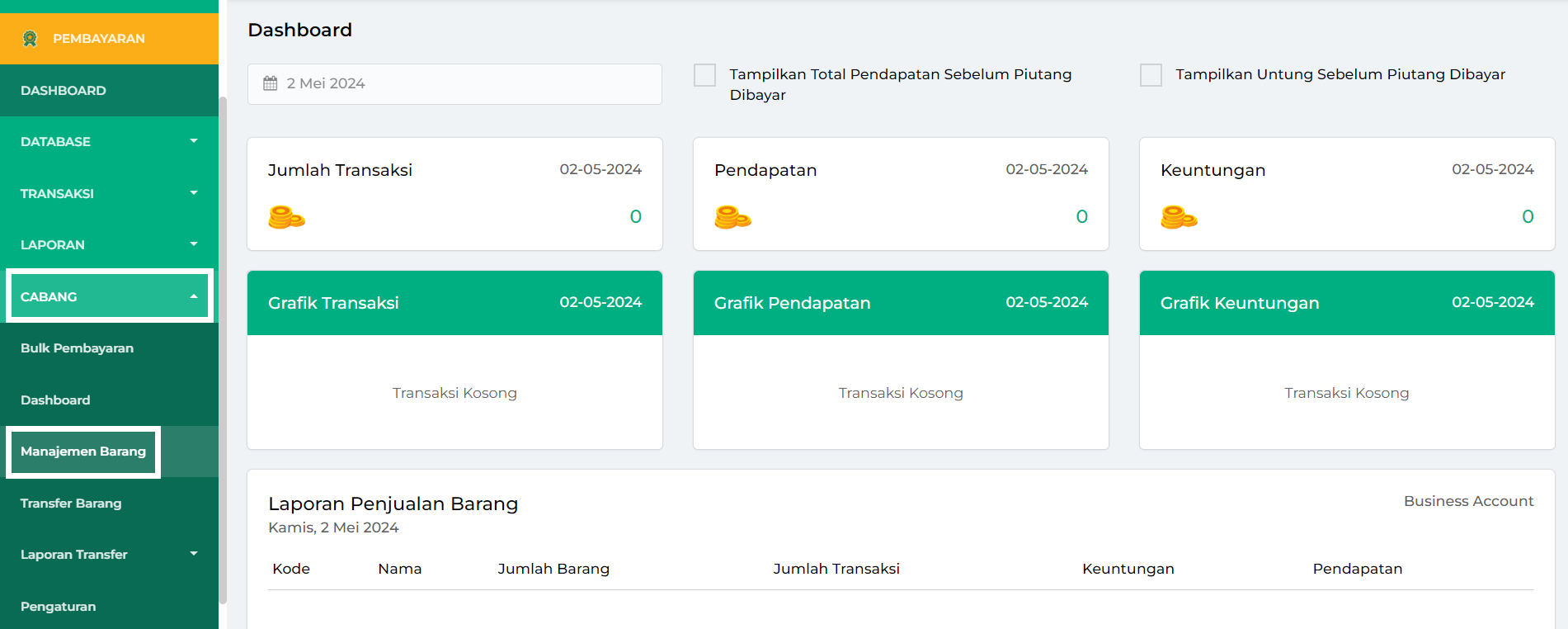
- Saat halaman Manajemen Barang terbuka, sistem otomatis menampilkan daftar barang dari akun pusat (cabang pusat) sebagai tampilan awal. Jika diperlukan, gunakan filter cabang jika ingin melihat data barang di akun cabang tertentu.
Cari dan pilih barang multisatuan yang ingin diatur data satuannya. Untuk mempermudah pencarian, gunakan kolom pencarian dan ketik nama barang.
Setelah menemukan barang yang dimaksud, klik tombol Edit Barang Cabang yang terletak di sebelah data barang tersebut.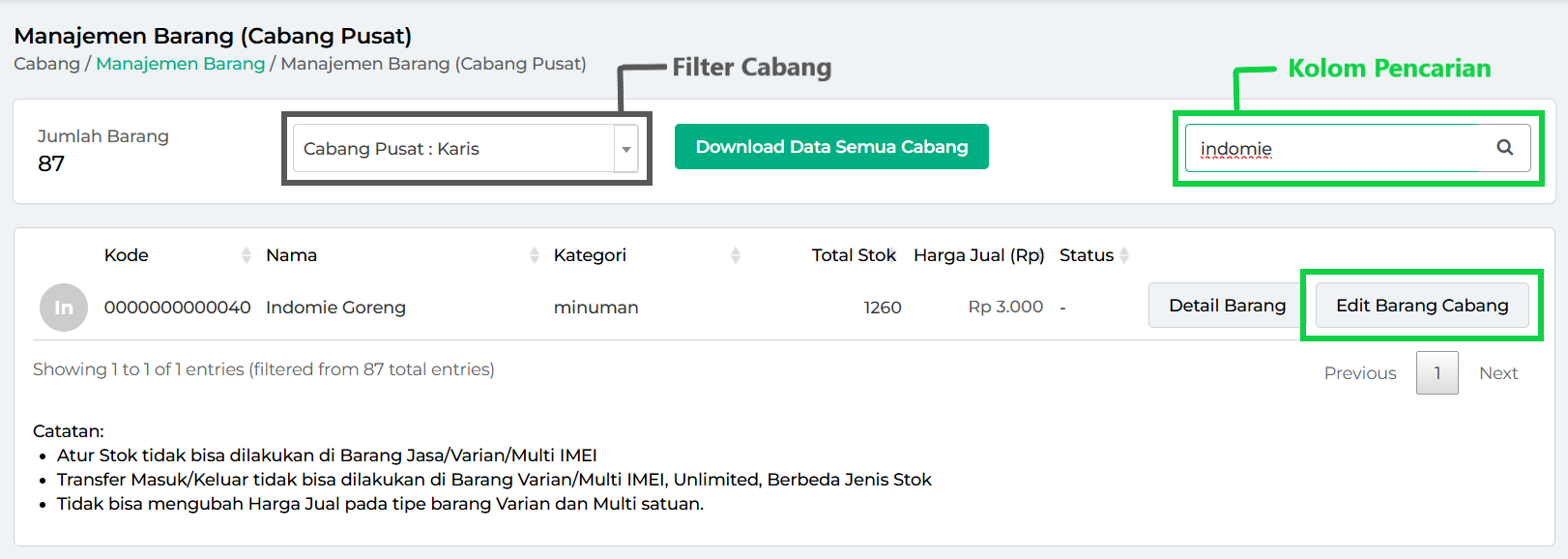
- Klik tombol Edit Bulk untuk menambah atau menyesuaikan data satuan pada barang multisatuan yang dipilih di beberapa cabang sekaligus.
Contoh: Karis akan menyesuaikan data satuan produk Indomie Goreng di akun cabang “Toko Jaya Wijaya” dan “Toko Serba Ada 2” agar selaras dengan data satuan yang digunakan di akun pusat “Toko Serba Ada”.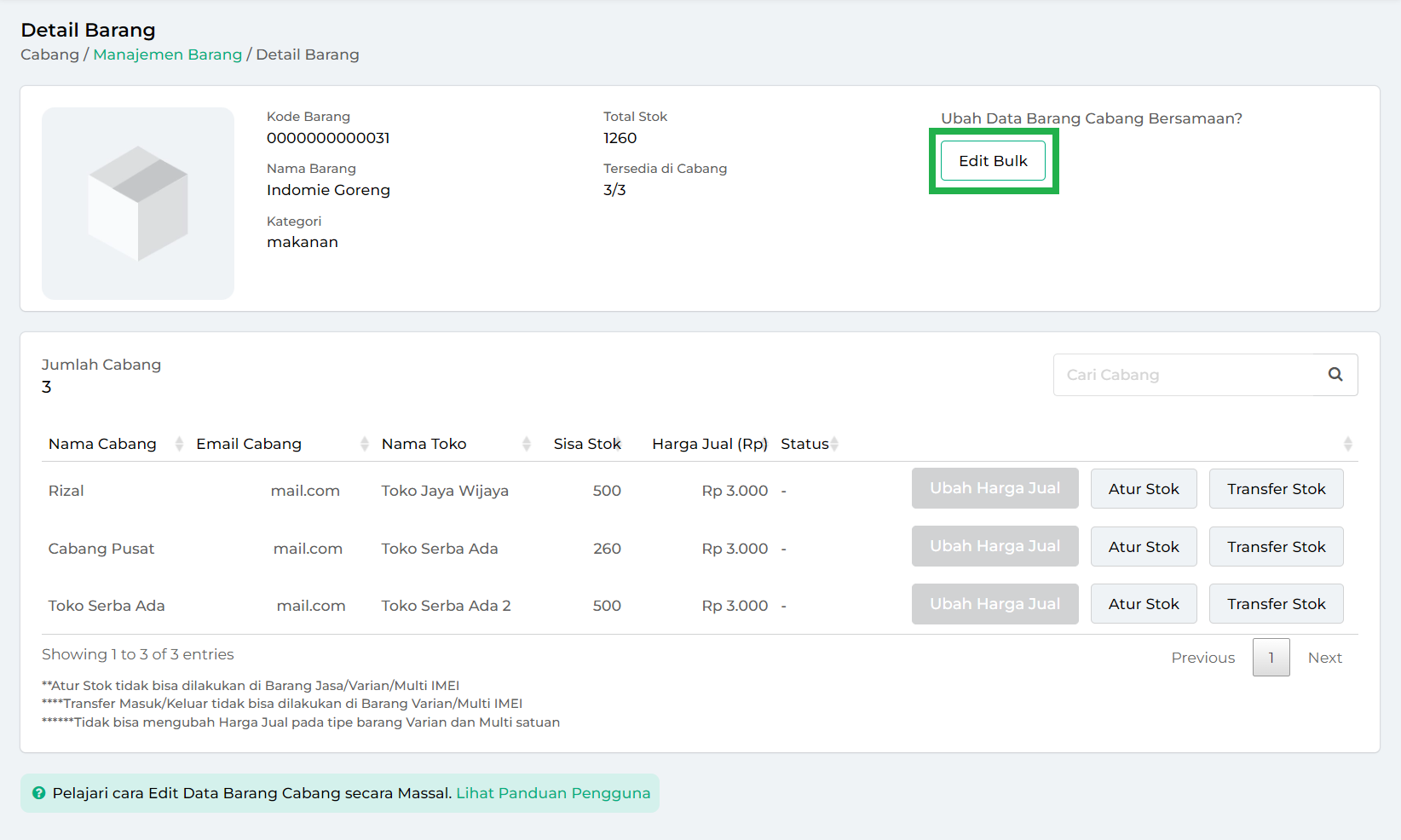
- Pada bagian “Mau edit data apa?”, pilih kategori data Multisatuan.
🛈 Informasi: Pilihan kategori data “Multisatuan” hanya muncul jika barang yang Anda pilih bertipe “Multisatuan”.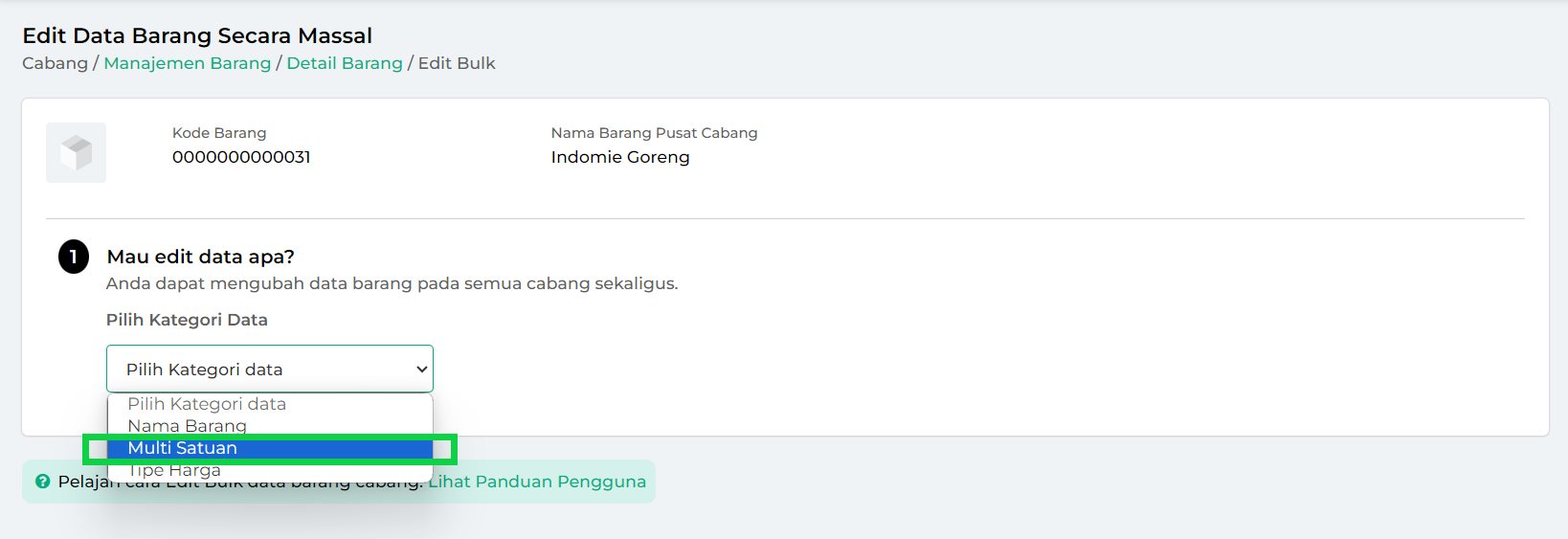
- Setelah itu, perhatikan data satuan barang yang telah diterapkan di akun pusat. Data satuan ini akan otomatis diterapkan pada barang yang sama di akun cabang yang Anda pilih.
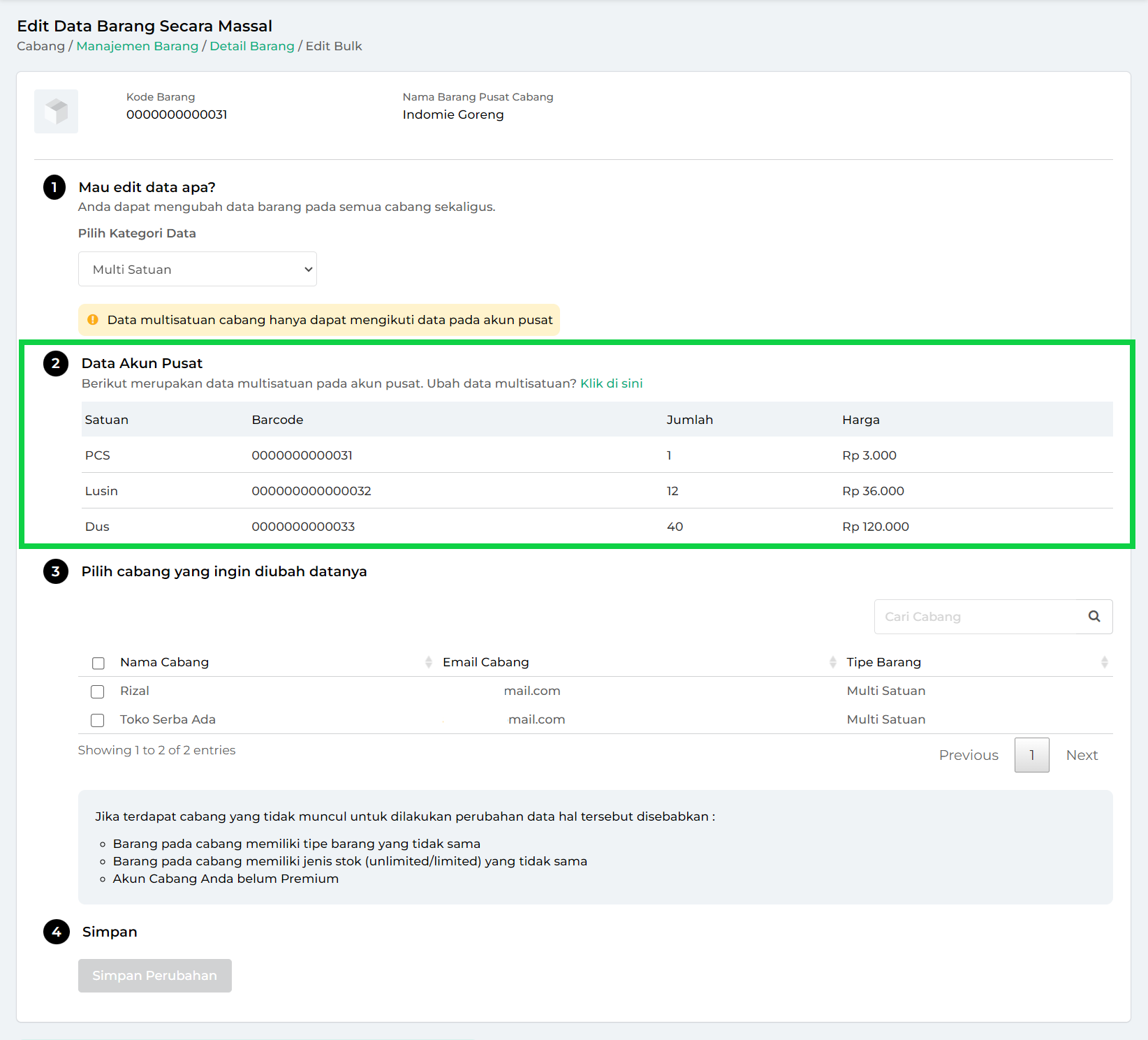
- Pilih toko cabang (anak cabang) yang akan mengalami penyesuaian data satuan pada barang tersebut. Anda juga bisa memilih semua toko cabang sekaligus hanya dengan sekali klik.
Tips: Jika Anda memiliki banyak toko cabang, gunakan kolom pencarian untuk menemukan nama toko cabang dengan cepat.
Contoh: Karis akan menyesuaikan data satuan produk “Indomie Goreng” di semua cabangnya. Oleh karena itu, ia mencentang semua akun cabang terkait agar data satuan diterapkan secara serentak.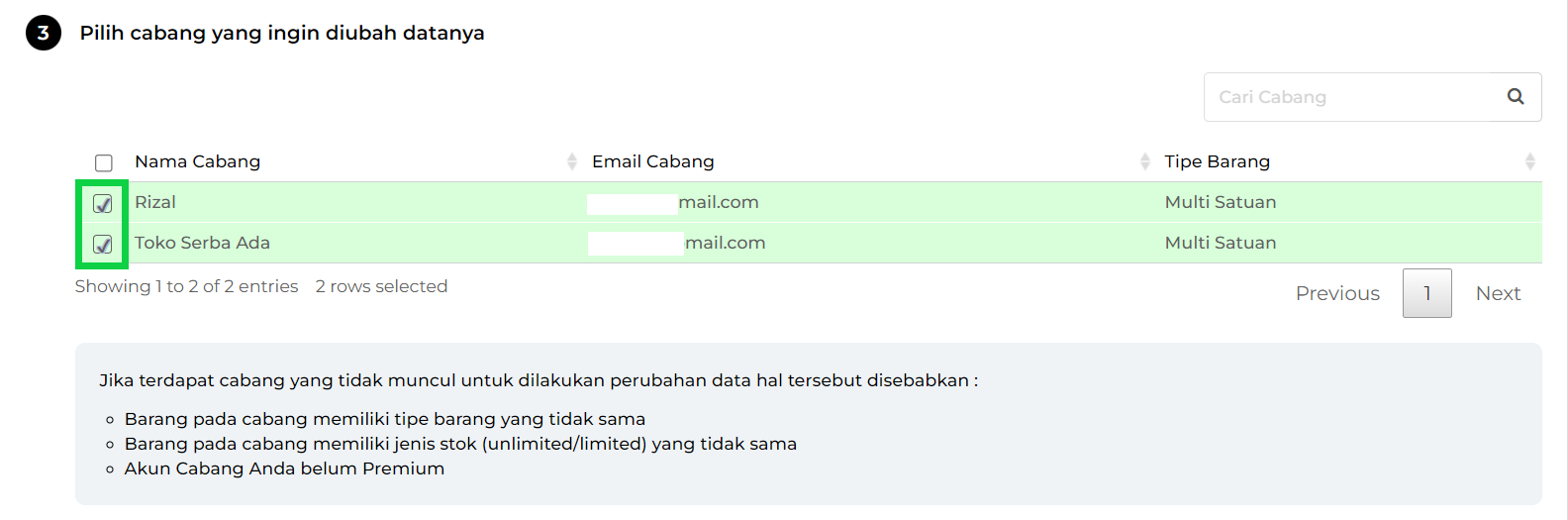
- Setelah selesai, klik tombol Simpan Perubahan untuk menerapkan data satuan baru pada barang multisatuan tersebut di toko cabang yang telah dipilih.
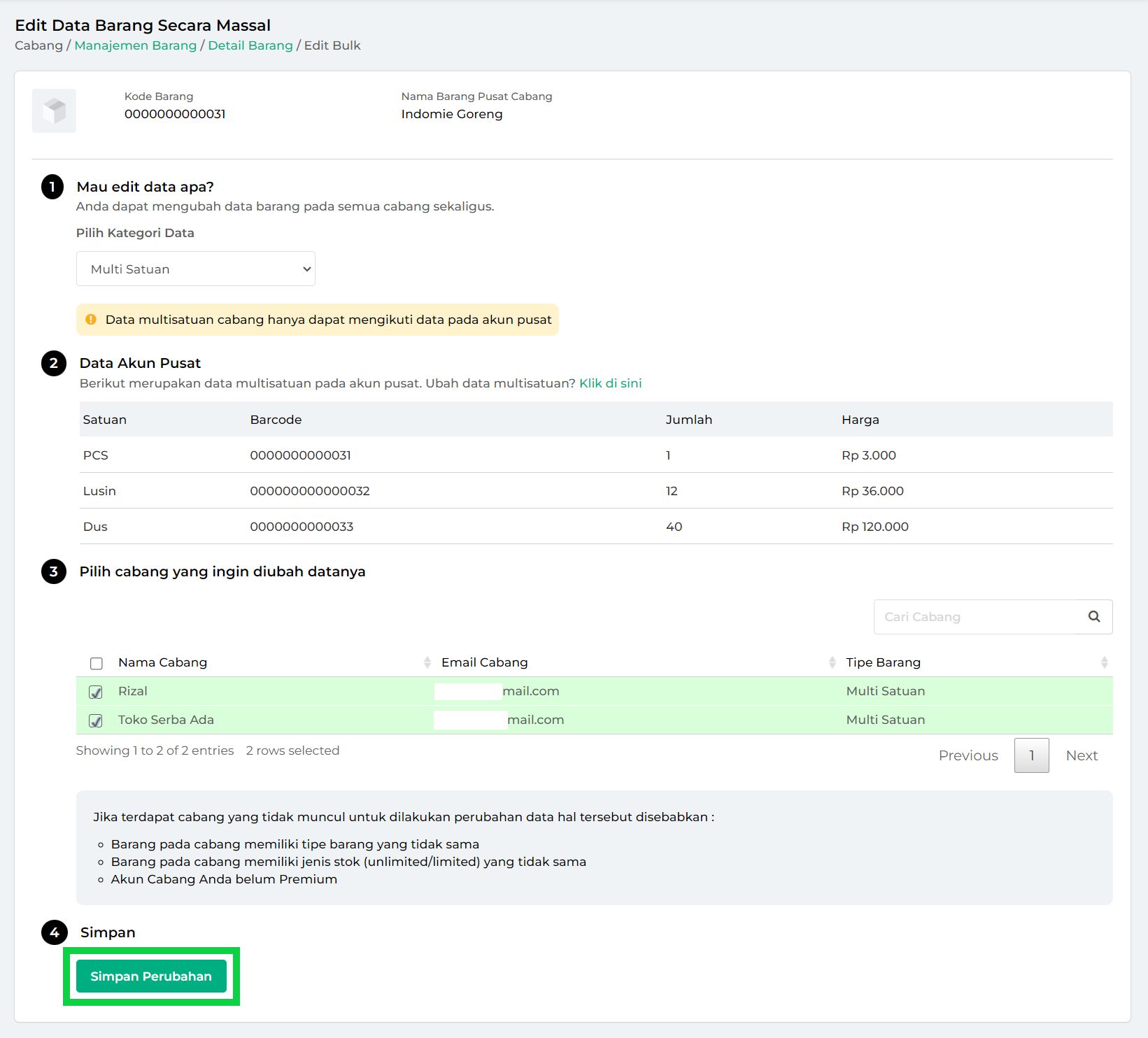
- Klik tombol IYA untuk mengonfirmasi penambahan atau perubahan data satuan pada barang multisatuan terkait di akun cabang tersebut.
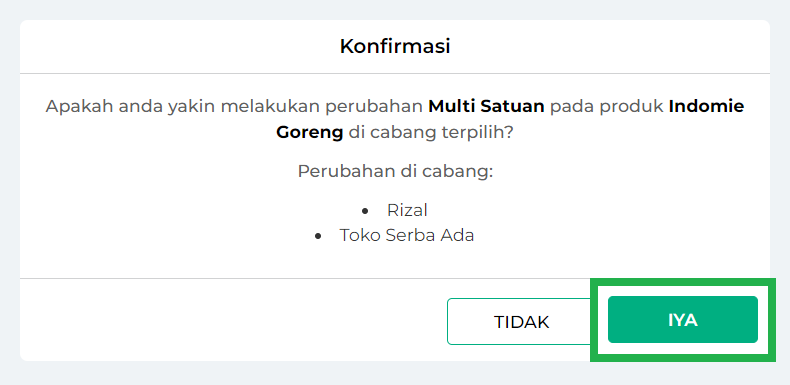
- Proses edit bulk multisatuan di akun cabang telah berhasil dilakukan melalui akun pusat.
Kini, data satuan pada barang multisatuan di akun cabang telah disesuaikan agar selaras dengan akun pusat.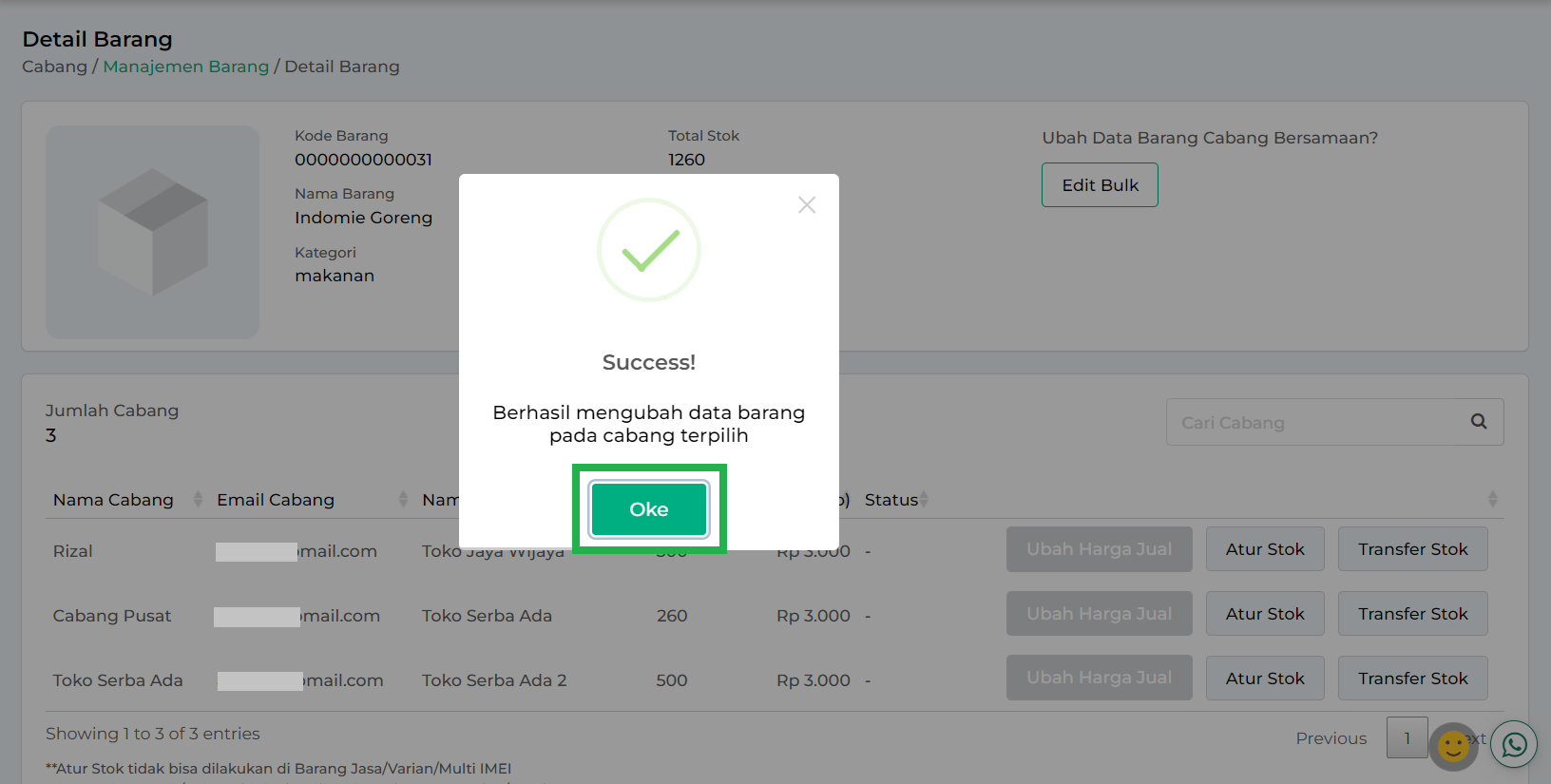
Untuk melihat perubahan di akun cabang, ikuti langkah berikut :
• Login ke website/back office menggunakan akun cabang yang ingin diperiksa.
• Pilih Menu Database -> Barang atau Jasa pada sidebar.
• Cari barang multisatuan yang telah diedit -> Klik tombol Detail di sampingnya -> Klik Multisatuan untuk melihat perubahan sudah berhasil diterapkan.
Berikut contoh data multisatuan produk Indomie Goreng yang berhasil ditambahkan di akun cabang yang terkait.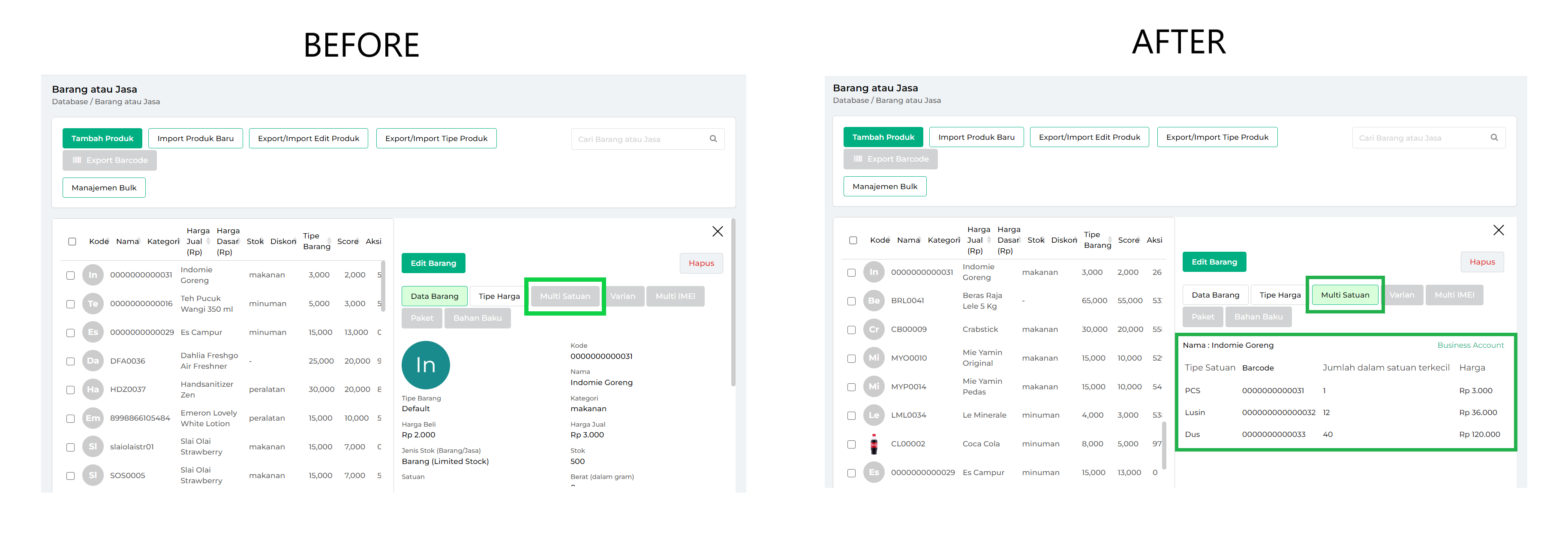
Selamat Mencoba!
Edit Bulk: Tipe Harga
Fitur ini memungkinkan Anda untuk menyesuaikan tipe harga barang di beberapa cabang agar sesuai dengan data di akun pusat. Dengan fitur ini, Anda dapat menambah atau memperbarui tipe harga barang di banyak cabang sekaligus. Perubahan dilakukan melalui akun pusat, sehingga lebih praktis.
Contoh:
Karis, pemilik “Toko Pusat Serba Ada”, ingin menyesuaikan tipe harga produk Teh Pucuk Wangi di semua cabangnya agar lebih fleksibel dalam penjualan, termasuk harga grosir agen/reseller untuk pembelian dalam jumlah besar.
Berikut data tipe harga yang akan disesuaikan ke akun cabang :
- Harga 1 pcs : Rp 5.000
- Harga 20 pcs (Grosir) : Rp 4.700/barang
- Harga 50 pcs (Grosir) : Rp 4.500/barang
Berikut adalah cara menggunakan fitur Edit Bulk Tipe Harga di beberapa cabang sekaligus, langsung melalui akun pusat :
- Login ke website / back office Kasir Pintar menggunakan akun toko pusat.

- Setelah berhasil login, pilih menu Cabang, lalu klik opsi Manajemen Barang pada sidebar
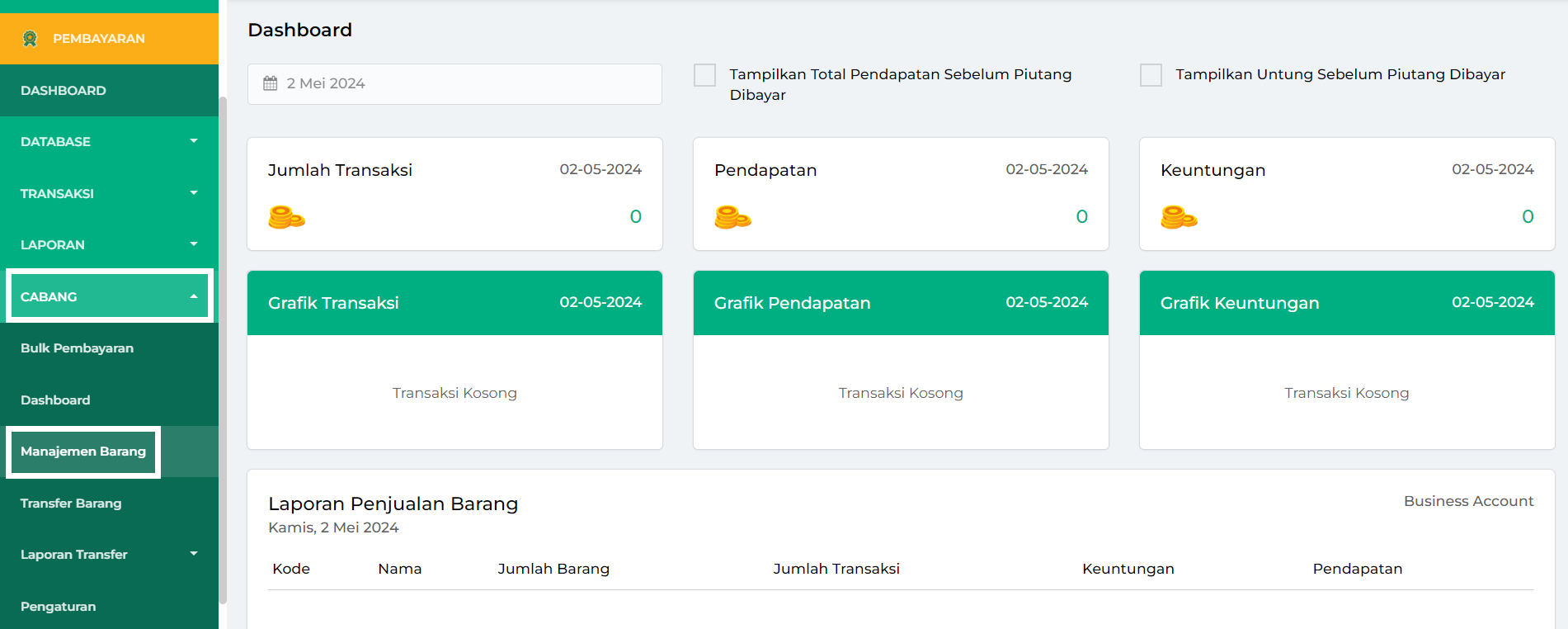
- Saat halaman Manajemen Barang terbuka, sistem otomatis menampilkan daftar barang dari akun pusat (cabang pusat) sebagai tampilan awal. Jika diperlukan, gunakan filter cabang jika ingin melihat data barang di akun cabang tertentu.
Cari dan pilih barang yang ingin diatur tipe harganya. Untuk mempermudah pencarian, gunakan kolom pencarian dan ketik nama barang.
Setelah menemukan barang yang dimaksud, klik tombol Edit Barang Cabang yang terletak di sebelah data barang tersebut.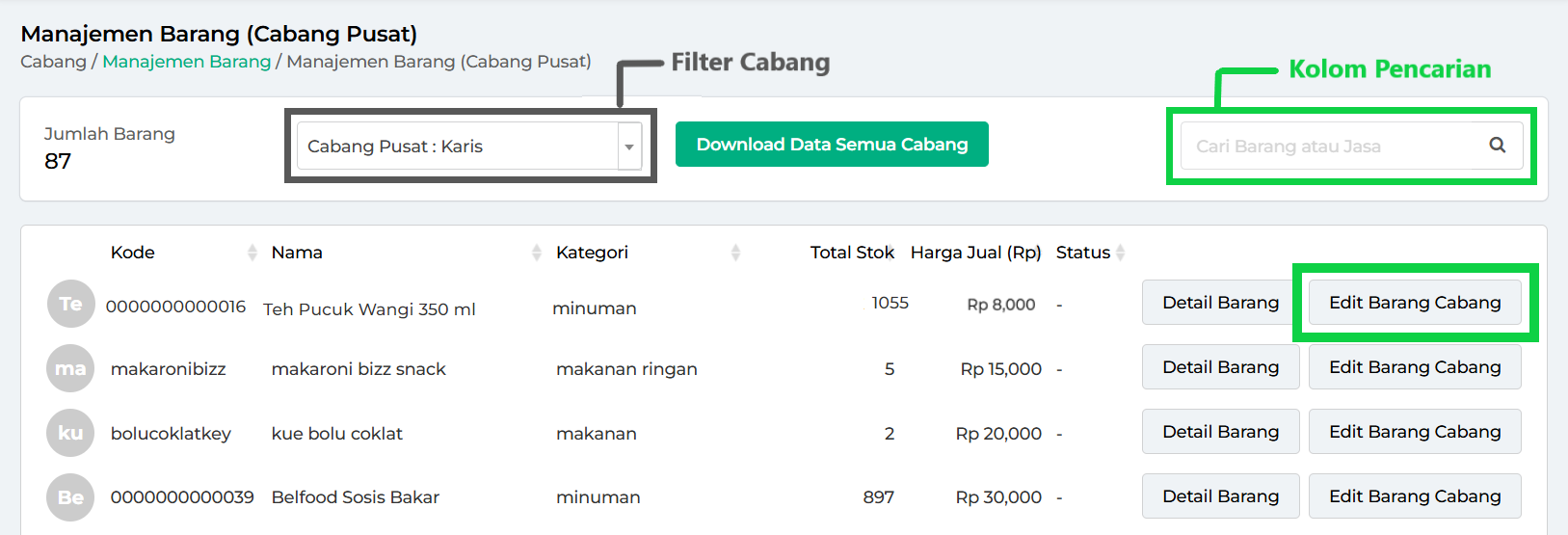
- Klik tombol Edit Bulk untuk menambah atau menyesuaikan tipe harga pada barang yang dipilih, di beberapa cabang sekaligus.
Contoh: Karis akan menyesuaikan tipe harga untuk produk Teh Pucuk Wangi di akun cabang “Toko Jaya Wijaya” dan “Toko Serba Ada 2” agar sesuai dengan tipe harga yang ada di akun pusat “Toko Serba Ada”.
- Pada bagian “Mau edit data apa?”, pilih kategori data Tipe Harga.
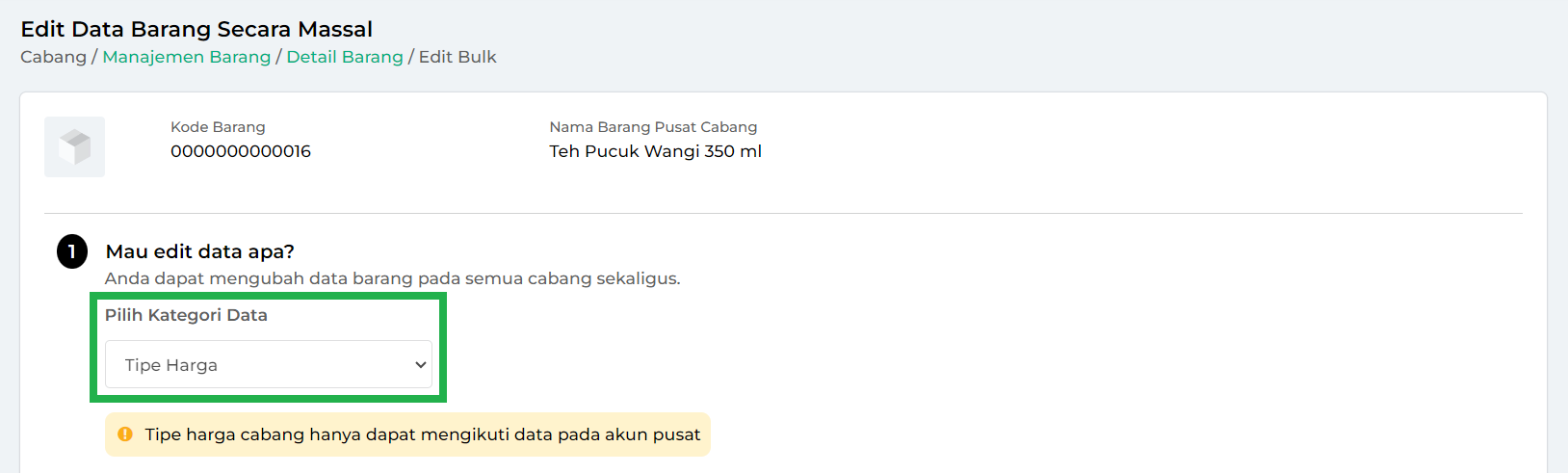
- Setelah itu, perhatikan tipe harga barang yang telah diterapkan di akun pusat. Tipe harga ini akan otomatis diterapkan pada barang yang sama di akun cabang yang Anda pilih.
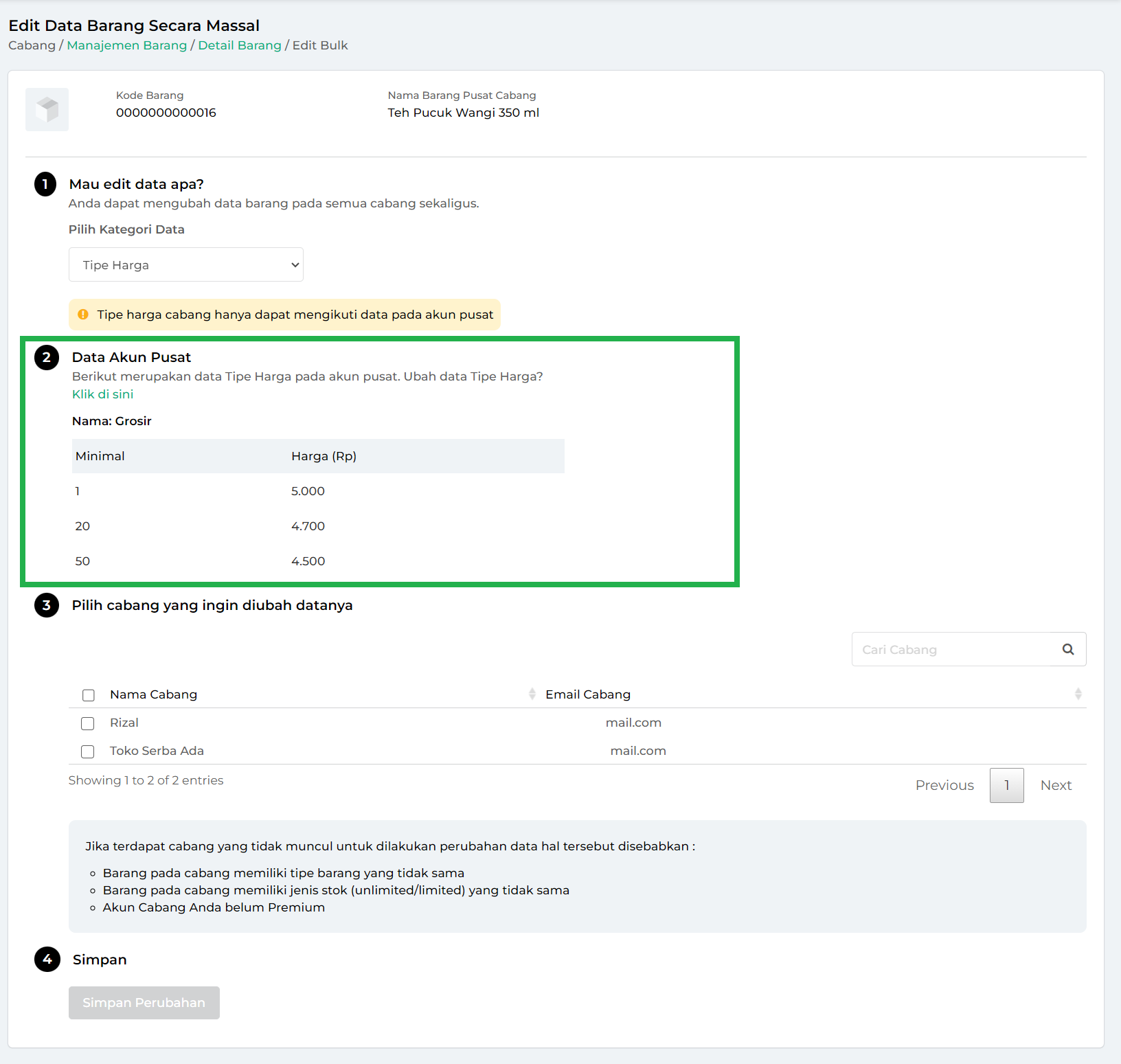
- Pilih toko cabang (anak cabang) yang akan mengalami penyesuaian tipe harga pada barang tersebut. Anda juga bisa memilih semua toko cabang sekaligus hanya dengan sekali klik.
Tips: Jika Anda memiliki banyak toko cabang, gunakan kolom pencarian untuk menemukan nama toko cabang dengan cepat.
Contoh: Karis akan menyesuaikan tipe harga produk Teh Pucuk Wangi di semua cabangnya.
Oleh karena itu, ia mencentang semua toko cabang terkait agar tipe harga diterapkan secara serentak.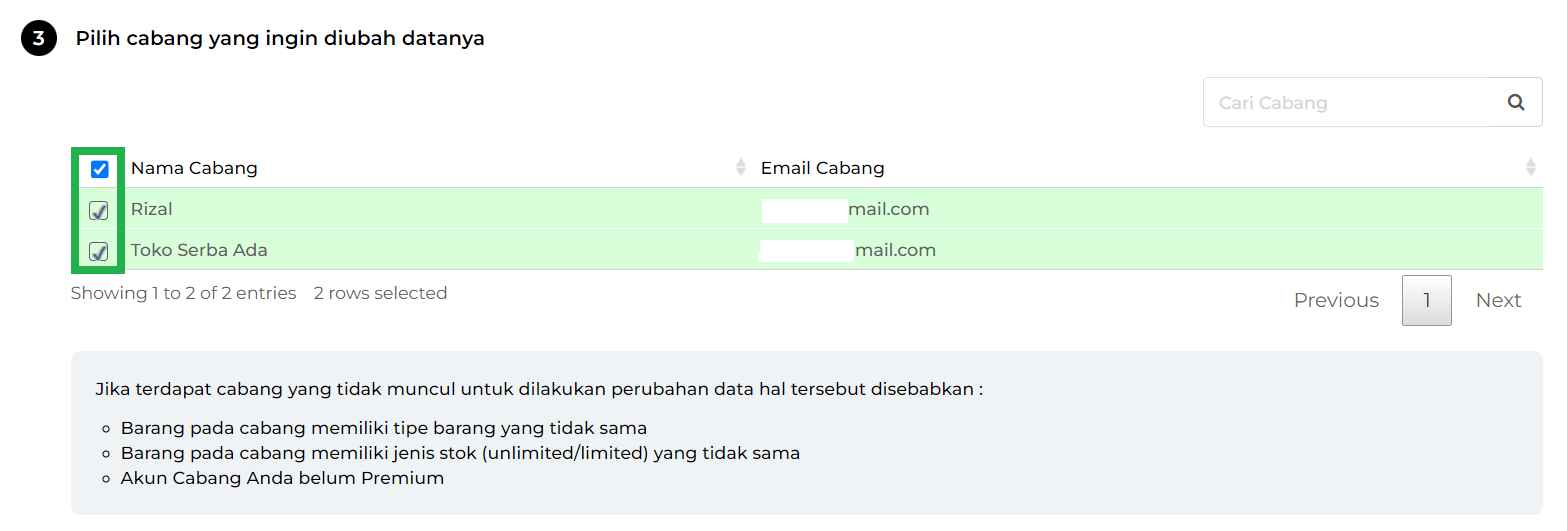
- Setelah selesai, klik tombol Simpan Perubahan untuk menerapkan tipe harga pada barang tersebut di toko cabang yang telah Anda pilih.
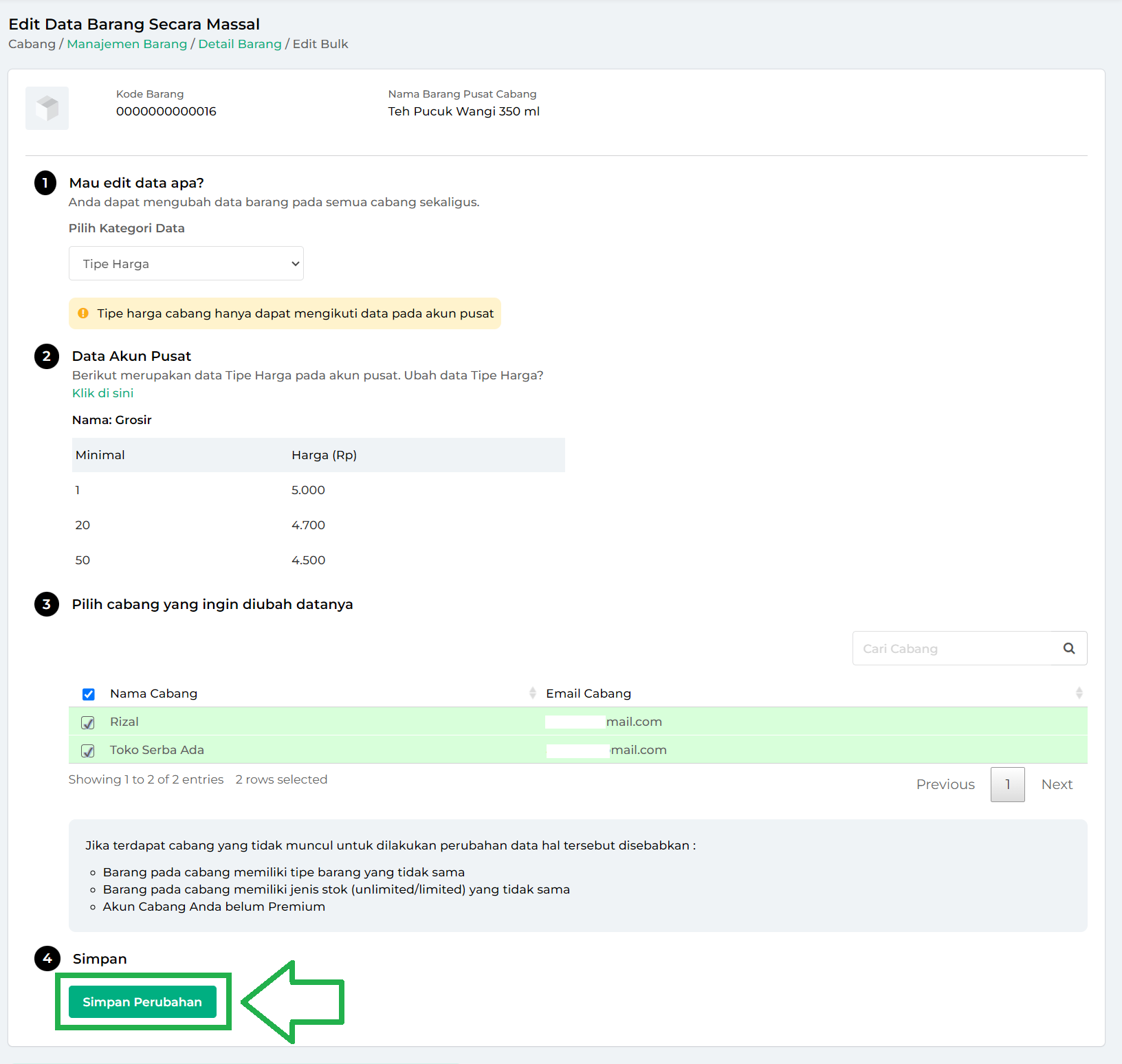
- Klik tombol IYA untuk mengonfirmasi penambahan atau perubahan tipe harga pada barang terkait di toko cabang tersebut.
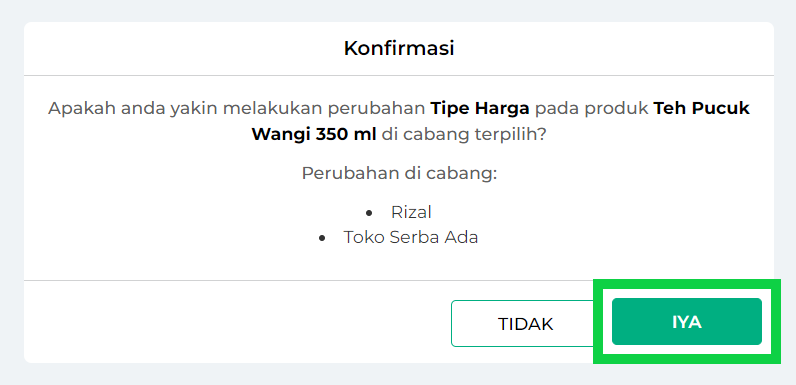
- Proses edit bulk tipe harga di akun cabang telah berhasil dilakukan melalui akun pusat.
Kini, tipe harga barang di akun cabang telah disesuaikan agar selaras dengan akun pusat.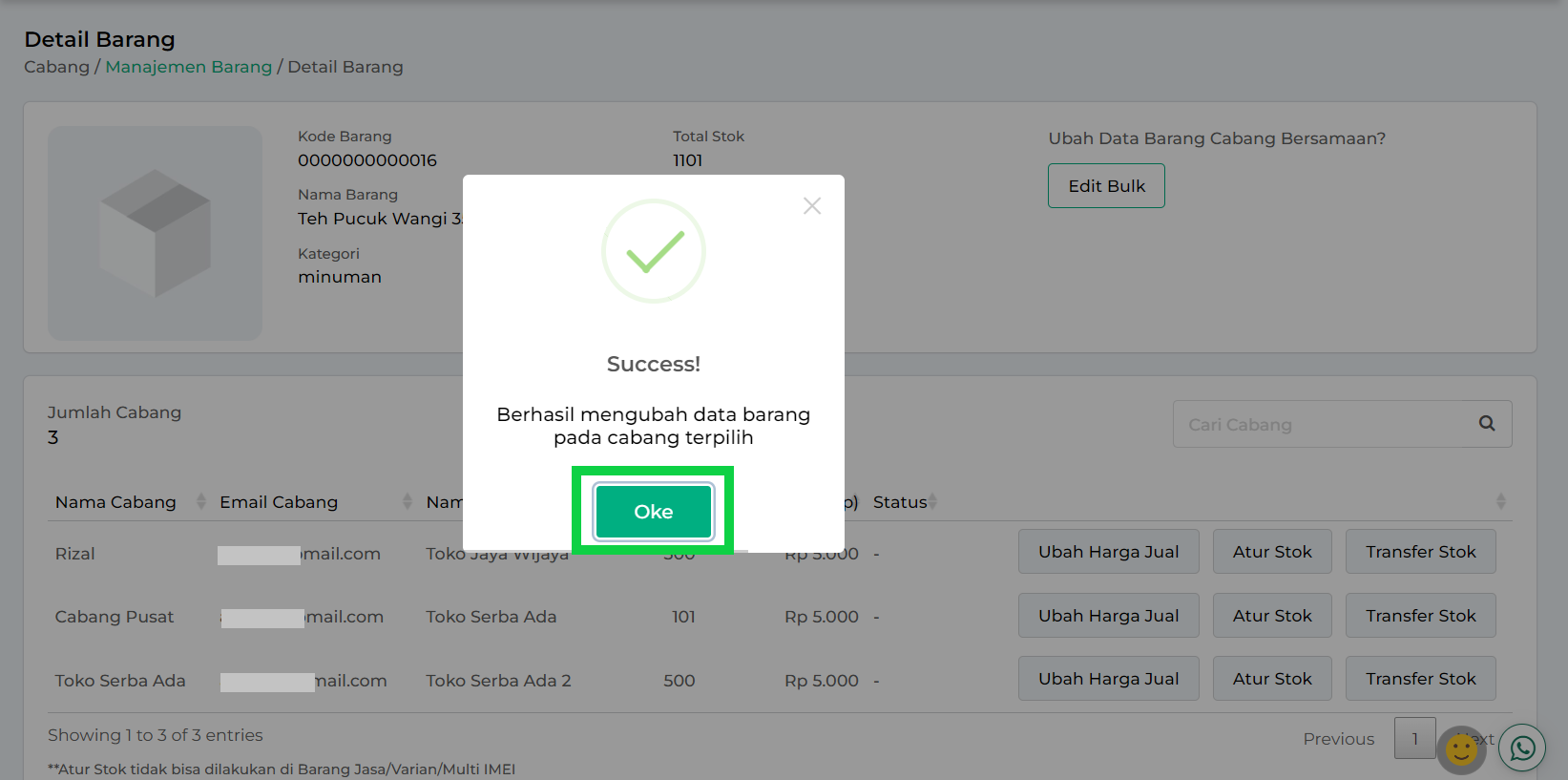
- Untuk melihat perubahan di akun cabang, ikuti langkah berikut:
• Login ke website/back office menggunakan akun cabang yang ingin diperiksa.
• Pilih Menu Database -> Barang atau Jasa pada sidebar.
• Cari barang yang telah diedit -> Klik tombol Detail di sampingnya -> Klik Tipe Harga untuk melihat perubahan sudah berhasil diterapkan.
Berikut contoh Tipe harga produk Teh Pucuk Wangi yang berhasil ditambahkan di akun cabang yang terkait.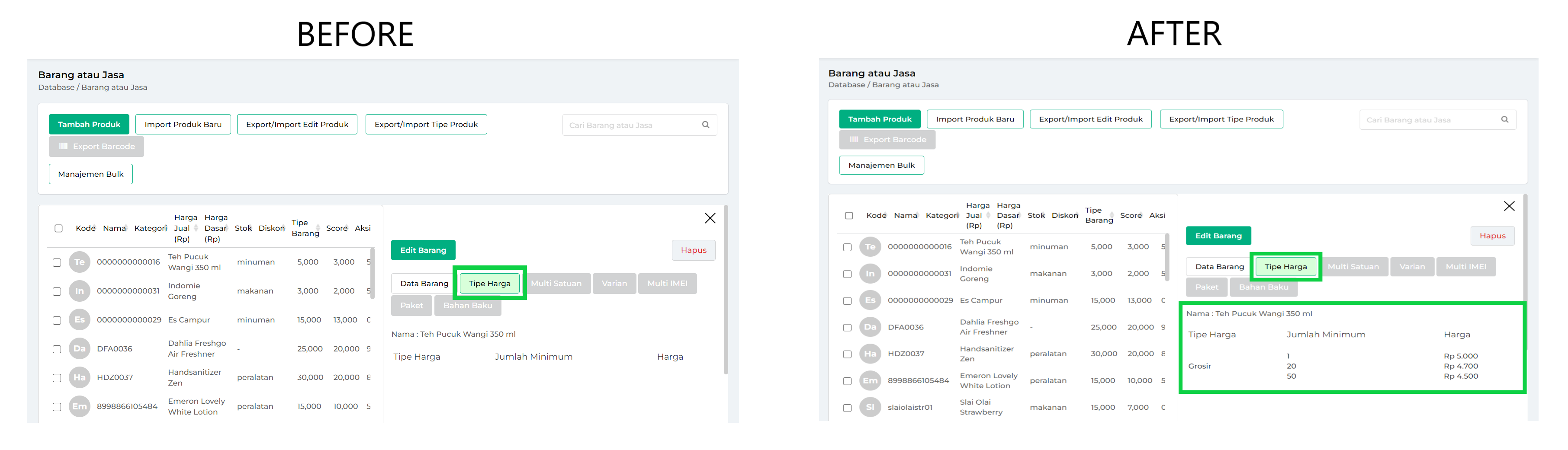
Selamat Mencoba!
Edit Bulk: Diskon Barang
Kelola diskon barang di beberapa cabang sekaligus dengan lebih mudah dan cepat. Fitur ini memungkinkan Anda mengatur diskon barang tanpa harus mengeditnya satu per satu di setiap akun cabang. Pengaturan dilakukan langsung dari akun pusat, sehingga lebih praktis dan hemat waktu.
Berikut adalah cara mengatur diskon barang di beberapa cabang sekaligus melalui akun pusat :
- Login ke website / back office Kasir Pintar menggunakan akun toko pusat.

- Setelah berhasil login, pilih menu Cabang lalu klik opsi Manajemen Barang pada sidebar.
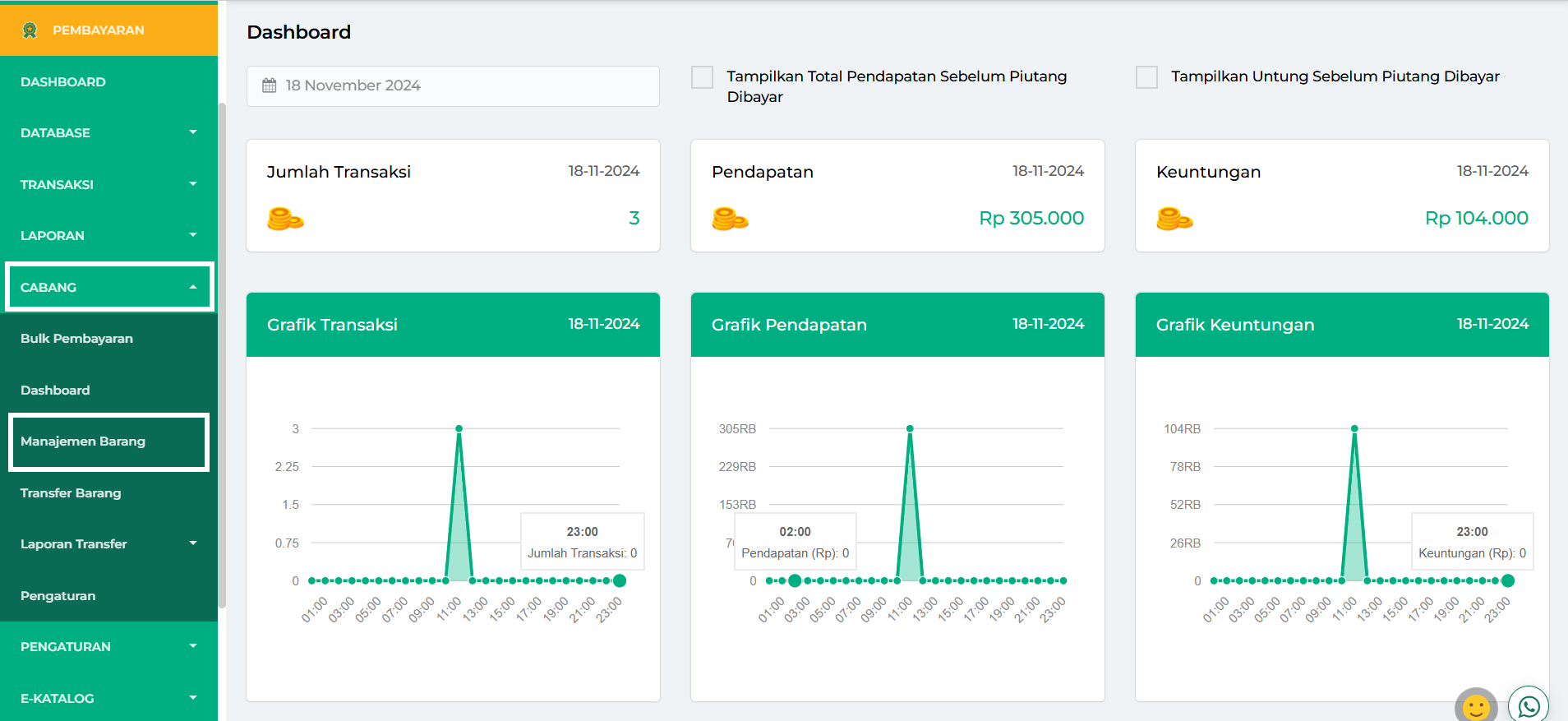
- Saat halaman Manajemen Barang terbuka, sistem otomatis menampilkan daftar barang dari akun pusat (cabang pusat) sebagai tampilan awal. Jika diperlukan, gunakan filter cabang jika ingin melihat data barang di akun cabang tertentu.
Cari dan pilih barang yang ingin diatur diskon. Untuk mempermudah pencarian, gunakan kolom pencarian dan ketik nama barang.
Setelah menemukan barang yang dimaksud, klik tombol Edit Barang Cabang yang terletak di sebelah data barang tersebut.
- Pilih tombol Edit Bulk untuk mengatur diskon barang yang terkait di beberapa cabang sekaligus.
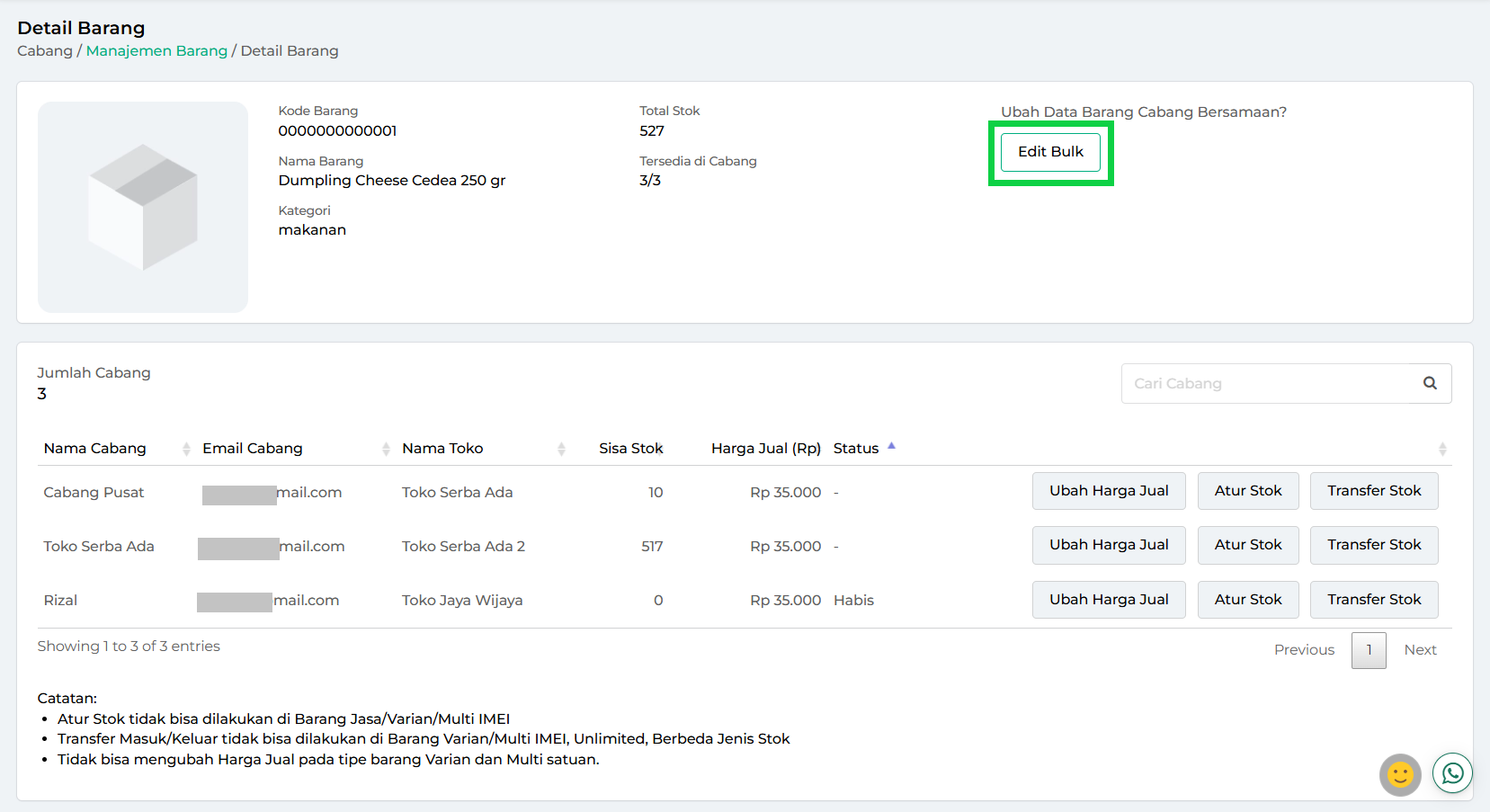
- Pada bagian “Mau edit data apa?”, pilih kategori data Diskon.

- Masukkan nominal diskon dalam persen (%) atau rupiah (Rp) yang ingin diterapkan pada barang tersebut.
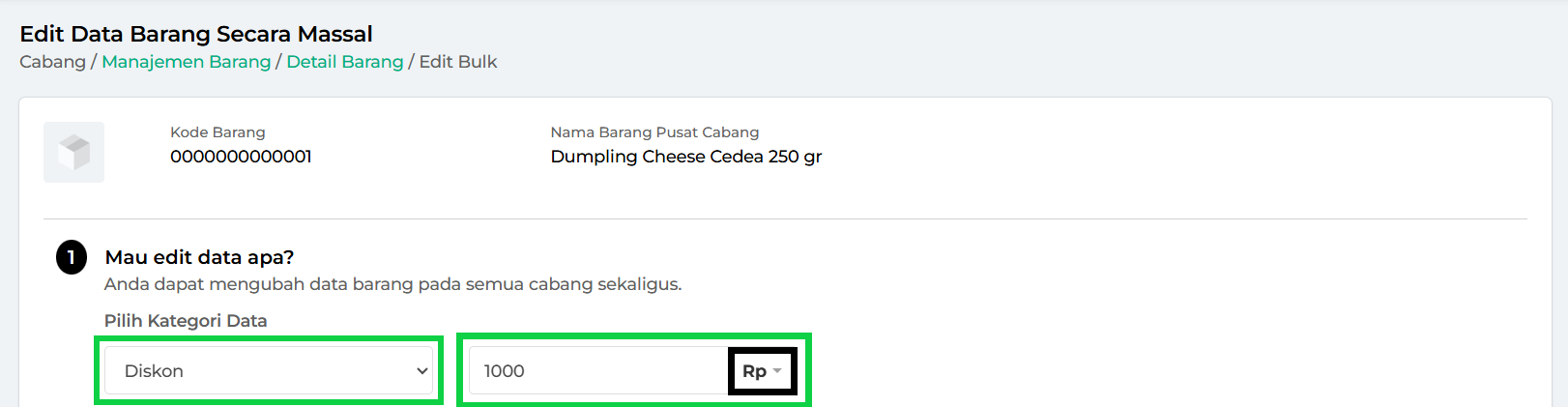
- Pilih akun toko, baik itu cabang pusat maupun anak cabang, yang akan diterapkan diskon barang. Anda juga bisa memilih semua toko sekaligus hanya dengan sekali klik.
Tips: Jika Anda memiliki banyak toko cabang, gunakan kolom pencarian untuk menemukan nama toko dengan cepat.
- Setelah selesai, klik tombol Simpan Perubahan untuk menerapkan diskon pada barang yang terkait di toko cabang yang telah dipilih.
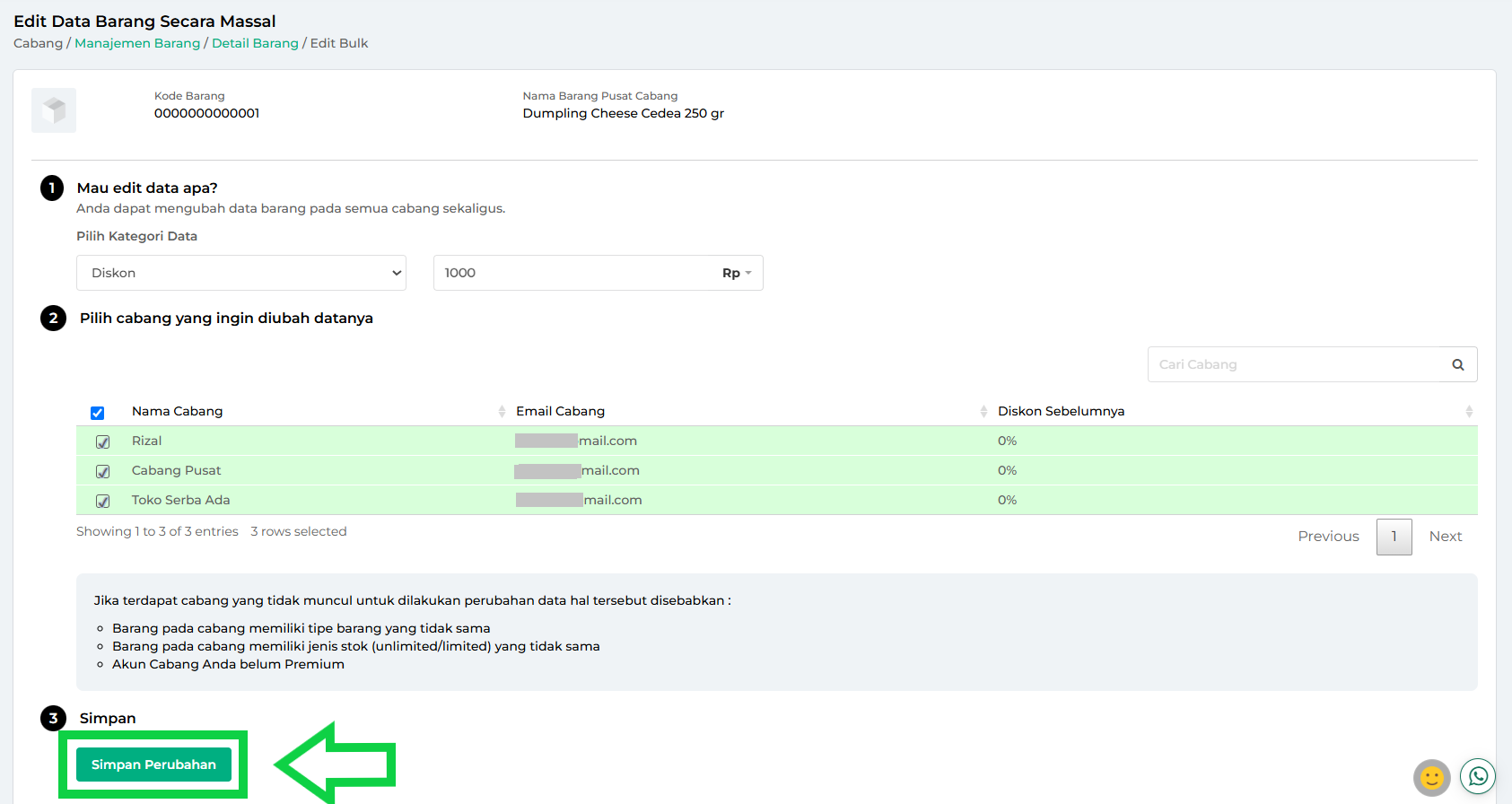
- Klik tombol IYA untuk mengonfirmasi perubahan diskon barang di akun cabang tersebut.

- Proses edit bulk diskon barang di akun cabang melalui akun pusat telah berhasil.

Untuk melihat perubahan di akun cabang melalui akun pusat, buka menu Cabang -> Manajemen Barang, lalu ikuti langkah berikut :
• Gunakan filter cabang untuk memilih akun toko yang ingin dicek.
• Cari barang yang telah diedit -> Klik tombol Detail Barang di sampingnya -> Perhatikan bagian “Diskon” untuk melihat perubahan sudah berhasil diterapkan. 
Selamat Mencoba!
Edit Bulk: Kategori Barang
Atur kategori barang di beberapa cabang sekaligus agar lebih rapi dan terorganisir. Konsistensi nama kategori dapat mempermudah pencarian barang dan mempercepat identifikasi barang di semua cabang. Perubahan dapat dilakukan langsung melalui akun pusat, sehingga Anda tidak perlu login ke setiap akun cabang.
Berikut adalah langkah-langkah mengatur kategori barang di beberapa cabang sekaligus melalui akun pusat dengan mudah dan cepat :
- Login ke website / back office Kasir Pintar menggunakan akun toko pusat.

- Setelah berhasil login, pilih menu Cabang lalu klik opsi Manajemen Barang pada sidebar
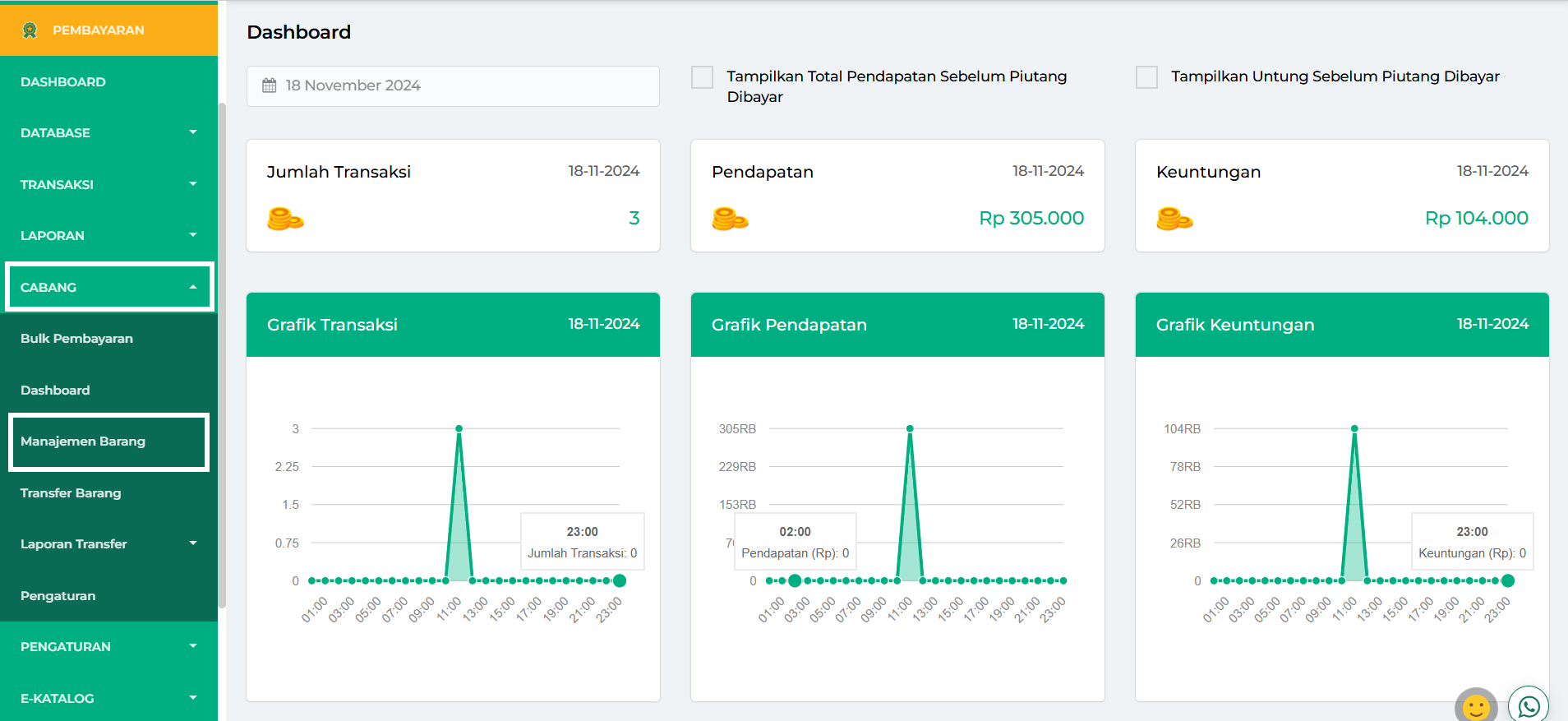
- Saat halaman Manajemen Barang terbuka, sistem otomatis menampilkan daftar barang dari akun pusat (cabang pusat) sebagai tampilan awal. Jika diperlukan, gunakan filter cabang jika ingin melihat data barang di akun cabang tertentu.
Cari dan pilih barang yang ingin diatur kategorinya. Untuk mempermudah pencarian, gunakan kolom pencarian dan ketik nama barang.
Setelah menemukan barang yang dimaksud, klik tombol Edit Barang Cabang yang terletak di sebelah data barang tersebut.
- Pilih tombol Edit Bulk untuk mengatur kategori barang yang terkait di beberapa cabang sekaligus.

- Pada bagian “Mau edit data apa?”, pilih kategori data Kategori.

- Pilih nama kategori baru yang ingin diterapkan pada barang tersebut.
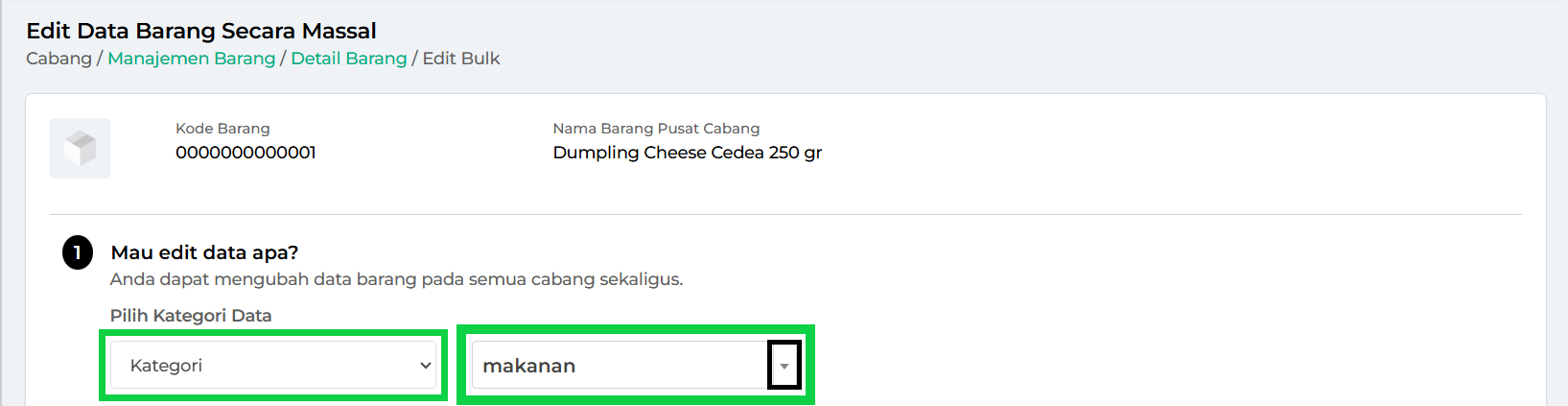
- Pilih akun toko, baik itu cabang pusat maupun anak cabang, yang akan mengalami penyesuaian kategori barang. Anda juga bisa memilih semua toko sekaligus hanya dengan sekali klik.
Tips: Jika Anda memiliki banyak toko cabang, gunakan kolom pencarian untuk menemukan nama toko dengan cepat.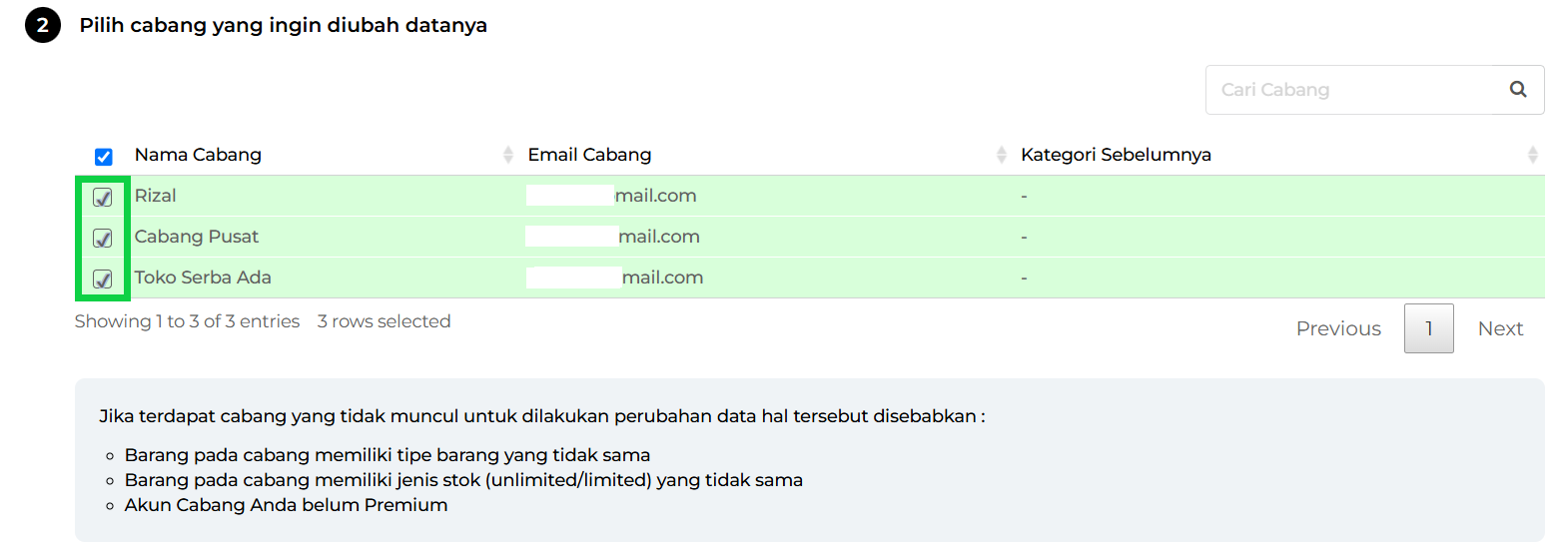
- Setelah selesai, klik tombol Simpan Perubahan untuk menerapkan kategori baru pada barang yang terkait di toko cabang yang telah dipilih.
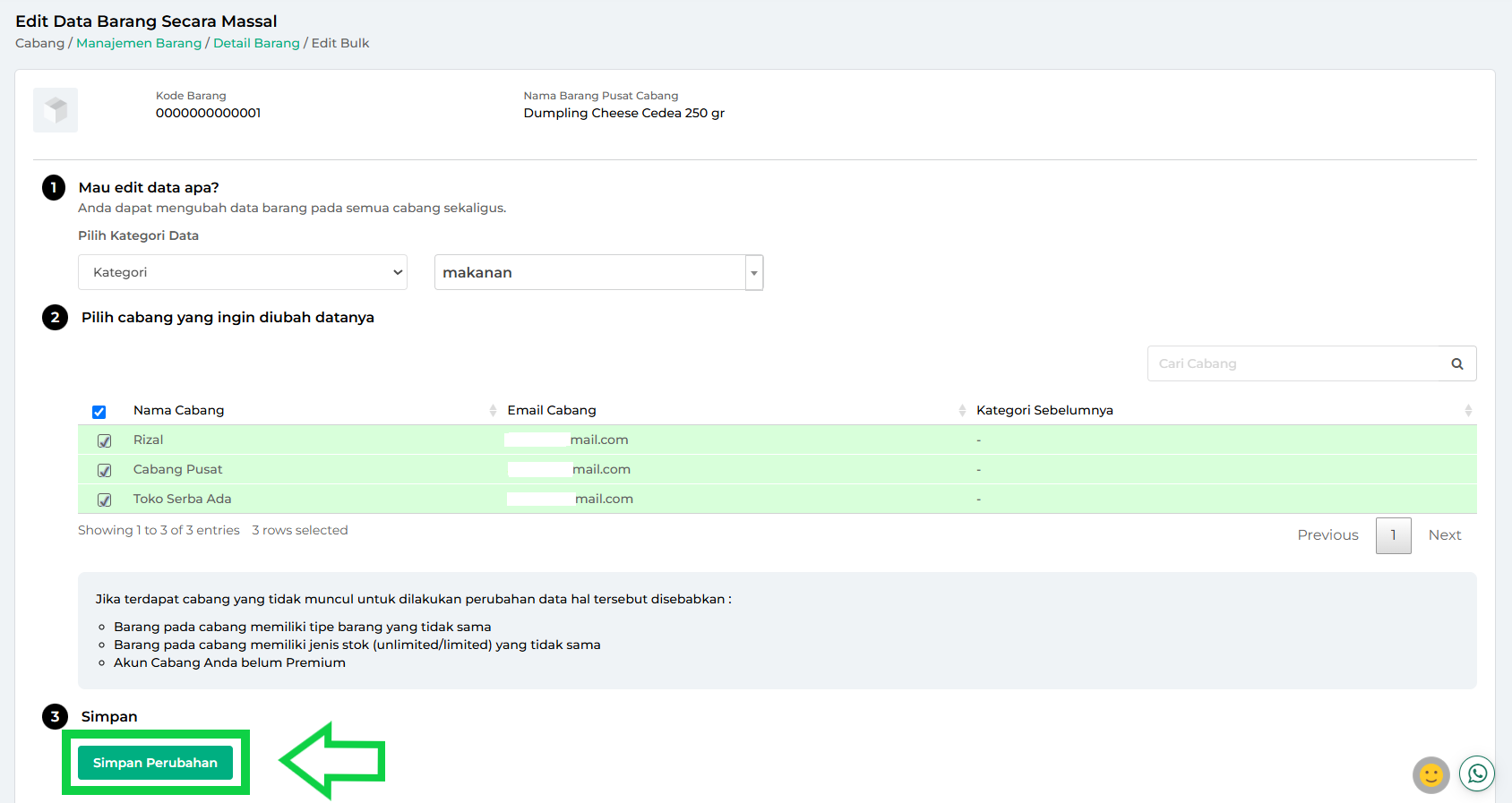
- Klik tombol IYA untuk mengonfirmasi perubahan kategori barang di akun cabang tersebut.
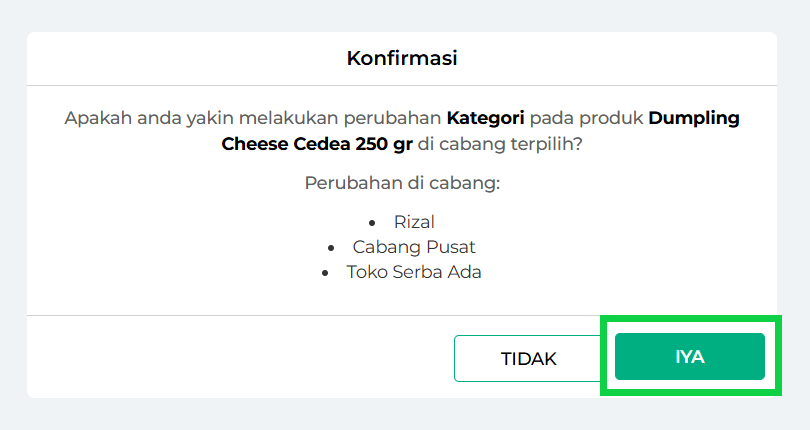
- Proses edit bulk kategori barang di akun cabang melalui akun pusat telah berhasil.
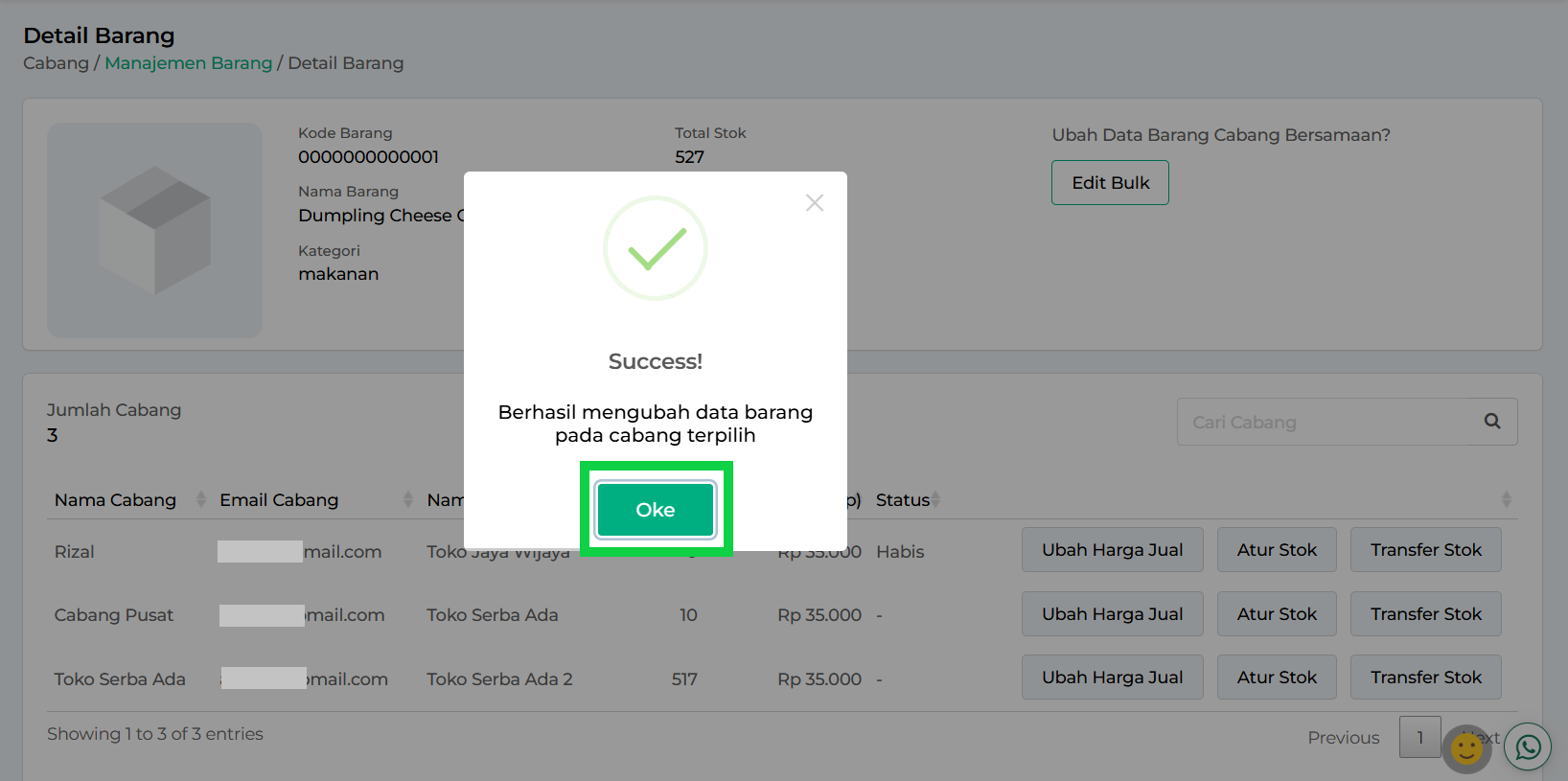
Untuk melihat perubahan di akun cabang melalui akun pusat, ikuti langkah berikut :
• Buka menu Cabang -> Manajemen Barang.
• Gunakan filter cabang untuk memilih akun toko yang ingin dicek.
• Cari barang yang telah diedit, lalu perhatikan bagian “Kategori” untuk melihat perubahan sudah berhasil diterapkan.
Selamat Mencoba!
Edit Bulk: Keterangan Barang
Atur keterangan atau deskripsi barang di semua cabang secara seragam untuk memastikan informasi yang jelas. Dengan fitur ini, Anda bisa memperbarui deskripsi produk tanpa perlu mengeditnya secara manual di setiap cabang. Semua perubahan dilakukan langsung melalui akun pusat, membuat proses lebih cepat dan efisien.
Berikut adalah langkah-langkah mengatur keterangan barang di beberapa cabang sekaligus, langsung melalui akun pusat :
- Login ke website / back office Kasir Pintar menggunakan akun toko pusat.

- Setelah berhasil login, pilih menu Cabang lalu klik opsi Manajemen Barang pada sidebar.
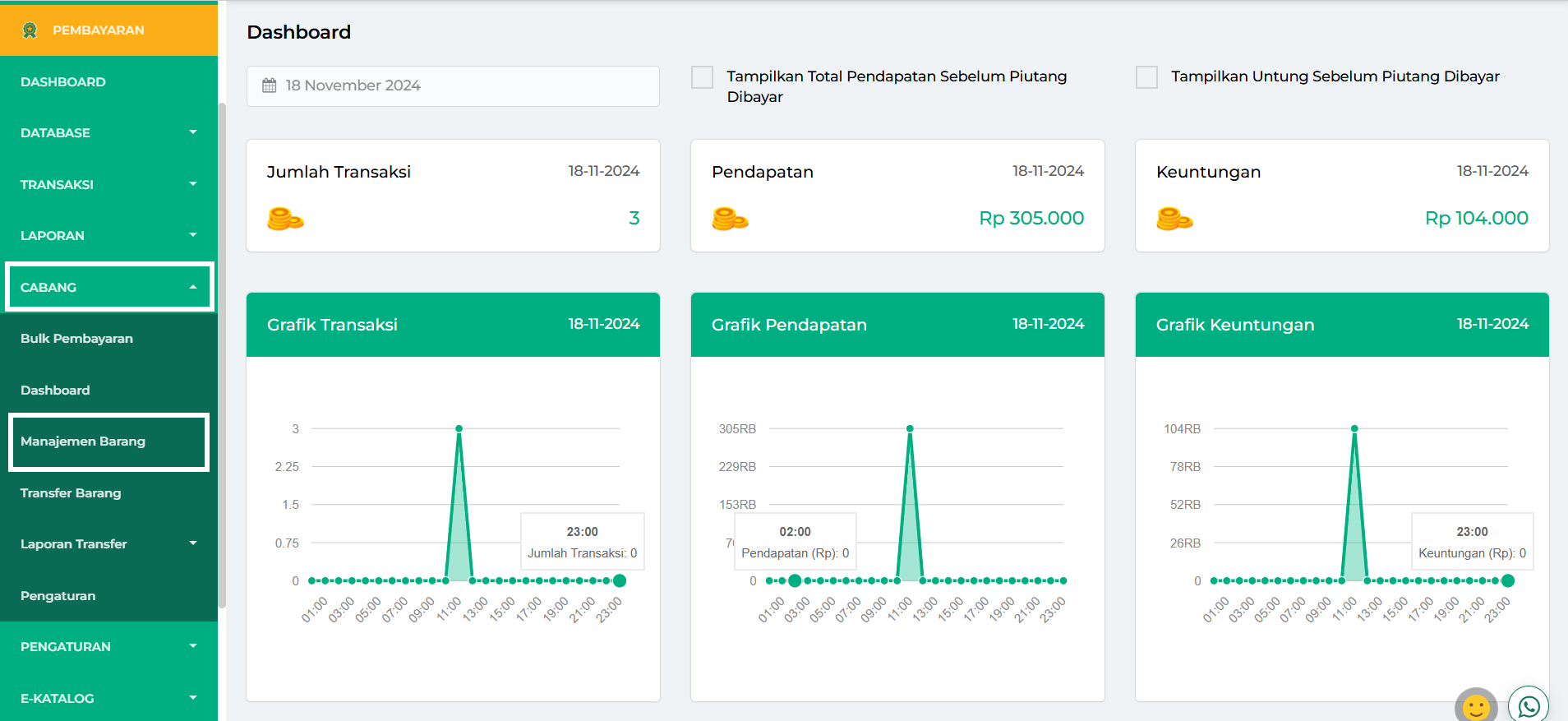
- Saat halaman Manajemen Barang terbuka, sistem otomatis menampilkan daftar barang dari akun pusat (cabang pusat) sebagai tampilan awal. Jika diperlukan, gunakan filter cabang jika ingin melihat data barang di akun cabang tertentu.
Cari dan pilih barang yang ingin diatur keterangannya. Untuk mempermudah pencarian, gunakan kolom pencarian dan ketik nama barang.
Setelah menemukan barang yang dimaksud, klik tombol Edit Barang Cabang yang terletak di sebelah data barang tersebut.
- Pilih tombol Edit Bulk untuk mengatur keterangan barang yang terkait di beberapa cabang sekaligus.
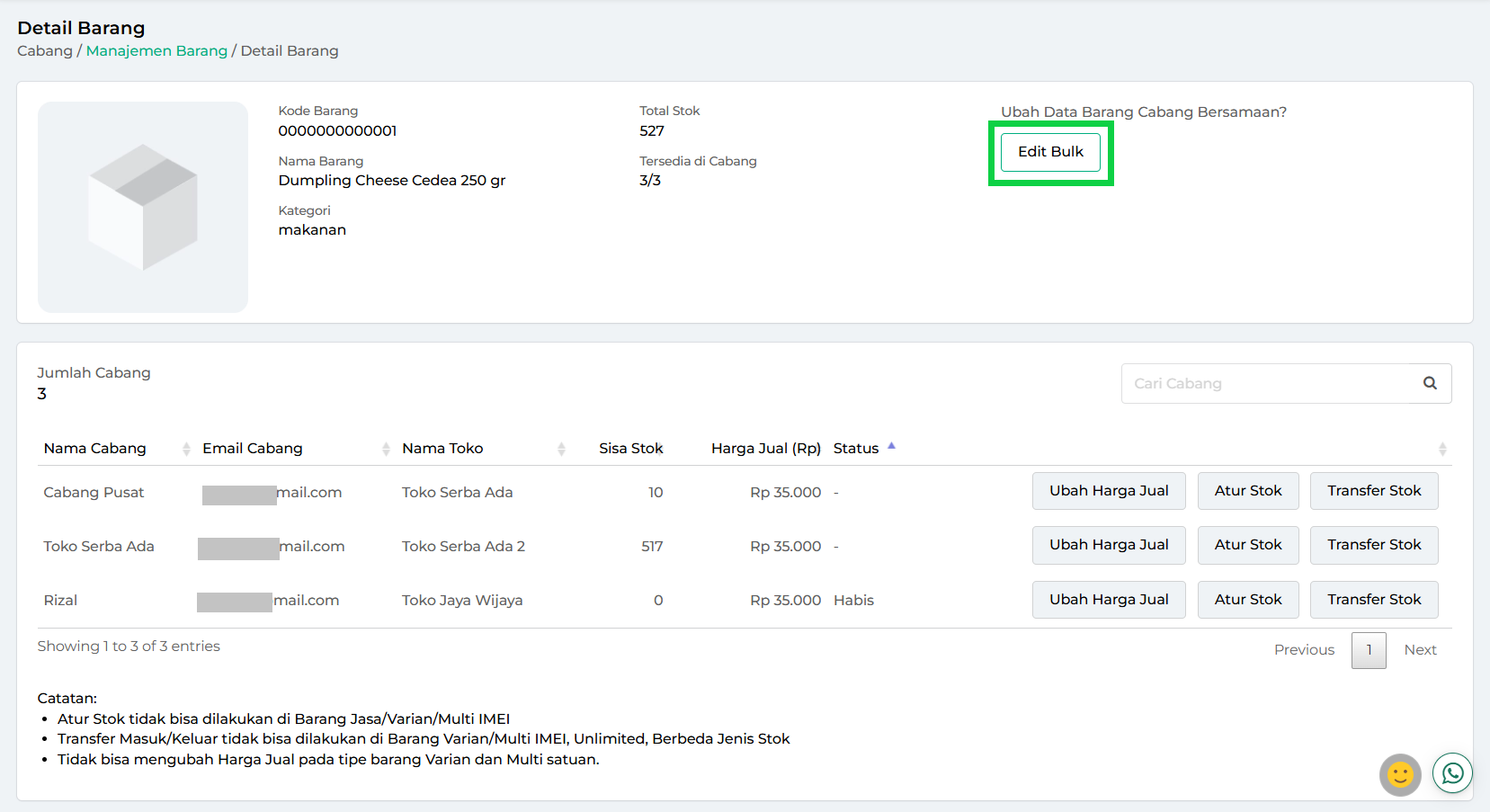
- Pada bagian “Mau edit data apa?”, pilih kategori data Keterangan.

- Masukkan keterangan atau deskripsi yang ingin ditambahkan pada barang tersebut.

- Pilih akun toko, baik itu cabang pusat maupun anak cabang, yang akan ditambahkan keterangan barang. Anda juga bisa memilih semua toko sekaligus hanya dengan sekali klik.
Tips: Jika Anda memiliki banyak toko cabang, gunakan kolom pencarian untuk menemukan nama toko dengan cepat.
- Setelah selesai, klik tombol Simpan Perubahan untuk menambahkan keterangan pada barang yang terkait di toko cabang yang telah dipilih.

- Klik tombol IYA untuk mengonfirmasi penyesuaian keterangan barang yang terkait di akun cabang tersebut.
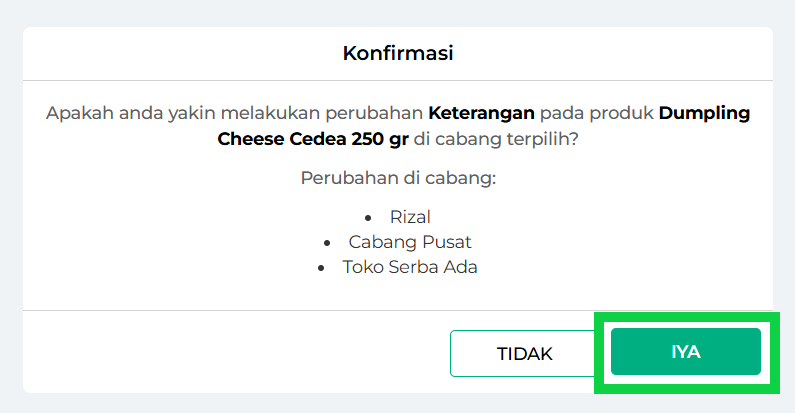
- Proses edit bulk keterangan barang di akun cabang melalui akun pusat telah berhasil.

Untuk melihat perubahan di akun cabang melalui akun pusat, ikuti langkah berikut :
• Buka menu Cabang -> Manajemen Barang.
• Gunakan filter cabang untuk memilih akun toko yang ingin dicek.
• Cari barang yang telah diedit -> Klik tombol Detail Barang di sampingnya -> Perhatikan bagian “Keterangan” untuk melihat perubahan sudah berhasil diterapkan.
Selamat Mencoba!
Delete Bulk: Hapus Data Barang
Fitur ini mempermudah Anda untuk menghapus data barang yang sudah tidak diperlukan di beberapa cabang sekaligus. Proses penghapusan data barang dilakukan melalui akun pusat, tanpa perlu login ke setiap akun cabang.
Contoh:
Karis, pemilik “Toko Pusat Serba Ada”, ingin menghapus data barang Handsanitizer Zen di semua cabangnya secara sekaligus karena produk tersebut sudah tidak dijual lagi.
Berikut adalah cara menghapus data barang di beberapa cabang sekaligus, melalui akun pusat dengan mudah dan cepat :
- Login ke website / back office Kasir Pintar menggunakan akun toko pusat.

- Setelah berhasil login, pilih menu Cabang lalu klik opsi Manajemen Barang pada sidebar.
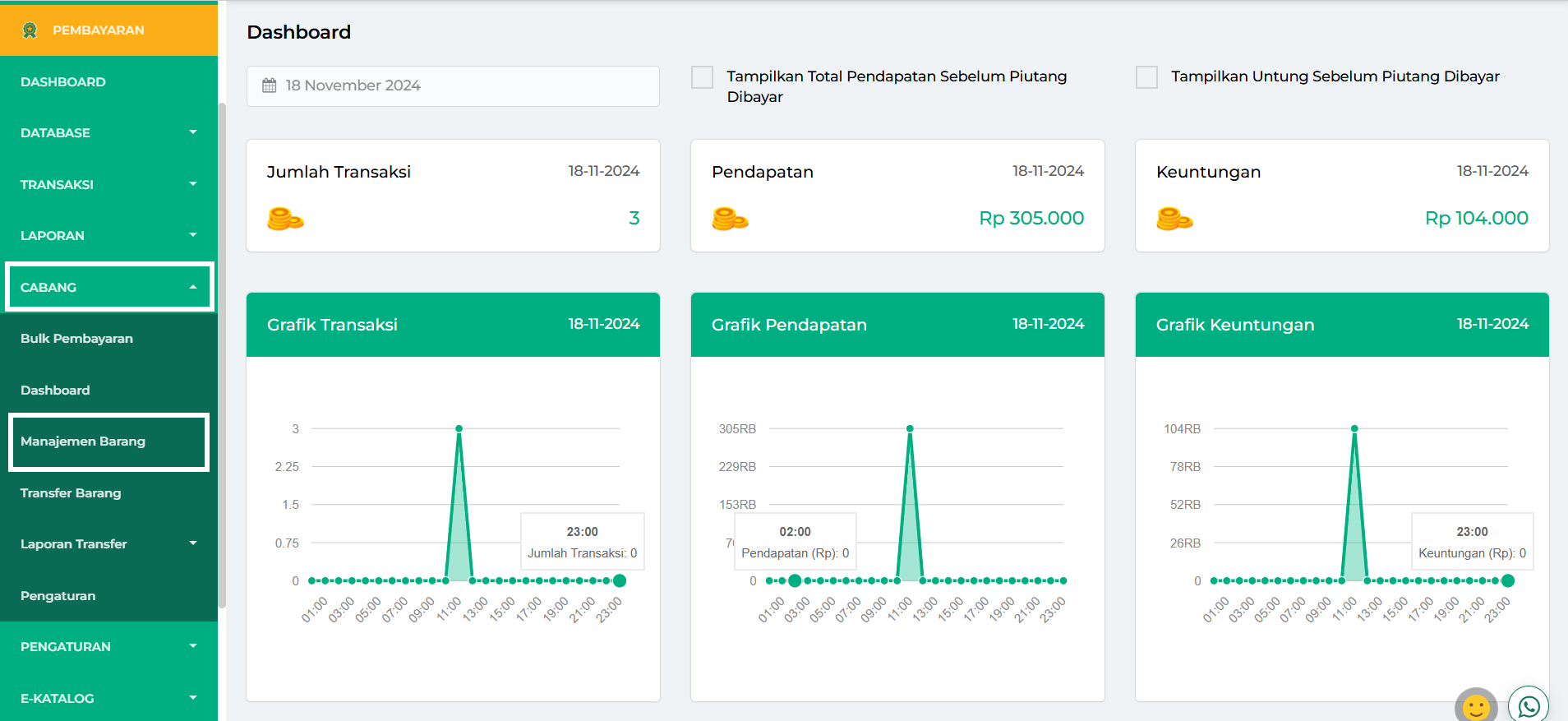
- Saat halaman Manajemen Barang terbuka, sistem otomatis menampilkan daftar barang dari akun pusat (cabang pusat) sebagai tampilan awal. Jika diperlukan, gunakan filter cabang jika ingin melihat data barang di akun cabang tertentu.
Cari dan pilih barang yang akan dihapus. Untuk mempermudah pencarian, gunakan kolom pencarian dan ketik nama barang.
Setelah menemukan barang yang dimaksud, klik tombol Edit Barang Cabang yang terletak di sebelah data barang tersebut.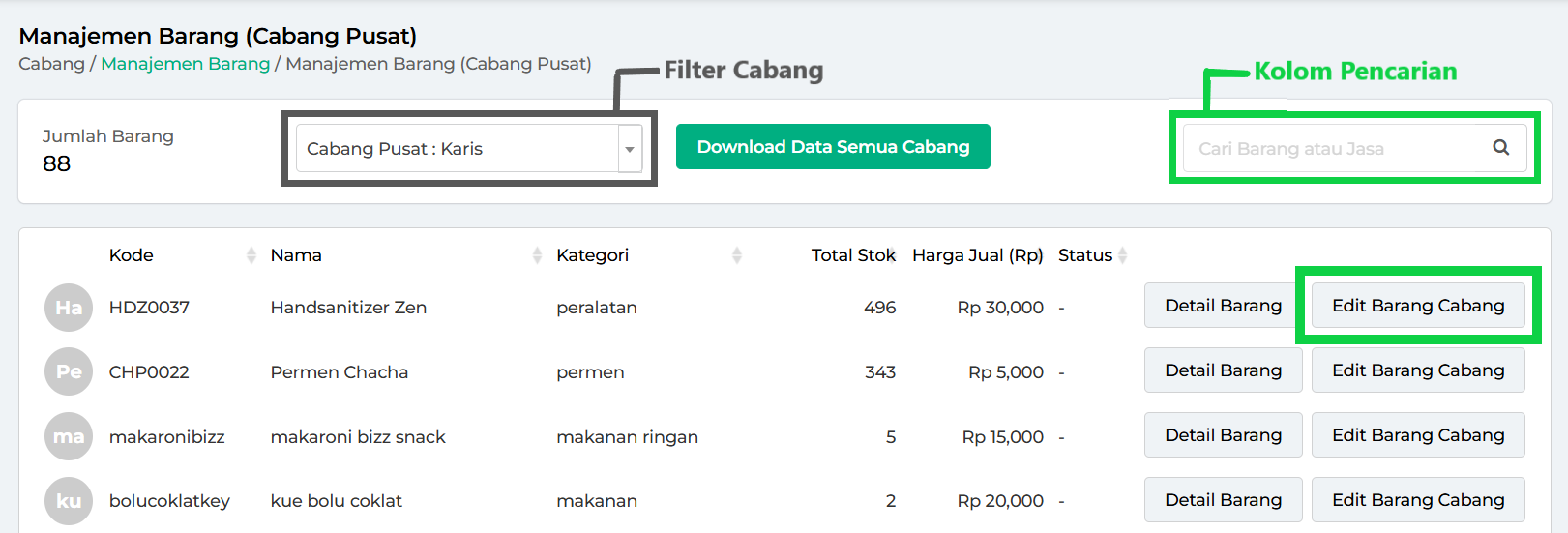
- Pilih tombol Edit Bulk untuk menghapus data barang di beberapa cabang sekaligus.
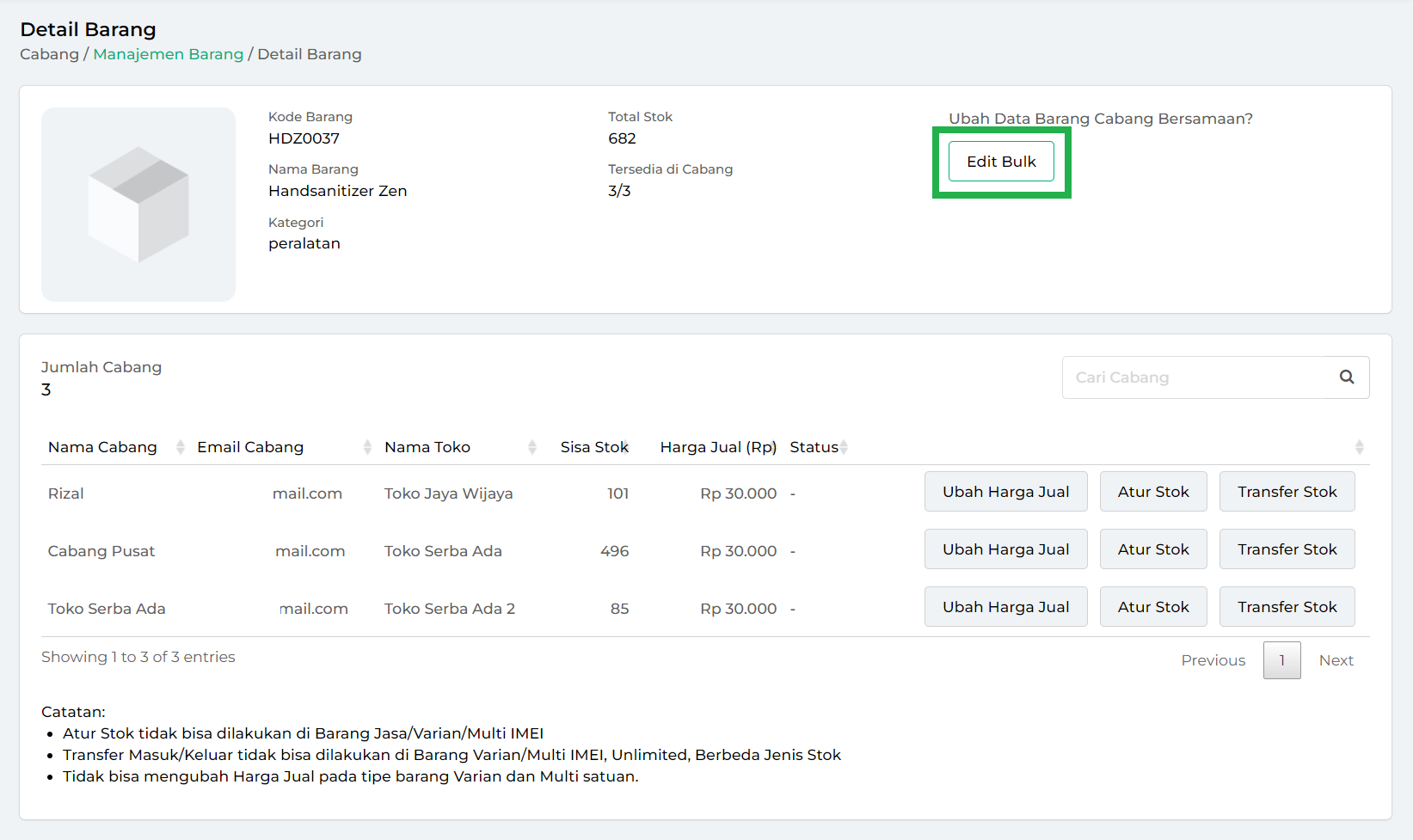
- Pada bagian “Mau edit data apa?”, pilih kategori Hapus Data.
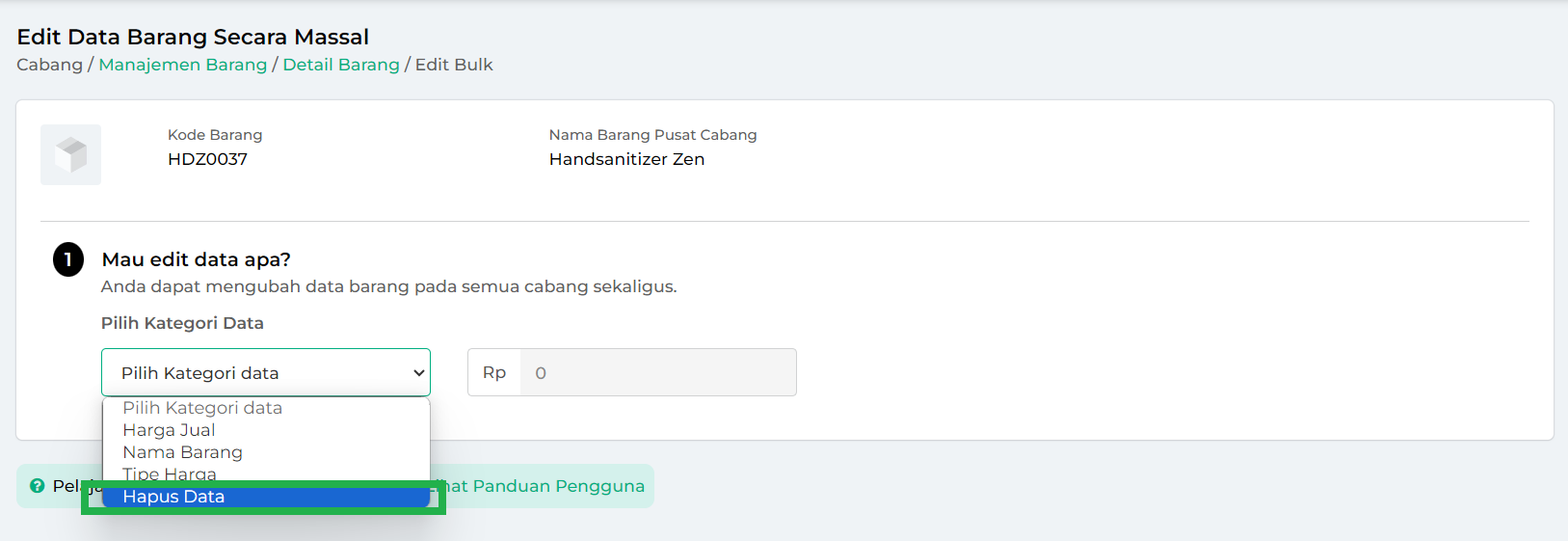
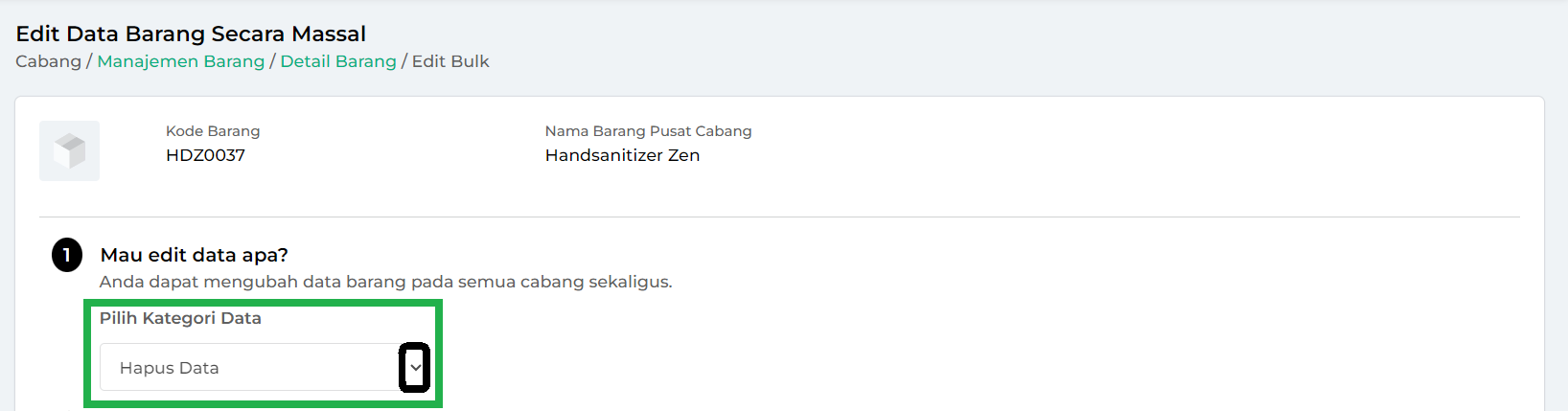
- Pilih akun toko, baik itu cabang pusat maupun anak cabang, yang akan dilakukan penghapusan data barang. Anda juga bisa memilih semua toko sekaligus hanya dengan sekali klik.
Tips: Jika Anda memiliki banyak toko cabang, gunakan kolom pencarian untuk menemukan nama toko dengan cepat.
Contoh: Karis akan menghapus data barang “Handsanitizer Zen” di semua cabang. Untuk itu, ia mencentang semua akun toko terkait agar penghapusan data dilakukan secara serentak.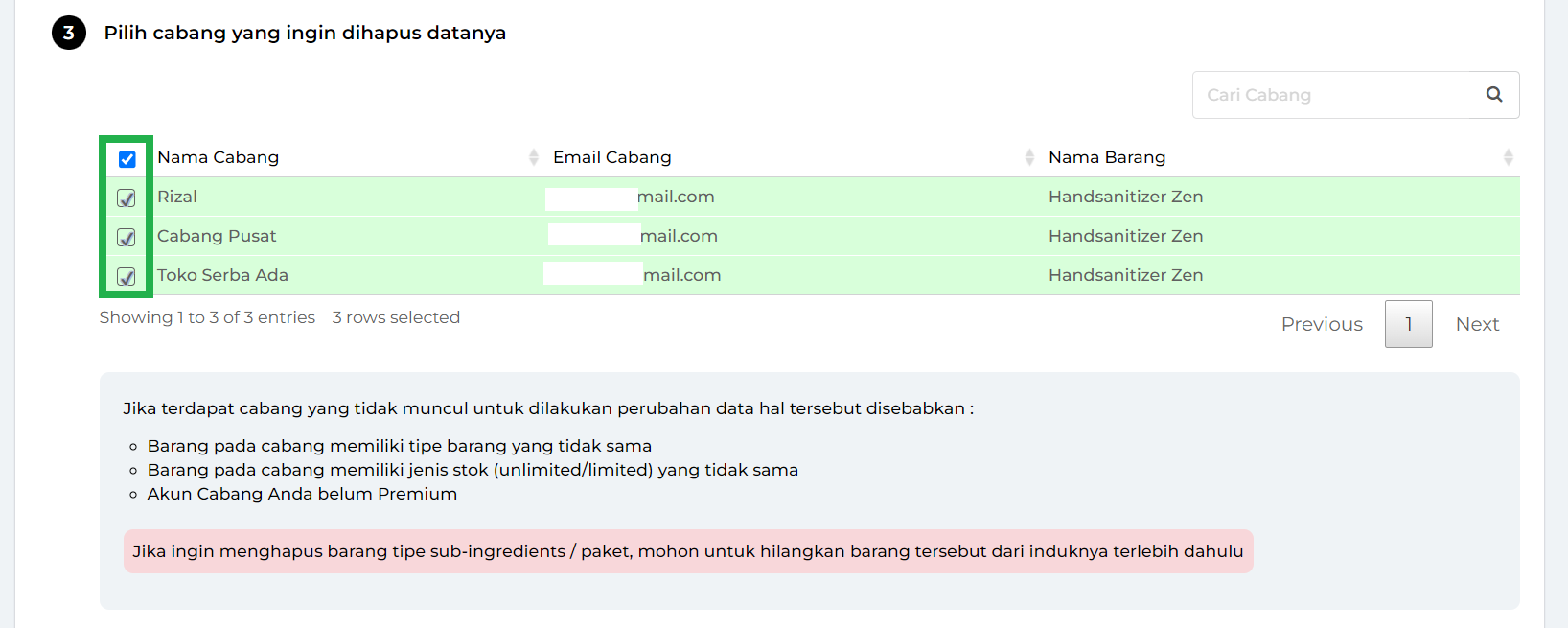
- Setelah selesai, klik tombol Hapus Data untuk menghapus data barang tersebut di akun toko yang telah dipilih.
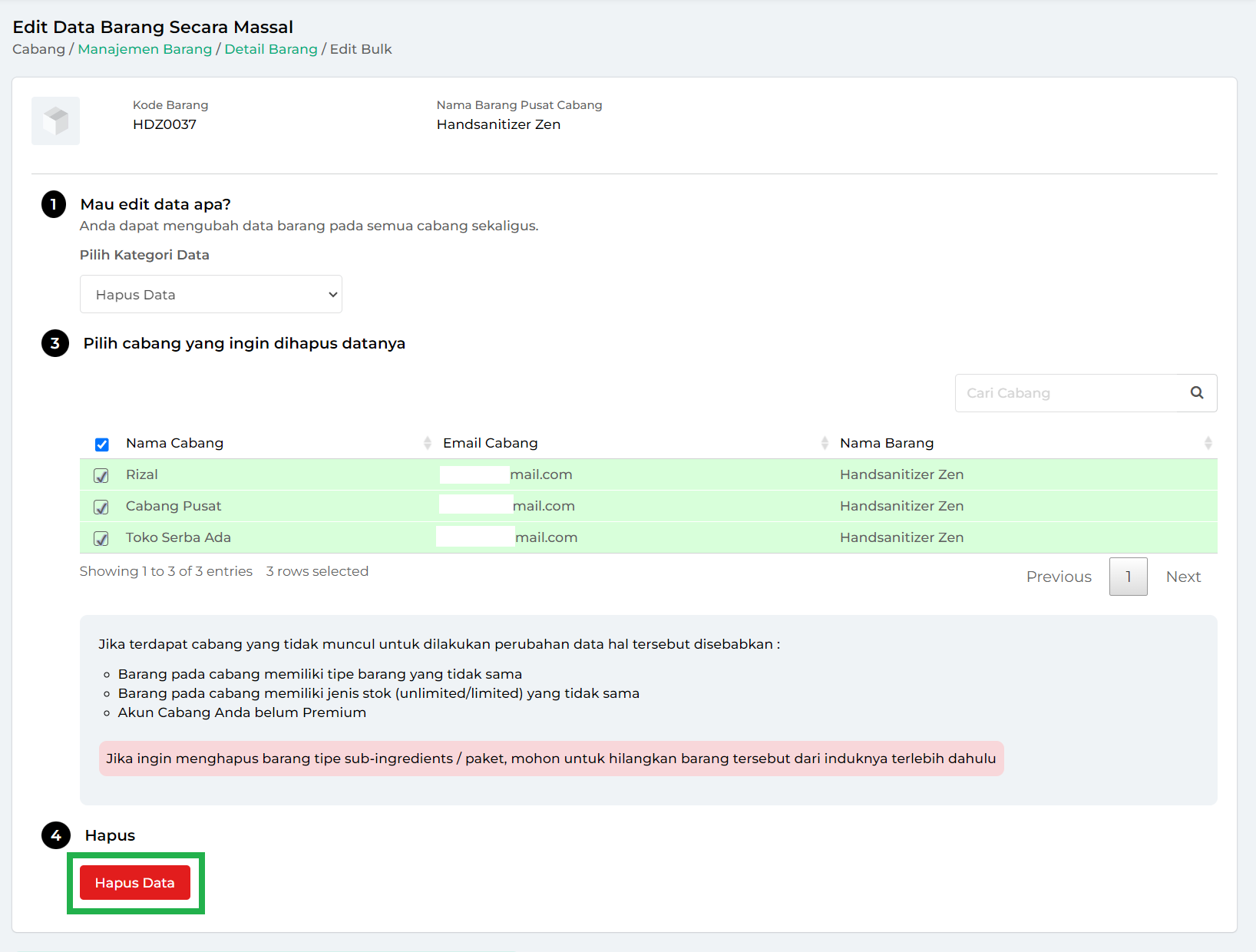
- Klik tombol IYA untuk mengonfirmasi penghapusan data barang di akun toko yang telah dipilih.
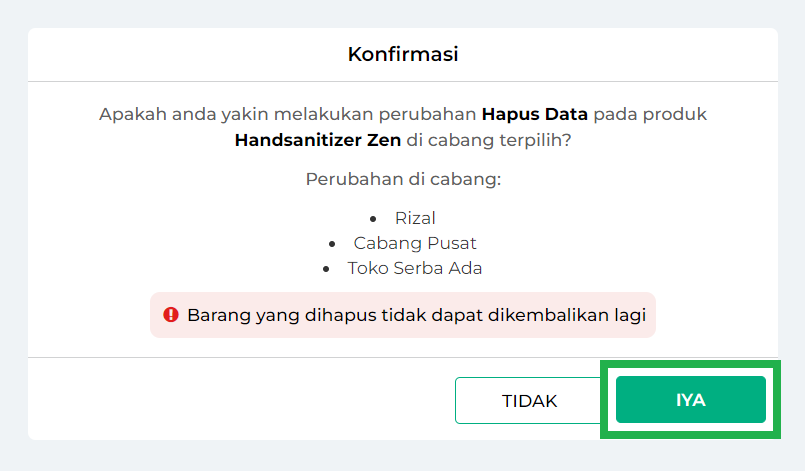
- Proses penghapusan barang di akun toko yang dipilih berhasil dilakukan.
Berdasarkan contoh di atas, data barang “Handsanitizer Zen” di akun toko pusat dan cabang telah berhasil dihapus.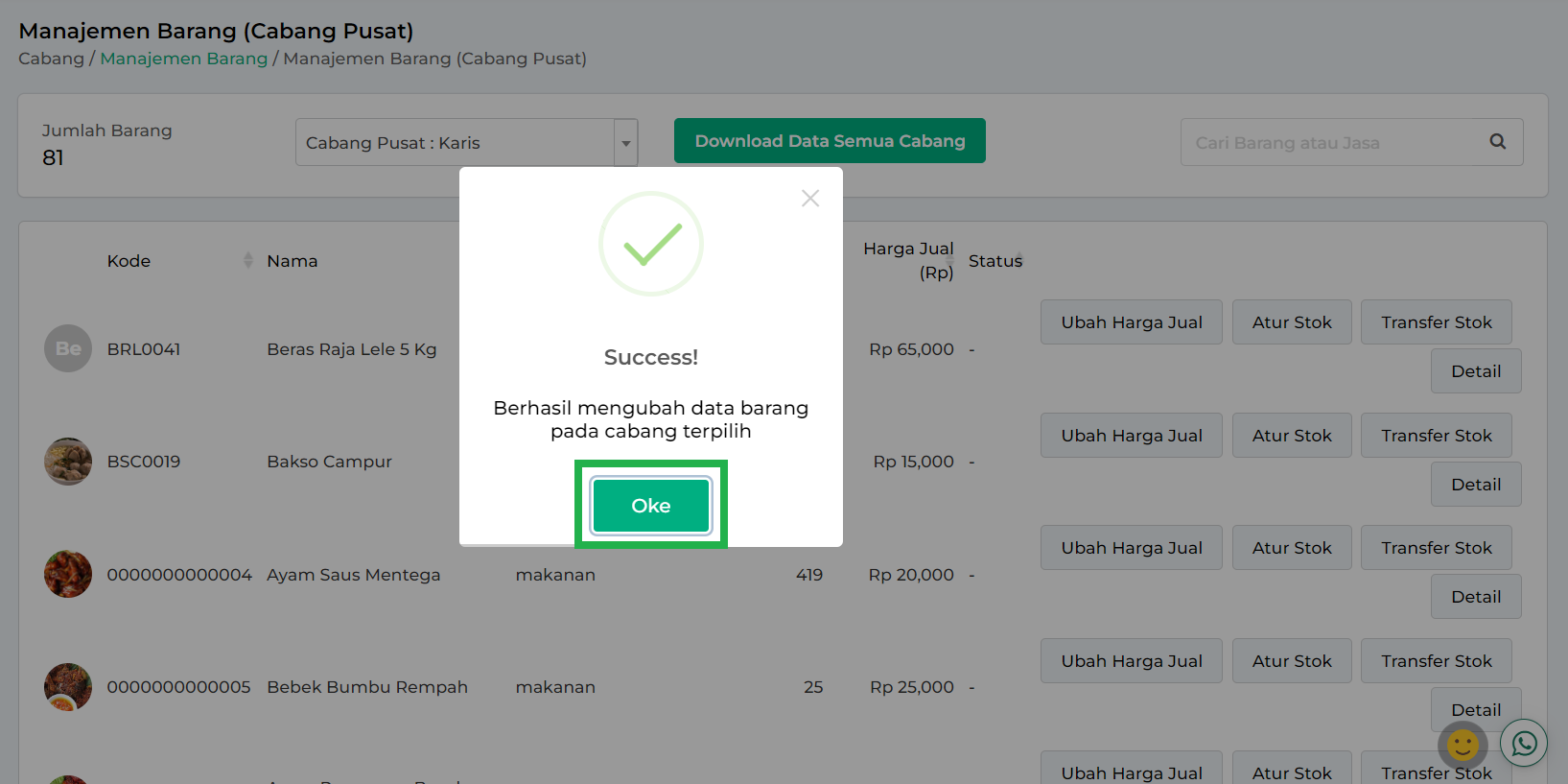
Selamat Mencoba!
Video Tutorial
FAQs
- Apa yang dimaksud dengan Akun Pusat (Cabang Pusat)?
Akun Pusat (Cabang Pusat) adalah akun utama yang digunakan untuk mendaftarkan dan mengelola toko-toko lain sebagai cabang. Akun ini memiliki kendali penuh atas pengaturan akun cabang dan pengelolaan data barang di masing-masing cabang. - Apa yang dimaksud dengan Akun Cabang (Anak Cabang)?
Akun Cabang (Anak Cabang) adalah akun yang didaftarkan oleh toko lain sebagai cabang dan terhubung langsung dengan Akun Pusat.
Panduan Lainnya
- Pengenalan Fitur Cabang
- Cara Menambah Akun Cabang
- Cara Salin Barang ke Akun Cabang
- Cara Mengelola Barang di Cabang Melalui Akun Pusat (Fitur Manajemen Barang Cabang)
- Cara Transfer Barang ke Cabang (Tanpa Konfirmasi)
- Cara Transfer Barang ke Cabang (Mode Konfirmasi)
- Cara Top Up Coin Premium Secara Massal (Bulk Deposit)
- Hak Akses Fitur Cabang