Fitur Cabang Toko
Fitur Cabang dapat digunakan untuk membantu Anda memonitoring akun cabang sehingga Anda tetap perlu membuat akun baru untuk toko cabang Anda. Fitur cabang pada Kasir Pintar dapat digunakan oleh User Premium (Pro) + Plugin Bisnis.
Contoh Kasus:
Pak Budi memiliki usaha retail di daerah Jakarta. Usaha Pak Budi sudah lumayan maju sehingga dia memiliki 3 cabang di daerah Jakarta Pusat, Jakarta Barat dan Jakarta Timur. Namun. Pak Budi tidak bisa setiap hari memantau cabang usaha yang dia miliki. Untuk mengatur segala transaksi penjualannya, Pak Budi menggunakan aplikasi Kasir Pintar Pro. Karena Pak Budi memiliki 2 cabang lainnya, maka Pak Budi membuat 2 akun baru lagi untuk transaksi di Jakarta Timur dan Jakarta Barat. Tetapi Pak Budi masih kesulitan jika harus log in lalu log out untuk memantau ketiga tokonya. Sehingga perlu cara yang lebih praktis untuk memantau tokonya tersebut. Tim Kasir Pintar dengan sigap membantu permasalahan Pak Budi. Kini Kasir Pintar meluncurkan fitur baru yaitu fitur cabang yang dapat membantu Pak Budi dan para pengusaha lainnya dalam melakukan monitoring penjualan. Akhirnya setelah fitur ini rilis, Pak Budi dapat dengan mudah mengatur stok dan memonitoring penjualan pada ketiga tokonya tersebut. Bagaimana dengan Anda? Bagikan ceritamu disini.
1. Cara Menambah Akun Cabang
Terdapat 2 opsi untuk menambahkan akun cabang, Anda dapat memilihnya sesuai kebutuhan:
- Belum Punya Akun, pilihan ini digunakan apabila toko cabang Anda belum mempunyai akun Kasir Pintar
- Sudah Punya Akun, pilihan ini digunakan apabila toko cabang Anda sudah mempunyai akun Kasir Pintar
1.1 Cara Menambah Akun Cabang (Belum Punya Akun)
Berikut ini merupakan cara untuk menambahkan akun cabang sebagai langkah awal Anda untuk memonitoring akun cabang :
- Silahkan login menggunakan Akun Pusat ke website/back office Kasir Pintar
- Pilih menu Cabang > Pengaturan pada sidebar
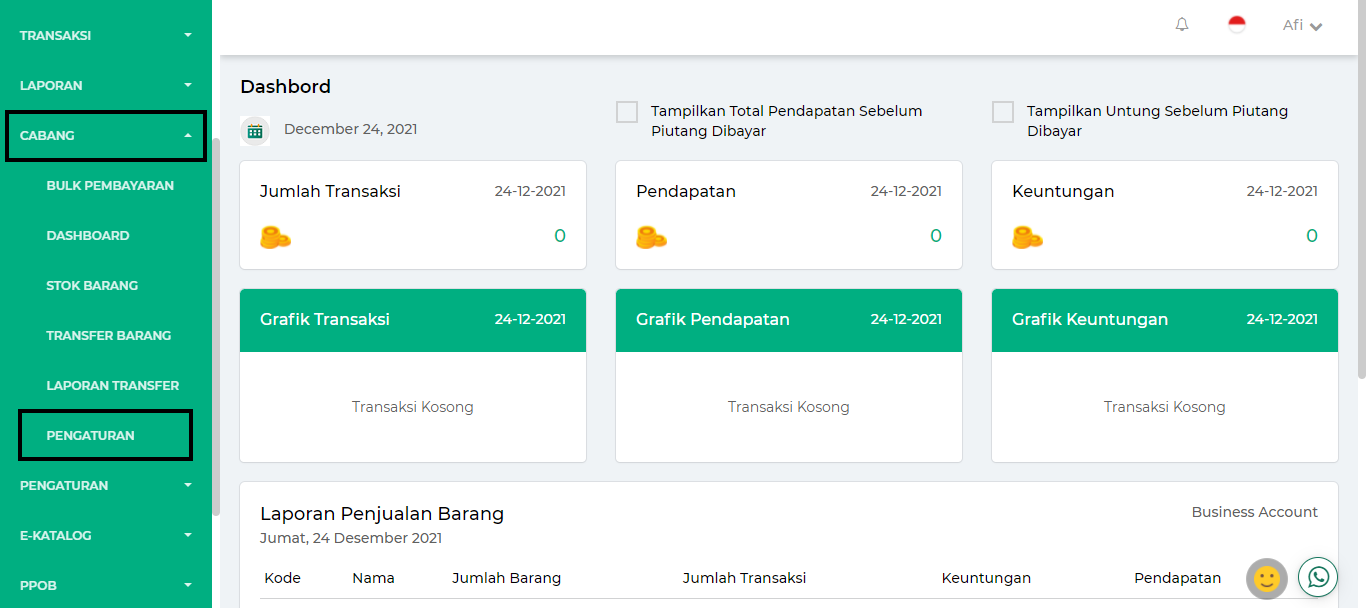
- Klik tombol Tambah Cabang untuk menambahkan akun cabang
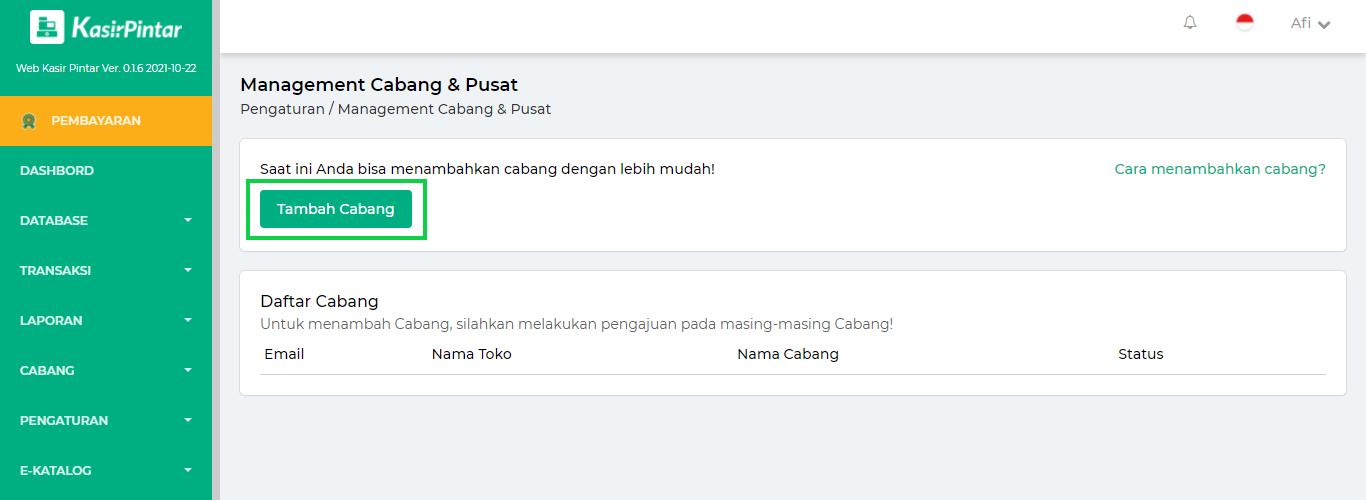
- Pilih opsi Belum Punya Akun, pilihan ini digunakan apabila toko cabang yang akan Anda tambahkan belum mempunyai akun Kasir Pintar
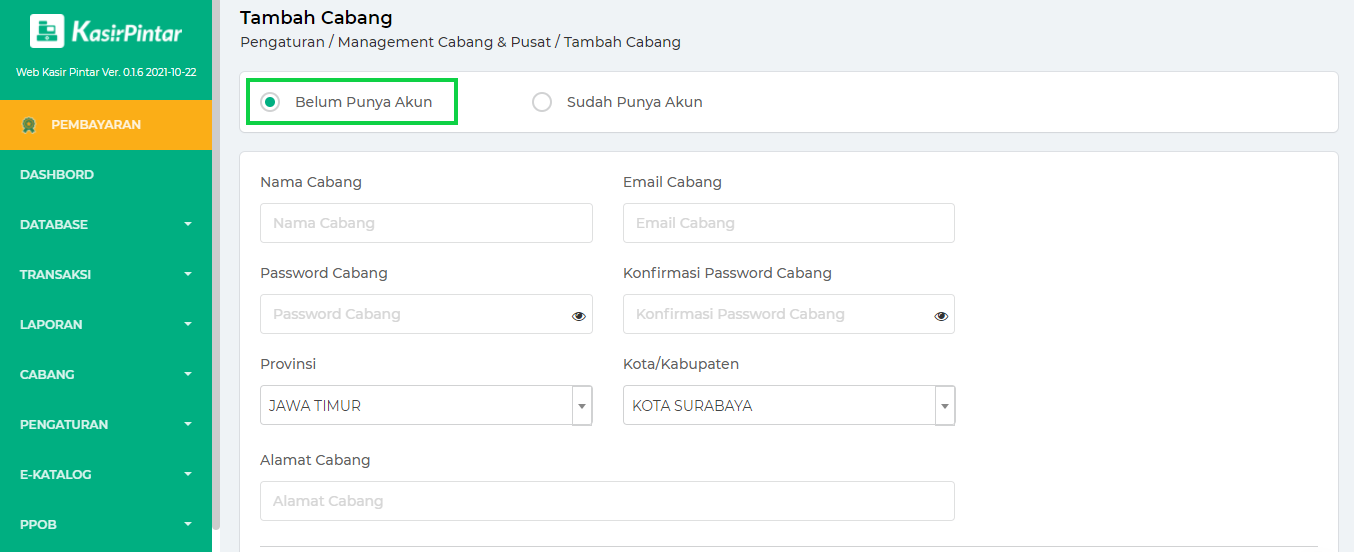
- Lengkapi form yang tersedia terkait data akun cabang
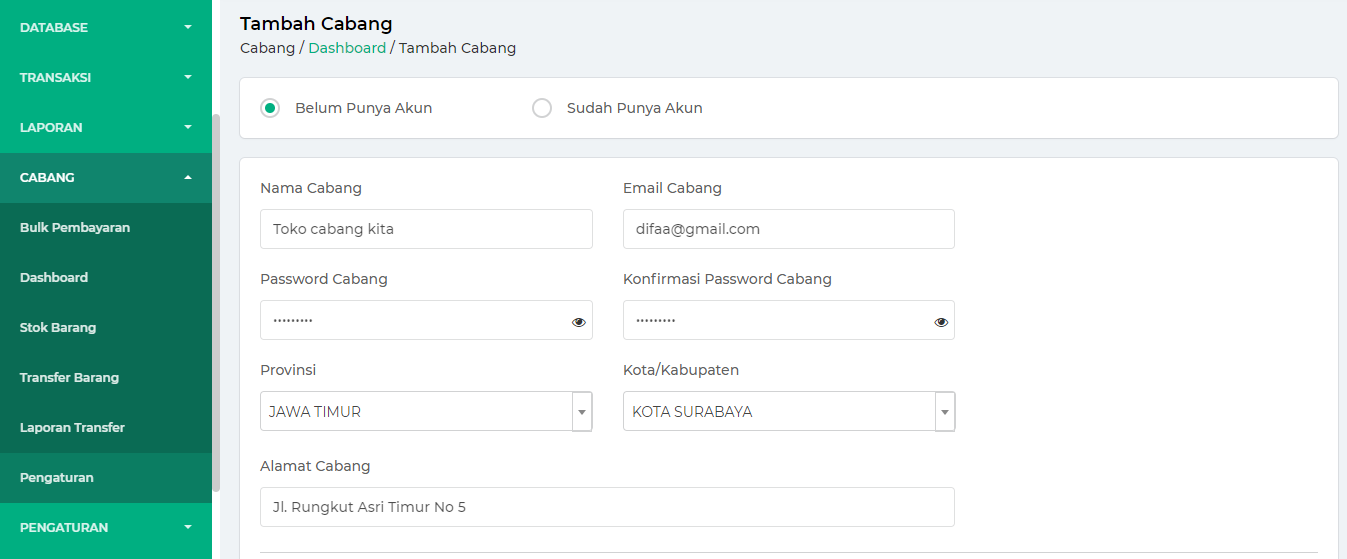
Setelah form terisi, klik tombol Simpan untuk menyimpan data cabang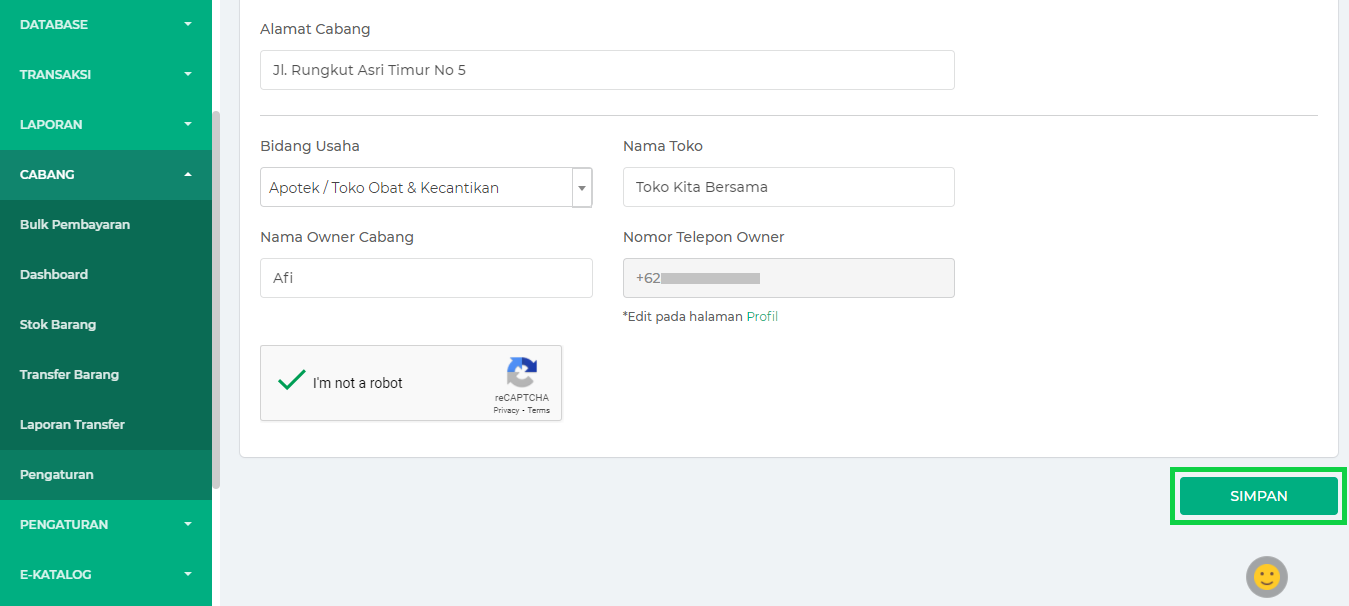
- Klik tombol IYA untuk menambahkan cabang baru
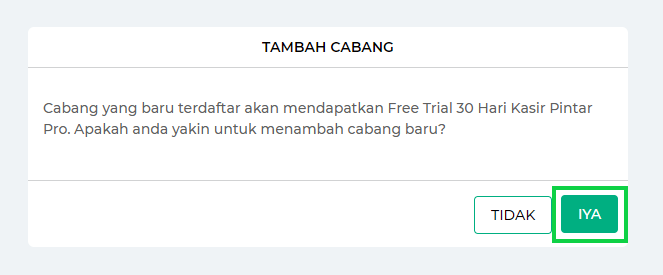
- Selanjutnya sistem akan mengirimkan email verifikasi ke “Email Akun Cabang” yang telah ditambahkan
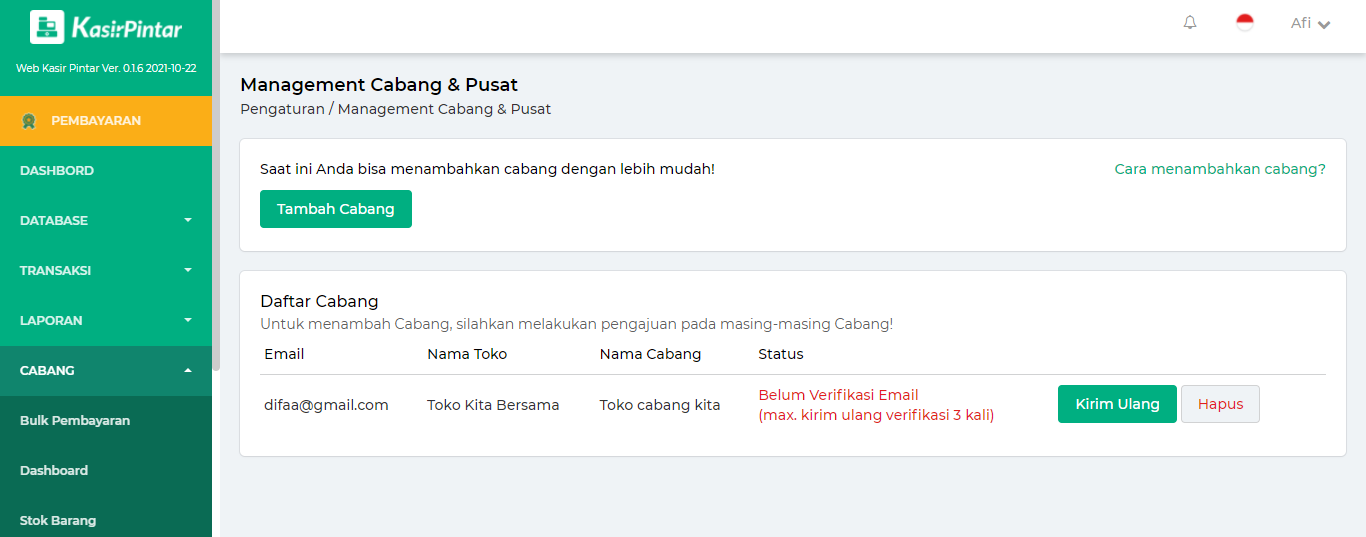
1.1.1 Verifikasi Akun Cabang
Setelah akun pusat menambahkan akun cabang, maka “Akun Cabang” perlu melakukan verifikasi agar akun pusat dapat segera memonitor akun cabang. Akun cabang hanya perlu melakukan konfirmasi dengan cara klik tombol Verifikasi Akun Cabang pada email yang diterima oleh Akun cabang seperti contoh berikut 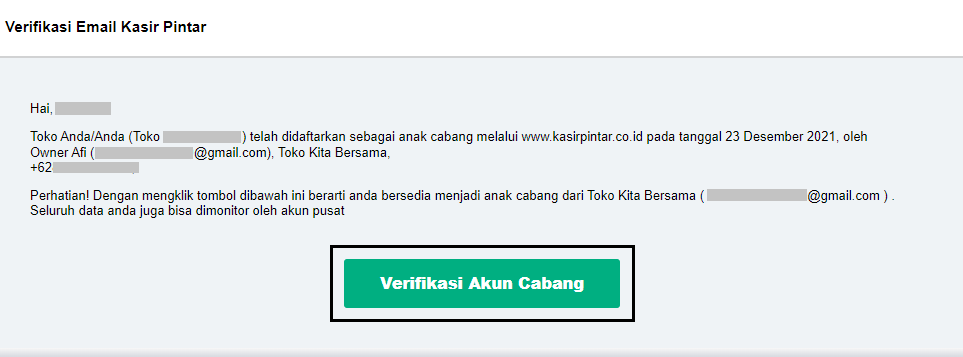
Setelah diverifikasi oleh Akun Cabang, maka status akun cabang menjadi Aktif sehingga akun toko pusat dapat memonitoring akun toko cabang. Berikut merupakan tampilan pada Akun cabang yang telah menjadi bagian dari Akun pusat.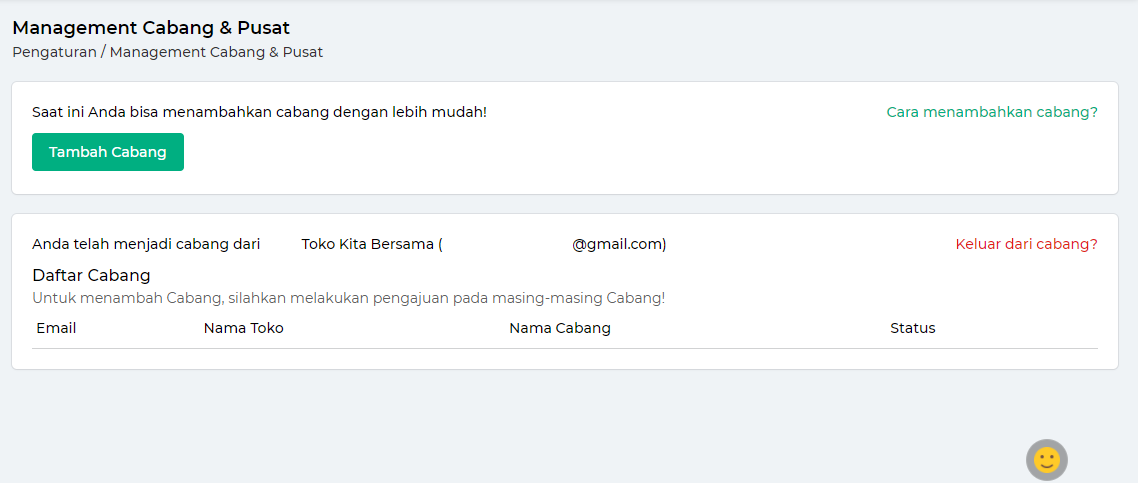
1.2 Cara Menambah Akun Cabang (Sudah Punya Akun)
Berikut ini merupakan cara untuk menambahkan akun cabang sebagai langkah awal Anda untuk memonitoring akun cabang:
- Silahkan login menggunakan Akun Pusat ke Website Backoffice Kasir Pintar
- Pilih Menu Cabang > Pengaturan pada sidebar
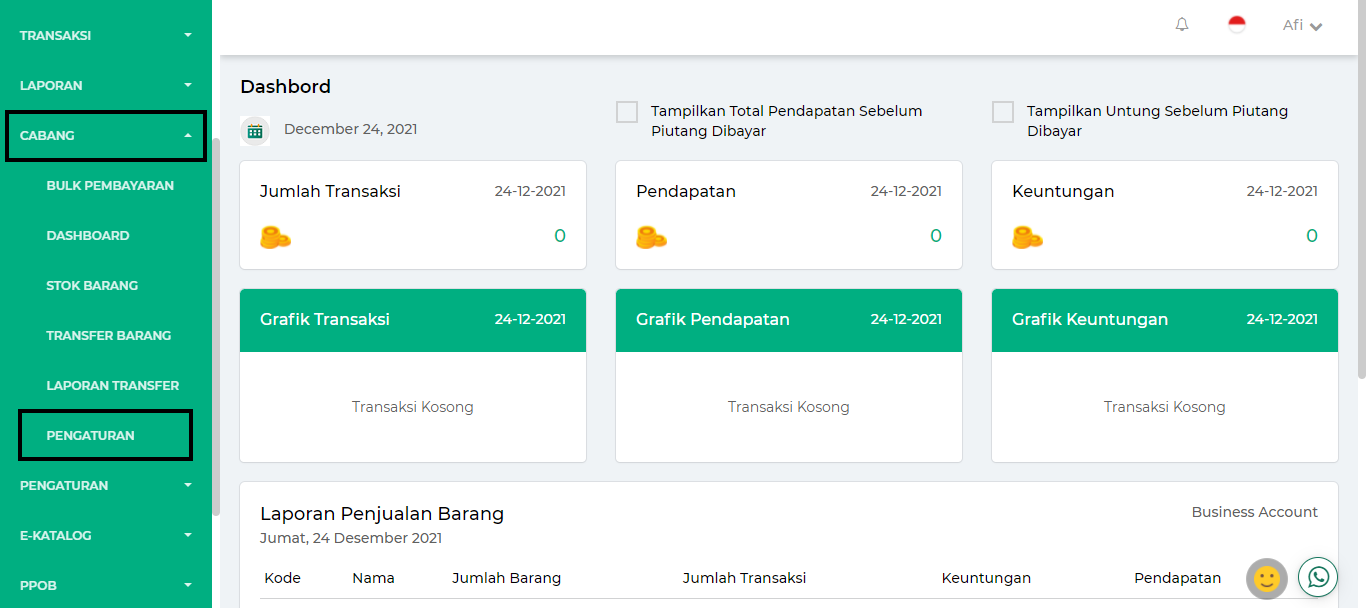
- Klik tombol Tambah Cabang untuk menambahkan akun cabang
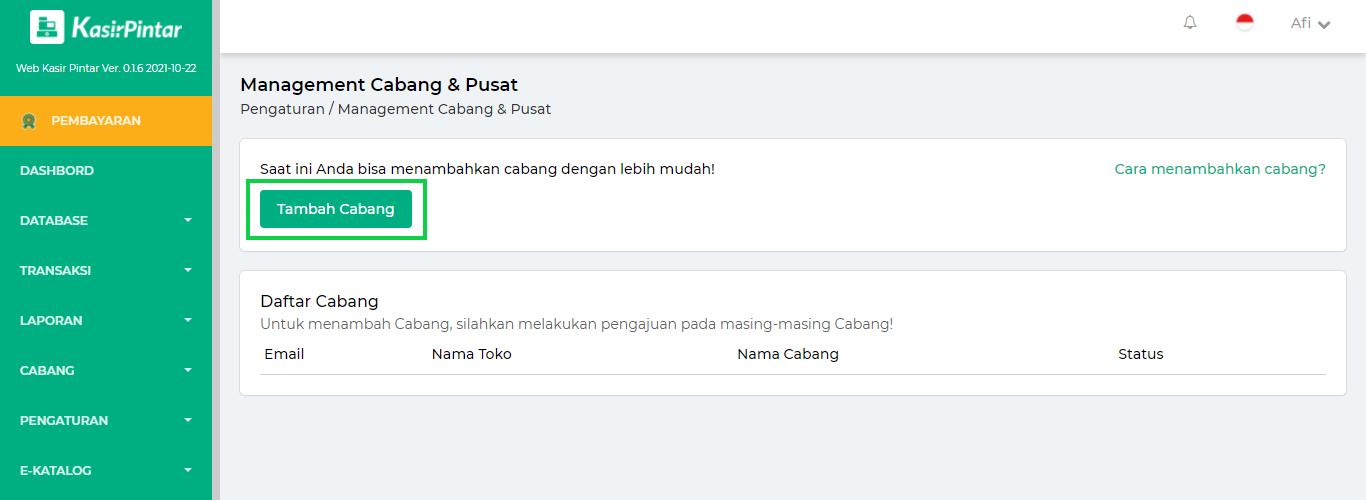
- Pilih opsi Sudah Punya Akun, opsi ini digunakan apabila toko cabang yang akan Anda tambahkan sudah mempunyai akun Kasir Pintar
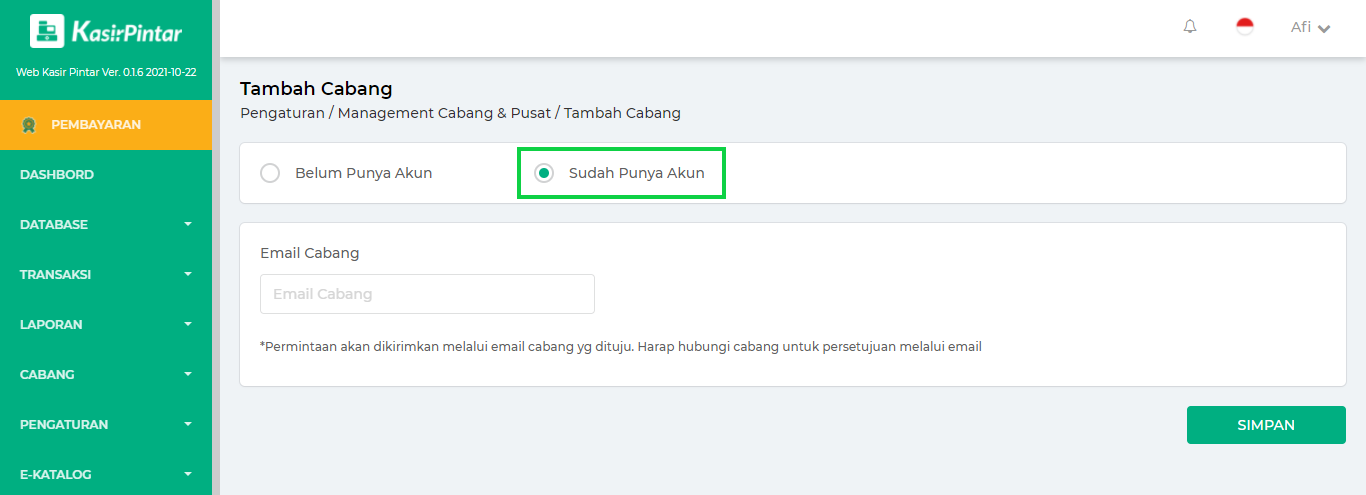
- Silahkan masukkan email yang akan didaftarkan sebagai akun cabang. Pastikan akun tersebut merupakan Akun Premium (PRO). Setelah itu klik tombol Simpan
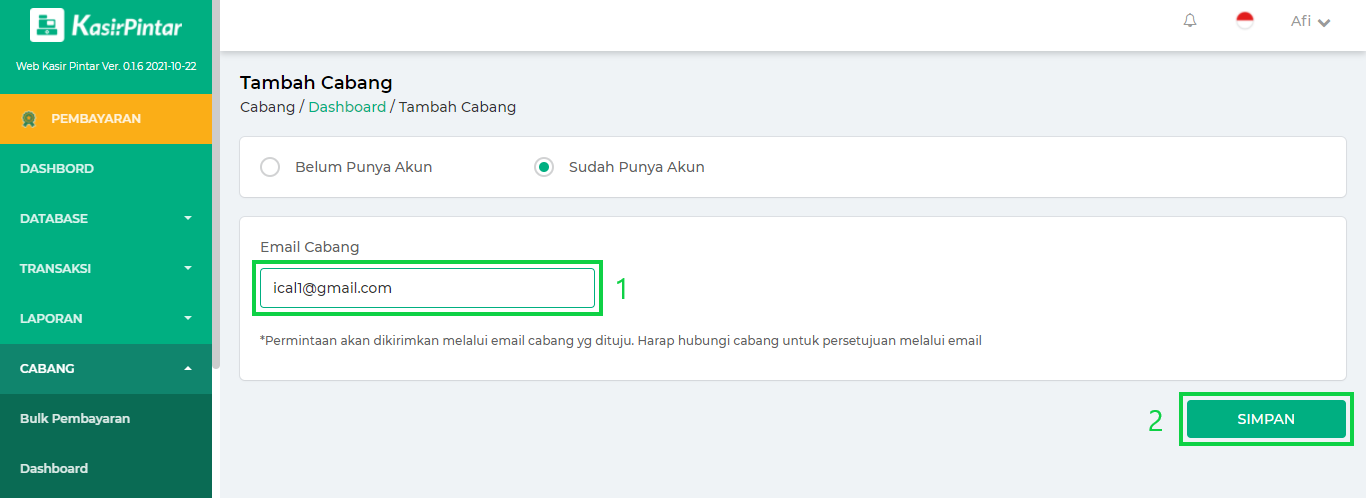
- Klik tombol IYA untuk menambahkan cabang baru
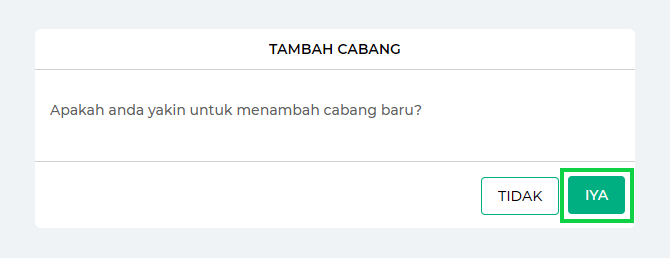
- Selanjutnya sistem akan mengirimkan verifikasi ke “Website Akun Cabang”
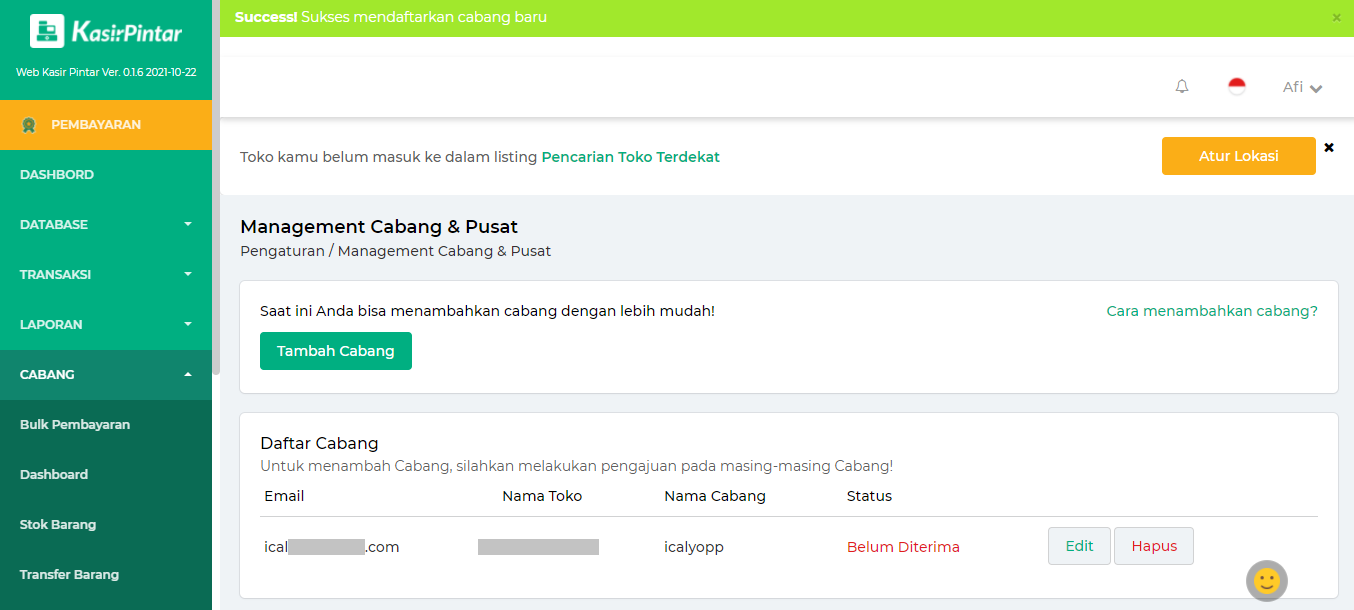
1.2.1 Verifikasi Akun Cabang
Setelah akun pusat menambahkan akun cabang, maka Akun Cabang perlu melakukan verifikasi agar akun pusat dapat segera memonitor akun cabang. “Akun Cabang” perlu melakukan verifikasi pada Website/Back Office Akun cabang dengan cara:
- Silahkan login menggunakan Akun Cabang ke Website Backoffice Kasir Pintar
- Pilih Menu Cabang, lalu pilih Sub Menu Pengaturan
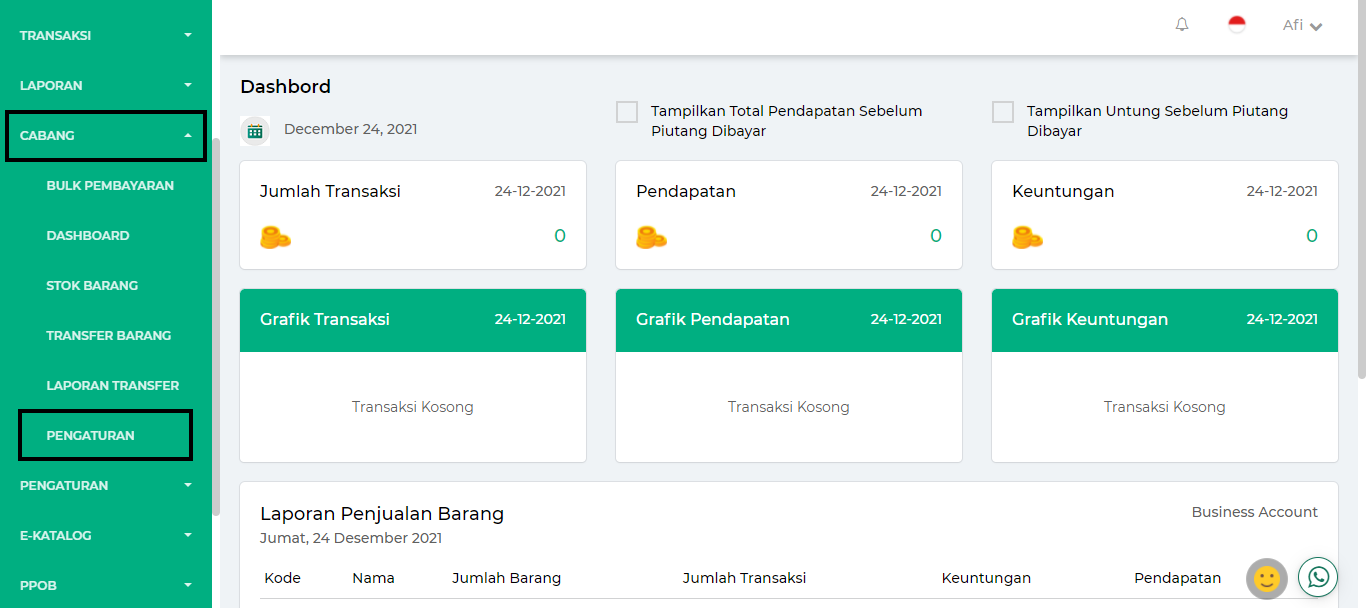
- Pada halaman Management Cabang & Pusat, klik opsi Buka Sekarang pada icon lonceng berikut
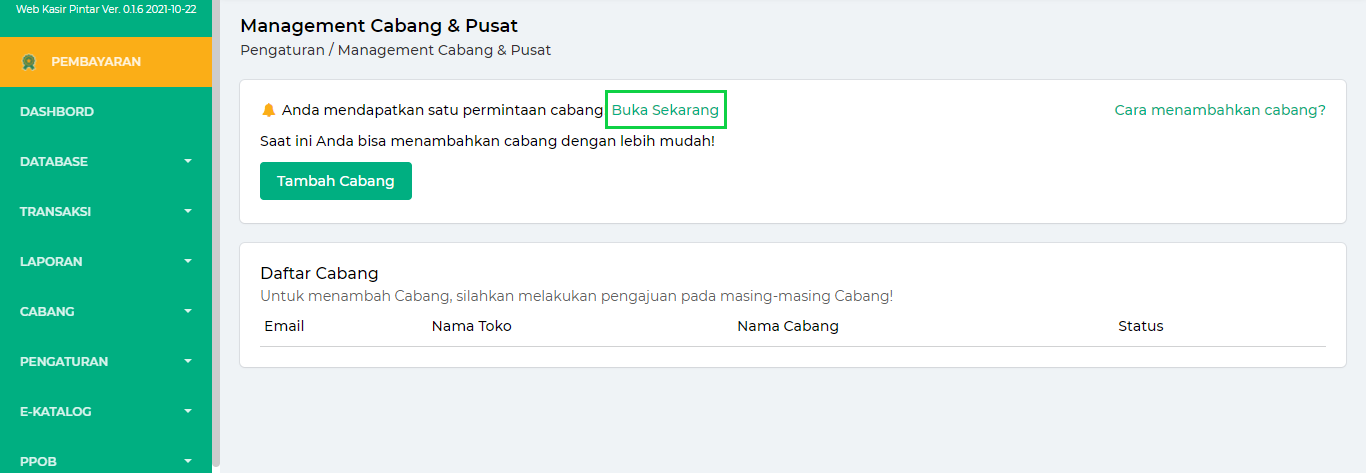
- Klik tombol IYA untuk menyetujui verifikasi tersebut
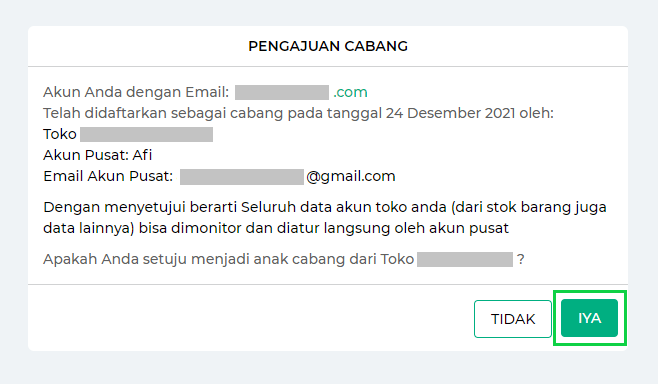
- Setelah diverifikasi oleh akun cabang, maka status akun cabang menjadi Aktif sehingga akun toko pusat dapat memonitoring akun toko cabang. Berikut merupakan tampilan pada Akun cabang yang telah menjadi bagian dari Akun pusat.
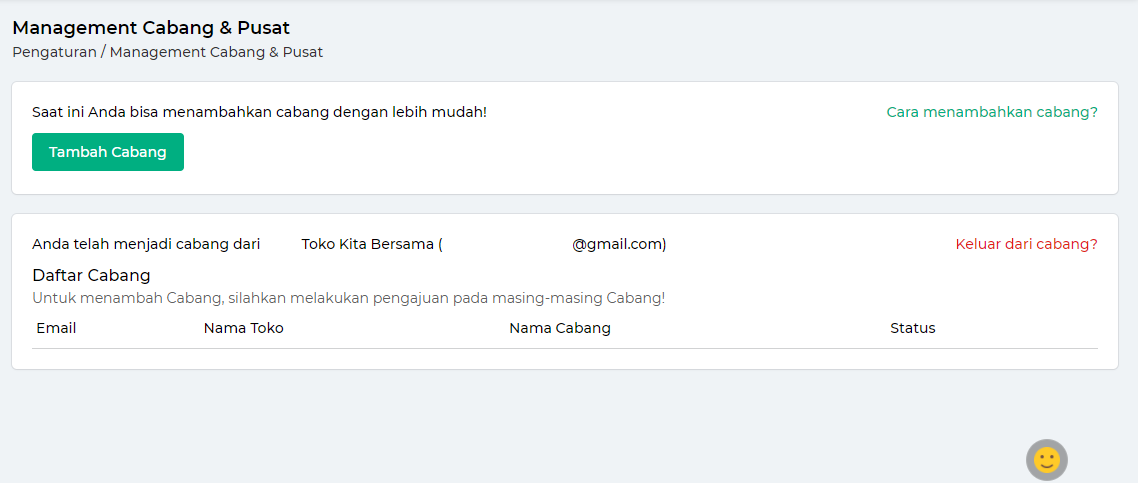
1.3 Video Tutorial
2. Cara Transfer Barang ke Cabang Lain
Catat dan kelola proses transfer barang dari pusat ke cabang dengan lebih mudah menggunakan fitur Transfer Barang di website / back office Kasir Pintar. Terdapat dua mode transfer barang, Anda bisa memilihnya sesuai kebutuhan:
2.1. Transfer Barang ke Cabang (Tanpa Konfirmasi)
Fitur ini memungkinkan Anda mencatat dan mengelola pengiriman barang dari toko pusat ke toko cabang dengan cepat dan efisien. Stok barang di cabang akan langsung diperbarui setelah proses transfer dilakukan tanpa memerlukan konfirmasi dari pihak cabang penerima. Fitur ini sangat cocok untuk transfer yang membutuhkan kecepatan dan kepercayaan antar cabang.
Link Panduan: Cara Transfer Barang ke Cabang (Tanpa Konfirmasi)
2.1.1 Video Tutorial
2.2 Transfer Barang ke Cabang (Mode Konfirmasi)
Fitur ini memberikan kontrol lebih dalam proses pengiriman barang. Setelah barang dikirim dari toko pusat, stok di cabang akan otomatis diperbarui jika cabang penerima mengonfirmasi bahwa barang sudah diterima dengan baik dan benar.
Mode ini memastikan setiap transfer barang divalidasi dengan baik, terutama jika pengiriman antar cabang melibatkan jumlah barang yang besar atau bernilai tinggi.
Link Panduan: Cara Transfer Barang ke Cabang (Mode Konfirmasi)