Cara Melakukan Transaksi Penjualan (Kasir Pintar Pro)
Dalam setiap transaksi penjualan, mencetak struk bukan hanya sekadar formalitas, tetapi juga menjadi bukti transaksi bagi pelanggan serta memastikan ketepatan data transaksi. Dengan menggunakan aplikasi Kasir Pintar, Anda dapat mencatat transaksi hingga mencetak struk dengan lebih mudah, praktis, dan efisien, dengan cara berikut ini.
1. Hubungkan Printer ke Perangkat yang Digunakan
Langkah pertama, hubungkan printer ke perangkat (HP/Tablet/PC) yang Anda gunakan dan sudah terinstal aplikasi Kasir Pintar. Untuk panduan lebih lengkap, silakan klik tautan di bawah ini sesuai dengan jenis koneksi printer dan perangkat yang Anda gunakan.
- Cara Menghubungkan Printer ke Perangkat (HP / Tablet) :
- Cara Menghubungkan Printer ke Perangkat (PC / Laptop) :
2. Atur Printer di Aplikasi Kasir Pintar
Setelah printer terhubung dengan perangkat (HP/Tablet/PC) yang Anda gunakan, langkah selanjutnya adalah mengatur printer di aplikasi Kasir Pintar. Panduan pengaturan printer di aplikasi Kasir Pintar dapat Anda temukan melalui tautan berikut ini:
- Cara Mengatur Printer di Kasir Pintar Pro
- Cara Mengatur Printer di Kasir Pintar POS (iOS)
- Cara Mengatur Printer di Kasir Pintar POS (Desktop)
- Cara Mengatur Printer di Kasir Pintar Free
- Cara Mengatur Printer di Kasir Pintar Desktop
3. Catat Transaksi & Cetak Struk di Aplikasi Kasir Pintar
Setelah printer berhasil diatur di aplikasi Kasir Pintar, Anda dapat mulai mencatat transaksi barang atau jasa yang dibeli oleh pelanggan serta mencetak struknya secara langsung melalui aplikasi, dengan cara berikut:
- Buka aplikasi Kasir Pintar Pro, lalu klik ikon garis tiga di pojok kiri atas untuk membuka menu sidebar.
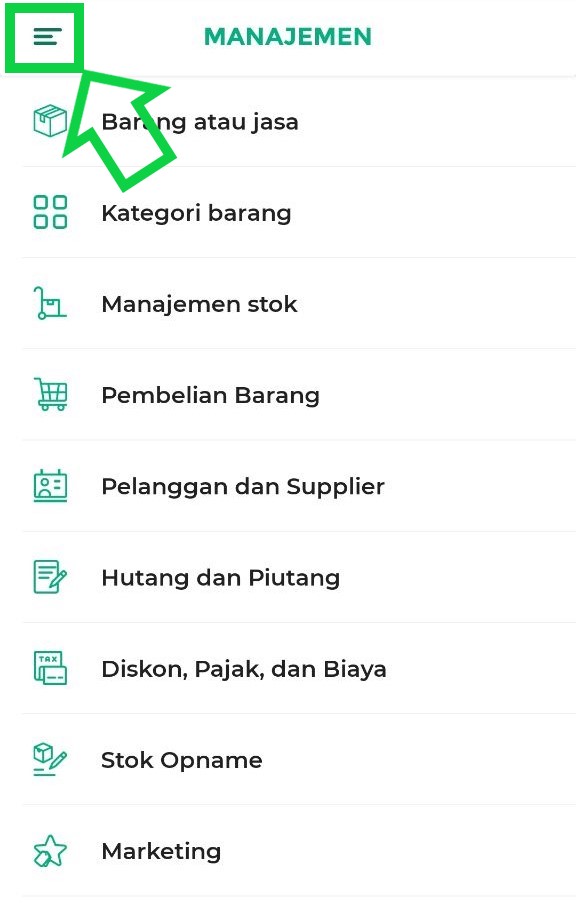
- Pilih menu Transaksi Penjualan untuk masuk ke halaman pencatatan transaksi.
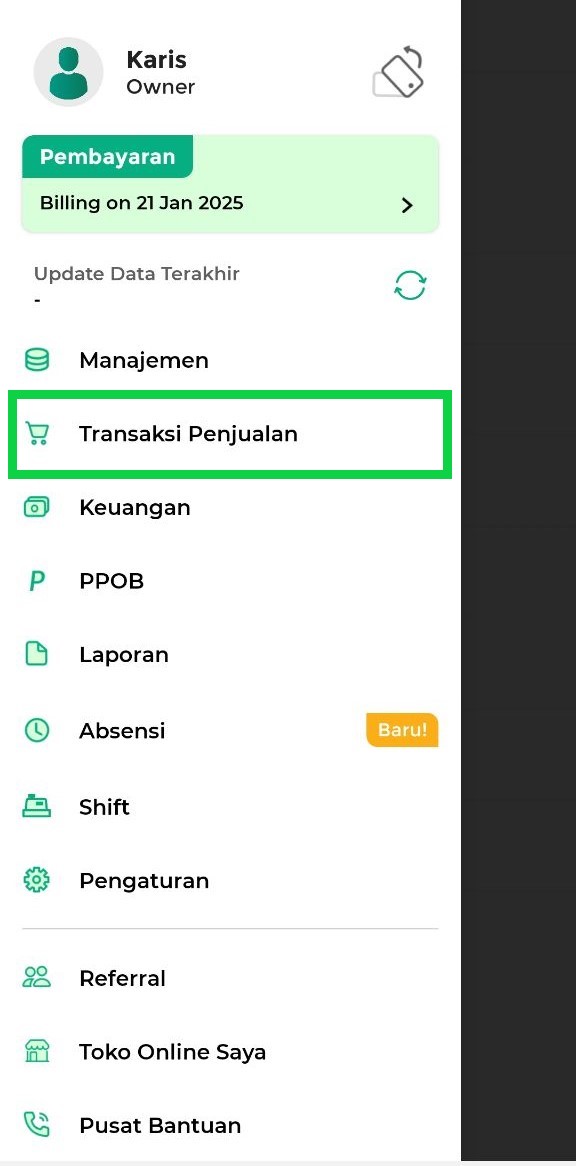
- Di halaman “Transaksi Penjualan”, Anda dapat mencari barang atau jasa dengan tiga cara berikut:
- Pencarian Barang atau Jasa Secara Manual :
Klik ikon search (kaca pembesar) untuk mencari data barang atau jasa secara manual.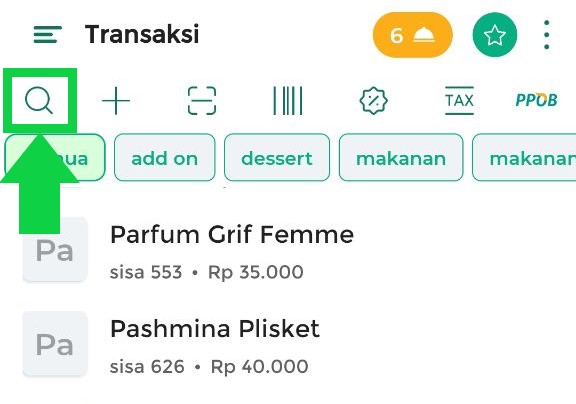
- Pencarian Manual Berdasarkan Nama Barang atau Jasa
Ketik nama barang atau jasa pada kolom pencarian, lalu tekan Enter di keyboard perangkat (HP/Tablet) Anda. Sistem akan menampilkan nama barang sesuai kata kunci (keyword) yang Anda ketik di kolom pencarian.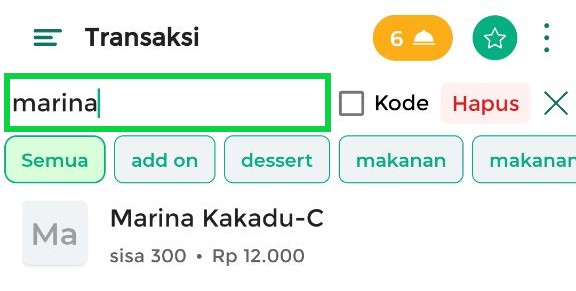
- Pencarian Manual Berdasarkan Kode Barang
Centang opsi “Kode” untuk mencari barang berdasarkan kode atau barcodenya.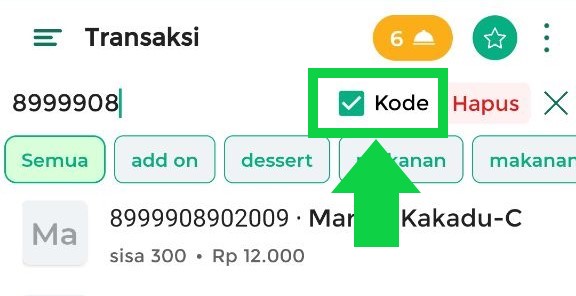
Kemudian ketik kode barang di kolom pencarian dan tekan Enter pada keyboard perangkat (HP/Tablet) Anda. Sistem akan menampilkan nama barang sesuai kata kunci (keyword) yang Anda ketik di kolom pencarian.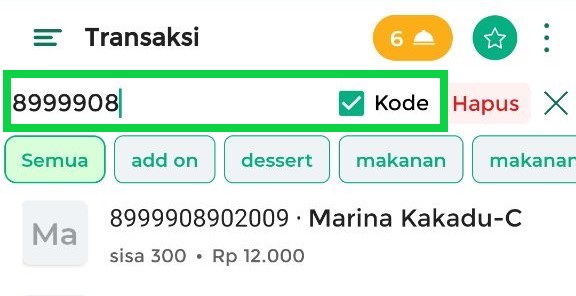
- Pencarian Manual Berdasarkan Nama Barang atau Jasa
- Pencarian Barang dengan Scan Barcode Menggunakan Kamera Perangkat (HP/Tablet) :
- Klik ikon scan [-] untuk melakukan scan barcode barang menggunakan kamera perangkat (HP/Tablet).
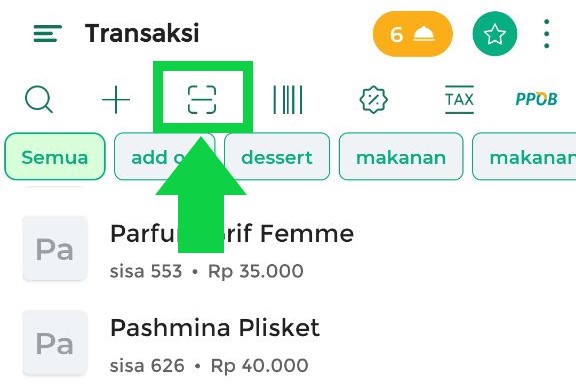
- Kemudian, arahkan kamera ke barcode barang yang ditransaksikan.
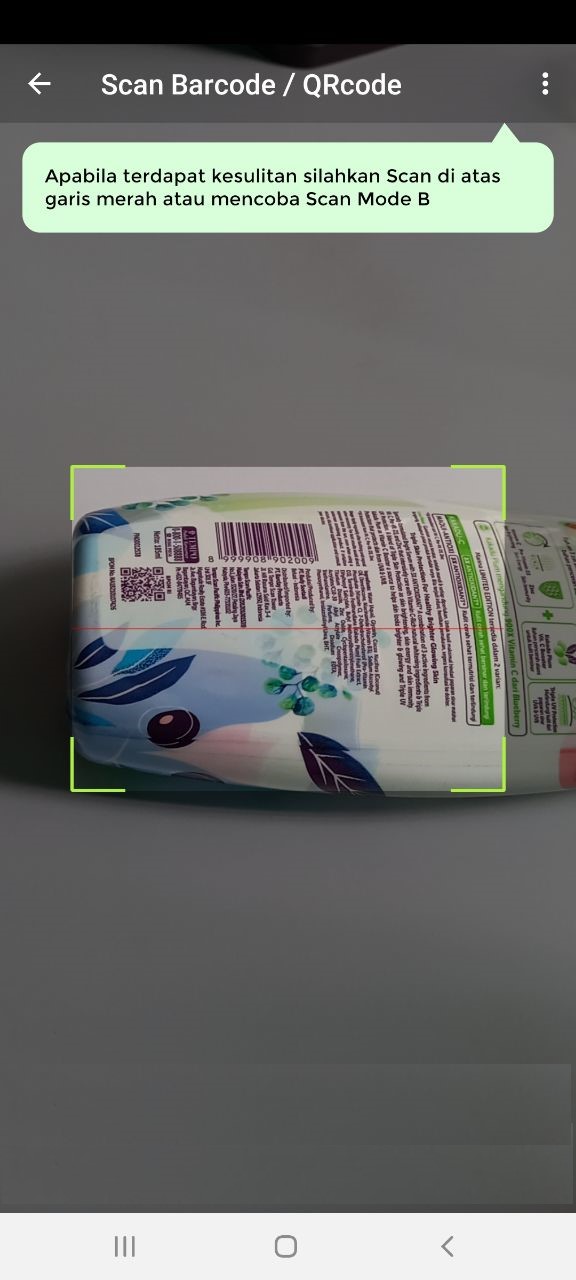
- Jika proses scan barcode berhasil, sistem otomatis menampilkan barang yang sesuai dengan barcode tersebut.
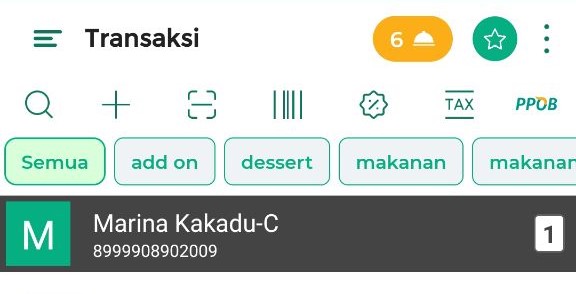
- Klik ikon scan [-] untuk melakukan scan barcode barang menggunakan kamera perangkat (HP/Tablet).
- Pencarian Barang dengan Scan Barcode Menggunakan Alat Scan (Scanner) :
- Klik ikon barcode [IIII] untuk untuk melakukan scan barcode barang menggunakan alat scan (scanner).
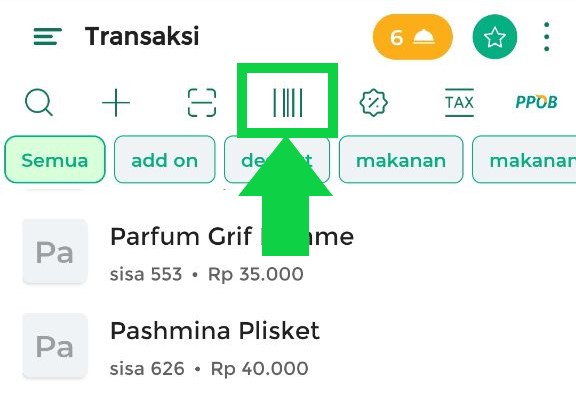
- Kemudian, klik kolom scan barcode berikut ini dan arahkan alat scan ke barcode barang yang ditransaksikan.
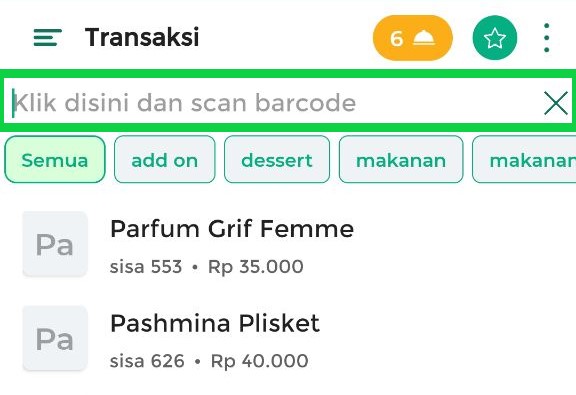
- Jika proses scan barcode berhasil, sistem otomatis menampilkan barang yang sesuai dengan barcode tersebut.
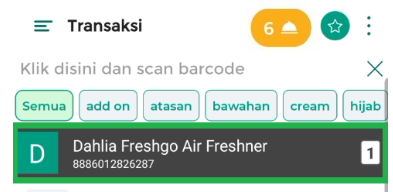
- Klik ikon barcode [IIII] untuk untuk melakukan scan barcode barang menggunakan alat scan (scanner).
- Pencarian Barang atau Jasa Secara Manual :
- Setelah menemukan barang atau jasa yang dicari, Anda bisa mengedit jumlah barang dengan langkah berikut :
- Tekan dan tahan nama barang yang akan diedit hingga muncul pop up seperti contoh berikut.
Setelah itu, atur jumlah barang menggunakan ikon tambah (+) atau kurang (-), atau langsung ketik jumlah yang diinginkan.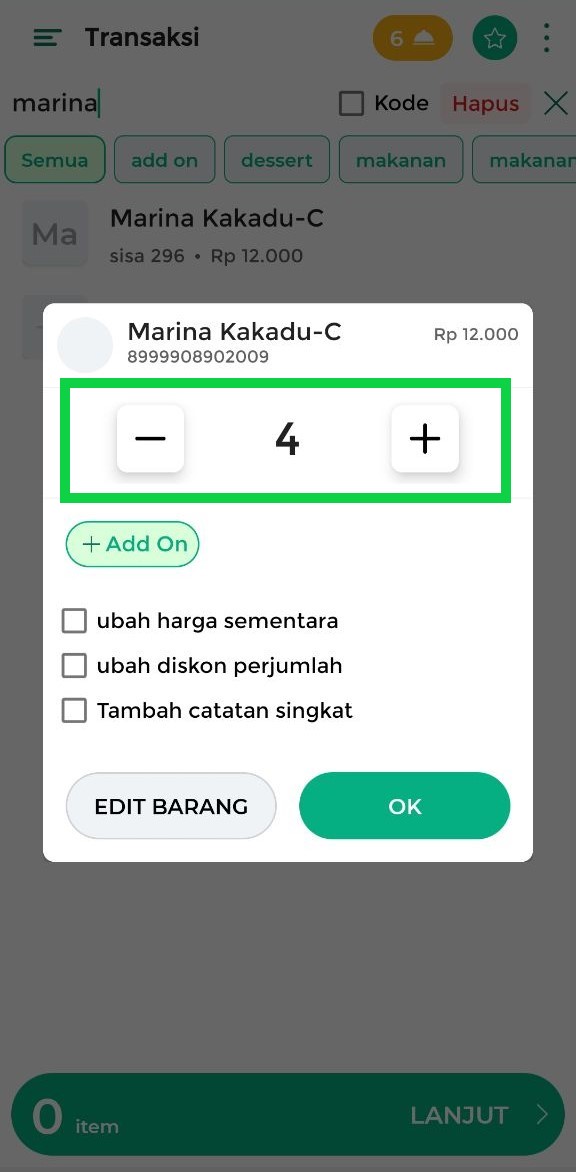
- Pada pop up ini, Anda juga bisa melakukan beberapa penyesuaian (jika diperlukan), seperti :
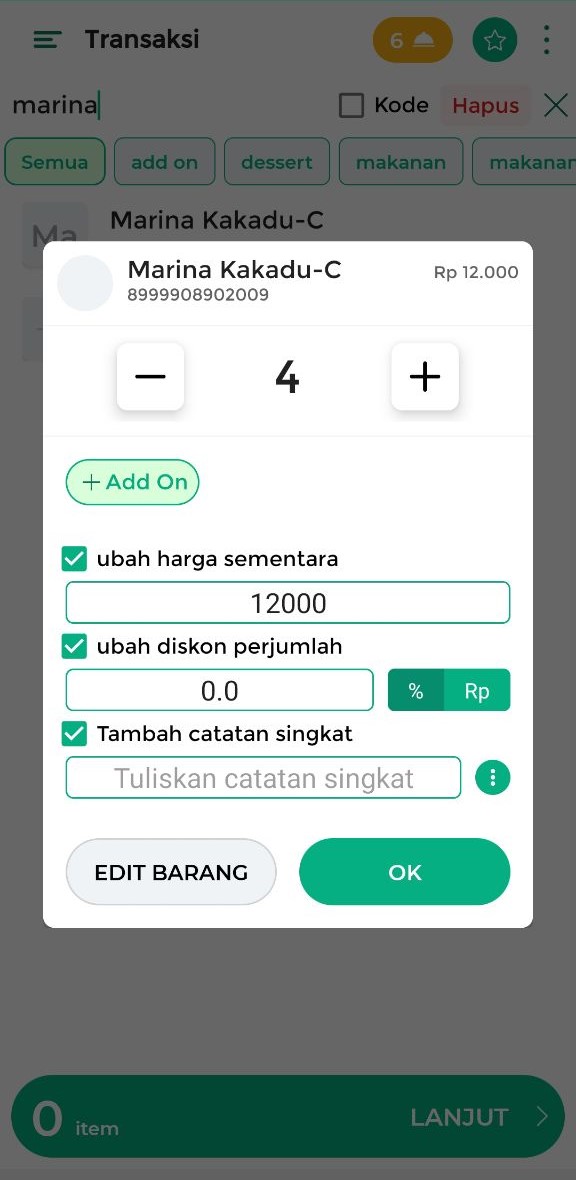
- +Addon : Digunakan untuk menambahkan item tambahan (add-on) pada barang atau menu.
Panduan selengkapnya dapat dilihat di tautan berikut: Cara Transaksi barang Add On. - Ubah Harga Sementara : Digunakan untuk mengubah harga jual barang secara sementara hanya untuk transaksi yang sedang berlangsung, tanpa mempengaruhi harga yang tersimpan di Database/Manajemen Barang atau Jasa.
Untuk menggunakannya:
– Centang kolom “Ubah Harga Sementara” hingga berwarna hijau
– Kemudian, masukkan harga jual baru yang ingin diterapkan pada barang yang dipilih, untuk transaksi yang sedang berlangsung. - Ubah Diskon per Jumlah : Digunakan untuk menambahkan diskon pada barang yang dipilih berdasarkan jumlah barang yang dibeli. Diskon ini hanya berlaku untuk transaksi yang sedang berlangsung dan tidak akan mempengaruhi harga di Database/Manajemen Barang atau Jasa.
Untuk menggunakannya:
– Centang kolom “Ubah Diskon per Jumlah” hingga berwarna hijau.
– Kemudian, masukkan diskon berupa nominal (Rp) atau persentase (%) yang ingin diterapkan pada setiap jumlah barang yang dipilih. - Tambah Catatan Singkat : Digunakan untuk menambahkan catatan khusus pada barang yang dipilih dan catatan ini akan muncul pada struk transaksi.
– Centang kolom “Tambah Catatan Singkat” hingga berwarna hijau.
– Masukkan catatan khusus untuk barang yang dipilih. - Edit Barang : Digunakan untuk mengubah data barang atau jasa langsung di database. Melalui opsi ini, Anda dapat memperbarui informasi, seperti nama barang, tipe barang, harga, kategori, dan data lainnya yang tersedia dalam menu “Manajemen Barang atau Jasa -> Edit Barang”.
- +Addon : Digunakan untuk menambahkan item tambahan (add-on) pada barang atau menu.
- Tekan dan tahan nama barang yang akan diedit hingga muncul pop up seperti contoh berikut.
- Setelah mengedit barang sesuai dengan kebutuhan transaksi, klik tombol OK untuk menyimpan perubahan yang telah dilakukan.
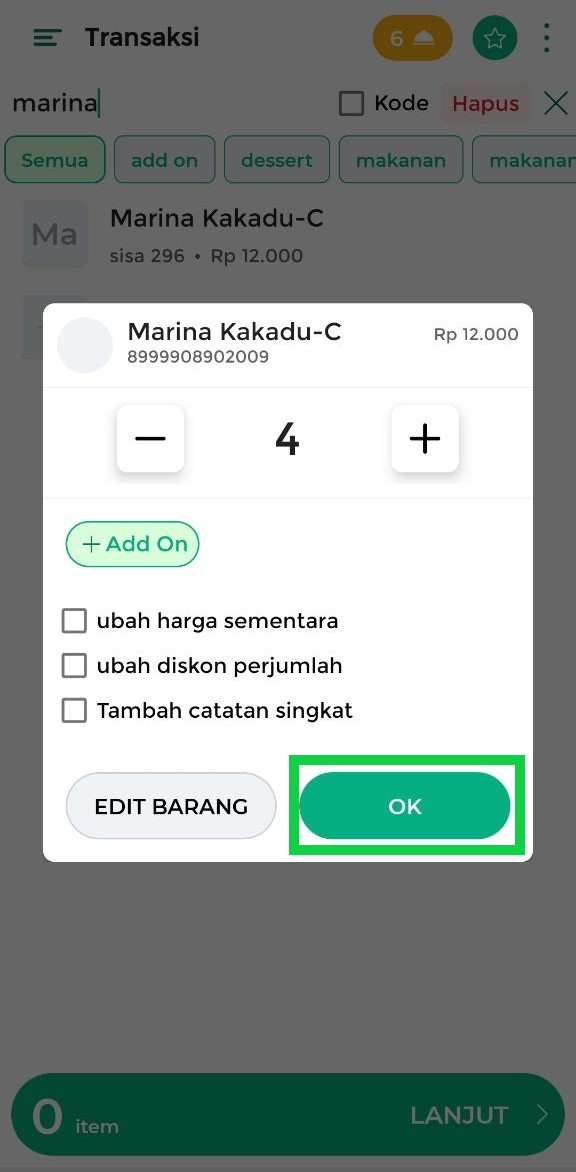
- Pada halaman Transaksi Penjualan, Anda dapat memilih berbagai tindakan tambahan melalui beberapa ikon berikut (jika diperlukan) :
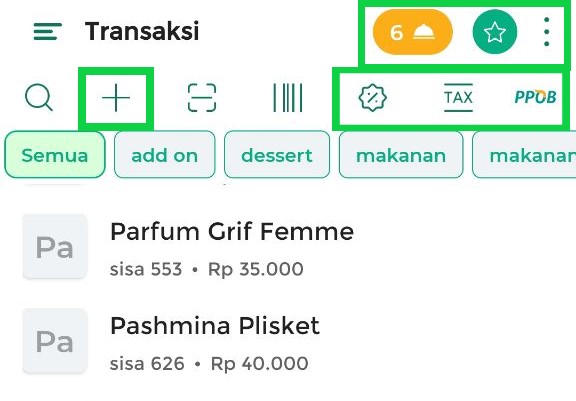
- Transaksi Tambahan (+) : Digunakan saat barang atau jasa yang ditransaksikan belum ditambahkan atau tidak perlu disimpan di Database/Manajemen Barang atau Jasa. Fitur ini memungkinkan Anda untuk menambahkan item tambahan secara manual pada transaksi yang sedang berlangsung, tanpa harus menyimpannya di database.
Lihat panduan selengkapnya: Cara Melakukan Transaksi Tambahan.
- Diskon (%) : Digunakan untuk menambahkan diskon atau potongan harga ke dalam transaksi yang sedang berlangsung. Jika diskon perlu ditambahkan ke dalam transaksi, Anda dapat mengikuti panduan di artikel Cara Menambah Diskon Transaksi di Halaman Transaksi.

- Pajak (Tax) : Digunakan untuk menambahkan pajak ke dalam transaksi yang sedang berlangsung. Jika pajak perlu diterapkan dalam transaksi, Anda dapat mengikuti panduan di artikel Cara Menambah Pajak Transaksi di Halaman Transaksi.

- PPOB : Fitur PPOB digunakan untuk melakukan atau melayani pembayaran tagihan secara online dengan cepat dan mudah, seperti tagihan listrik, air, pulsa, internet, dan berbagai layanan lainnya.
Lihat panduan selengkapnya: Cara Transaksi PPOB.
- Tukar Poin Pelanggan Menjadi Barang (☆) : Digunakan untuk mencatat penukaran poin pelanggan menjadi barang sesuai ketentuan di toko Anda.
Lihat panduan selengkapnya: Cara Tukar Poin Menjadi Barang.
- Ikon Titik Tiga (⋮) : Digunakan untuk mengatur fitur transaksi, membatalkan barang atau jasa yang telah diinput, serta mengaktifkan mode optimasi transaksi.

- Pesanan (Ikon Tudung Saji) : Fitur ini umumnya digunakan pada bisnis Food & Beverage (FnB) seperti restoran, kafe, kedai, dan usaha sejenisnya.
Fitur ini memungkinkan Anda untuk menyimpan dan mencetak pesanan yang telah dibuat, meneruskan pesanan menjadi transaksi, menggabungkan pesanan (join pesanan), dan memisahkan pesanan (split pesanan).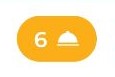
- Transaksi Tambahan (+) : Digunakan saat barang atau jasa yang ditransaksikan belum ditambahkan atau tidak perlu disimpan di Database/Manajemen Barang atau Jasa. Fitur ini memungkinkan Anda untuk menambahkan item tambahan secara manual pada transaksi yang sedang berlangsung, tanpa harus menyimpannya di database.
- Setelah memilih barang yang akan ditransaksikan dan menentukan jumlahnya sesuai kebutuhan pelanggan, klik tombol Lanjut untuk melanjutkan proses transaksi.
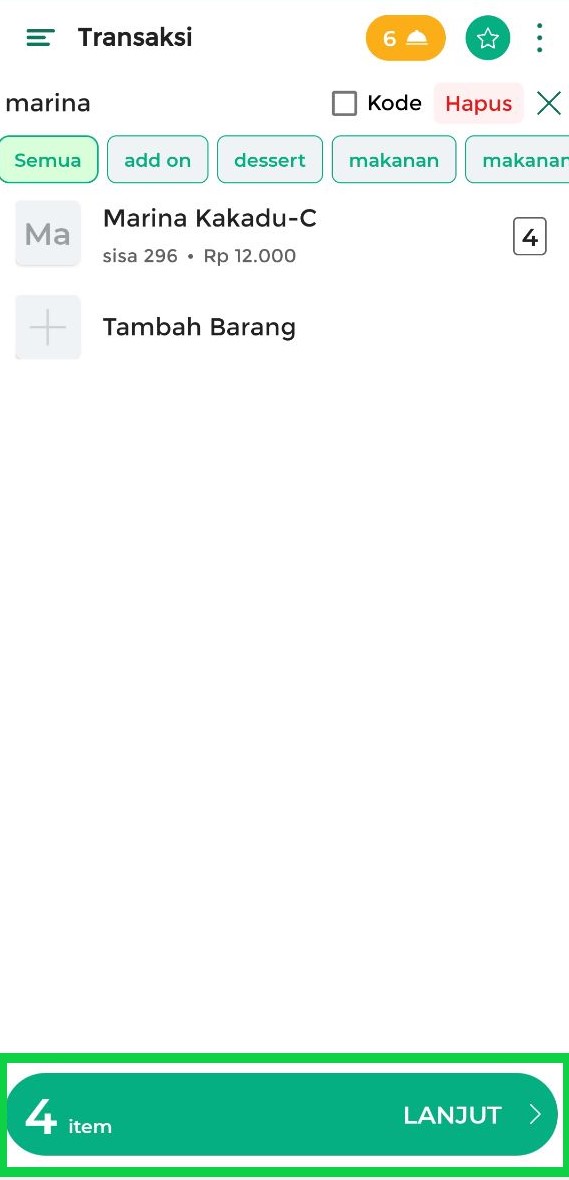
- Pada halaman ini, pastikan semua barang yang dimasukkan sudah sesuai.
Jika diperlukan, Anda dapat menambahkan biaya tambahan dengan menekan tombol +Biaya.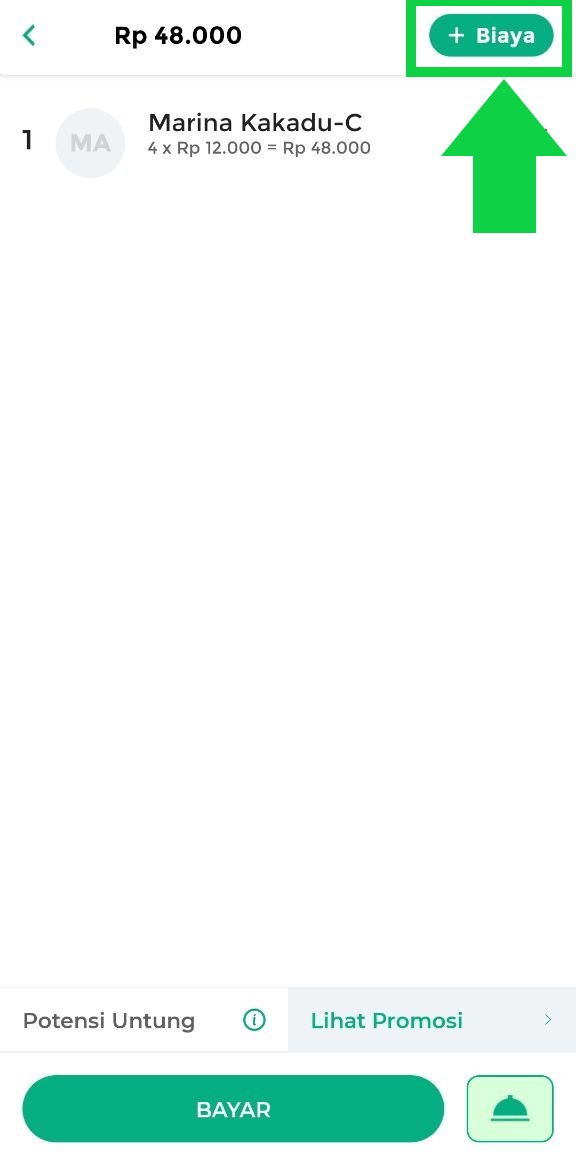
Terdapat 2 jenis biaya tambahan yang dapat ditambahkan pada transaksi, yaitu biaya ongkir dan biaya default :
- Tambah Biaya Ongkir
Pilih opsi Ongkir jika ingin menambahkan biaya ongkir pada transaksi yang sedang berlangsung.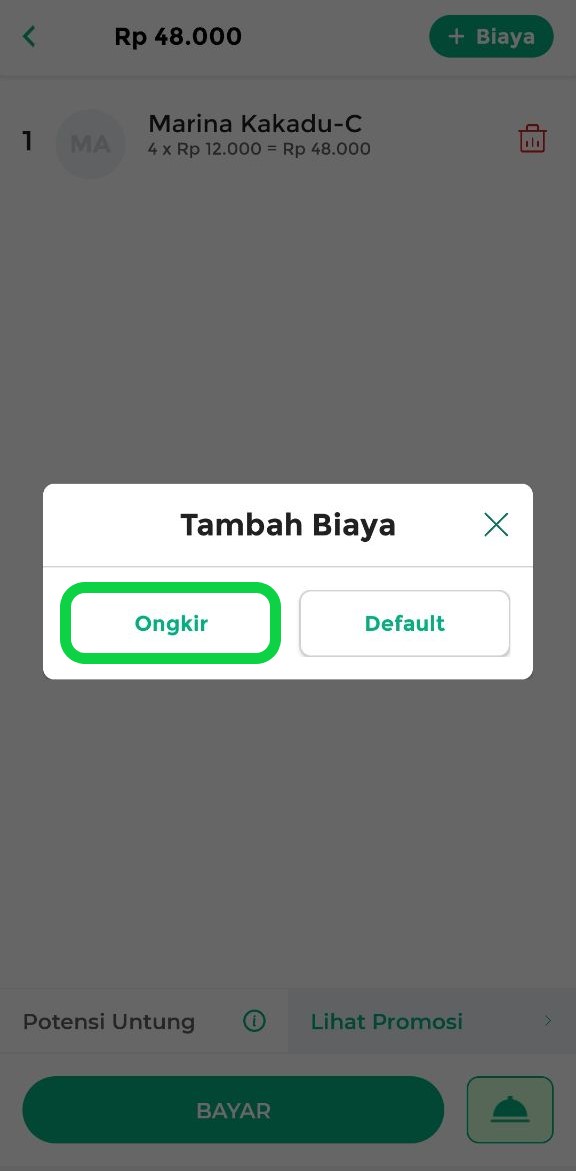
Kemudian, isi data tujuan pengiriman, seperti provinsi, kota, kecamatan, berat barang, nama ekspedisi, jenis pengiriman, dan keterangan tambahan, lalu klik OK untuk menambahkan biaya ongkir ke dalam transaksi.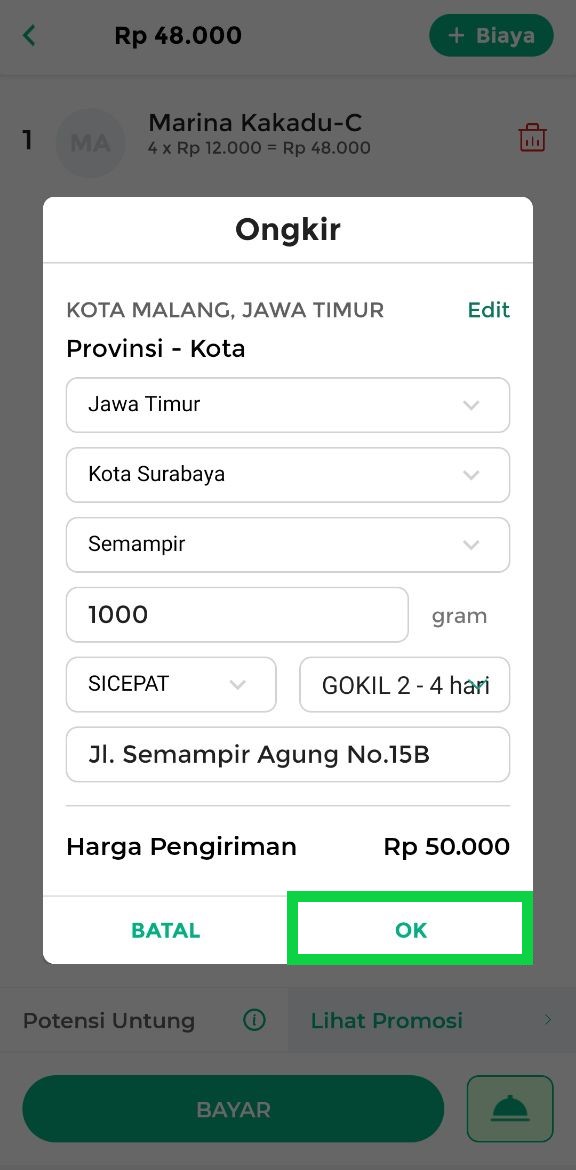
**Catatan: Saat ini, fitur biaya ongkir dinonaktifkan sementara karena adanya perubahan teknis dari pihak ketiga. Jika Anda mengakses fitur ini di aplikasi Kasir Pintar Pro versi 4.0.5 atau aplikasi Kasir Pintar POS versi 2.7.0 maupun versi di bawahnya, aplikasi mungkin akan menutup secara paksa (force close) atau menampilkan notifikasi “Koneksi Gagal” seperti pada gambar. Untuk menghindari kendala tersebut, disarankan untuk menambahkan biaya ongkir melalui opsi biaya default serta memperbarui aplikasi ke versi terbaru.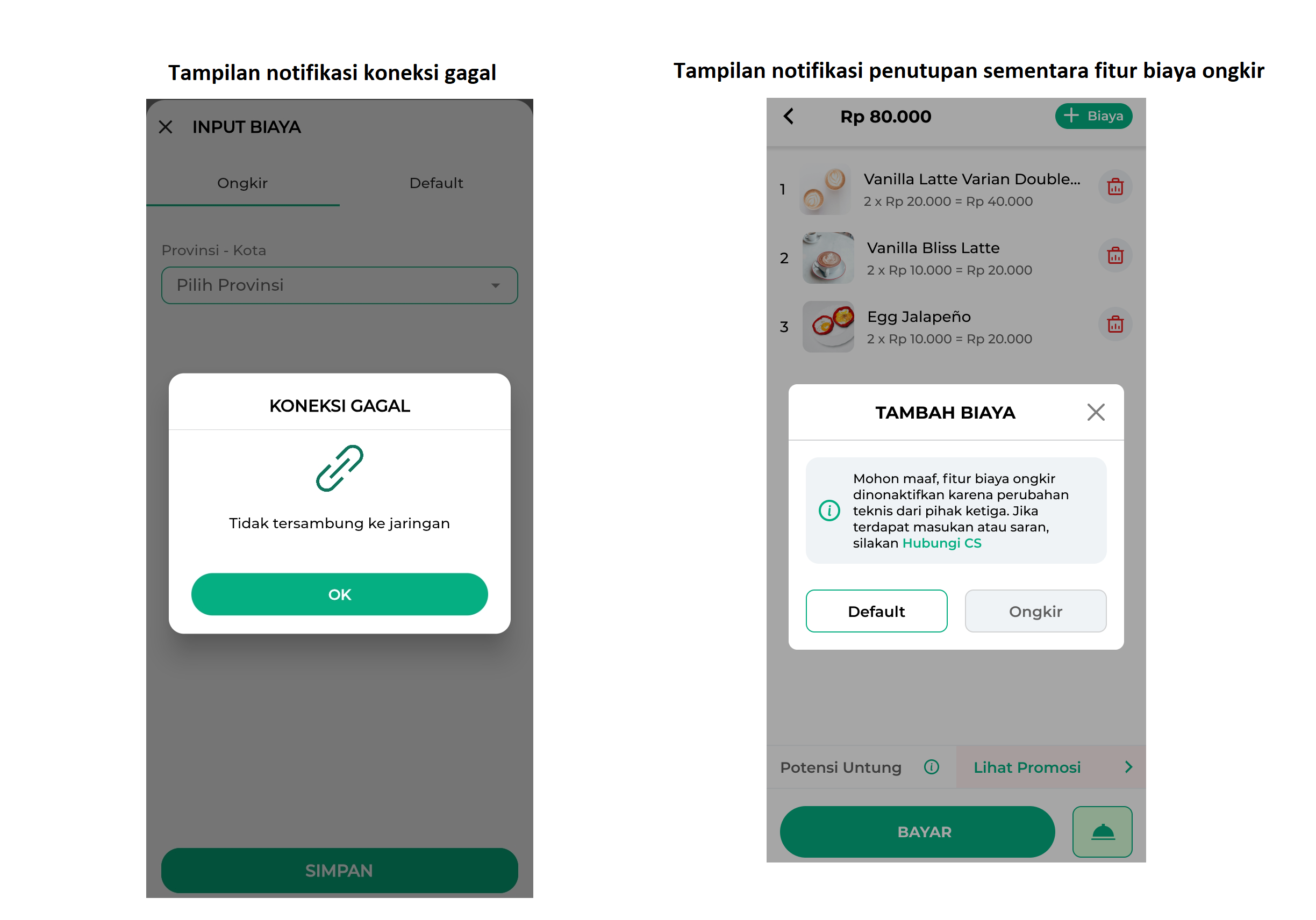
- Tambah Biaya Default
Pilih opsi Default jika ingin menambahkan biaya tambahan seperti biaya packing, stiker, atau lainnya.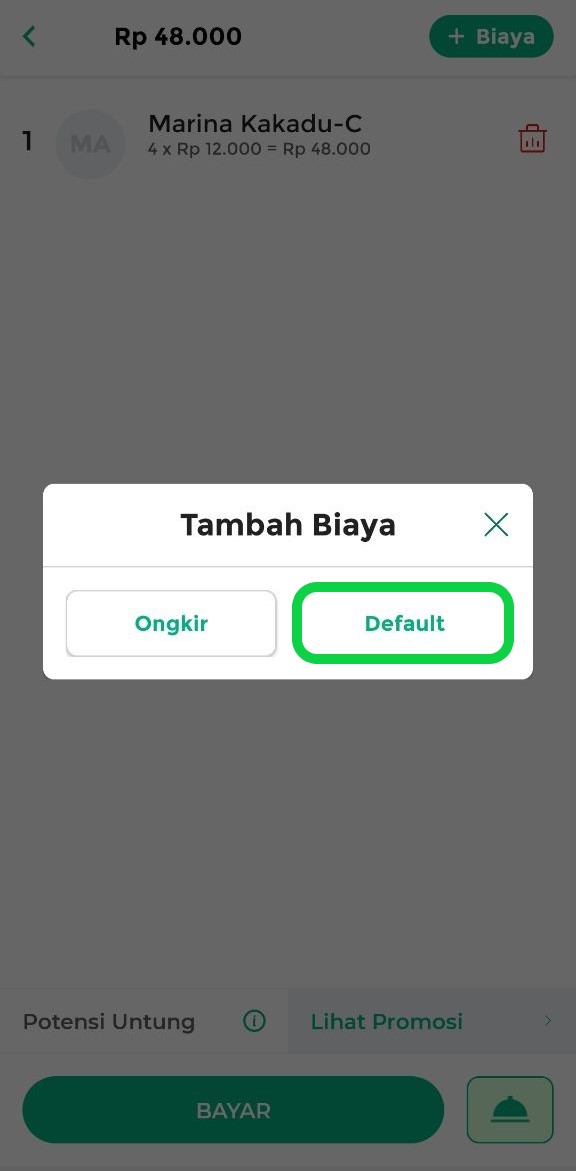
Kemudian, isi Nama Biaya dan Nominal Biaya sesuai kebutuhan, atau pilih daftar biaya yang telah tersimpan di “Menu Database/Manajemen Biaya”.
Setelah itu, klik OK untuk menambahkan biaya tersebut ke dalam transaksi.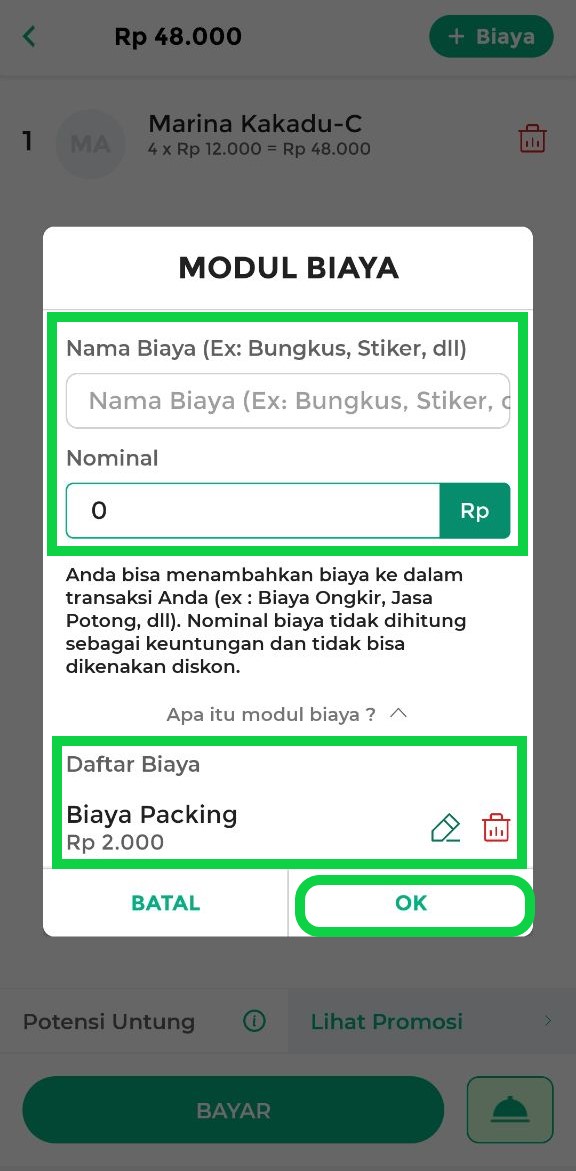
- Tambah Biaya Ongkir
- Jika tidak ada biaya tambahan yang perlu ditambahkan pada transaksi, Anda bisa langsung klik tombol Bayar untuk melanjutkan proses pembayaran.
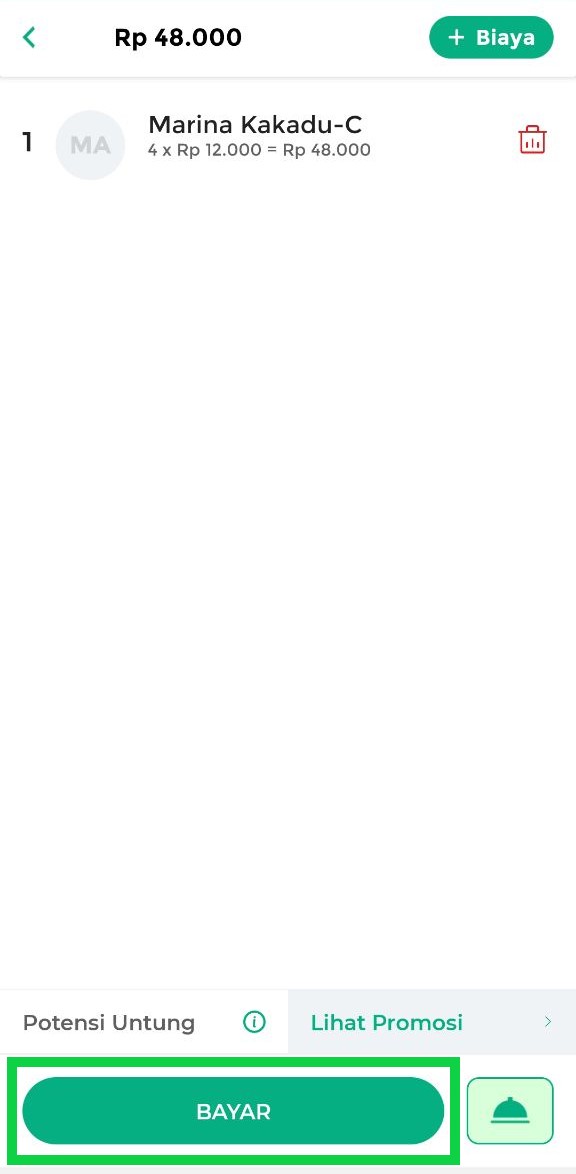
- Pada halaman pembayaran, masukkan nominal pembayaran dari pelanggan.
Terdapat dua cara yang dapat Anda gunakan, yaitu input nominal pembayaran secara manual dan otomatis :
- Input Manual → Ketik langsung nominal yang dibayarkan pada papan pembayaran.
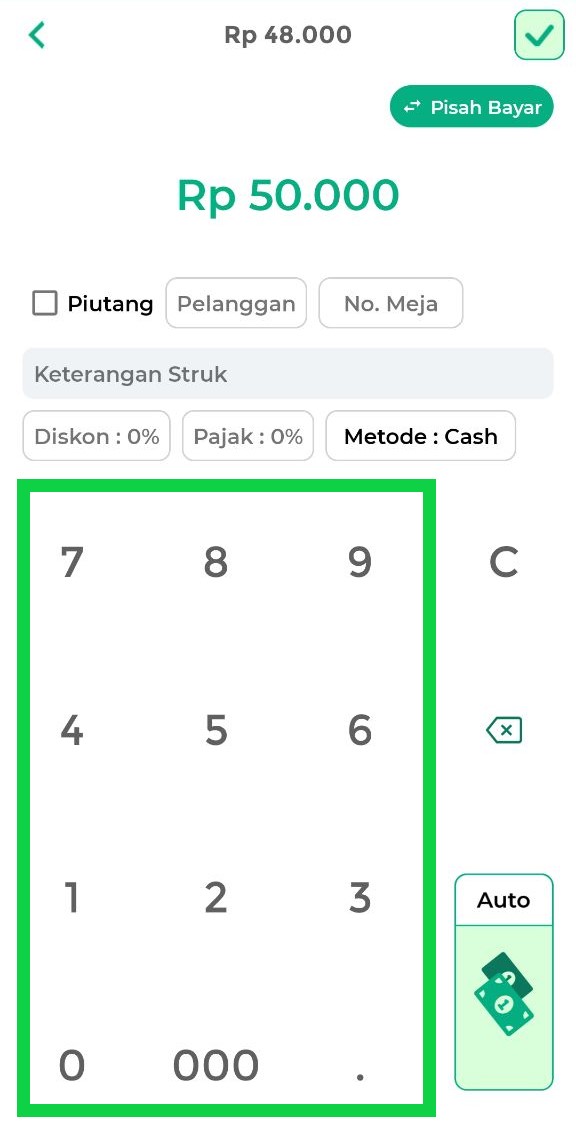
- Input Otomatis → Klik ikon uang atau geser papan pembayaran ke kiri untuk menampilkan pilihan nominal yang sering digunakan.
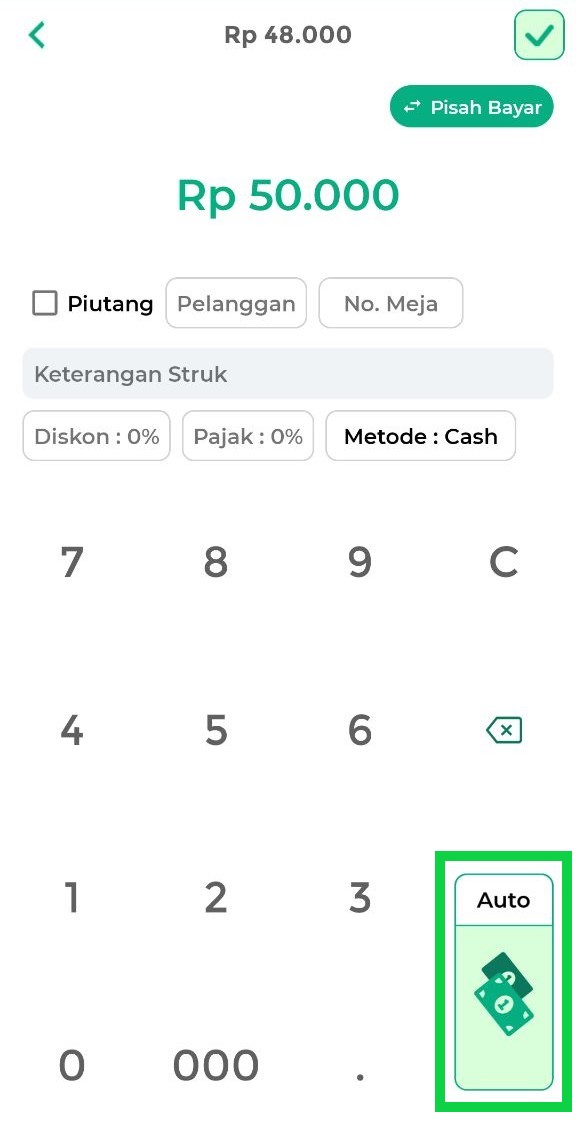
Kemudian, pilih nominal sesuai yang dibayarkan pelanggan.
Disini, Anda dapat menambahkan pilihan nominal uang yang paling sering dibayarkan pelanggan agar dapat dipilih secara otomatis saat mencatat transaksi, dengan cara klik tombol “Lainnya -> Tambah”.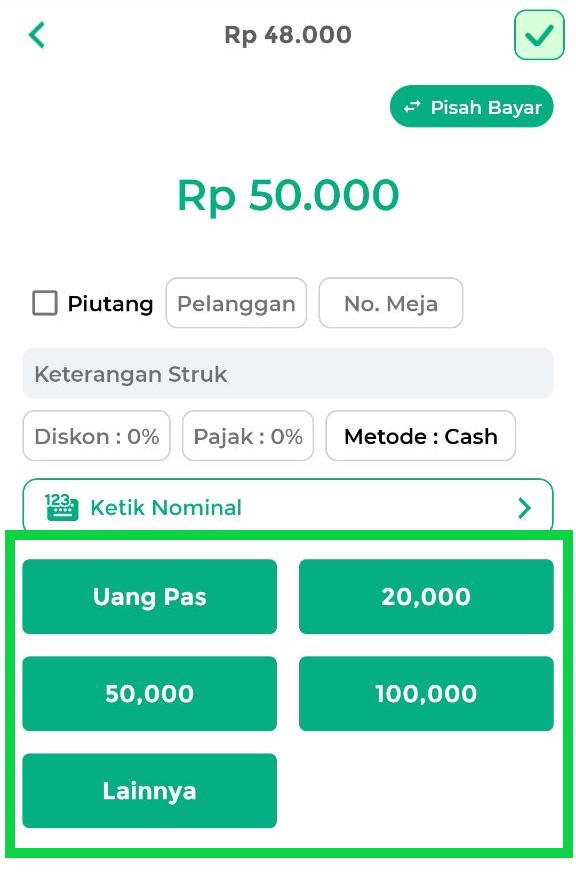
- Input Manual → Ketik langsung nominal yang dibayarkan pada papan pembayaran.
- Setelah memasukkan nominal pembayaran, Anda dapat menambahkan nama pelanggan yang melakukan transaksi dengan menekan tombol “Pelanggan” (opsional).
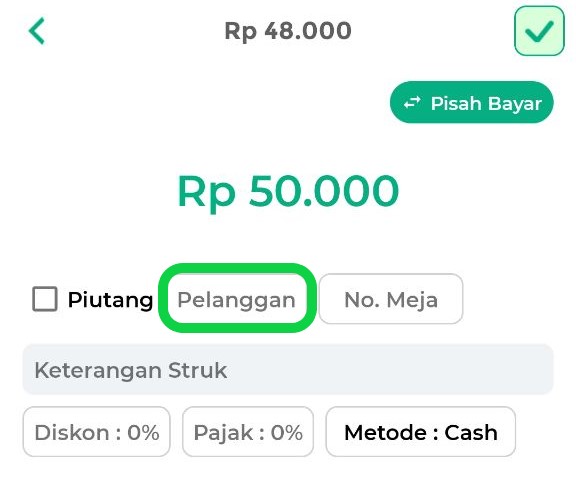
Ada dua cara untuk menambahkan nama pelanggan yang melakukan transaksi :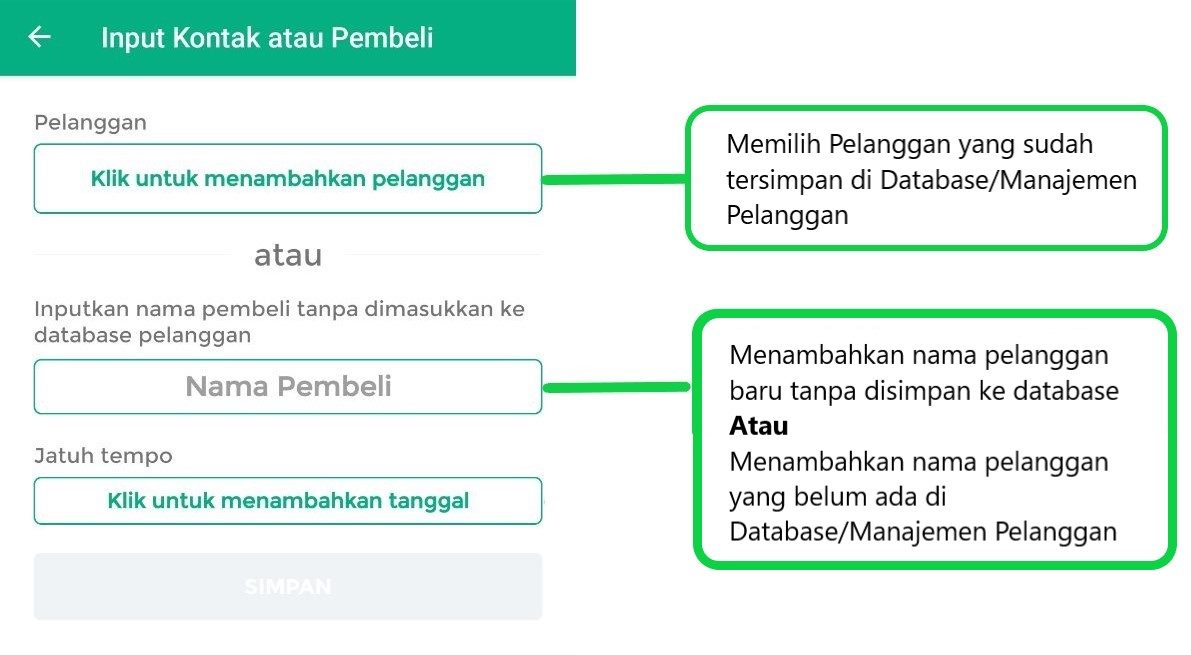
- Memilih Pelanggan yang sudah tersimpan di Database/Manajemen Pelanggan
- Klik tombol “Klik untuk menambahkan pelanggan”.
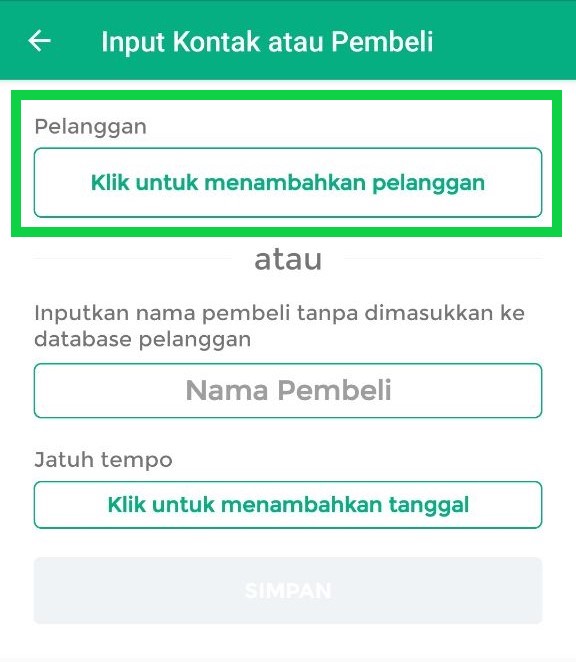
- Pilih dan klik nama pelanggan yang melakukan transaksi dan telah tersimpan di “Database/Manajemen Pelanggan”.
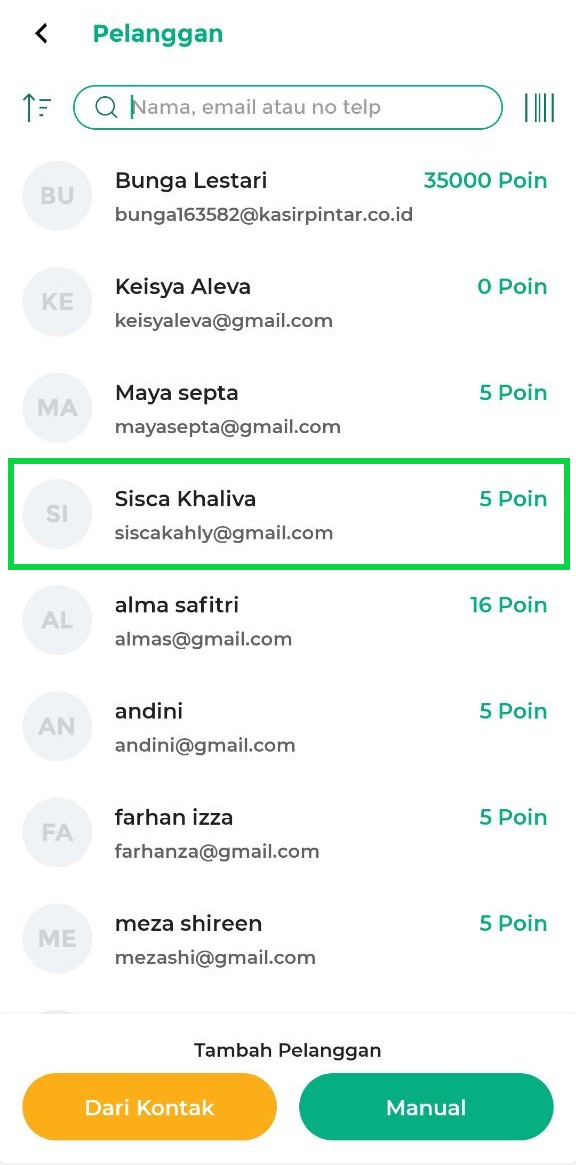
- Klik Simpan untuk menambahkan nama pelanggan yang melakukan transaksi.
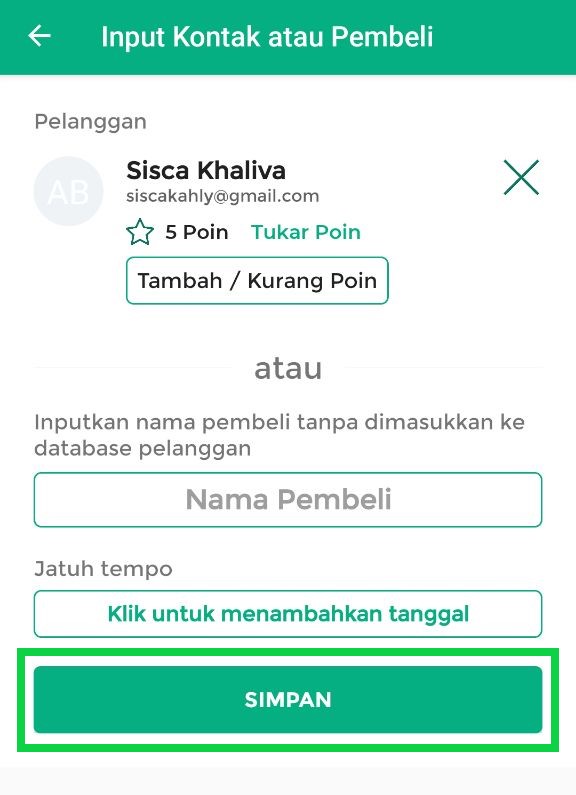
- Klik tombol “Klik untuk menambahkan pelanggan”.
- Menambahkan nama pelanggan baru “tanpa disimpan” atau “belum ada” di Database/Manajemen Pelanggan
Masukkan nama pelanggan secara manual, lalu klik Simpan.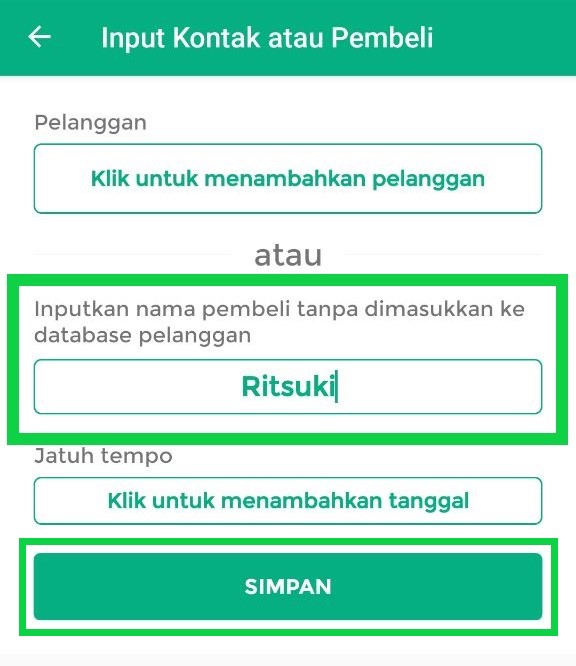
- Memilih Pelanggan yang sudah tersimpan di Database/Manajemen Pelanggan
- Selanjutnya, Anda dapat menambahkan data pembayaran lain sesuai kebutuhan, seperti nomor meja, keterangan struk, diskon, pajak, dan metode pembayaran.
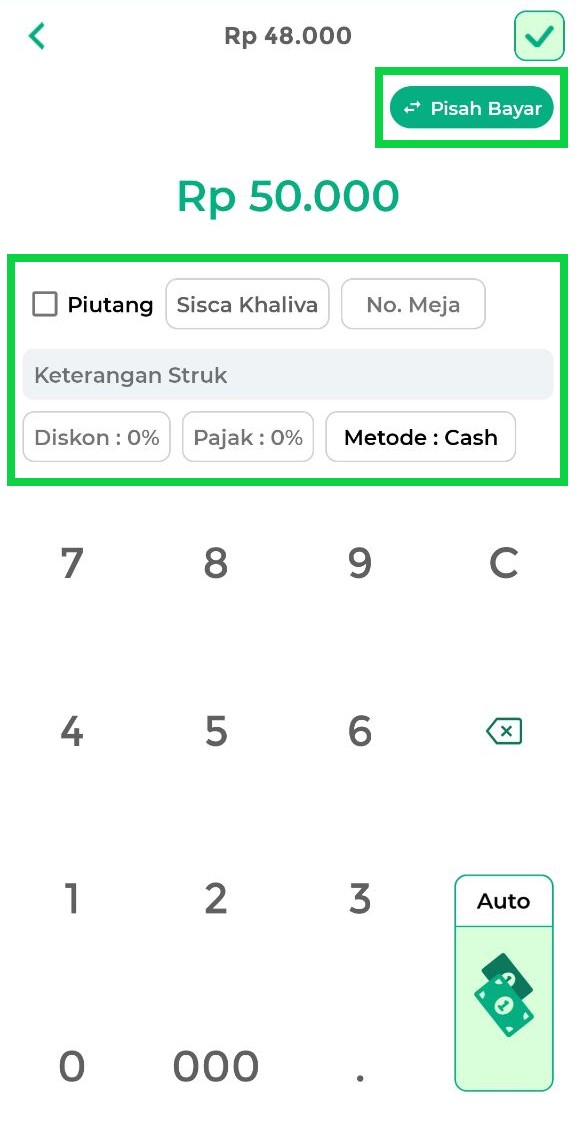
- Piutang : Kolom “Piutang” dapat dicentang jika pelanggan melakukan pembayaran dengan sistem piutang atau berhutang kepada toko Anda.
Lihat panduan selengkapnya: Cara Transaksi Piutang.
- Pelanggan : Tombol ini digunakan untuk menambahkan nama pelanggan yang melakukan transaksi penjualan, seperti yang telah dijelaskan pada langkah sebelumnya.
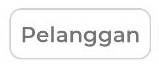
- No. Meja : Tombol ini digunakan untuk mencatat nomor meja serta jumlah orang yang duduk di meja tersebut. Fitur ini biasanya digunakan dalam bisnis F&B (Food and Beverage) seperti restoran, kafe, atau lainnya.
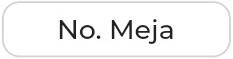
- Keterangan Struk : Kolom ini digunakan untuk menambahkan catatan khusus pada transaksi yang sedang berlangsung dan akan ditampilkan di struk.

- Diskon : Tombol ini digunakan untuk menambahkan potongan harga atau diskon pada transaksi yang sedang berlangsung. Jika diskon perlu ditambahkan ke dalam transaksi, Anda dapat mengikuti panduan di artikel Cara Menambah Diskon Transaksi di Halaman Pembayaran.
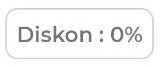
- Pajak: Tombol ini digunakan untuk menambahkan pajak pada transaksi yang sedang berlangsung. Jika pajak perlu diterapkan pada transaksi, Anda dapat mengikuti panduan di artikel Cara Menambah Pajak Transaksi di Halaman Pembayaran.
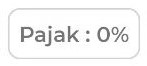
- Metode Pembayaran : Tombol ini digunakan untuk memilih metode pembayaran yang digunakan pelanggan saat melakukan transaksi.
Metode pembayaran berfungsi sebagai labelling (label atau dokumentasi) dan tidak terhubung langsung dengan aplikasi pembayaran terkait.
Sebagai contoh, jika pelanggan membayar menggunakan GoPay, Anda tetap harus memeriksa aplikasi GoPay untuk memastikan bahwa pembayaran telah diterima.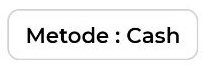
- Pisah Bayar : Opsi ini digunakan jika pelanggan ingin melakukan pembayaran transaksi dengan dua metode pembayaran yang berbeda.
Lihat panduan selengkapnya: Cara Transaksi Pisah Bayar (Multi Payment).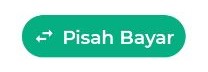
- Piutang : Kolom “Piutang” dapat dicentang jika pelanggan melakukan pembayaran dengan sistem piutang atau berhutang kepada toko Anda.
- Setelah data pembayaran yang diperlukan telah diisi, klik ikon centang di pojok kanan atas untuk menyelesaikan transaksi penjualan.
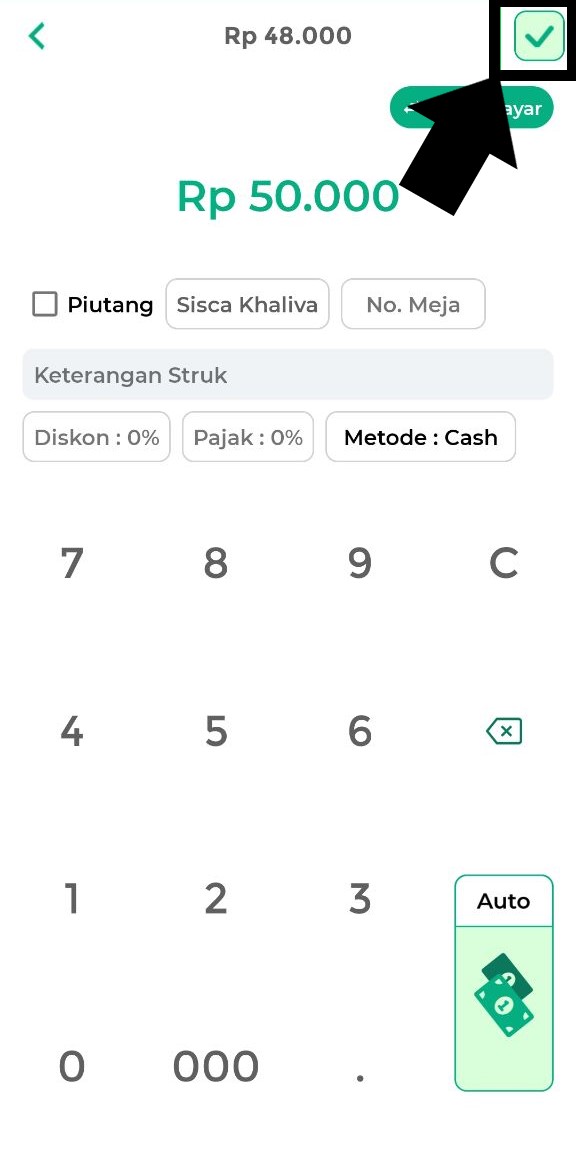
- Transaksi penjualan berhasil dilakukan. Struk transaksi dapat dicetak langsung melalui printer atau dibagikan ke pelanggan melalui Email atau WhatsApp.
Informasi :
Jika Anda mencentang opsi “Auto Print di Transaksi” saat mengatur “Printer-Struk Transaksi”, maka struk akan otomatis tercetak ketika Anda berada di halaman “Transaksi Berhasil” ini tanpa perlu menekan opsi Cetak Struk secara manual.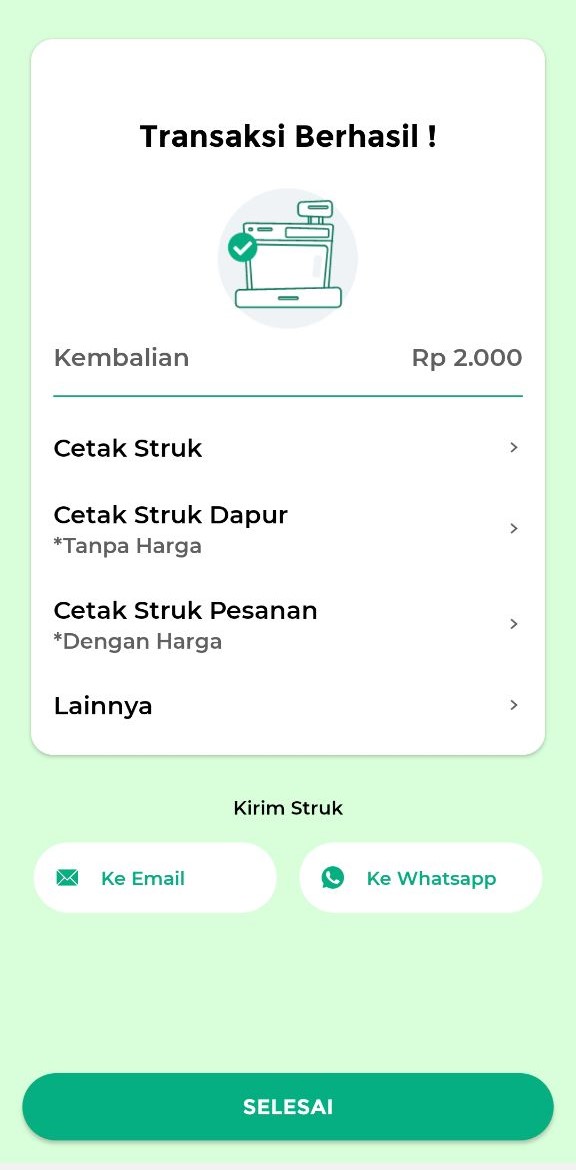
- Berikut adalah contoh struk transaksi penjualan yang telah berhasil diproses.
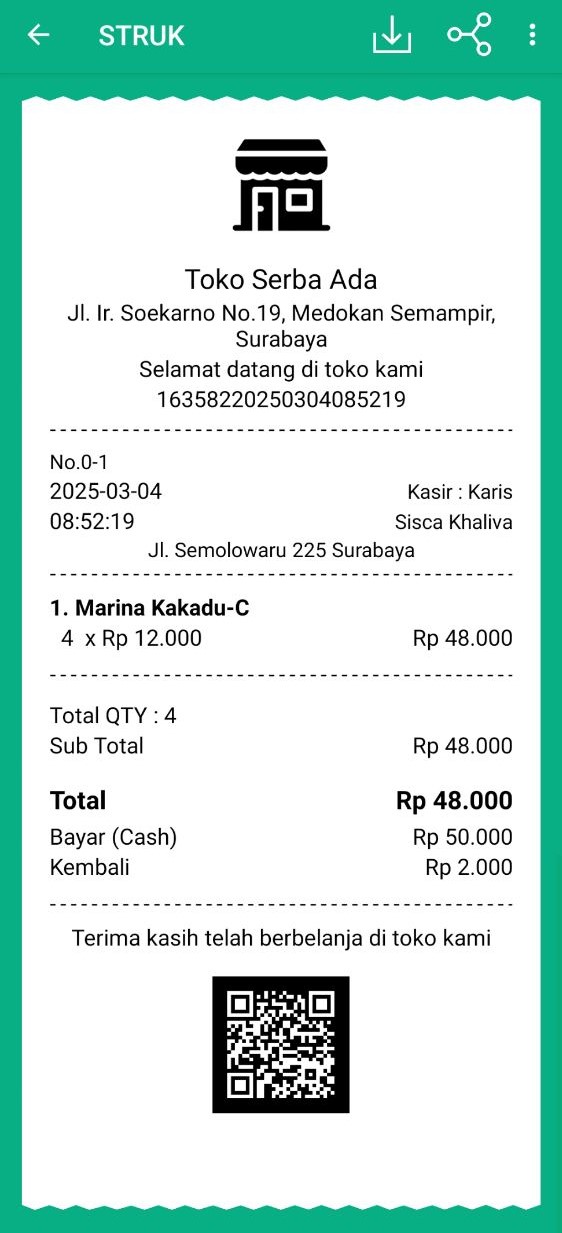
4. Lihat Laporan Penjualan di Aplikasi Kasir Pintar
Setelah berhasil mencatat transaksi penjualan, Anda dapat melihat laporan transaksi dengan membuka “Menu Laporan → Transaksi Penjualan”.
Lihat panduan selengkapnya: Laporan Transaksi Penjualan.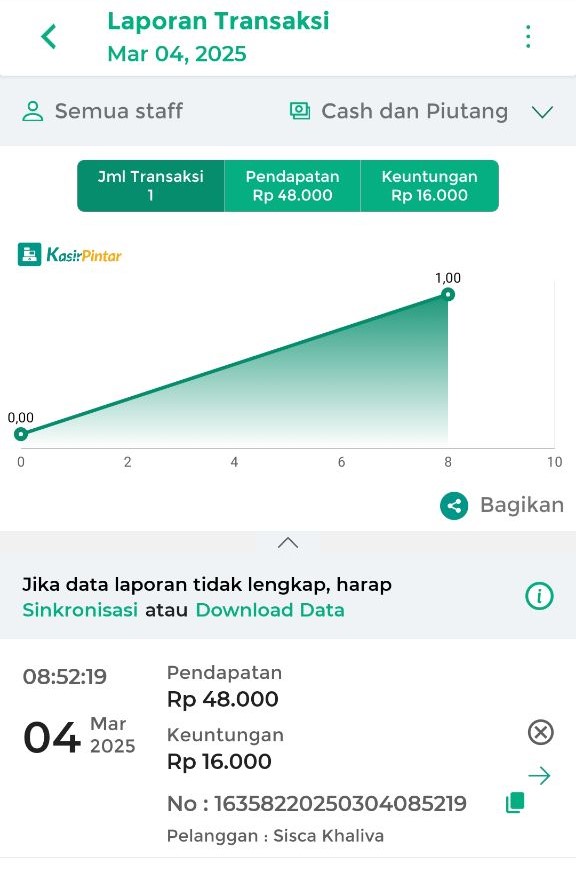
Artikel Terkait
- Cara Mengatur Printer (Kasir Pintar Pro)
- Cara Mengatur Tampilan Struk
- Cara Membuat dan Mencetak Pesanan
- Rekomendasi Printer yang Cocok untuk Aplikasi Kasir Pintar
- Rekomendasi Hardware (Printer, Mesin Kasir, Scanner) untuk Aplikasi Kasir Pintar