How Can We Help?
Cara Menambah Diskon dan Pajak Saat Transaksi
Cara Menambah Diskon Saat Transaksi
Terdapat 2 cara untuk menambah diskon per transaksi pada aplikasi Kasir Pintar:
1. Tambah Diskon Transaksi pada Halaman Transaksi
- Pilih Menu Transaksi Penjualan pada sidebar
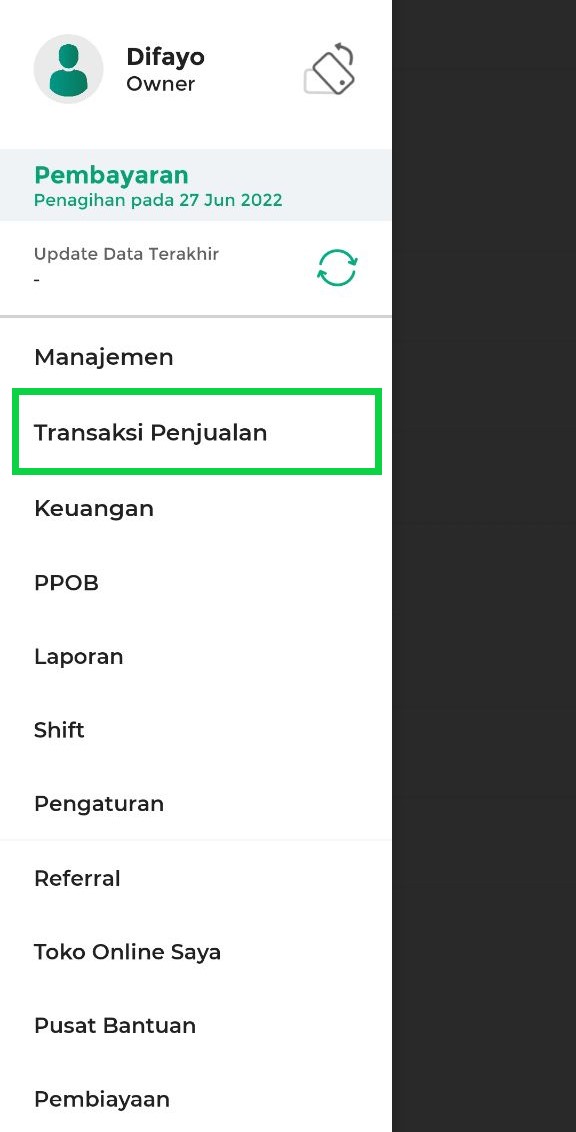
- Pilih icon diskon untuk mengatur diskon yang akan ditambahkan pada transaksi
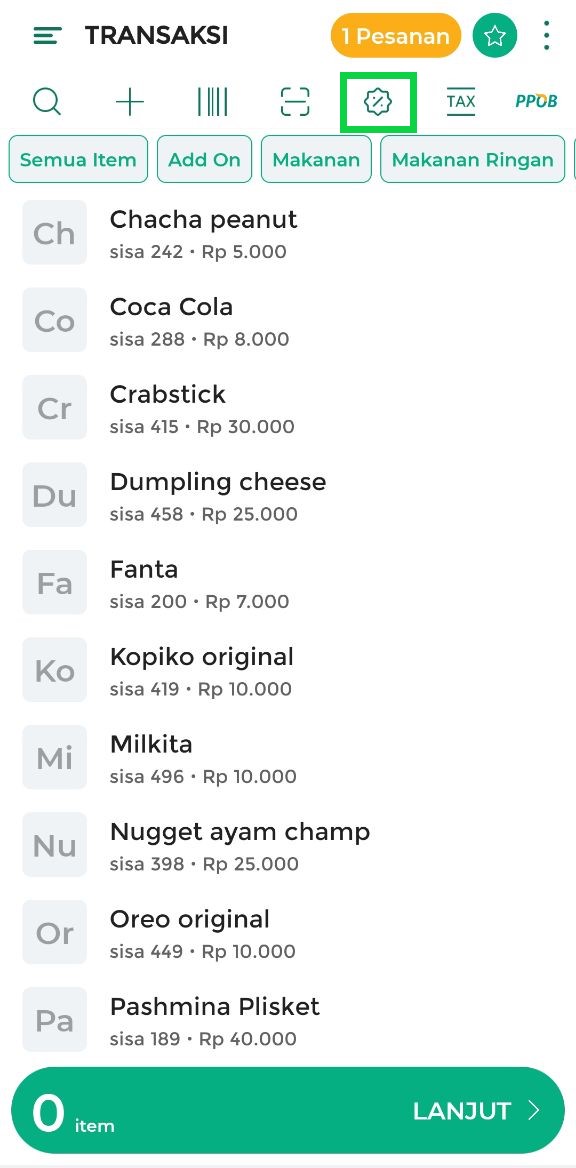
- Atur diskon yang akan ditambahkan pada transaksi tersebut:
- Pilih Diskon yang Tersedia
Jika Anda sebelumnya telah menambahkan data diskon pada halaman Manajamen Diskon, maka Anda dapat langsung memilih diskon yang tersedia. Setelah itu klik tombol SET untuk menerapkan diskon pada transaksi yang sedang dilakukan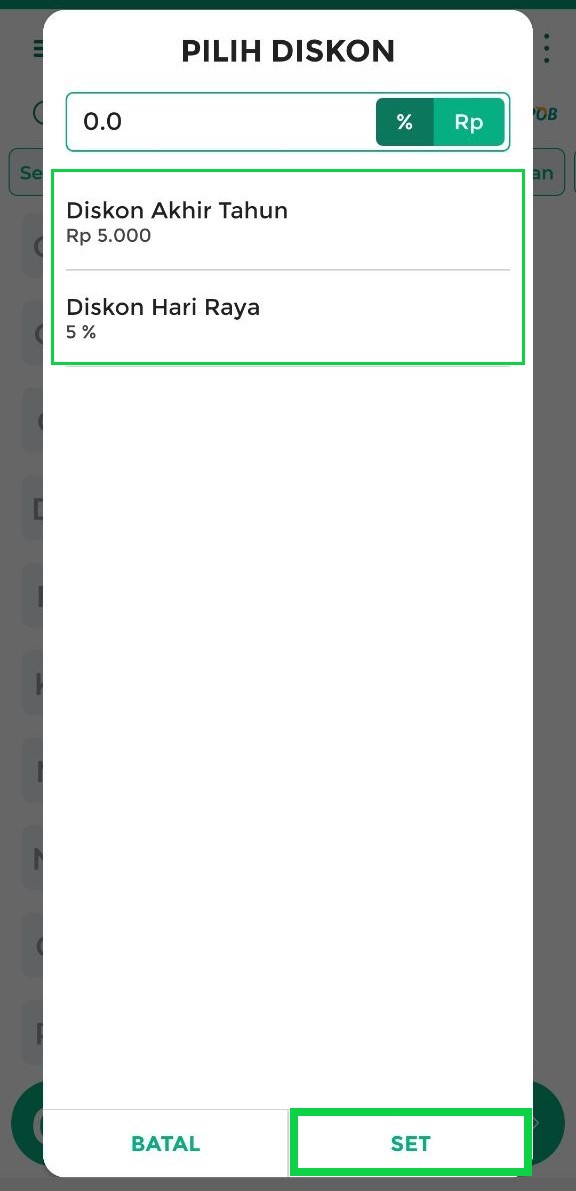
- Masukkan Diskon Secara Langsung
Jika Anda belum pernah menambahkan data diskon pada halaman Manajamen Diskon, maka Anda dapat membuat diskon khusus untuk transaksi yang sedang berlangsung. Anda dapat membuat diskon dengan nominal rupiah maupun persen. Data diskon yang ditambahkan pada halaman berikut hanya berlaku untuk transaksi yang sedang berlangsung dan tidak tersimpan ke database diskon toko Anda. Setelah itu klik tombol SET untuk menerapkan diskon pada transaksi yang sedang dilakukan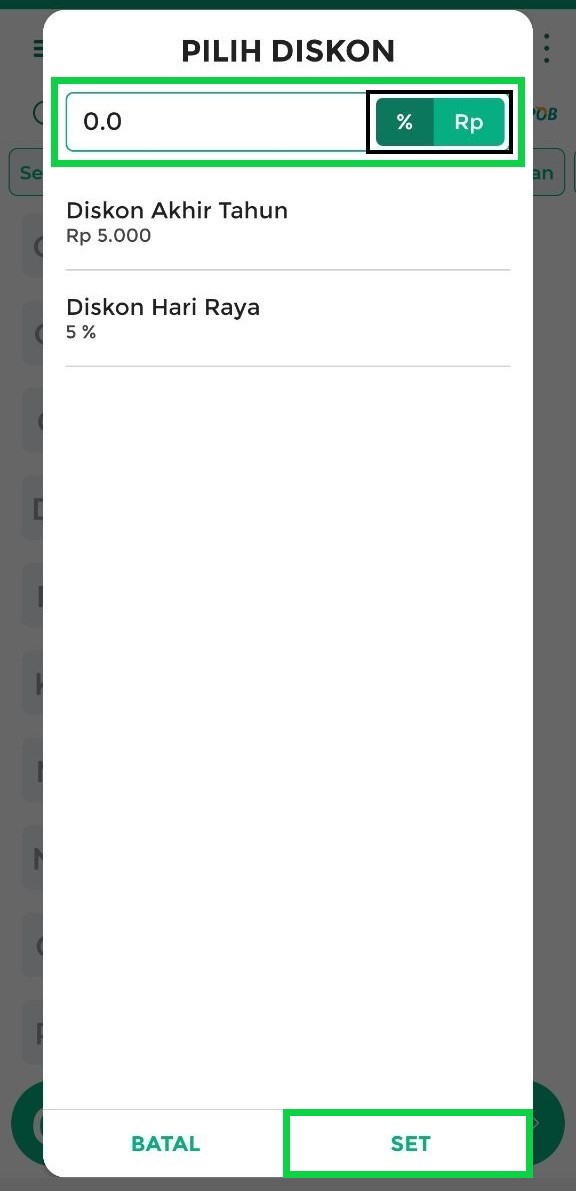
- Pilih Diskon yang Tersedia
- Pilih dan atur jumlah barang yang akan ditransaksikan, lalu klik tombol Lanjut untuk melanjutkan proses transaksi
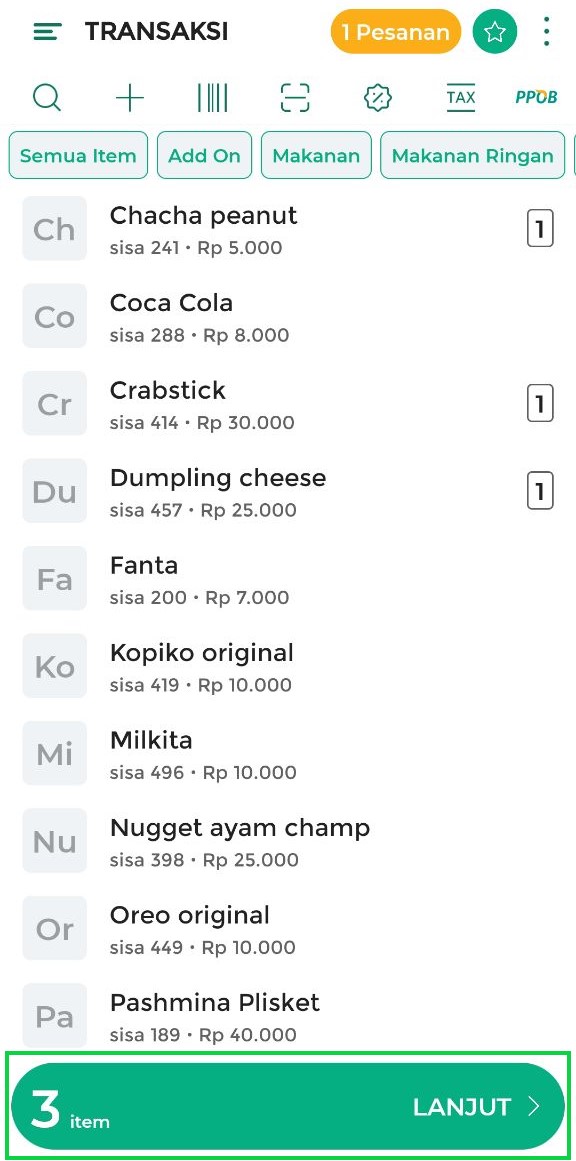
- Diskon yang telah ditambahkan akan tampil pada halaman berikut, kemudian pilih tombol Bayar untuk menuju ke halaman pembayaran
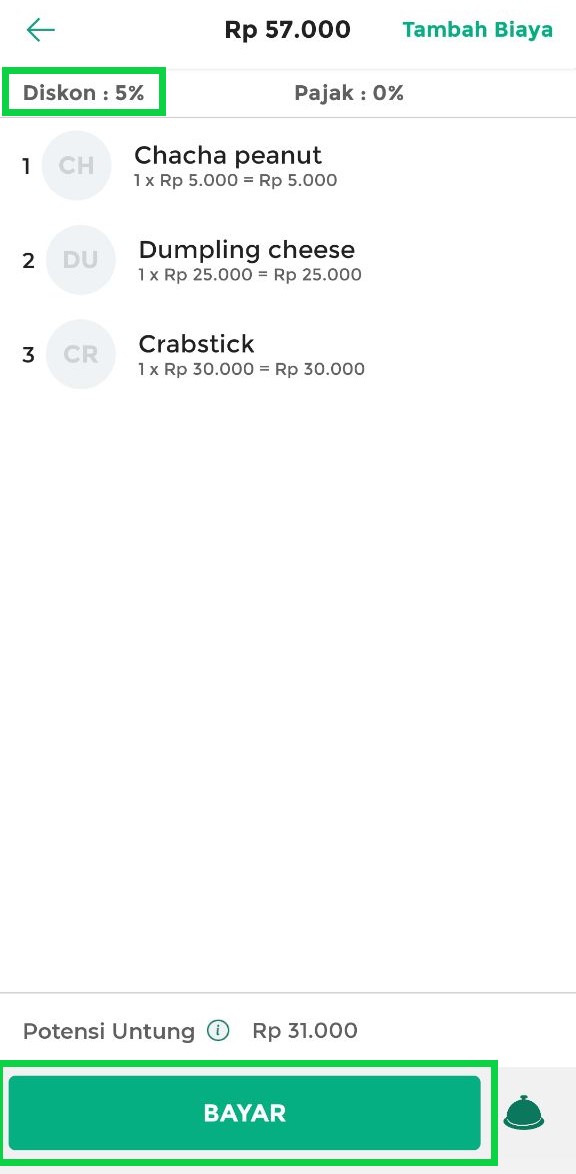
- Selanjutnya Anda dapat melanjutkan transaksi pembayaran hingga selesai.
2. Tambah Diskon Transaksi pada Halaman Pembayaran
- Pilih Menu Transaksi Penjualan pada sidebar
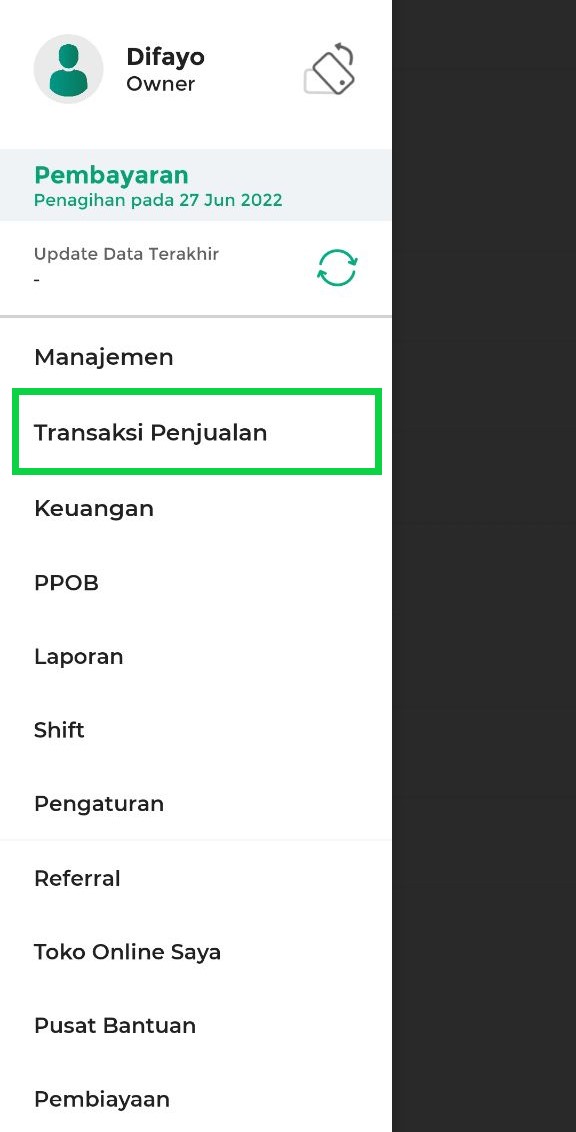
- Pilih dan atur jumlah barang yang akan ditransaksikan, lalu klik tombol Lanjut untuk melanjutkan proses transaksi
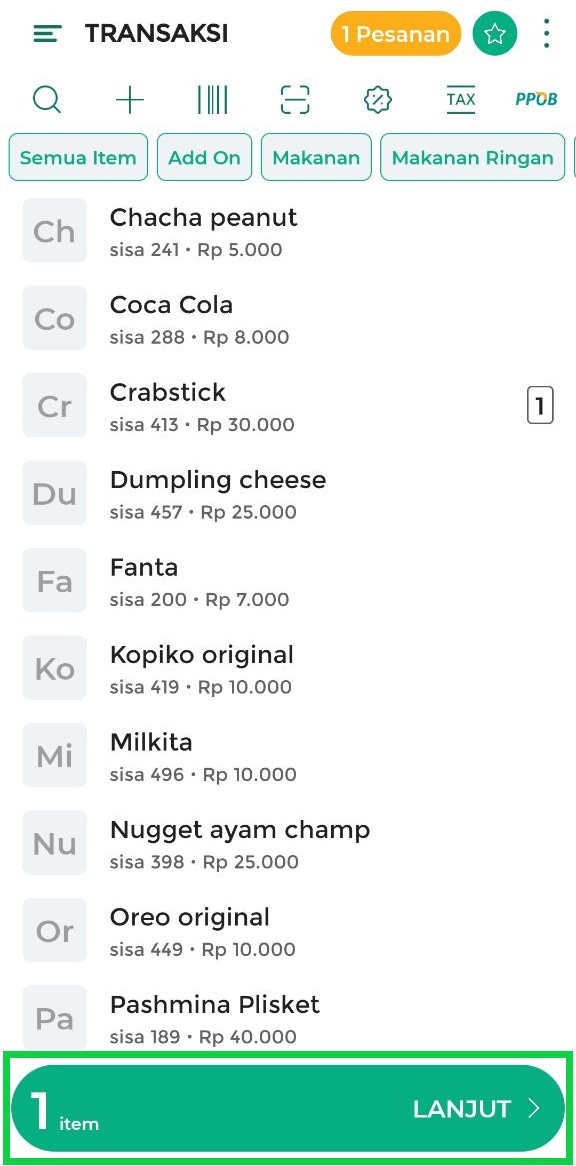
- Pilih tombol Bayar untuk menuju ke halaman pembayaran
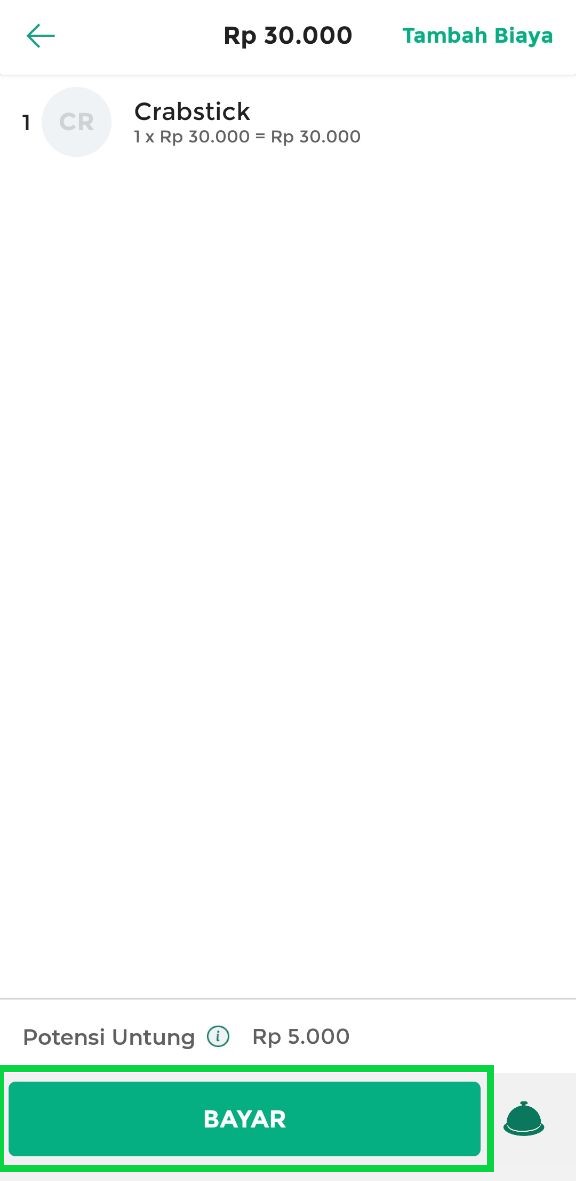
- Pilih tombol Diskon untuk menambahkan diskon pada transaksi yang sedang yang dilakukan
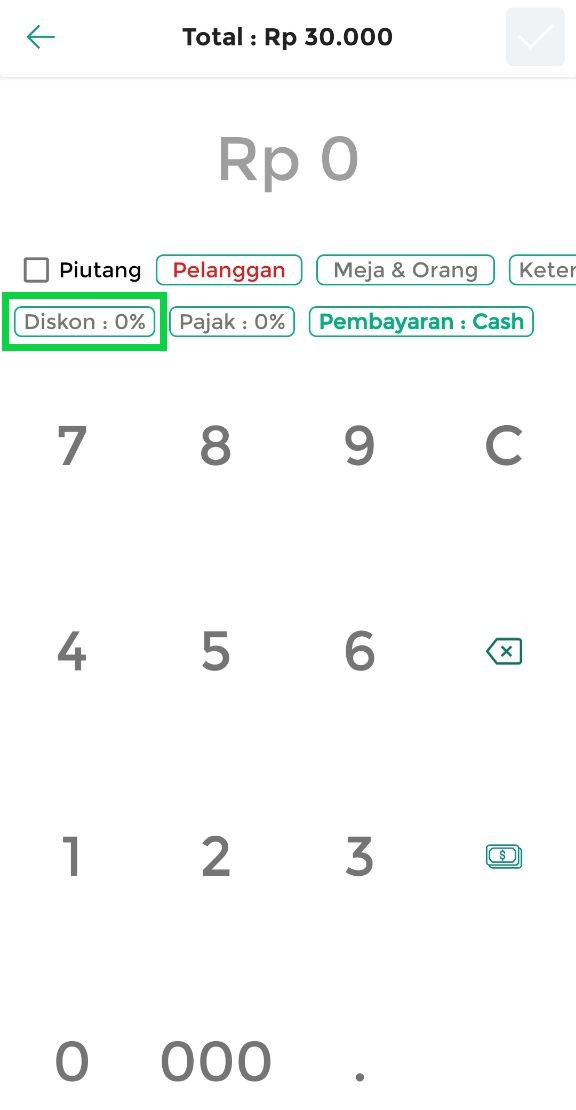
- Atur diskon yang akan ditambahkan pada transaksi tersebut:
- Pilih Diskon yang Tersedia
Jika Anda sebelumnya telah menambahkan data diskon pada halaman Manajamen Diskon, maka Anda dapat langsung memilih diskon yang tersedia. Setelah itu klik tombol SET untuk menerapkan diskon pada transaksi yang sedang dilakukan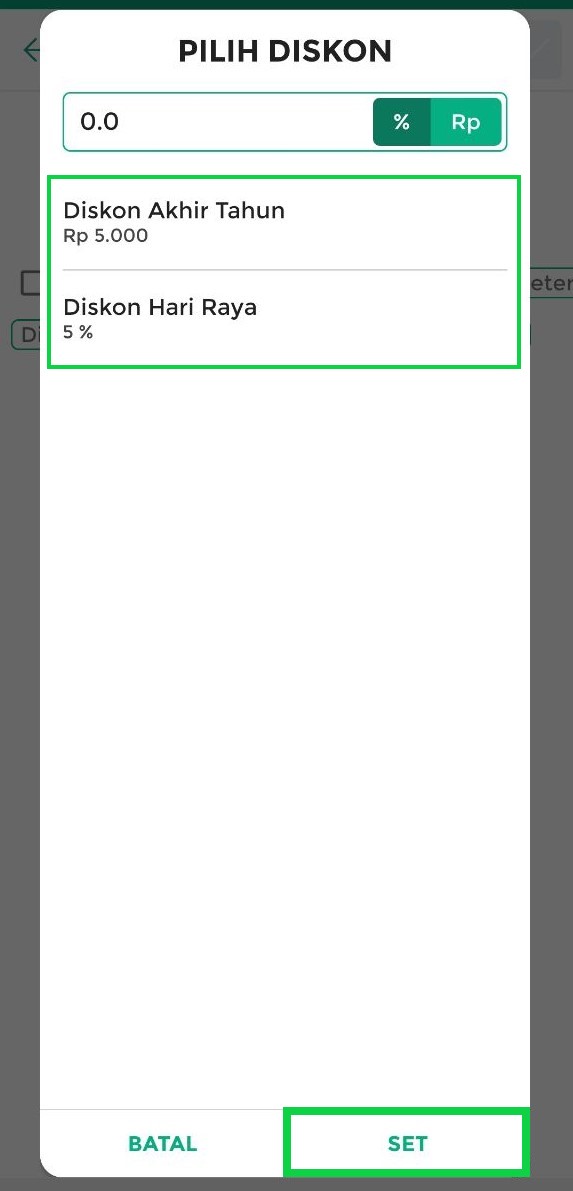
- Masukkan Diskon Secara Langsung
Jika Anda belum pernah menambahkan data diskon pada halaman Manajamen Diskon, maka Anda dapat membuat diskon khusus untuk transaksi yang sedang berlangsung. Anda dapat membuat diskon dengan nominal rupiah maupun persen. Data diskon yang ditambahkan pada halaman berikut hanya berlaku untuk transaksi yang sedang berlangsung dan tidak tersimpan ke database diskon toko Anda. Setelah itu klik tombol SET untuk menerapkan diskon pada transaksi yang sedang dilakukan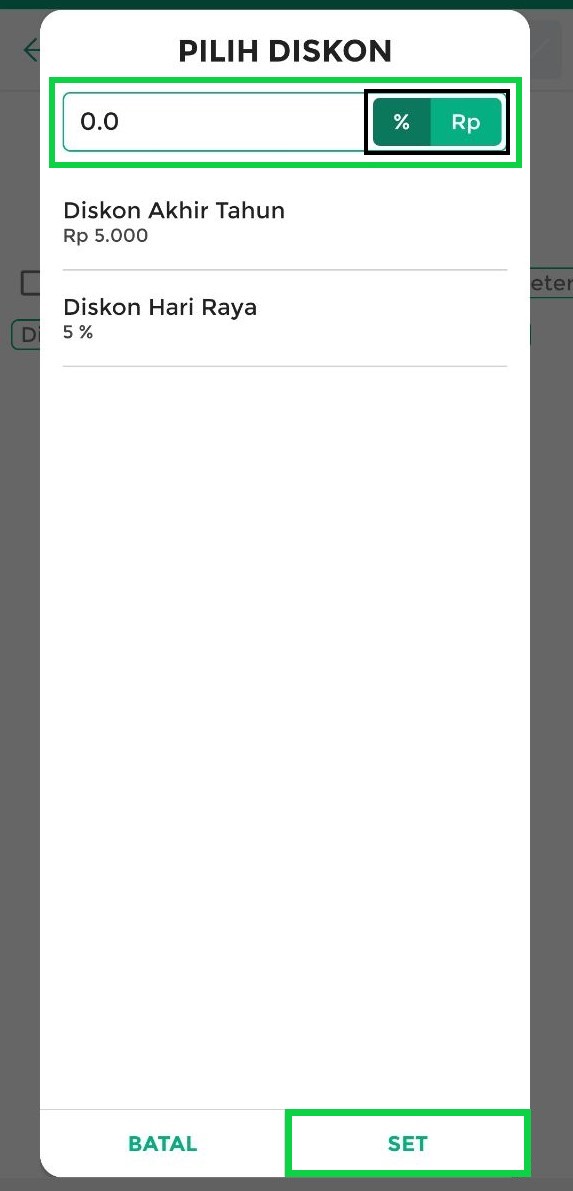
- Pilih Diskon yang Tersedia
- Setelah diskon berhasil ditambahkan, lakukan pengisian form pembayaran sesuai kebutuhan seperti memasukkan nama pelanggan dan nominal pembayaran
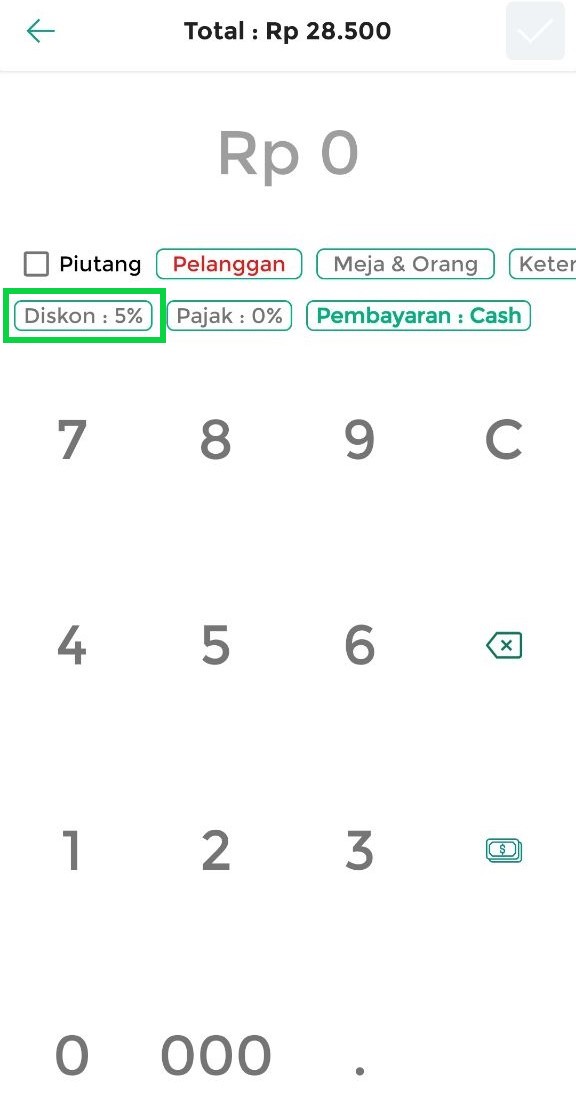
- Selanjutnya klik icon centang untuk menyelesaikan transaksi
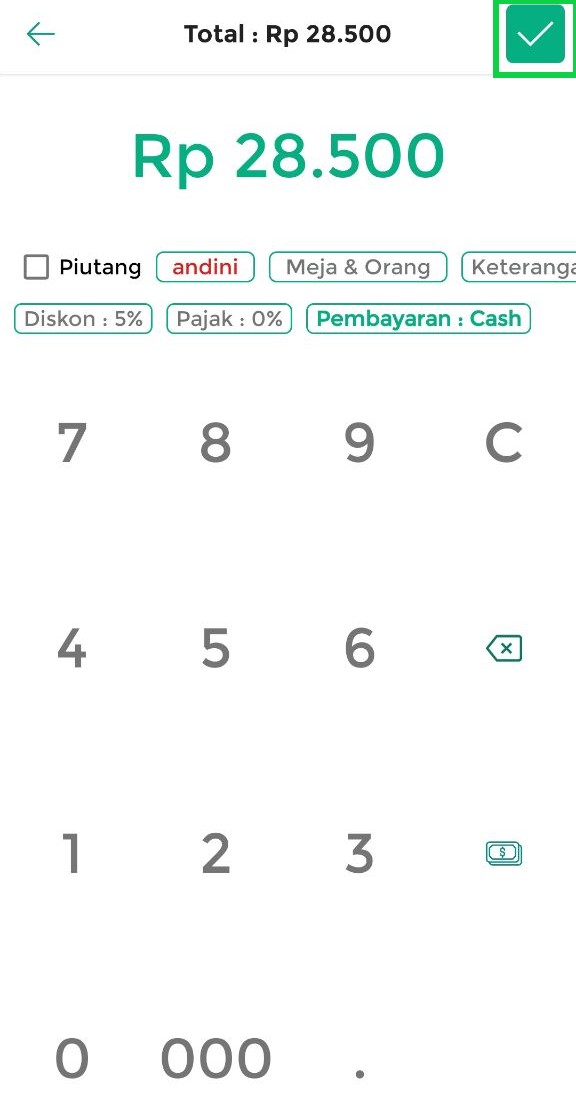
- Penambahan diskon pada transaksi penjualan telah berhasil dilakukan
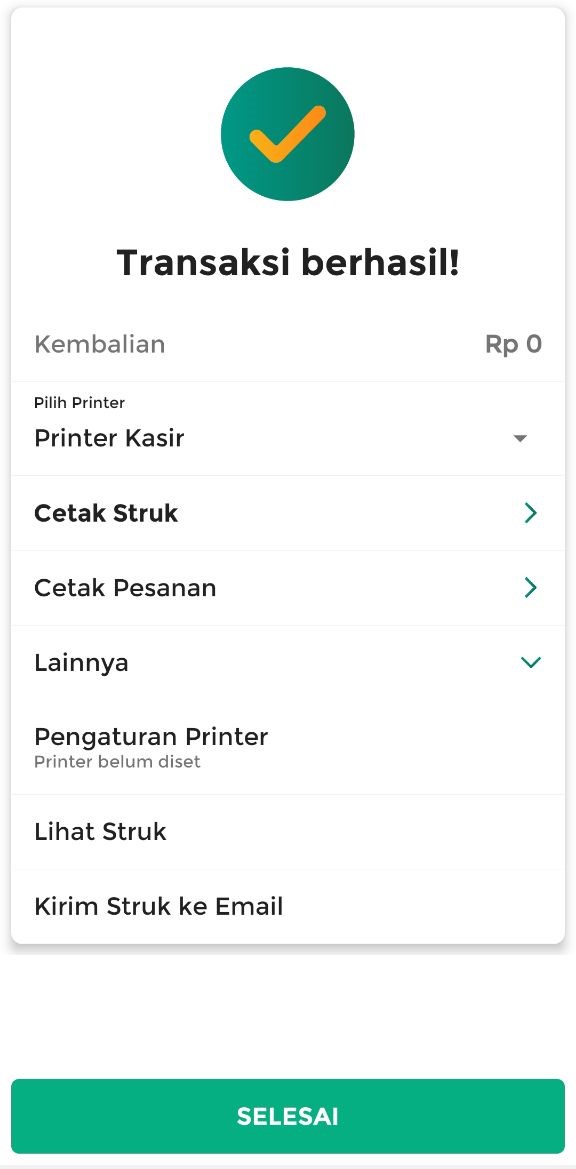
Cara Menambah Pajak Saat Transaksi
Terdapat 2 cara untuk menambah pajak per transaksi pada aplikasi Kasir Pintar:
1. Tambah Pajak Transaksi pada Halaman Transaksi
- Pilih Menu Transaksi Penjualan pada sidebar
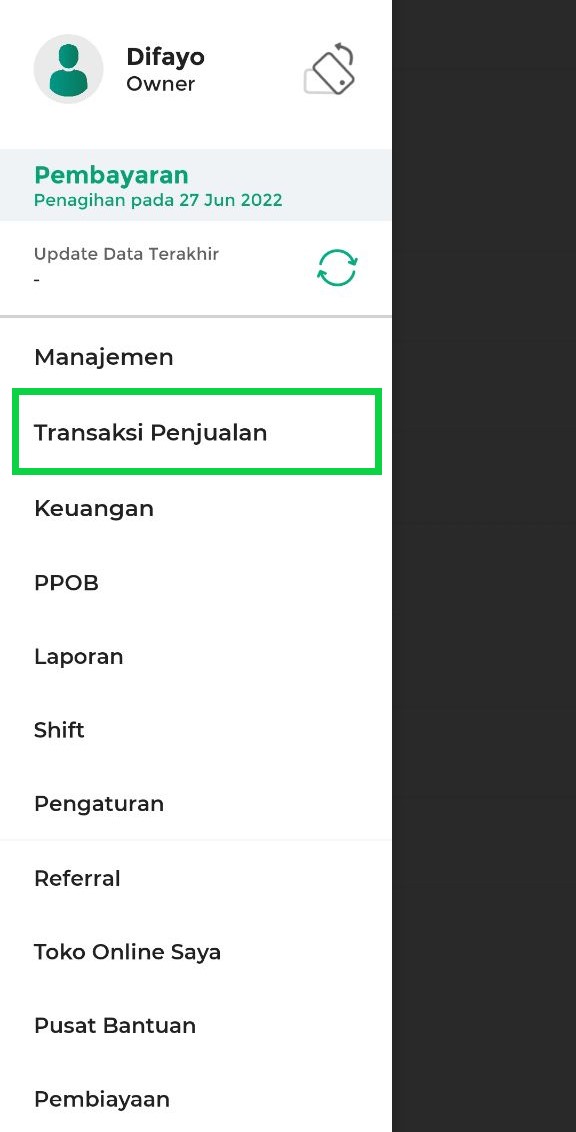
- Pilih icon pajak untuk mengatur pajak yang akan ditambahkan pada transaksi
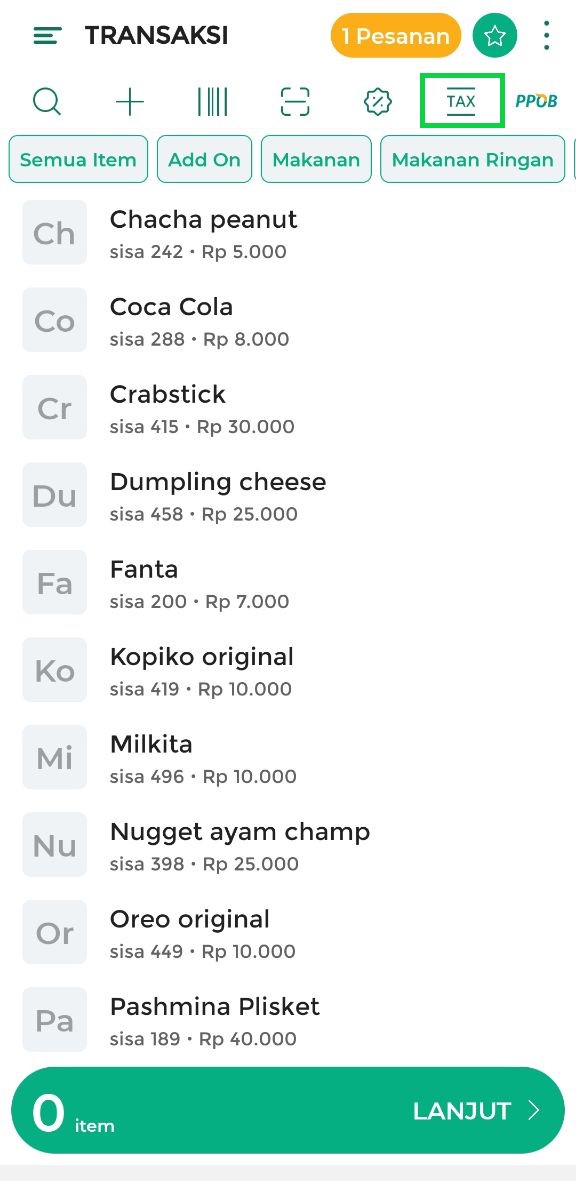
- Atur pajak yang akan ditambahkan pada transaksi tersebut:
- Pilih Pajak yang Tersedia
Jika Anda sebelumnya telah menambahkan data pajak pada halaman Manajamen Pajak, maka Anda dapat langsung memilih pajak yang tersedia. Setelah itu klik tombol SET untuk menerapkan pajak pada transaksi yang sedang dilakukan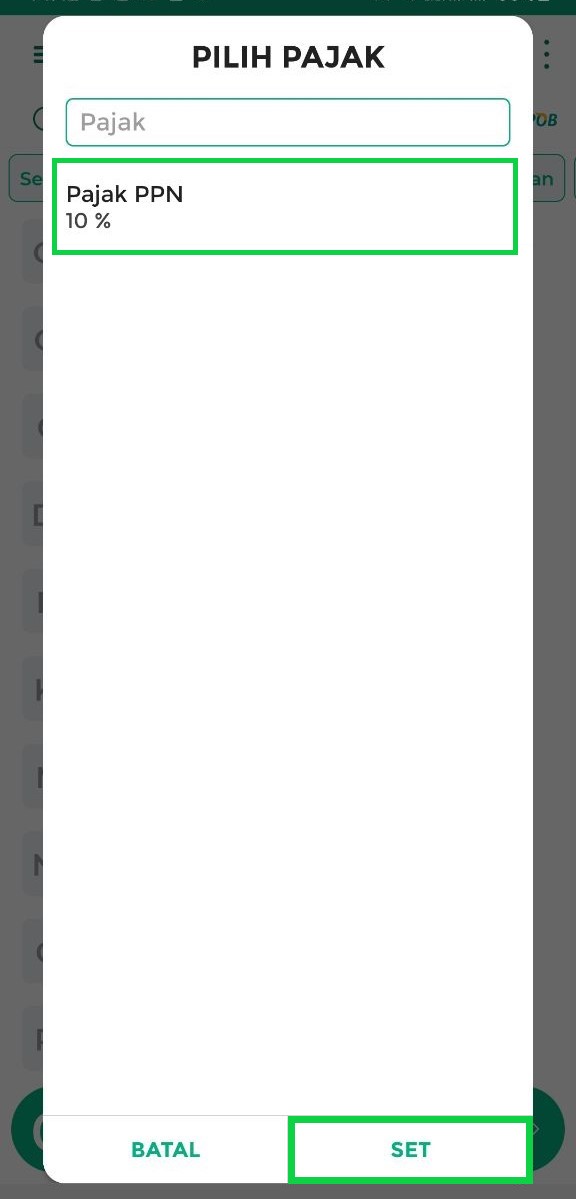
- Masukkan Pajak Secara Langsung
Jika Anda belum pernah menambahkan data pajak pada halaman Manajamen Pajak, maka Anda dapat membuat pajak khusus untuk transaksi yang sedang berlangsung. Data pajak yang ditambahkan pada halaman berikut hanya berlaku untuk transaksi yang sedang berlangsung dan tidak tersimpan ke database pajak toko Anda. Setelah itu klik tombol SET untuk menerapkan pajak pada transaksi yang sedang dilakukan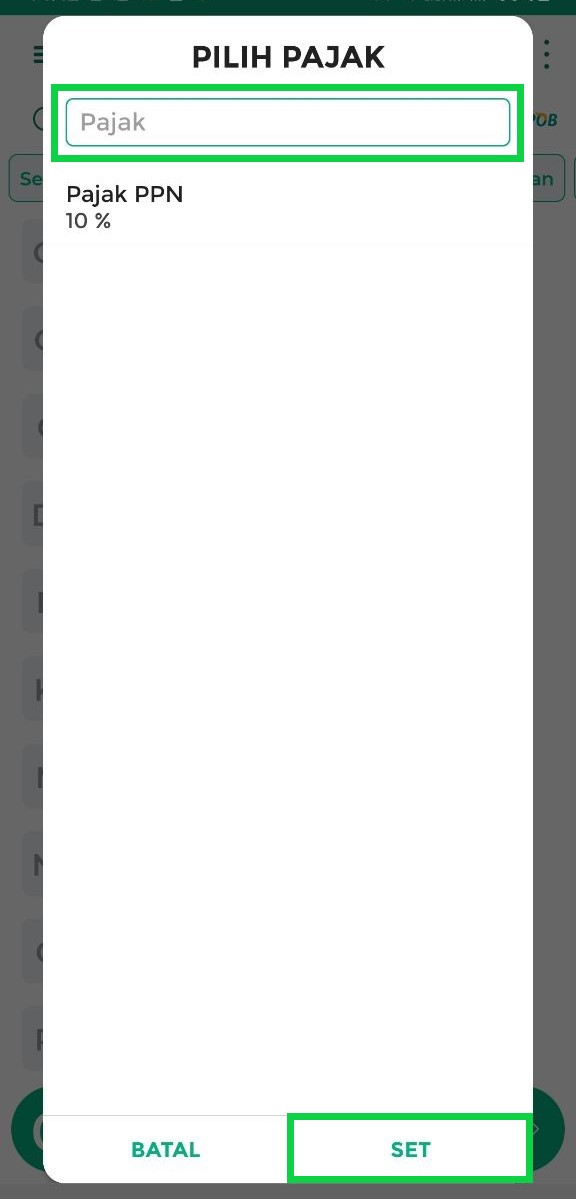
- Pilih Pajak yang Tersedia
- Pilih dan atur jumlah barang yang akan ditransaksikan, lalu klik tombol Lanjut untuk melanjutkan proses transaksi
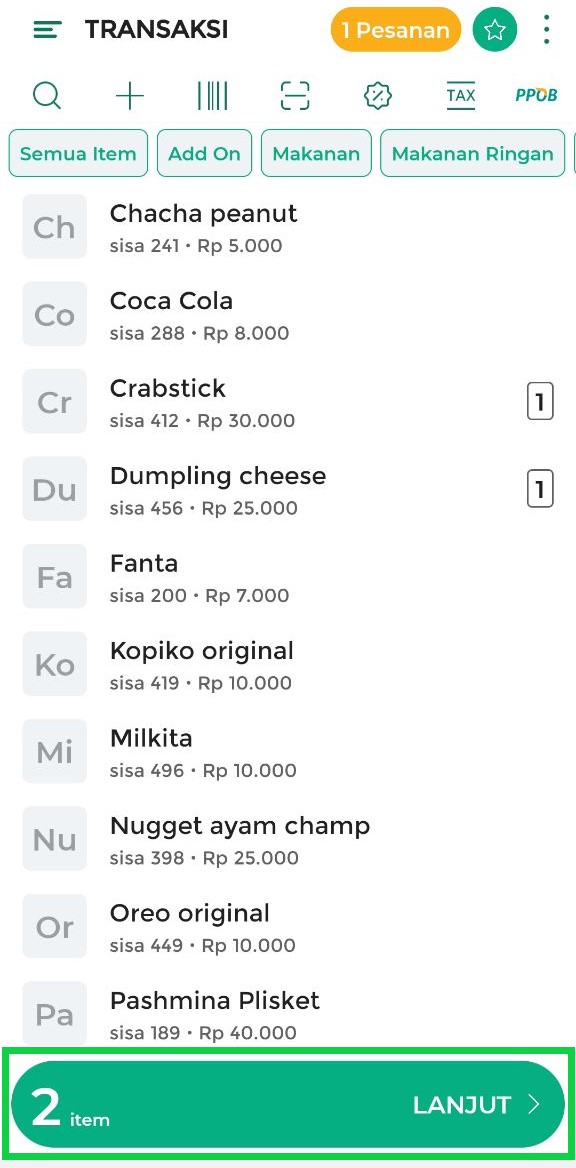
- Pajak yang telah ditambahkan akan tampil pada halaman berikut, kemudian pilih tombol Bayar untuk menuju ke halaman pembayaran
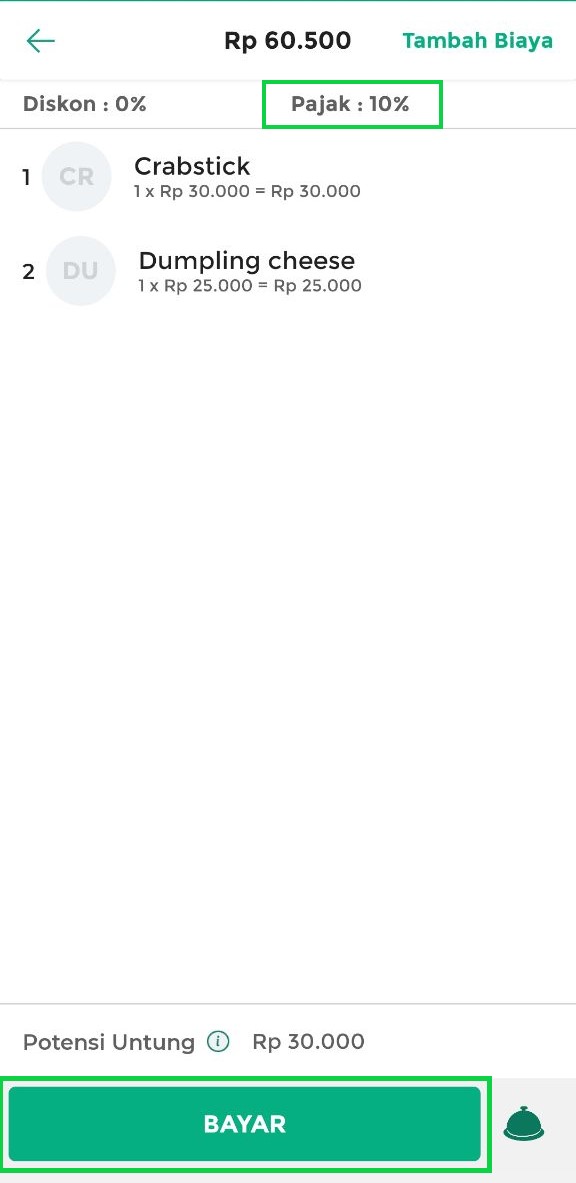
- Selanjutnya Anda dapat melanjutkan transaksi pembayaran hingga selesai.
2. Tambah Pajak Transaksi pada Halaman Pembayaran
- Pilih Menu Transaksi Penjualan pada sidebar
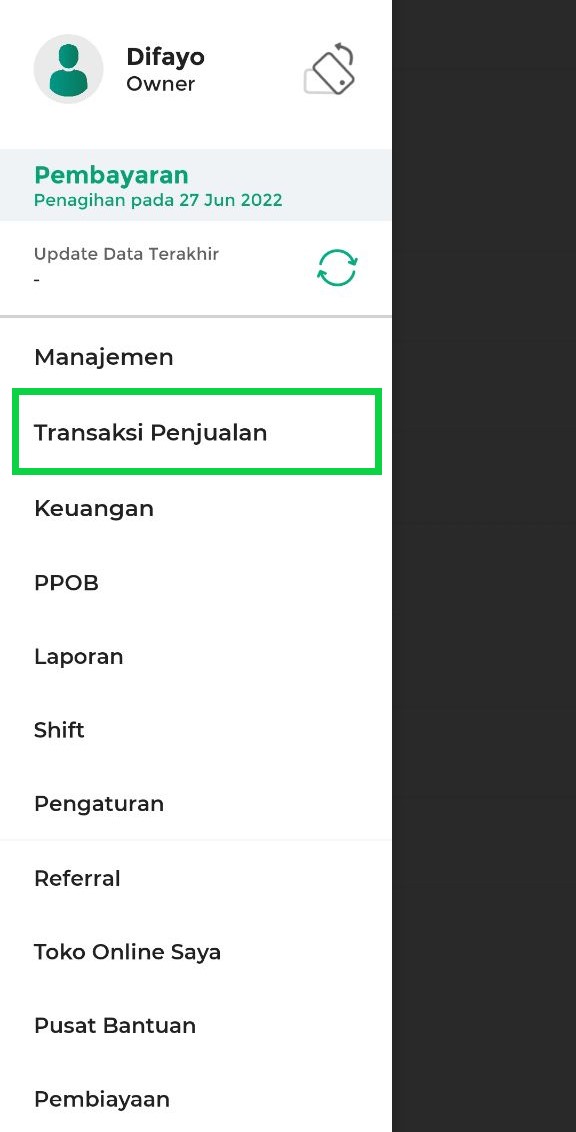
- Pilih dan atur jumlah barang yang akan ditransaksikan, lalu klik tombol Lanjut untuk melanjutkan proses transaksi
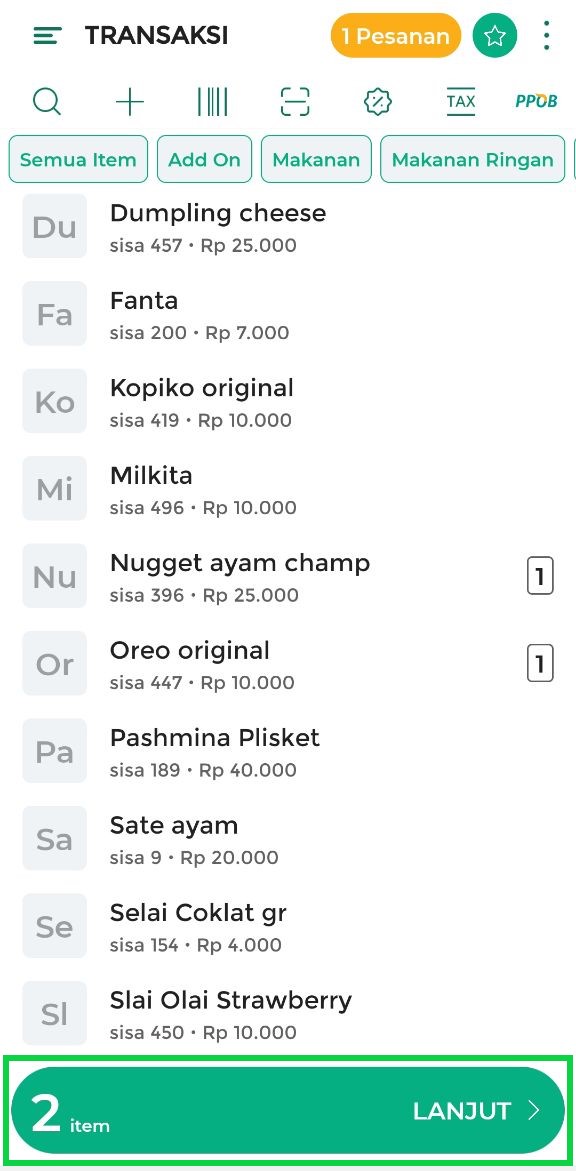
- Pilih tombol Bayar untuk menuju ke halaman pembayaran
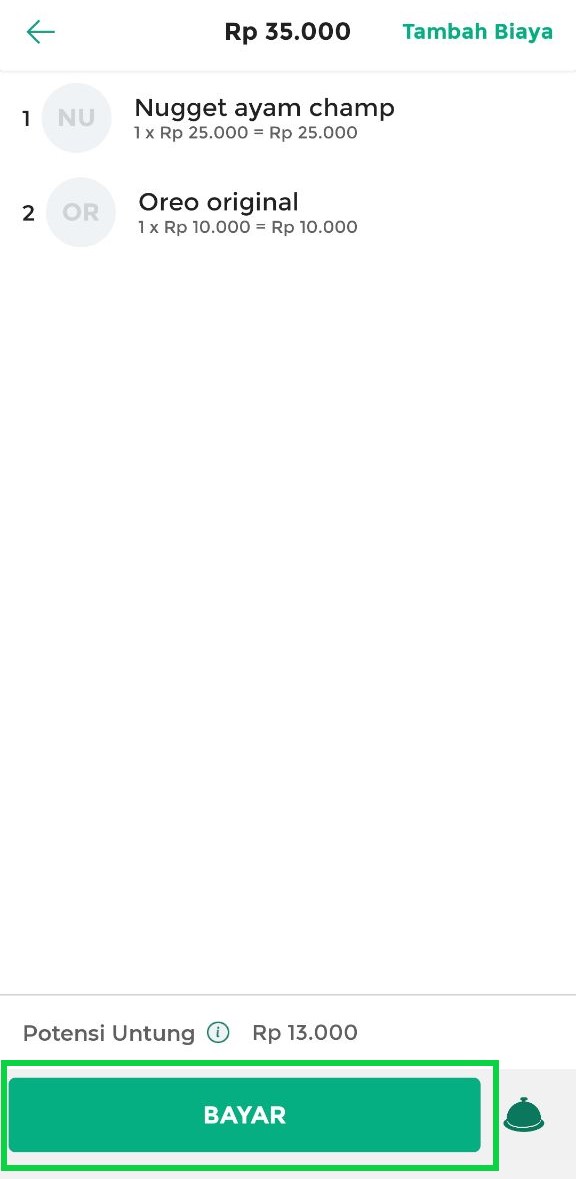
- Pilih tombol Pajak untuk menambahkan pajak pada transaksi yang sedang dilakukan
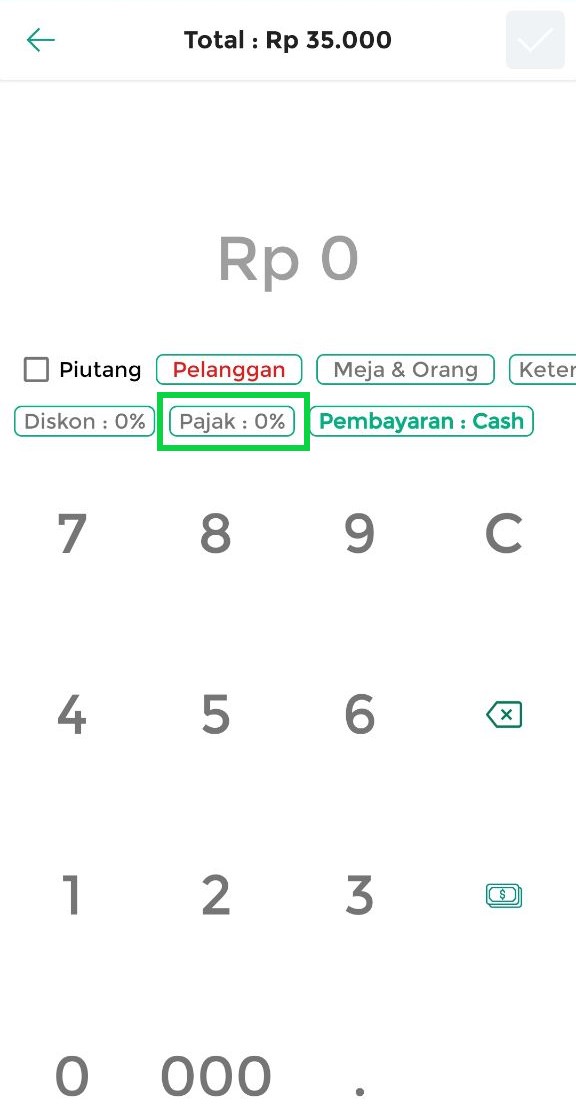
- Atur pajak yang akan ditambahkan pada transaksi tersebut:
- Pilih Pajak yang Tersedia
Jika Anda sebelumnya telah menambahkan data pajak pada halaman Manajamen Pajak, maka Anda dapat langsung memilih pajak yang tersedia. Setelah itu klik tombol SET untuk menerapkan pajak pada transaksi yang sedang dilakukan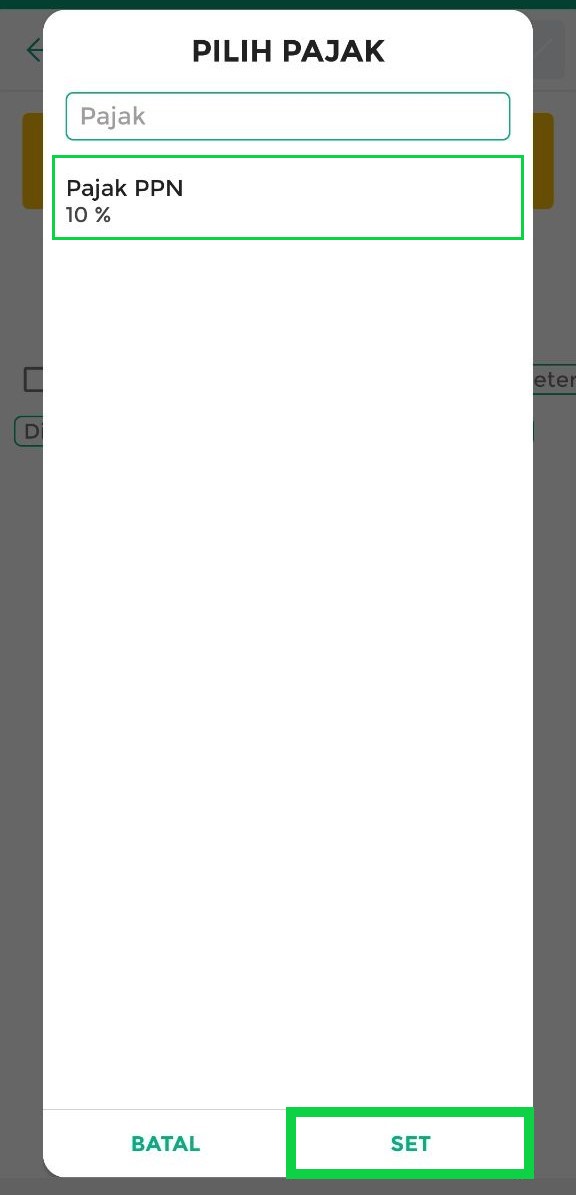
- Masukkan Pajak Secara Manual
Jika Anda belum pernah menambahkan data pajak pada halaman Manajamen Pajak, maka Anda dapat membuat pajak khusus untuk transaksi yang sedang berlangsung. Data pajak yang ditambahkan pada halaman berikut hanya berlaku untuk transaksi yang sedang berlangsung dan tidak tersimpan ke database pajak toko Anda. Setelah itu klik tombol SET untuk menerapkan pajak pada transaksi yang sedang dilakukan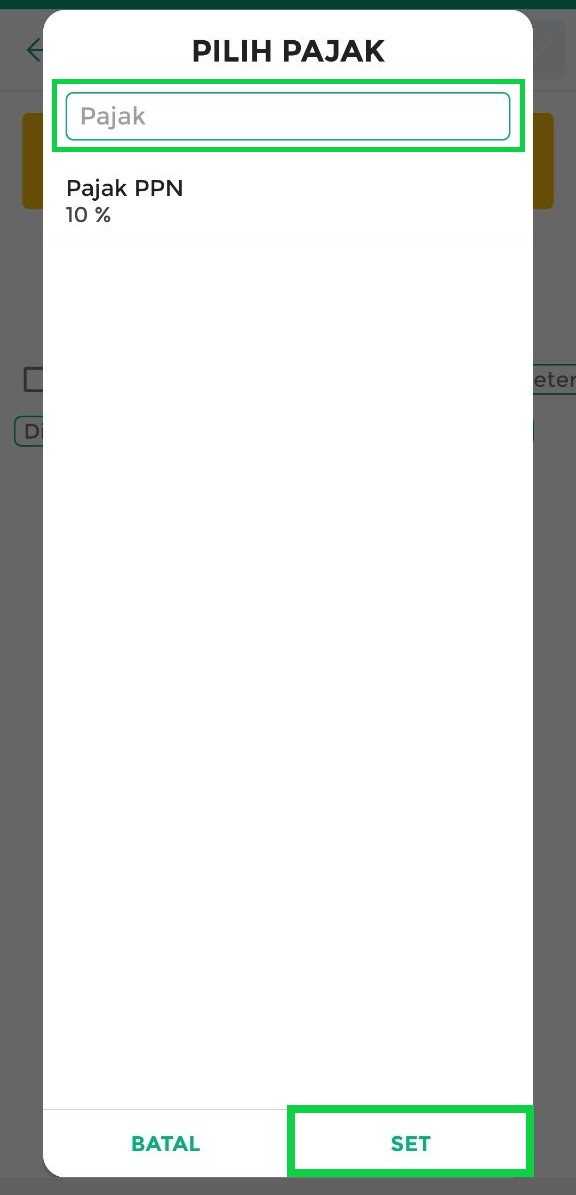
- Pilih Pajak yang Tersedia
- Setelah pajak berhasil ditambahkan, lakukan pengisian form pembayaran sesuai kebutuhan seperti memasukkan nama pelanggan dan nominal pembayaran
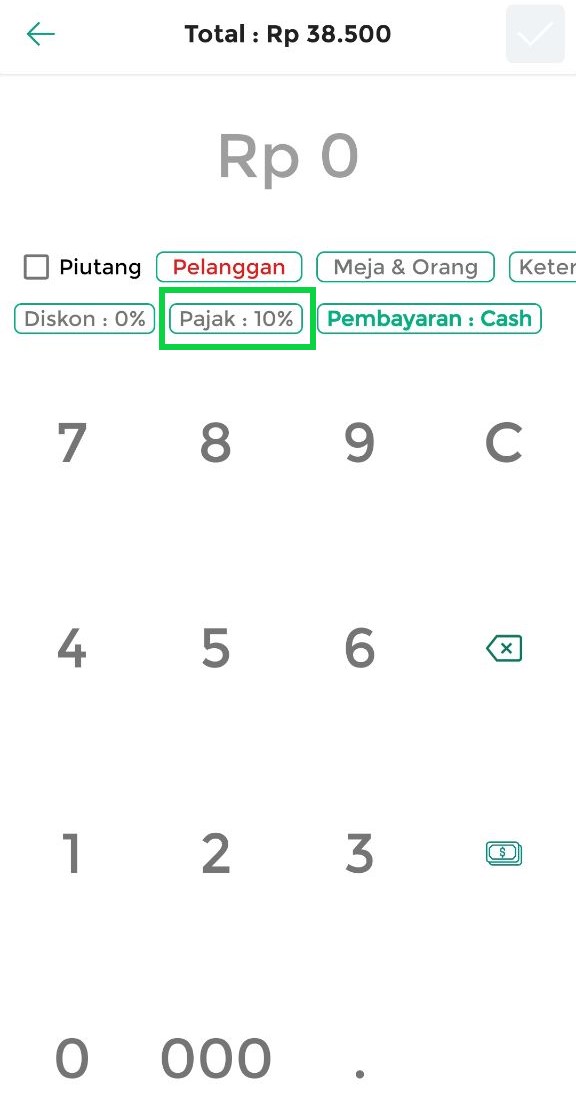
- Selanjutnya klik icon centang untuk menyelesaikan transaksi
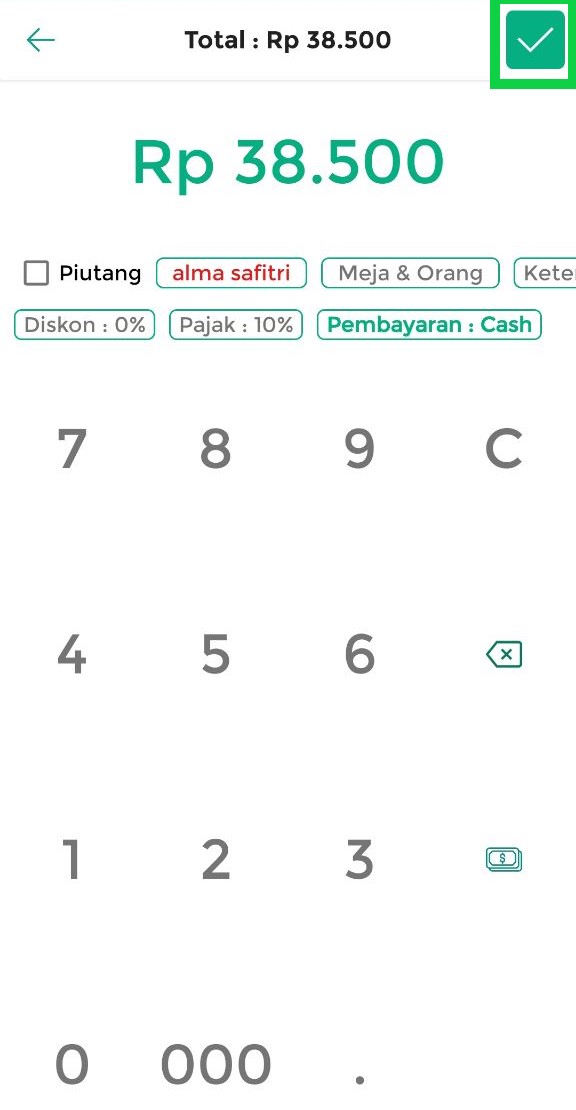
- Penambahan pajak pada transaksi penjualan telah berhasil dilakukan
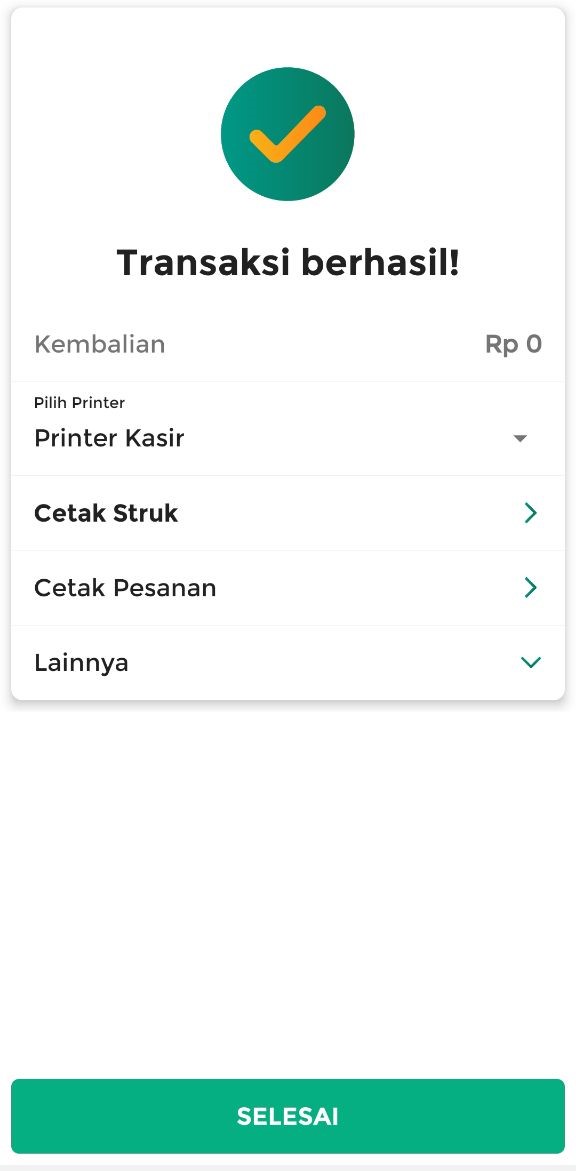
Selamat Mencoba!
Video Tutorial
Apakah artikel ini cukup membantu?
Apakah anda merasa terbantu dengan artikel ini atau ingin memberi masukan? Silahkan klik tombol dibawah. Masukan anda sangat berharga