How Can We Help?
Cara Transaksi Pembelian Barang ke Supplier (Kasir Pintar Pro)
Fitur Transaksi Pembelian digunakan untuk mencatat dan mengelola transaksi pembelian barang yang dilakukan oleh merchant (penjual) dari pemasok (supplier). Fitur ini membantu dalam pengelolaan stok barang serta pencatatan data transaksi secara akurat, tersedia di aplikasi Kasir Pintar Pro, Kasir Pintar Desktop, dan Kasir Pintar POS.
Berikut ini merupakan cara mencatat transaksi pembelian barang di aplikasi Kasir Pintar :
- Pilih menu Manajemen pada sidebar
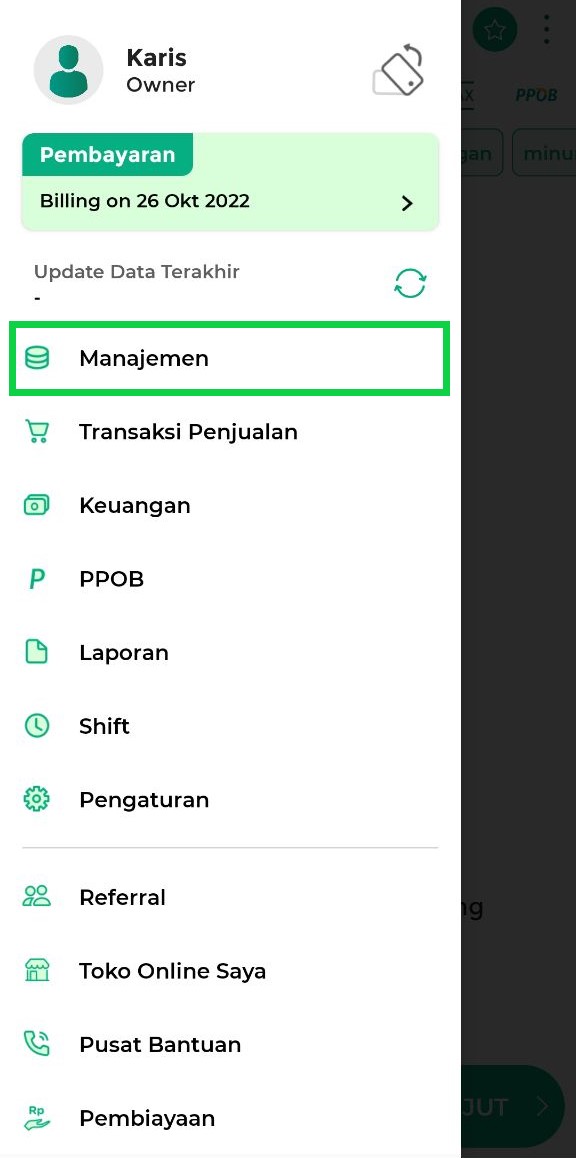
- Pilih sub menu Pembelian Barang
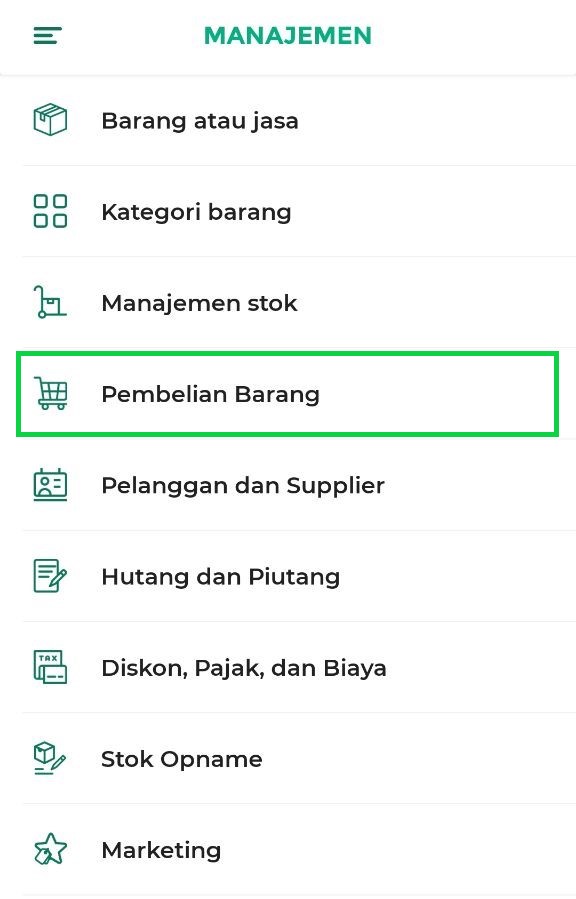
- Pilih dan tap nama barang yang ditransaksikan
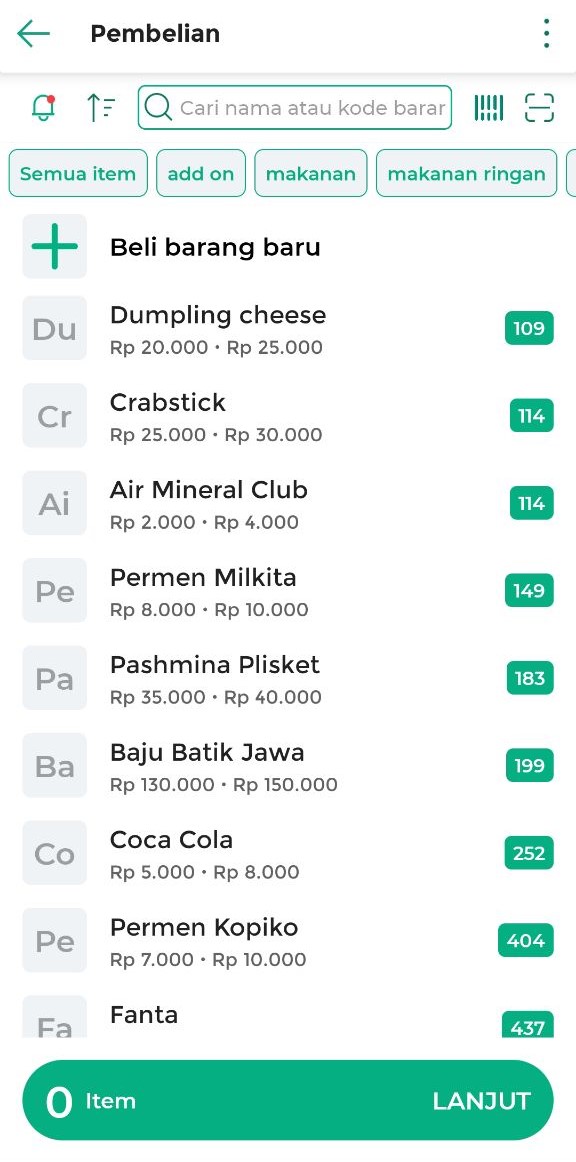
- Atur jumlah barang yang ditransaksikan
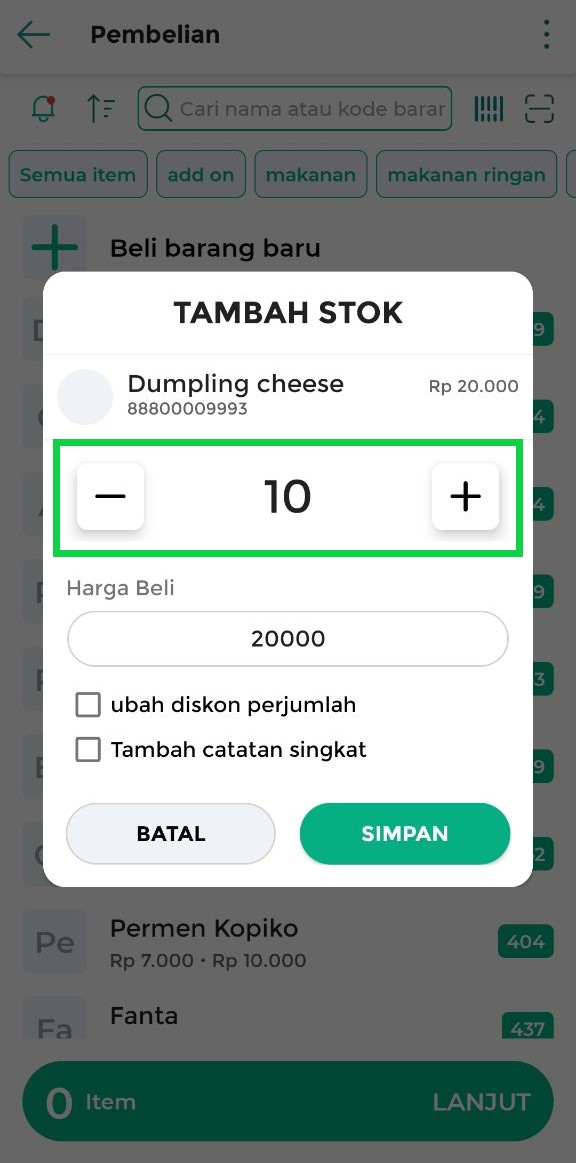
- Disini Anda juga bisa mengubah harga beli, diskon per jumlah, dan menambah catatan singkat
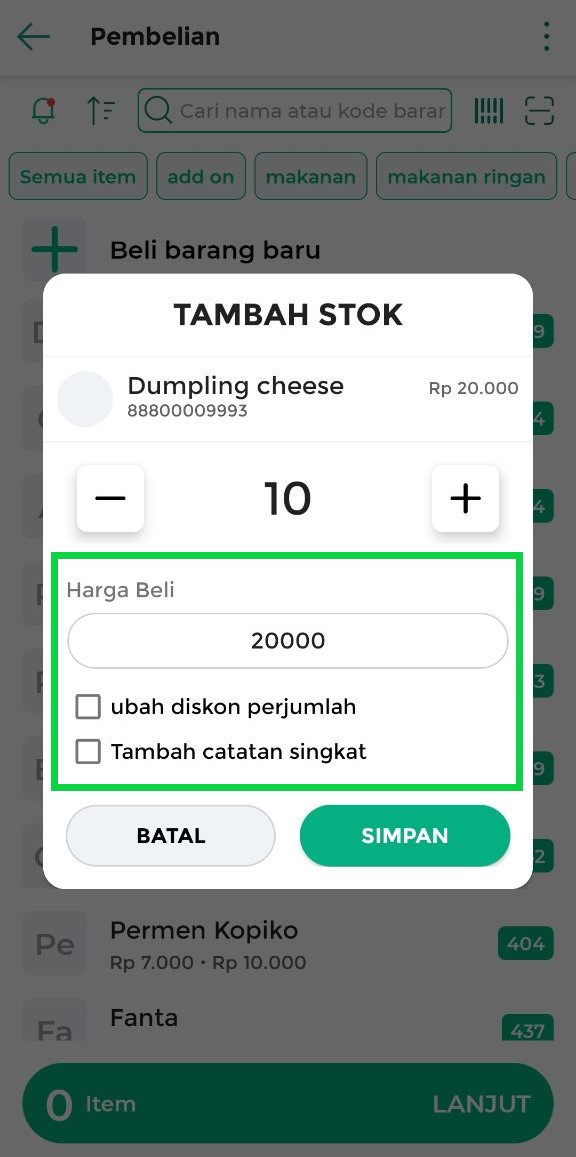
- Tap tombol Simpan untuk menyimpan perubahan yang telah dilakukan
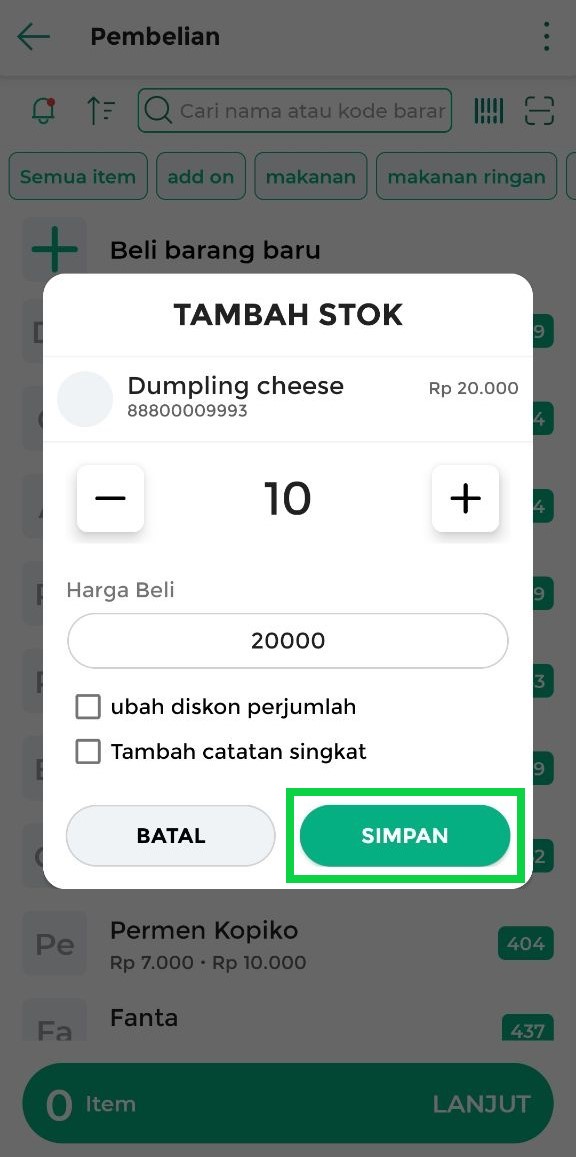
- Tap tombol Lanjut untuk melanjutkan transaksi pembelian
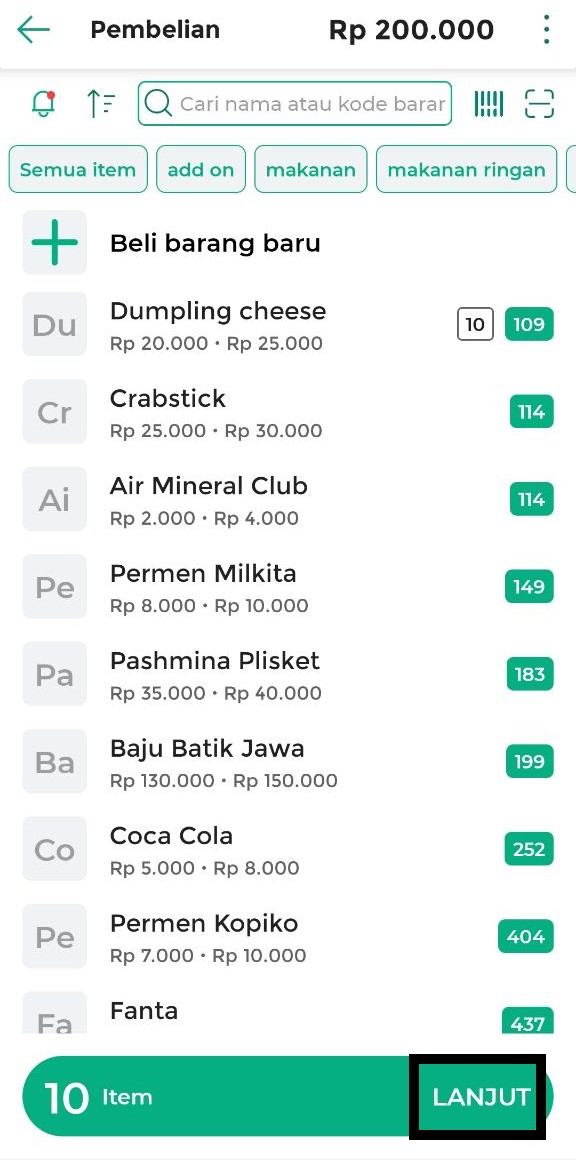
- Pada halaman berikut terdapat beberapa aksi yang dapat Anda lakukan, yaitu:
- Sorting Nama, digunakan jika Anda ingin mengurutkan nama barang sesuai abjad secara ascending (A-Z)
- +Biaya, digunakan jika Anda ingin menambahkan biaya ongkir maupun biaya default pada transaksi tersebut
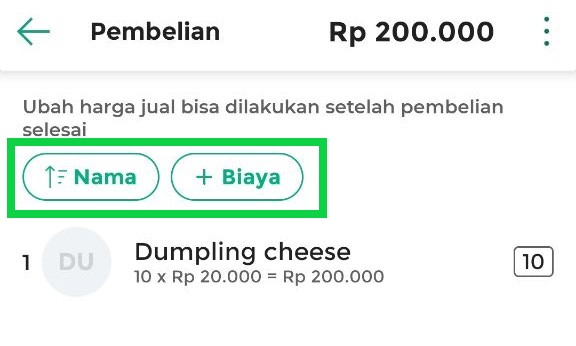
- Tap tombol Bayar untuk menuju ke halaman pembayaran
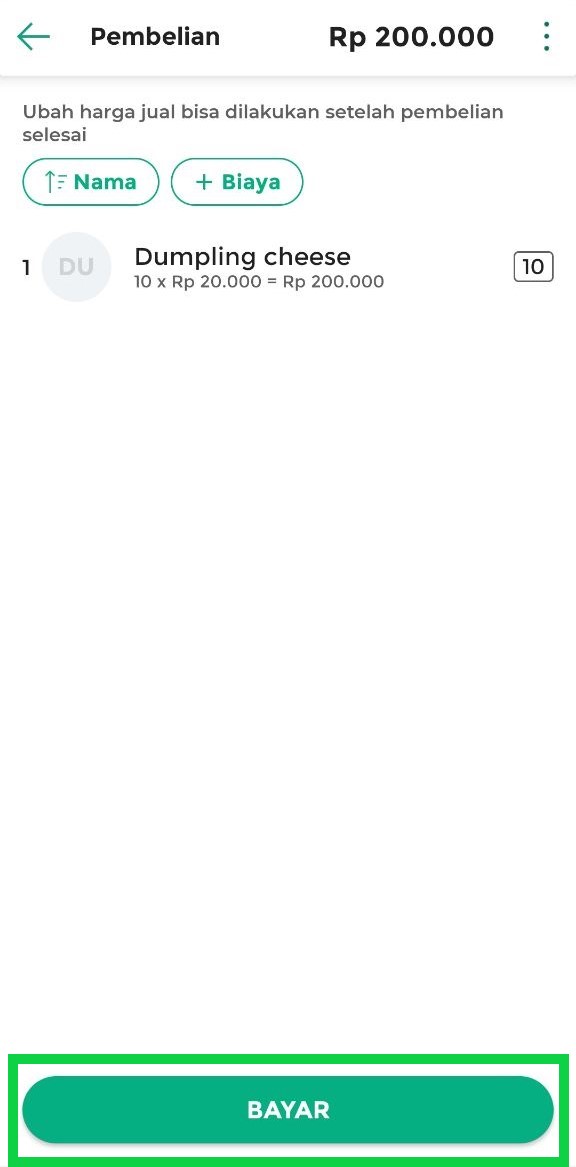
- Masukkan nominal yang dibayarkan untuk transaksi pembelian tersebut
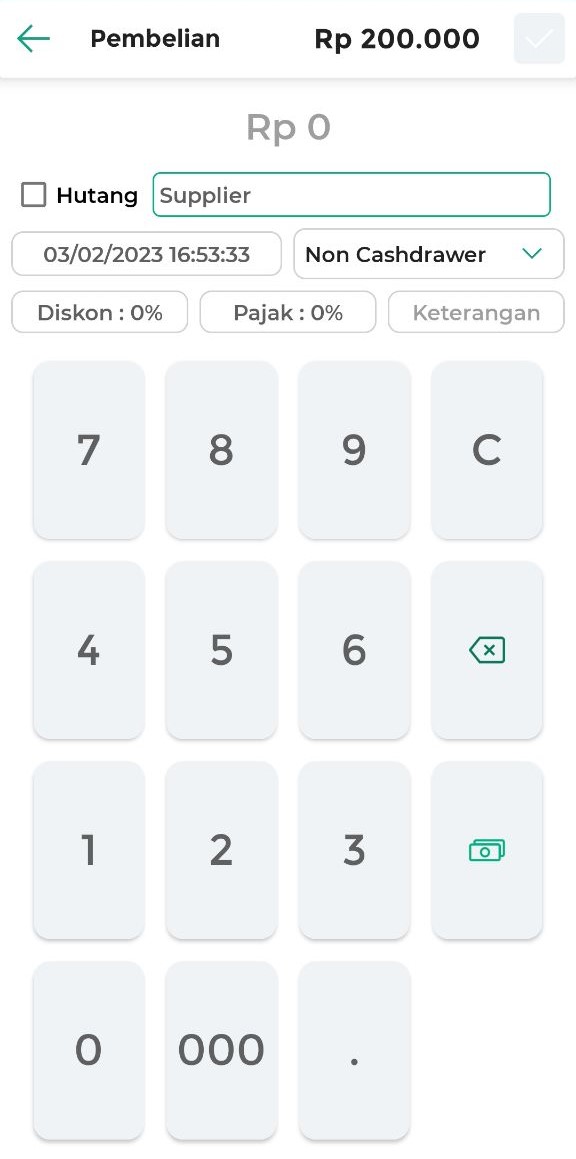
- Tap tombol Supplier untuk menambahkan nama supplier terkait
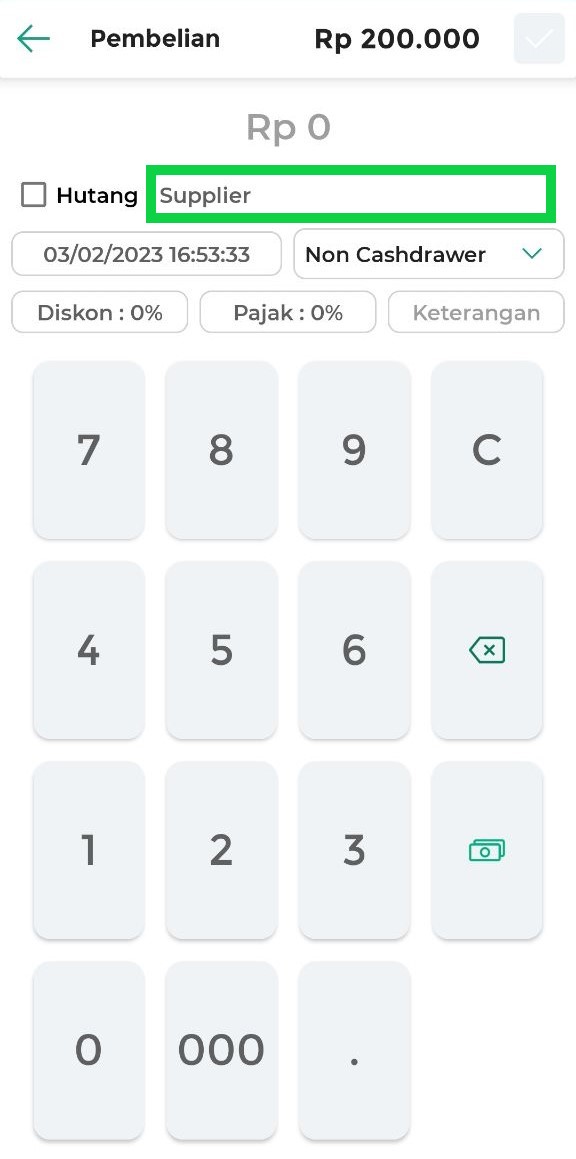
- Lengkapi data pembayaran lainnya, jika diperlukan :
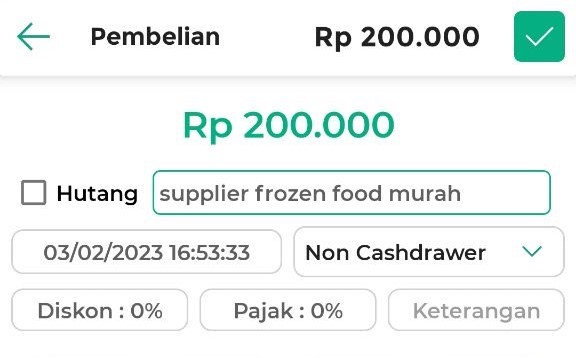
- Hutang, digunakan jika Anda melakukan pembayaran transaksi secara hutang
- Tanggal, digunakan untuk mengatur tanggal transaksi pembelian
- Atur metode pembayaran yang digunakan untuk transaksi. Anda dapat memilih untuk mengambil uang tunai dari cashdrawer atau non tunai (Non cashdrawer)
- Diskon, digunakan untuk menambahkan diskon pada transaksi
- Pajak, digunakan untuk menambahkan pajak pada transaksi
- Keterangan Struk, digunakan untuk menambahkan catatan tambahan pada transaksi
- Setelah menginputkan data pembayaran, klik icon centang untuk menyelesaikan transaksi
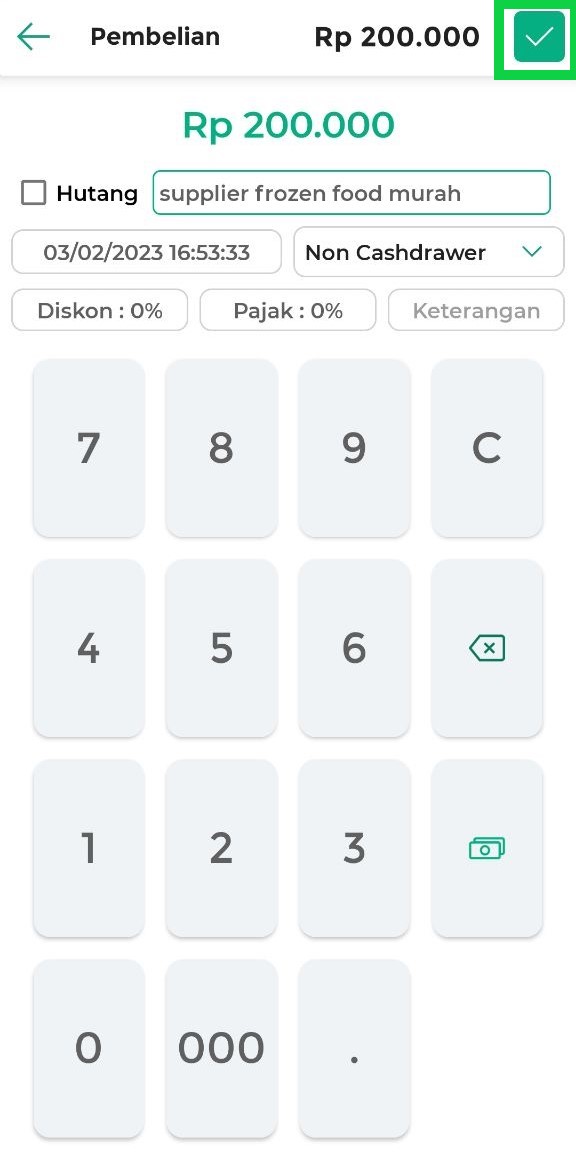
- Transaksi pembelian berhasil dilakukan
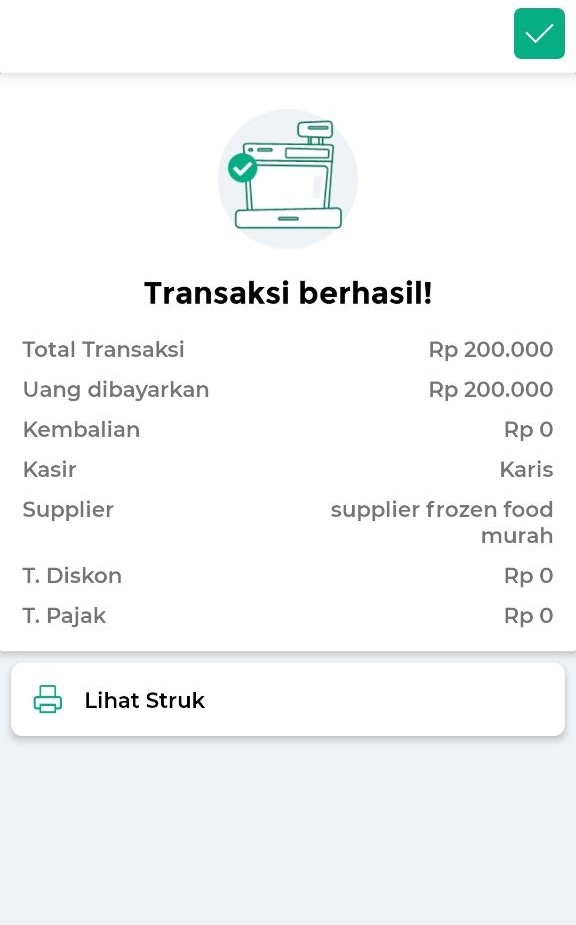
- Berikut merupakan contoh struk transaksi pembelian barang ke supplier yang telah dilakukan melalui Kasir Pintar Pro
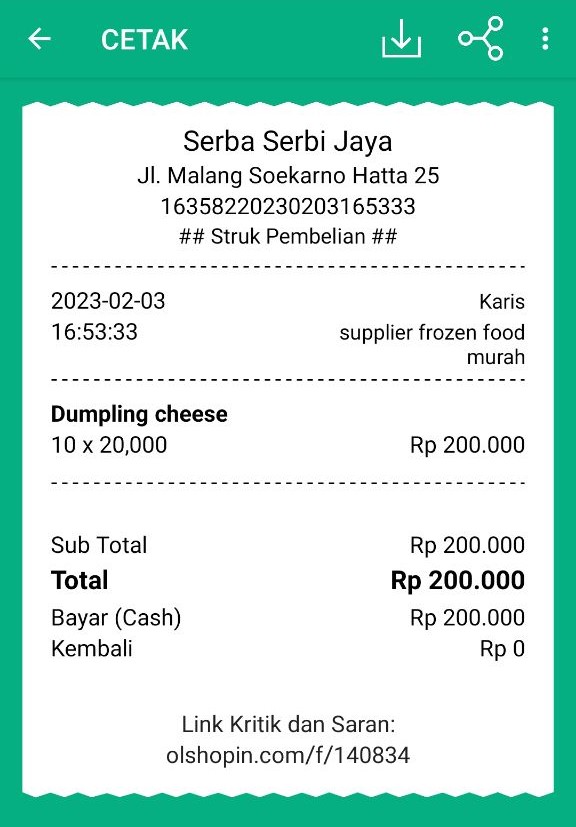
Selamat Mencoba!
Video Tutorial
Artikel Lainnya
- Cara Melakukan Pembelian ke Supplier (Kasir Pintar POS)
- Cara Melakukan Pembelian ke Supplier (Kasir Pintar Dashboard)
- Cara Melakukan Pembelian ke Supplier (Kasir Pintar Desktop)
Apakah artikel ini cukup membantu?
Apakah anda merasa terbantu dengan artikel ini atau ingin memberi masukan? Silahkan klik tombol dibawah. Masukan anda sangat berharga