Cara Transaksi Pembelian Barang ke Supplier (Kasir Pintar Dashboard)
Aplikasi Kasir Pintar Dashboard merupakan aplikasi yang khusus dibuat untuk pemilik usaha atau owner dan memiliki fitur laporan yang lengkap. Selain itu, tersedia fitur Transaksi Pembelian di aplikasi Kasir Pintar Dashboard yang digunakan oleh penjual atau owner untuk mencatat pembelian barang ke supplier.
Berikut adalah syarat untuk mengakses fitur pembelian pada akun Anda:
- Berlangganan Kasir Pintar Pro + Plugin Bisnis untuk mengakses fitur ini melalui aplikasi Kasir Pintar Dashboard (iOS).
- Berlangganan Kasir Pintar Pro + Plugin Desktop untuk mengakses fitur ini melalui aplikasi Kasir Pintar Dashboard (Desktop).
Berikut merupakan cara mencatat transaksi pembelian barang di Kasir Pintar Dashboard versi Desktop dan iOS:
1. Kasir Pintar Dashboard (iOS)
Berikut merupakan cara mencatat transaksi pembelian barang di aplikasi Kasir Pintar (iOS):
- Silakan login melalui aplikasi Kasir Pintar Dashboard (iOS) menggunakan akun yang telah terdaftar.
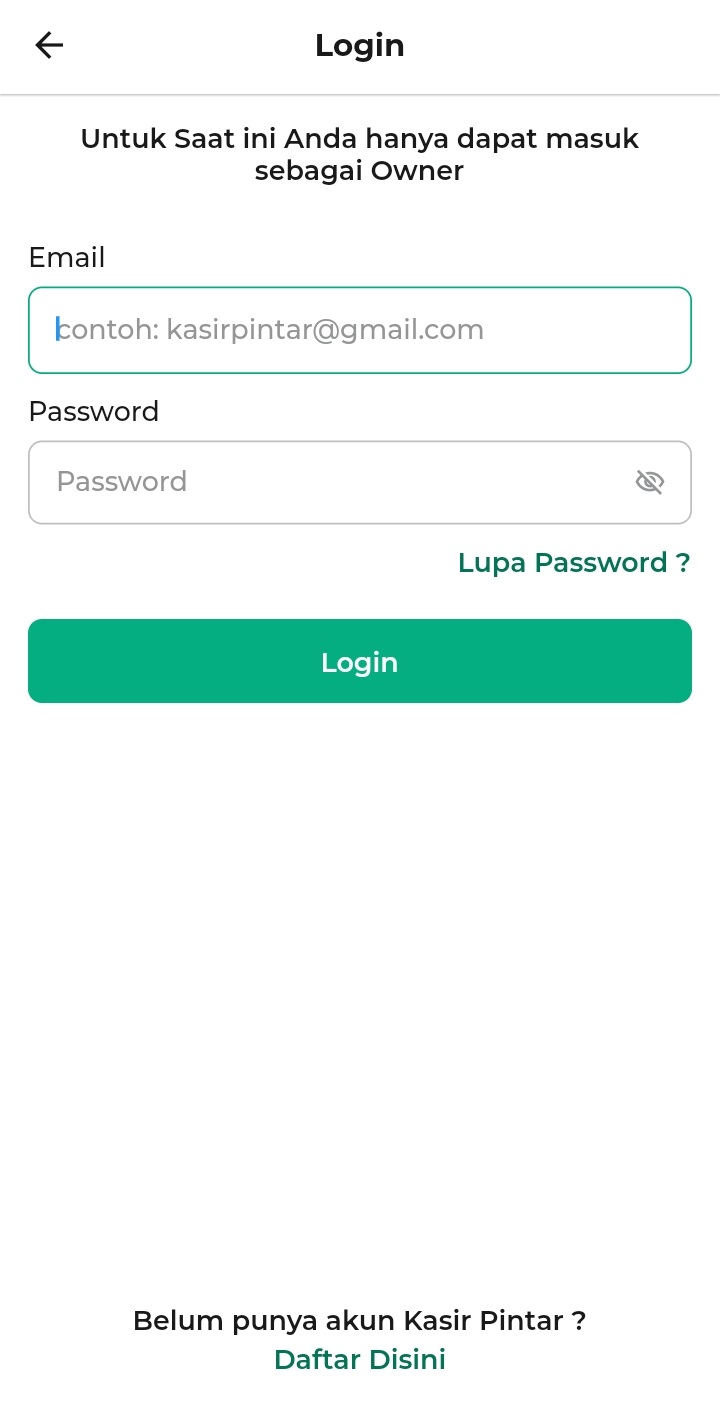
- Klik garis tiga untuk membuka menu sidebar.
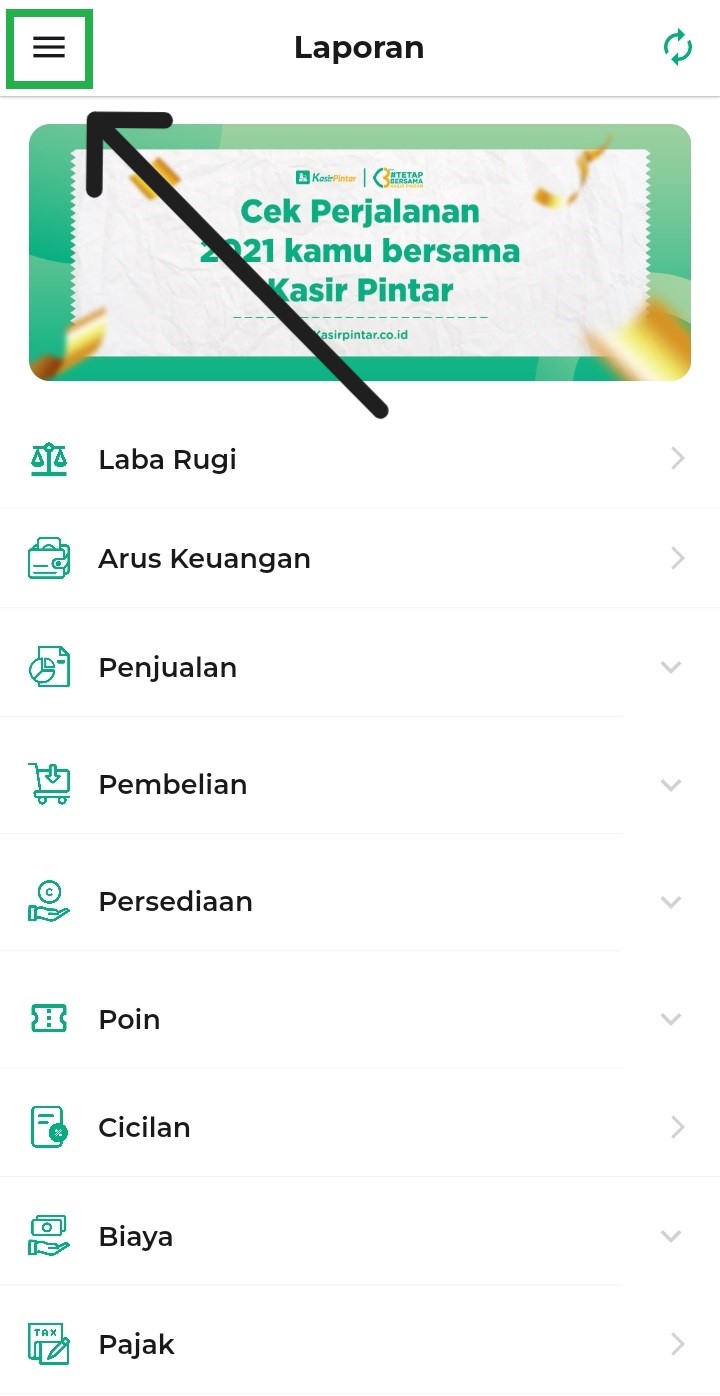
- Pilih menu Manajemen.
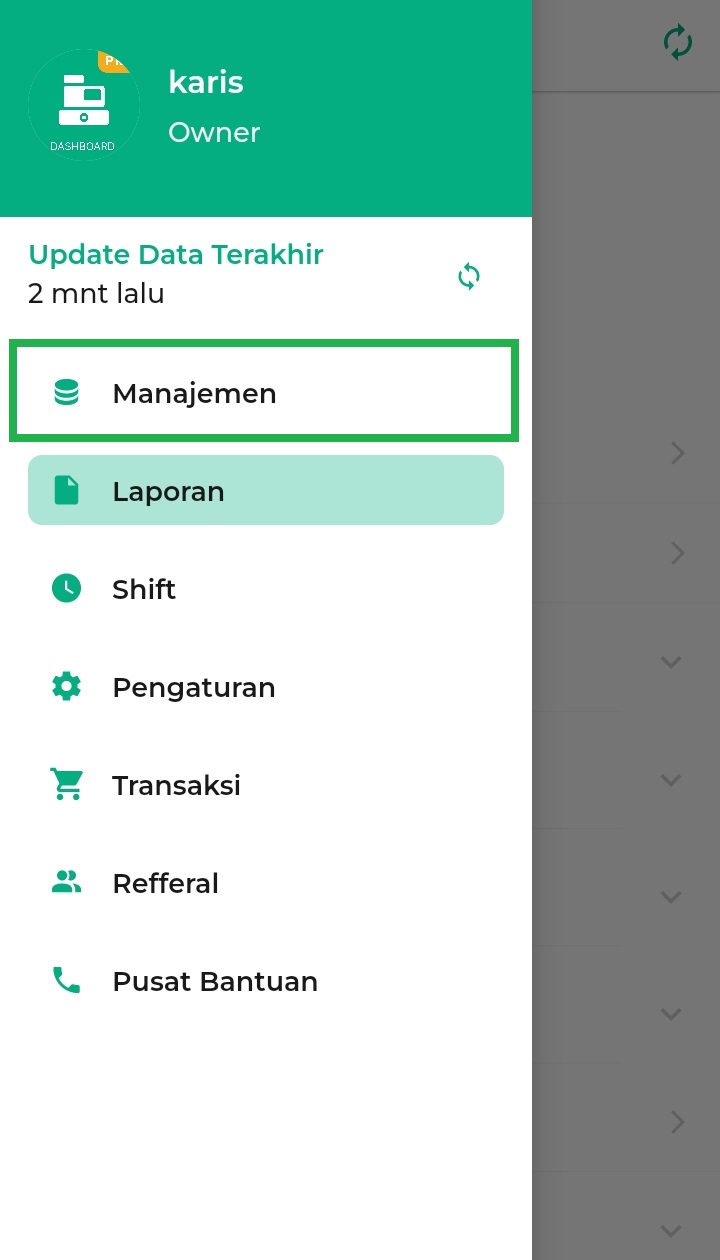
Pilih submenu Pembelian Barang.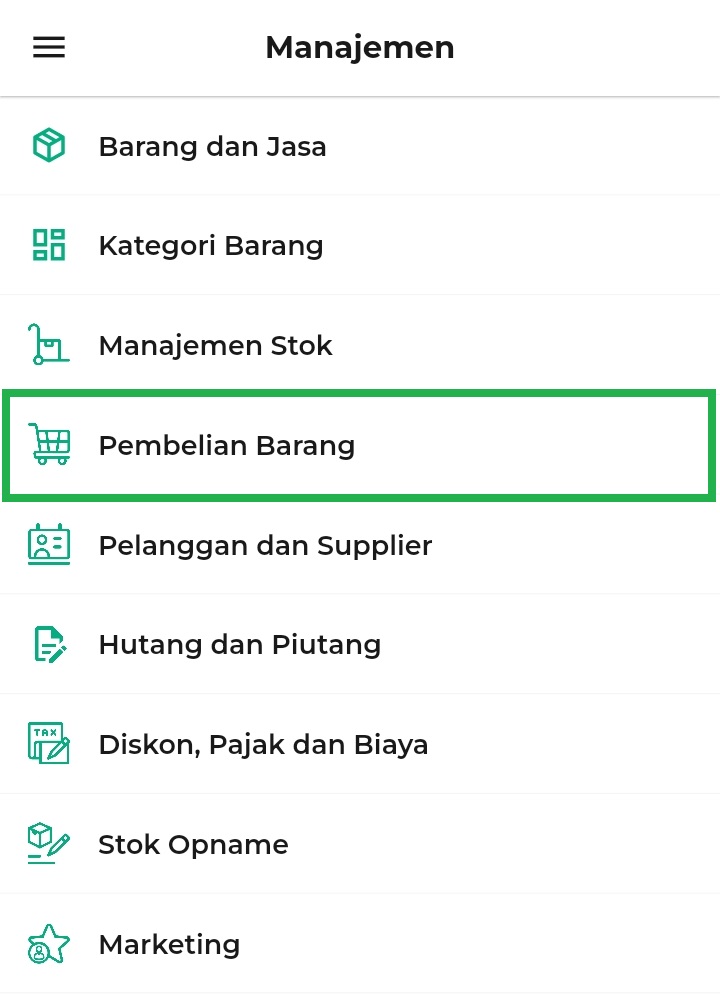
- Pada halaman pembelian terdapat 2 cara untuk memilih barang yang akan ditambah stoknya, berikut merupakan penjelasan dari kedua cara tersebut:
- Pilih Barang secara Manual
- Cara Pertama → Pilih dan klik barang secara langsung yang akan dibeli atau ditambahkan stoknya.
Sebagai contoh, Karis ingin menambah stok untuk barang Almond Crispy Keju.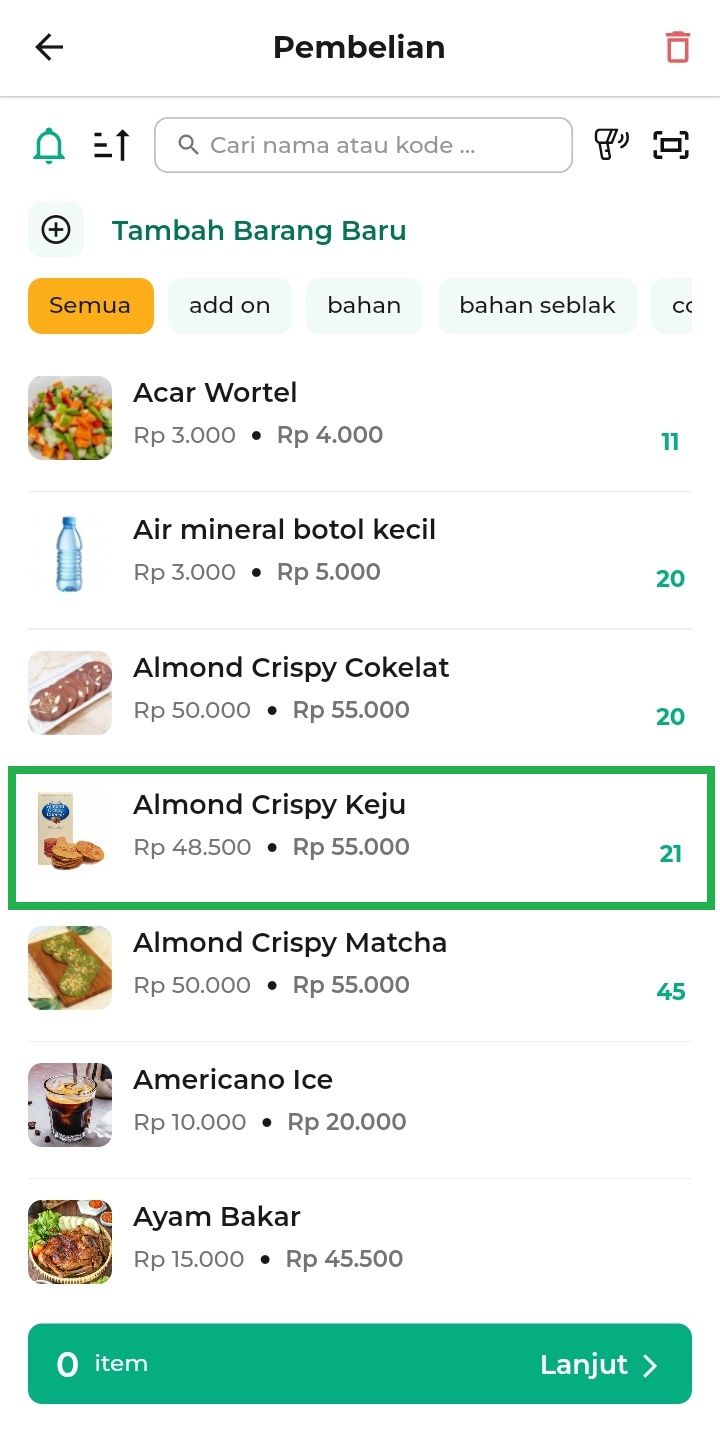
- Cara Kedua→ Klik kolom pencarian dan ketik nama barang sesuai dengan kebutuhan Anda. Selanjutnya, klik nama barang tersebut untuk menambahkan ke keranjang.
Sebagai contoh, Karis ingin menambah stok untuk barang Almond Crispy Keju.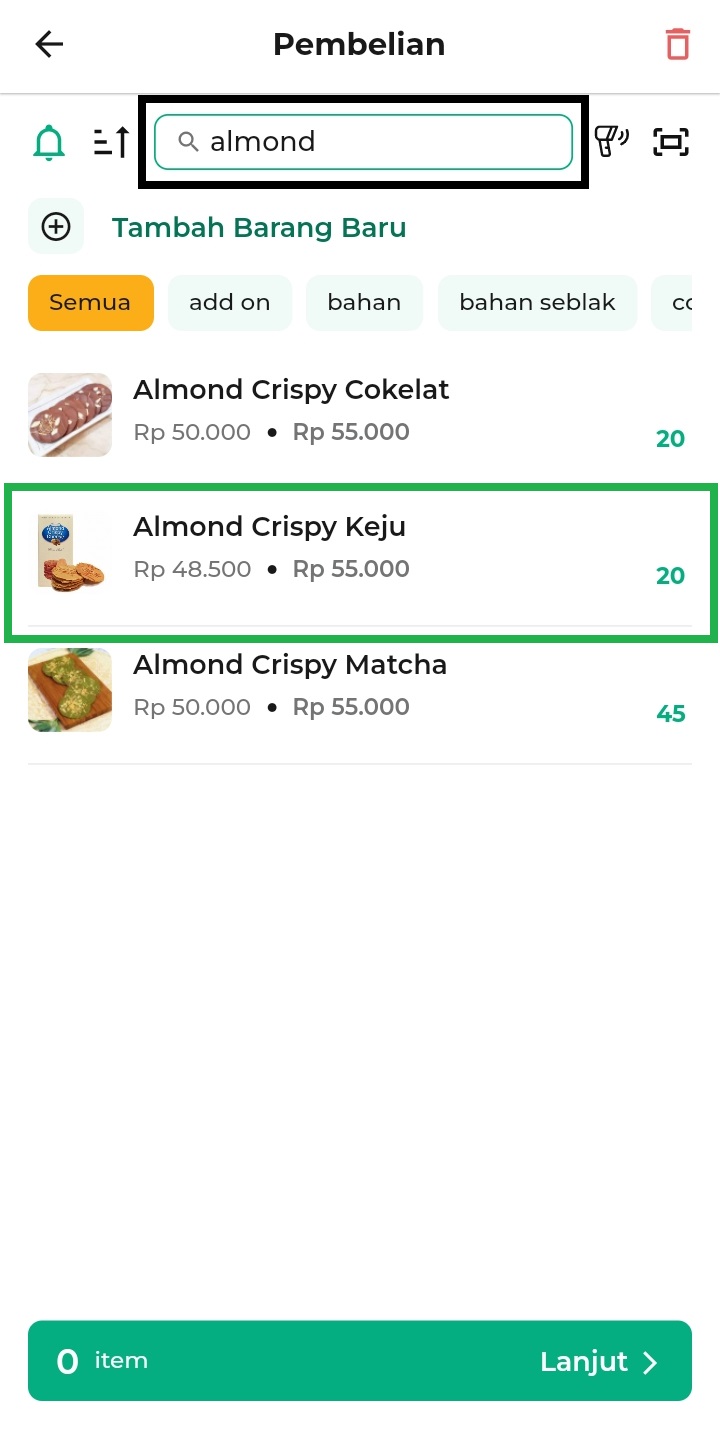
- Cara Pertama → Pilih dan klik barang secara langsung yang akan dibeli atau ditambahkan stoknya.
- Pilih Barang dengan Scan Barcode
Klik icon barcode yang ada di sebelah kanan kolom pencarian, setelah itu scan satu per satu barcode barang yang akan ditransaksikan.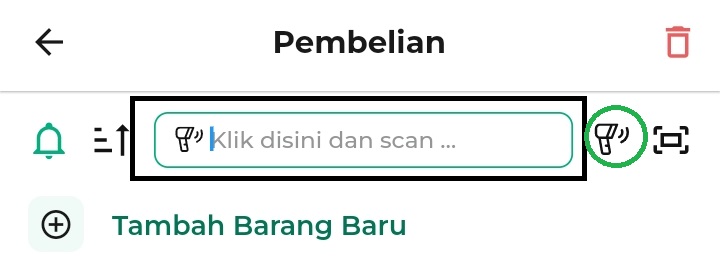
- Pilih Barang secara Manual
- Lakukan edit jumlah barang yang akan dibeli ke supplier dengan cara klik tombol tambah atau menulis langsung angka sesuai dengan kebutuhan dan klik Simpan.

Untuk menuju proses berikutnya, klik Simpan.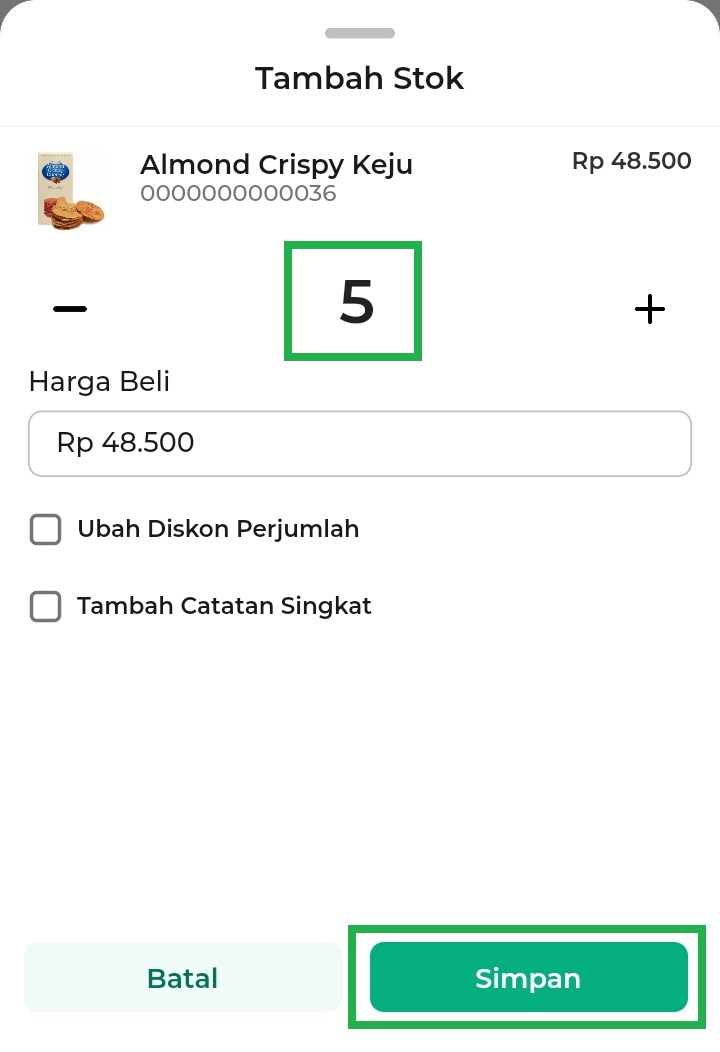
- Berikut tampilan setelah menambahkan jumlah barang yang akan dibeli ke supplier. Jika dirasa sudah sesuai, klik tombol Lanjut.
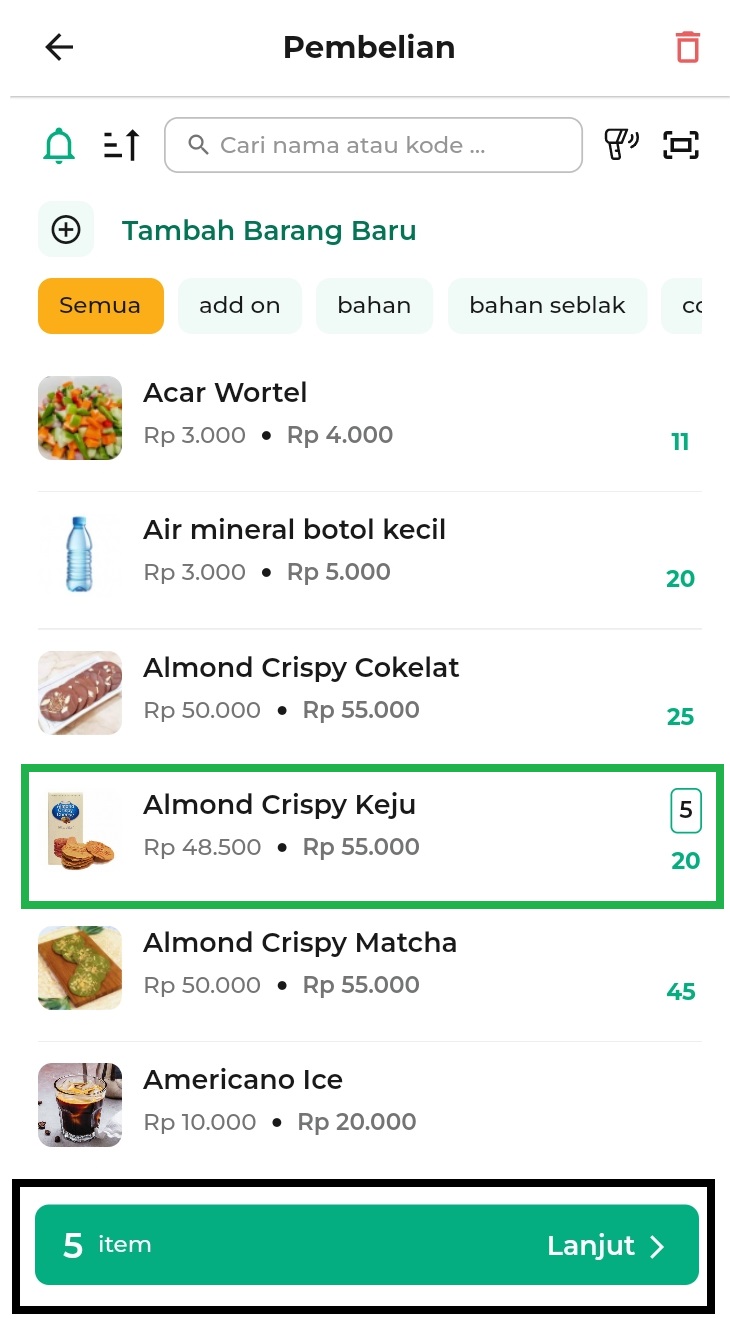
- Sistem akan menampilkan barang yang sudah dipilih di halaman keranjang pembelian di sebelah kanan. Selain itu, terdapat beberapa tindakan yang bisa Anda lakukan, seperti:
- Sorting Nama, digunakan jika Anda ingin mengurutkan nama barang sesuai abjad secara ascending (A-Z).
- +Biaya, digunakan jika Anda ingin menambahkan biaya ongkir atau biaya default pada transaksi pembelian.
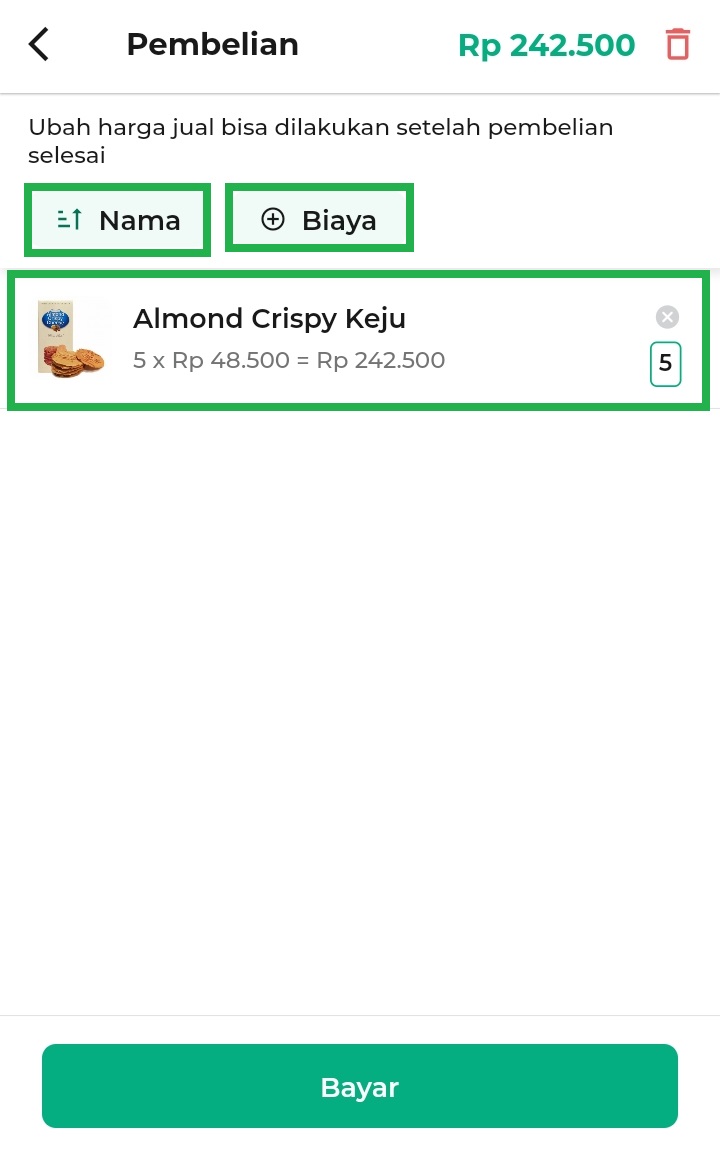
- Sorting Nama, digunakan jika Anda ingin mengurutkan nama barang sesuai abjad secara ascending (A-Z).
- Klik tombol Bayar untuk menyelesaikan transaksi pembelian.

- Lengkapi nama supplier dengan cara klik kolom supplier, berikut penjelasan lebih lanjut:
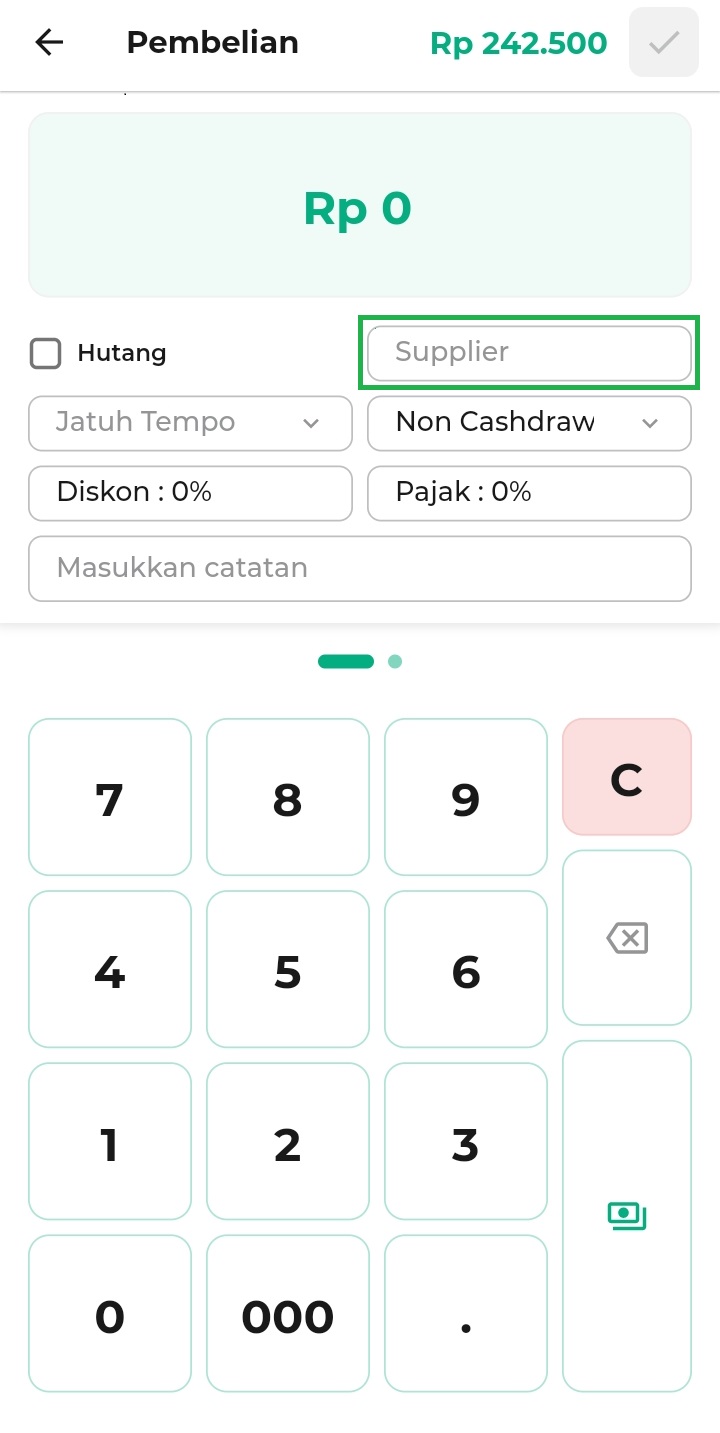
- Klik kolom supplier untuk memilih nama supplier atau tambah nama supplier baru.
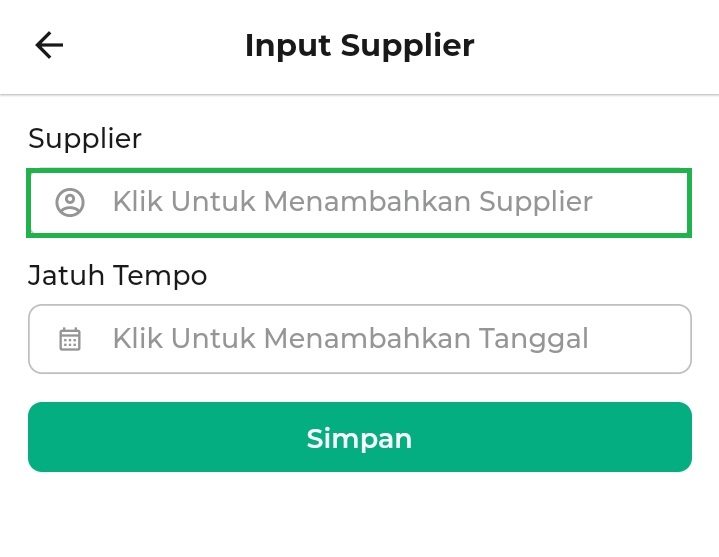
Pilih nama supplier sesuai dengan kebutuhan Anda.
Sebagai contoh, Karis memilih Supp Almond Crispy.
Berikut tampilan kolom supplier yang sudah terisi. Lalu, klik Simpan.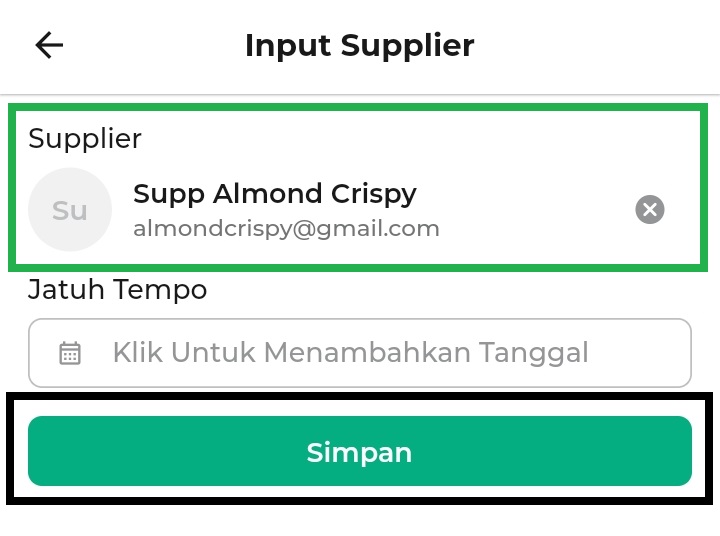
- Tambahkan tanggal jatuh tempo jika pembelian yang Anda lakukan ke supplier bersifat pembelian hutang.
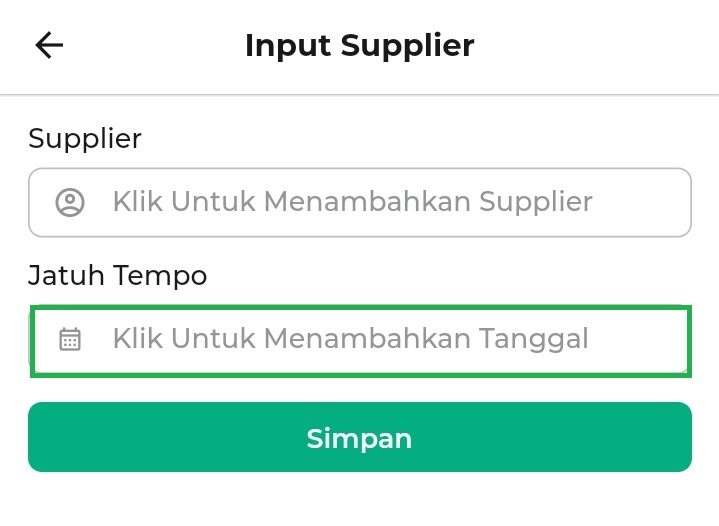
- Klik kolom supplier untuk memilih nama supplier atau tambah nama supplier baru.
- Kemudian, isi kolom lain jika diperlukan agar pencatatan pembelian barang ke supplier menjadi lebih lengkap, berikut merupakan penjelasan kolom yang bisa Anda lengkapi:
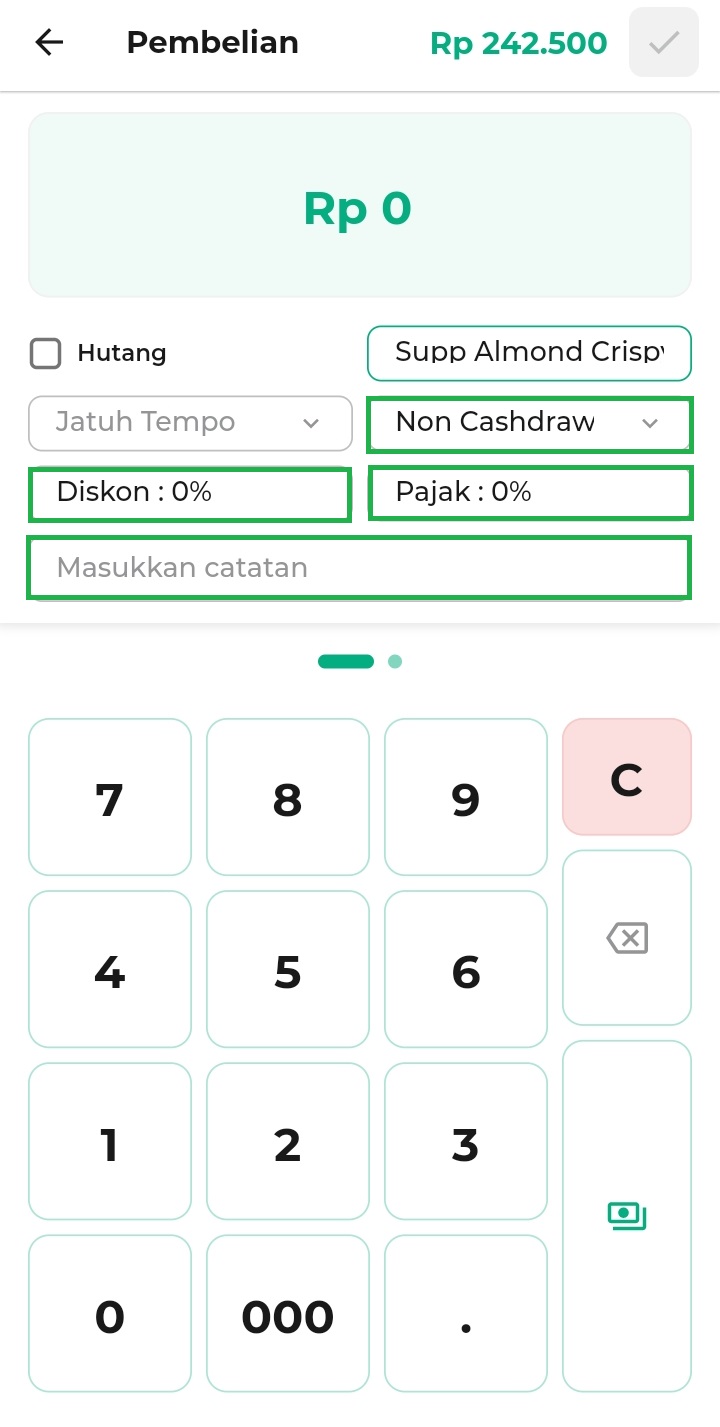
- Non Cashdrawer: Kolom ini digunakan untuk menandai apakah pembelian barang dari supplier menggunakan dana di cashdrawer atau tidak, tindakan ini akan memengaruhi pencatatan pengeluaran.
Catatan: jika Anda ingin memilih opsi cashdrawer, maka harus mengaktifkan shift terlebih dahulu. - Diskon: Kolom ini digunakan untuk mencatat diskon atau potongan harga yang diberikan supplier pada barang yang dibeli.
Catatan: Tipe diskon yang dapat digunakan pada transaksi pembelian adalah tipe diskon persen. - Pajak: Kolom ini digunakan untuk mencatat pajak yang diberikan supplier pada barang yang dibeli.
- Masukkan Catatan: Kolom ini digunakan untuk mencatat keterangan lain dari barang yang dibeli atau transaksi pembelian ke supplier.
- Non Cashdrawer: Kolom ini digunakan untuk menandai apakah pembelian barang dari supplier menggunakan dana di cashdrawer atau tidak, tindakan ini akan memengaruhi pencatatan pengeluaran.
- Selanjutnya, Anda dapat memasukkan nominal melalui papan pembayaran dengan beberapa cara berikut:
- Ketik nominal secara manual
Masukkan nominal dengan cara ketik nominal sesuai dengan total yang tertera melalui papan angka.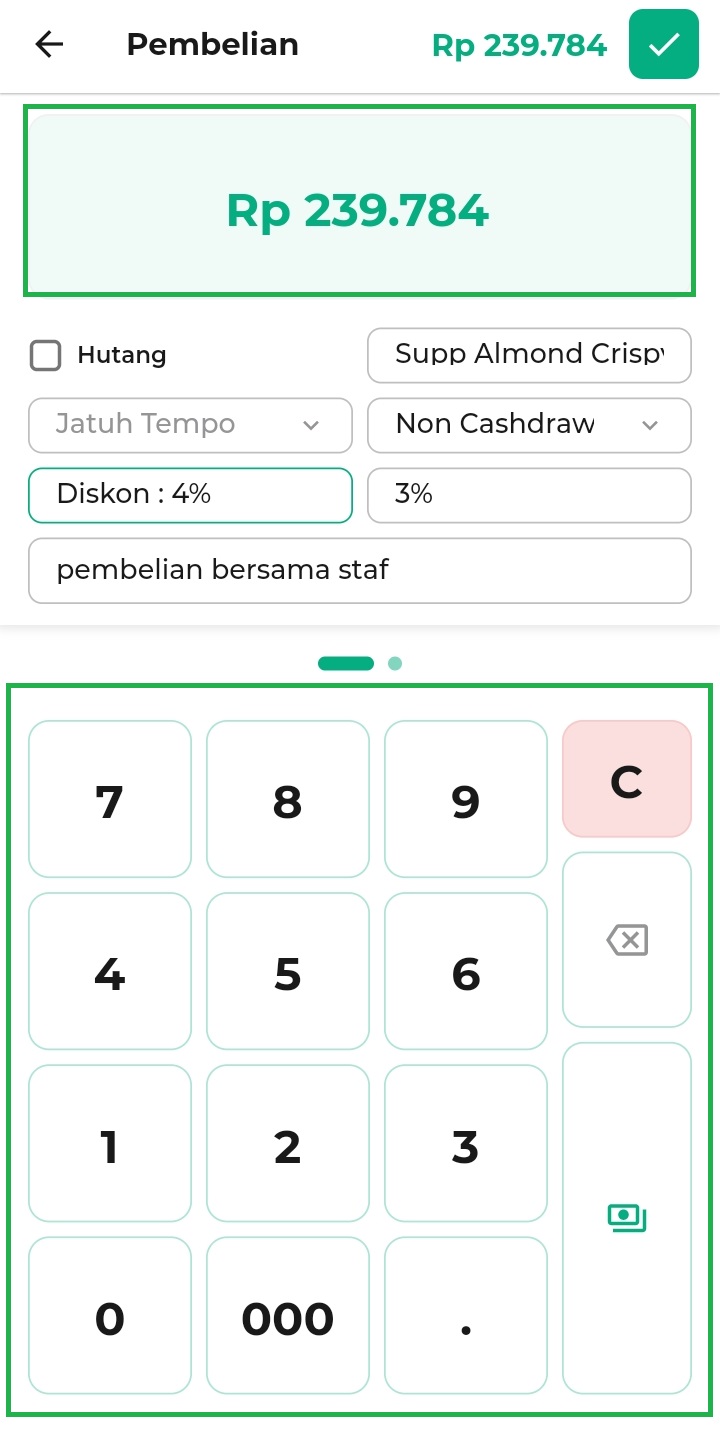
- Pilih nominal secara langsung
Pilih nominal secara langsung dengan cara geser papan angka ke kanan. Lalu, pilih opsi sesuai dengann kebutuhan. Sebagai contoh, Karis memilih opsi Uang Pas.
Kemudian, klik ikon centang yang berada di sebelah pojok kanan atas untuk menyelesaikan pembayaran.
- Ketik nominal secara manual
- Apabila pembayaran berhasil, sistem akan menampilkan notifikasi pembelian berhasil seperti pada gambar di bawah ini.

Selamat Mencoba !
2. Kasir Pintar Dashboard (Desktop)
Berikut merupakan cara mencatat transaksi pembelian barang di aplikasi Kasir Pintar (Desktop) yang dapat diakses melalui Windows dan macOS:
- Silakan login di aplikasi Kasir Pintar POS Dashboard Desktop dengan akun yang telah terdaftar.
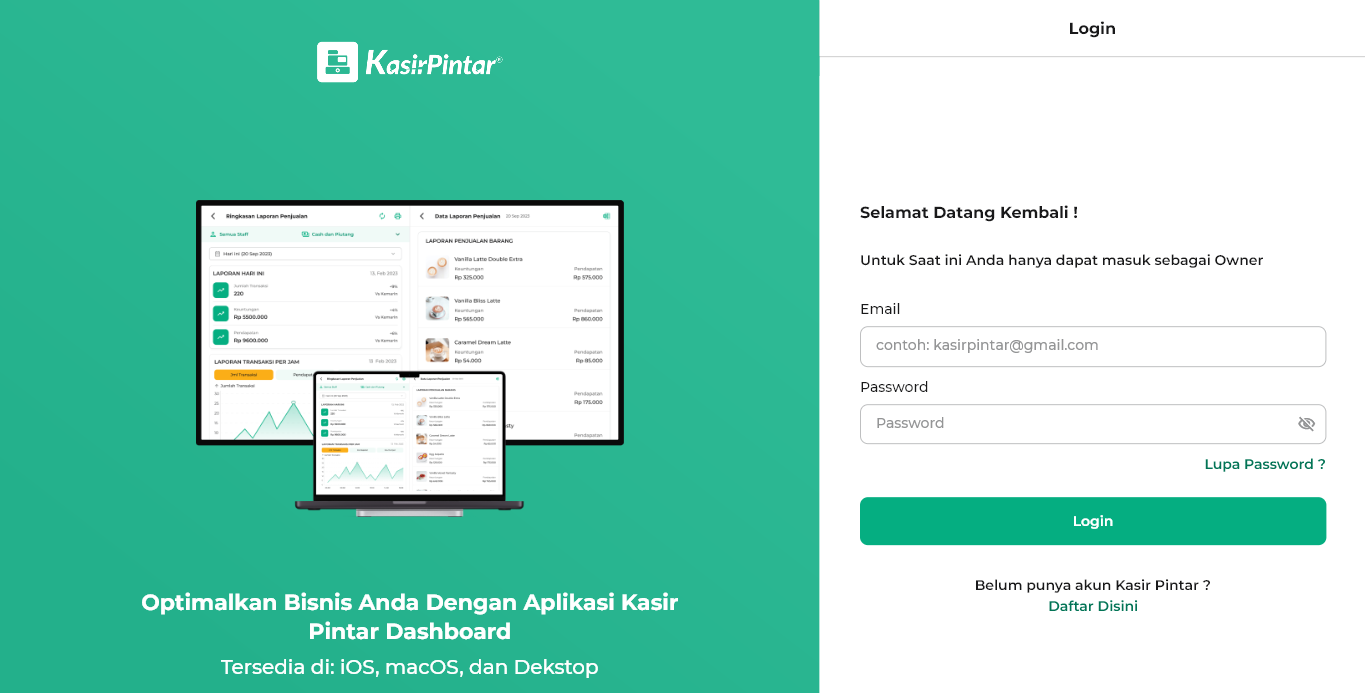
- Klik ikon garis tiga di bagian pojok kiri atas untuk membuka menu sidebar.

- Pilih menu Manajemen.
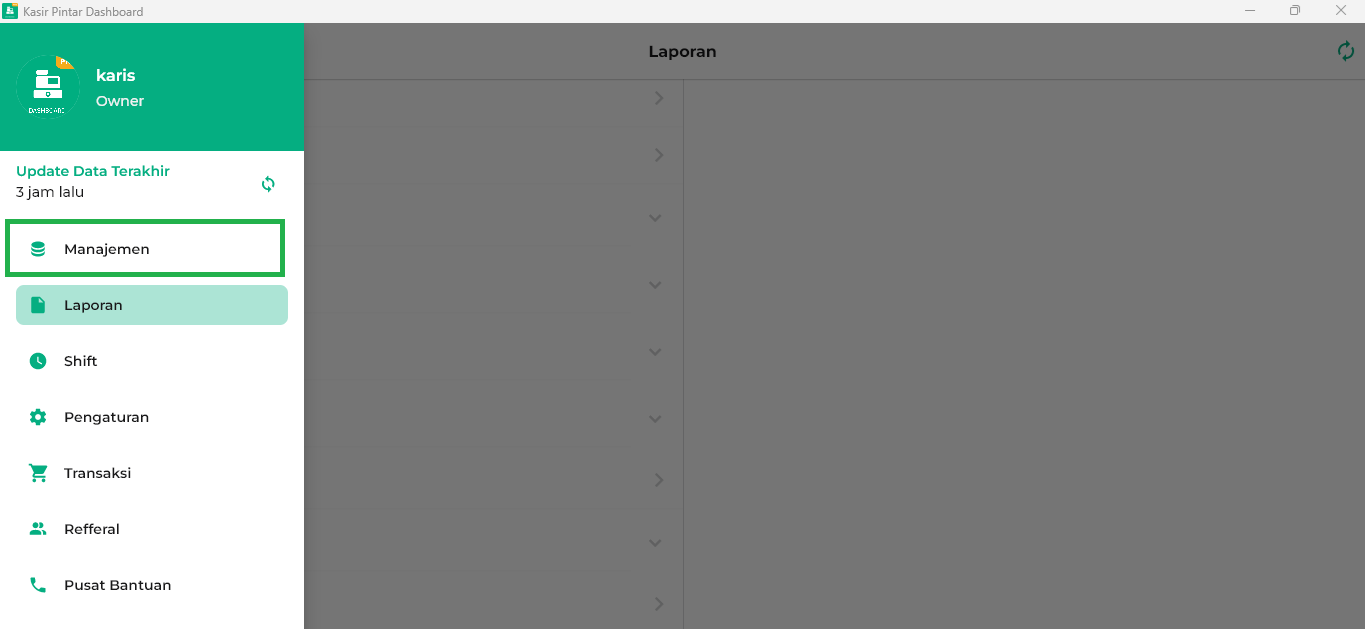
Pilih submenu Pembelian Barang.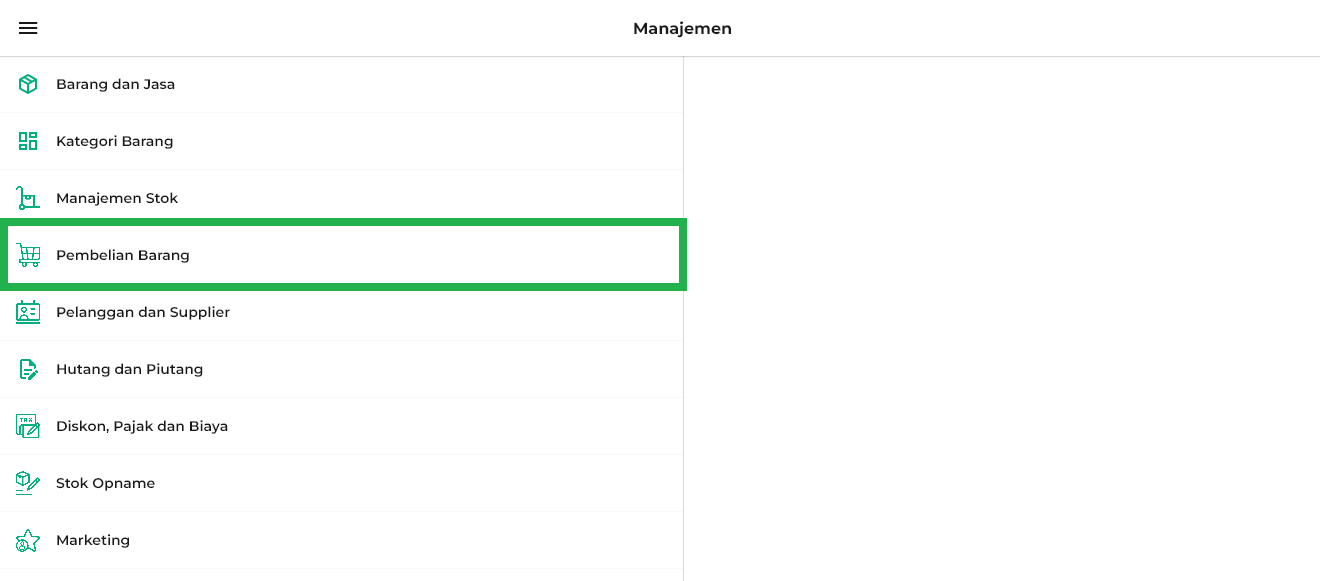
- Pada halaman pembelian terdapat 2 cara untuk memilih barang yang akan ditambah stoknya, berikut merupakan penjelasan dari kedua cara tersebut:
- Pilih Barang secara Manual
- Cara Pertama → Pilih dan klik barang secara langsung yang akan dibeli atau ditambahkan stoknya.
Sebagai contoh, Karis ingin menambah stok untuk barang Almond Crispy Keju.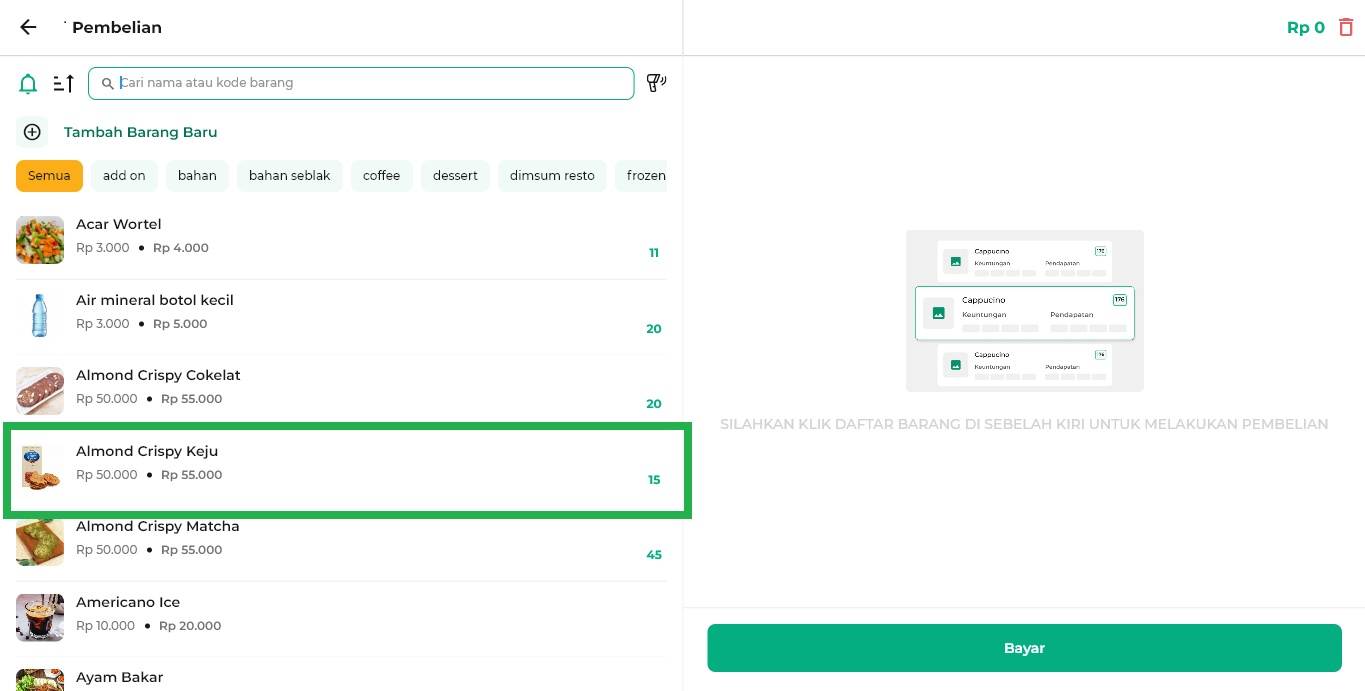
- Cara Kedua→ Klik kolom pencarian dan ketik nama barang sesuai dengan kebutuhan Anda. Selanjutnya, klik nama barang tersebut untuk menambahkan ke keranjang.
Sebagai contoh, Karis ingin menambah stok untuk barang Almond Crispy Keju.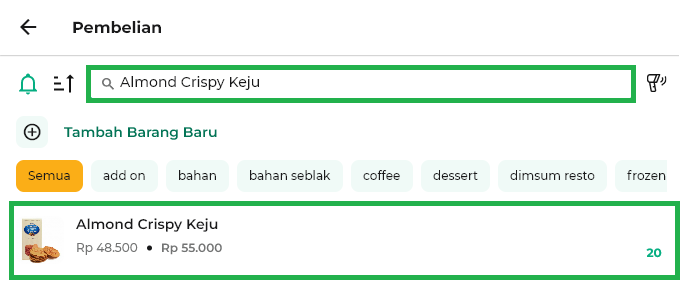
- Cara Pertama → Pilih dan klik barang secara langsung yang akan dibeli atau ditambahkan stoknya.
- Pilih Barang dengan Scan Barcode
Klik icon barcode yang ada di sebelah kanan kolom pencarian, setelah itu scan satu per satu barcode barang yang akan ditransaksikan.
- Pilih Barang secara Manual
- Setelah memilih barang, sistem akan menampilkan halaman Tambah Stok seperti gambar berikut.

Lakukan edit jumlah barang yang akan dibeli ke supplier dengan cara klik tombol tambah/kurang atau ketik langsung angka sesuai dengan kebutuhan. Lalu, klik Simpan.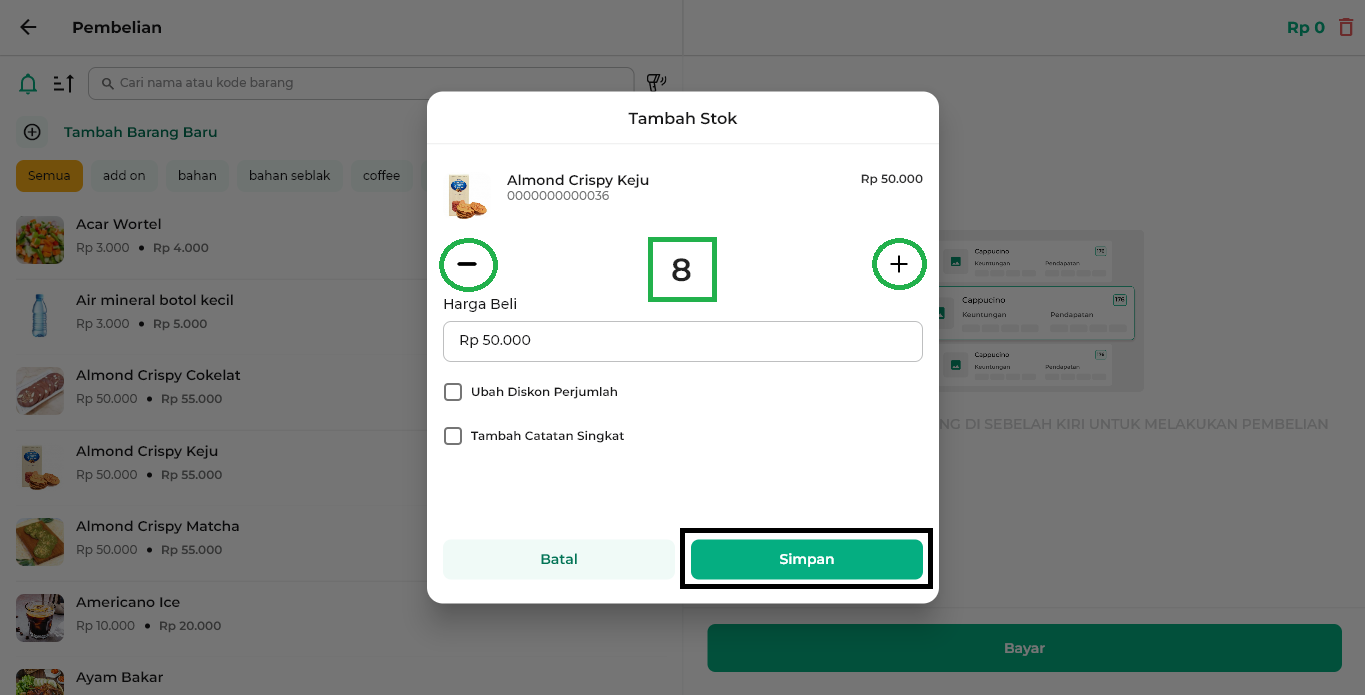
- Sistem akan menampilkan barang yang sudah dipilih di halamankeranjang pembelian di sebelah kanan. Selain itu, terdapat beberapa tindakan yang bisa Anda lakukan, seperti:
- Sorting Nama, digunakan jika Anda ingin mengurutkan nama barang sesuai abjad secara ascending (A-Z).
- +Biaya, digunakan jika Anda ingin menambahkan biaya ongkir atau biaya default pada transaksi pembelian.
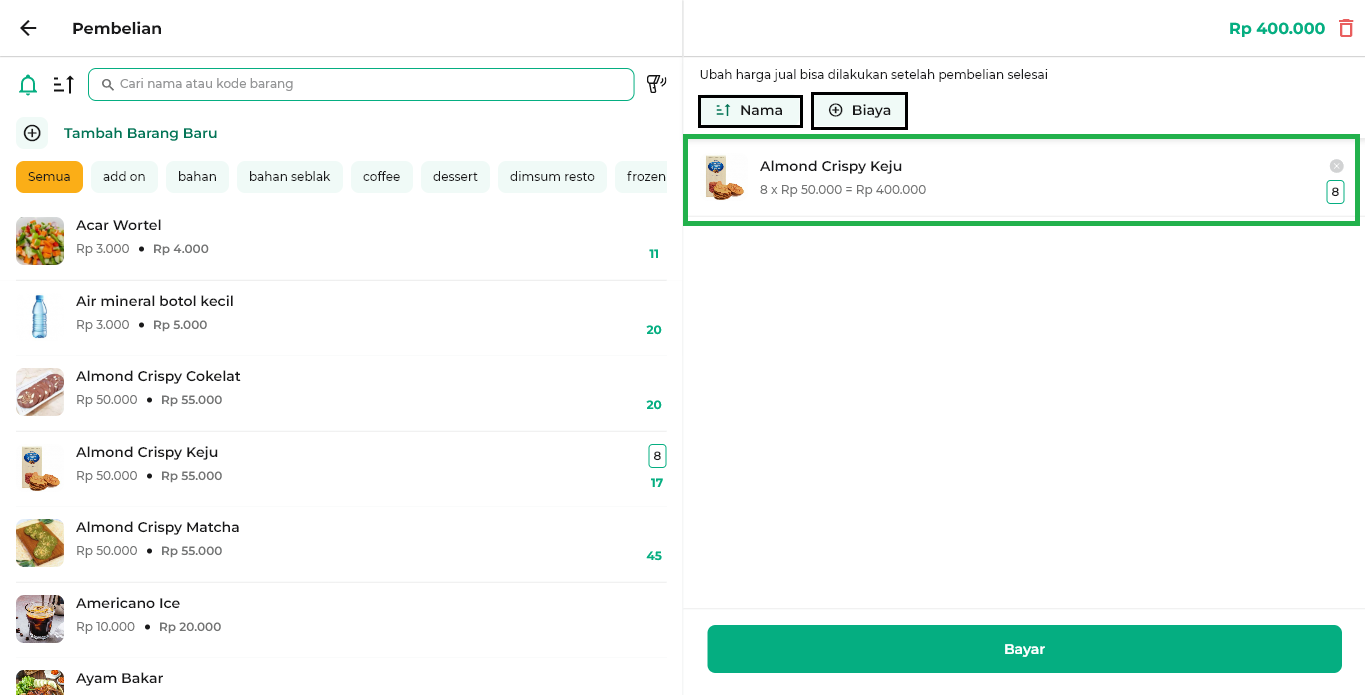
- Sorting Nama, digunakan jika Anda ingin mengurutkan nama barang sesuai abjad secara ascending (A-Z).
- Klik Bayar untuk melanjutkan proses mencatat pembelian ke supplier.
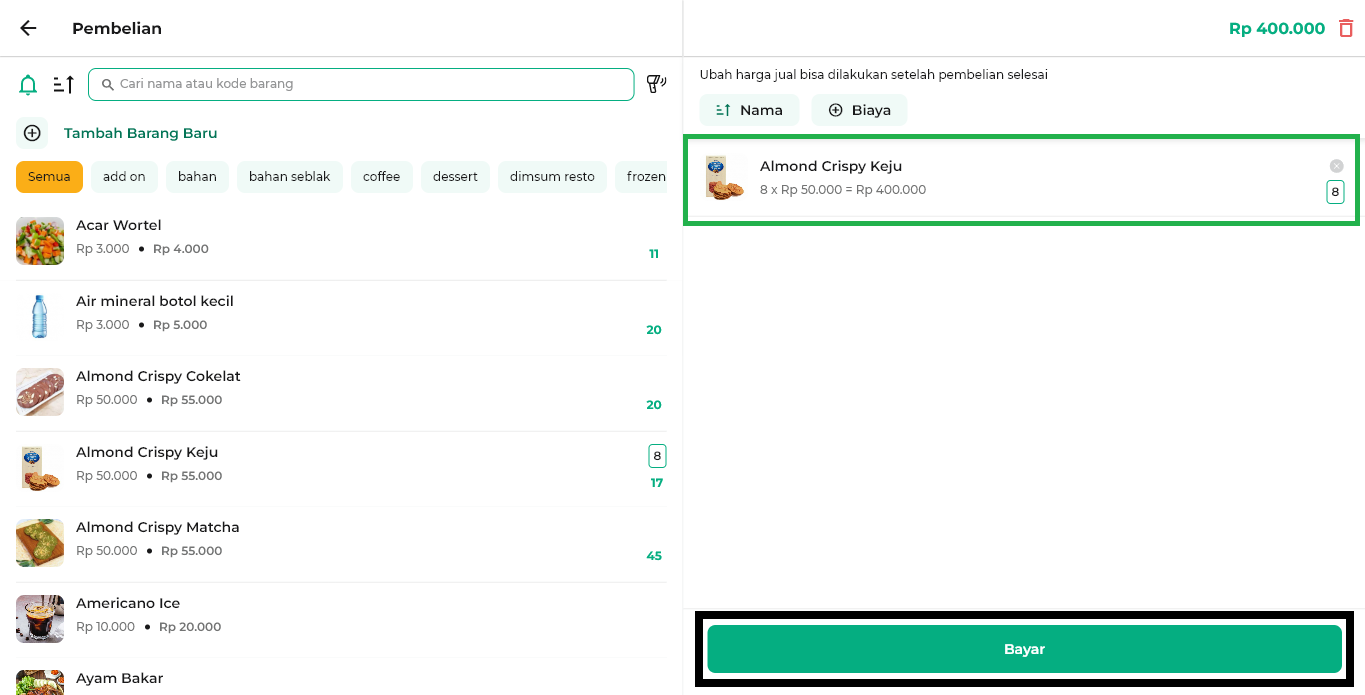
- Lengkapi nama supplier dengan cara klik kolom supplier, berikut penjelasan lebih lanjut:
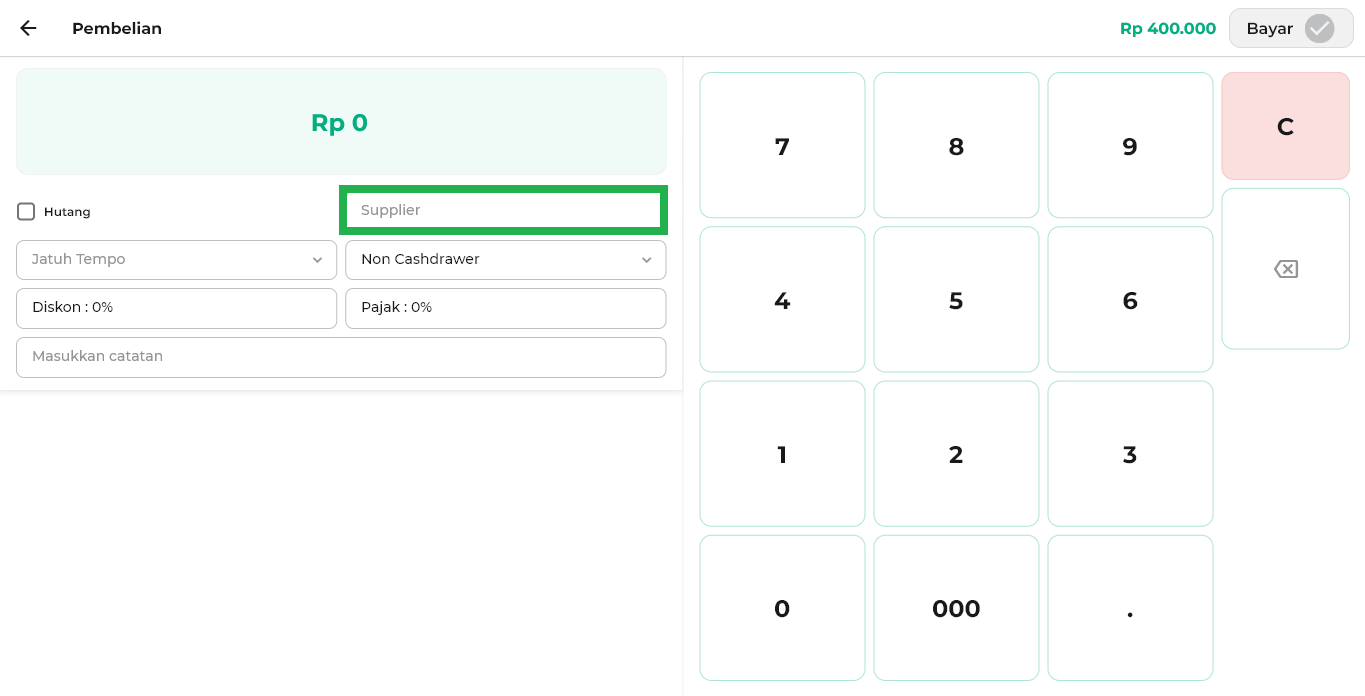
- Klik kolom supplier untuk memilih nama supplier atau tambah nama supplier baru

Pilih nama supplier sesuai dengan kebutuhan Anda.
Sebagai contoh, Karis memilih Supp Almond Crispy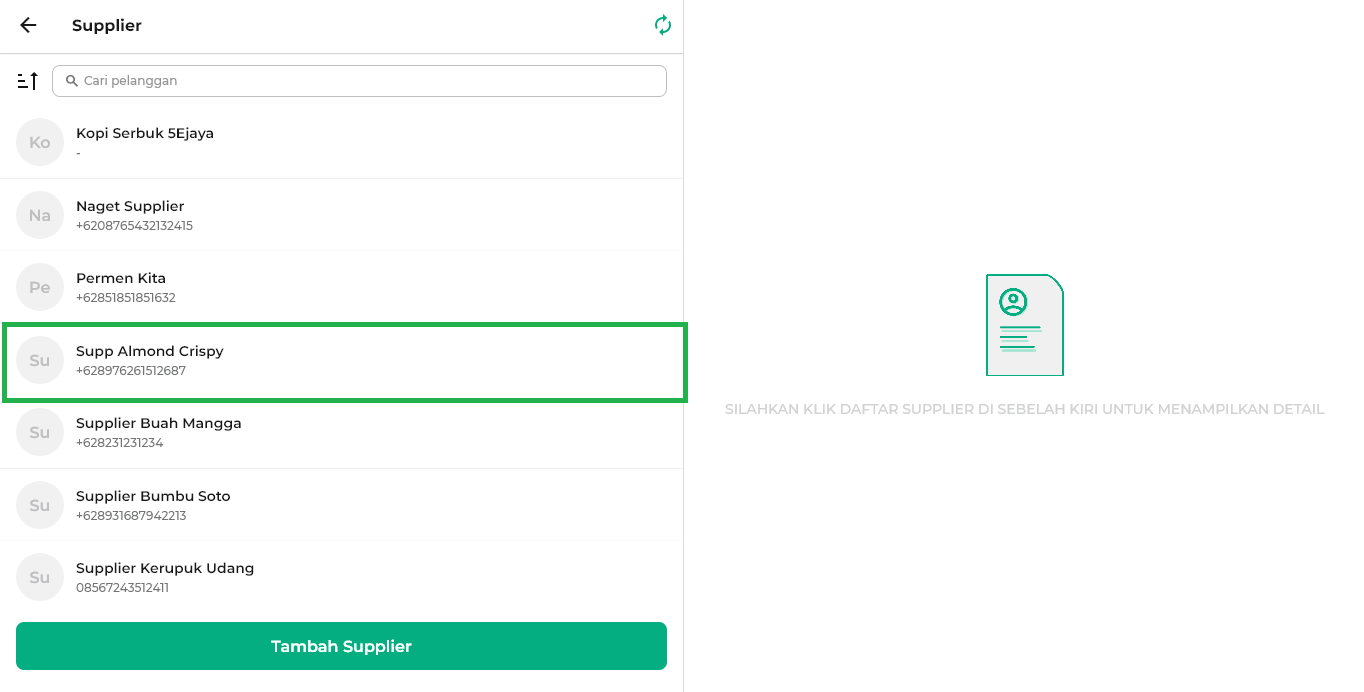
Berikut tampilan kolom supplier yang sudah terisi. Lalu, klik Simpan.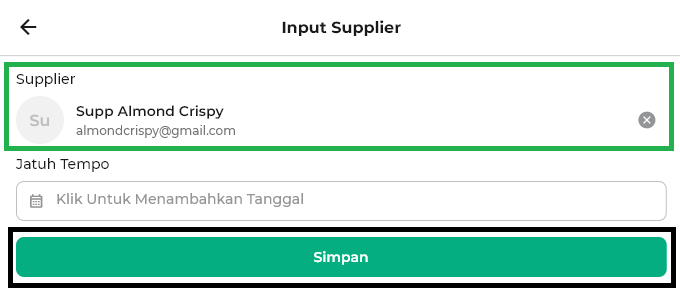
- Tambahkan tanggal jatuh tempo jika pembelian yang Anda lakukan ke supplier bersifat pembelian hutang.
- Klik kolom supplier untuk memilih nama supplier atau tambah nama supplier baru
- Kemudian, isi kolom lain jika diperlukan agar pencatatan pembelian barang ke supplier menjadi lebih lengkap, berikut merupakan penjelasan kolom yang bisa Anda lengkapi:
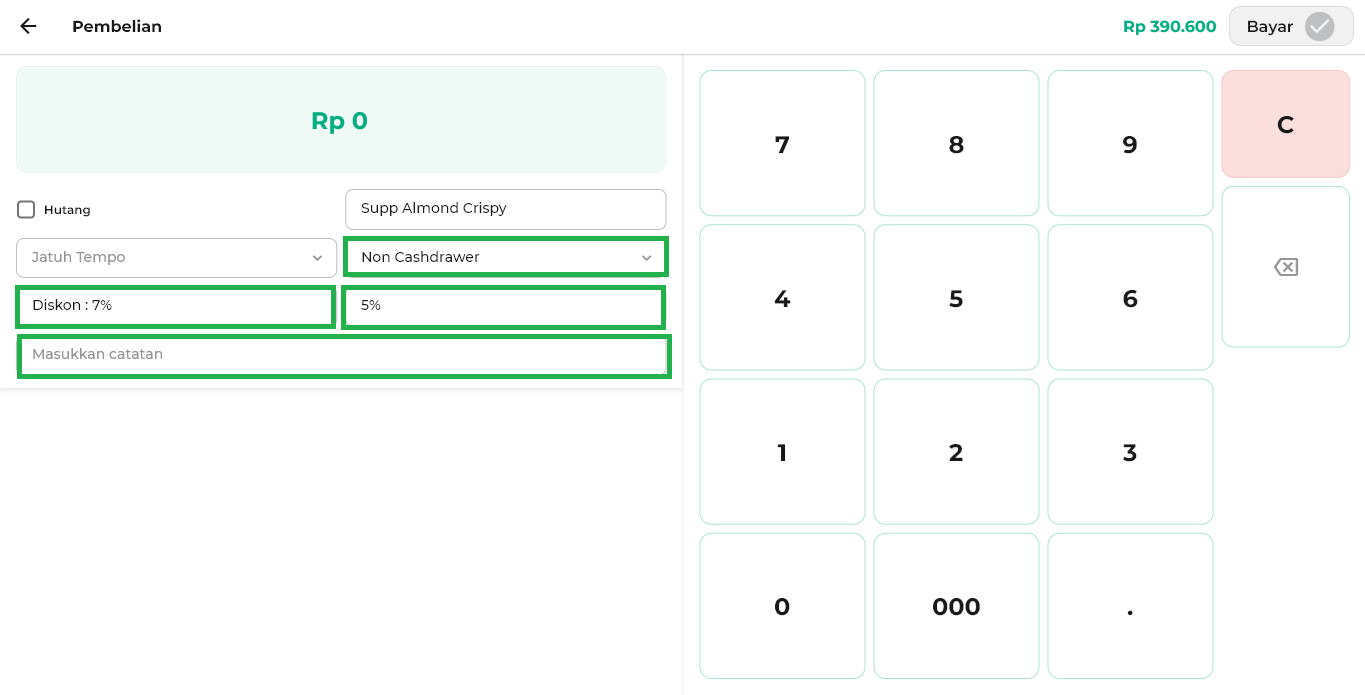
- Non Cashdrawer: Kolom ini digunakan untuk menandai apakah pembelian barang dari supplier menggunakan dana di cashdrawer atau tidak, tindakan ini akan memengaruhi pencatatan pengeluaran.
Catatan: jika Anda ingin memilih opsi cashdrawer, maka harus mengaktifkan shift terlebih dahulu. - Diskon: Kolom ini digunakan untuk mencatat diskon atau potongan harga yang diberikan supplier pada barang yang dibeli.
Catatan: Tipe diskon yang dapat digunakan pada transaksi pembelian adalah tipe diskon persen. - Pajak: Kolom ini digunakan untuk mencatat pajak yang diberikan supplier pada barang yang dibeli.
- Masukkan Catatan: Kolom ini digunakan untuk mencatat keterangan lain dari barang yang dibeli atau transaksi pembelian ke supplier.
- Non Cashdrawer: Kolom ini digunakan untuk menandai apakah pembelian barang dari supplier menggunakan dana di cashdrawer atau tidak, tindakan ini akan memengaruhi pencatatan pengeluaran.
- Masukkan nominal melalui papan pembayaran seperti pada tampilan berikut. Kemudian, klik tombol bayar yang berada di sebelah pojok kanan atas untuk menyelesaikan pembayaran.
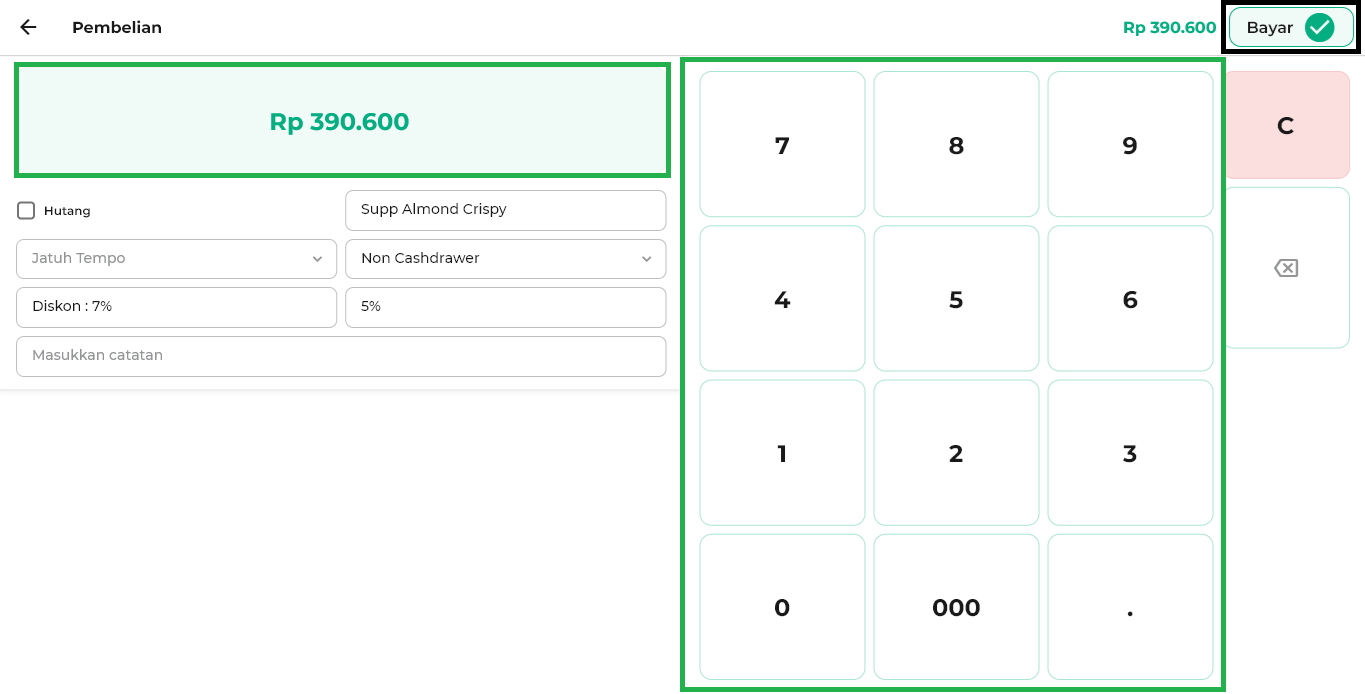
- Apabila pembayaran berhasil, maka sistem akan menampilkan notifikasi pembelian berhasil seperti pada gambar di bawah ini.
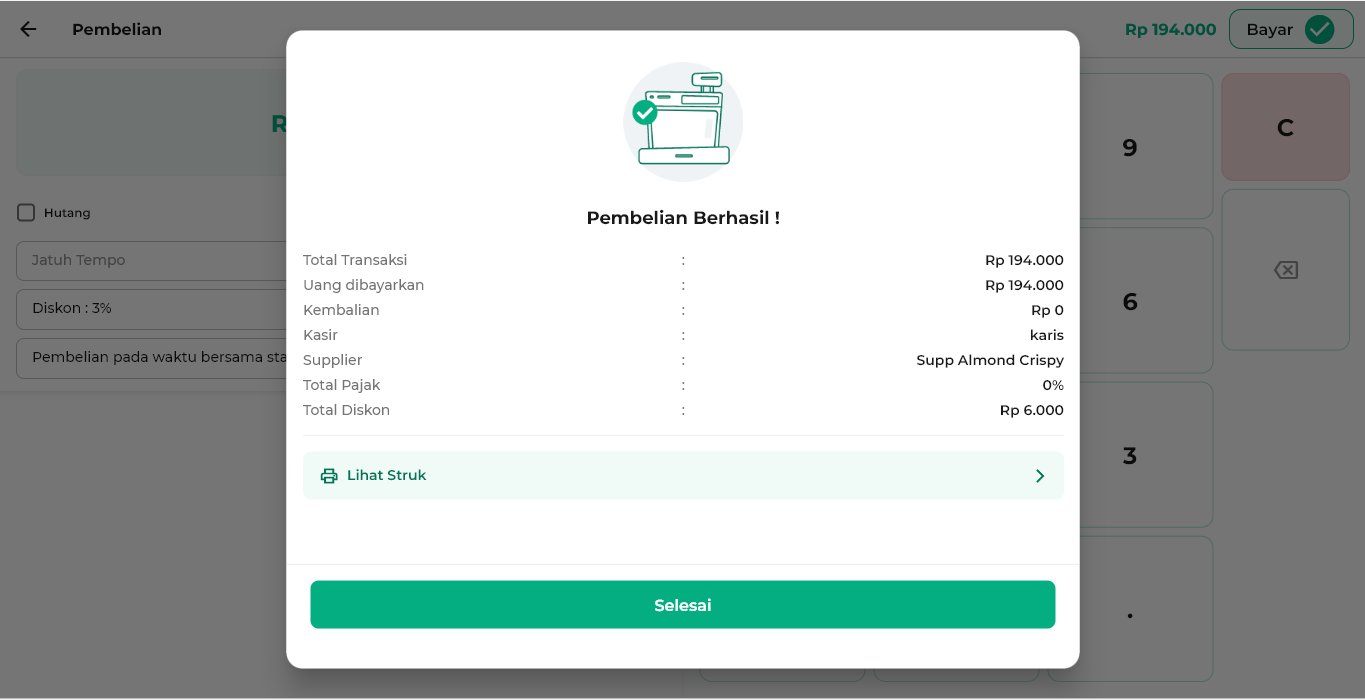
Selamat Mencoba!
Artikel Lainnya
- Cara Melakukan Pembelian ke Supplier (Kasir Pintar Pro)
- Cara Melakukan Pembelian ke Supplier (Kasir Pintar Desktop)
- Cara Melakukan Pembelian ke Supplier (Kasir Pintar POS)