Cara Menambah Barang Multisatuan (Kasir Pintar Dashboard)
Fitur Tambah Barang Multisatuan mempermudah Anda sebagai pemilik usaha (owner) dalam menambahkan data barang dengan menggunakan tipe barang Multisatuan ke database toko melalui aplikasi Kasir Pintar Dashboard. Fitur ini membantu Anda dalam mengatur harga barang dalam satuan seperti pcs, lusin, dus, karton dan lainnya. Selain itu, Anda dapat mengelola database barang di toko dengan mudah dan terorganisir tanpa perlu berpindah ke Aplikasi Kasir Pintar POS.
Sebagai contoh, Karis sebagai pemilik toko kelontong Karis Jaya akan menambahkan barang baru “Susu Kotak Fresh” dengan harga yang berbeda untuk satuan pcs, lusin dan karton. Berikut merupakan daftar harga yang akan ditambahkan oleh Karis :
- Harga untuk 1 pcs : Rp. 7.000
- Harga untuk 1 lusin : Rp. 84.000
- Harga untuk 1 dus: Rp. 240.000
1. Kasir Pintar Dashboard (iOS)
Berikut merupakan cara menambah barang multisatuan melalui aplikasi Kasir Pintar Dashboard versi iOS:
- Buka aplikasi Kasir PIntar Dashboard, lalu klik ikon garis tiga untuk membuka menu sidebar.
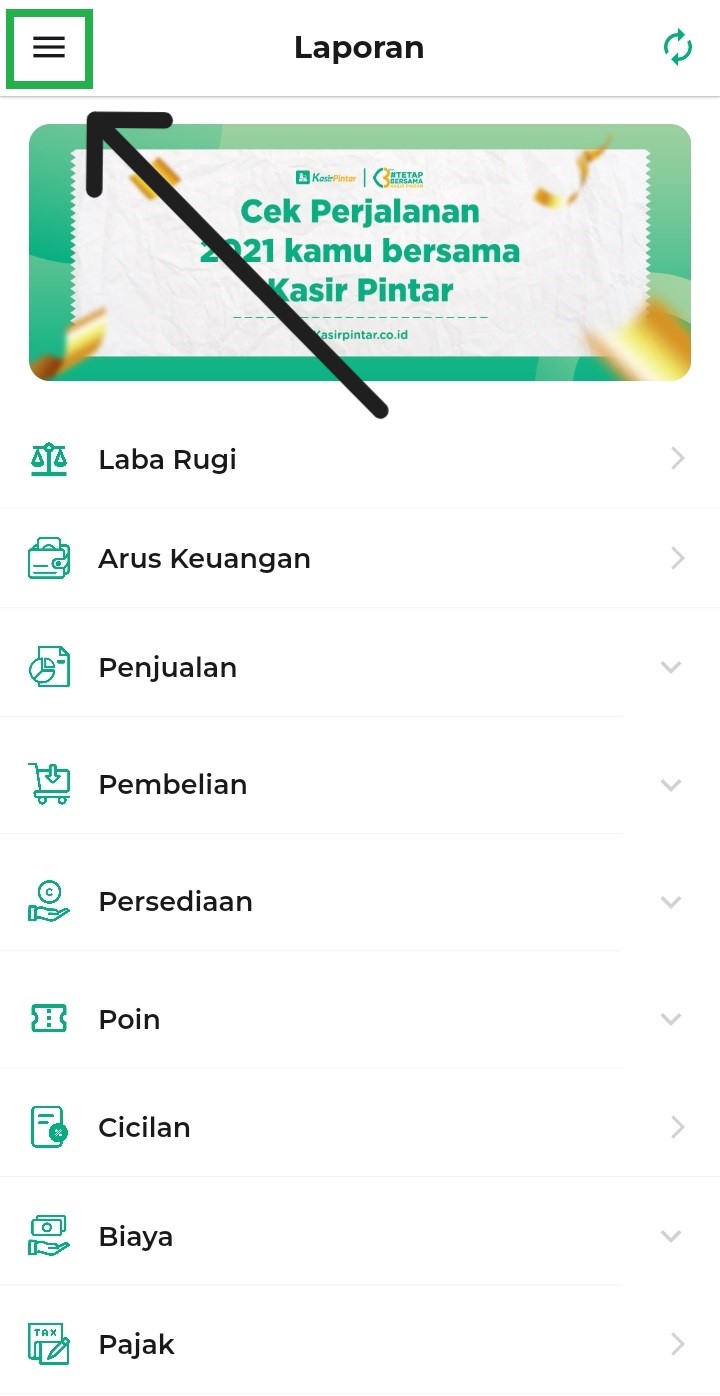
Pilih menu Manajemen.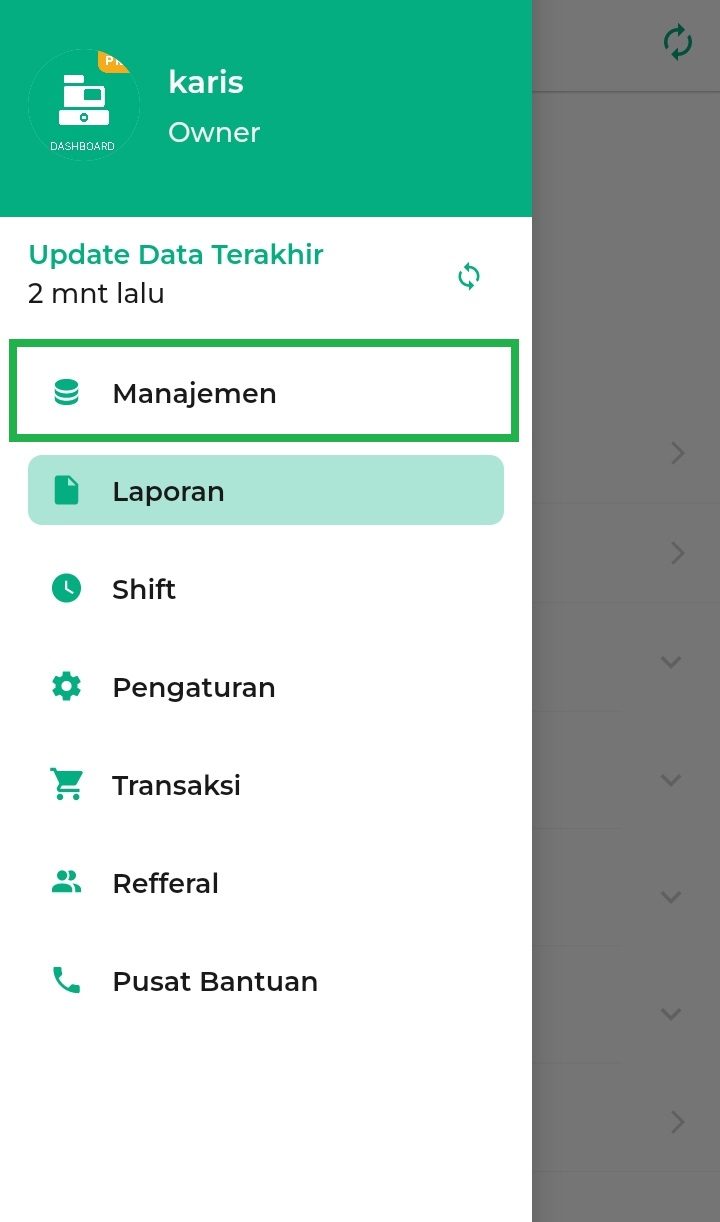
- Pilih submenu Barang dan Jasa.
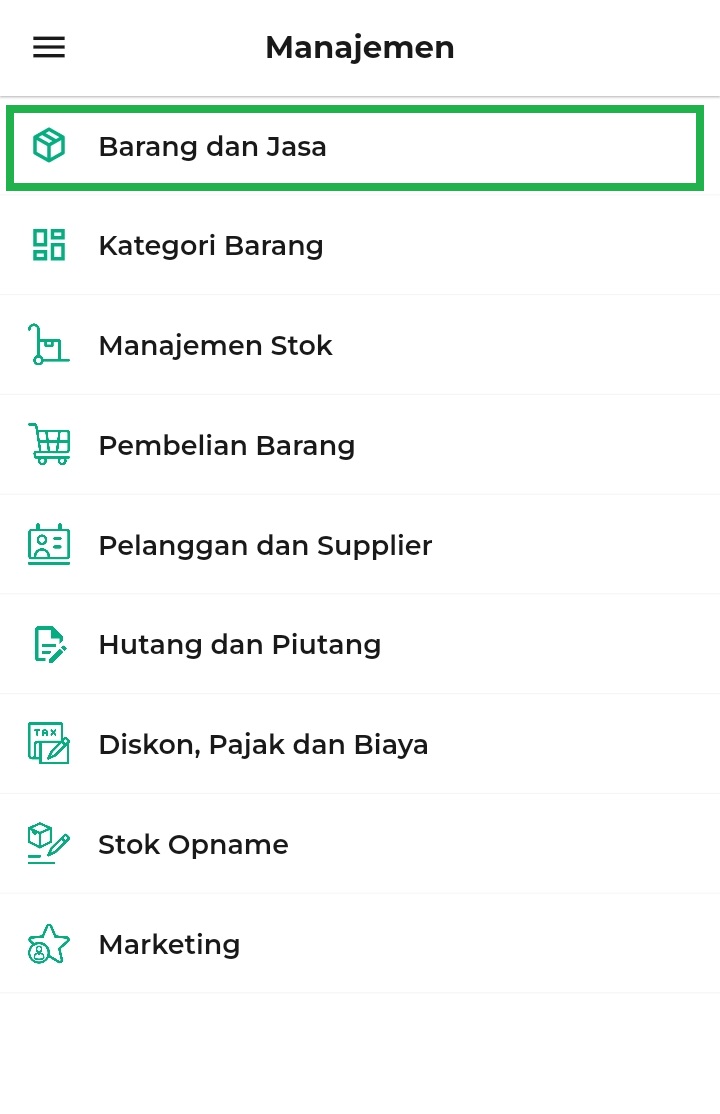
Klik tombol Tambah Barang.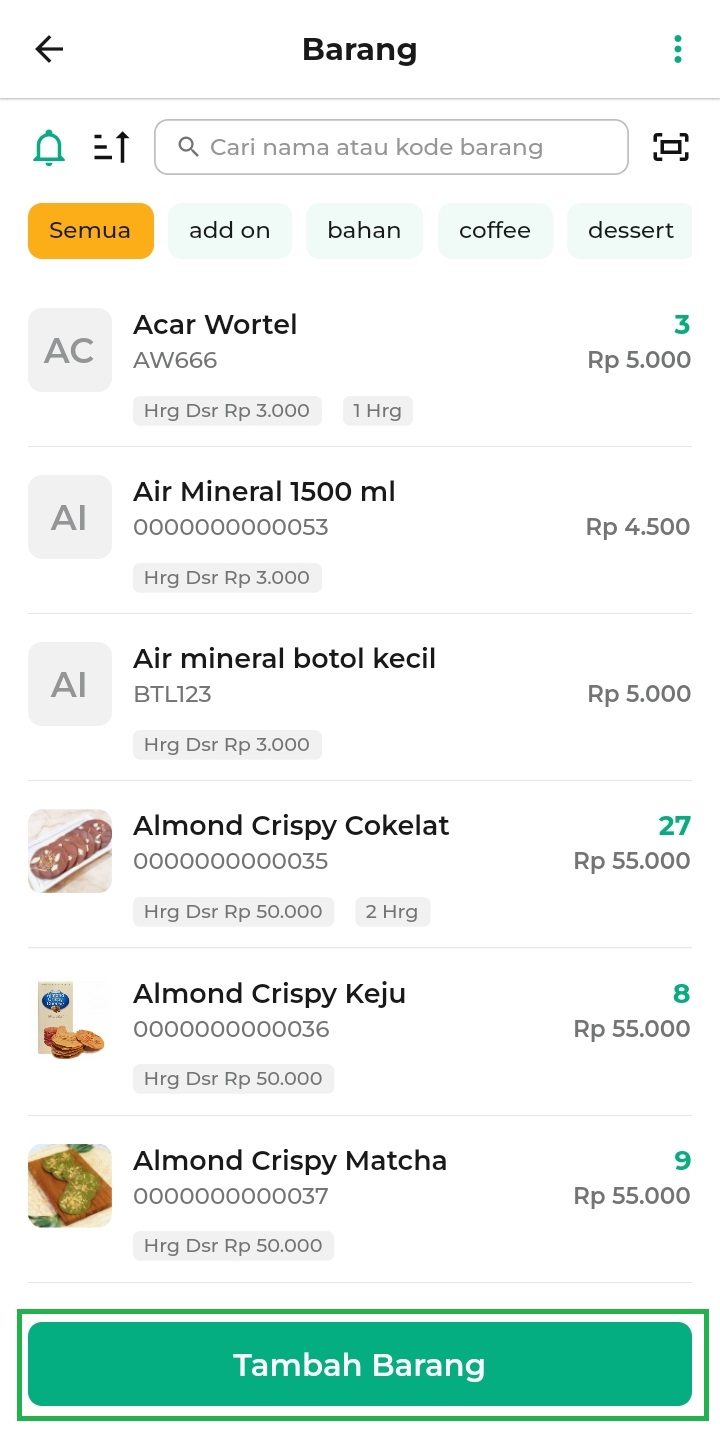
- Pastikan Anda sudah melengkapi informasi barang yang dibutuhkan seperti berikut:
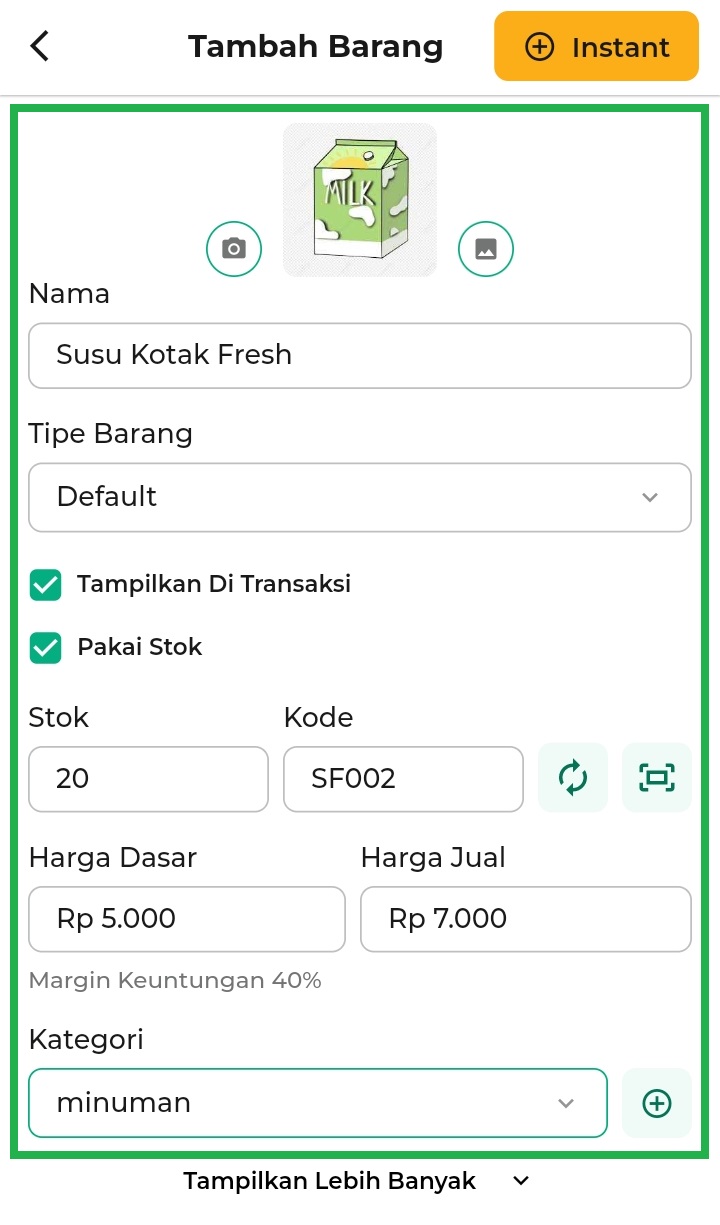
- Masukkan gambar barang sesuai kebutuhan, klik panduan ini untuk penjelasan yang lebih lengkap.
- Isi kolom Nama dengan nama barang sesuai dengan kebutuhan Anda.
Sebagai contoh, Karis ingin menambahkan barang “Susu Kotak Fresh”. - Klik kolom Tipe Barang, lalu pilih tipe barang Multisatuan.
- Centang opsi Tampilkan Di Transaksi dan Pakai Stok. Lalu, isi kolom Stok sesuai dengan jumlah stok barang yang tersedia.
- Tambahkan kode barang di kolom Kode. Klik panduan ini untuk penjelasan lengkap mengenai cara menambahkan kode barang.
- Isi kolom Harga Dasar, Harga Jual, dan Kategori barang sesuai kebutuhan.
- Masukkan gambar barang sesuai kebutuhan, klik panduan ini untuk penjelasan yang lebih lengkap.
- Apabila sudah melengkapi informasi data barang yang dibutuhkan, klik Tambah Multisatuan (PCS, Lusin, Dus).
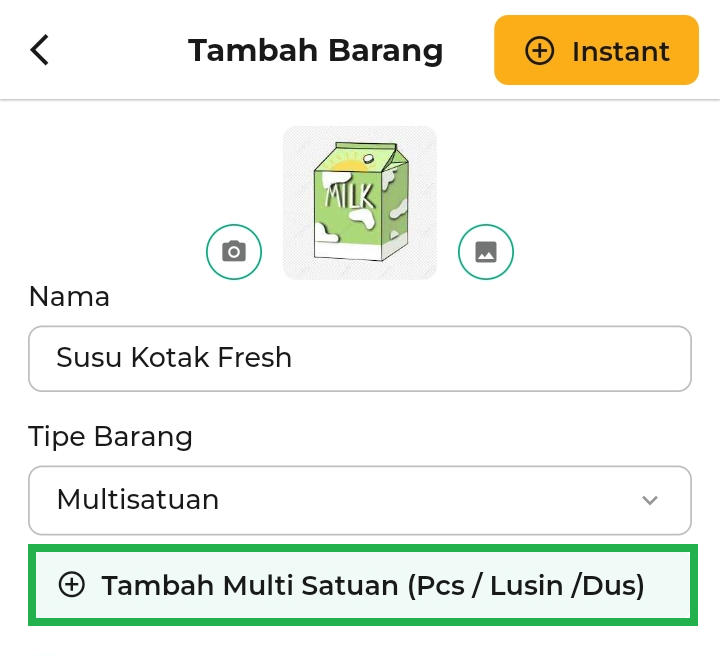
Berikut merupakan tampilan halaman Multi Satuan yang digunakan untuk melengkapi data satuan tambahan sesuai kebutuhan Anda.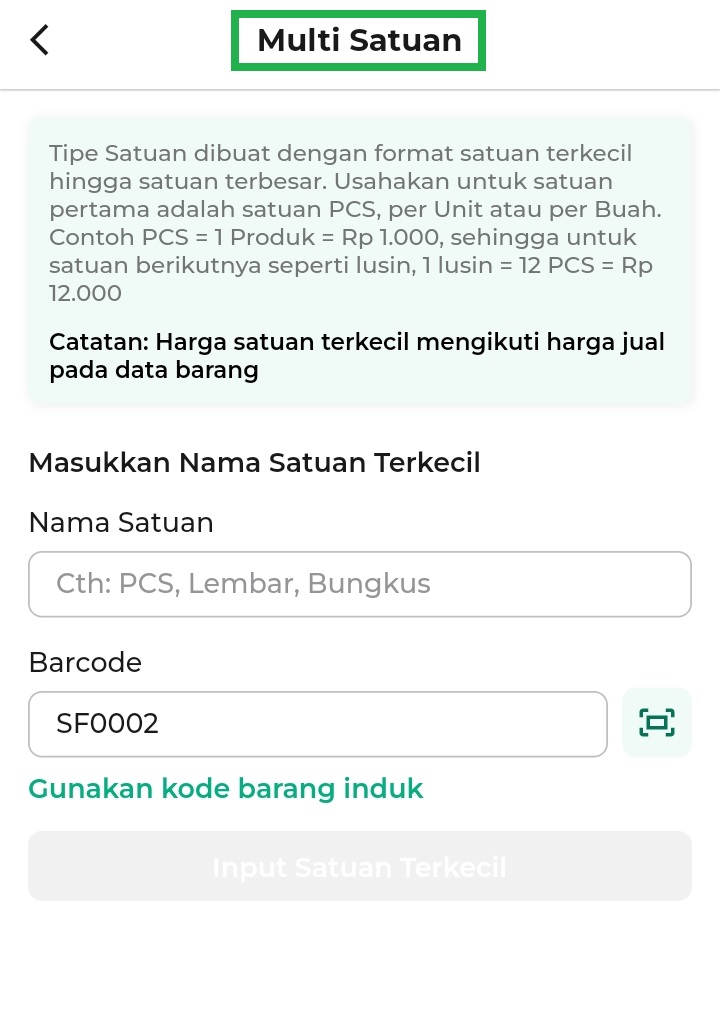
- Pada tahap awal, Anda hanya diharuskan memasukkan Nama Satuan Terkecil untuk barang yang dipilih. Lalu, klik Input Satuan Terkecil.
Contoh: Karis memberikan nama satuan terkecil PCS untuk barang Susu Kotak Fresh.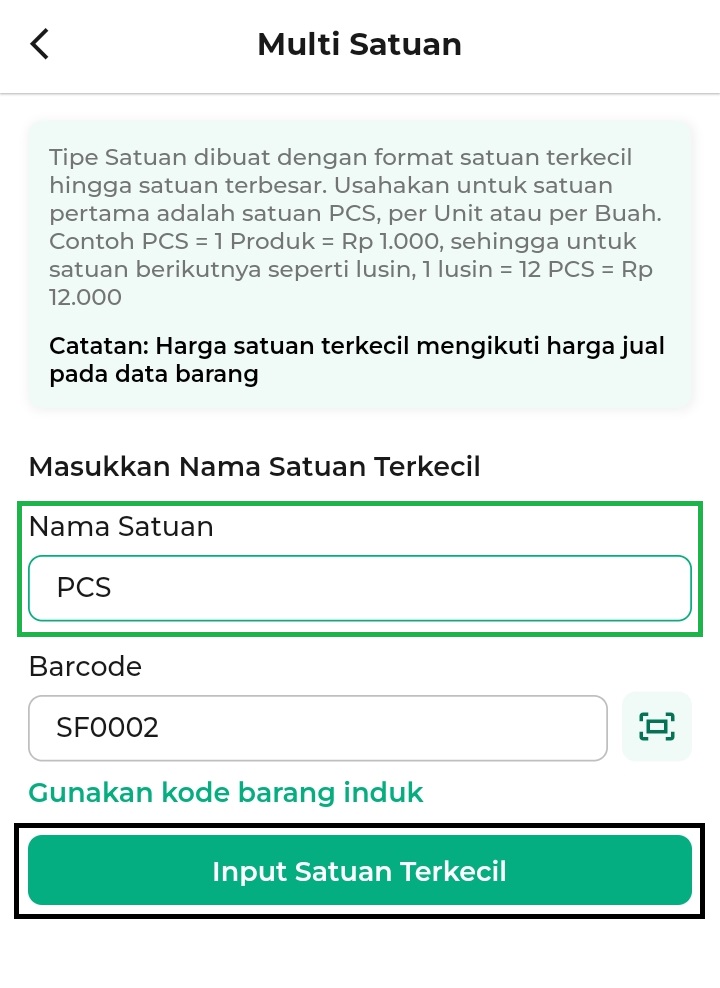
Berikut merupakan contoh tampilan data satuan terkecil yang sudah berhasil diinputkan.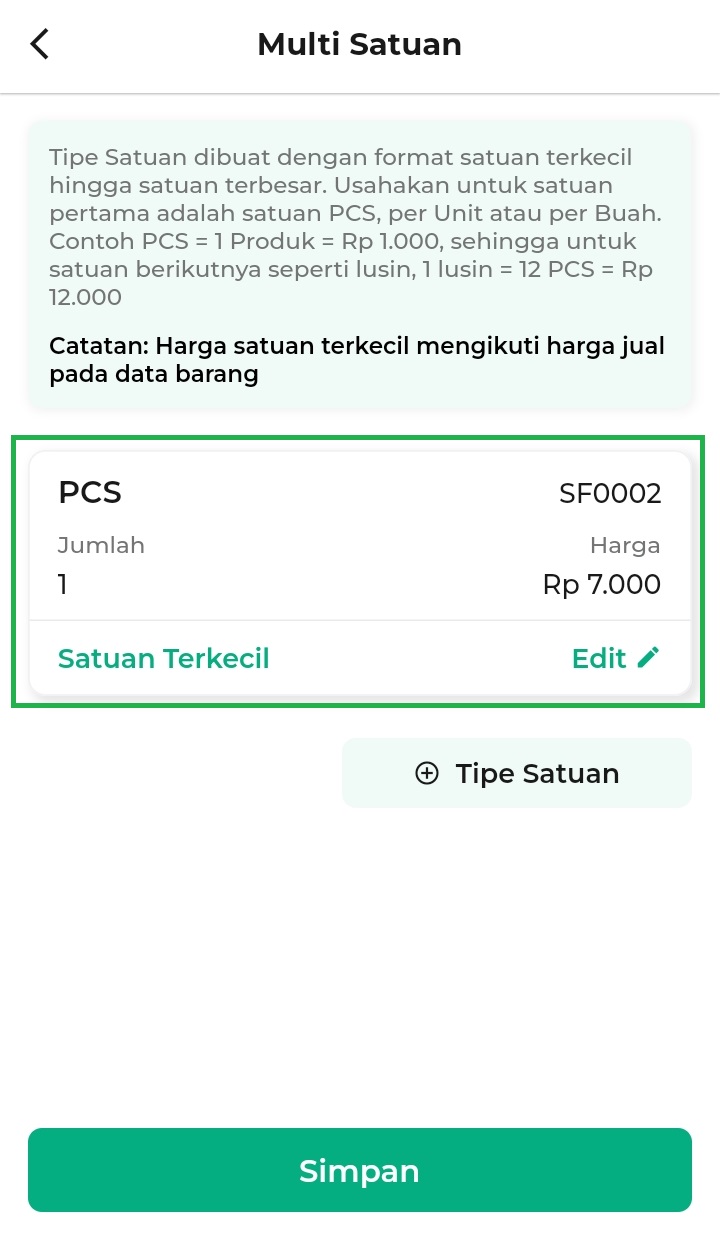
- Klik tombol +Tipe Satuan untuk menambahkan data tipe satuan lain.
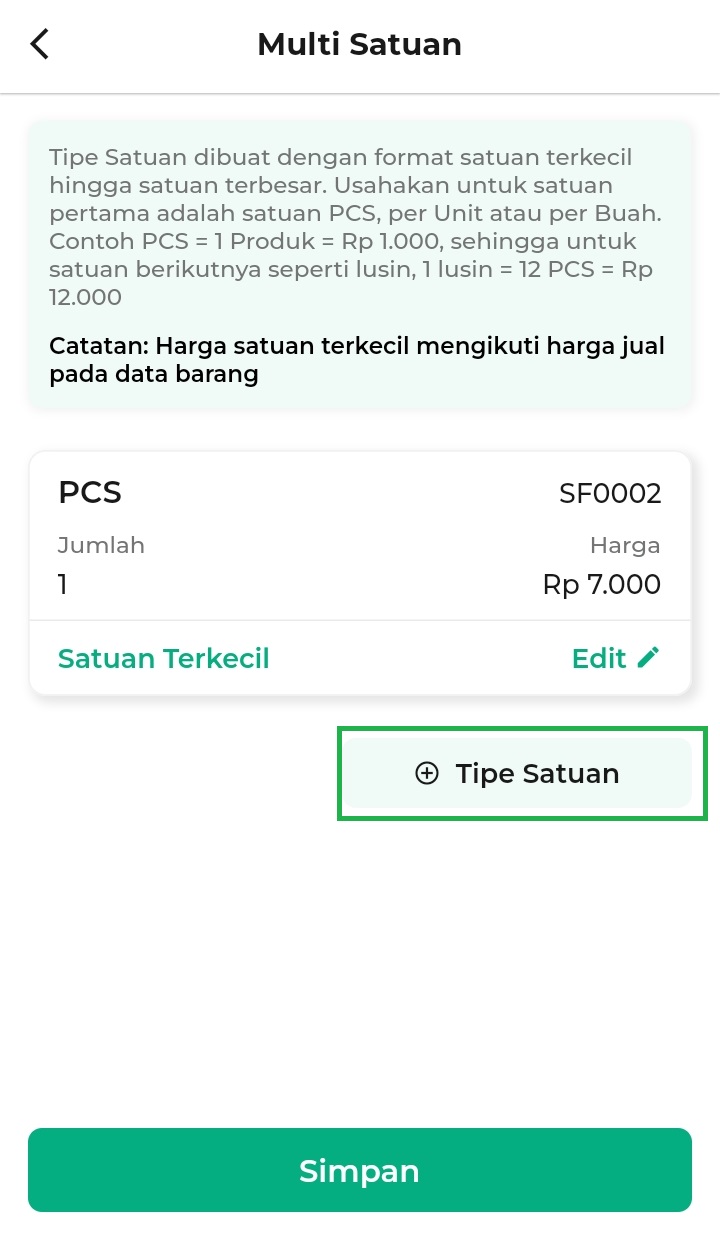
Masukkan data tipe satuan lain di halaman Tambah Tipe Satuan, seperti:
– Nama Satuan: Isi dengan nama satuan yang berbeda dari sebelumnya, seperti Lusin, Dus, dan lain-lain.
– Barcode: Isi dengan kode barang yang sesuai dengan cara scan barcode yang ada di barang(tidak wajib diisi).
– Jumlah: Masukkan jumlah minimal barang untuk tipe satuan.
– Harga: Masukkan harga barang untuk tipe satuan.
> Contohnya, Karis menambahkan tipe satuan bernama Lusin.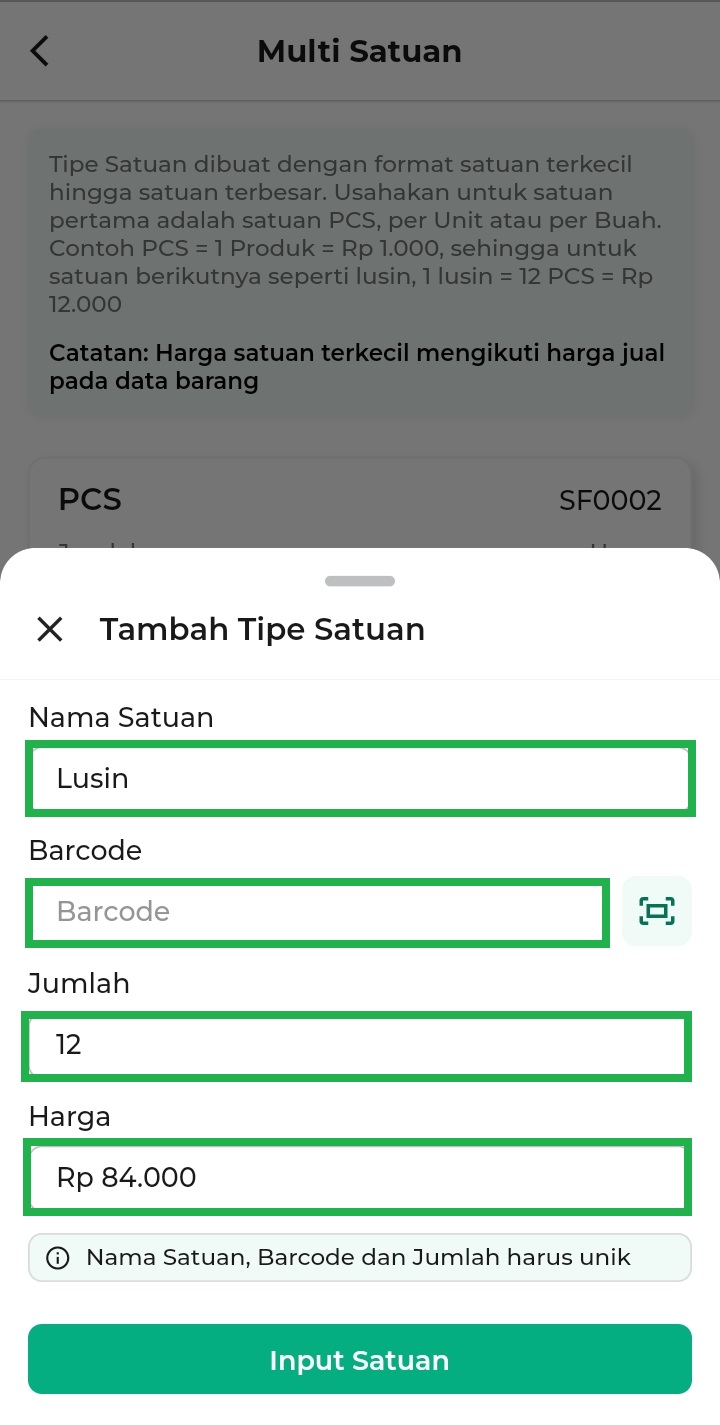
- Jika semua kolom yang ada di halaman Tambah Tipe Satuan terisi dengan lengkap, klik tombol Input Satuan.
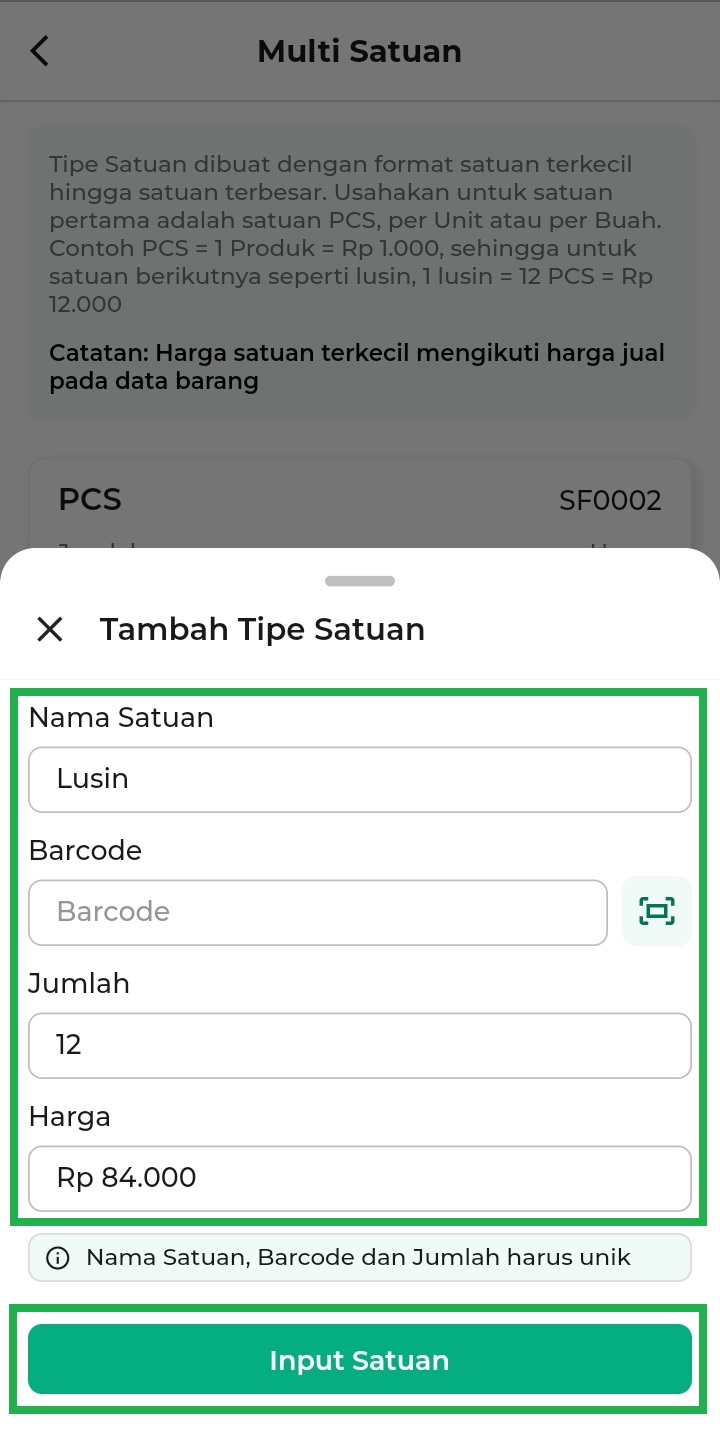
Berikut merupakan contoh tampilan data tipe satuan lainnya yang telah dibuat.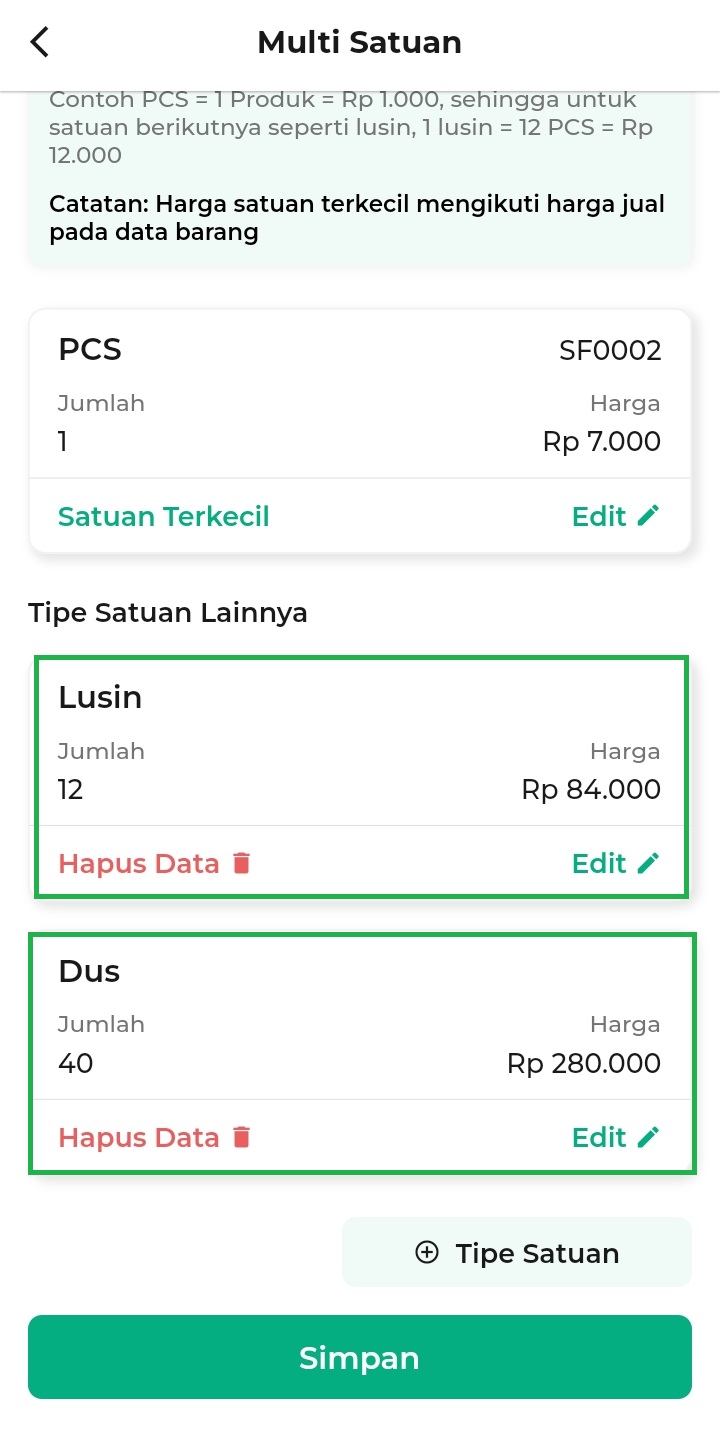
Catatan: Untuk menambahkan tipe satuan lain, silakan mengulangi langkah pada nomor 6 hingga 7. - Setelah selesai mengisi data tipe satuan lainnya, klik Simpan untuk menyimpan data tipe satuan ke data barang.
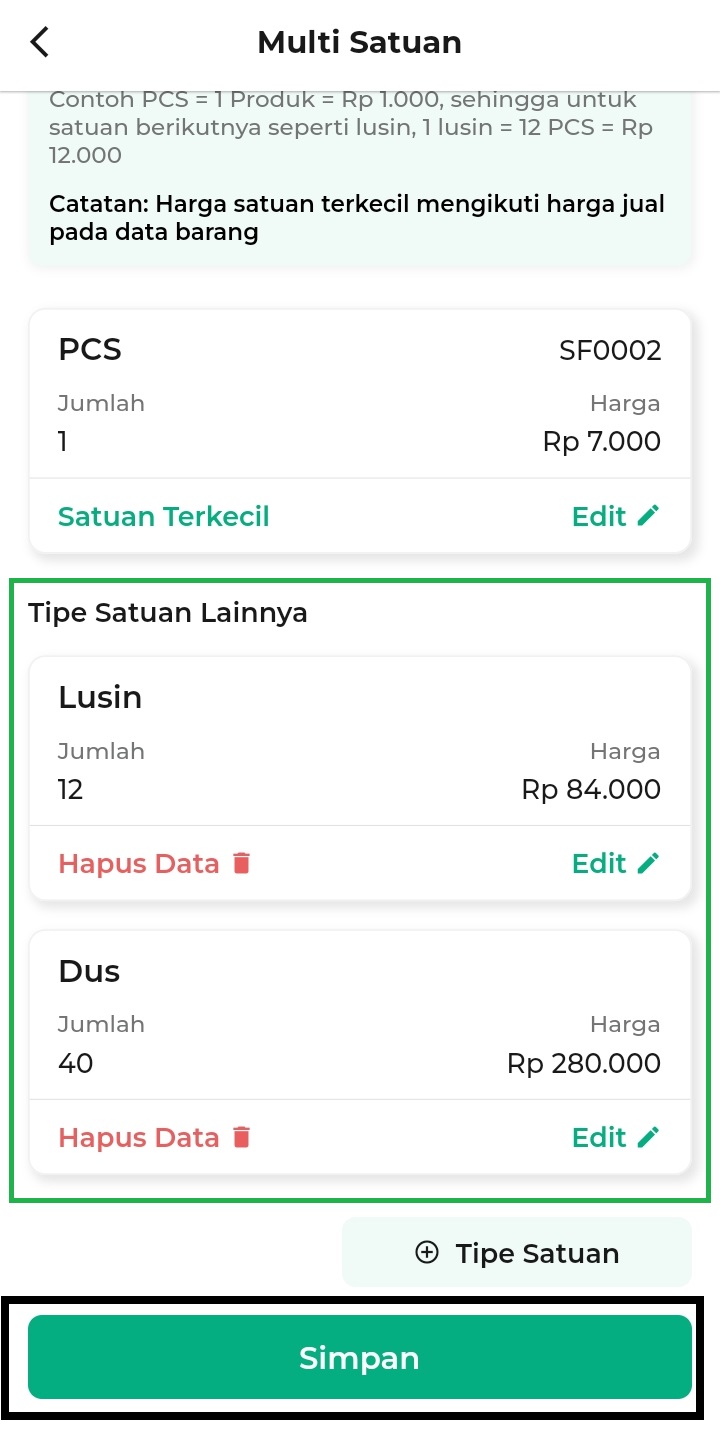
- Lengkapi informasi lain jika diperlukan dengan cara klik tulisan Tampilkan Lebih Banyak. Penjelasan selengkapnya bisa klik disini.
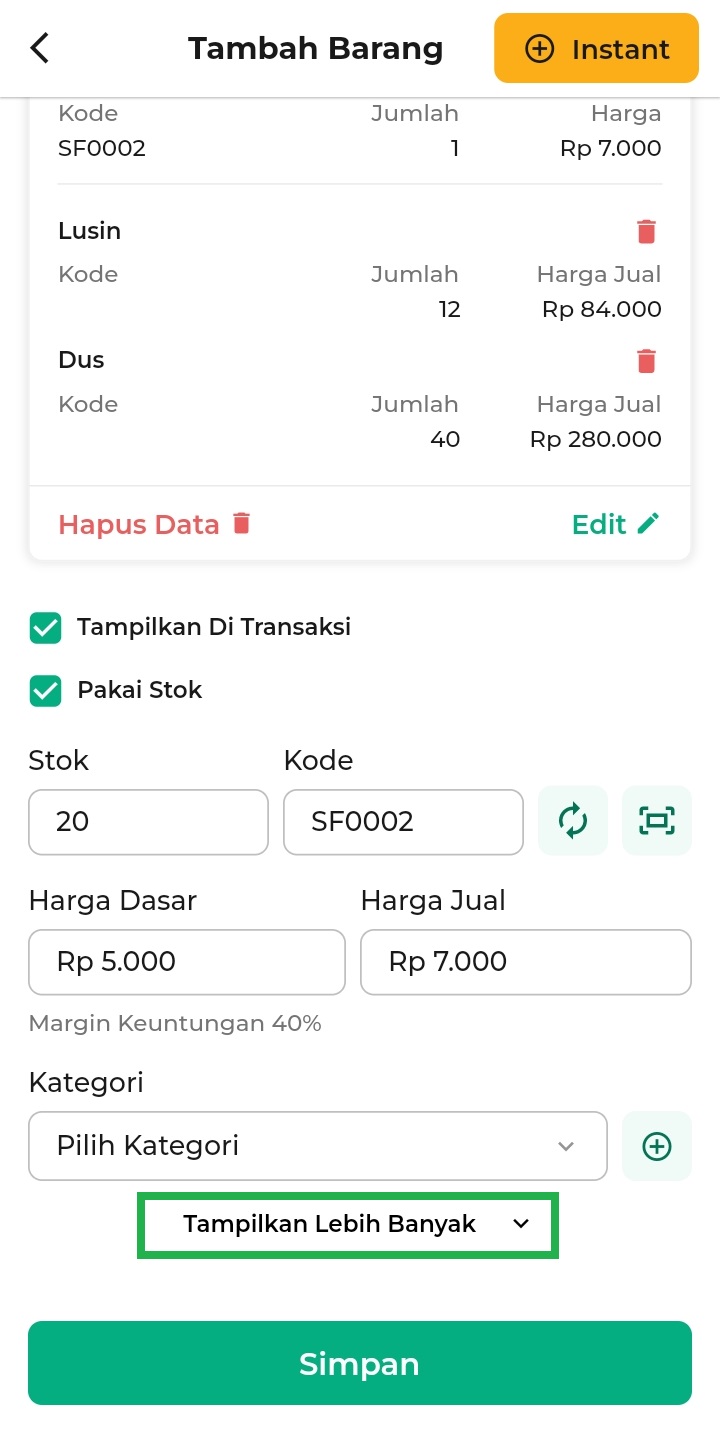
- Jika informasi barang sudah lengkap, klik Simpan untuk menyimpan data barang tipe multisatuan.
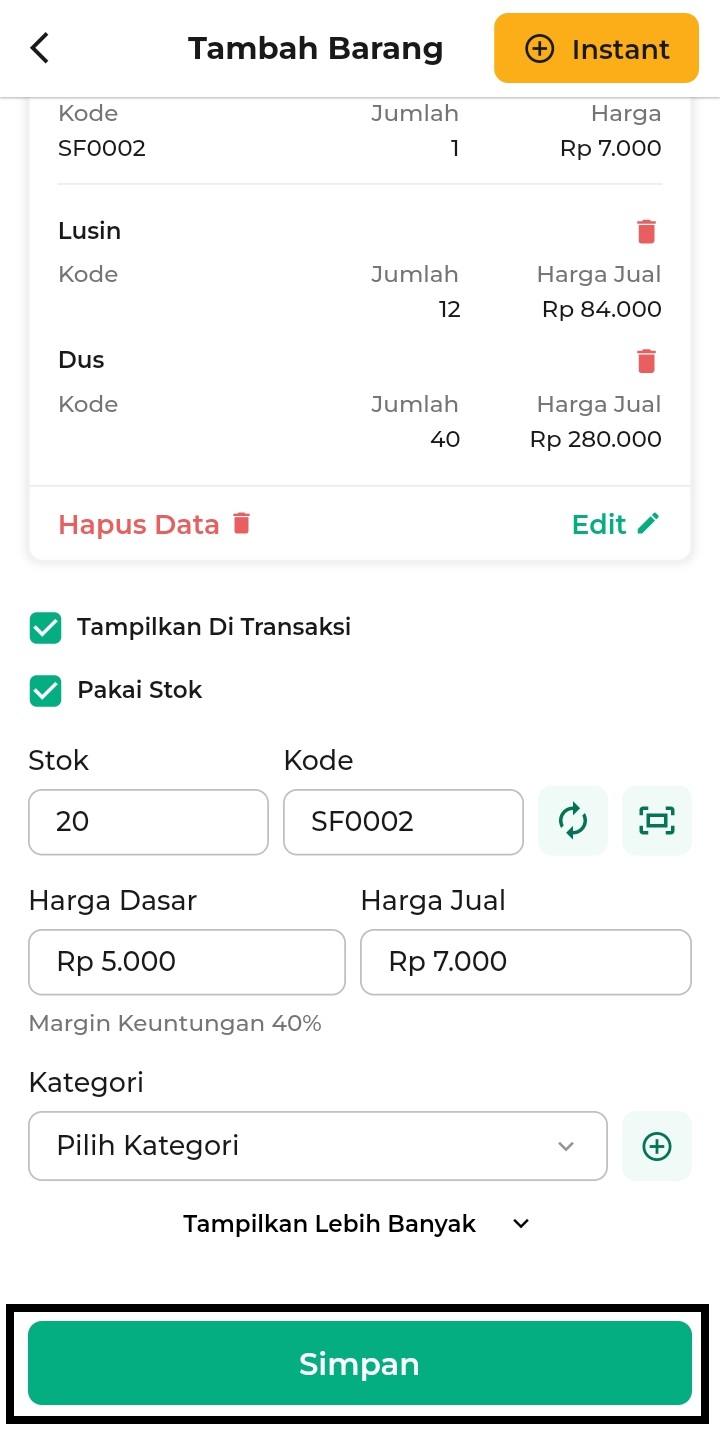
Sistem akan menampilkan pop-up simpan barang, klik Simpan untuk konfirmasi.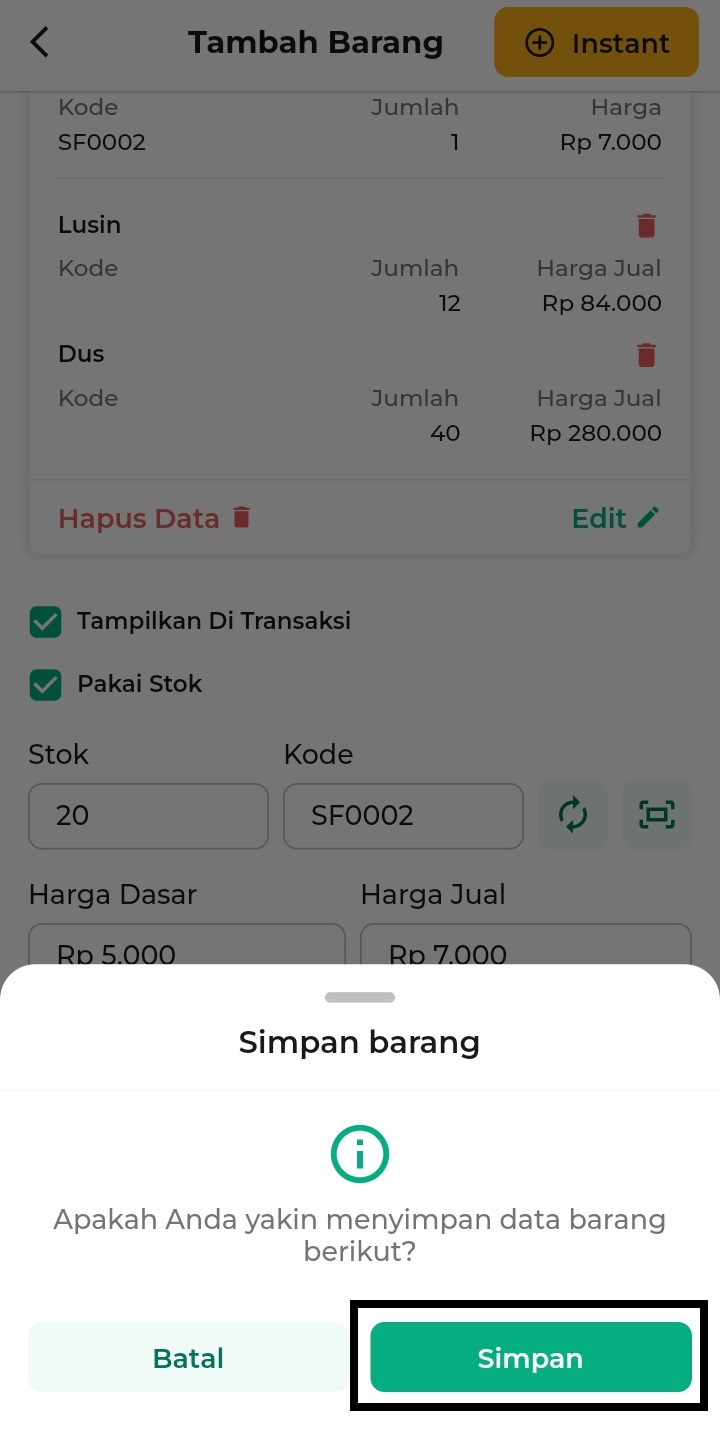
2. Kasir Pintar Dashboard (Desktop)
Berikut merupakan cara menambah barang multisatuan melalui aplikasi Kasir Pintar Dashboard versi Desktop (MacOS & Windows) :
- Buka aplikasi Kasir Pintar Dashboard, lalu klik ikon garis tiga untuk membuka menu sidebar.
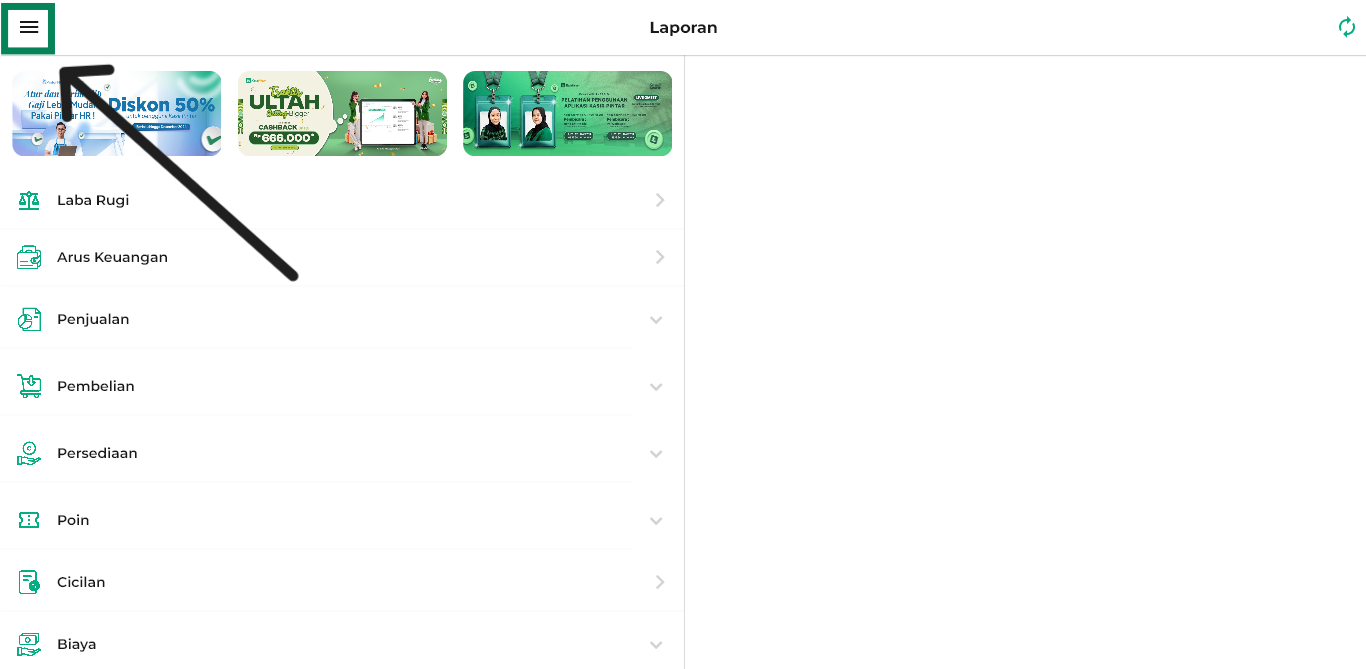
Pilih menu Manajemen.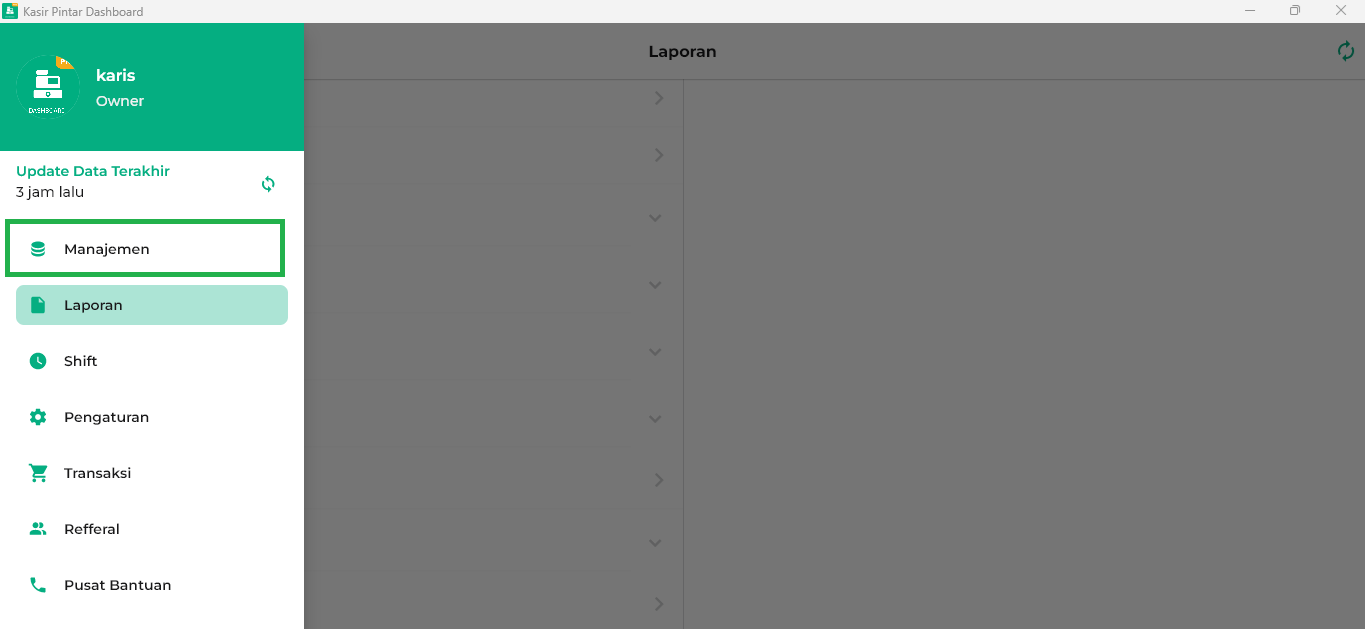
- Pilih submenu Barang dan Jasa.
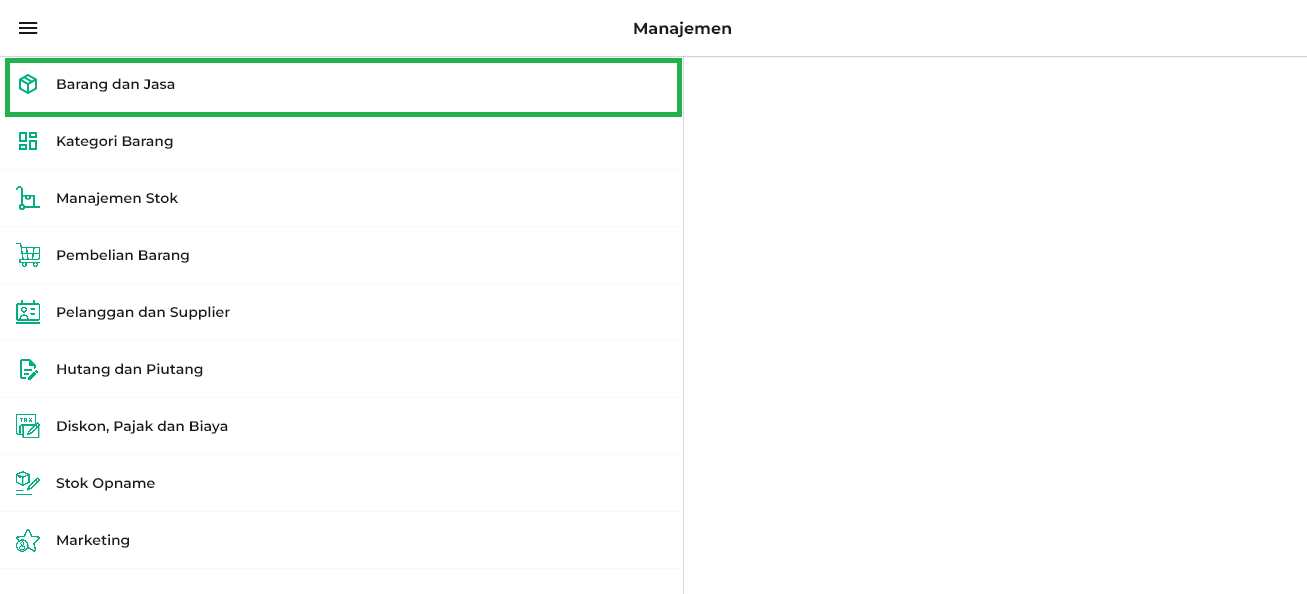
Klik tombol Tambah Barang.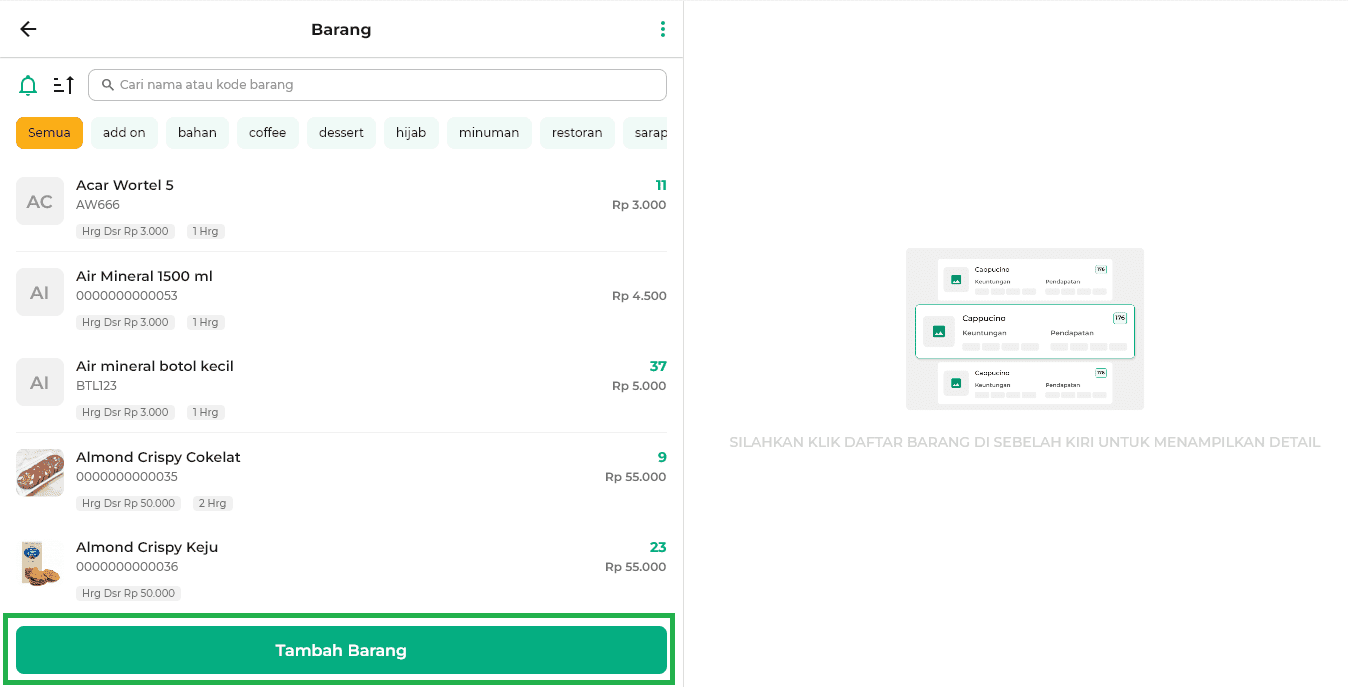
- Pastikan Anda sudah melengkapi informasi barang yang dibutuhkan seperti berikut:
- Masukkan gambar barang sesuai kebutuhan, klik panduan ini untuk penjelasan yang lebih lengkap.
- Isi kolom Nama dengan nama barang sesuai dengan kebutuhan Anda.
Sebagai contoh, Karis ingin menambahkan barang “Susu Kotak Fresh”. - Klik kolom Tipe Barang, lalu pilih tipe barang Multisatuan.
- Centang opsi Tampilkan Di Transaksi dan Pakai Stok. Lalu, isi kolom Stok sesuai dengan jumlah stok barang yang tersedia.
- Tambahkan kode barang di kolom Kode. Klik panduan ini untuk penjelasan lengkap mengenai cara menambahkan kode barang.
- Isi kolom Harga Dasar, Harga Jual, dan Kategori barang sesuai kebutuhan.
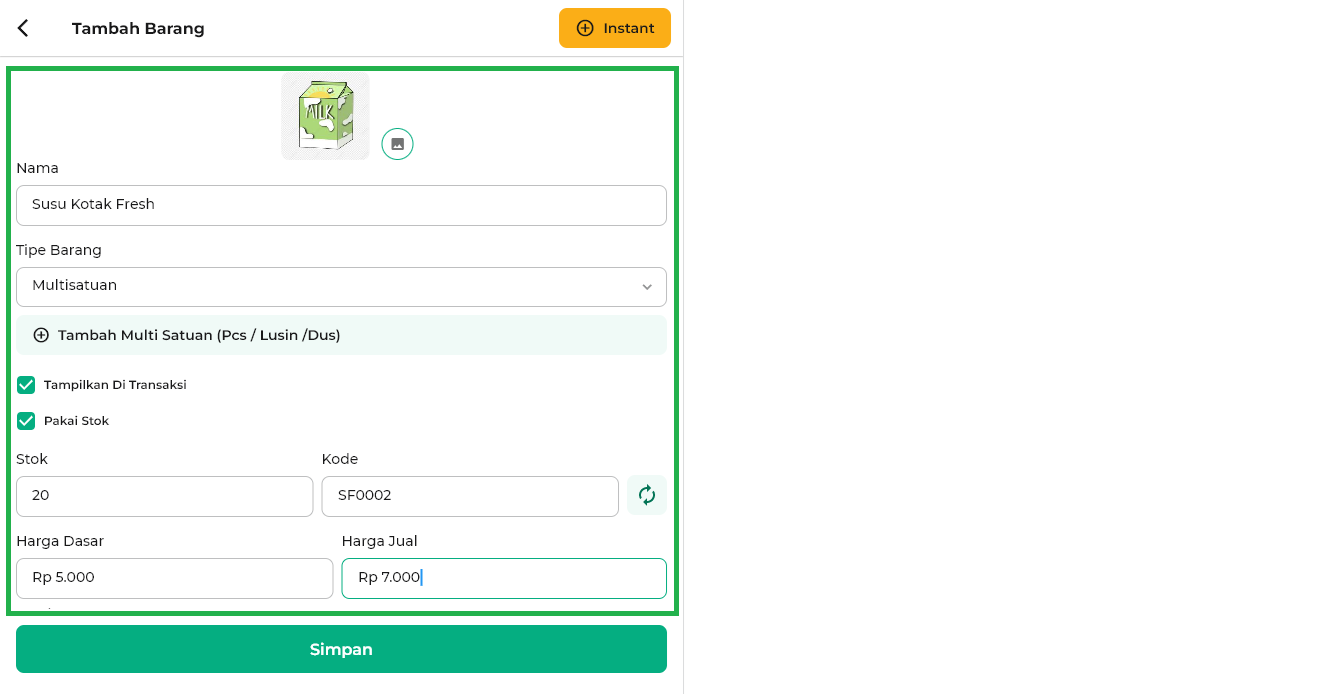
- Apabila sudah melengkapi informasi data barang yang dibutuhkan, klik Tambah Multisatuan (PCS, Lusin, Dus).

Berikut merupakan tampilan halaman Multisatuan yang digunakan untuk melengkapi data satuan tambahan sesuai kebutuhan Anda.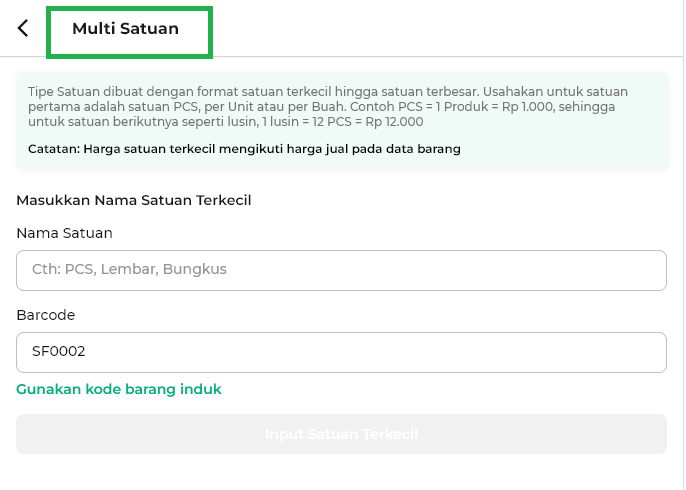
- Pada tahap awal, Anda hanya perlu memasukkan Nama Satuan Terkecil untuk barang yang dipilih. Lalu, klik Input Satuan Terkecil.
Contoh: Karis memberikan nama satuan terkecil PCS untuk barang Susu Kotak Fresh.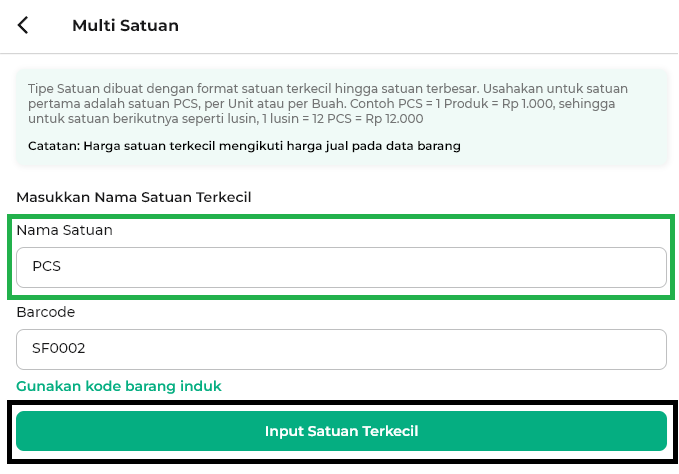
Berikut merupakan contoh tampilan data satuan terkecil yang sudah berhasil diinputkan.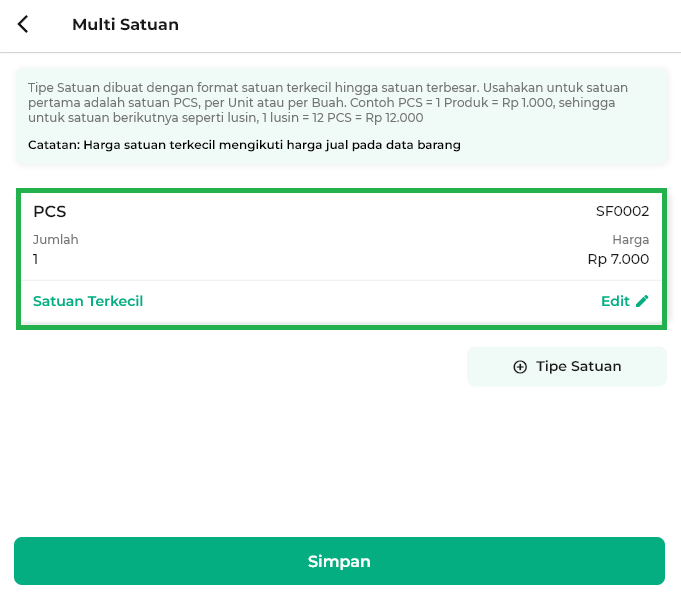
- Klik tombol +Tipe Satuan untuk menambahkan data tipe satuan lain.
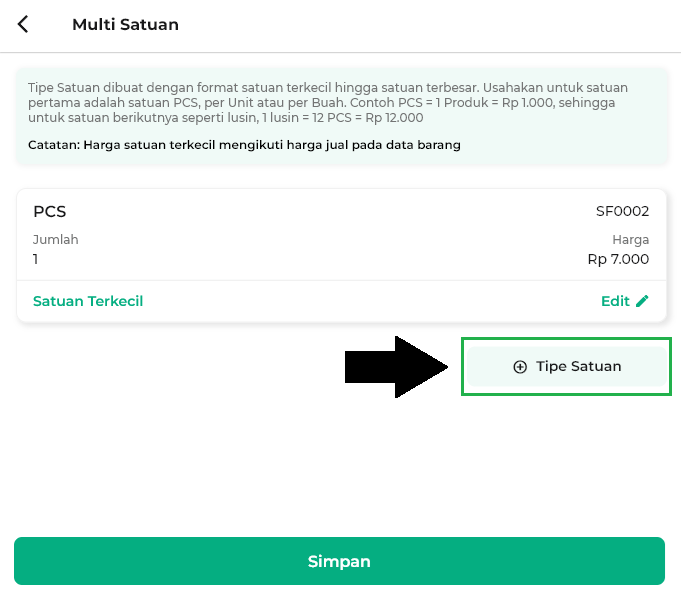
Masukkan data tipe satuan lain di halaman Tambah Tipe Satuan, seperti:
– Nama Satuan: Isi dengan nama satuan yang berbeda dari sebelumnya, seperti Lusin, Dus, dan lain-lain.
– Barcode: Isi dengan kode barang yang sesuai dengan cara scan barcode yang ada di barang(tidak wajib diisi).
– Jumlah: Masukkan jumlah minimal barang untuk tipe satuan.
– Harga: Masukkan harga barang untuk tipe satuan.
> Contohnya, Karis menambahkan tipe satuan bernama Lusin.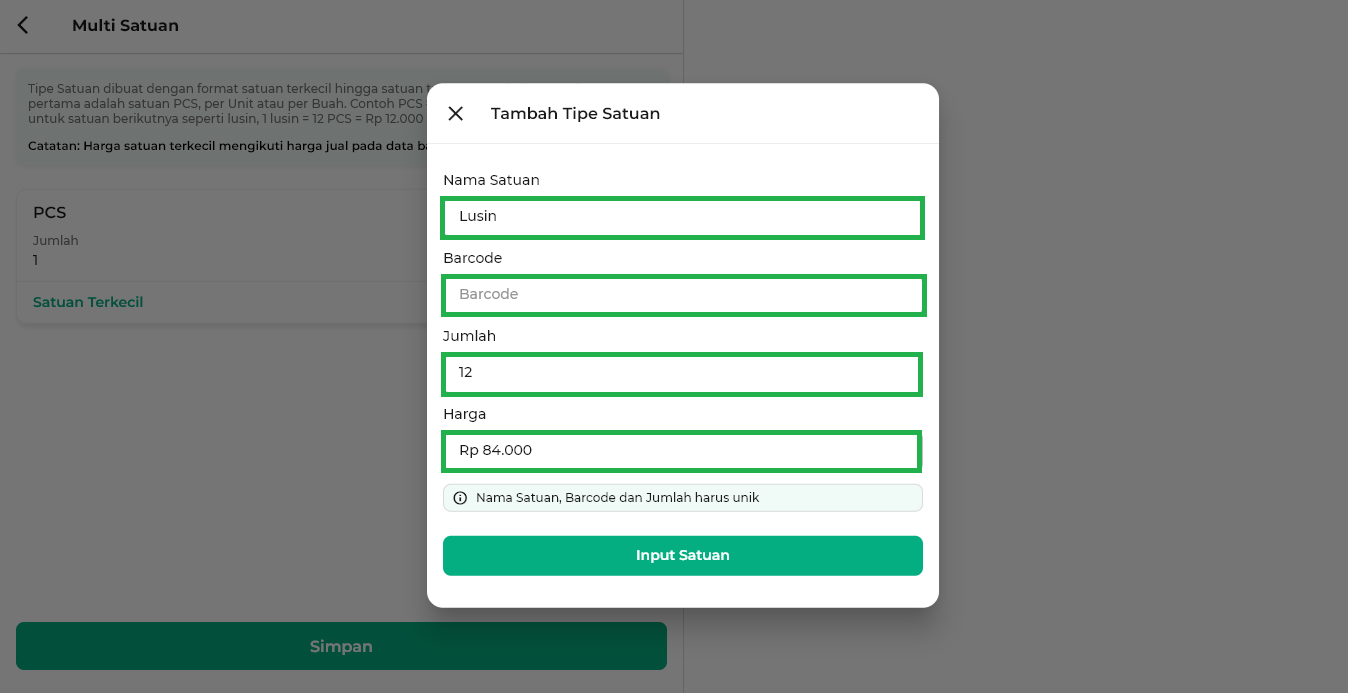
- Jika semua kolom yang ada di halaman Tambah Tipe Satuan terisi dengan lengkap, klik tombol Input Satuan.
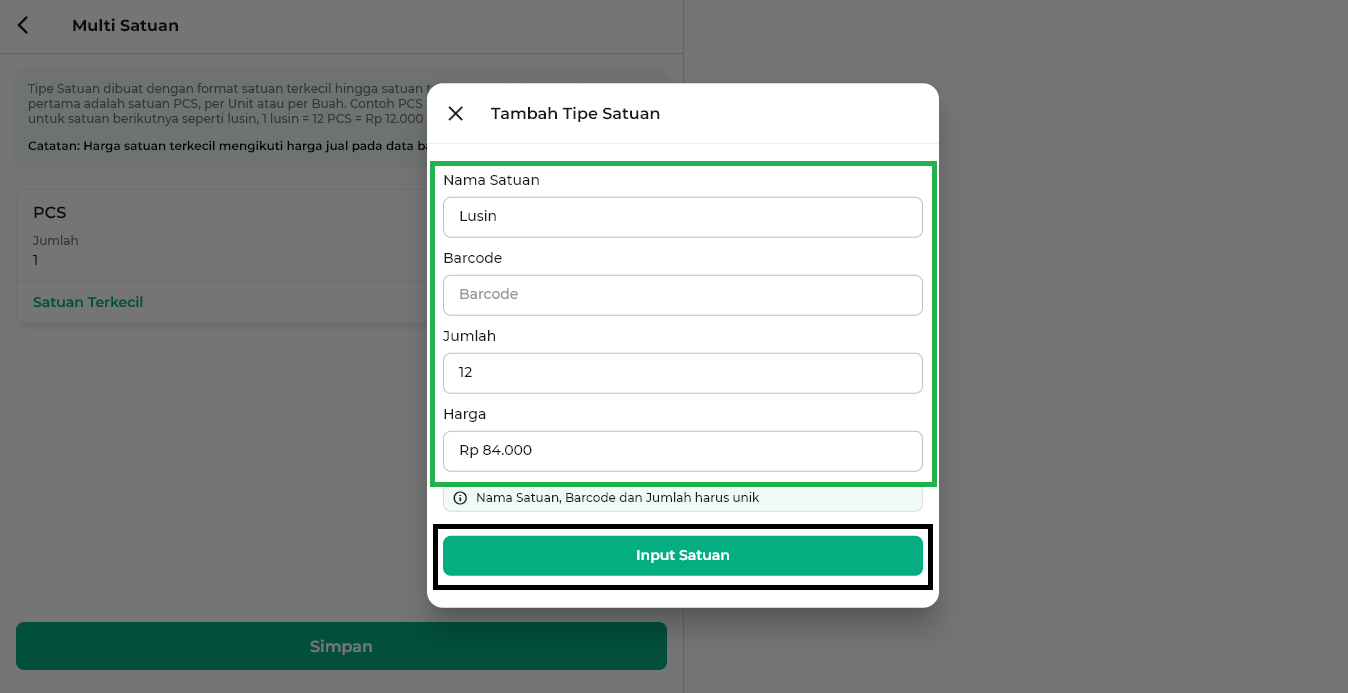
Berikut merupakan contoh tampilan data tipe satuan lainnya yang telah dibuat.
Catatan: Untuk menambahkan tipe satuan lain, silakan mengulangi langkah pada nomor 6 hingga 7. - Setelah selesai mengisi data tipe satuan lainnya, klik Simpan untuk menyimpan data tipe satuan ke data barang.
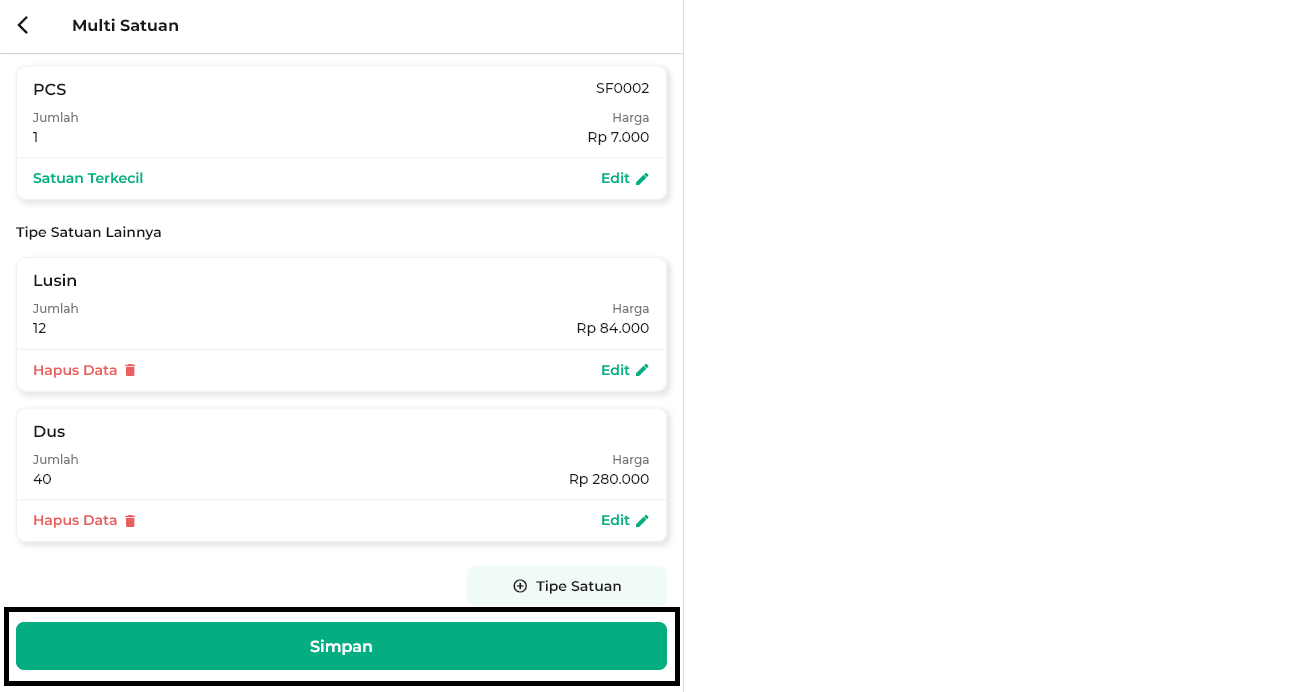
- Lengkapi informasi lain jika diperlukan dengan cara klik tulisan Tampilkan Lebih Banyak. Penjelasan selengkapnya bisa klik disini.
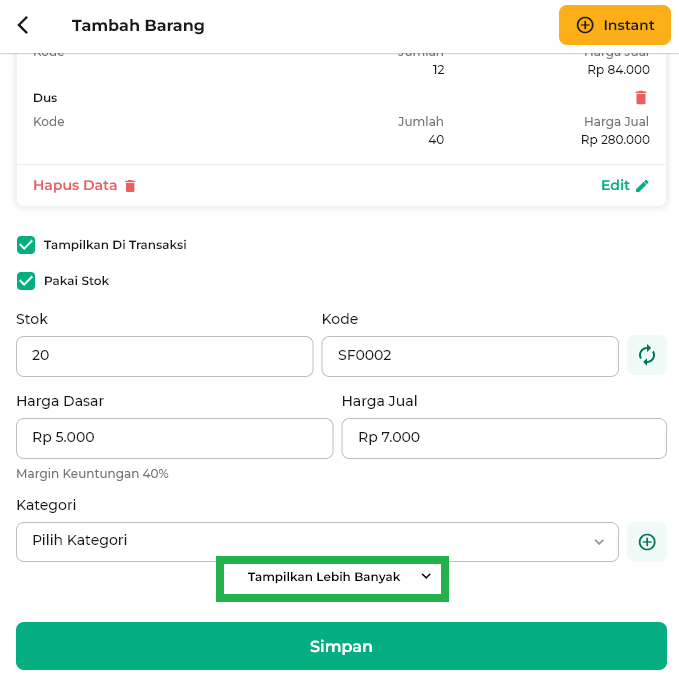
- Jika informasi barang sudah lengkap, klik Simpan untuk menyimpan data barang tipe multisatuan.
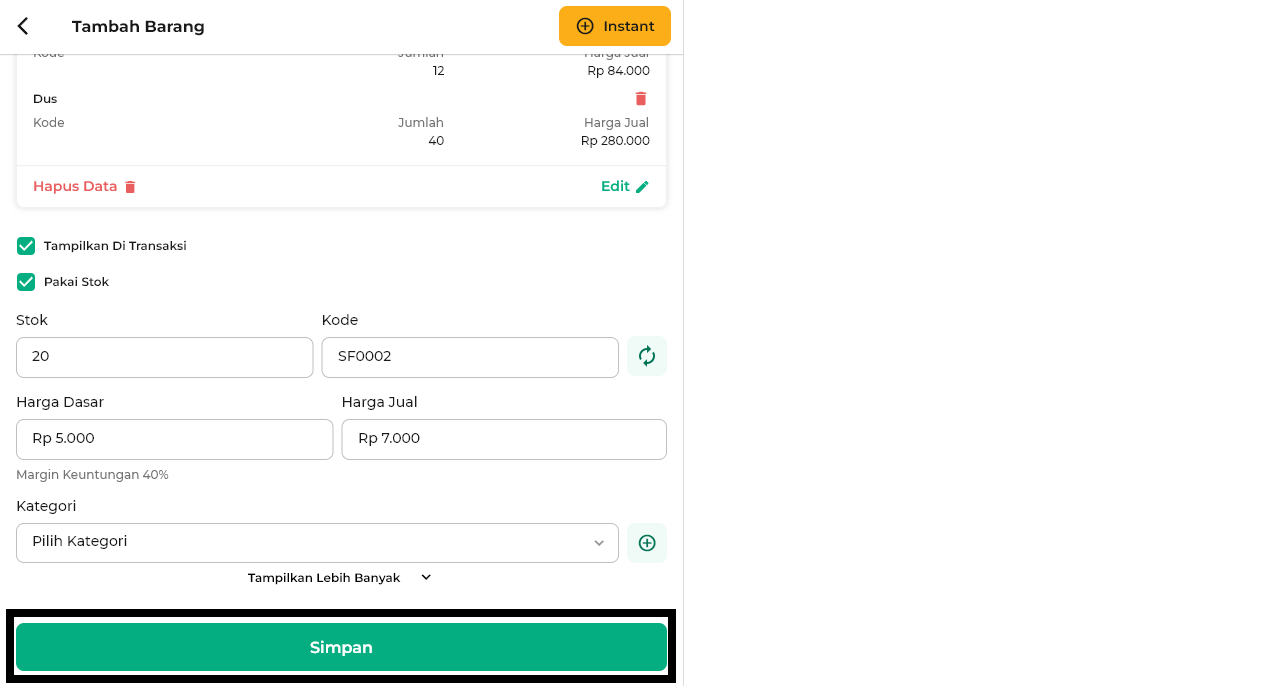
Sistem akan menampilkan pop-up simpan barang, klik Simpan untuk konfirmasi.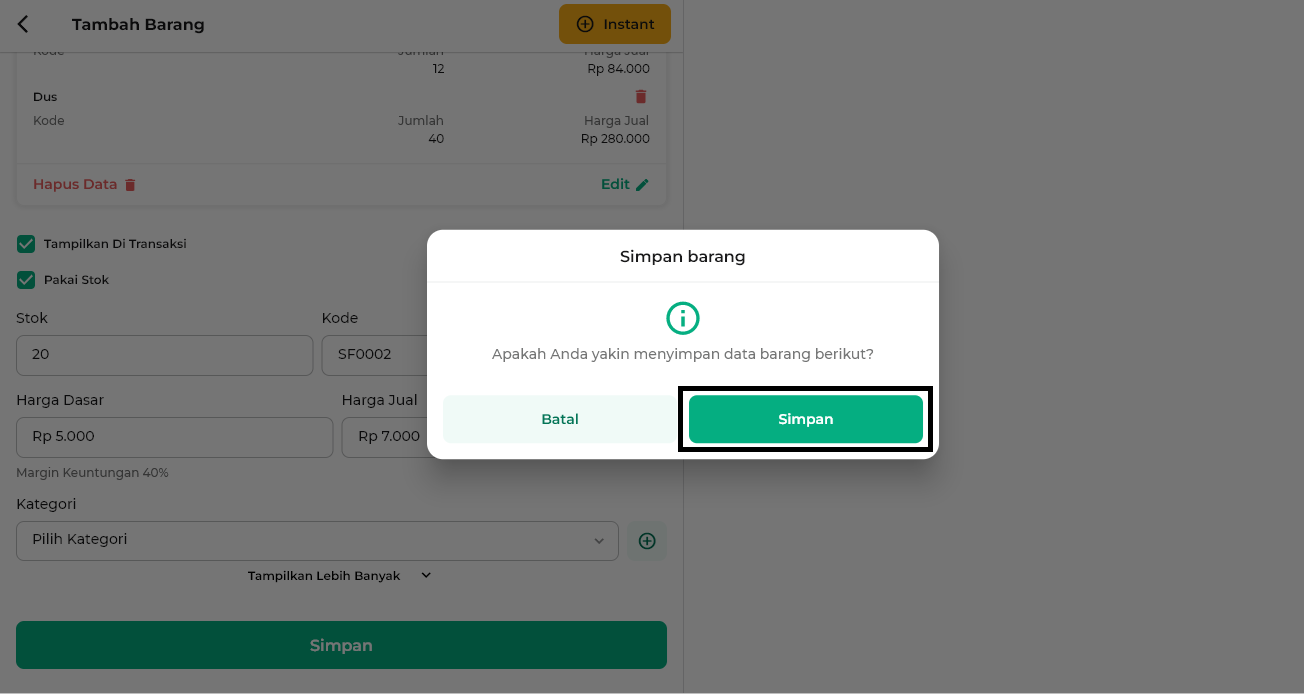
FAQs
- Apakah saya bisa menambahkan Barang Multisatuan secara bersamaan(massal)?
- Iya Bisa, Anda bisa menambahkan barang multisatuan secara bersamaan(massal) melalui fitur Import Tipe Barang di Website atau Backoffice Kasir Pintar. Klik panduan ini untuk informasi lebih lanjut.
- Iya Bisa, Anda bisa menambahkan barang multisatuan secara bersamaan(massal) melalui fitur Import Tipe Barang di Website atau Backoffice Kasir Pintar. Klik panduan ini untuk informasi lebih lanjut.