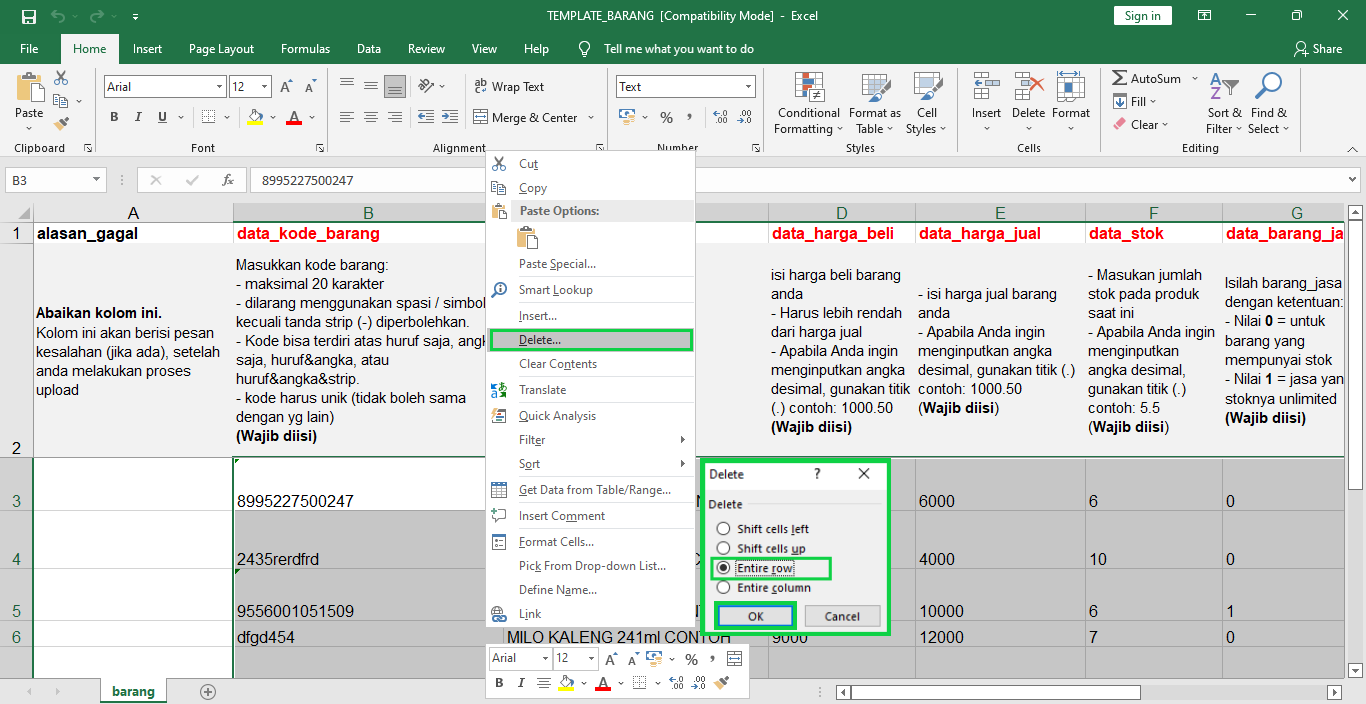Cara Export / Import Tipe Barang
Fitur Export / Import Tipe Produk digunakan untuk mempermudah aktivitas Anda berikut:
- Menambah data barang baru berdasarkan tipe barang melalui file excel (Import Tipe Produk)
- Mengunduh atau mengubah data barang berdasarkan tipe barang melalui file excel (Export Tipe Produk)
Berikut merupakan langkah-langkah untuk melakukan Export / Import Tipe Produk di website back office Kasir Pintar:
- Silahkan login ke website atau back office Kasir Pintar
- Masuk ke menu Database lalu pilih sub menu Barang atau Jasa
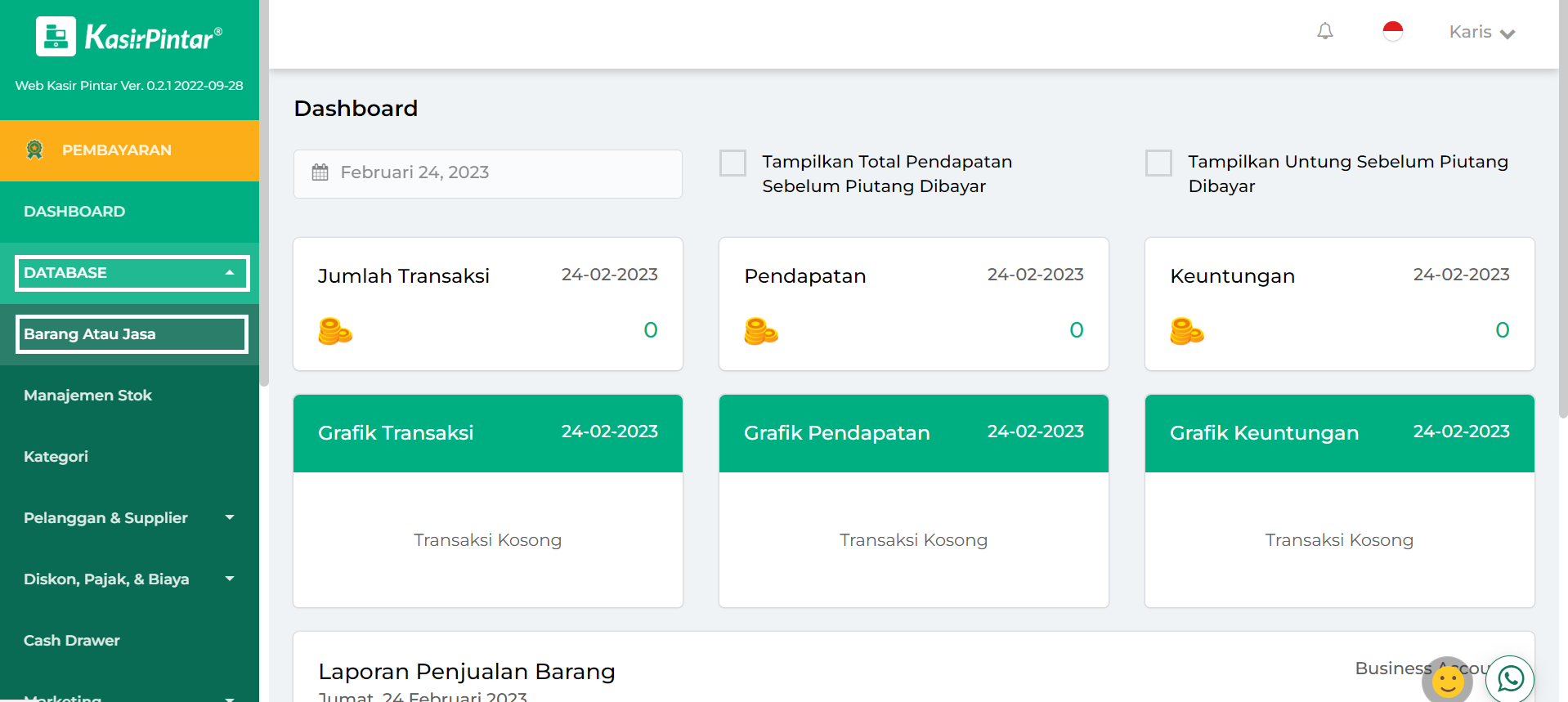
- Klik tombol Export/Import Tipe Produk
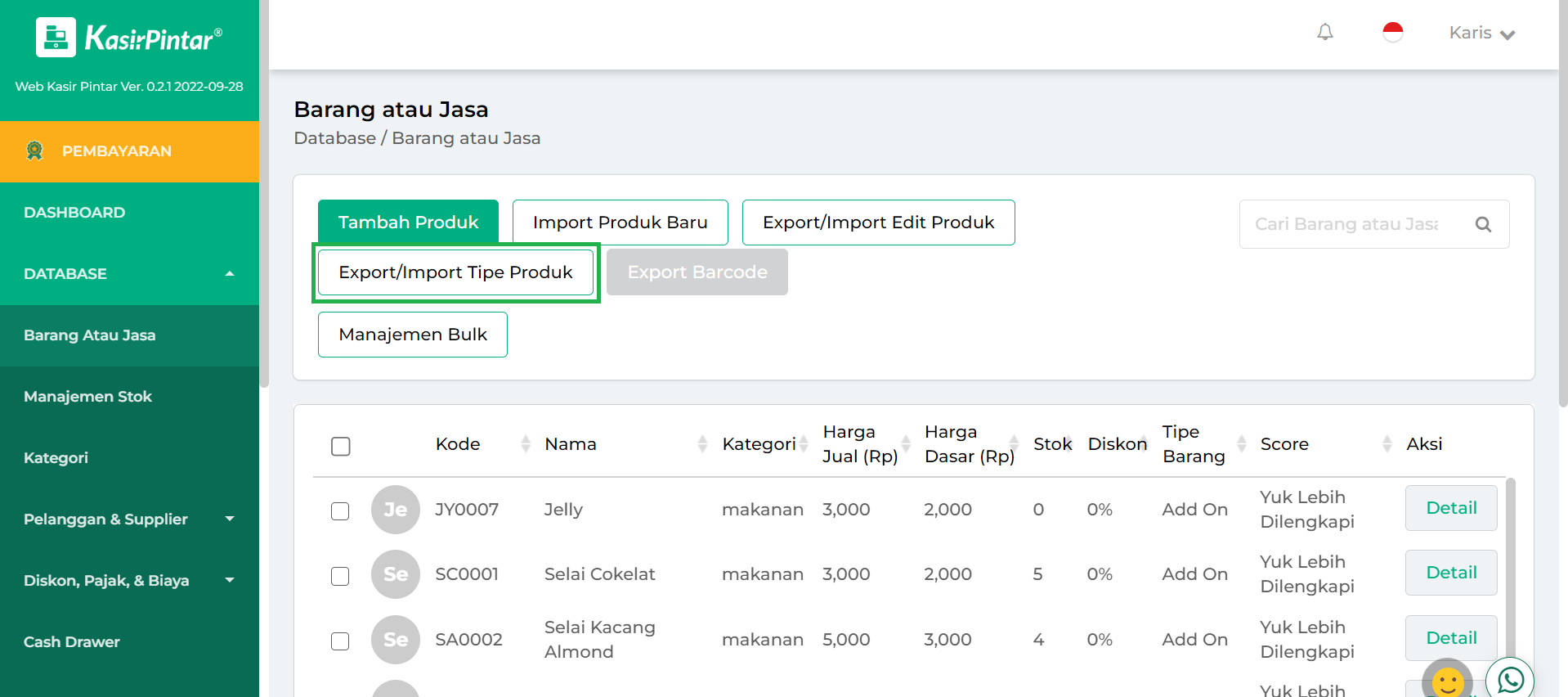
Berikut merupakan cara untuk menggunakan fitur export / import berdasarkan masing-masing tipe barang:
1. Import / Export Tipe Harga
Tipe Harga bisa dibilang harga grosir. Jika Anda menjual barang dengan harga berbeda ke orang tertentu, maka gunakanlah tipe ini. Pastikan Anda sudah tahu barang mana yang ingin dijual berikut detail tipe harganya
Import Tipe Harga
- Klik tombol Tipe Harga sebelum Anda mengimpor data barang
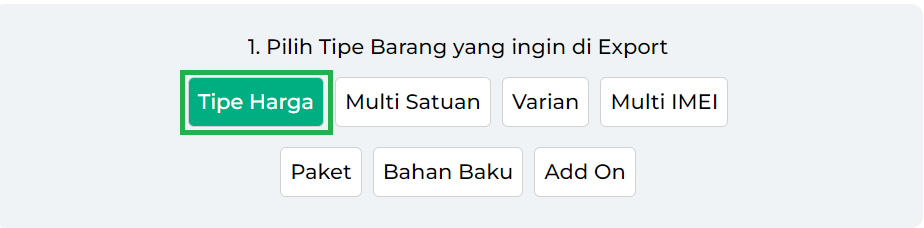
- Klik teks “Template ini” untuk mengunduh file dan menambahkan tipe harga baru pada barang yang tersedia di database toko Anda. Jika Anda ingin menambahkan tipe harga baru, maka perhatikan ketentuan pengisian file excel berikut agar terhindar dari gagal import
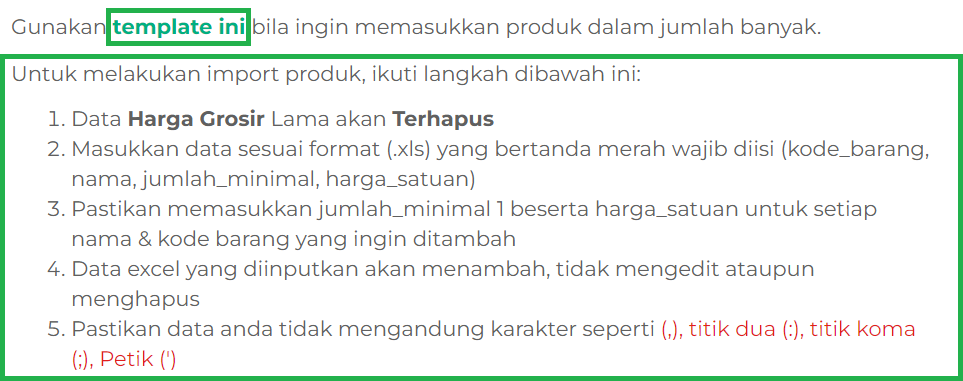
- Buka file excel Template_Harga_Grosir yang telah Anda unduh, maka tampilan awal akan seperti gambar berikut
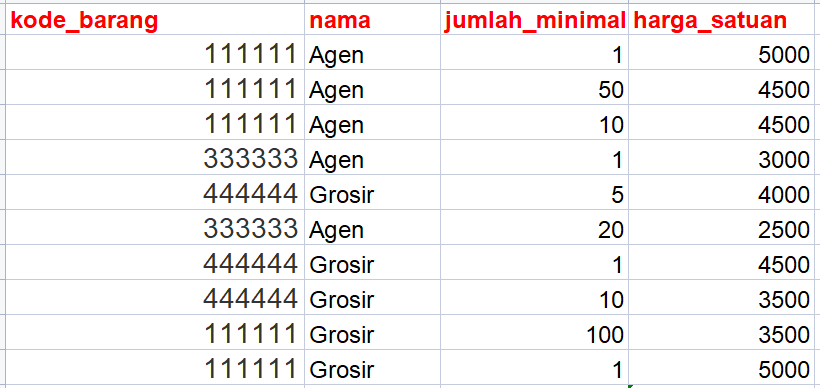
- Kolom kode_barang wajib diisi kode barang yang memiliki tipe harga
- Kolom nama wajib diisi dengan nama dari tipe harga
Contoh: ‘Agen’, ‘Grosir’, ‘Spesial’ - Kolom jumlah_minimal wajib diisi dengan angka minimal penjualan untuk mendapatkan tipe harga tersebut
- Kolom harga_satuan wajib diisi dengan harga jual per satuan
Contoh : Pak Budi ingin menambahkan tipe harga ‘Grosir’ pada produk Minyak Goreng dengan kode barang MG001. Pada tipe harga ‘Grosir’ untuk pembelian Minyak Goreng, harganya adalah: 10.000 per pcs dengan minimal pembelian 10, 8.000 per pcs dengan minimal pembelian 20
Maka pengisiannya adalah sebagai berikut:
4. Simpan file excel Template_Harga_Grosir yang telah Anda atur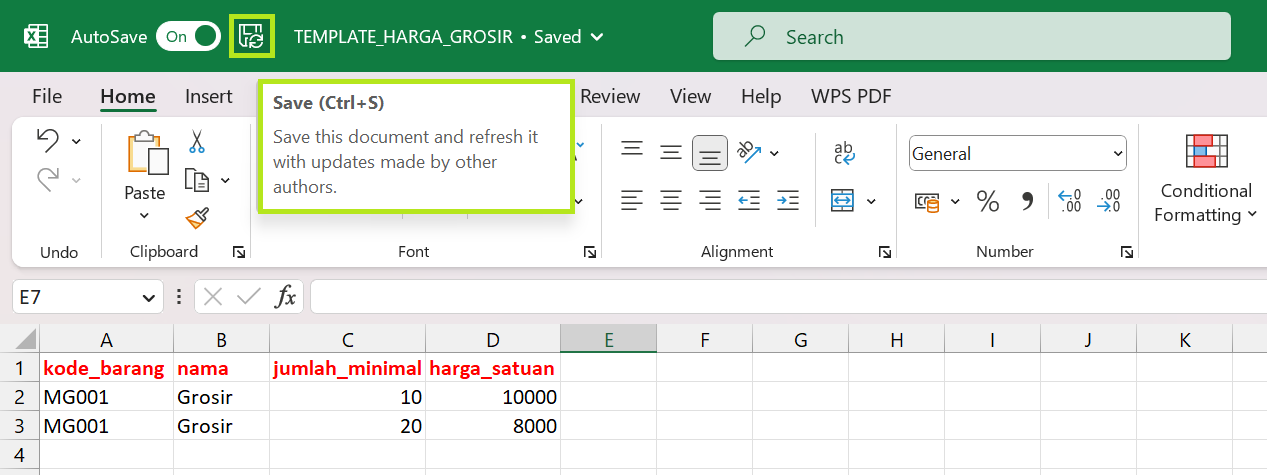
5. Klik tombol Choose file untuk mengunggah template file excel tersebut, lalu klik tombol Kirim 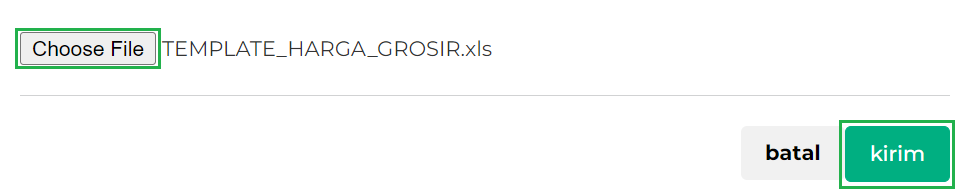
6. Import barang Tipe Harga berhasil dilakukan
Export Tipe Harga
- Klik tombol Tipe Harga sebelum Anda mengekspor data barang
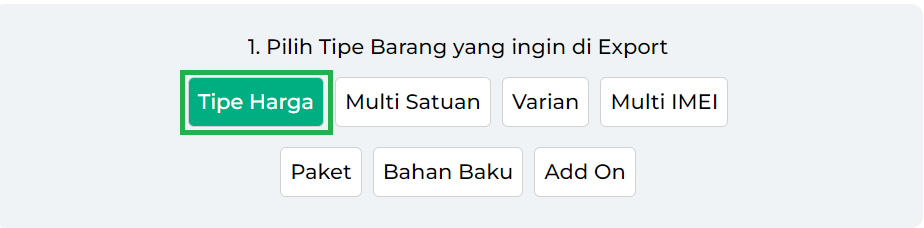
- Klik tombol Export Tipe Harga untuk mengunduh file excel atau mengubah data barang yang memiliki tipe harga di database toko Anda

- Buka file excel Data_Barang_Grosir yang telah Anda unduh, maka Anda akan mendapati data barang yang memiliki tipe harga pada database toko Anda.
Pada file excel berikut, Anda juga dapat melakukan perubahan pada data barang yang memiliki tipe harga sesuai kebutuhan
- Simpan file excel Data_Barang_Grosir yang telah Anda atur
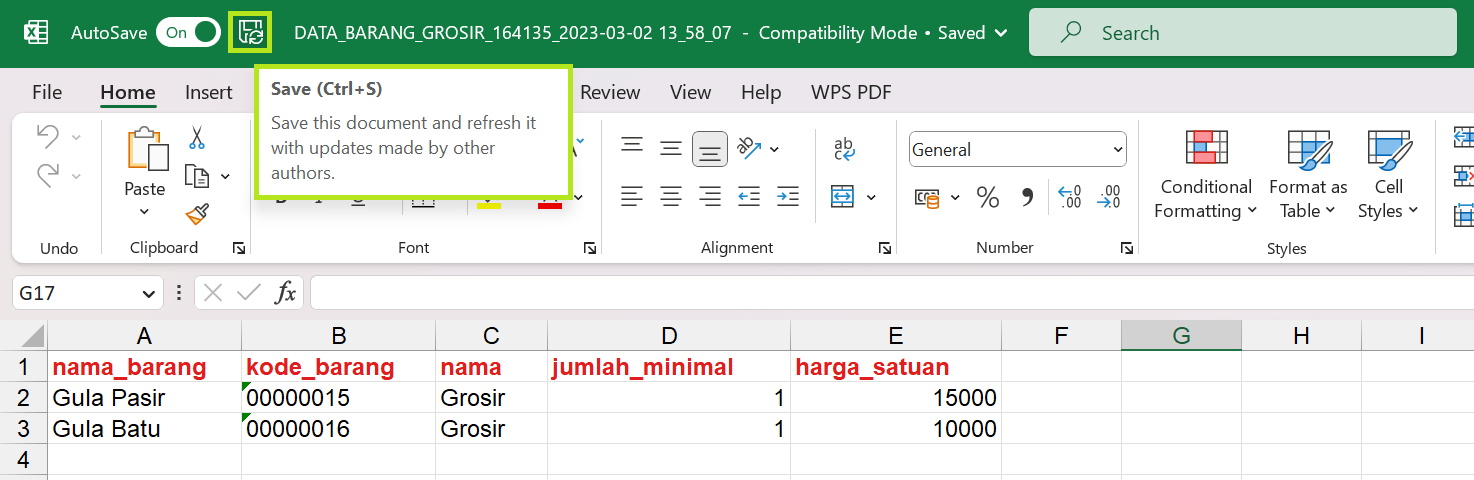
- Klik tombol Choose file untuk mengunggah file excel tersebut, lalu klik tombol Kirim
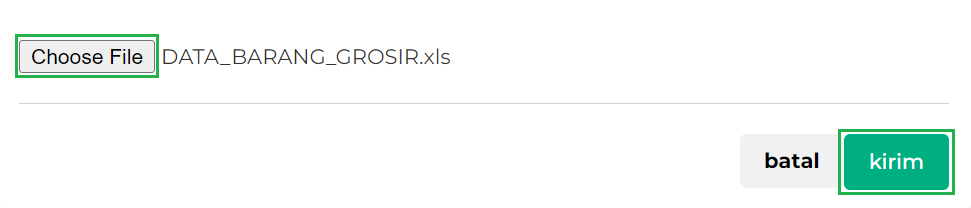
- Export barang Tipe Harga berhasil dilakukan. Anda dapat melihat perubahan tipe harga pada produk terkait di halaman menu Barang atau Jasa
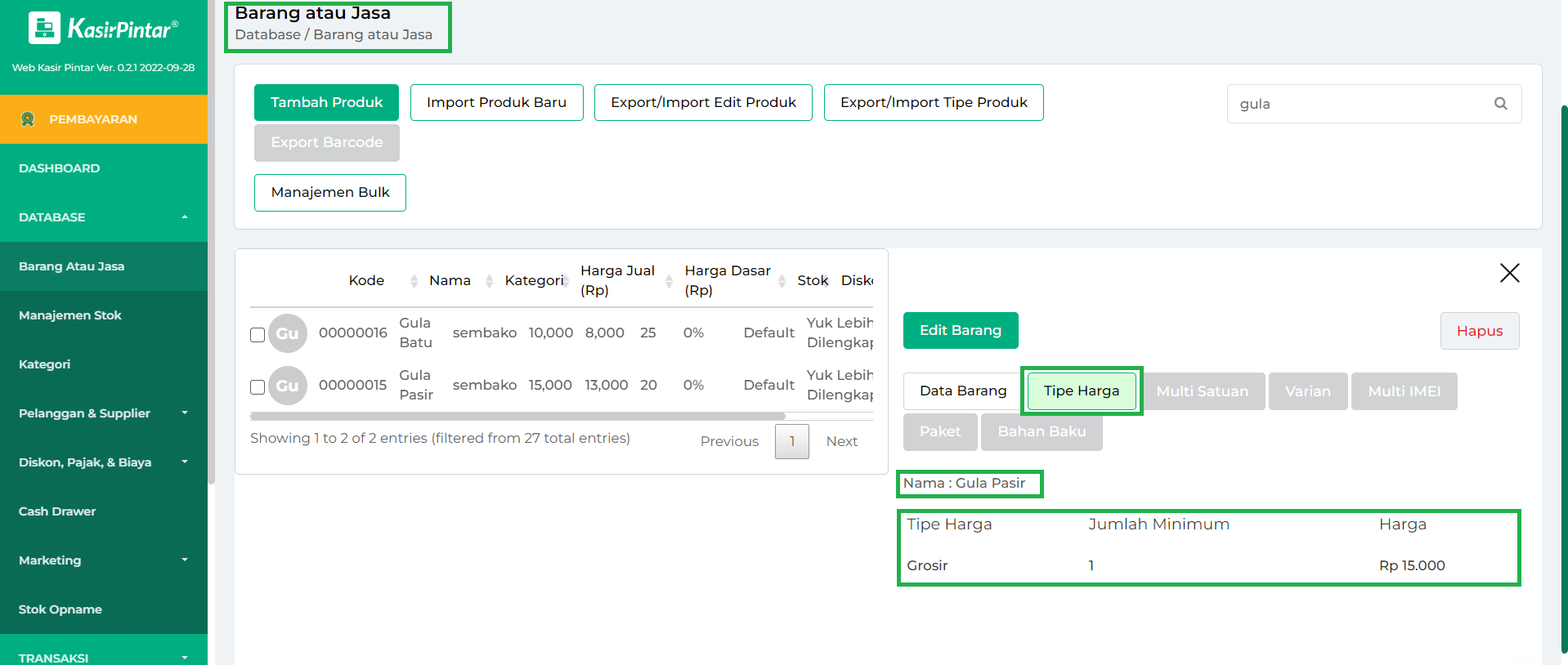
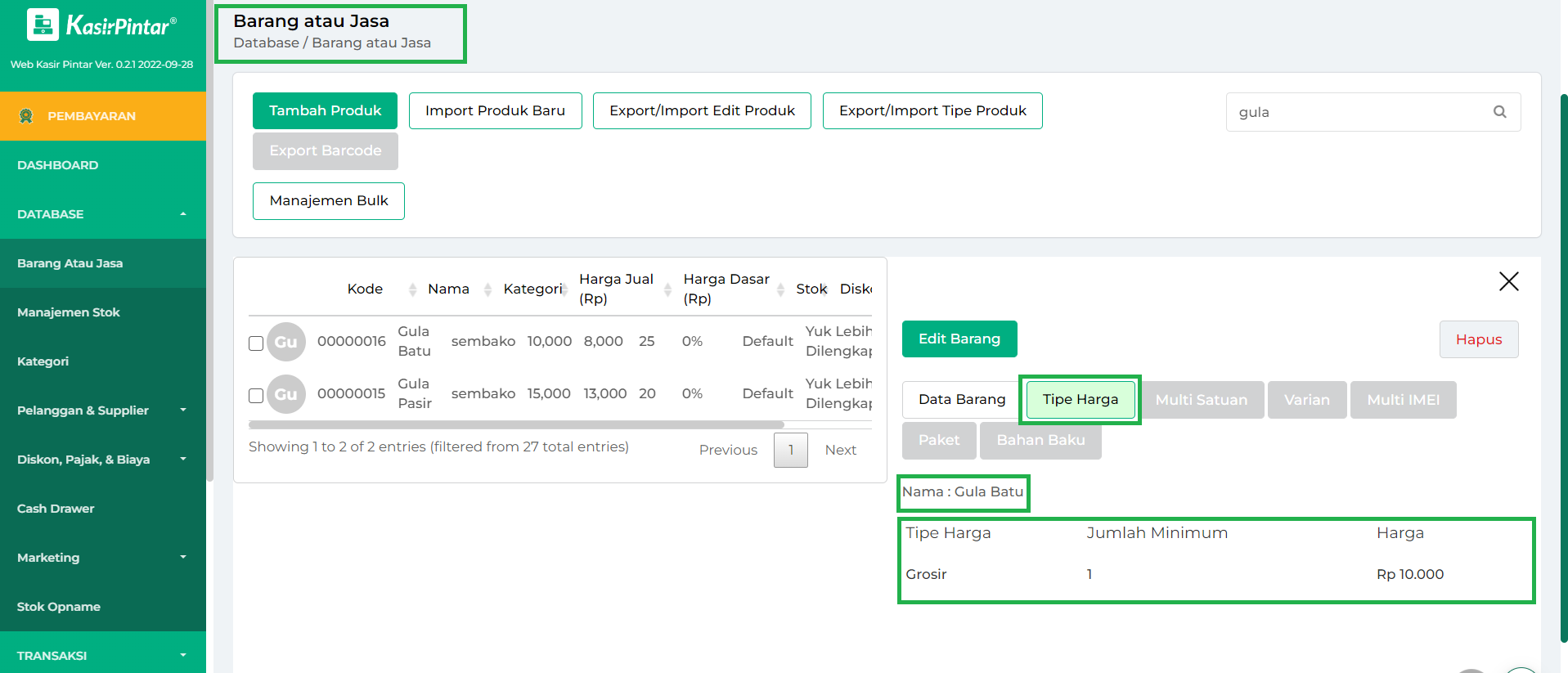
2. Import / Export Multi Satuan
Multi Satuan adalah tipe barang yang memungkinkan Anda untuk menjual barang dalam banyak satuan dengan harga yang sudah ditentukan per satuannya. Pastikan Anda sudah tahu barang apa yang memiliki multisatuan berikut detailnya
Import Multi Satuan
- Klik tombol Multi Satuan sebelum Anda mengimpor data barang
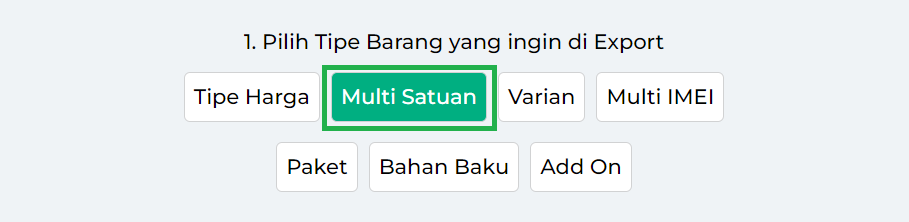
- Klik teks “Template ini” untuk mengunduh file dan menambahkan multi satuan baru pada barang yang tersedia di database toko Anda. Jika Anda ingin menambahkan multi satuan baru, maka perhatikan ketentuan pengisian file excel berikut agar terhindar dari gagal import
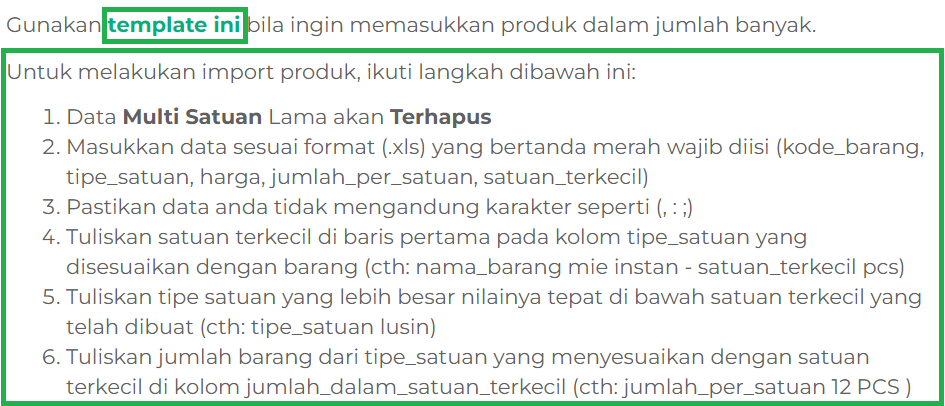
- Buka file excel Template_Multi_Satuan yang telah Anda unduh, maka tampilan awal akan seperti gambar berikut

- Kolom kode_barang wajib diisi dengan kode barang yang memiliki multi satuan
- Kolom tipe_satuan wajib diisi dengan nama satuan
- Kolom harga wajib diisi dengan harga yang dijual per satuan
- Kolom jumlah_per_satuan wajib diisi dengan jumlah hasil konversi ke satuan dasar
Contoh: 1 kodi = 20 pcs, maka jumlah_per_satuan diisi 20 - Kolom satuan_terkecil wajib diisi dengan satuan terkecil dari kode barang tersebut. Satuan terkecil artinya satuan yang tidak bisa dipecah lagi
Contoh: biji, pcs, buah
Contoh : Pak Budi menjual pensil dengan harga yang bervariasi. Pensil dijual dengan harga 8000 per pcs. Namun apabila ada yang membeli langsung satu box pensil (satu box berisi 12 pcs) maka harganya adalah 90.000 per box. Kode barang pensil adalah P001.
Maka pengisiannya adalah sebagai berikut:
*Catatan: Import multi satuan harus dimulai dari satuan terkecil / terdasar.
4. Simpan file excel Template_Multi_Satuan yang telah Anda atur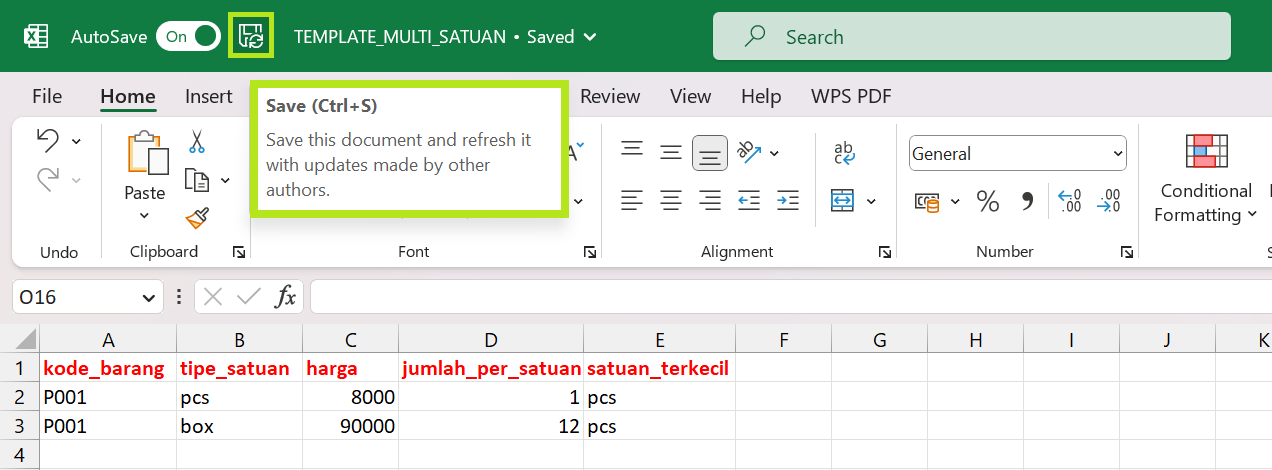
5. Klik tombol Choose file untuk mengunggah template file excel tersebut, lalu klik tombol Kirim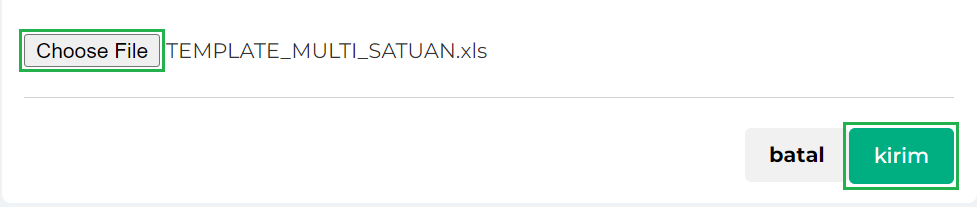
6. Import barang Multi Satuan berhasil dilakukan
Export Multi Satuan
- Klik tombol Multi Satuan sebelum Anda mengekspor data barang
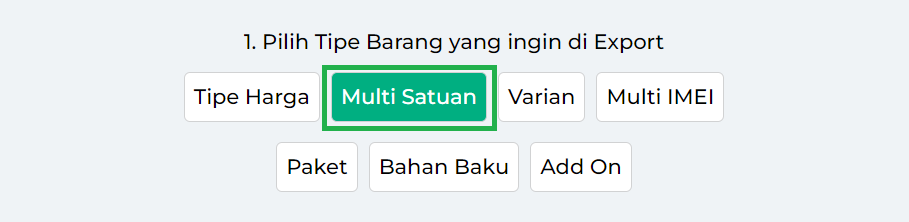
- Klik tombol Export Multi Satuan untuk mengunduh file excel atau mengubah data barang yang memiliki tipe multi satuan di database toko Anda

- Buka file excel Data_Barang_Multi_Satuan yang telah Anda unduh, maka Anda akan mendapati data barang yang memiliki multi satuan pada database toko Anda.
Pada file excel berikut, Anda juga dapat melakukan perubahan pada data barang yang memiliki multi satuan sesuai kebutuhan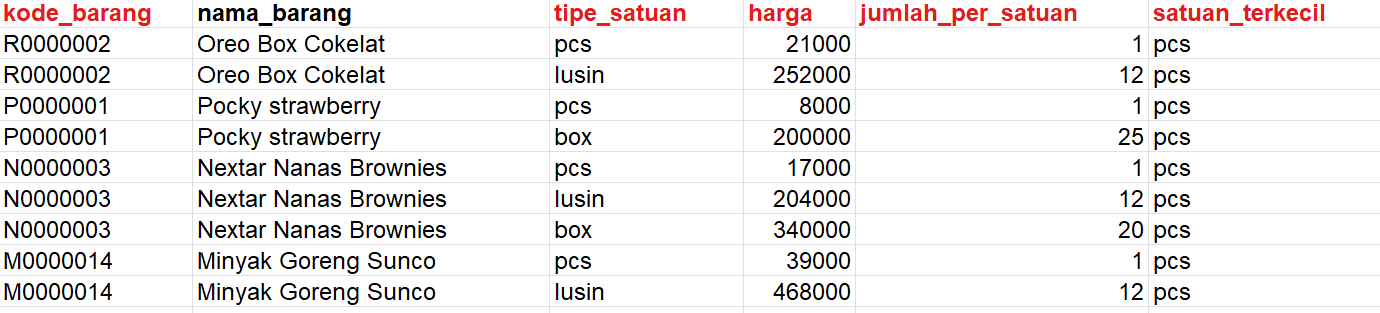
- Simpan file excel Data_Barang_Multi_Satuan yang telah Anda atur
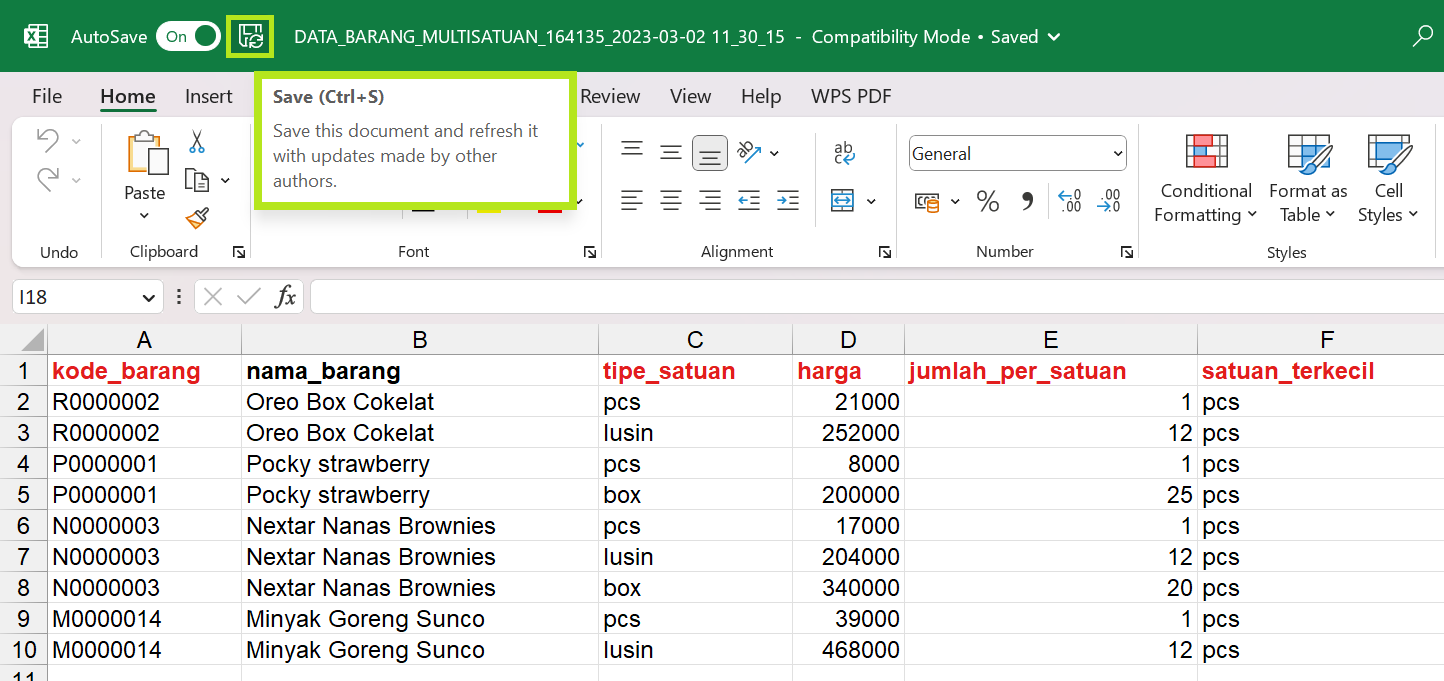
- Klik tombol Choose file untuk mengunggah file excel tersebut, lalu klik tombol Kirim

- Export barang Multi Satuan berhasil dilakukan. Anda dapat melihat perubahan multi satuan pada produk terkait di halaman menu Barang atau Jasa
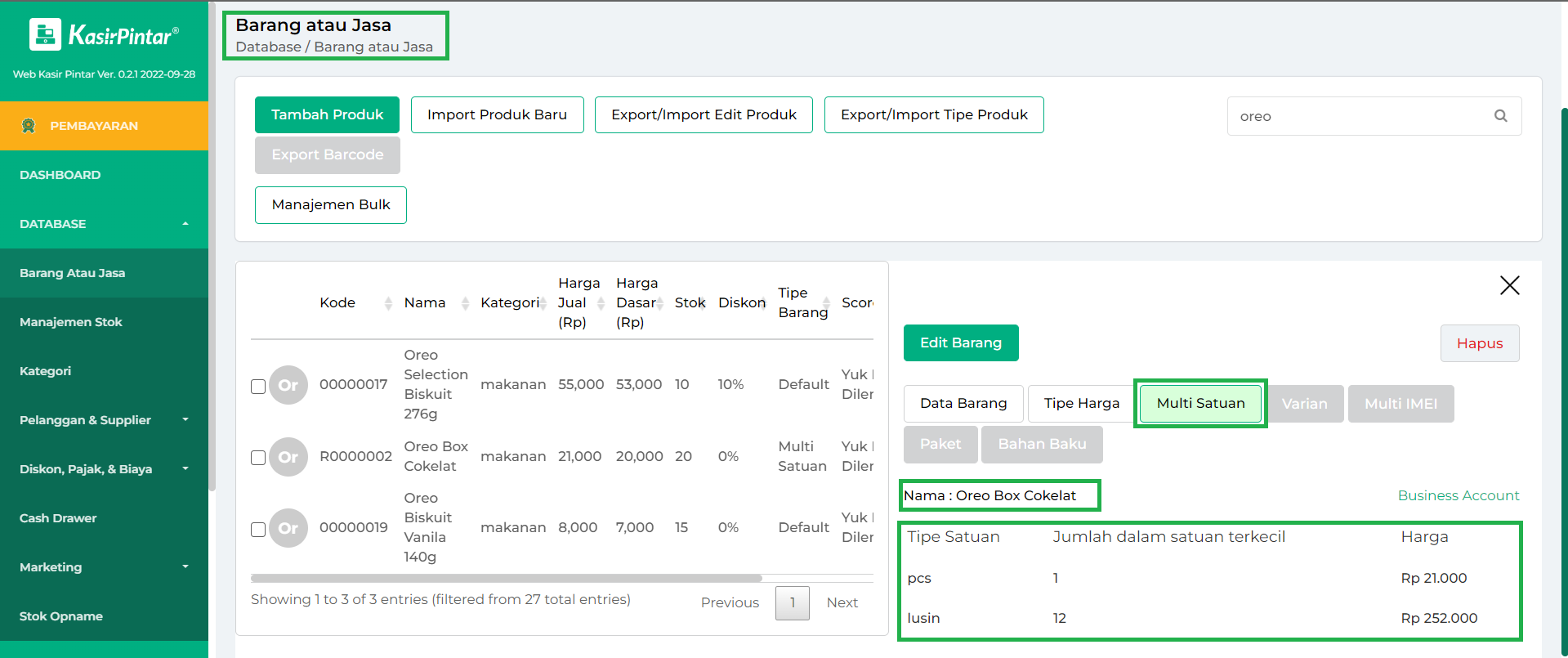
3. Import / Export Varian
3.1 Import Varian
Import Varian (1 Varian)
Berikut adalah langkah-langkah untuk mengimpor barang dengan satu varian:
- Klik tombol Varian sebelum Anda mengimpor data barang
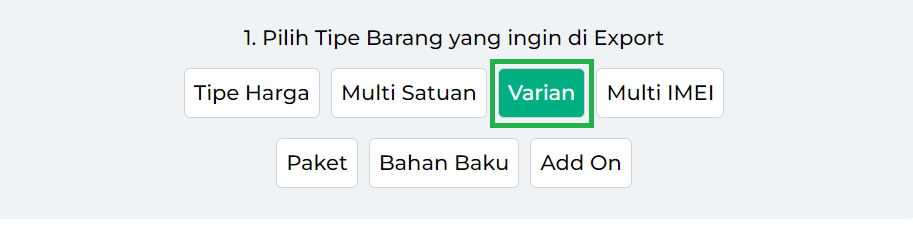
- Klik tombol 1 Varian pada bagian Pilih Tipe Varian berikut
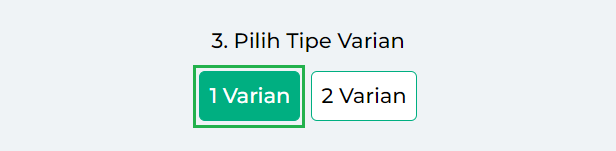
- Klik teks “Template ini” untuk mengunduh file dan menambahkan tipe varian baru pada barang yang tersedia di database toko Anda. Jika Anda ingin menambahkan tipe varian baru, maka perhatikan ketentuan pengisian file excel berikut agar terhindar dari gagal import
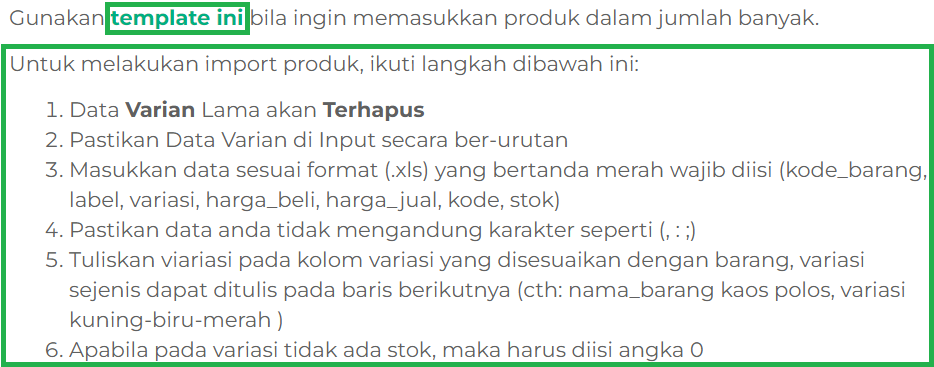
*Catatan: Template ini hanya berlaku untuk barang yang memiliki 1 varian - Buka file excel Template_Varian yang telah Anda unduh, maka tampilan awal akan seperti gambar berikut
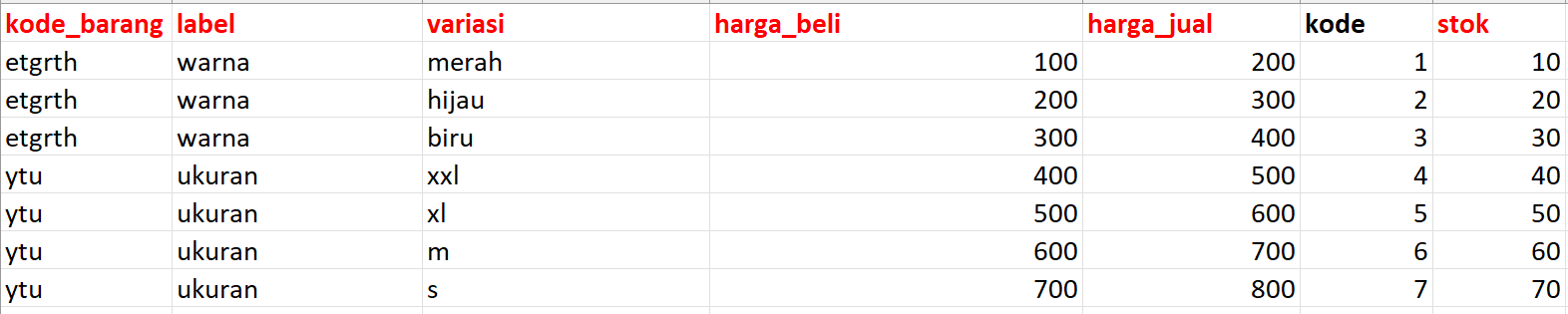
- Kolom kode_barang wajib diisi dengan kode barang yang Anda miliki
- Kolom label wajib diisi dengan jenis varian
Contoh: warna, ukuran, tekstur - Kolom variasi wajib diisi dengan nilai varian
Contoh: merah, biru, 39,38, kasar, lembut - Kolom harga_beli wajib diisi dengan harga beli barang varian tersebut
- Kolom harga_jual wajib diisi dengan harga jual barang varian tersebut
- Kolom kode wajib diisi dengan kode / SKU dari barang varian tersebut
- Kolom stok wajib diisi dengan jumlah stok dari barang varian tersebut
Contoh: Pak budi menjual susu kotak dengan variant rasa Strawberry dan Coklat. Masing-masing variant memiliki stok 10, dibeli dengan harga 3000 per pcs nya. Untuk strawberry dijual 5000 sedangkan Coklat dijual 7000. Kode barang susu kotak adalah SK001.
Maka pengisiannya adalah sebagai berikut:

4. Simpan file excel Template_Varian yang telah Anda atur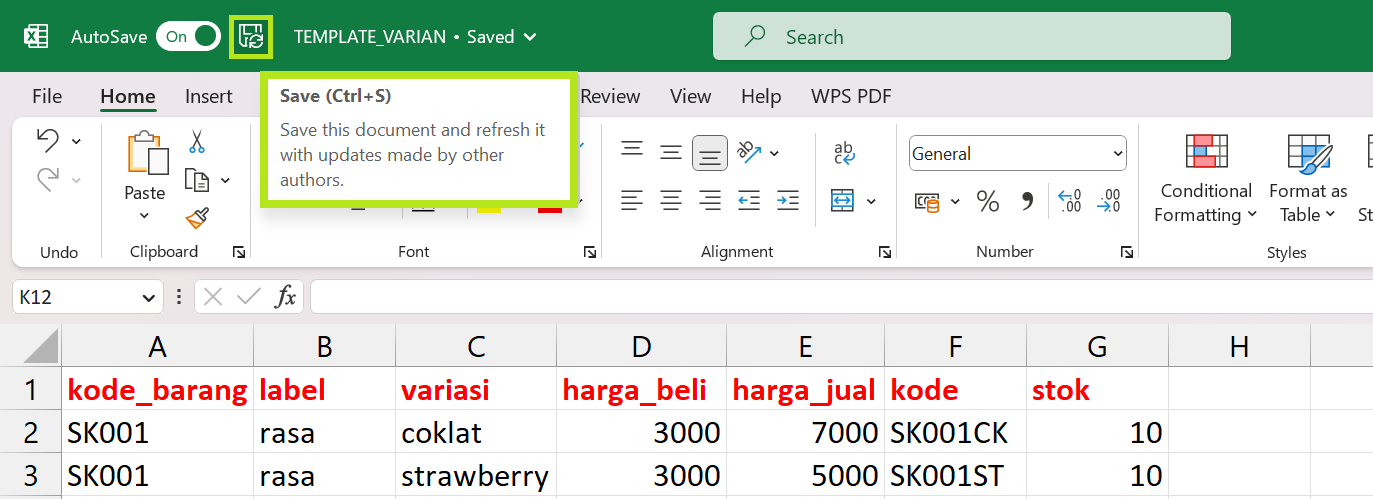
5. Pastikan Anda telah klik tombol 1 Varian seperti berikut. Selanjutnya klik tombol Choose file untuk mengunggah file excel Template_Varian yang telah Anda atur, lalu klik tombol Kirim 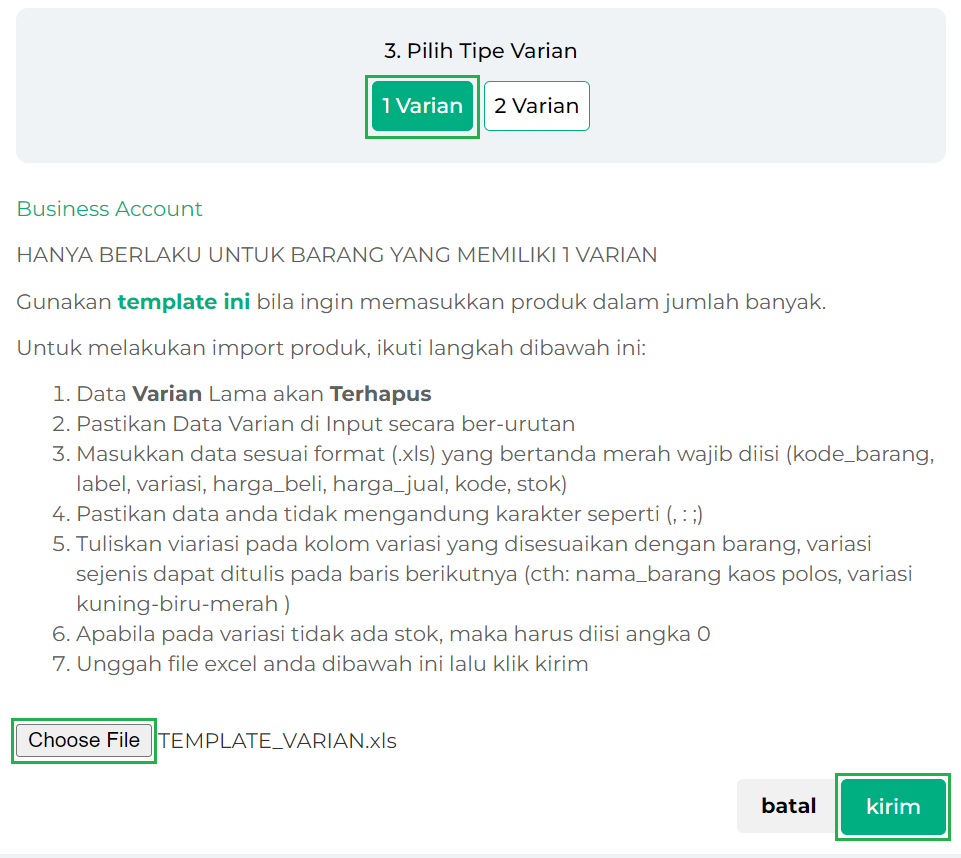
6. Import barang dengan 1 varian berhasil dilakukan.
Informasi
Salah satu ketentuan saat mengimpor satu varian adalah “Satu barang maksimal memiliki 50 data varian”. Apa maksudnya?
Maksud dari ketentuan ini adalah bahwa untuk setiap barang, Anda hanya dapat mengimpor hingga 50 variasi atau varian berbeda dalam file excel. Misalnya, jika Anda memiliki barang “Susu Sapi” dan ingin mengelompokkan variasi berdasarkan “Rasa”, maka Anda dapat menambahkan hingga maksimal 50 rasa berbeda untuk barang tersebut.
Contoh penerapan: Karis memiliki barang “Susu Sapi Sehat” dengan satu jenis varian yaitu “Rasa”, yang mencakup 48 rasa berbeda. Gambar di bawah ini menunjukkan tabel excel yang berisi data varian untuk barang “Susu Sapi Sehat”. Setiap baris dalam tabel ini mewakili satu rasa berbeda dari susu tersebut.
Ketentuan “Satu barang maksimal memiliki 50 data varian” berarti Karis dapat menambahkan hingga maksimal 50 rasa berbeda untuk barang “Susu Sapi Sehat”. Berikut adalah contoh data excel untuk kasus ini:
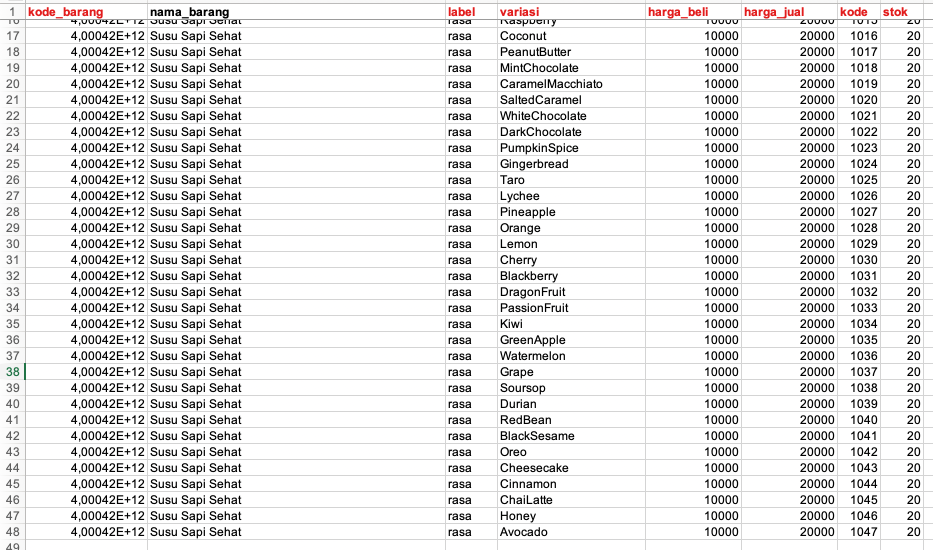
Import Multi Varian (2 Varian)
Berikut adalah langkah-langkah untuk mengimpor barang dengan dua varian:
- Klik tombol Varian sebelum Anda mengimpor data barang
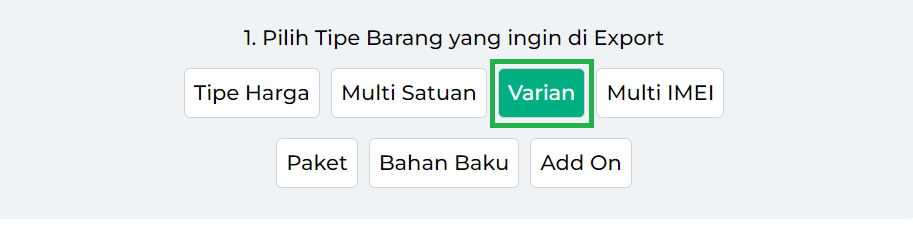
- Klik tombol 2 Varian pada bagian Pilih Tipe Varian berikut
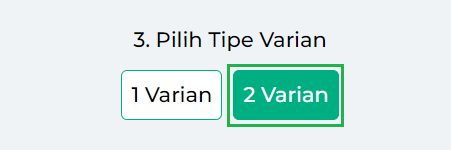
- Klik teks “Template ini” untuk mengunduh file atau menambahkan varian baru. Jika Anda ingin menambahkan varian baru, maka perhatikan ketentuan pengisian file excel agar terhindar dari gagal import
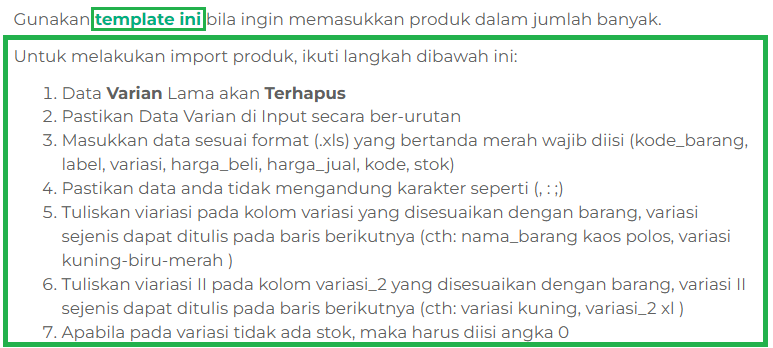
- Buka file Template_Multi_Varian yang telah Anda unduh, maka Anda akan melihat tampilan awal seperti gambar berikut
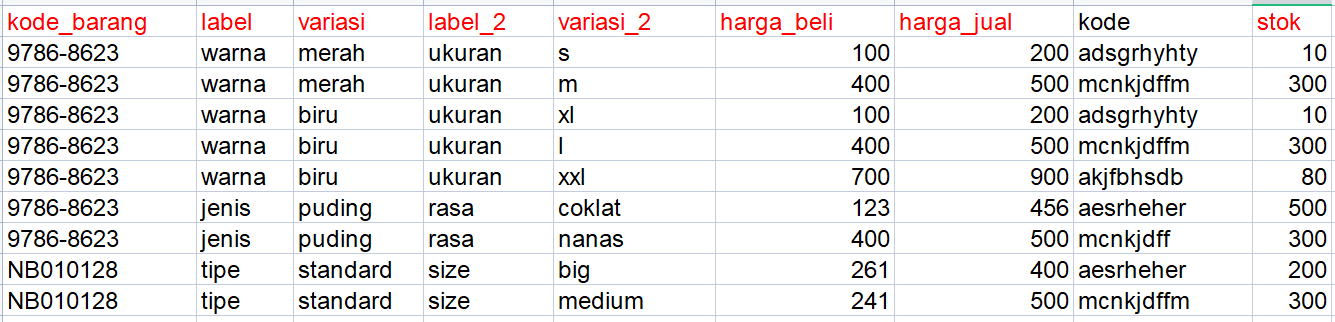
- Kolom kode_barang wajib diisi dengan kode barang yang Anda miliki
- Kolom label wajib diisi dengan jenis varian pertama
Contoh: warna, jenis, tipe - Kolom variasi wajib diisi dengan nilai varian pertama
Contoh: merah, biru, puding, standard - Kolom label_2 wajib diisi dengan jenis varian kedua
Contoh: ukuran, rasa - Kolom variasi_2 wajib diisi dengan nilai varian kedua
Contoh: XL, coklat, big, medium - Kolom harga_beli wajib diisi wajib diisi untuk memasukan harga beli barang varian tersebut (Harga beli harus lebih rendah dari harga jual)
- Kolom harga_jual wajib diisi dengan harga jual barang varian tersebut
- Kolom kode dapat Anda isi dengan kode/SKU dari barang varian tersebut
- Kolom stok wajib diisi dengan jumlah stok dari barang varian tersebut
5. Simpan file excel Template_Multi_Varian yang telah Anda atur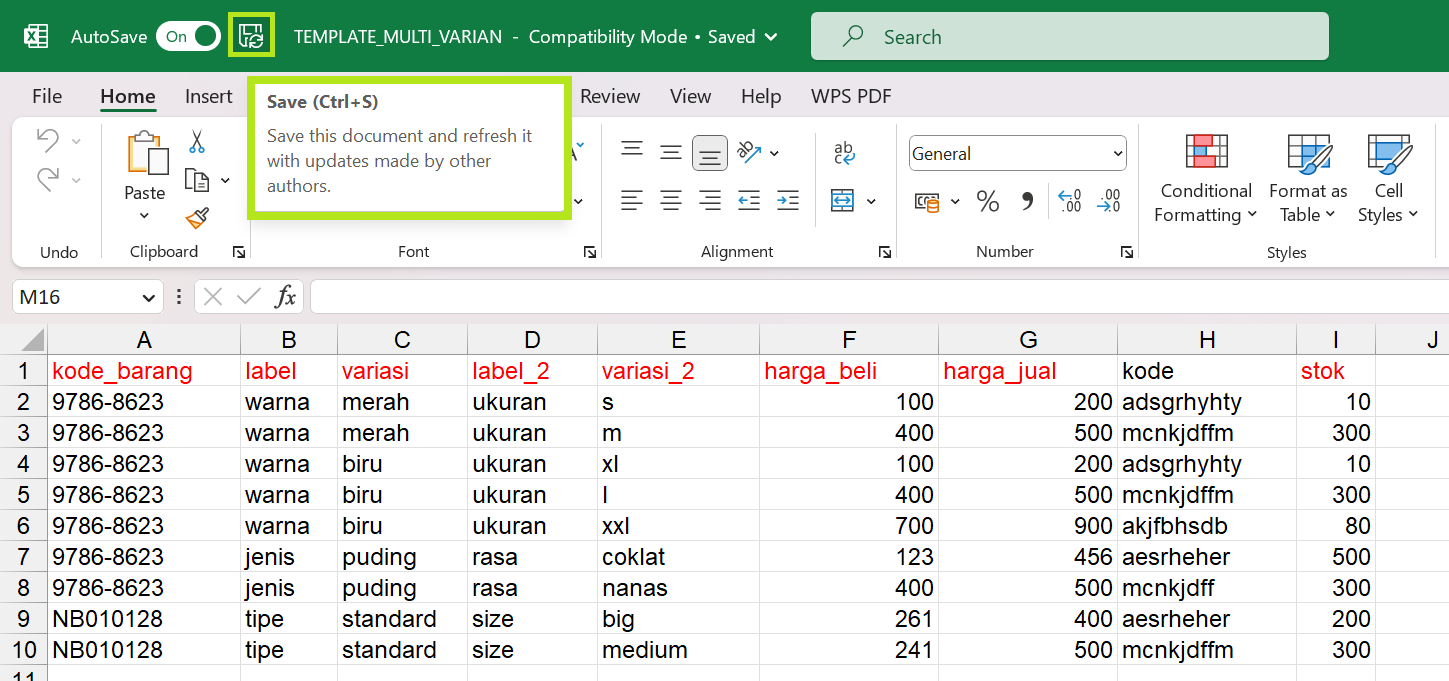
6. Pastikan Anda telah klik tombol 2 Varian seperti berikut. Selanjutnya klik tombol Choose file untuk mengunggah file excel Template_Multi_Varian yang telah Anda atur, lalu klik tombol Kirim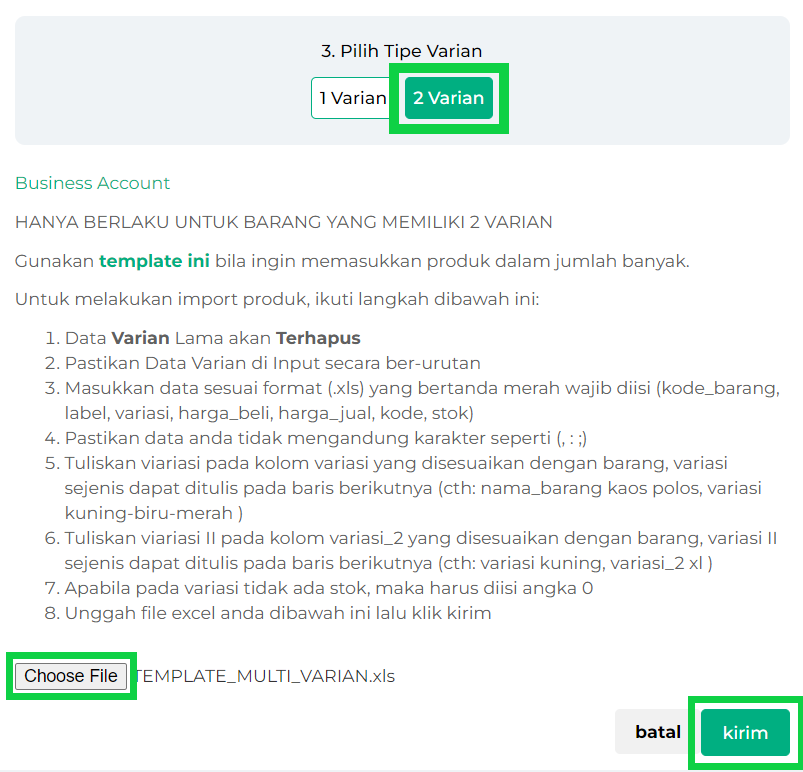
7. Import barang multi varian (2 Varian) berhasil dilakukan.
Informasi
Salah satu ketentuan saat mengimpor dua varian adalah “Satu barang maksimal memiliki 50 data varian”. Apa maksudnya?
Maksud dari ketentuan ini adalah bahwa untuk setiap barang yang memiliki dua varian, total kombinasi dari kedua varian tersebut tidak boleh melebihi 50 variasi. Misalnya, jika Anda memiliki produk “Kaos Oblong” dengan varian “Warna” dan “Ukuran,” maka jumlah kombinasi dari kedua varian tersebut harus berada dalam batas maksimal 50.
Contoh penerapan: Karis memiliki produk “Kaos Oblong” yang memiliki dua jenis varian:
- Label variasi 1: “Warna” dengan 10 warna berbeda
- Label variasi 2: “Ukuran” dengan 5 ukuran berbeda
Kaos Oblong memiliki 10 warna berbeda dan 5 ukuran berbeda, sehingga jika dikombinasikan terdapat 50 data kombinasi Warna & Ukuran.
Jadi, ketentuan “Satu barang maksimal memiliki 50 data varian” berarti Karis dapat memiliki kombinasi hingga 50 variasi dari dua varian tersebut untuk produk Kaos Oblong. Berikut adalah contoh data excel untuk kasus ini: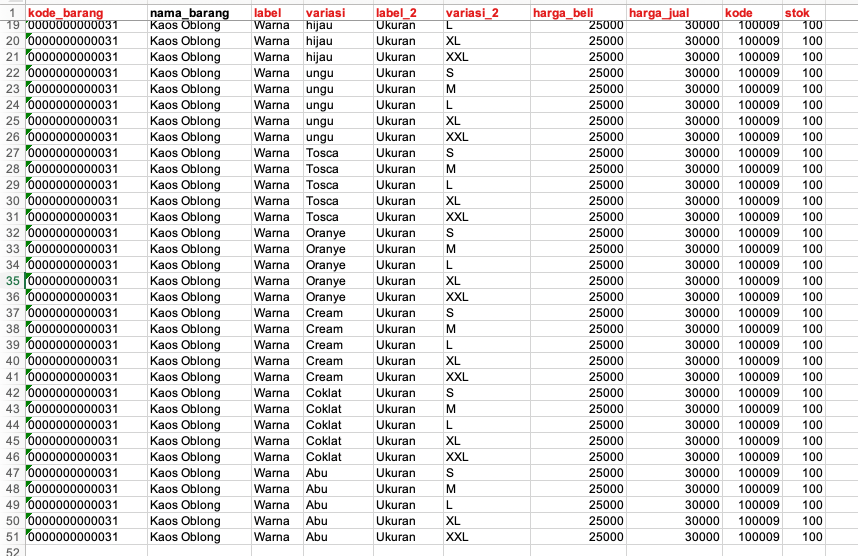
3.2 Export Varian
Export Varian (1 Varian)
- Klik tombol Varian sebelum Anda mengekspor data barang
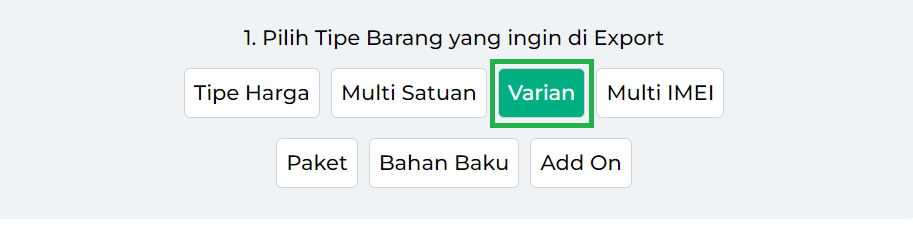
- Klik tombol Export Varian (1 Variasi) untuk mengunduh file excel atau mengubah data barang yang memiliki tipe varian di database toko Anda

- Buka file excel Data_Barang_Varian yang telah Anda unduh, maka Anda akan mendapati data barang yang memiliki varian pada database toko Anda.
Pada file excel berikut, Anda juga dapat melakukan perubahan pada data barang yang memiliki varian sesuai kebutuhan
- Simpan file excel Data_Barang_Varian yang telah Anda atur
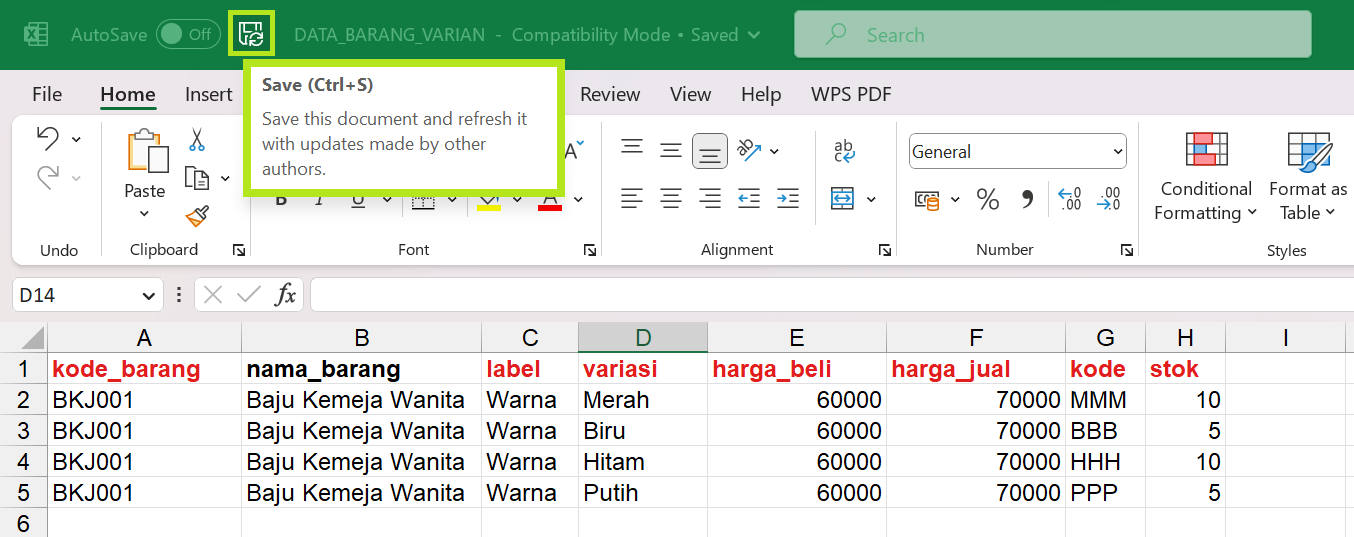
- Pastikan Anda telah klik tombol 1 Varian seperti berikut. Selanjutnya klik tombol Choose file untuk mengunggah file excel Data_Barang_Varian yang telah Anda atur, lalu klik tombol Kirim
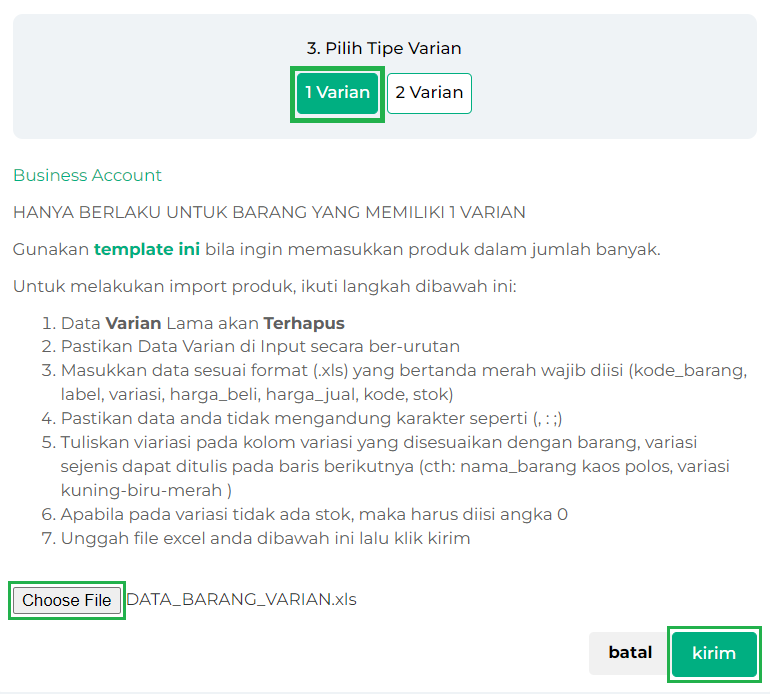
- Export barang dengan 1 varian berhasil dilakukan. Anda dapat melihat penambahan 1 varian pada produk terkait di halaman menu Barang atau Jasa
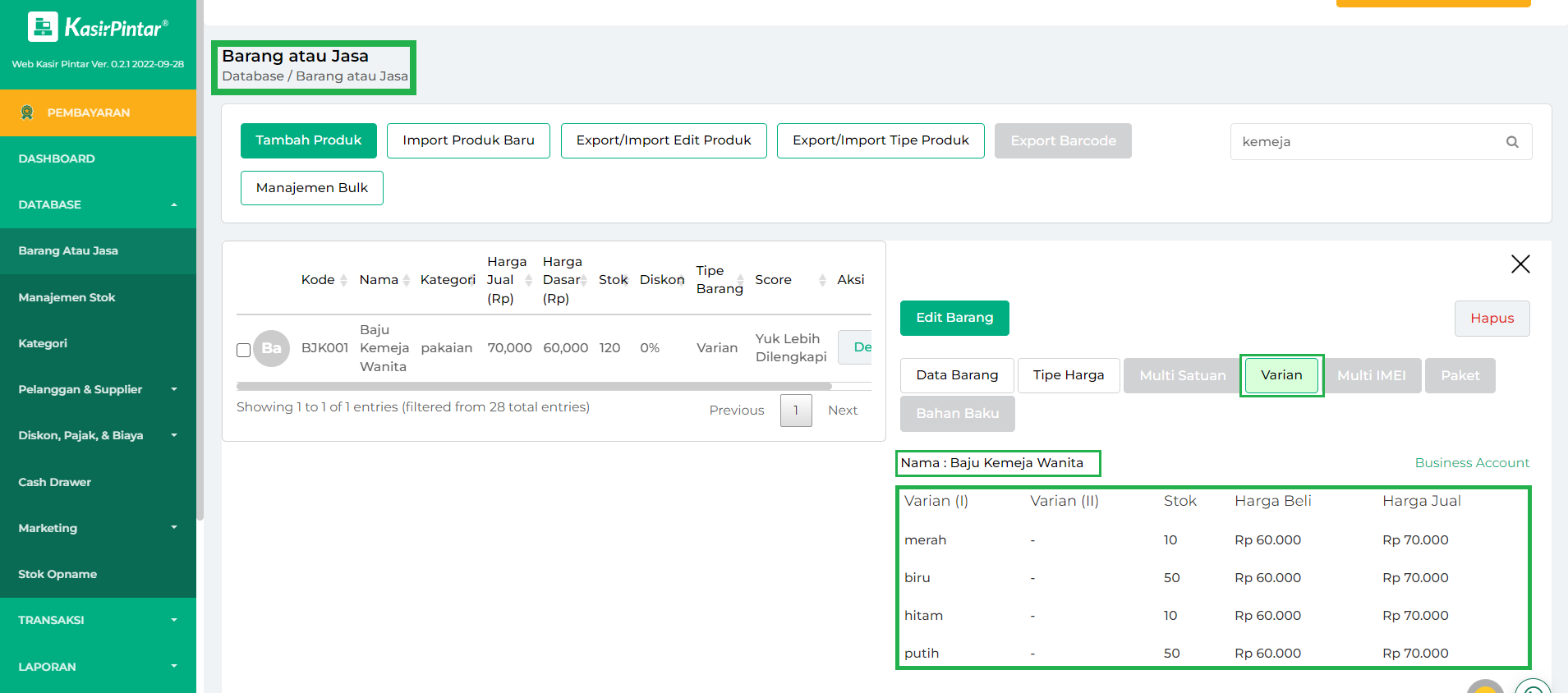
Export Multi Varian (2 Varian)
- Klik tombol Varian sebelum Anda mengekspor data barang
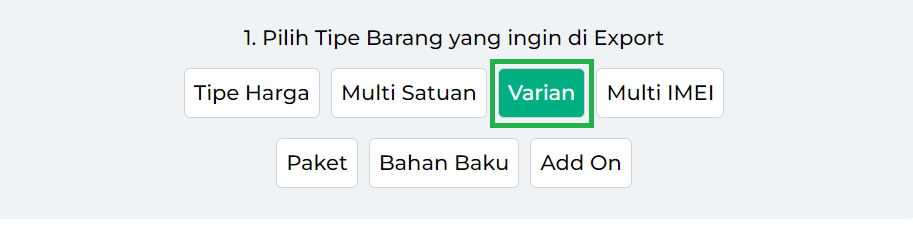
- Klik tombol Export Varian (2 Variasi) untuk mengunduh file excel atau mengubah data barang yang memiliki tipe multi varian di database toko Anda

- Buka file excel Data_Barang_Multi_Varian yang telah Anda unduh, maka Anda akan mendapati data barang yang memiliki multi varian di database toko Anda.
Pada file excel berikut, Anda juga dapat melakukan perubahan pada data barang yang memiliki multi varian sesuai kebutuhan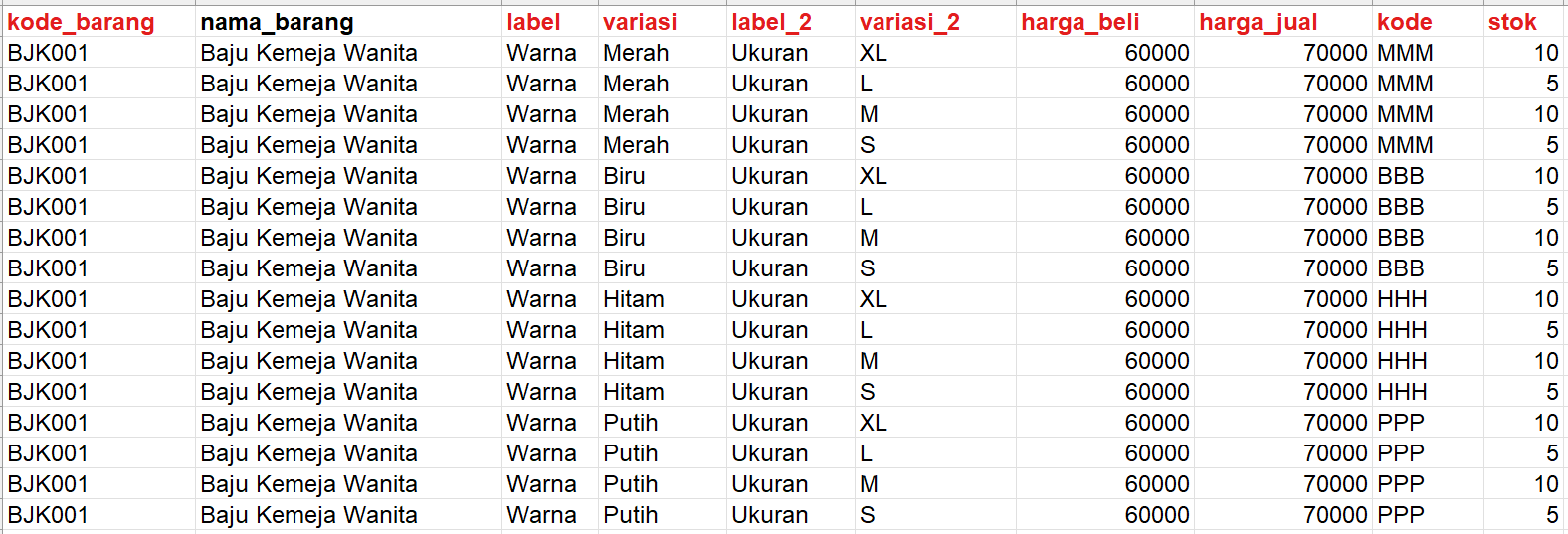
- Simpan file excel Data_Barang_Multi_Varian yang telah Anda atur
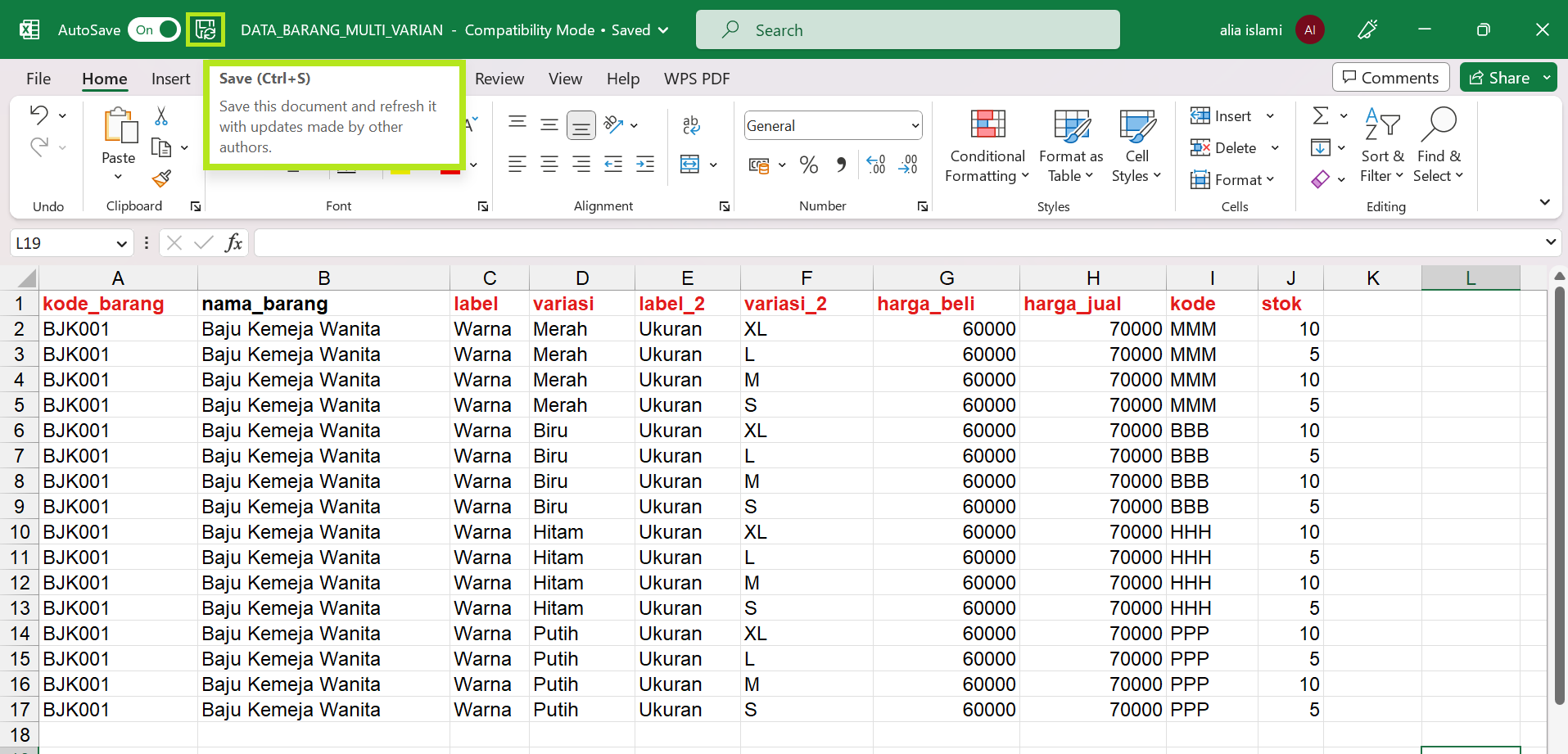
- Pastikan Anda telah klik tombol 2 Varian seperti berikut. Selanjutnya klik tombol Choose file untuk mengunggah file excel Data_Barang_Multi_Varian yang telah Anda atur, lalu klik tombol Kirim
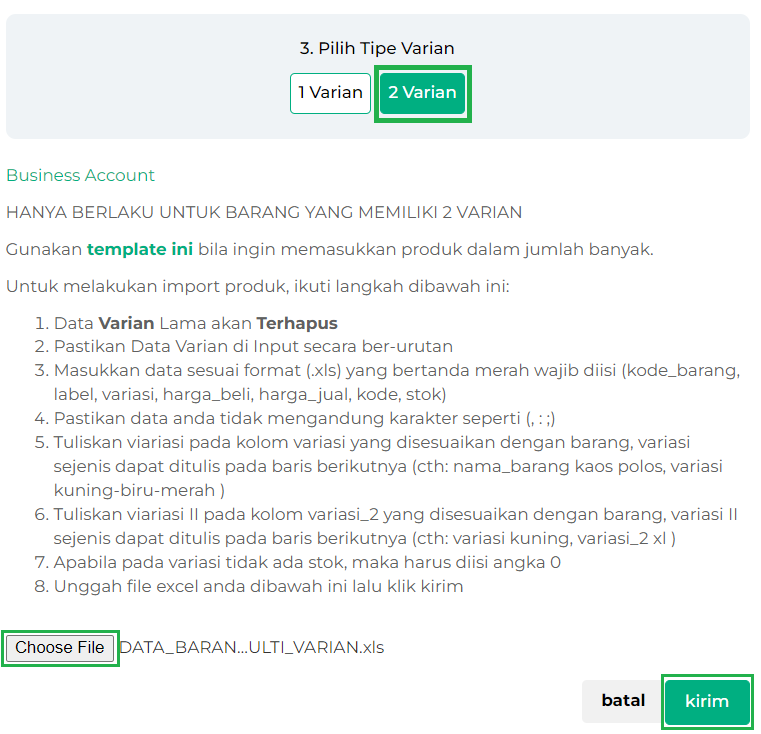
- Export barang dengan 2 varian berhasil dilakukan. Anda dapat melihat penambahan 2 varian pada produk terkait di halaman menu Barang atau Jasa
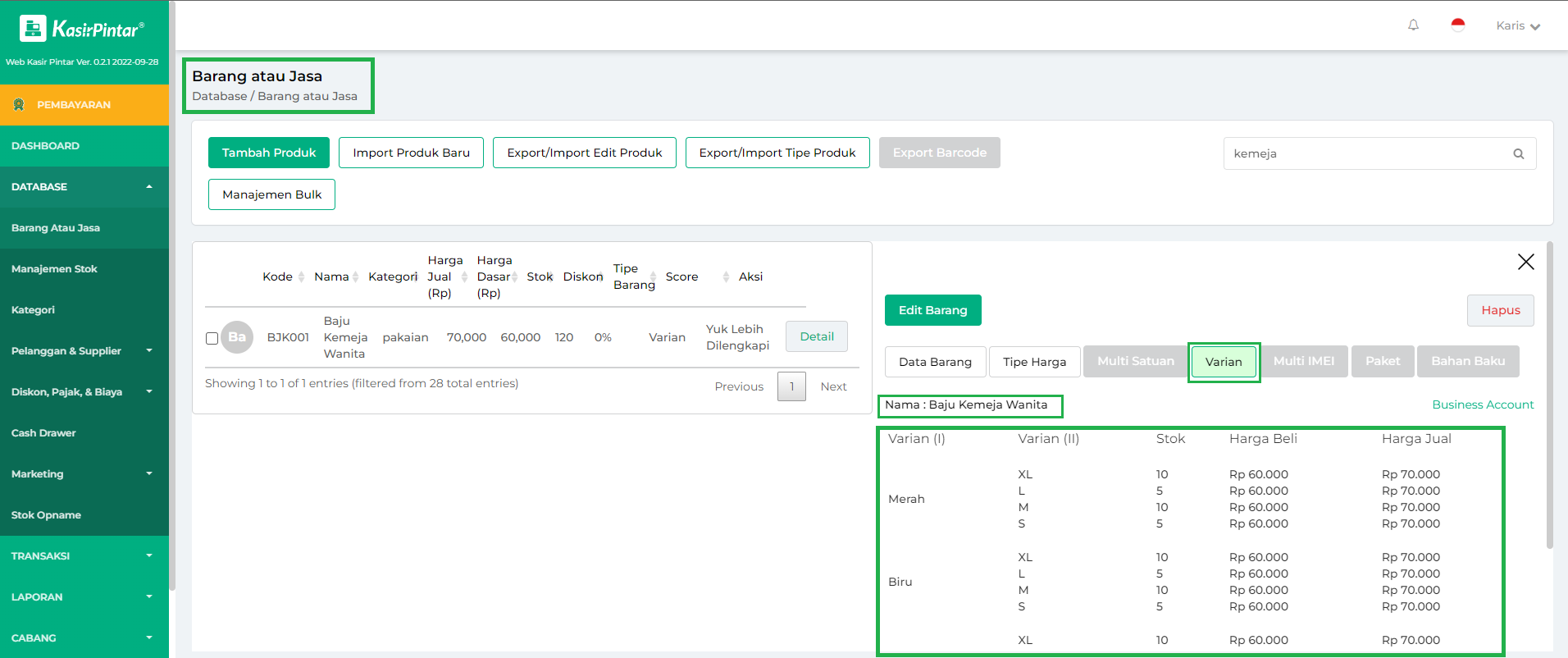
4. Import / Export Multi IMEI
Import Multi IMEI
- Klik tombol Multi IMEI sebelum Anda mengimpor data barang
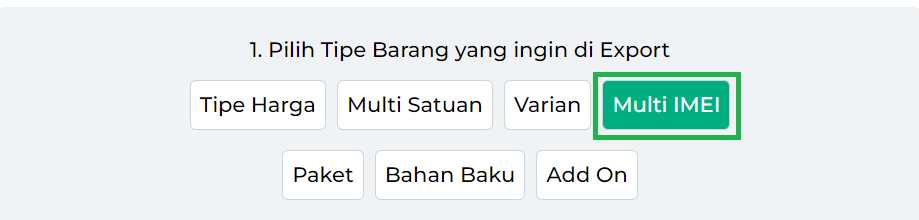
- Klik teks “Template ini” untuk mengunduh file dan menambahkan multi IMEI baru pada barang yang tersedia di database toko Anda. Jika Anda ingin menambahkan multi IMEI baru, maka perhatikan ketentuan pengisian file excel agar terhindar dari gagal import
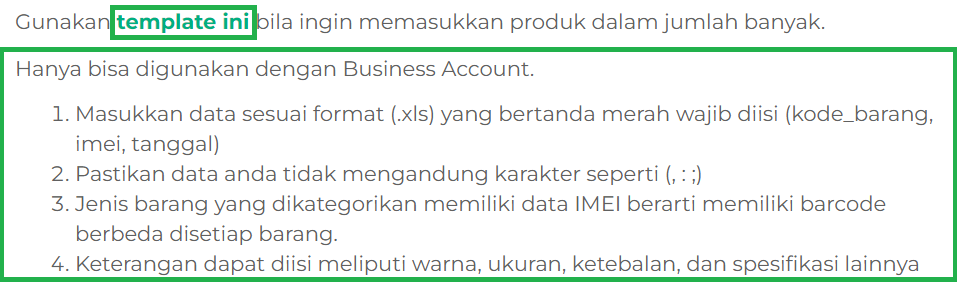
- Buka file excel Template_Data_IMEI yang telah Anda unduh, maka tampilan awal akan seperti gambar berikut
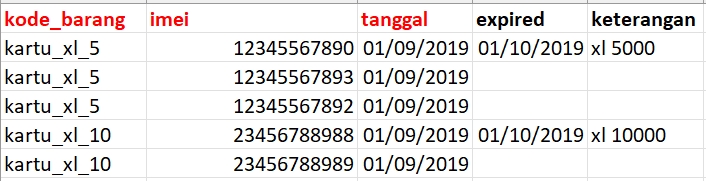
- Kolom kode_barang wajib diisi dengan kode barang yang memiliki data IMEI
- Kolom imei wajib diisi dengan nomor IMEI dari barang tersebut
- Kolom tanggal wajib diisi dengan tanggal stok barang tersebut masuk
- Kolom expired (opsional), diisi apabila barang memiliki tanggal kadaluarsa
- Kolom keterangan (opsional), diisi apabila anda ingin memberi catatan tertentu pada barang tersebut
Contoh : Pak Budi membeli 5 iPhone X pada tanggal 10 Maret 2020. 1 iPhone X dibooking oleh pelanggannya dan sudah ditandai oleh Pak Budi. Kode barang iPhone X adalah IPX01. Pak Budi ingin memasukkan data IMEI iPhone X di Kasir Pintar.
Maka pengisiannya adalah sebagai berikut:
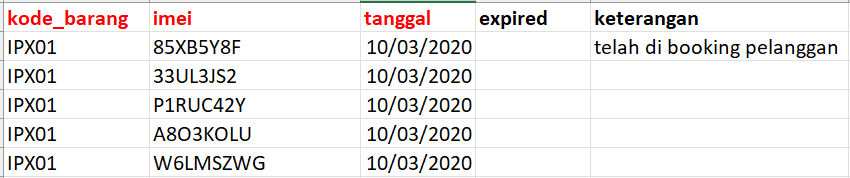
4. Simpan file excel Template_Data_IMEI yang telah Anda atur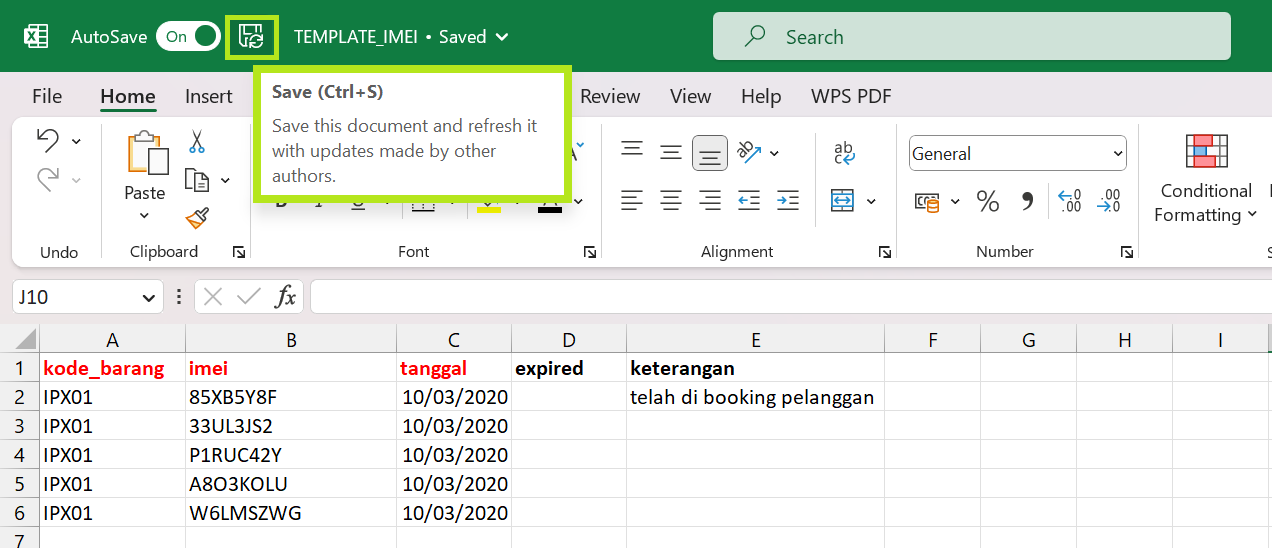
5. Klik tombol Choose file untuk mengunggah template file excel tersebut, lalu klik tombol Kirim
6. Import barang Multi IMEI berhasil dilakukan
Export Multi IMEI
- Klik tombol Multi IMEI sebelum Anda mengekspor data barang
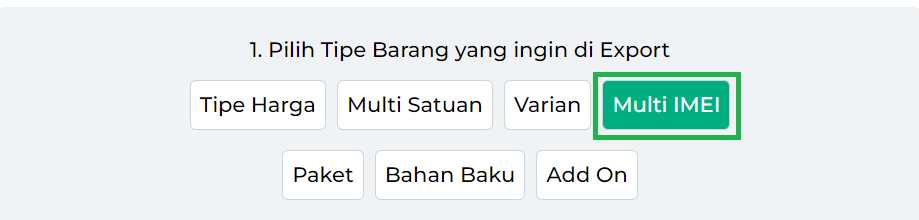
- Klik tombol Export Multi IMEI untuk mengunduh file excel atau mengubah data barang yang memiliki tipe multi IMEI di database toko Anda

- Buka file excel Data_Barang_Multi_IMEI yang telah Anda unduh, maka Anda akan mendapati data barang yang memiliki multi IMEI pada database toko Anda.
Pada file excel berikut, Anda juga dapat melakukan perubahan pada data barang yang memiliki multi IMEI sesuai kebutuhan
- Simpan file excel Data_Barang_Multi_IMEI yang telah Anda atur
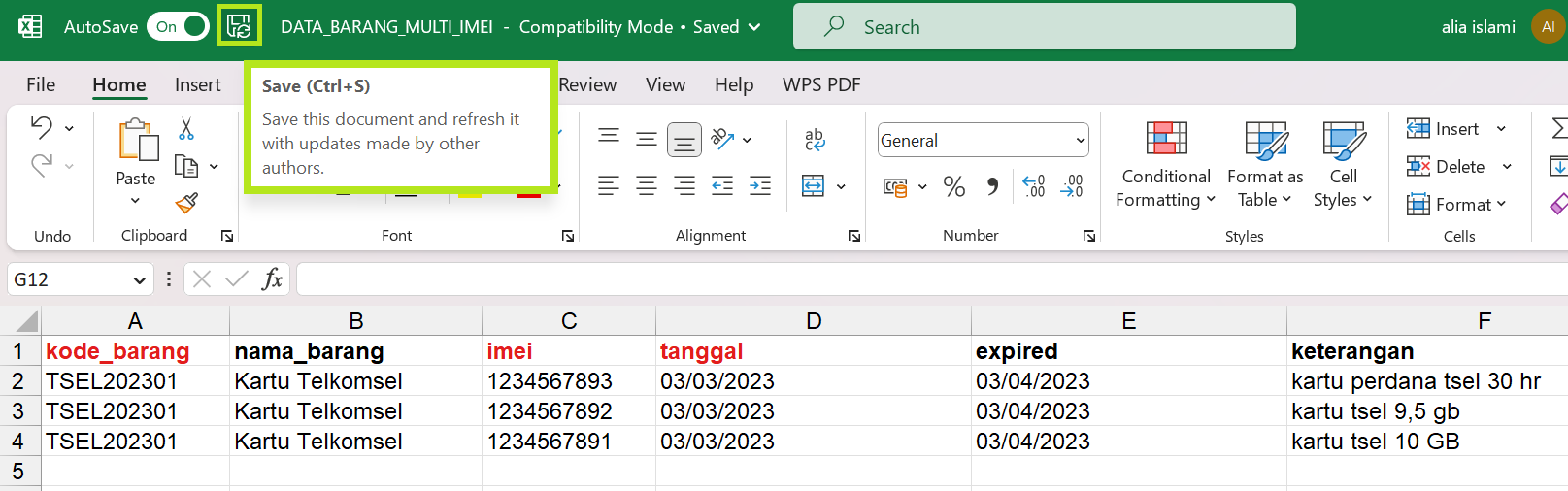
- Klik tombol Choose file untuk mengunggah file excel tersebut, lalu klik tombol Kirim

- Export barang Multi IMEI berhasil dilakukan. Anda dapat melihat perubahan multi IMEI pada produk terkait di halaman menu Barang atau Jasa
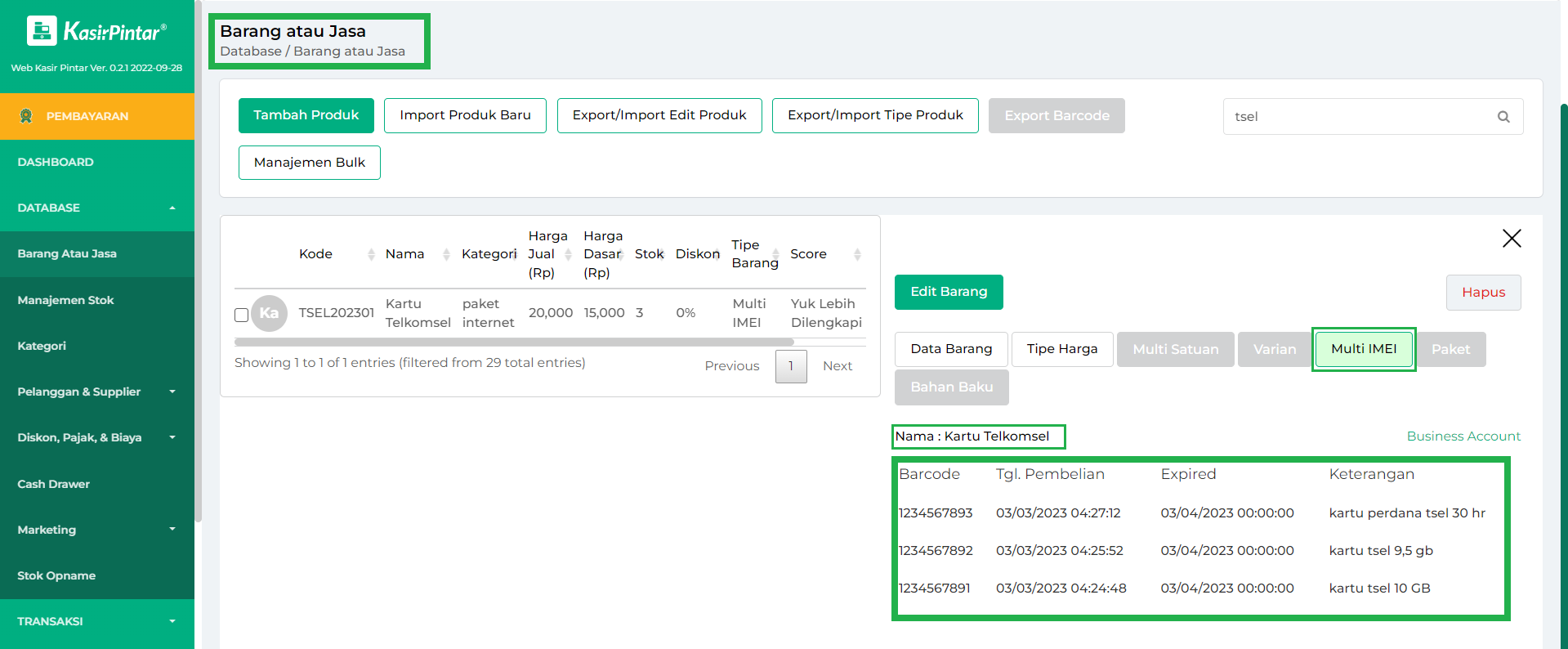
5. Import / Export Paket
Pastikan Anda sudah tahu barang apa yang memiliki paket berikut detailnya
Import Paket
- Klik tombol Import Paket sebelum Anda mengimpor data barang
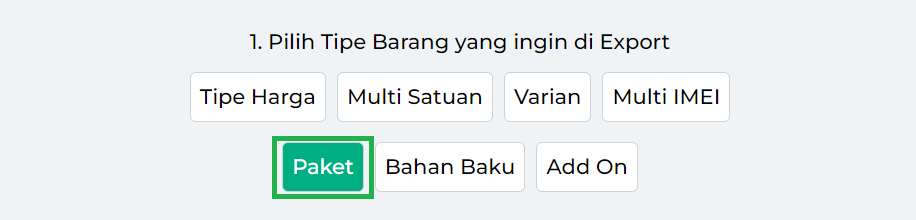
- Klik teks “Template ini” untuk mengunduh file dan menambahkan tipe paket baru pada barang yang tersedia di database toko Anda. Jika Anda ingin menambahkan tipe paket baru, maka perhatikan ketentuan pengisian file excel berikut agar terhindar dari gagal import
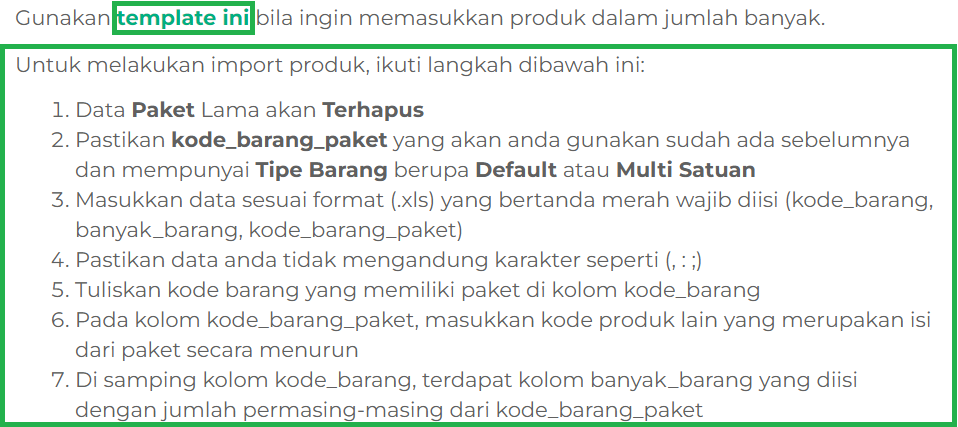
- Buka file excel Template_Paket yang telah Anda unduh, maka tampilan awal akan seperti gambar berikut
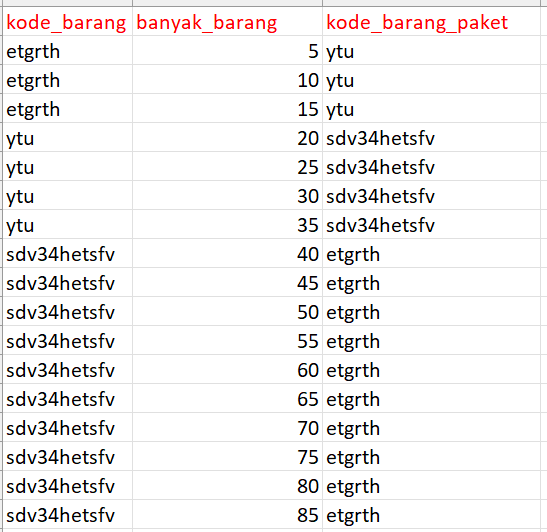
- Kolom kode_barang wajib diisi dengan kode barang yang memiliki Paket
- Kolom kode_barang_paket wajib diisi dengan kode barang yang menjadi bagian dari paket tersebut
- Kolom jumlah wajib diisi dengan jumlah barang dari kode_barang_paket yang digunakan
Contoh : Pak Budi membuat Paha Ayam 2 (PHA2) untuk restorannya. 1 paket Pahe Ayam 2 terdiri dari 1 nasi(N001), 2 ayam goreng(AG001), dan 1 es teh (ET001).
Maka pengisiannya adalah sebagai berikut:
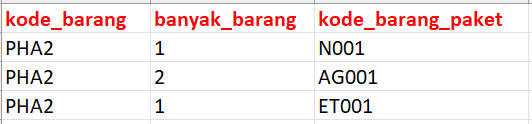
4. Simpan file excel Template_Paket yang telah Anda atur
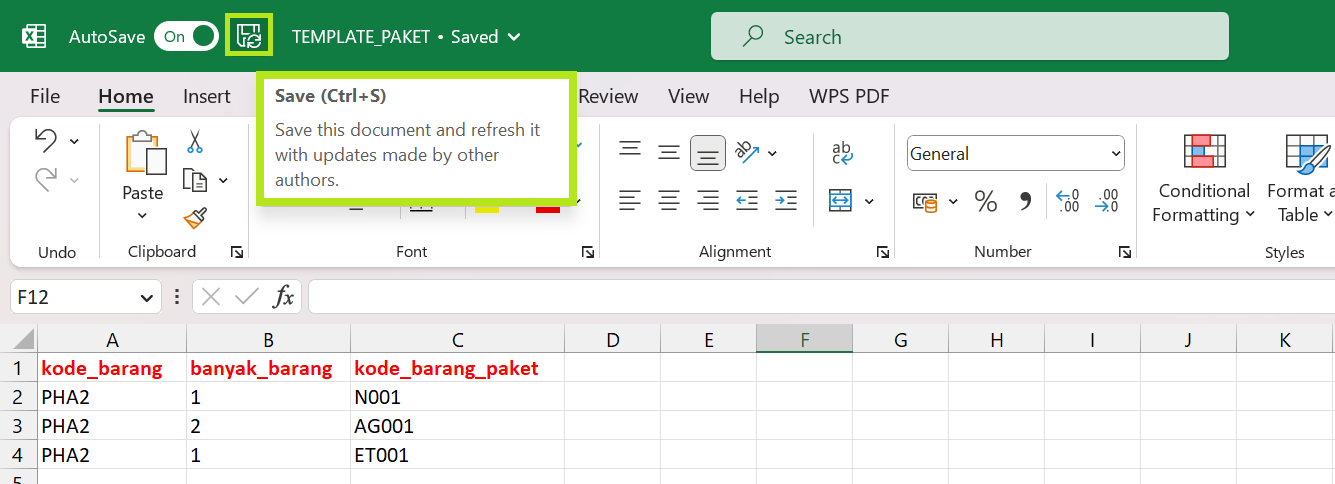
5. Klik tombol Choose file untuk mengunggah template file excel tersebut, lalu klik tombol Kirim 
6. Import barang Tipe Paket berhasil dilakukan
Export Paket
- Klik tombol Paket sebelum Anda mengekspor data barang
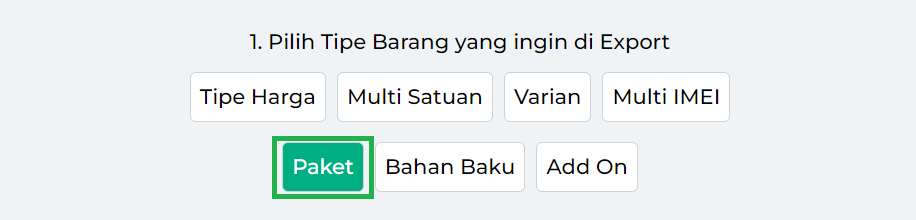
- Klik tombol Export Paket untuk mengunduh file excel atau mengubah data barang yang memiliki tipe paket di database toko Anda

- Buka file excel Data_Barang_Paket yang telah Anda unduh, maka Anda akan mendapati data barang yang memiliki tipe paket pada database toko Anda.
Pada file excel berikut, Anda juga dapat melakukan perubahan pada data barang yang memiliki tipe paket sesuai kebutuhan
- Simpan file excel Data_Barang_Paket yang telah Anda atur
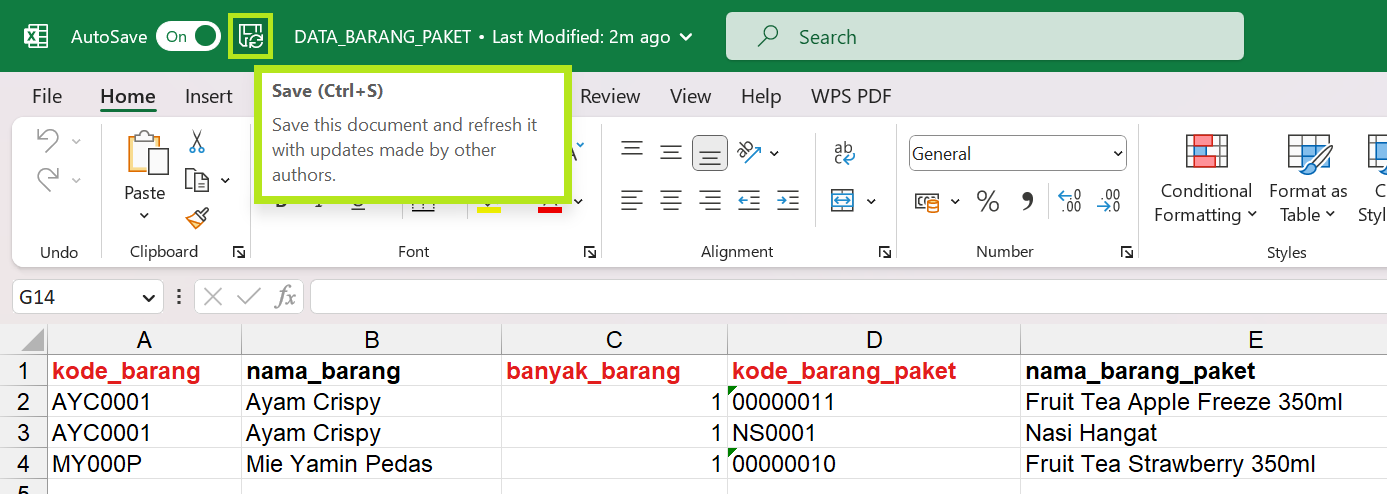
- Klik tombol Choose file untuk mengunggah file excel tersebut, lalu klik tombol Kirim
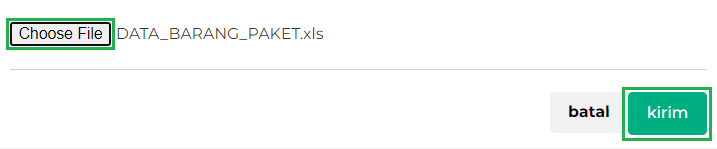
- Export barang Tipe Paket berhasil dilakukan. Anda dapat melihat perubahan tipe paket pada produk terkait di halaman menu Barang atau Jasa
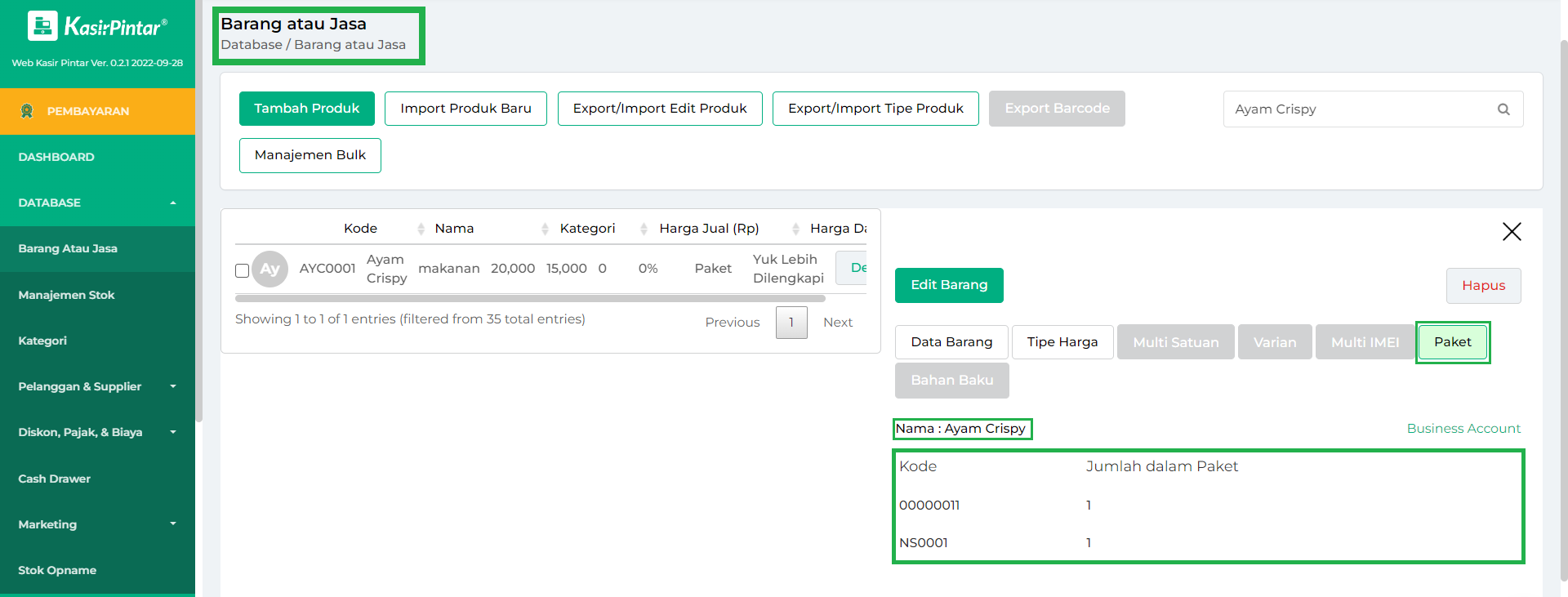
6. Import / Export Ingredients (Bahan Baku)
Import / Export Ingridients (Bahan Baku) hanya bisa dilakukan dengan mengaktifkan Plugin Ingredients. Pastikan Anda sudah tahu barang apa yang memiliki bahan baku, berikut detailnya :
Import Bahan Baku
- Klik tombol Bahan Baku sebelum Anda mengimpor data barang
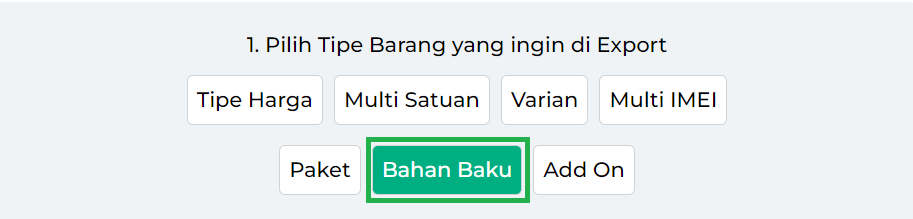
- Klik teks “Template ini” untuk mengunduh file dan menambahkan tipe bahan baku baru. Jika Anda ingin menambahkan bahan baku baru, maka perhatikan ketentuan pengisian file excel agar terhindar dari gagal import


- Buka file excel Template_Bahan_Baku yang telah Anda unduh, maka tampilan awal akan seperti gambar berikut
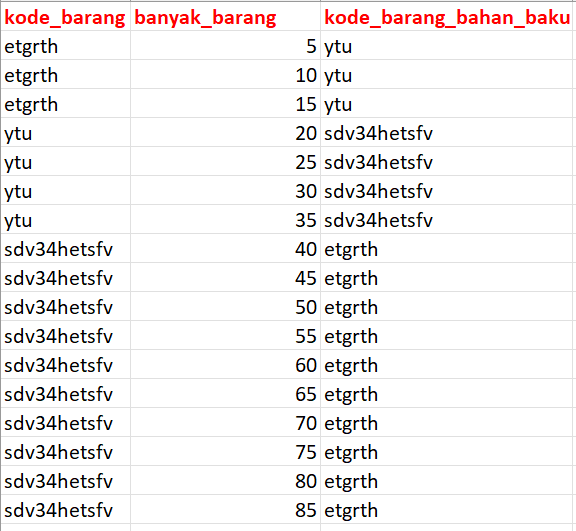
- Kolom kode_barang wajib diisi dengan kode barang yang memiliki Bahan Baku
- Kolom kode_barang_bahan_baku wajib diisi dengan kode barang yang menjadi bahan baku dari barang kode_barang
- Kolom jumlah wajib diisi dengan jumlah barang dari kode_barang_bahan_baku yang digunakan
Contoh : Pak Budi ingin menambah bahan baku pada produk kopi hitam (KH001) . 1 Kopi Hitam terdiri dari 1 sdm bubuk kopi (BK001) dan 2 sdm Gula Pasir (GL001)
Maka pengisiannya adalah sebagai berikut:

4. Simpan file excel Template_Bahan_Baku yang telah Anda atur
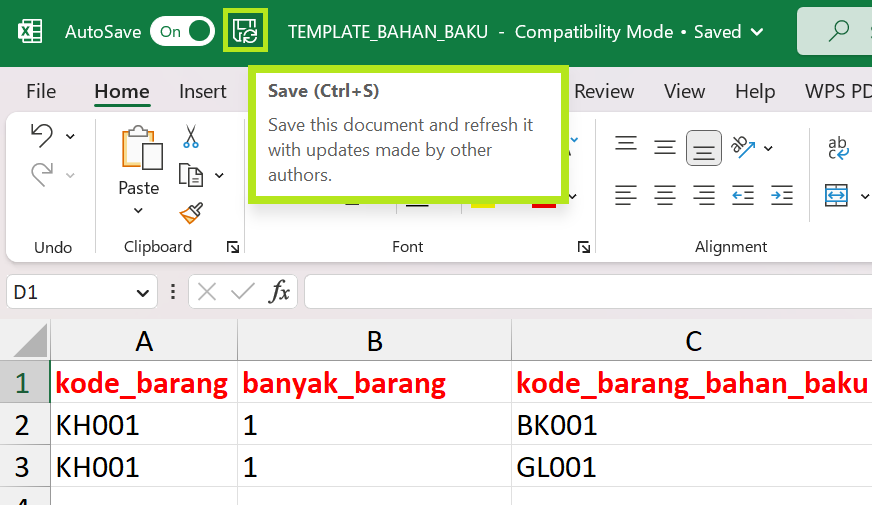
5. Klik tombol Choose file untuk mengunggah template file excel tersebut, lalu klik tombol Kirim
6. Import barang Tipe Bahan Baku berhasil dilakukan
Export Bahan Baku
- Klik tombol Bahan Baku sebelum Anda mengekspor data barang
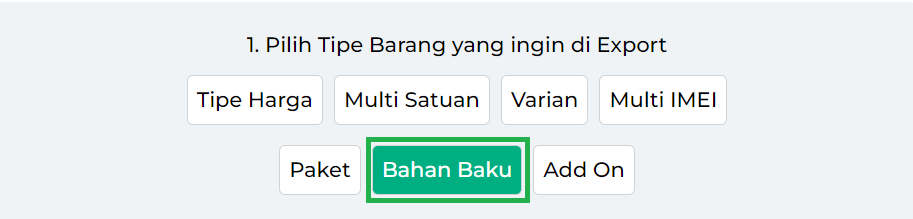
- Klik tombol Export Bahan Baku untuk mengunduh file excel atau mengubah data barang yang memiliki bahan baku di database toko Anda

- Buka file excel Data_Barang_Bahan_Baku yang telah Anda unduh, maka Anda akan mendapati data barang yang memiliki bahan baku pada database toko Anda.
Pada file excel berikut, Anda juga dapat melakukan perubahan pada data barang yang memiliki bahan baku sesuai kebutuhan
- Simpan file excel Data_Barang_Bahan_Baku yang telah Anda atur
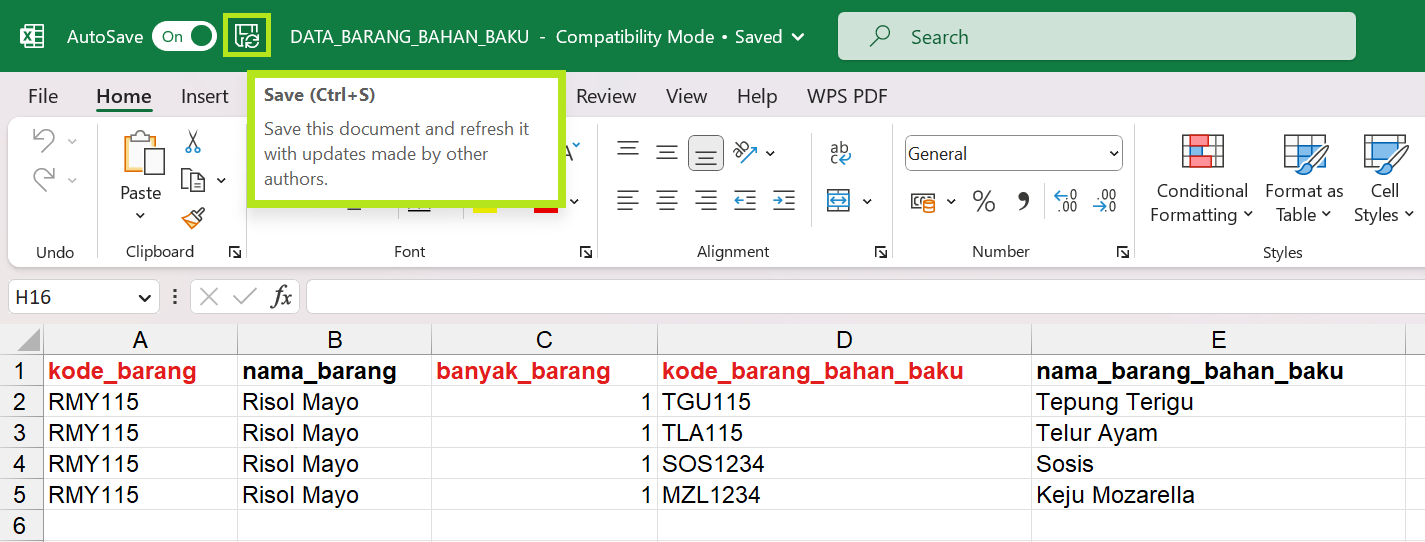
- Klik tombol Choose file untuk mengunggah file excel tersebut, lalu klik tombol Kirim

- Export barang Tipe Bahan Baku berhasil dilakukan. Anda dapat melihat perubahan bahan baku pada produk terkait di halaman menu Barang atau Jasa
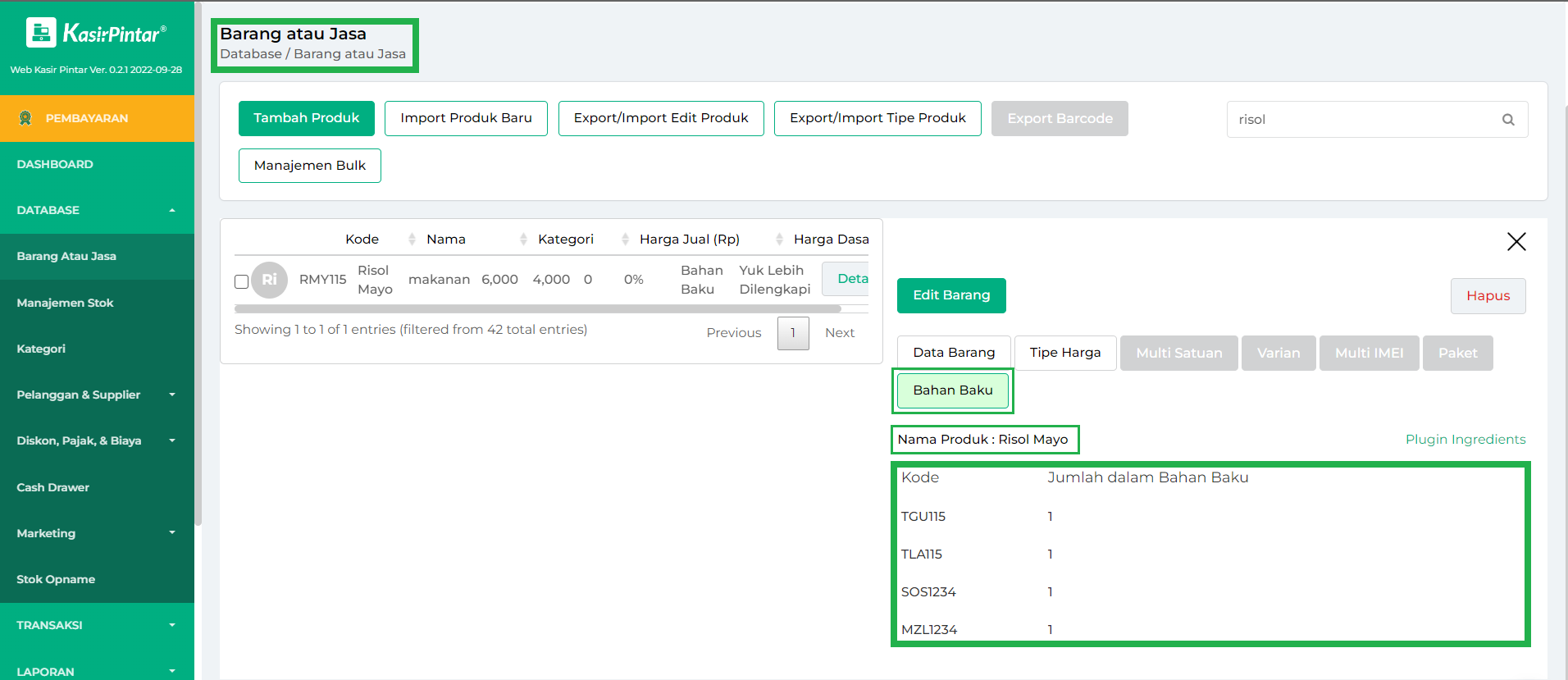
7. Import Add On
- Klik tombol Add On sebelum Anda mengimpor data barang
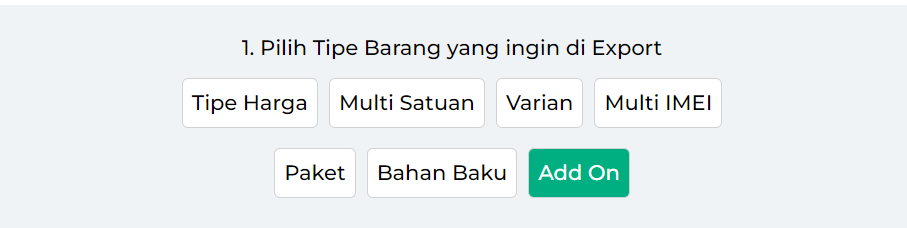
- Klik teks “Template ini” untuk mengunduh file dan menambahkan data barang tipe add on baru. Jika Anda ingin menambahkan data barang tipe add on baru, maka perhatikan ketentuan pengisian file excel agar terhindar dari gagal import

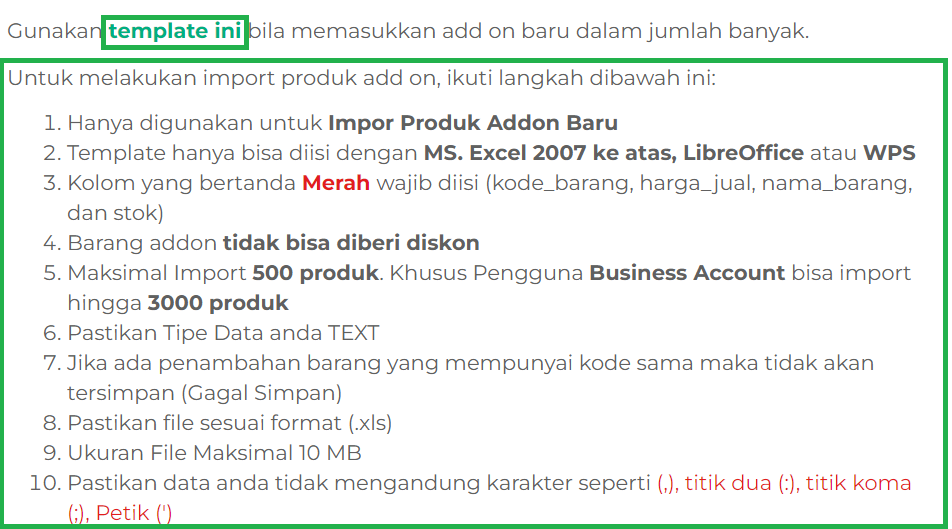
- Buka file excel Template_Addon yang telah Anda unduh, maka tampilan awal akan seperti gambar berikut
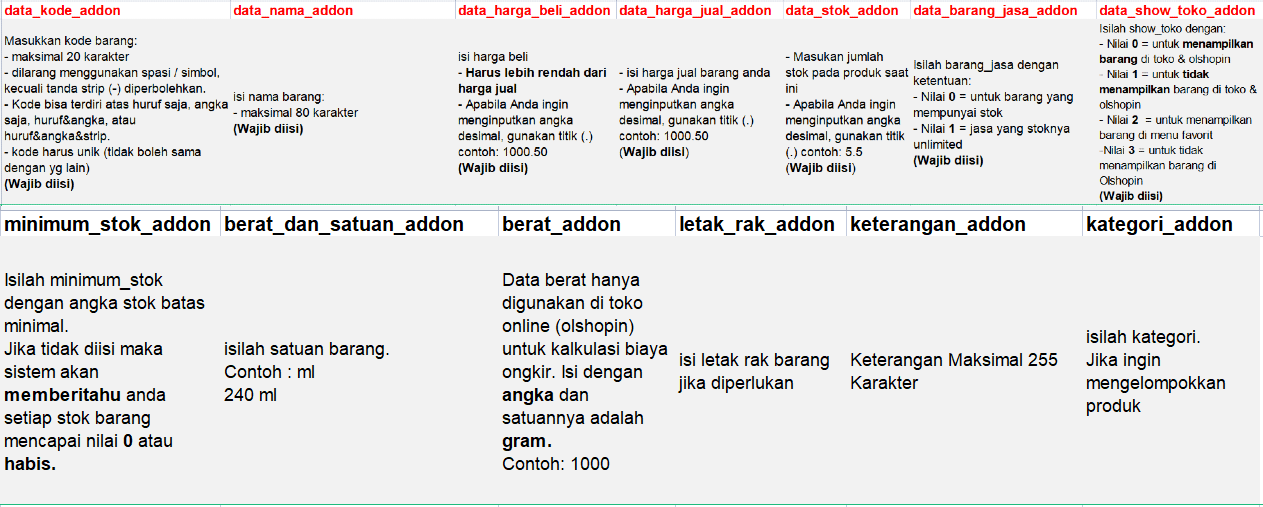
- Kolom data_kode_addon wajib diisi dengan kode barang sesuai ketentuan yang tertera
- Kolom data_nama_addon wajib diisi dengan nama barang add on yang akan ditambahkan
- Kolom data_harga_beli_addon wajib diisi untuk memasukan harga beli barang add on (Harga beli harus lebih rendah dari harga jual)
- Kolom data_harga_jual_addon wajib diisi untuk memasukan harga jual barang add on
- Kolom data_stok_addon wajib diisi untuk memasukkan jumlah stok barang add on
- Kolom data_barang_jasa_addon wajib diisi untuk menentukan apakah barang atau jasa tersebut yang mempunyai nilai stok atau tidak :
- Beri Nilai 0 = untuk barang memiliki stok
- Beri Nilai 1 = untuk jasa yang memiliki stok unlimited
- Kolom data_show_toko_addon wajib diisi untuk menentukan apakah barang add on ditampilkan / tidak di Olshopin. Isilah kolom data_show_toko_addon dengan ketentuan berikut:
- Beri Nilai 0 = untuk menampilkan barang di toko & Olshopin
- Beri Nilai 1 = untuk tidak menampilkan barang di toko & Olshopin
- Beri Nilai 2 = untuk menampilkan barang di menu favorit
- Beri Nilai 3 = untuk tidak menampilkan barang di Olshopin
- Kolom minimum_stok_addon (opsional) digunakan untuk menentukan batas minimal stok barang add on
- Kolom berat_dan_satuan_addon (opsional) digunakan untuk memasukan berat dan satuan barang add on
- Kolom berat_addon (opsional) digunakan untuk memasukan berat barang add on di toko online (olshopin) untuk mengkalkulasi biaya ongkir
- Kolom letak_rak_addon (opsional) digunakan untuk memasukan letak rak barang add on
- Kolom keterangan_addon (opsional) digunakan untuk menambahkan keterangan singkat barang add on (Maksimal 255 karakter)
- Kolom kategori_addon (opsional) digunakan untuk mengelompokkan barang berdasarkan kategorinya
3. Simpan file excel Template_Addon yang telah Anda atur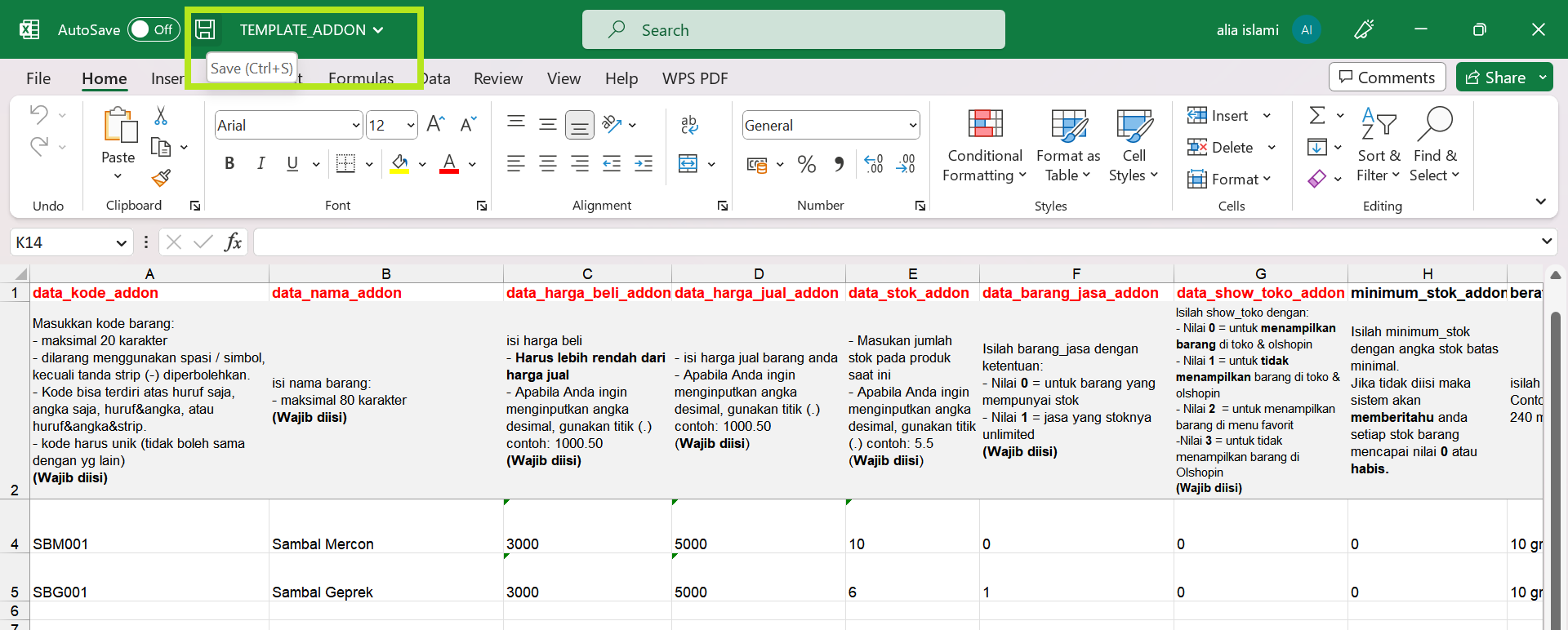
4. Klik tombol Choose file untuk mengunggah template file excel tersebut, lalu klik tombol Kirim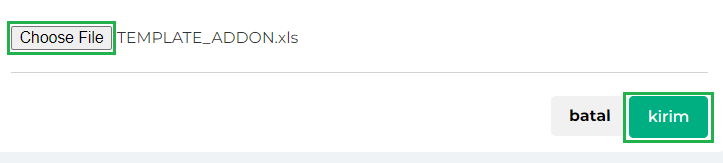
5. Import barang Tipe Add On berhasil dilakukan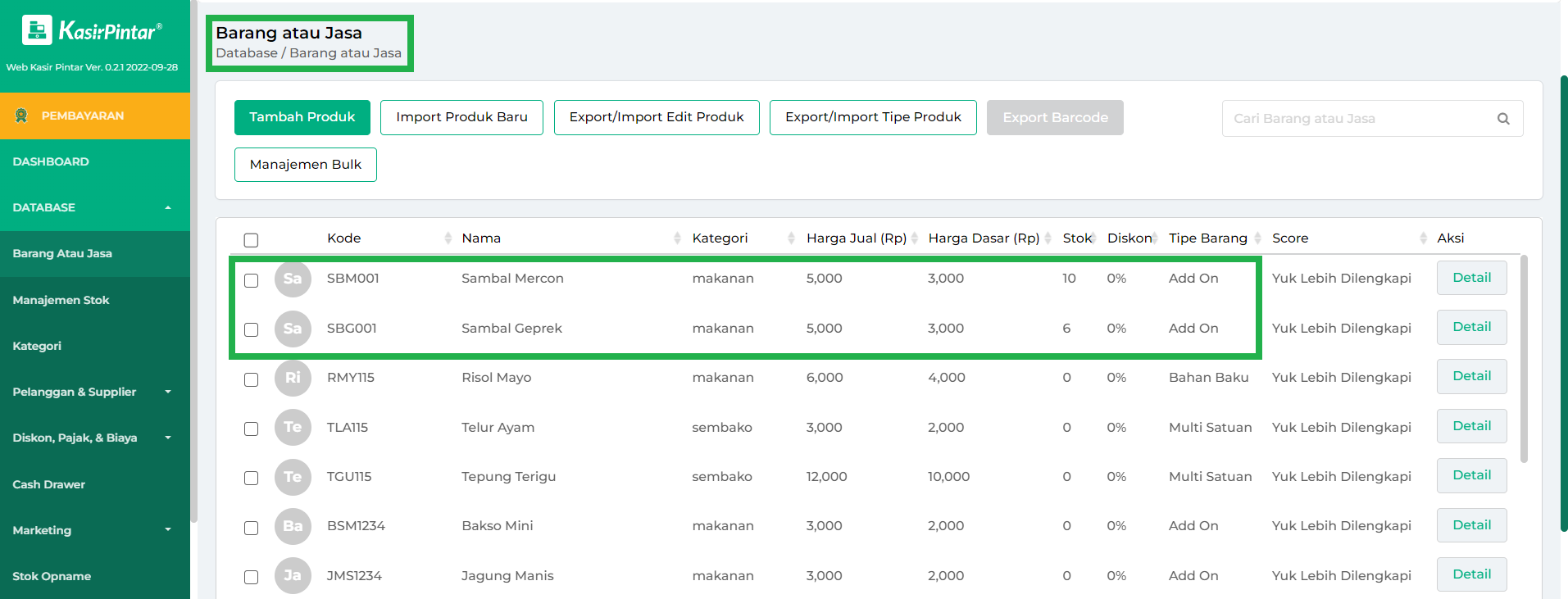
Selamat Mencoba!
FAQs
Bagaimana cara menghapus contoh pengisian data tipe barang pada file template excel?
- Block contoh data barang yang akan dihapus hingga kolom terakhir
- Klik kanan pada mouse atau touchpad laptop Anda
- Pilih opsi Delete > Entire Row
- Pastikan tidak ada data yang tertinggal ketika Anda melakukan penghapusan data
Contoh: