Cara Menambah Barang atau Jasa (Kasir Pintar POS)
Mulai Jualan dengan Kasir Pintar!
Fitur Tambah Barang/Jasa Baru di aplikasi Kasir Pintar POS dirancang untuk mempermudah pemilik usaha (owner) dan karyawan (staff) dalam menambahkan data barang baru ke database toko. Dengan fitur ini, proses pencatatan barang menjadi lebih praktis dan efisien.
Langkah awal yang perlu dilakukan adalah memasukkan data barang atau jasa ke dalam aplikasi Kasir Pintar. Pastikan detail seperti nama, gambar, kode barang, harga dasar, harga jual, jumlah stok, dan kategori dicatat dengan lengkap dan akurat. Data yang tersusun rapi ini akan memudahkan Anda dalam mencatat transaksi, mengelola stok, serta merancang promosi atau pemberian diskon kepada pelanggan secara efektif. Berikut adalah syarat untuk mengakses fitur tambah barang/jasa baru pada akun Anda:
- Berlangganan Kasir Pintar Pro + Plugin Bisnis untuk mengakses fitur ini melalui aplikasi Kasir Pintar POS (iOS).
- Berlangganan Kasir Pintar Pro + Plugin Desktop untuk mengakses fitur ini melalui aplikasi Kasir Pintar POS (Desktop).
1. Kasir Pintar POS (iOS)
Berikut merupakan cara menambah barang baru di aplikasi Kasir Pintar POS (iOS):
- Buka aplikasi Kasir Pintar dan klik ikon garis tiga untuk membuka menu sidebar
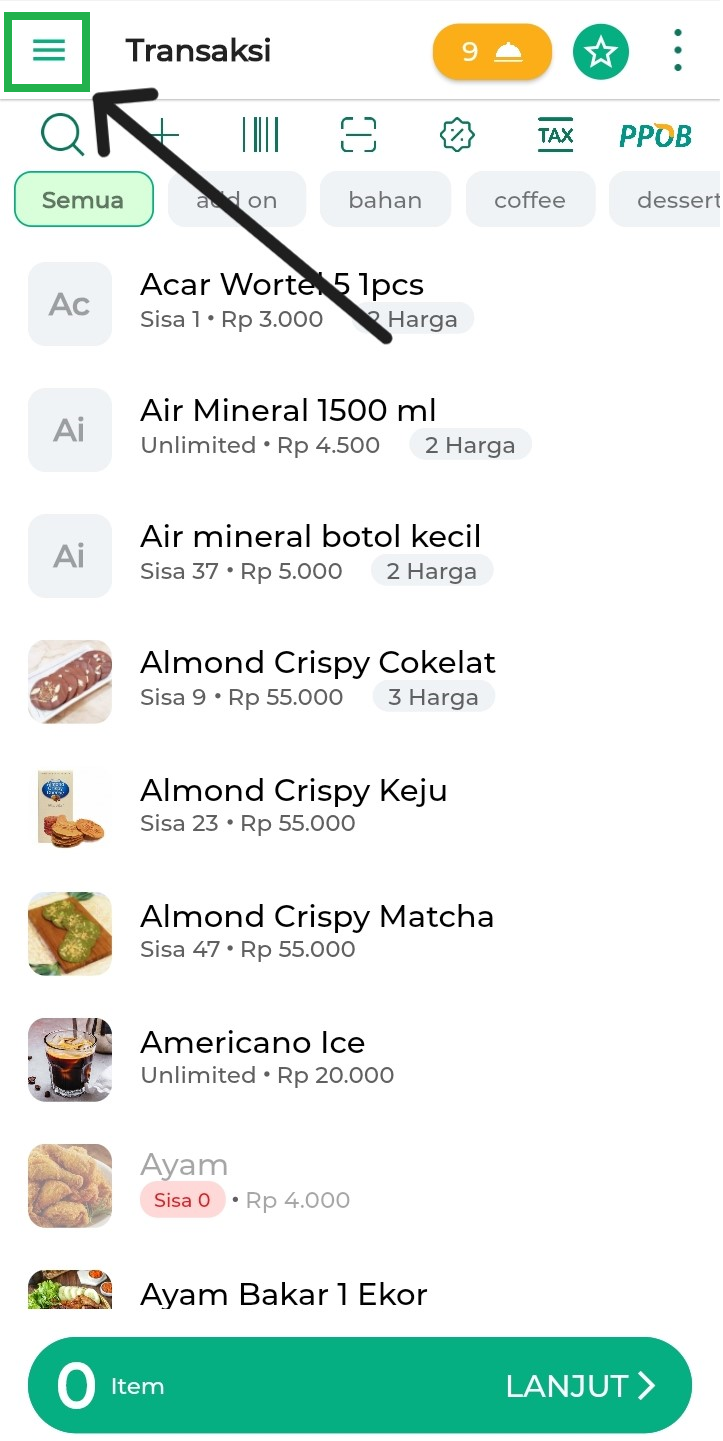

- Pilih menu Manajemen pada sidebar
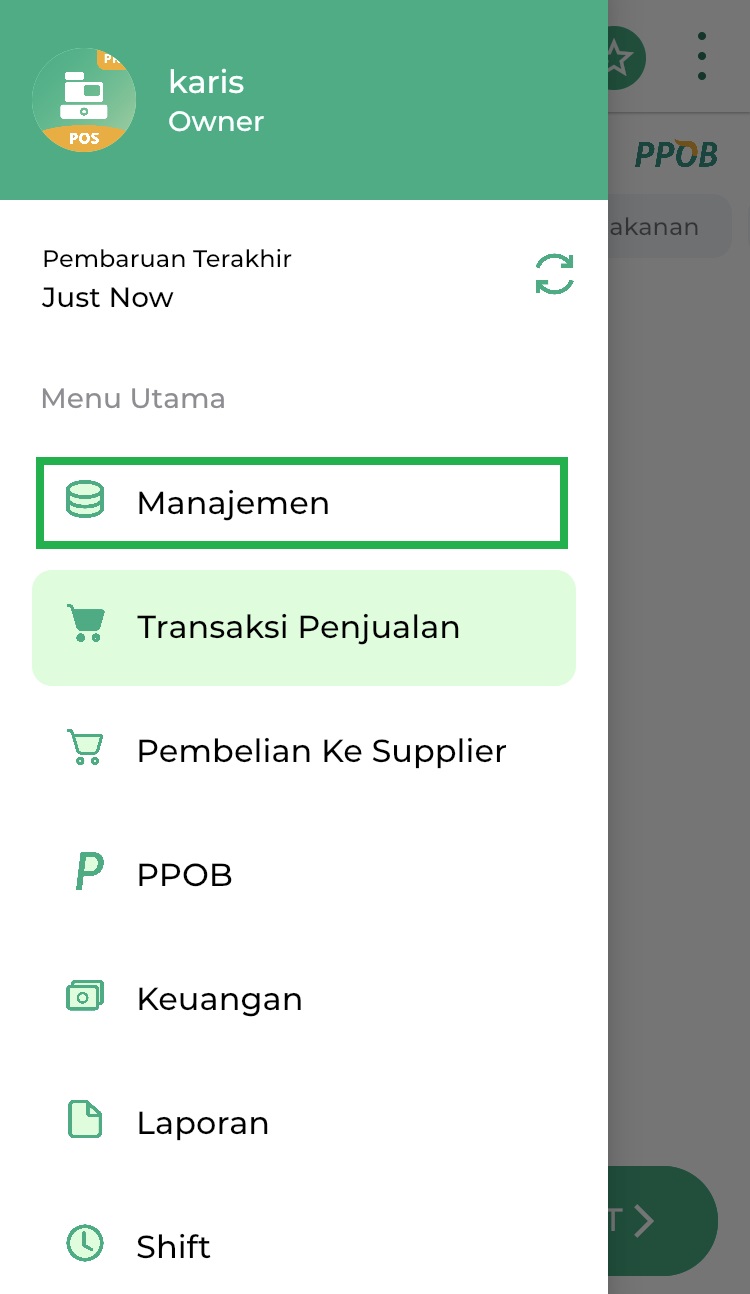
- Pilih Barang atau Jasa untuk mengelola data barang atau jasa yang ada di toko Anda
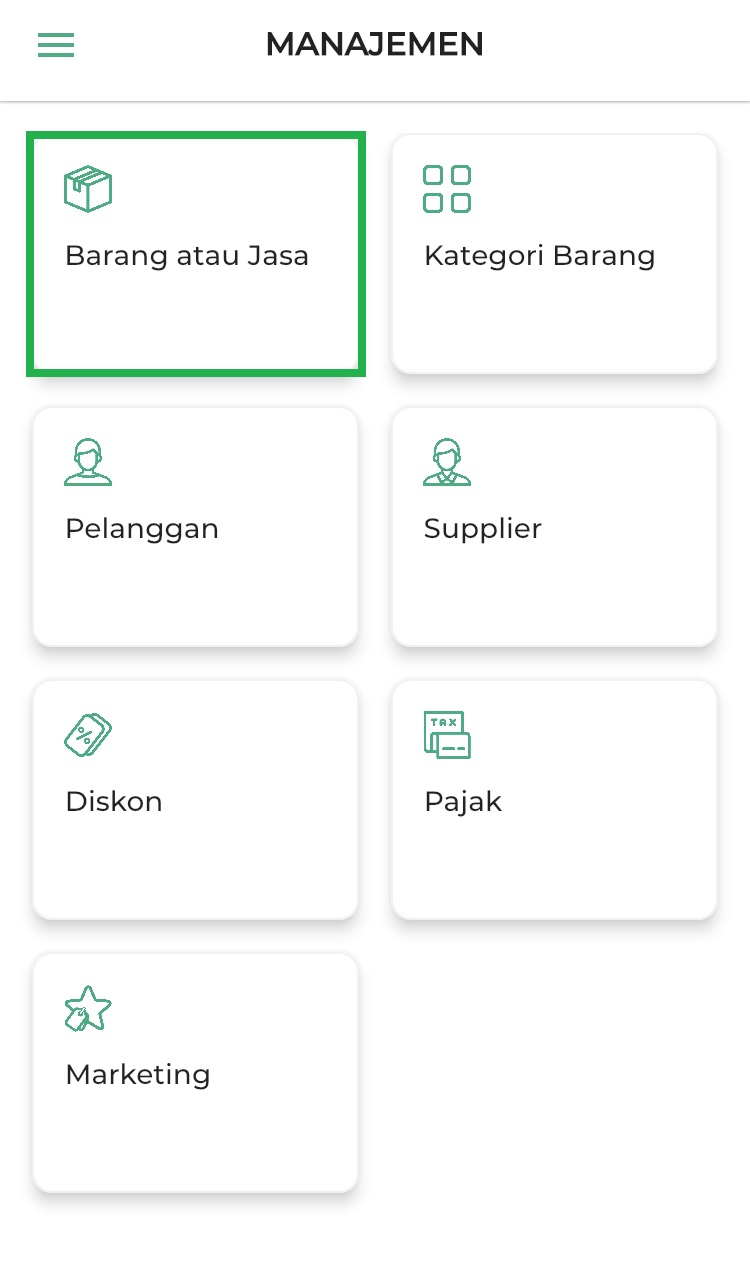
- Klik tombol “Tambah Barang” untuk mulai menambahkan data barang baru
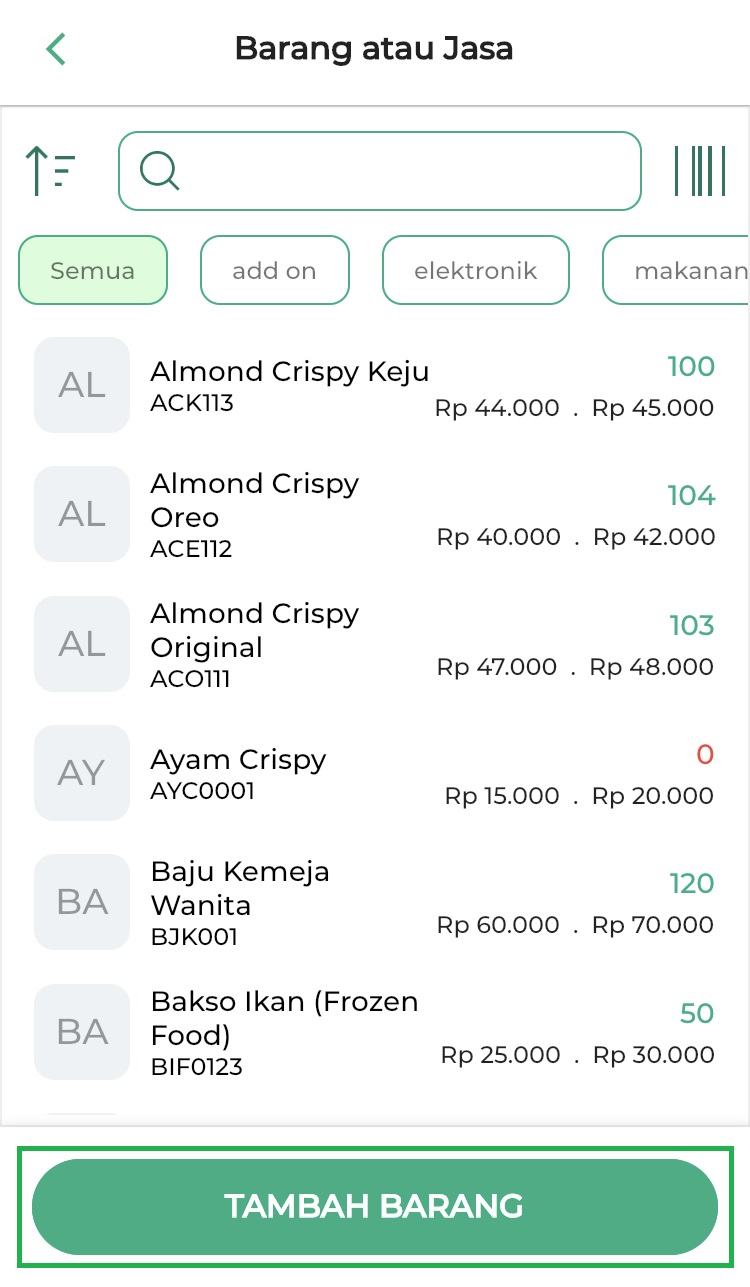
- Masukkan data barang yang tersedia sesuai dengan kebutuhan Anda :
- Tambah Instan (Auto SKU):
Opsi ini digunakan untuk menambahkan barang baru berdasarkan data dari Kasir Pintar.
Nama barang, gambar barang, dan kode barang akan terisi otomatis sesuai data SKU dari Kasir Pintar. Fitur Auto SKU ini dapat mempercepat proses penambahan barang, jika ingin menggunakannya ikuti langkah-langkah berikut:
- Klik tombol +Instan
- Pilih barang berdasarkan Kode Barang atau Nama Barang:
- Kode Barang
– Klik opsi “Kode Barang”
– Scan kode SKU barang tersebut - Nama Barang
– Klik opsi “Nama Barang”
– Ketik nama barang yang akan ditambahkan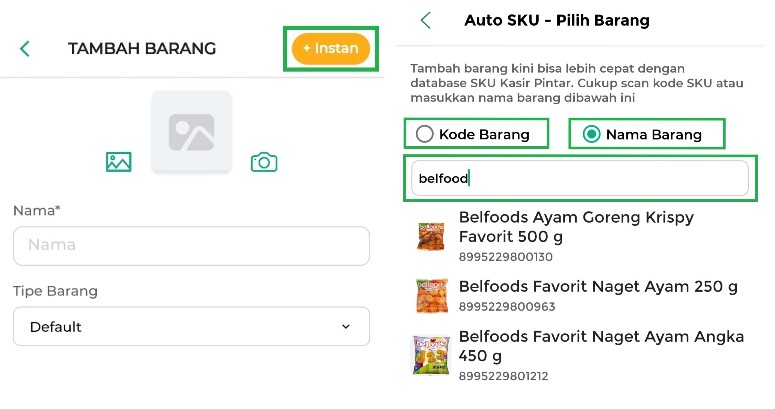
*SKU adalah kode unik untuk mengidentifikasi setiap barang.
- Kode Barang
- Gambar Barang:
Digunakan untuk menambahkan gambar barang. Terdapat 2 opsi untuk menambahkan gambar :
- Untuk memilih gambar dari galeri perangkat, klik ikon “Gambar”.
- Untuk mengambil foto langsung, klik ikon “Kamera” dan berikan izin akses kamera.
Setelah izin diberikan, Anda dapat langsung mengambil foto barang.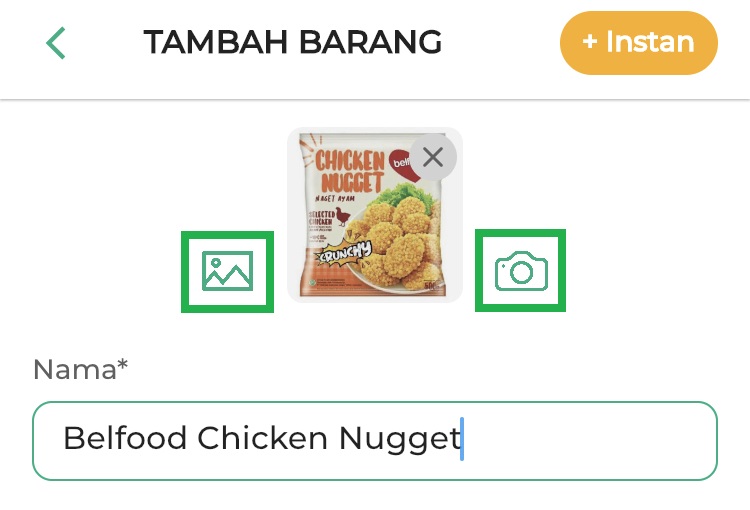
- Nama Barang:
Masukkan nama barang atau jasa yang ingin ditambahkan.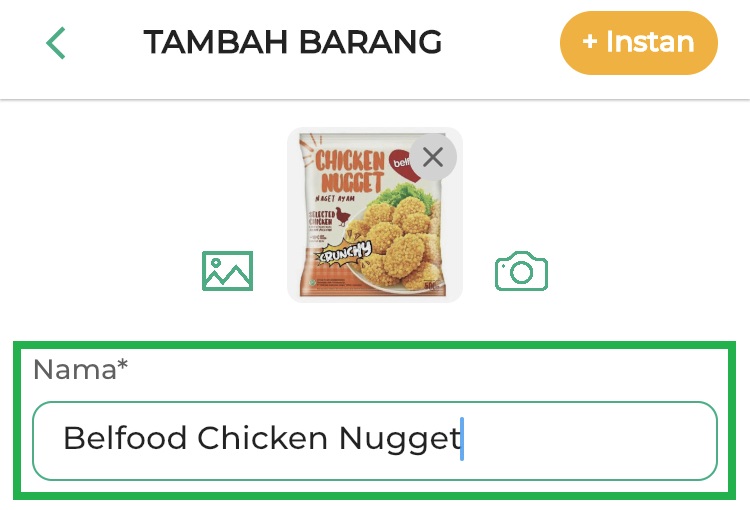
- Tipe Barang:
Pilih Tipe Barang seperti tipe Default, Bahan Baku, Paket, Varian, IMEI dan Multisatuan dengan cara klik salah satu tipe barang sesuai dengan kebutuhan Anda.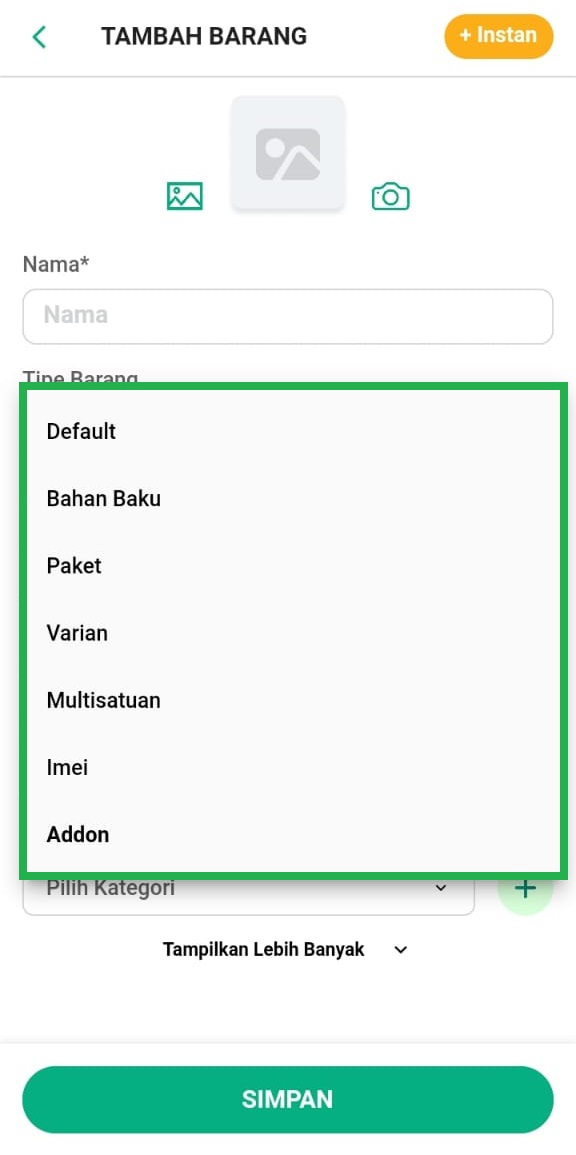
- Default: Pilih tipe ini jika barang/jasa yang ditambahkan tidak memiliki tipe khusus.
- Bahan Baku: Pilih tipe ini jika barang yang ditambahkan memiliki bahan baku.
Untuk memilih tipe ini, Anda perlu mengaktifkan Plugin Ingredients melalui website/back office Kasir Pintar. Fitur ini membantu mengelola stok bahan baku yang akan dipakai dalam proses produksi.
Lihat panduan selengkapnya: Cara Menambah Barang Bahan Baku. - Paket: Pilih tipe ini jika barang/jasa yang ditambahkan dapat digabungkan dengan barang/jasa lainnya.
Lihat panduan selengkapnya: Cara Menambah Barang Paket. - Varian: Pilih tipe ini jika barang/jasa yang ditambahkan memiliki beberapa jenis varian/tipe/ukuran. Fitur ini dapat membantu Anda untuk mengatur harga dan stok per varian.
Lihat panduan selengkapnya: Cara Menambah Barang Varian. - Multisatuan: Pilih tipe ini jika barang/jasa yang ditambahkan memiliki harga jual yang berbeda untuk kuantitas tertentu (pcs, lusin, dus, dll). Fitur ini membantu Anda mengatur harga yang berbeda berdasarkan kuantitas.
Lihat panduan selengkapnya: Cara Menambah Barang Multisatuan. - IMEI: Pilih tipe ini jika barang yang ditambahkan memiliki nomor IMEI. Fitur ini memudahkan pengelolaan stok barang dengan nomor IMEI.
Lihat panduan selengkapnya: Cara Menambah Barang IMEI.
- Default: Pilih tipe ini jika barang/jasa yang ditambahkan tidak memiliki tipe khusus.
- Tampilkan di Transaksi:
Centang kolom ini jika Anda ingin barang/jasa yang ditambahkan muncul di halaman “Transaksi” dan bisa dijual. Jika tidak, maka hilangkan centang pada kolom ini.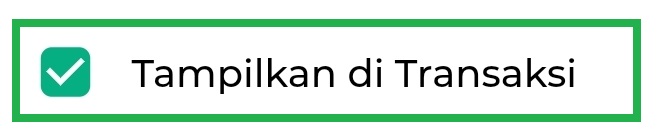
- Pakai Stok:
Centang kolom ini jika barang memiliki stok yang perlu dikelola.
Jika Anda menambahkan barang atau jasa yang tidak memerlukan pengelolaan stok, hilangkan centang pada kolom ini agar barang atau jasa tersebut dianggap memiliki stok tak terbatas (unlimited).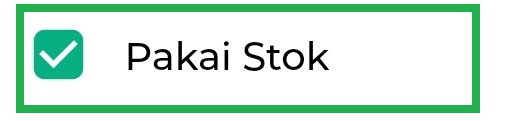
- Stok:
Masukkan jumlah stok awal barang/jasa untuk memudahkan Anda memantau dan mengelola persediaan.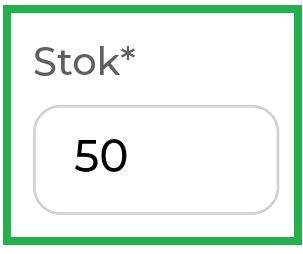
- Kode Barang:
Masukkan kode barang dengan salah satu dari 3 cara berikut:
- Manual
Ketik kode barang secara manual pada kolom yang tersedia.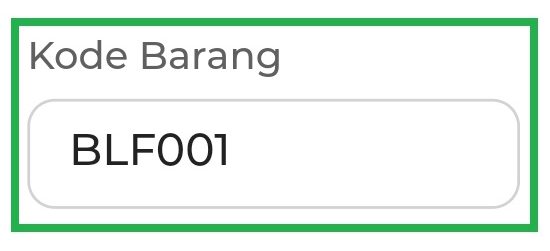
- Generate Barcode Otomatis
Pilih icon “Refresh” jika barang/jasa belum memiliki barcode, dan sistem akan membuatkan barcode otomatis.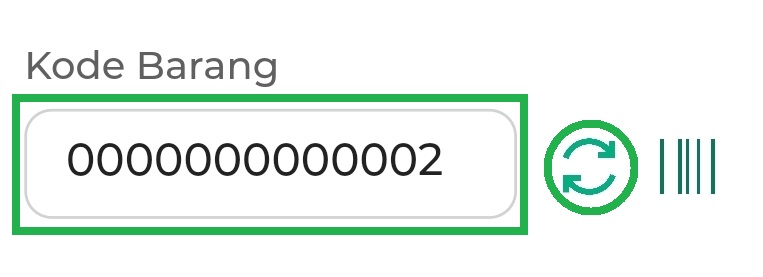
- Scan Barcode Barang
Pilih icon “Barcode” untuk melakukan scan barcode pada kemasan barang. Gunakan kamera perangkat untuk scan barcode barang.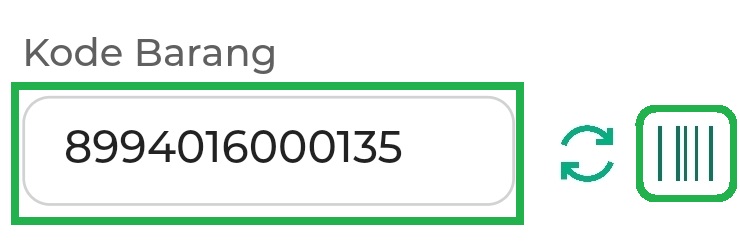
- Manual
- Harga Dasar:
Masukkan harga beli barang atau biaya yang dikeluarkan untuk mendapatkan barang tersebut. Harga dasar ini akan membantu Anda dalam menghitung keuntungan.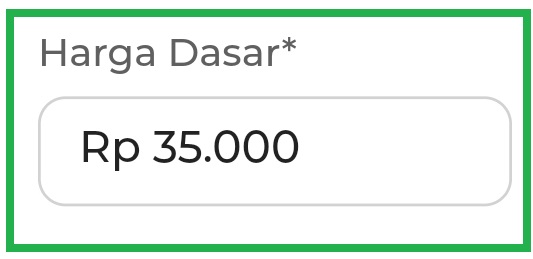
- Harga Jual:
Masukkan harga jual barang yang akan ditetapkan kepada pelanggan. Pastikan harga jual sudah mencakup keuntungan yang diinginkan serta sesuai dengan pasar atau strategi harga yang Anda terapkan.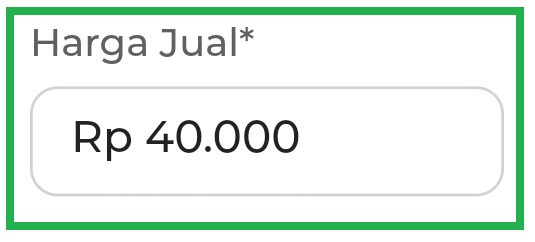
- Kategori:
Pilih kategori barang/jasa untuk memudahkan pencarian dan pengelompokan.
Pastikan data kategori sudah ditambahkan di menu Manajemen Kategori. Jika belum, klik tombol “+” di sebelah kolom Kategori untuk menambahkan kategori baru.
- Anda dapat menginputkan data barang lain yang bersifat opsional, seperti :
- Batas Minimum Stok:
Masukkan jumlah stok minimum yang ingin dipantau. Jika stok mencapai atau di bawah batas ini, Anda akan mendapat notifikasi “Stok menipis” di halaman Barang atau Jasa, sehingga Anda bisa segera restock dari supplier.
Contohnya, jika batas minimum diatur 5, notifikasi akan muncul saat stok barang mencapai 5 atau kurang.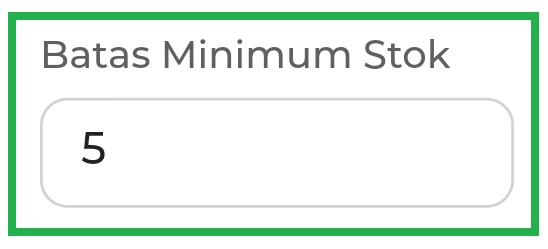
- Letak Rak:
Masukkan lokasi penyimpanan barang di rak untuk memudahkan pencarian fisik barang di toko atau gudang. Dengan menambahkan lokasi rak, Anda dapat mengelola inventaris lebih efisien.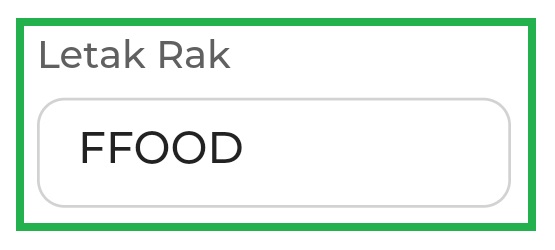
- Berat:
Masukkan berat barang untuk memudahkan penghitungan biaya kirim atau kebutuhan terkait berat barang lainnya.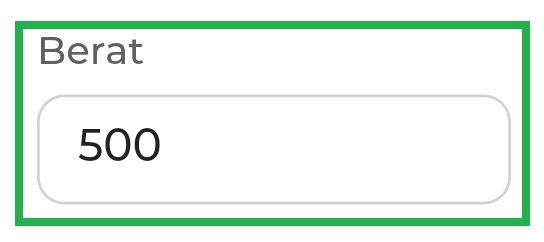
- Satuan:
Tentukan satuan barang yang sesuai (pcs, gram, liter, dll) agar pengelolaan stok dan transaksi lebih jelas, terutama saat menjual barang dengan berbagai satuan.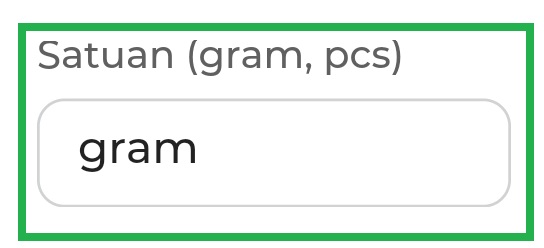
- Batas Minimum Stok:
- Diskon:
Digunakan jika Anda ingin menambahkan diskon pada barang tersebut.
Anda dapat menambahkan diskon dalam bentuk persentase (%) atau nominal (Rupiah), sesuai yang ingin diterapkan.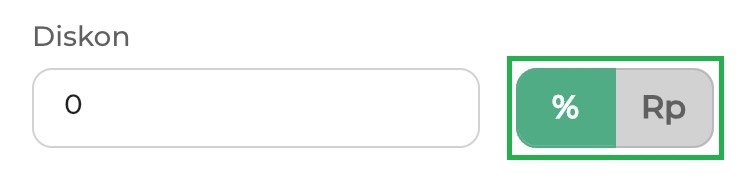
- Keterangan:
Gunakan bagian ini untuk memasukkan informasi tambahan tentang barang/jasa, seperti spesifikasi, kondisi, atau detail lain yang relevan dan bisa membantu Anda dalam pengelolaan atau penjualan.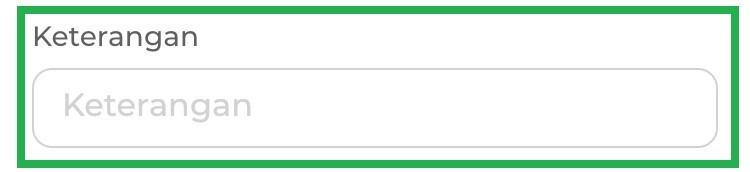
- Tipe Harga:
Fitur ini memungkinkan Anda menambahkan variasi harga untuk kelompok pelanggan tertentu, seperti reseller, agen, distributor, atau layanan pemesanan (GoFood, GrabFood, dll).
Lihat panduan selengkapnya: Cara Menambah Tipe Harga (Kasir Pintar POS).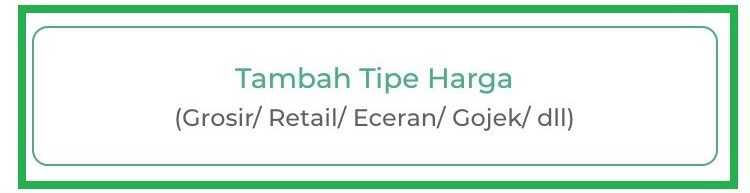
- Tambah Instan (Auto SKU):
- Setelah data barang terisi dengan benar, klik tombol Simpan untuk menyimpan data barang yang ditambahkan.
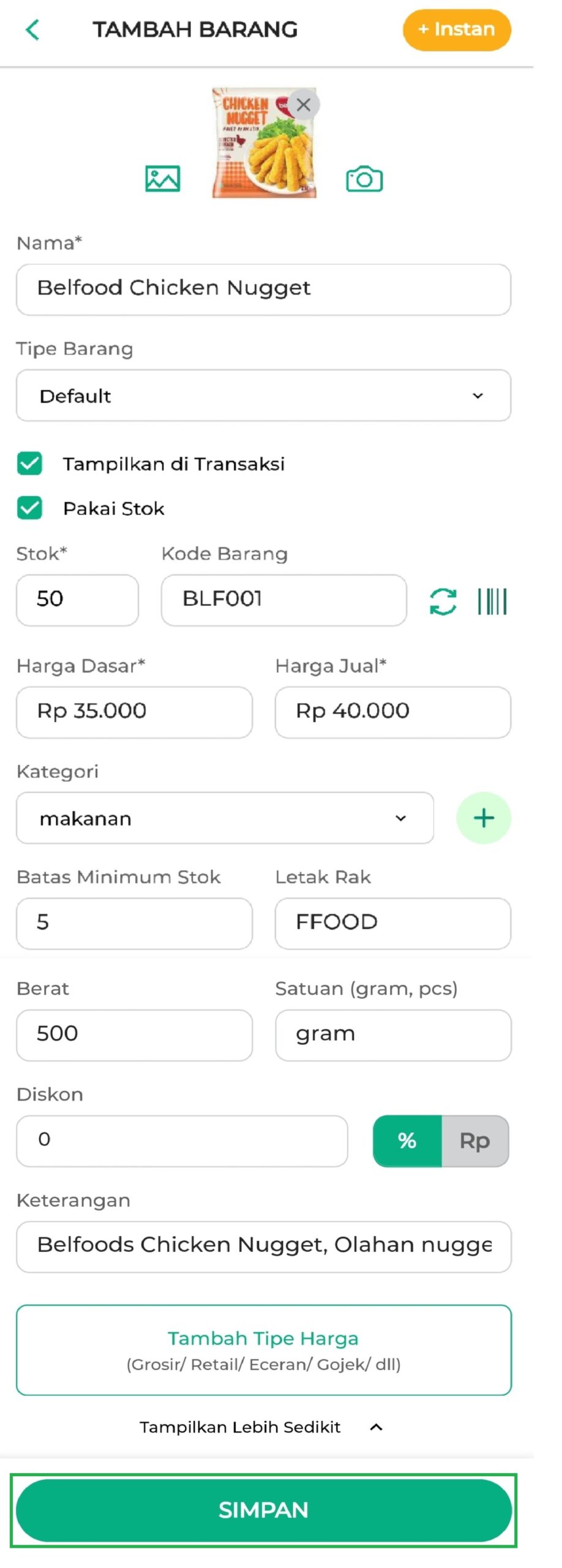
- Data barang yang berhasil tersimpan akan tampil di halaman “Manajemen Barang atau Jasa” seperti contoh berikut.
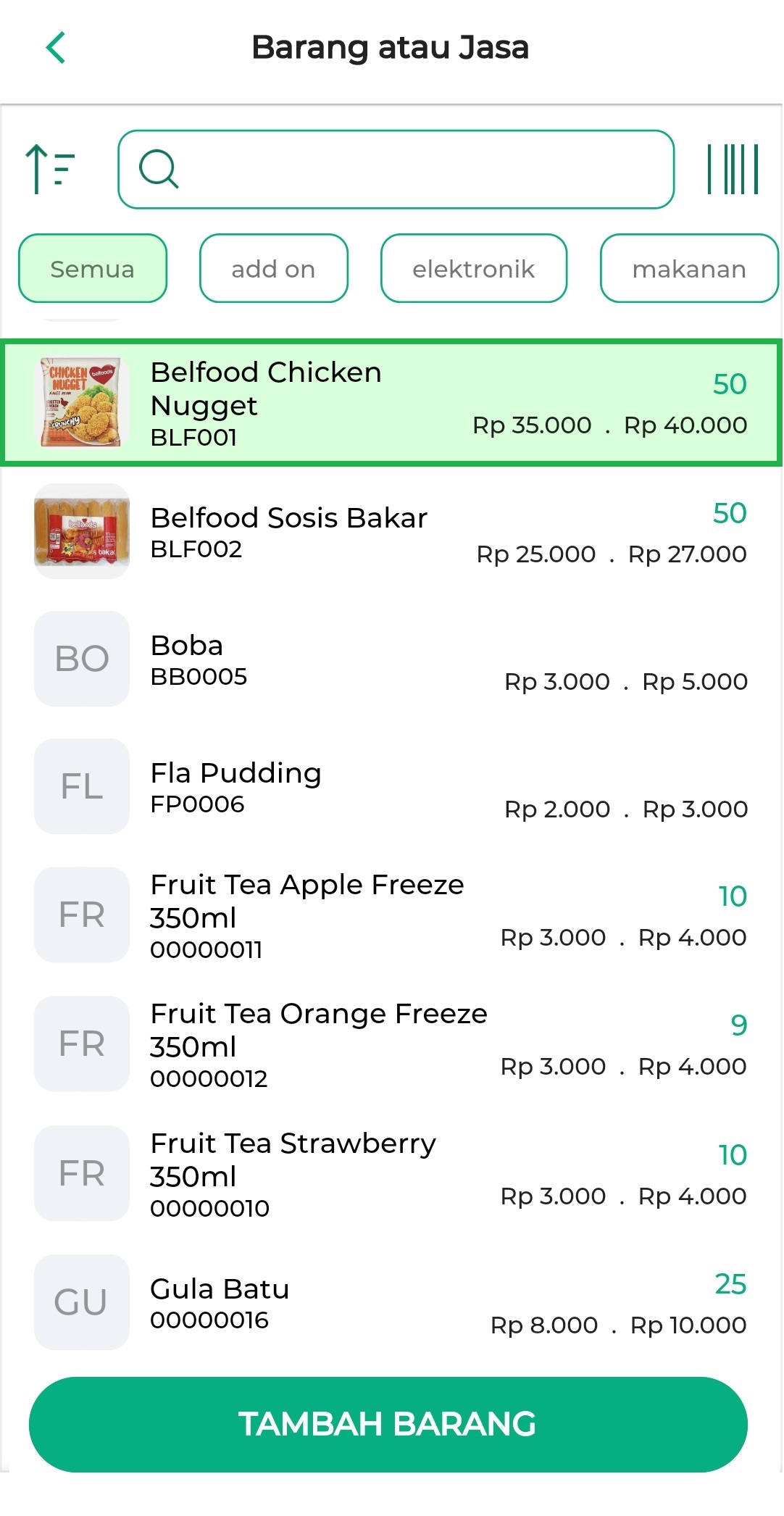
2. Kasir Pintar POS (Desktop)
Berikut merupakan cara menambah barang baru di aplikasi Kasir Pintar POS (Desktop) :
- Klik ikon garis tiga untuk membuka menu sidebar
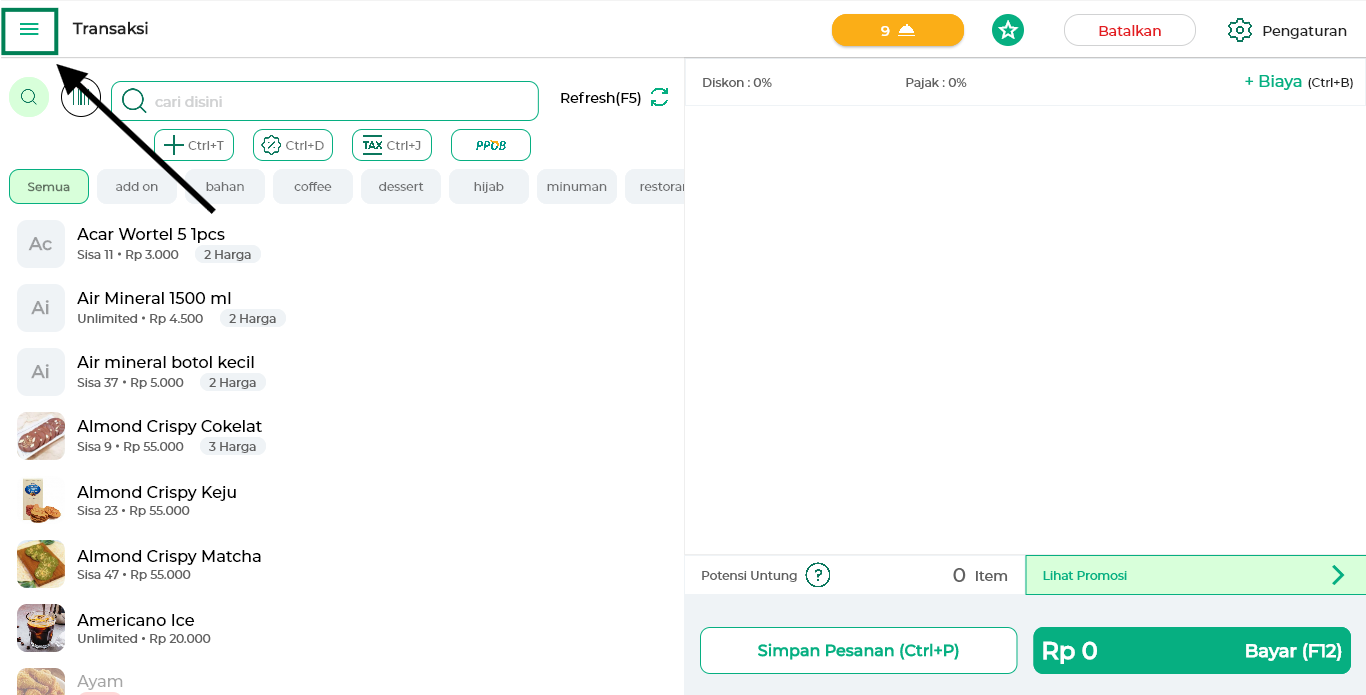

- Pilih menu Manajemen pada sidebar
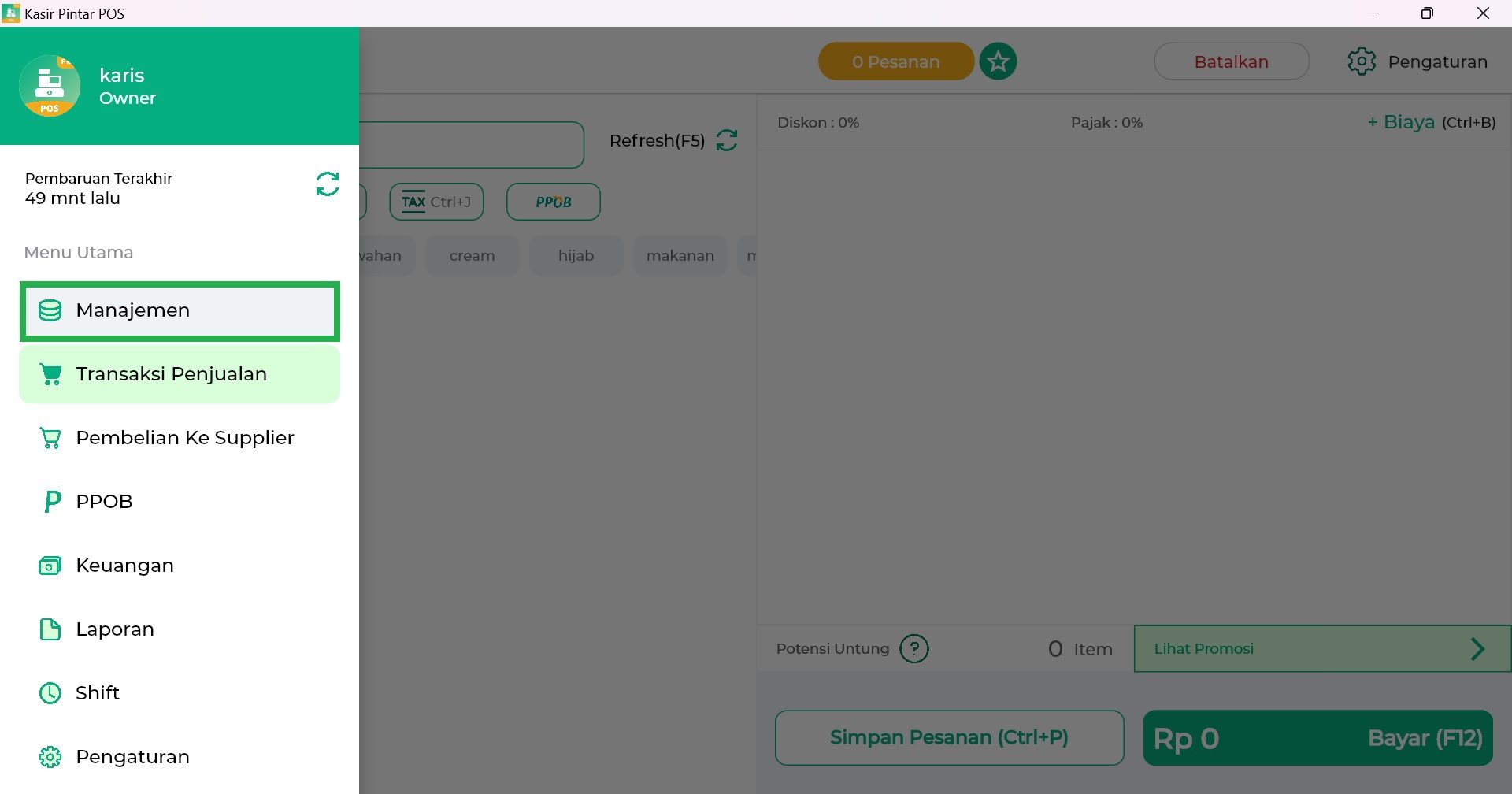
- Pilih Barang atau Jasa untuk mengatur data barang atau jasa yang terdapat di database toko Anda
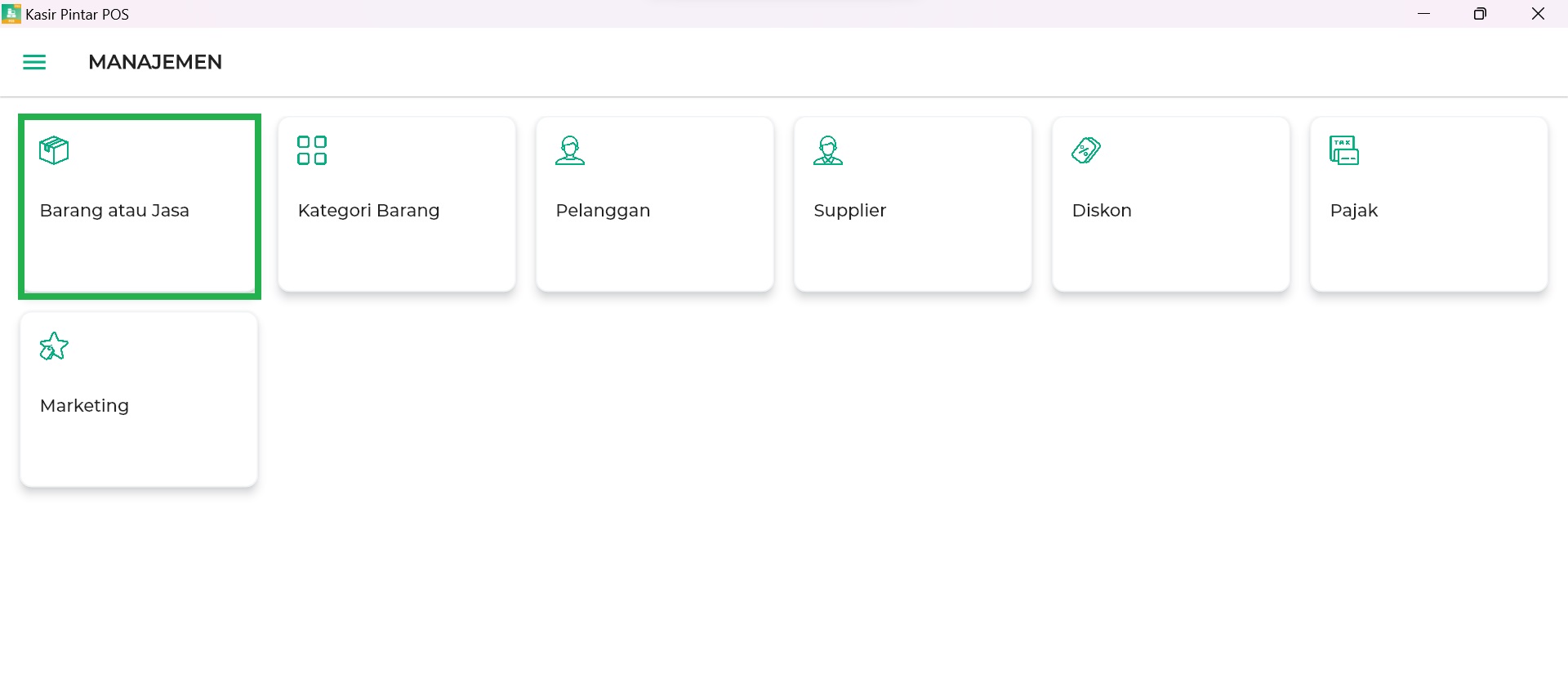
- Klik tombol “Tambah Barang” untuk melakukan proses penambahan data barang baru di database toko Anda
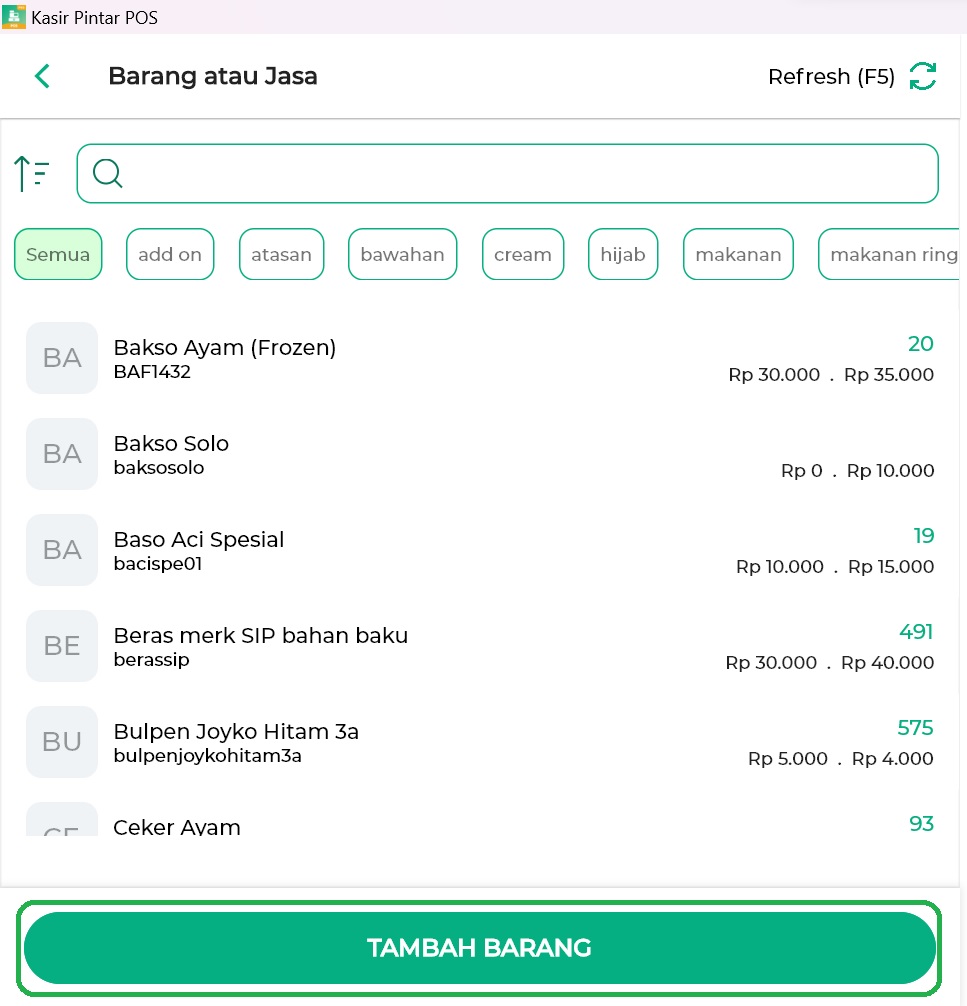
- Masukkan data barang yang tersedia sesuai dengan kebutuhan Anda :
- Tambah Instan (Auto SKU):
Opsi ini digunakan untuk menambahkan barang baru berdasarkan data dari Kasir Pintar.
Nama barang, gambar barang, dan kode barang akan terisi otomatis sesuai data SKU dari Kasir Pintar. Fitur Auto SKU ini dapat mempercepat proses penambahan barang, jika ingin menggunakannya ikuti langkah-langkah berikut:
- Klik tombol +Instan
- Pilih barang berdasarkan Kode Barang atau Nama Barang:
- Kode Barang
– Klik opsi “Kode Barang”
– Scan kode SKU barang tersebut - Nama Barang
– Klik opsi “Nama Barang”
– Ketik nama barang yang akan ditambahkan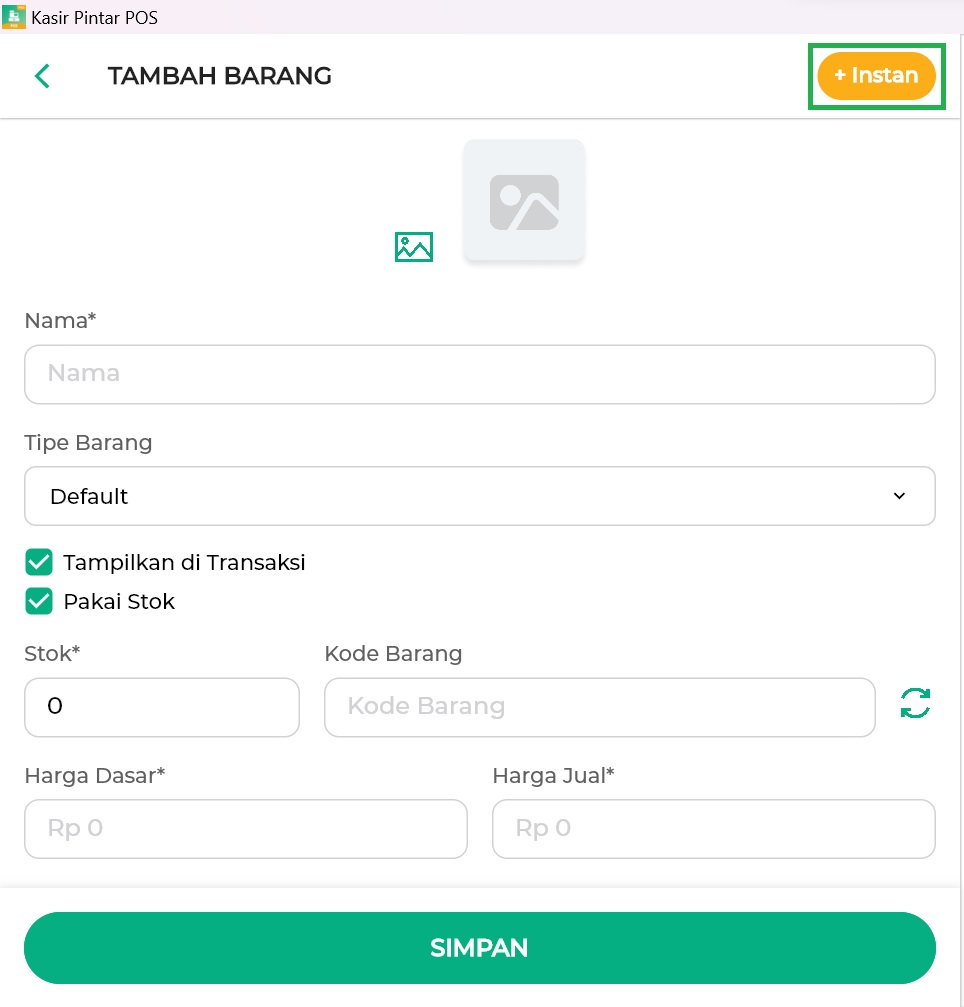
*SKU adalah kode unik untuk mengidentifikasi setiap barang.
- Kode Barang
- Gambar Barang:
Klik ikon gambar untuk memilih gambar barang dari galeri perangkat.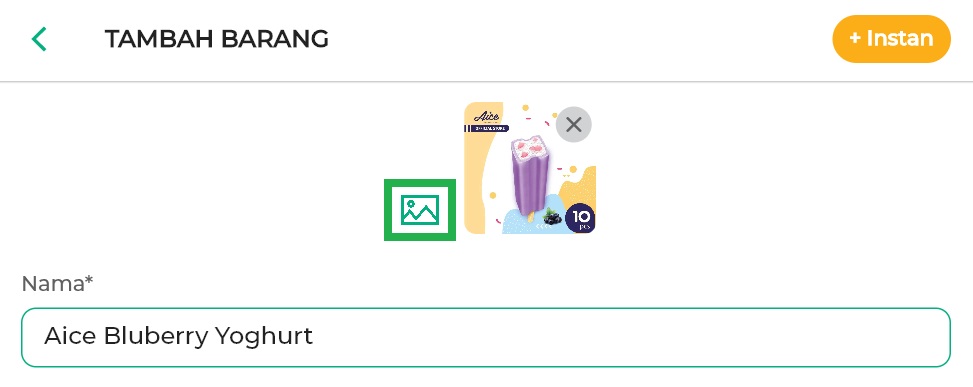
- Nama Barang:
Masukkan nama barang atau jasa yang ingin ditambahkan.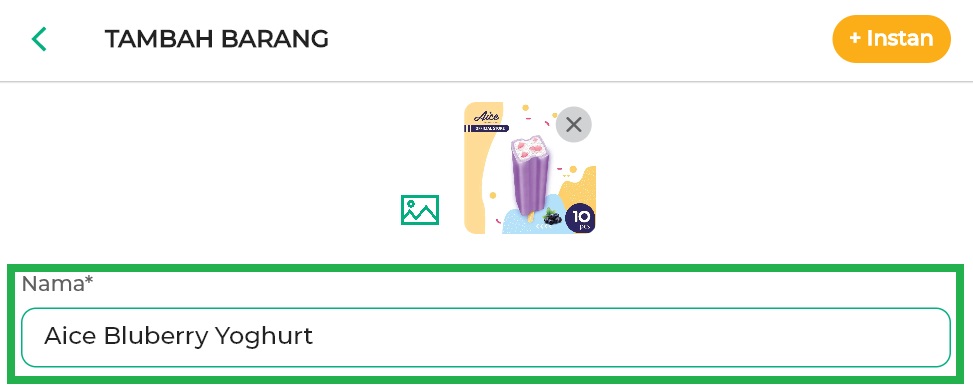
- Tipe Barang
Pilih Tipe Barang seperti tipe Default, Bahan Baku, Paket, Varian, IMEI dan Multisatuan dengan cara klik salah satu tipe barang sesuai dengan kebutuhan Anda.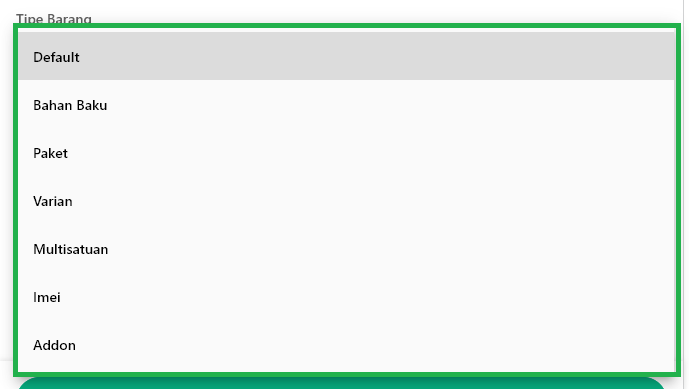
- Default: Pilih tipe ini jika barang/jasa yang ditambahkan tidak memiliki tipe khusus.
- Bahan Baku: Pilih tipe ini jika barang yang ditambahkan memiliki bahan baku.
Untuk memilih tipe ini, Anda perlu mengaktifkan Plugin Ingredients melalui website/back office Kasir Pintar. Fitur ini membantu mengelola stok bahan baku yang akan dipakai dalam proses produksi.
Lihat panduan selengkapnya: Cara Menambah Barang Bahan Baku. - Paket: Pilih tipe ini jika barang/jasa yang ditambahkan dapat digabungkan dengan barang/jasa lainnya.
Lihat panduan selengkapnya: Cara Menambah Barang Paket. - Varian: Pilih tipe ini jika barang/jasa yang ditambahkan memiliki beberapa jenis varian/tipe/ukuran. Fitur ini dapat membantu Anda untuk mengatur harga dan stok per varian.
Lihat panduan selengkapnya: Cara Menambah Barang Varian. - Multisatuan: Pilih tipe ini jika barang/jasa yang ditambahkan memiliki harga jual yang berbeda untuk kuantitas tertentu (pcs, lusin, dus, dll). Fitur ini membantu Anda mengatur harga yang berbeda berdasarkan kuantitas.
Lihat panduan selengkapnya: Cara Menambah Barang Multisatuan. - IMEI: Pilih tipe ini jika barang yang ditambahkan memiliki nomor IMEI. Fitur ini memudahkan pengelolaan stok barang dengan nomor IMEI.
Lihat panduan selengkapnya: Cara Menambah Barang IMEI.
- Default: Pilih tipe ini jika barang/jasa yang ditambahkan tidak memiliki tipe khusus.
- Tampilkan di Transaksi:
Centang kolom ini jika Anda ingin barang/jasa yang ditambahkan muncul di halaman “Transaksi” dan bisa dijual. Jika tidak, maka hilangkan centang pada kolom ini.
- Pakai Stok:
Centang kolom ini jika barang memiliki stok yang perlu dikelola.
Jika Anda menambahkan barang atau jasa yang tidak memerlukan pengelolaan stok, hilangkan centang pada kolom ini agar barang atau jasa tersebut dianggap memiliki stok tak terbatas (unlimited).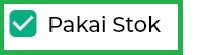
- Stok:
Masukkan jumlah stok awal barang/jasa untuk memudahkan Anda memantau dan mengelola persediaan.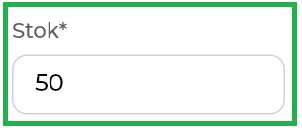
- Kode Barang:
Masukkan kode barang dengan salah satu dari 3 cara berikut:
- Manual
Ketik kode barang secara manual pada kolom yang tersedia.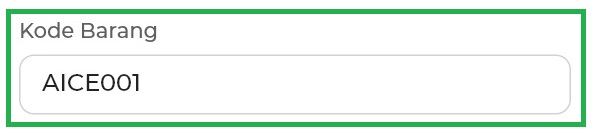
- Generate Barcode Otomatis
Pilih icon “Refresh” jika barang/jasa belum memiliki barcode, dan sistem akan membuatkan barcode otomatis.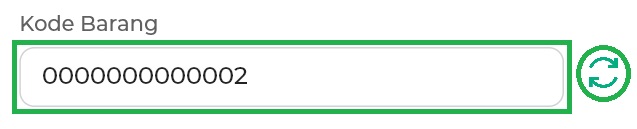
- Manual
- Harga Dasar:
Masukkan harga beli barang atau biaya yang dikeluarkan untuk mendapatkan barang tersebut. Harga dasar ini akan membantu Anda dalam menghitung keuntungan.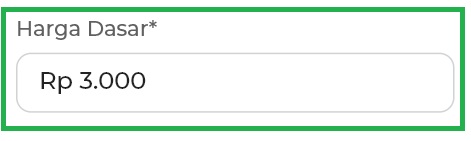
- Harga Jual:
Masukkan harga jual barang yang akan ditetapkan kepada pelanggan. Pastikan harga jual sudah mencakup keuntungan yang diinginkan serta sesuai dengan pasar atau strategi harga yang Anda terapkan.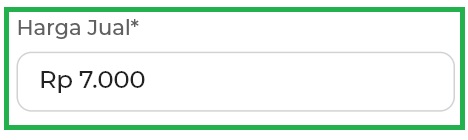
- Kategori:
Pilih kategori barang/jasa untuk memudahkan pencarian dan pengelompokan.
Pastikan data kategori sudah ditambahkan di menu Manajemen Kategori. Jika belum, klik tombol “+” di sebelah kolom Kategori untuk menambahkan kategori baru.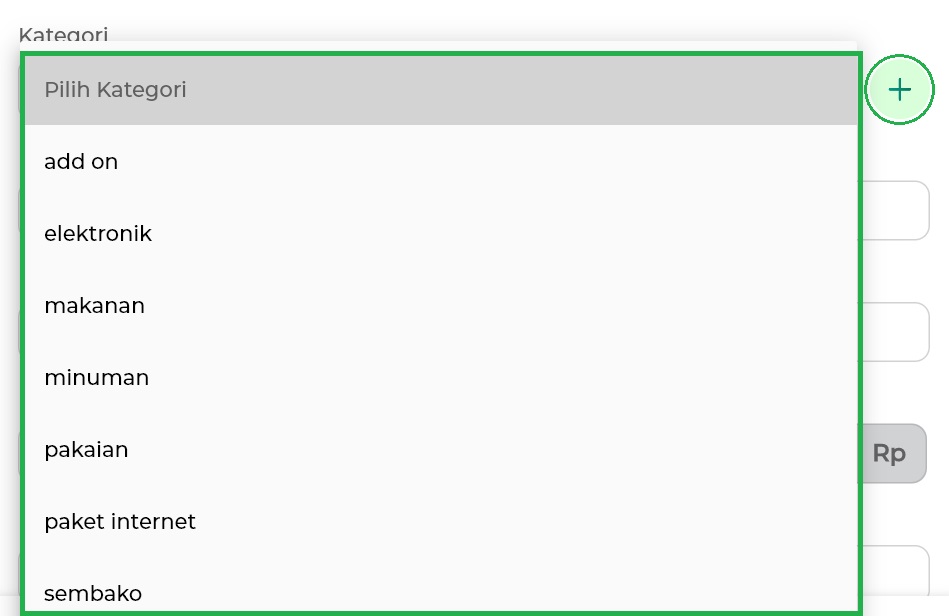
- Anda dapat menginputkan data barang lain yang bersifat opsional, seperti :
- Batas Minimum Stok:
Masukkan jumlah stok minimum yang ingin dipantau. Jika stok mencapai atau di bawah batas ini, Anda akan mendapat notifikasi “Stok menipis” di halaman Barang atau Jasa, sehingga Anda bisa segera restock dari supplier.
Contohnya, jika batas minimum diatur 5, notifikasi akan muncul saat stok barang mencapai 5 atau kurang.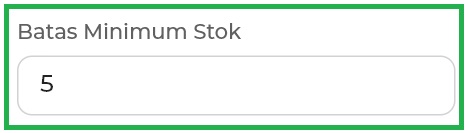
- Letak Rak:
Masukkan lokasi penyimpanan barang di rak untuk memudahkan pencarian fisik barang di toko atau gudang. Dengan menambahkan lokasi rak, Anda dapat mengelola inventaris lebih efisien.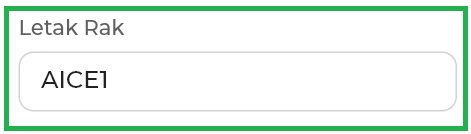
- Berat:
Masukkan berat barang untuk memudahkan penghitungan biaya kirim atau kebutuhan terkait berat barang lainnya.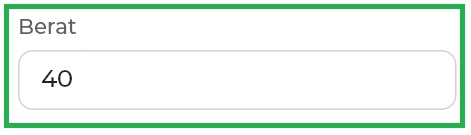
- Satuan:
Tentukan satuan barang yang sesuai (pcs, gram, liter, dll) agar pengelolaan stok dan transaksi lebih jelas, terutama saat menjual barang dengan berbagai satuan.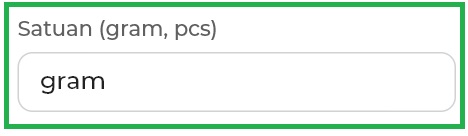
- Batas Minimum Stok:
- Diskon:
Digunakan jika Anda ingin menambahkan diskon pada barang tersebut.
Anda dapat menambahkan diskon dalam bentuk persentase (%) atau nominal (Rupiah), sesuai yang ingin diterapkan.
- Keterangan:
Gunakan bagian ini untuk memasukkan informasi tambahan tentang barang/jasa, seperti spesifikasi, kondisi, atau detail lain yang relevan dan bisa membantu Anda dalam pengelolaan atau penjualan.
- Tipe Harga:
Fitur ini memungkinkan Anda menambahkan variasi harga untuk kelompok pelanggan tertentu, seperti reseller, agen, distributor, atau layanan pemesanan (GoFood, GrabFood, dll).
Lihat panduan selengkapnya: Cara Menambah Tipe Harga (Kasir Pintar POS).
- Tambah Instan (Auto SKU):
- Setelah data barang terisi dengan benar, klik tombol Simpan untuk menyimpan data barang yang ditambahkan.
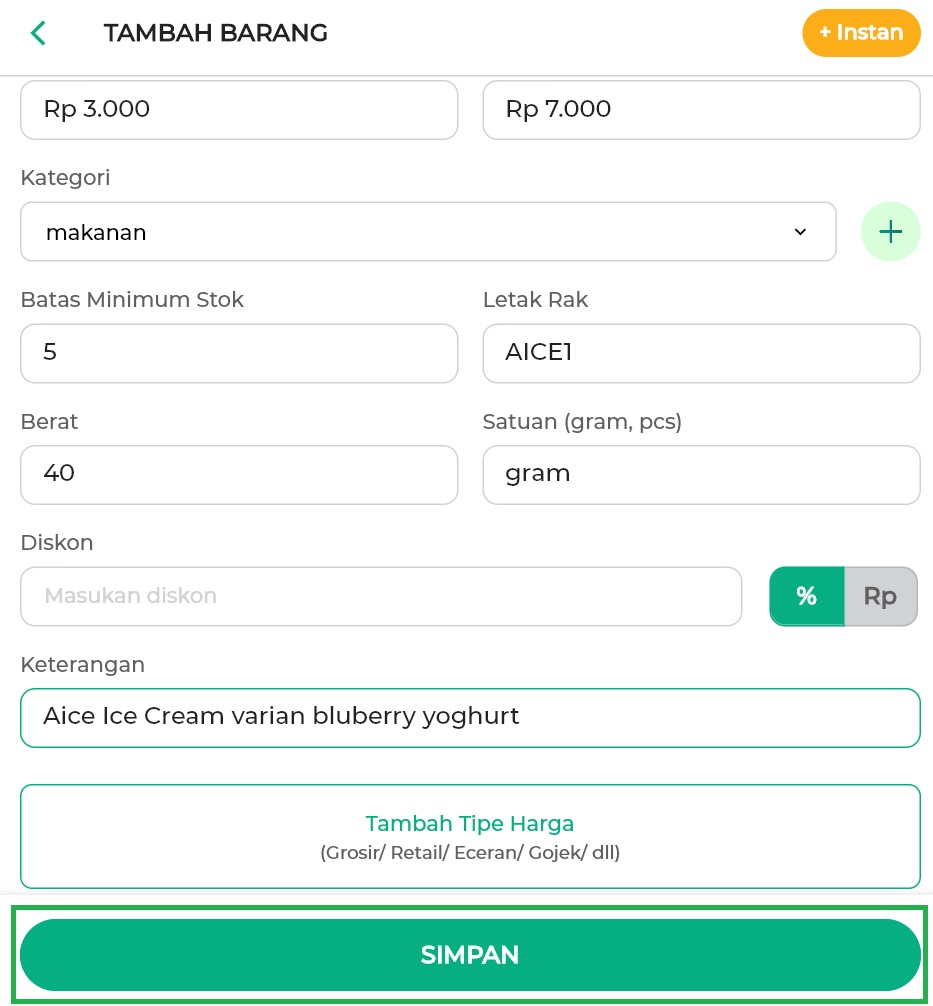
- Data barang yang berhasil tersimpan akan tampil di halaman “Barang atau Jasa”, tersimpan di database toko Anda.
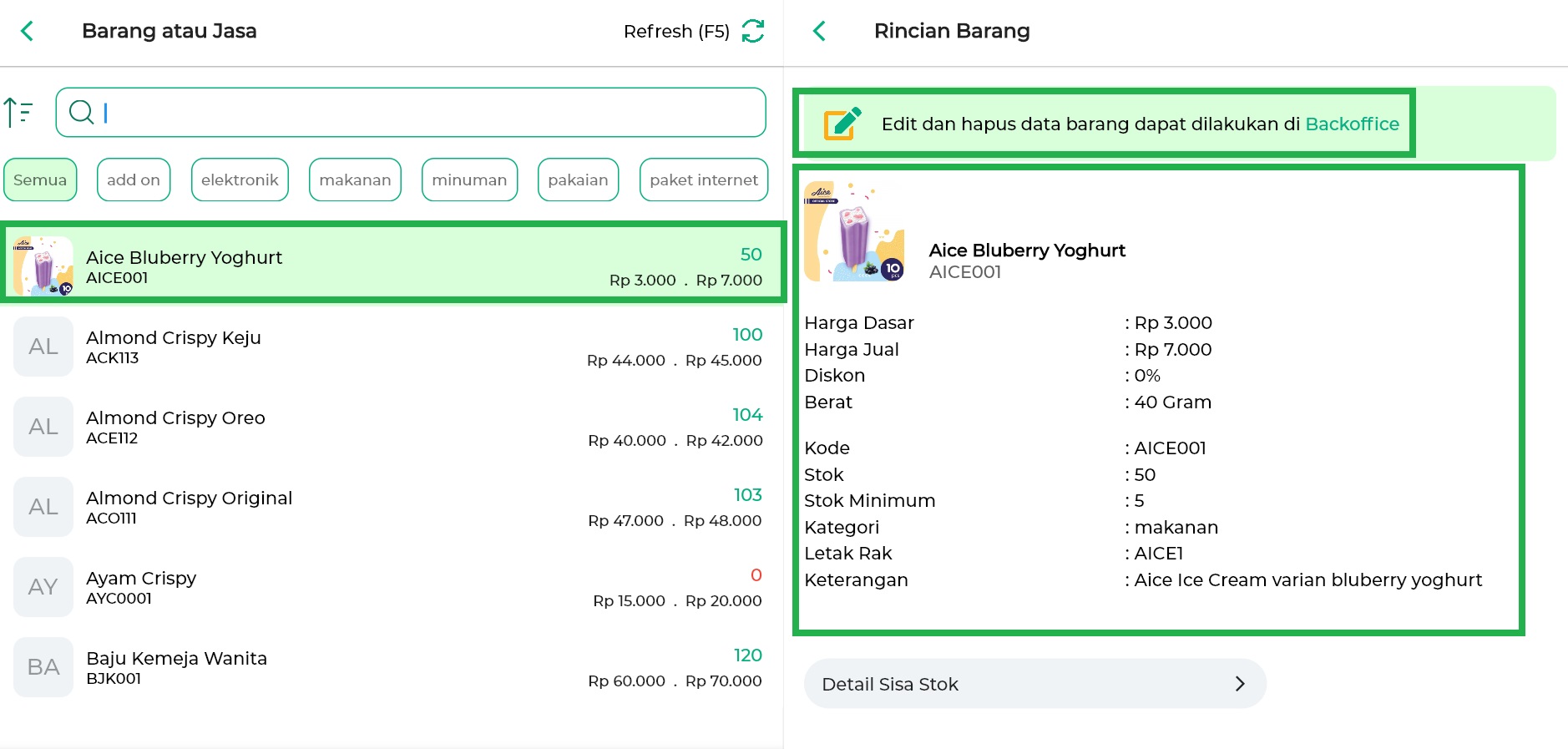
Selamat Mencoba !
Informasi
- Bagaimana Cara Mengubah Data Barang/Jasa (Edit Barang) ?
Untuk mengubah data barang/jasa, ikuti langkah berikut di Website / Back Office Kasir Pintar:- Login ke website / back office Kasir Pintar.
- Pilih menu Database > Barang atau Jasa.
- Cari barang yang akan diubah menggunakan kolom pencarian, lalu klik tombol Detail di sampingnya.
- Klik tombol Edit dan silakan ubah data barang sesuai kebutuhan.
- Klik tombol Simpan.
- Bagaimana Cara Menghapus Data Barang/Jasa ?
Untuk menghapus data barang/jasa, ikuti langkah berikut di Website / Back Office Kasir Pintar:- Login ke website / back office Kasir Pintar.
- Pilih menu Database > Barang atau Jasa.
- Cari barang yang akan dihapus menggunakan kolom pencarian, lalu klik tombol Detail di sampingnya.
- Klik tombol Hapus dan klik opsi Hapus pada pop-up konfirmasi.
- Fitur Import Data Barang
Selain menambah barang satu per satu, Anda juga bisa menambahkan banyak barang sekaligus menggunakan file Excel melalui fitur Import Data Barang yang tersedia di website atau back office Kasir Pintar. Fitur ini memudahkan Anda untuk menambah data barang dalam jumlah banyak dengan cepat dan efisien.