How Can We Help?
Cara Import Produk Baru Sekaligus (Website/Back Office)
Gunakan fitur ini untuk menambahkan data barang/jasa baru dalam jumlah banyak sekaligus menggunakan file template Excel. Fitur ini hanya tersedia di website/back office Kasir Pintar dan dapat diakses dengan langkah-langkah berikut :
- Login ke website/back office Kasir Pintar menggunakan akun yang sudah terdaftar.

- Pilih menu Database, lalu klik opsi Barang atau Jasa di sidebar
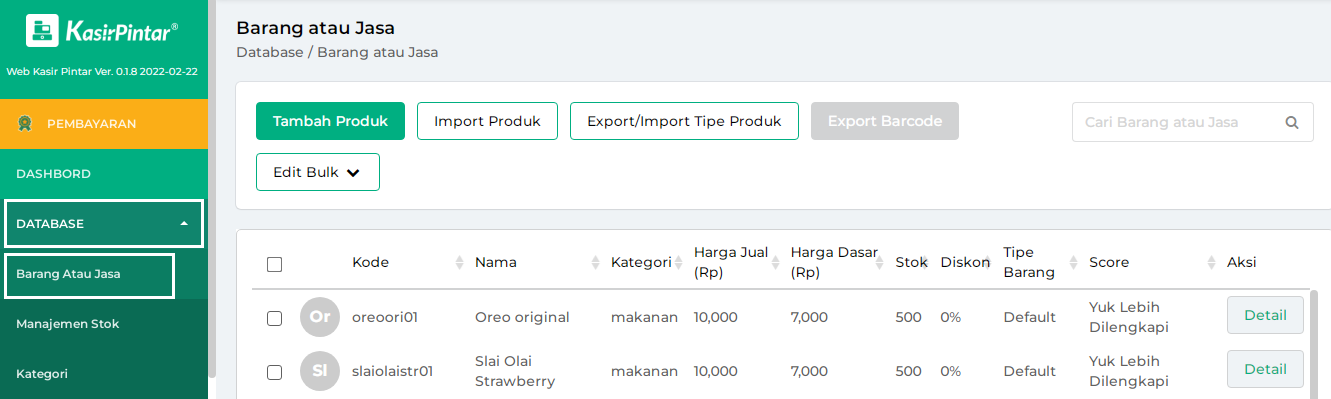
- Pilih tombol Import Produk Baru untuk menambahkan data barang/jasa baru dalam jumlah banyak sekaligus.
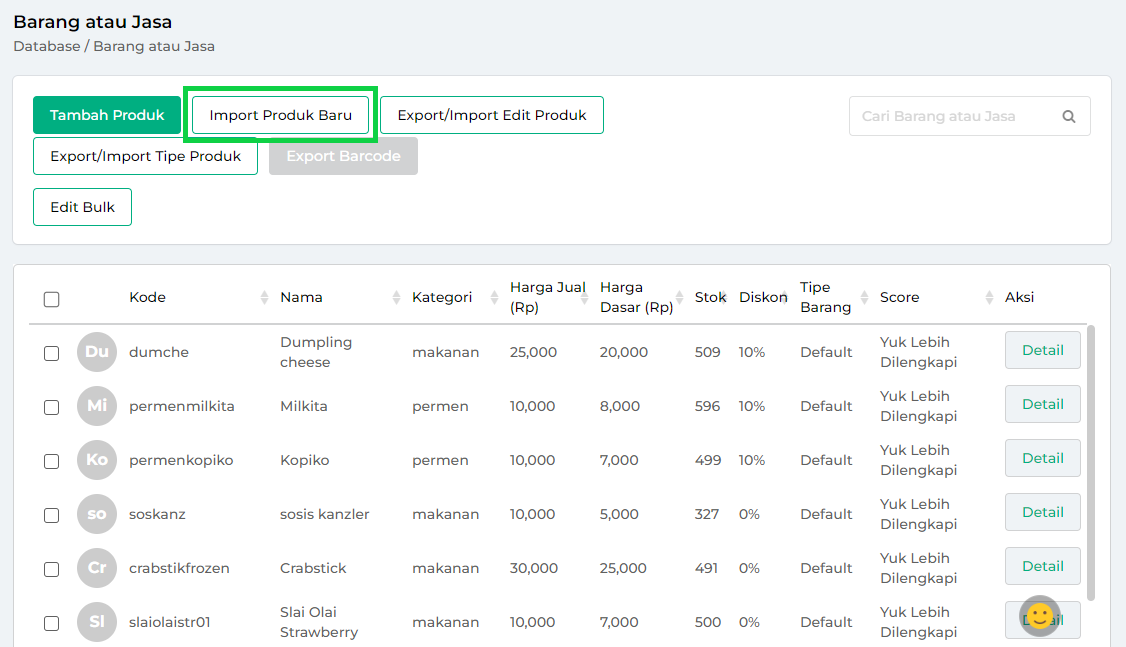
- Pilih dan unduh Template sesuai kebutuhan Anda. Template ini hanya untuk menambah data barang/jasa baru dan dapat diisi menggunakan Microsoft Excel 2007 ke atas, LibreOffice, atau WPS Office.
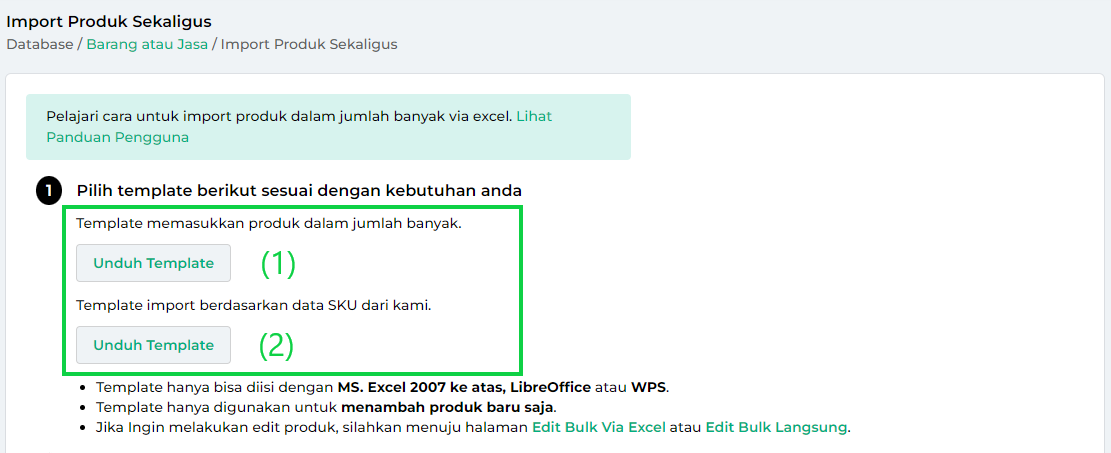
Pada contoh tutorial ini, Karis akan melakukan import barang/jasa baru secara manual menggunakan template (1).
Terdapat dua opsi template yang bisa Anda gunakan sesuai kebutuhan:- Import Produk Baru Sekaligus
Klik tombol ‘Unduh Template’ pada bagian “atas” jika Anda ingin menambahkan data barang/jasa baru dalam jumlah banyak sekaligus. - Import Produk Baru berdasarkan Data SKU
Klik tombol ‘Unduh Template’ pada bagian “bawah” apabila Anda ingin menambahkan data barang baru berdasarkan SKU dari Kasir Pintar.
- Import Produk Baru Sekaligus
- Sebelum memasukkan data barang/jasa baru, pastikan Anda telah membaca dan memahami Ketentuan Umum terkait import produk agar terhindar dari kendala saat proses import data.

- Buka file excel yang telah Anda unduh, lalu isi data barang/jasa baru sesuai format yang disediakan.
Ikuti petunjuk pengisian di setiap kolom agar file berhasil diimport ke sistem tanpa kendala.
– Perhatikan bahwa kolom dengan judul berwarna merah wajib diisi.
– Jika barang tidak memiliki Harga Beli, Anda dapat mengisi dengan angka 0.
– Jika ada kolom yang memerlukan angka desimal, gunakan tanda titik sebagai pemisah (contoh: 5.50)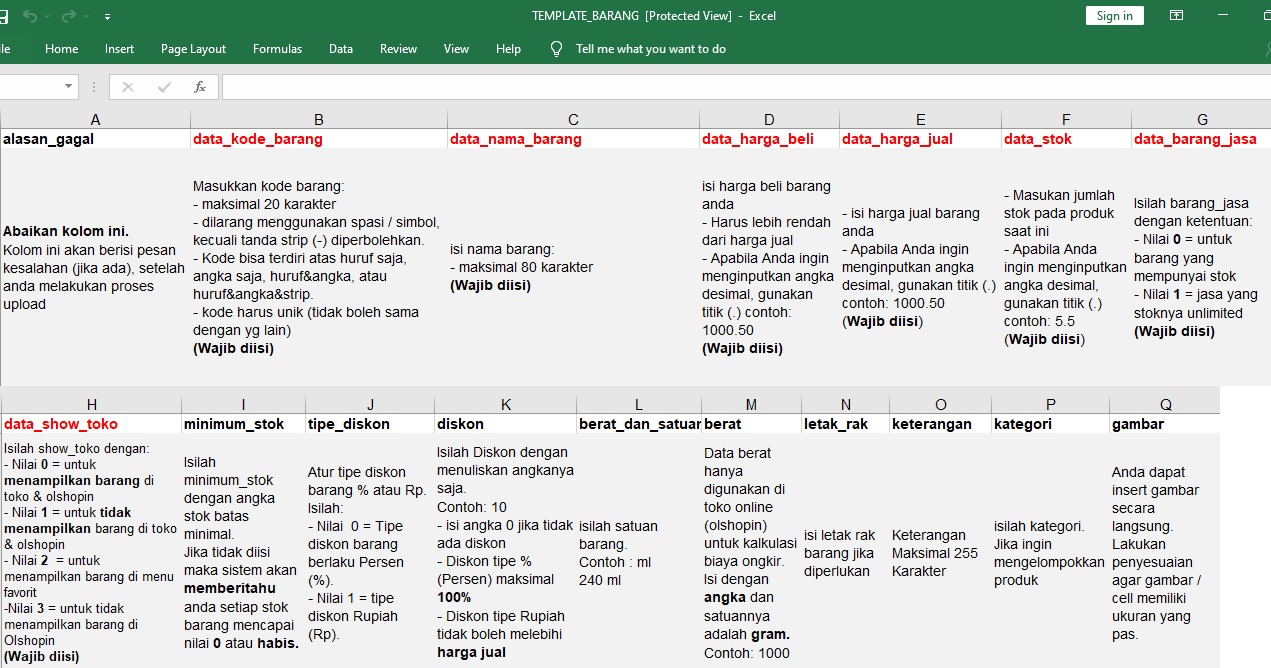
- Untuk menambah gambar barang/jasa, ikuti langkah berikut :
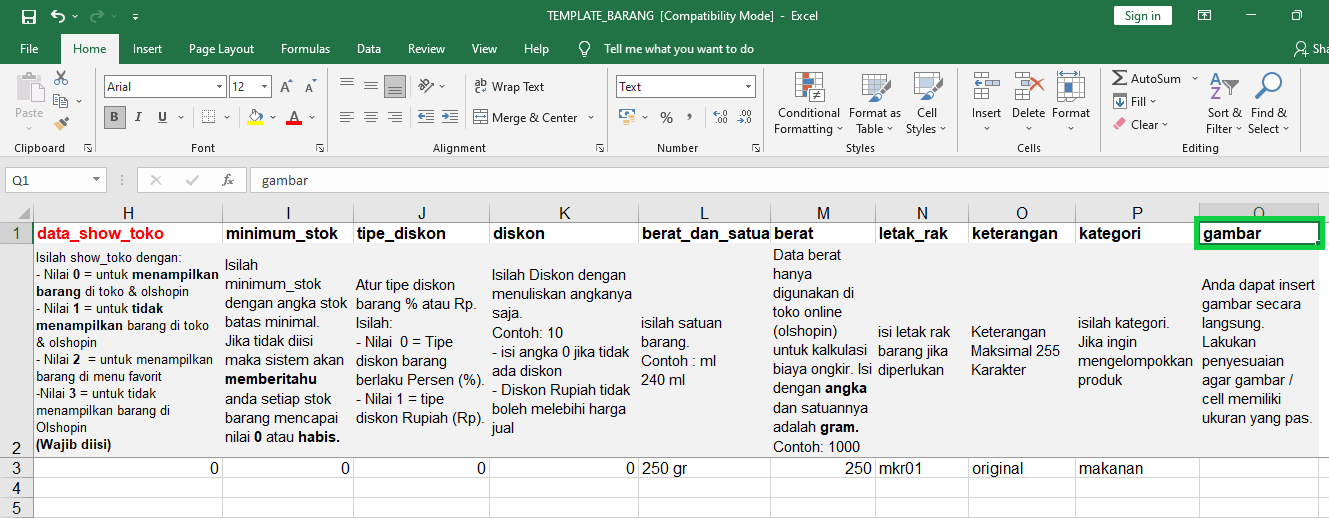
- Pilih menu Insert > Pictures pada file excel “Template_Barang”.

- Pilih gambar barang/jasa dari file manajer perangkat Anda dan masukkan ke kolom gambar di file template.
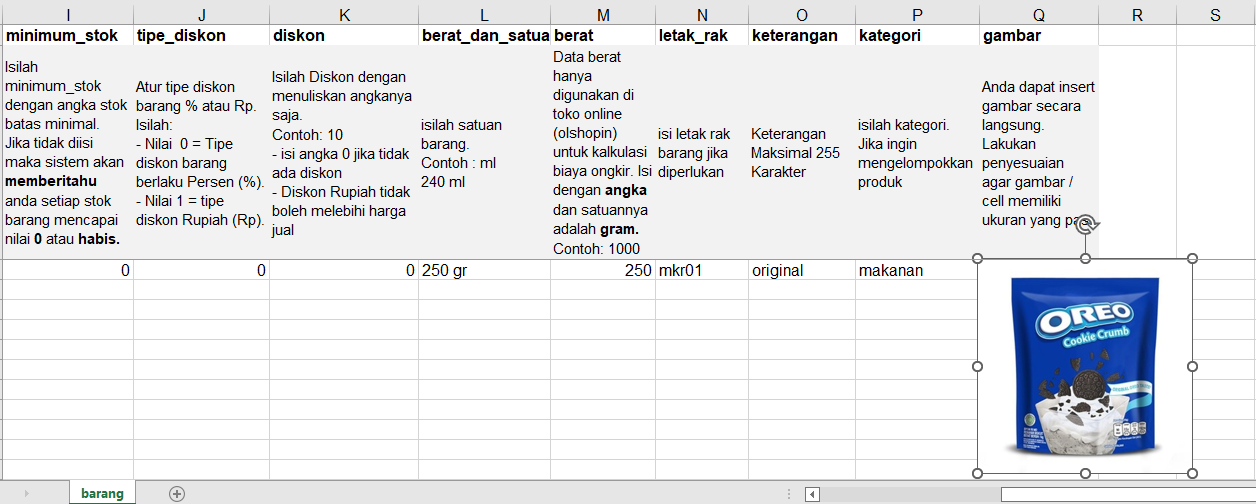
- Sesuaikan ukuran dan posisi gambar agar sesuai dengan kolom yang tersedia.
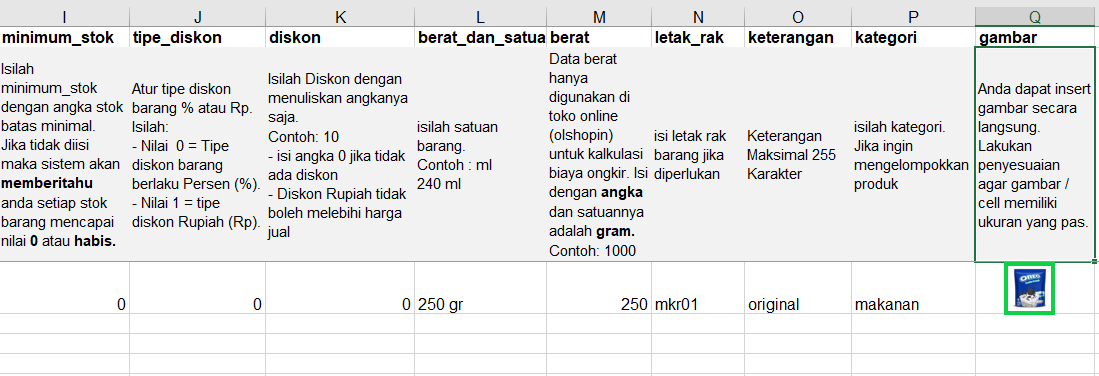
- Pilih menu Insert > Pictures pada file excel “Template_Barang”.
- Setelah data baru barang/jasa ditambahkan, simpan file excel tersebut. Pastikan semua data telah diisi dengan benar sesuai ketentuan untuk menghindari kesalahan atau kegagalan import.
Selanjutnya, klik tombol Pilih File dan upload file excel yang telah Anda simpan.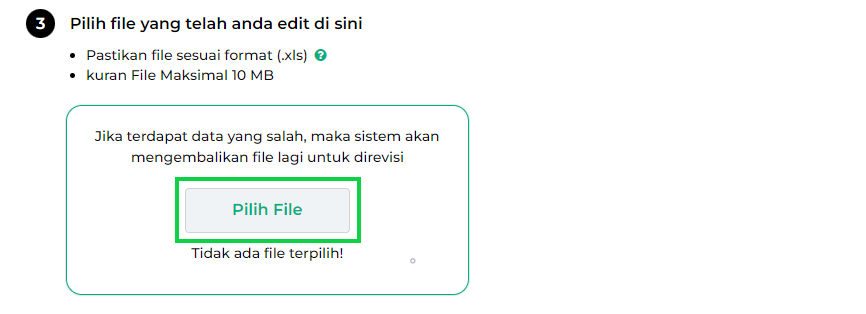
- Klik tombol Submit File jika nama file sudah terbaca oleh sistem seperti contoh berikut.
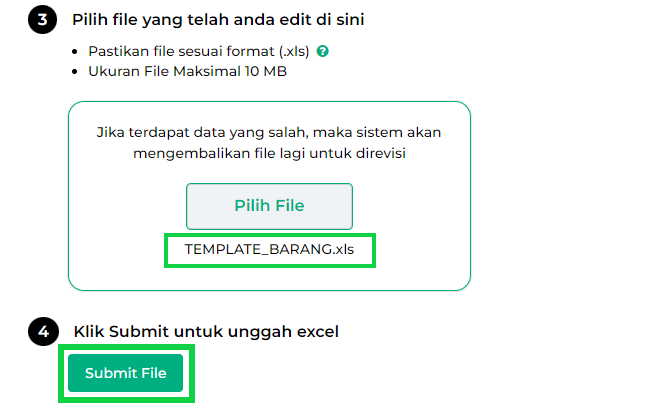
- Setelah file berhasil diunggah, data barang/jasa baru akan otomatis ditambahkan sesuai yang dimasukkan dalam file excel.
FAQs
- Apakah Saya Bisa Mengubah Data Barang/Jasa di Fitur Import Barang?
Tidak, fitur Import Barang hanya digunakan untuk menambahkan data barang/jasa baru.
Jika Anda ingin mengubah data barang/jasa yang sudah ada, gunakan fitur Export Barang untuk mengedit data tersebut. - Bagaimana Jika Saya Gagal Upload File Karena Melebihi Batas Maksimal 500 Data?
Jika Anda mengalami gagal upload karena file melebihi batas maksimal 500 data, Anda bisa menghapus data yang tidak diperlukan agar memenuhi batas maksimal. Berikut caranya:
- Block baris data yang akan dihapus hingga kolom terakhir.
- Klik kanan pada mouse atau touchpad laptop.
- Pilih opsi Delete > Entire Row.
- Pastikan semua data yang tidak dibutuhkan benar-benar terhapus sebelum Anda melanjutkan proses import file.
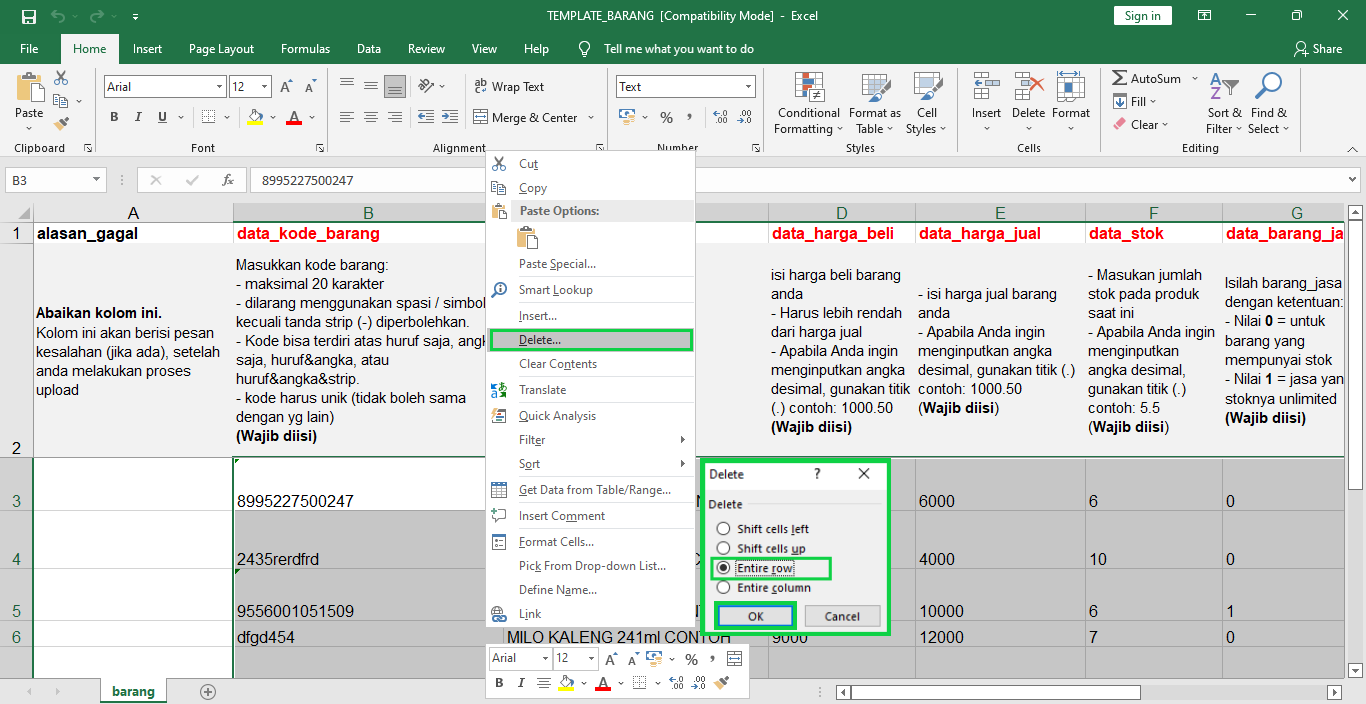
Selamat Mencoba!
Video Tutorial
Artikel Lainnya
Apakah artikel ini cukup membantu?
Apakah anda merasa terbantu dengan artikel ini atau ingin memberi masukan? Silahkan klik tombol dibawah. Masukan anda sangat berharga