Cara Menambah Barang Multisatuan (Kasir Pintar Pro)
Fitur Tambah Barang Multisatuan memudahkan Anda menjual satu produk dengan berbagai satuan, seperti pcs, lusin, dus, kodi, dan lainnya. Anda dapat mengatur harga berbeda untuk setiap satuan, sehingga pelanggan memiliki lebih banyak pilihan saat berbelanja.
Untuk menggunakan fitur ini, aktifkan Plugin Bisnis terlebih dahulu. Setelah aktif, Anda bisa mulai menambah dan menjual produk dengan berbagai satuan.
Contoh :
Karis, pemilik toko “Serba Ada” menggunakan aplikasi Kasir Pintar Pro & Plugin Bisnis untuk membantu mengelola usahanya, ia ingin menjual “Indomie Goreng” dalam tiga satuan :
- Harga per PCS = Rp2.000
- Harga per Lusin = Rp24.000
- Harga per Kardus = Rp40.000
Dengan fitur ini, Karis dapat menetapkan harga per satuan dan memberikan lebih banyak pilihan kepada pelanggan.
Berikut adalah contoh cara menambah barang multisatuan di aplikasi Kasir Pintar Pro :
- Buka aplikasi Kasir Pintar yang Anda gunakan lalu klik ikon garis tiga di pojok kiri atas untuk membuka menu sidebar
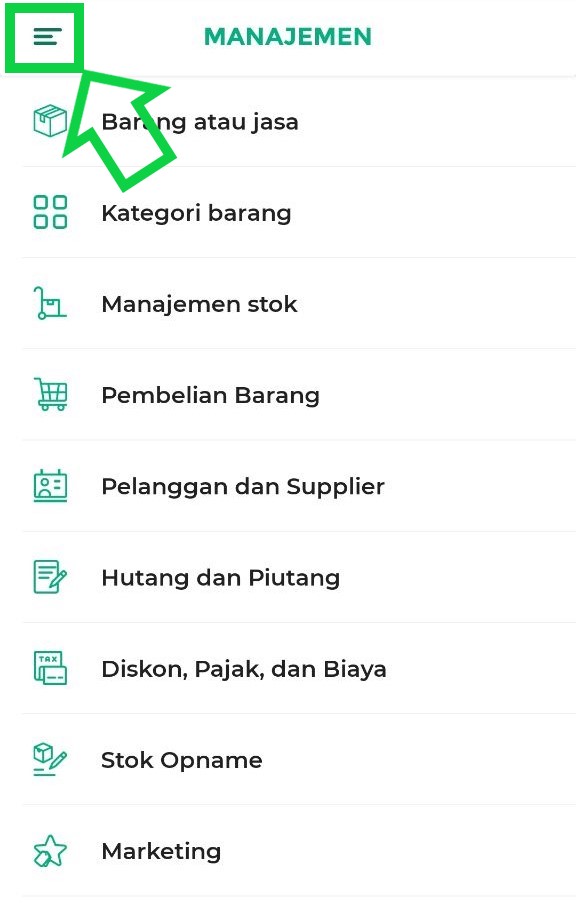
- Setelah sidebar terbuka, pilih menu Manajemen
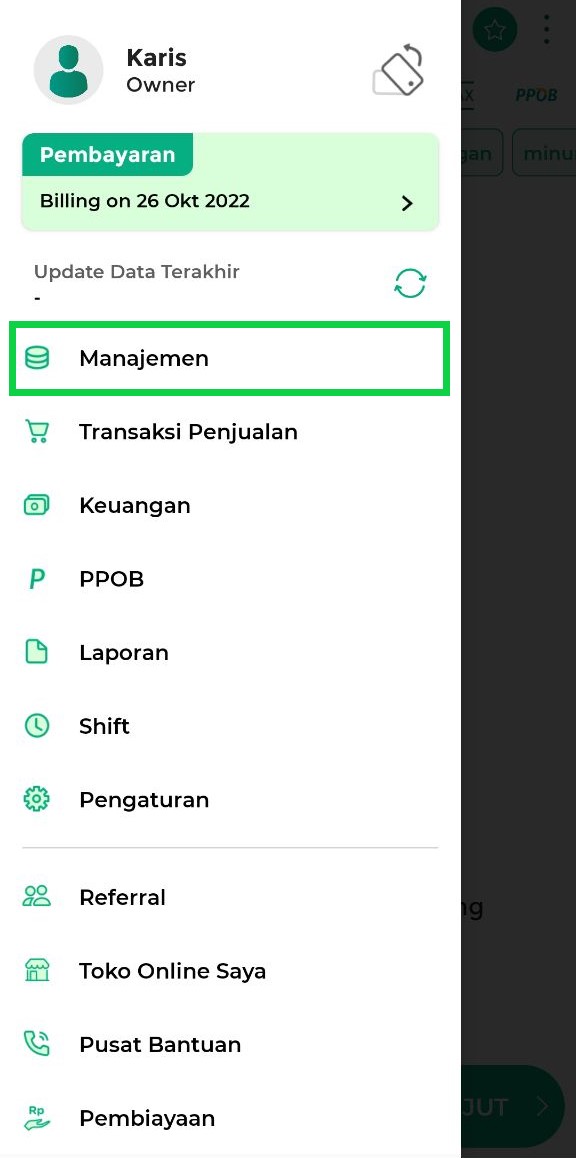
- Pilih opsi Barang atau Jasa untuk mengatur data barang atau jasa di database akun toko Anda
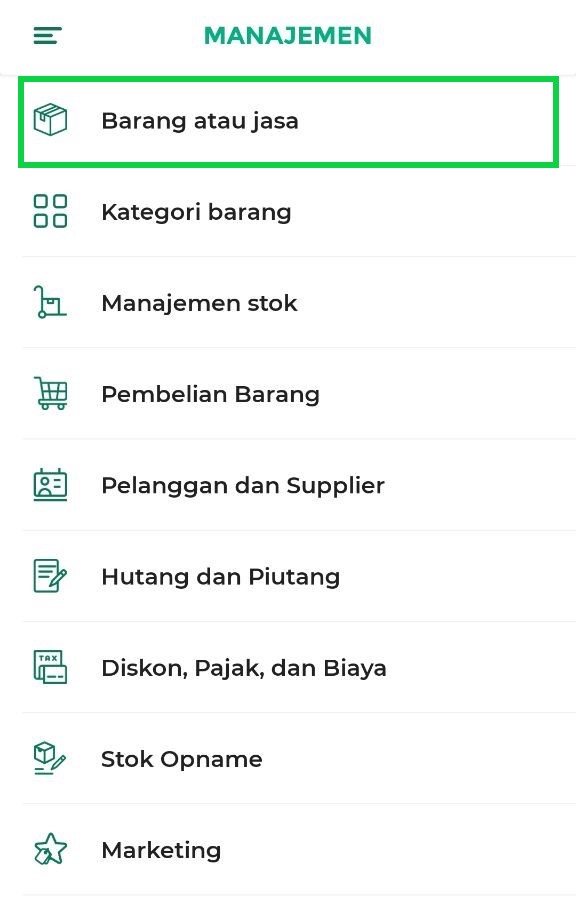
- Jika Anda ingin menambahkan multisatuan pada “barang yang sudah ada”, klik data barang tersebut, lalu tekan tombol Edit di halaman detail barang, dan ikuti langkah ke-6 setelahnya.
Namun, jika Anda ingin menambahkan multisatuan pada “barang baru”, klik tombol Tambah Barang sesuai dengan contoh berikut.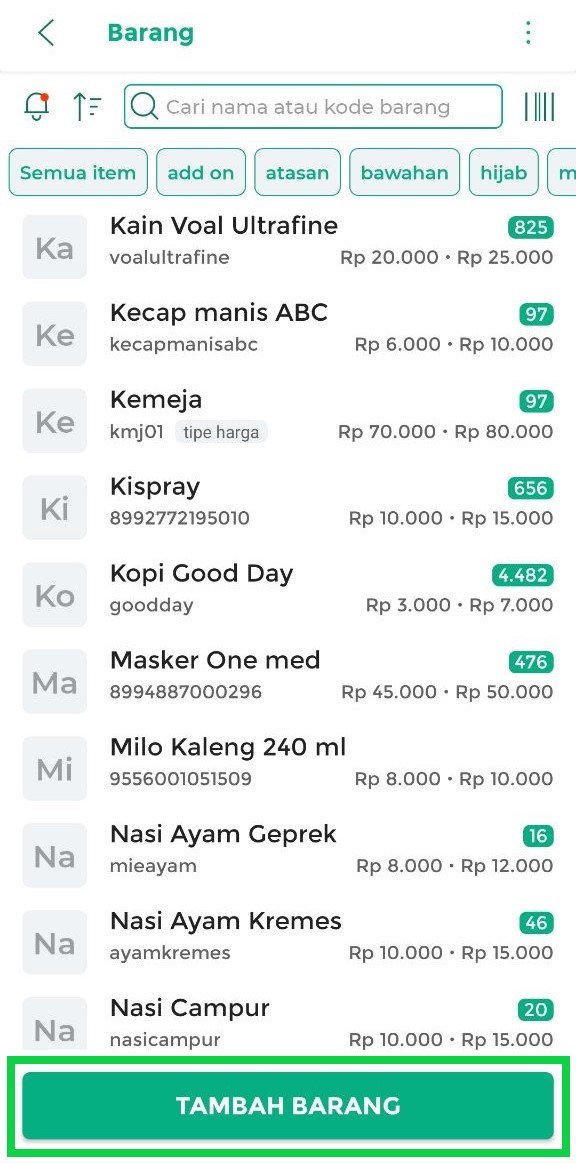
- Pastikan Anda mengisi data barang yang akan ditambahkan. Perlu diketahui bahwa kolom-kolom yang ditandai dengan tanda (*) adalah kolom yang harus diisi.
Setelah mengisi data barang, lanjutkan dengan mengklik kolom Tipe Barang untuk memilih tipe Multisatuan.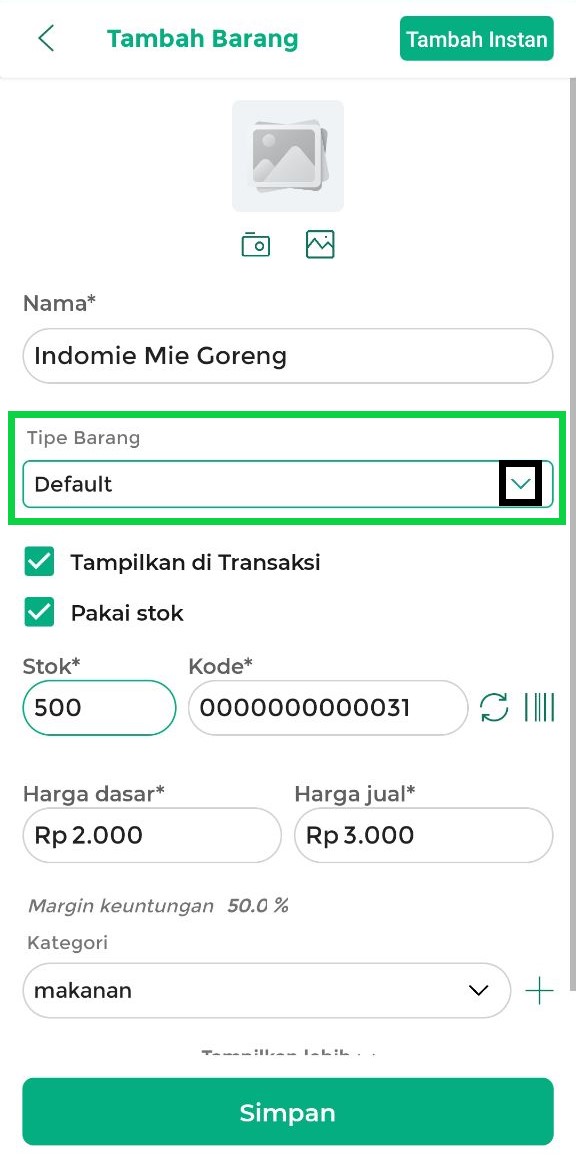
Setelah kolom “Tipe Barang” terbuka, klik opsi Multisatuan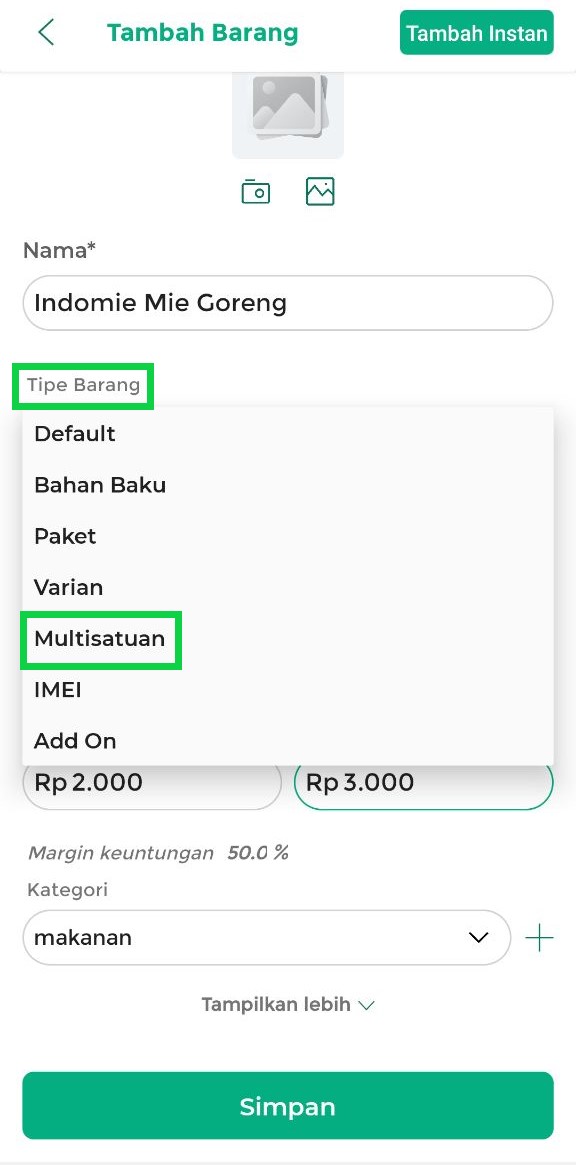
- Selanjutnya, klik tombol Tambah Multisatuan. Pastikan Anda telah mengisi Harga Dasar dan Harga Jual sebelum menambahkan data multisatuan
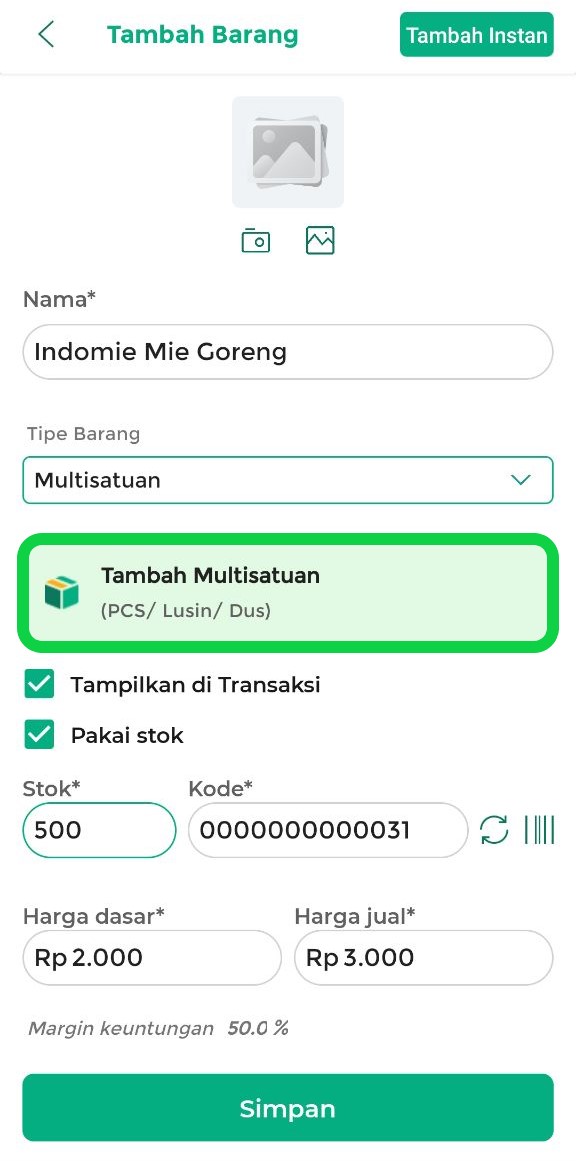
- Mulailah dengan memasukkan data satuan terkecil terlebih dahulu. Data satuan terkecil ini akan otomatis memiliki jumlah 1 qty (pcs). Isi data satuan terkecil dengan informasi berikut :
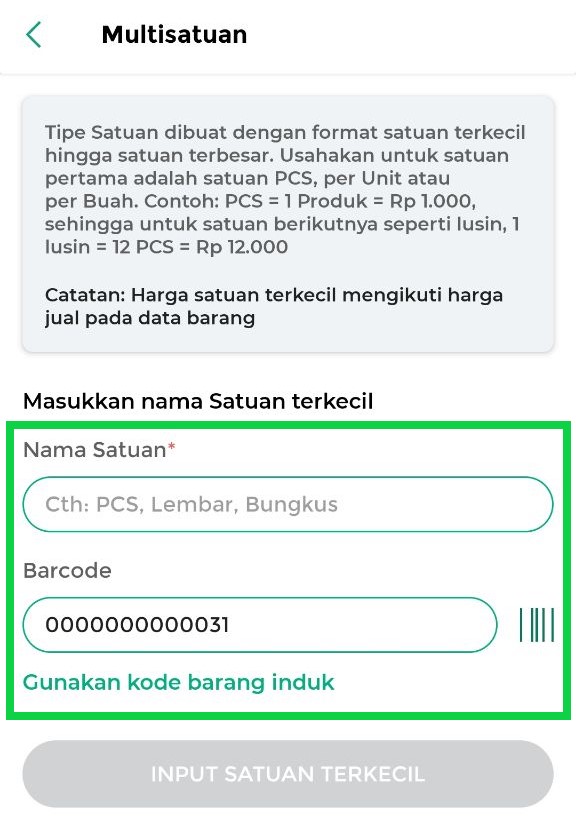
- Nama Satuan: Masukkan nama satuan terkecil yang sesuai dengan jenis barangnya,
seperti PCS, Per Biji, Per Buah, Per Bungkus, atau satuan lainnya yang relevan. - Barcode: Pengisian barcode bersifat opsional, artinya boleh diisi atau tidak. Barcode ini akan mempermudah pencarian barang sesuai dengan satuan yang telah ditambahkan ketika Anda menggunakan scanner.
Terdapat 2 cara untuk memasukkan barcode satuan terkecil, Anda dapat memilih salah satunya :- Mengetikkan barcode secara manual di kolom “Barcode”
- Menggunakan scanner pada perangkat (HP/Tablet) yang Anda gunakan.
Jika menggunakan scanner, klik “ikon barcode” di sebelah kanan kolom “Barcode”, lalu arahkan kamera pada barcode yang biasanya terdapat di kemasan barang.
- Gunakan barcode induk: Pilihan ini digunakan untuk menyesuaikan barcode satuan terkecil agar sama dengan barcode barang induk yang telah diinputkan pada form tambah atau edit barang.
- Nama Satuan: Masukkan nama satuan terkecil yang sesuai dengan jenis barangnya,
- Berikut adalah contoh pengisian data satuan terkecil. Dalam contoh ini, Karis menggunakan satuan “PCS” sebagai satuan terkecil dan menggunakan barcode yang sama dengan barcode barang induk yang telah diinputkan pada form tambah barang / edit barang.
Setelah nama dan barcode satuan terkecil diisi, klik tombol Input Satuan Terkecil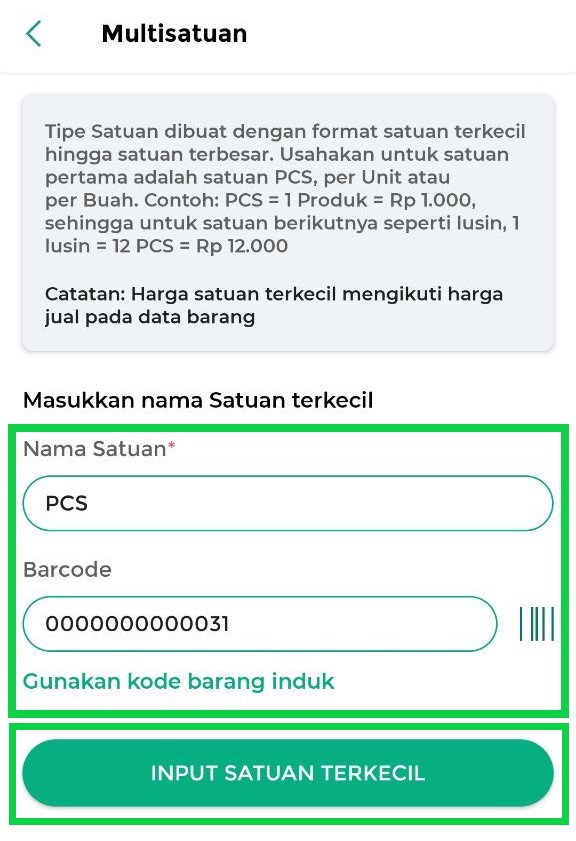
- Setelah Anda berhasil menginputkan satuan terkecil, data tersebut akan tampil di halaman “Multisatuan”.
*Perlu diketahui bahwa harga jual pada satuan terkecil akan mengikuti harga jual barang induk yang telah Anda masukkan pada form tambah barang / edit barang.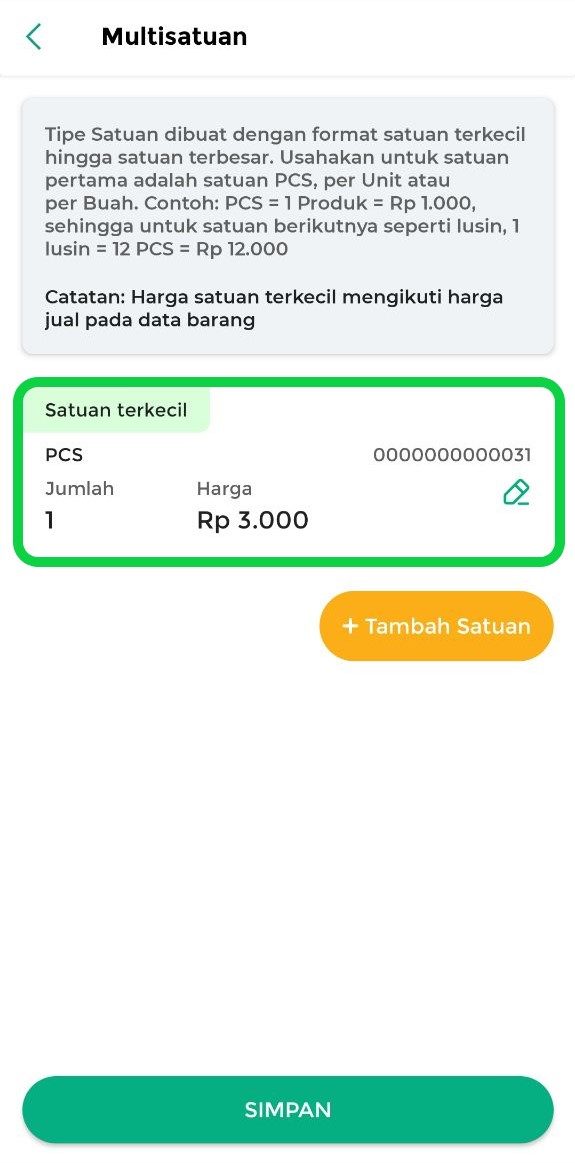
- Untuk menambahkan tipe satuan lain yang lebih besar, klik tombol +Tambah Satuan
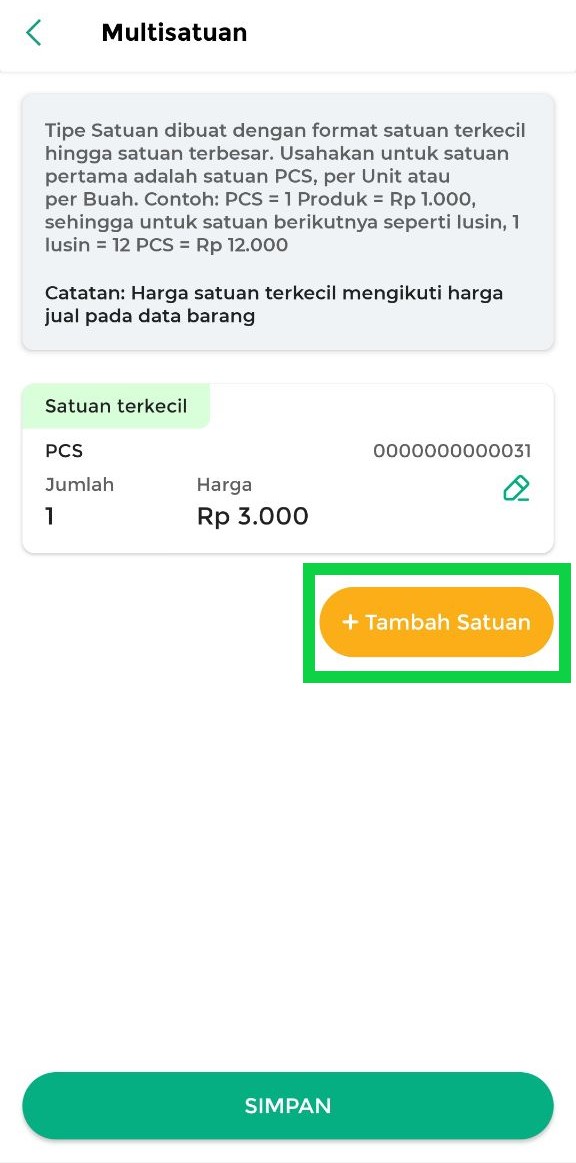
- Isi form tipe satuan lain sesuai dengan kebutuhan di toko Anda dengan informasi berikut:
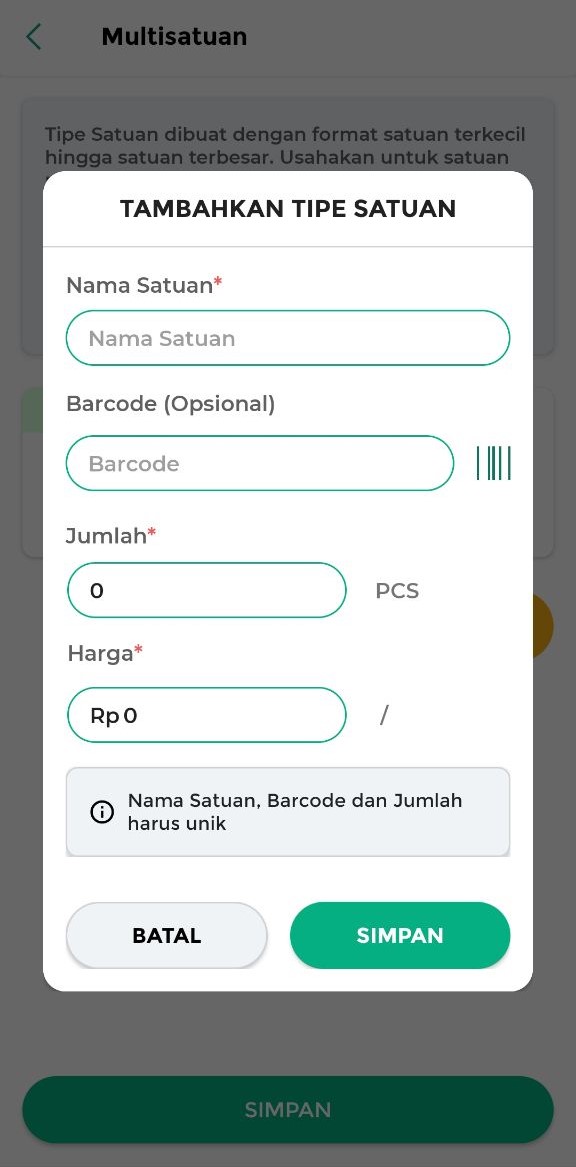
- Nama Satuan: Masukkan nama satuan lain yang lebih besar sesuai dengan jenis barangnya,
seperti Lusin, Dus, Kodi, atau satuan lainnya yang relevan. - Barcode: Pengisian barcode bersifat opsional, artinya boleh diisi atau tidak. Barcode ini akan mempermudah pencarian barang sesuai dengan satuan yang telah ditambahkan ketika Anda menggunakan scanner.
Terdapat 2 cara untuk memasukkan barcode pada tipe satuan tersebut, Anda dapat memilih salah satunya :- Mengetikkan barcode secara manual di kolom “Barcode”.
- Menggunakan scanner pada perangkat (HP/Tablet) yang Anda gunakan.
Jika menggunakan scanner, klik “ikon barcode” di sebelah kanan kolom “Barcode”, lalu arahkan kamera pada barcode barang sesuai dengan tipe satuan yang Anda inputkan.
- Jumlah Barang: Isi jumlah barang sesuai dengan satuan yang Anda masukkan.
Contoh: Jika satuan yang Anda masukkan adalah “Lusin”, maka isi kolom jumlah sebanyak 12 PCS karena 1 Lusin = 12 PCS. - Harga Jual: Jika sebelumnya Anda telah menetapkan harga jual di halaman tambah / edit barang, maka sistem akan otomatis menghitung harga jual berdasarkan jumlah barang yang Anda masukkan.
Contoh: Jika harga jual per PCS yang Anda tentukan adalah Rp3000 dan jumlah yang diinputkan adalah 12 PCS, maka kolom harga jual akan otomatis menampilkan Rp36.000.
*Namun, jika harga yang muncul secara otomatis dirasa tidak sesuai dengan kebutuhan Anda, maka Anda dapat mengubahnya langsung di kolom tersebut.
- Nama Satuan: Masukkan nama satuan lain yang lebih besar sesuai dengan jenis barangnya,
- Setelah mengisi data tipe satuan lainnya, klik tombol Simpan pada pop up berikut
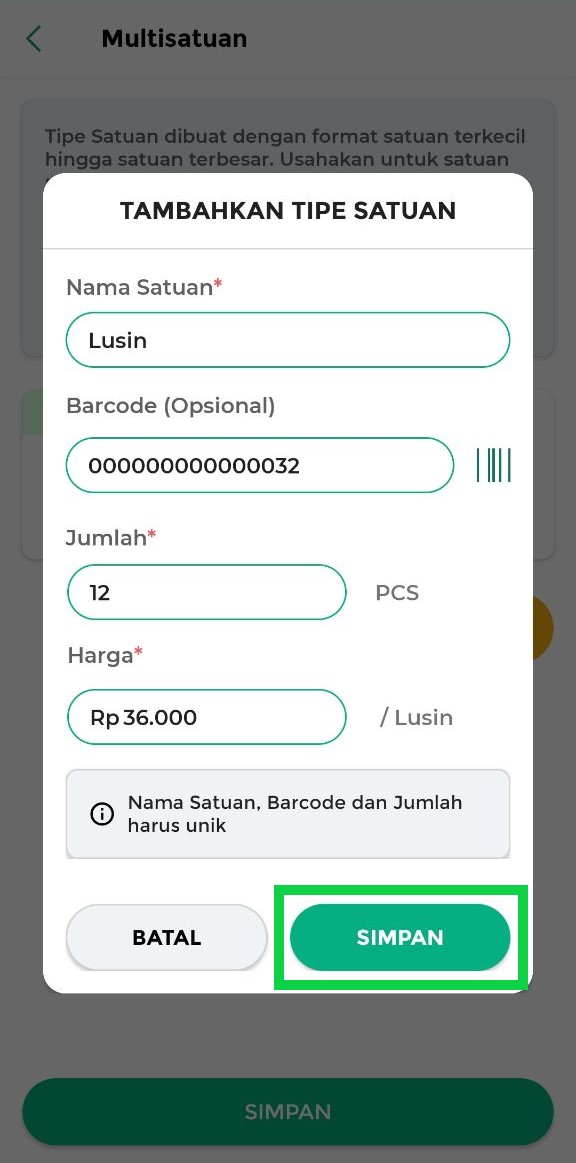
- Setelah Anda mengisi semua data satuan yang dibutuhkan pada barang tersebut, klik tombol Simpan agar data yang telah diinputkan dapat tersimpan
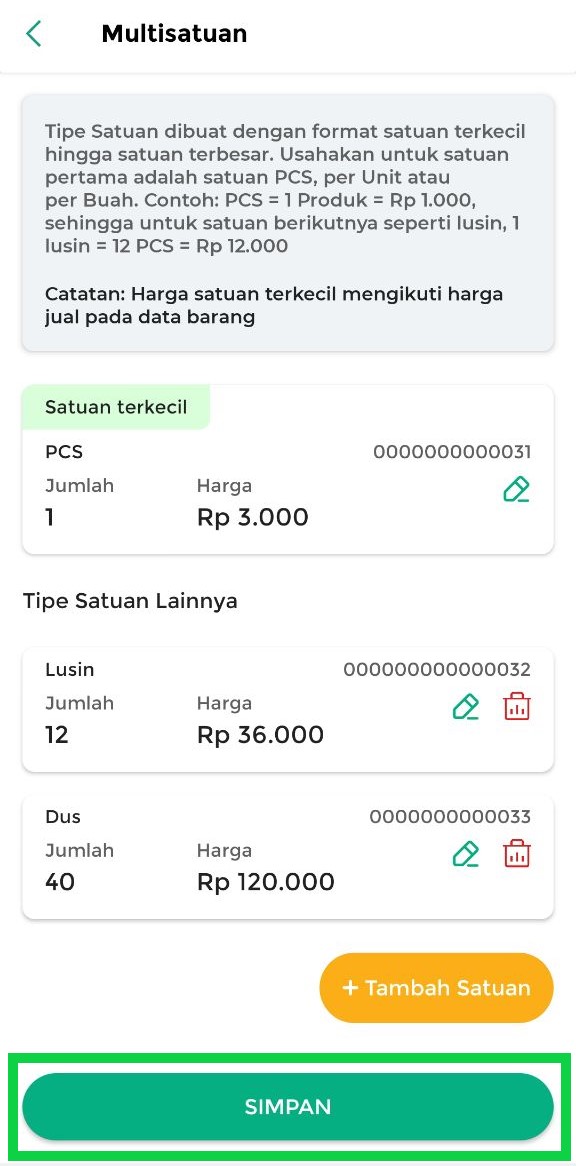
- Data multisatuan yang telah diinputkan akan muncul di halaman form tambah / edit barang.
Pastikan untuk memeriksa data barang dan multisatuan sebelum Anda menyimpannya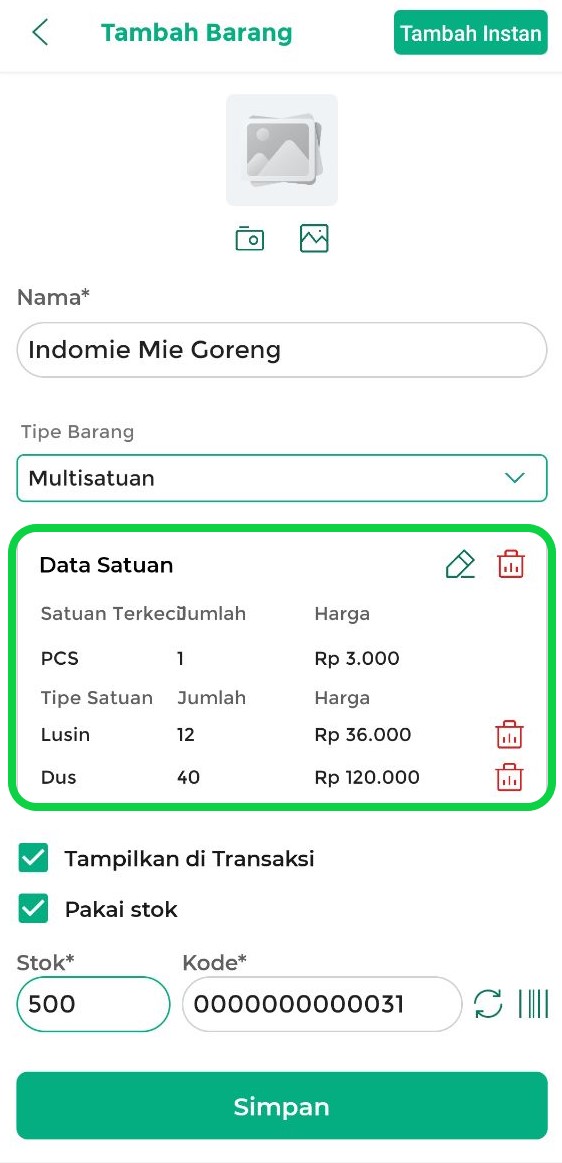
- Setelah Anda memeriksa data barang dan multisatuan, klik tombol Simpan untuk menyimpan data yang telah diinputkan ke dalam database barang
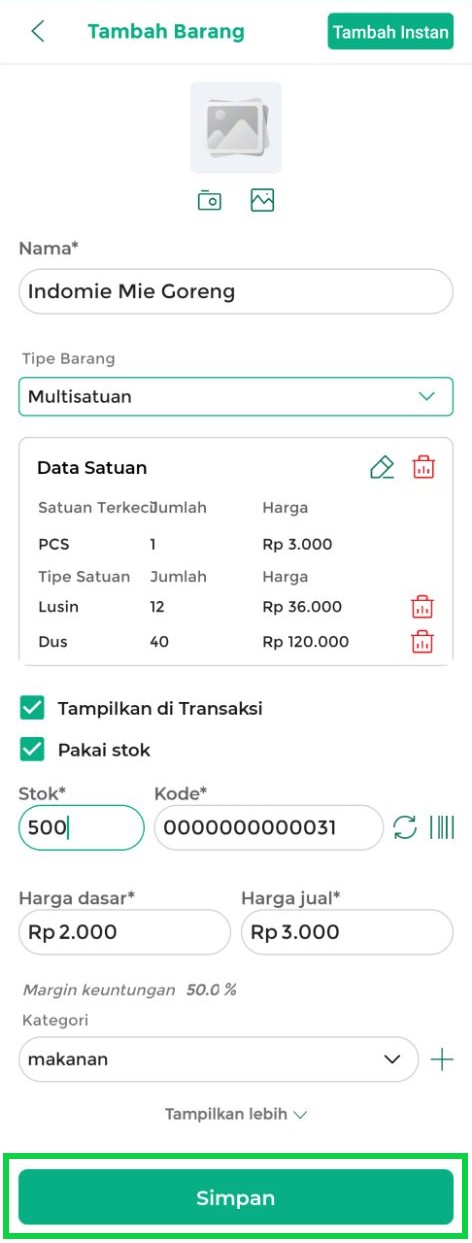
- Data barang multisatuan telah berhasil disimpan
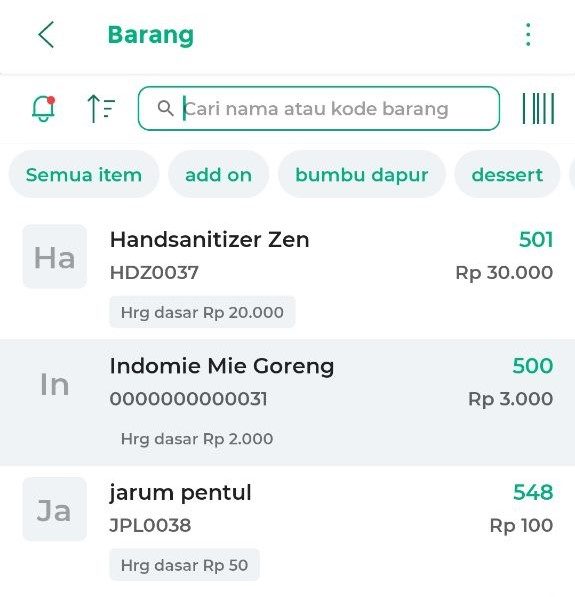
Berikut merupakan contoh tampilan halaman detail barang multisatuan yang telah diinput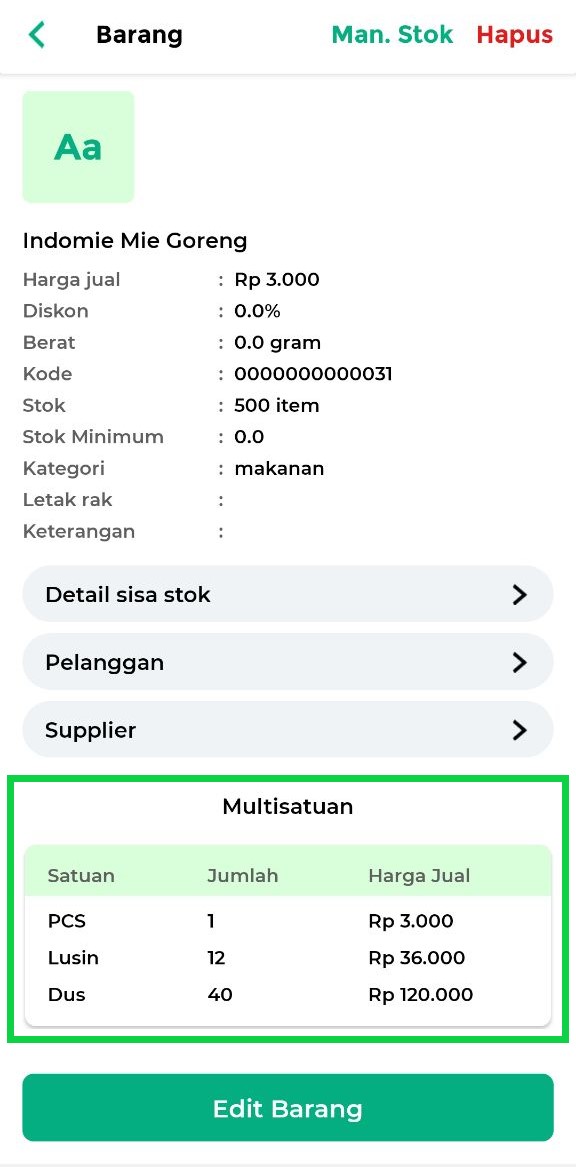
Barang multisatuan telah berhasil ditambahkan ke database barang pada akun Anda.
Manfaatkan fitur Multisatuan dari Kasir Pintar untuk mengatur dan menjual barang dengan berbagai satuan, sehingga memberikan lebih banyak pilihan kepada pelanggan saat berbelanja di toko Anda.
Video Tutorial
Catatan
- Pengisian kolom “Nama satuan, Barcode, dan Jumlah” harus unik. Hal ini berarti bahwa setiap data yang dimasukkan ke dalam kolom-kolom tersebut harus berbeda dari tipe satuan yang lainnya.
- Terkait dengan pengeditan data satuan, Anda tidak bisa mengubah atau mengedit data satuan yang kolomnya ditandai dengan warna abu-abu (disable). Untuk melakukan perubahan, Anda perlu menghapus data satuan yang bersangkutan terlebih dahulu, kemudian inputkan kembali (input baru) data satuan sesuai dengan kebutuhan Anda.
- Edit data satuan terkecil: Hanya kolom “Barcode” yang dapat diubah/diedit.
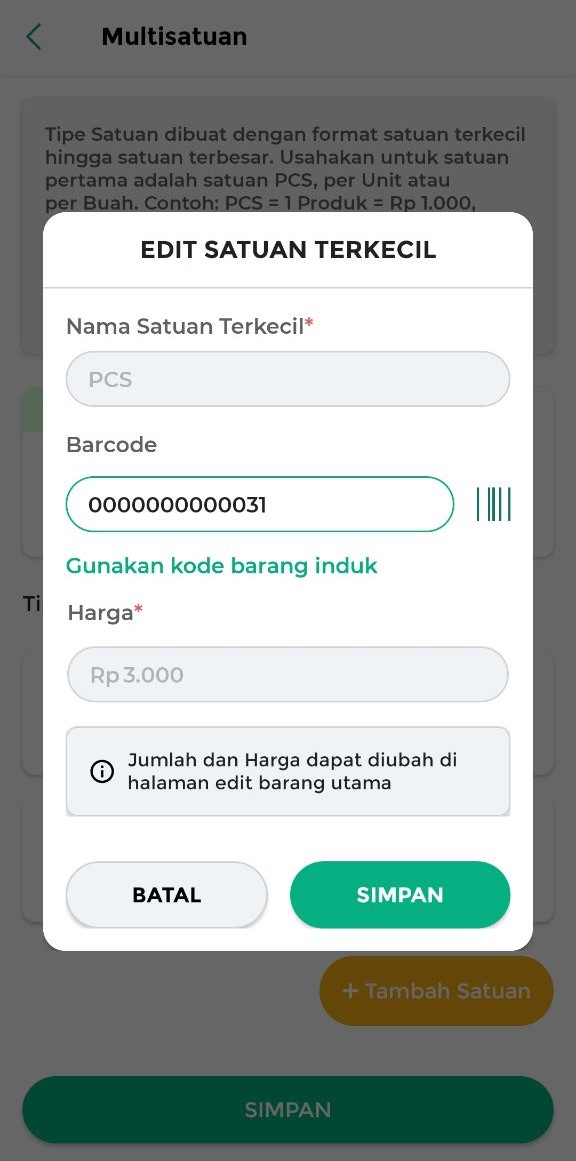
- Edit data tipe satuan lain: Hanya kolom “Harga jual” yang dapat diubah/diedit.
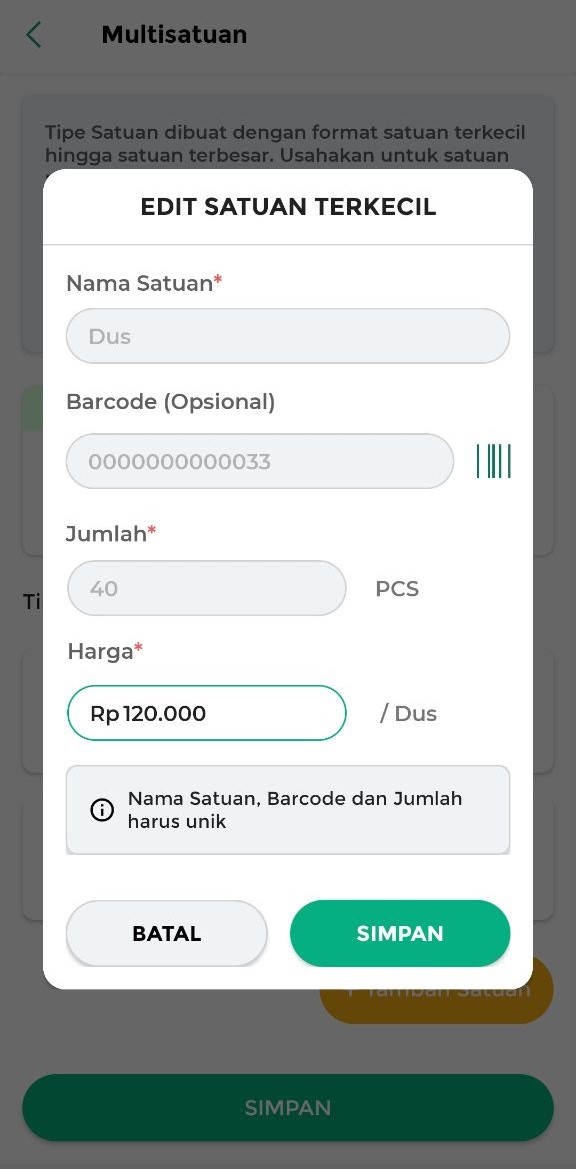
- Edit data satuan terkecil: Hanya kolom “Barcode” yang dapat diubah/diedit.
Informasi
Jika Anda ingin menambahkan multisatuan dengan contoh satuan lain, Anda dapat menemukan panduannya dengan mengklik tautan berikut:
- Cara Menambahkan Multisatuan untuk Satuan Dus
- Cara Menambahkan Multisatuan untuk Satuan Gram
- Cara Menambahkan Multisatuan untuk Satuan Meter dan Roll