Cara Transaksi Barang Multisatuan (Kasir Pintar Pro)
Anda dapat dengan mudah melakukan transaksi pada barang multisatuan melalui aplikasi Kasir Pintar. Sebelum memulai transaksi, pastikan untuk menambahkan data multisatuan pada barang yang akan ditransaksikan. Anda dapat menambahkannya melalui menu manajemen atau database barang.
Saat melakukan transaksi, Anda dapat mempercepat pencarian barang dengan menggunakan fitur scan barcode. Sebelum melakukan scan barcode barang, pastikan untuk mengatur mode pencarian barcode terlebih dahulu. Jika Anda ingin mengetahui lebih lanjut tentang cara mengatur mode pencarian barcode, silakan baca artikel berikut: Cara Mengatur Mode Pencarian Barcode Barang.
Setelah Anda menambahkan data multisatuan pada barang yang akan ditransaksikan dan mengatur mode pencarian barcode (jika perlu melakukan scan barcode), Anda dapat dengan mudah melakukan transaksi barang multisatuan seperti yang akan dijelaskan dalam artikel ini.
Berikut merupakan cara transaksi barang multisatuan di aplikasi Kasir Pintar Pro:
- Buka aplikasi Kasir Pintar Pro yang Anda gunakan
- Klik ikon garis tiga di pojok kiri atas untuk membuka menu sidebar
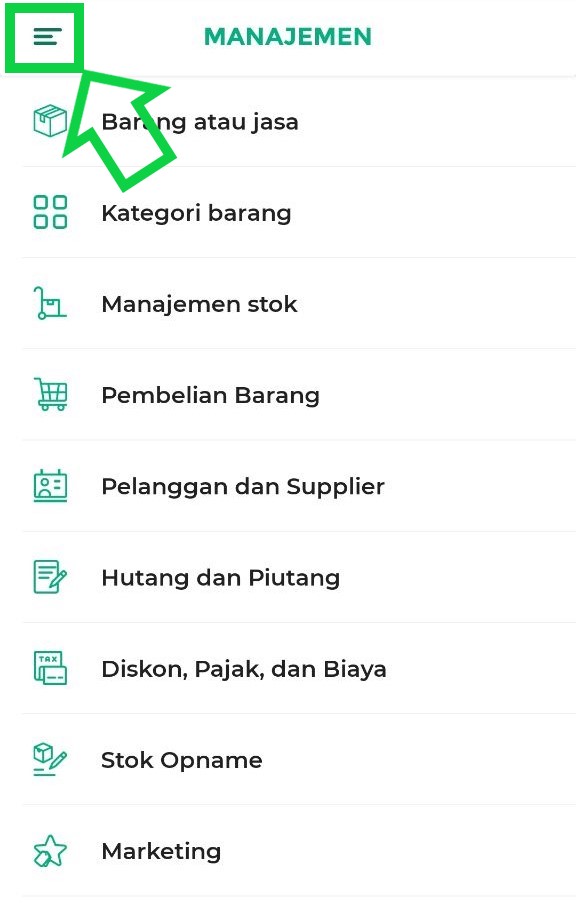
- Setelah sidebar terbuka, pilih menu Transaksi Penjualan
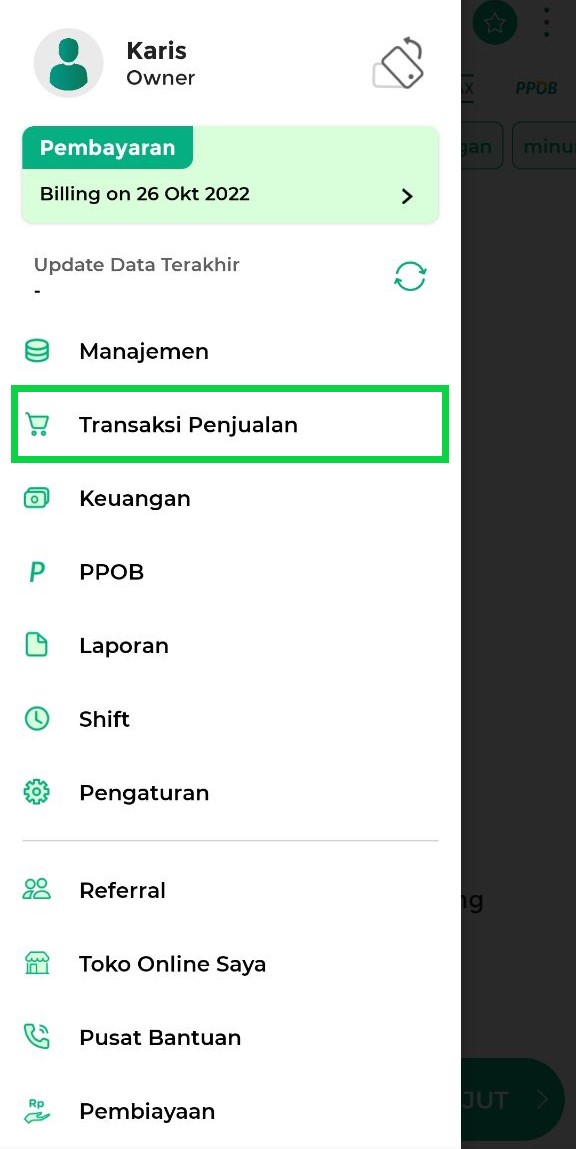
- Pilih barang multisatuan yang akan ditransaksikan, kemudian klik data barang tersebut hingga muncul pop up “Pilih Tipe Satuan”.
Sebagai contoh, di sini Karis akan memilih Indomie goreng yang merupakan salah satu barang multisatuan.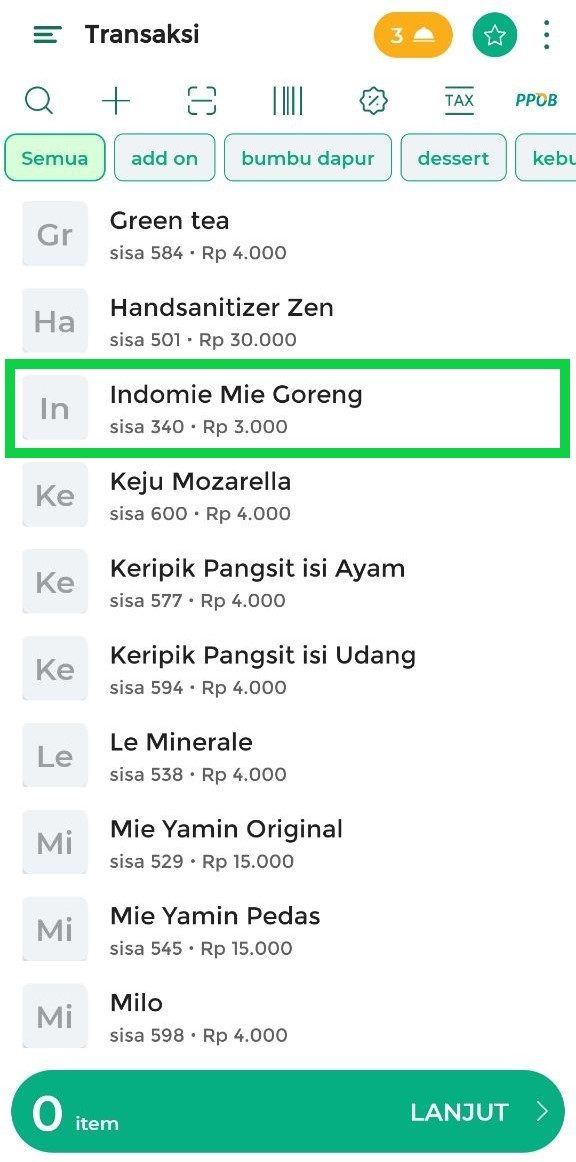
- Ketika melakukan transaksi barang multisatuan, Anda akan mendapati pop up “Pilih Tipe Satuan” setelah mengklik barang multisatuan terkait.
Setelah itu, pilih jenis satuan yang akan ditransaksikan (yang dipilih oleh pelanggan).
Sebagai contoh, disini Karis akan melakukan transaksi pada barang indomie goreng dengan satuan “Dus”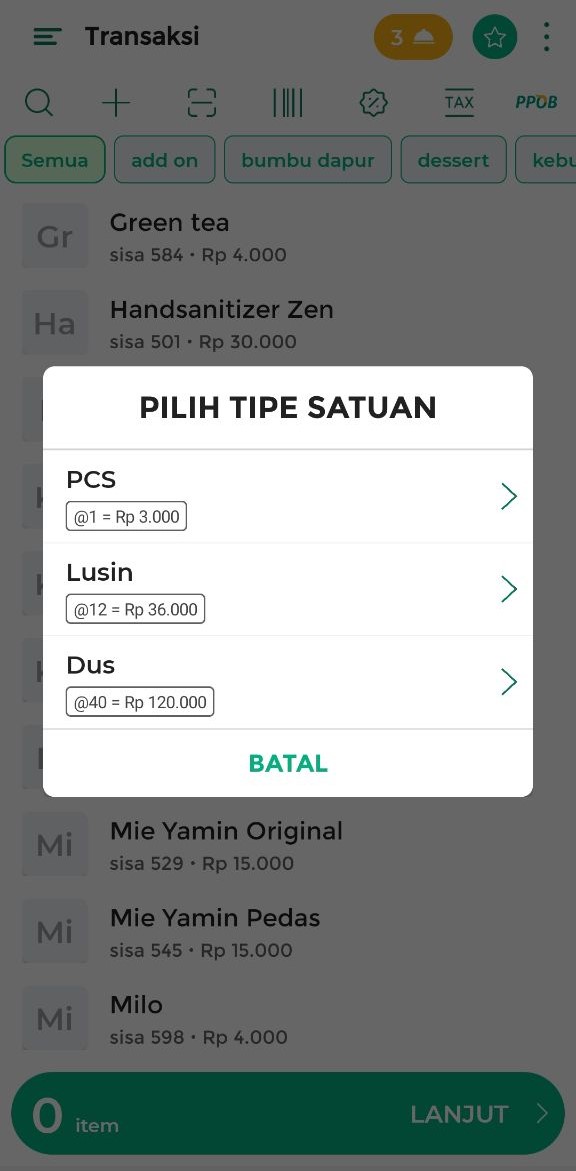
- Selanjutnya, Anda dapat mengatur data barang multisatuan yang akan ditransaksikan sesuai dengan kebutuhan:
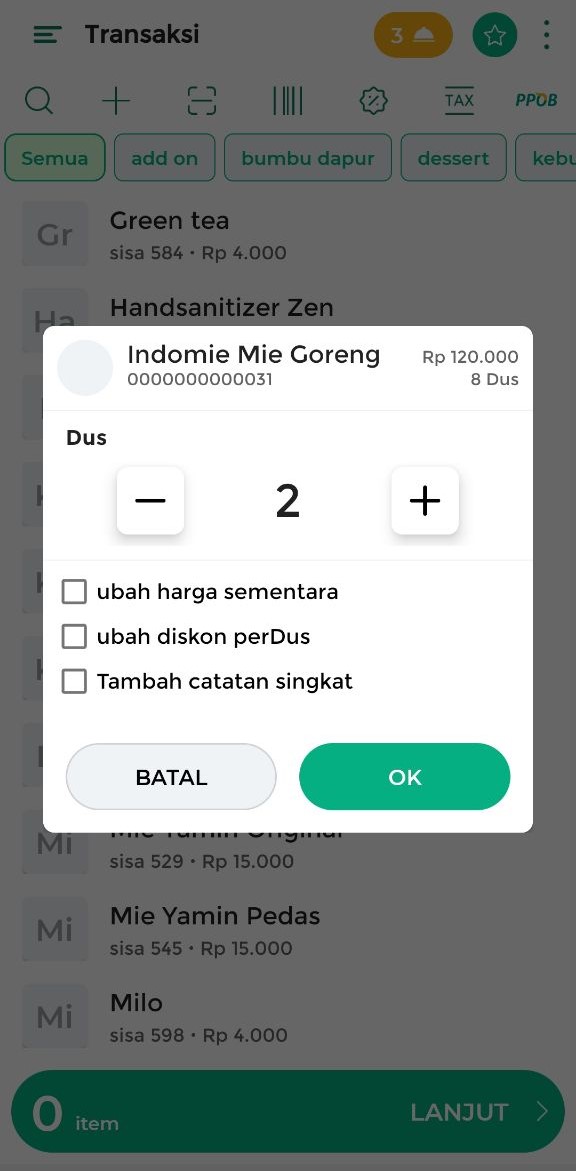
- Jumlah Satuan: Isi jumlah satuan yang akan ditransaksikan, baik dengan cara mengetikkannya secara manual atau menggunakan ikon tambah dan kurang.
– Contoh: Misalnya, pelanggan Karis ingin membeli 2 dus Indomie goreng, jadi di sini Karis akan mengisi jumlah satuan sebanyak 2 dus.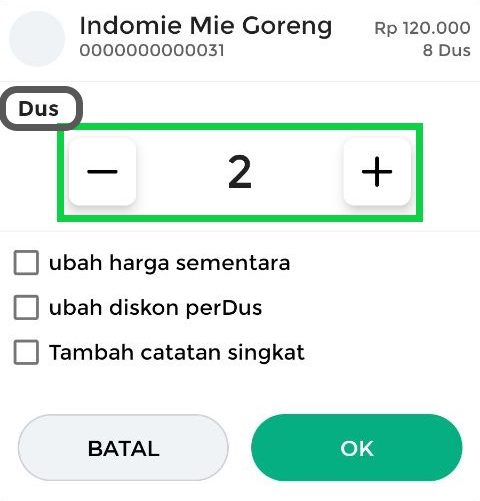
- Ubah Harga Sementara: Gunakan kolom ini jika perlu mengubah harga satuan secara sementara, khusus untuk transaksi yang sedang berlangsung (Pengisian kolom ini bersifat opsional).
– Contoh: Karis perlu sementara mengubah harga satuan dus untuk transaksi dengan pelanggan Ani dari Rp120.000/dus menjadi Rp125.000/dus, jadi Karis akan menggunakan opsi ini.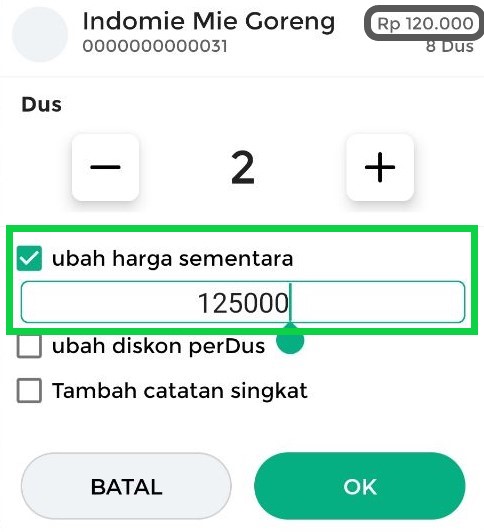
- Ubah Diskon Per Satuan: Kolom ini digunakan untuk memberikan diskon per satuan, khusus untuk transaksi yang sedang berlangsung (Pengisian kolom ini bersifat opsional).
– Contoh: Jika harga satu dus indomie adalah Rp120.000 dan pelanggan membeli 2 kardus Indomie, lalu Karis memberikan diskon Rp5.000 per dus, maka total yang harus dibayar pelanggan adalah Rp230.000 karena mendapat potongan Rp10.000.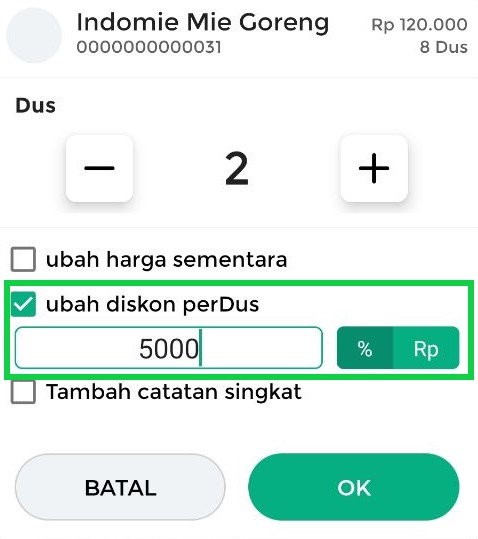
- Tambah catatan singkat: Gunakan kolom ini untuk menambahkan catatan singkat pada barang yang akan dibeli oleh pelanggan (jika diperlukan). Catatan ini akan muncul pada struk transaksi penjualan.
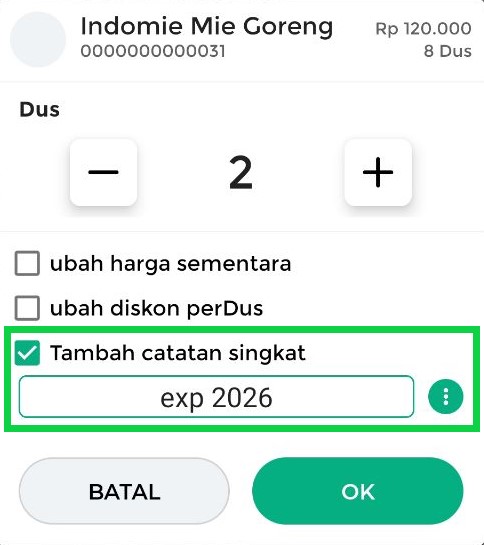
- Jumlah Satuan: Isi jumlah satuan yang akan ditransaksikan, baik dengan cara mengetikkannya secara manual atau menggunakan ikon tambah dan kurang.
- Setelah mengatur data barang multisatuan yang akan ditransaksikan, klik OK pada pop up berikut
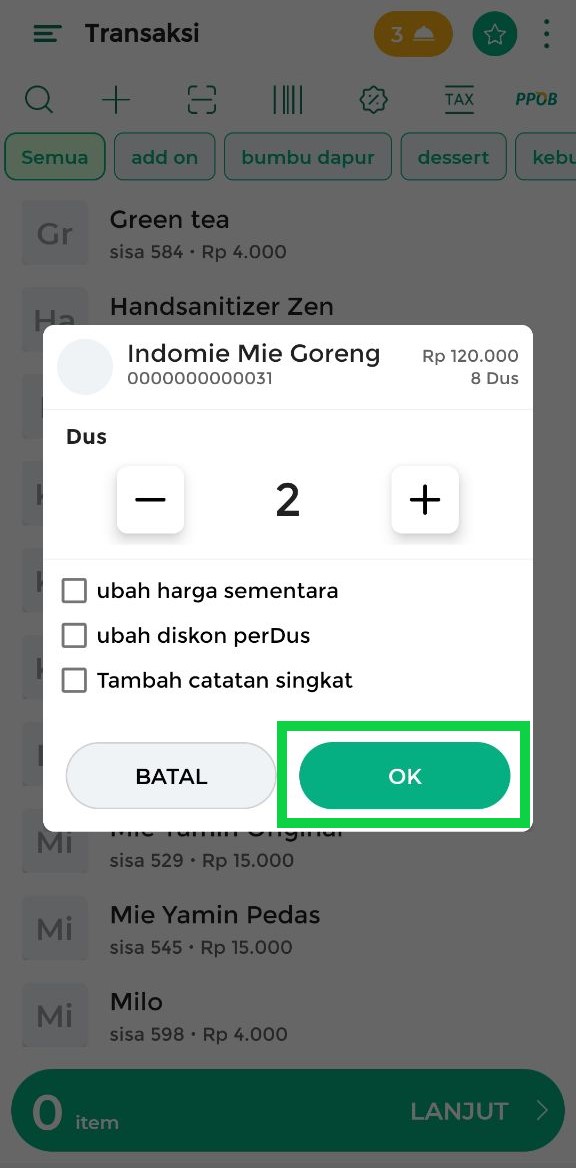
- Selanjutnya, klik tombol Lanjut untuk melihat preview (pratinjau) transaksi.
Penjelasan:
Mengapa jumlah barang tertera 80 di halaman ini?
Angka 80 berasal dari jumlah satuan terkecil pada barang tersebut, yaitu satuan pcs. Contoh di sini menjelaskan bahwa Karis akan membeli 2 dus Indomie goreng, dimana setiap dus berisi 40 pcs. Sehingga, total jumlah barang yang tertera di sini adalah 80 pcs, yang merupakan satuan terkecil dari barang tersebut.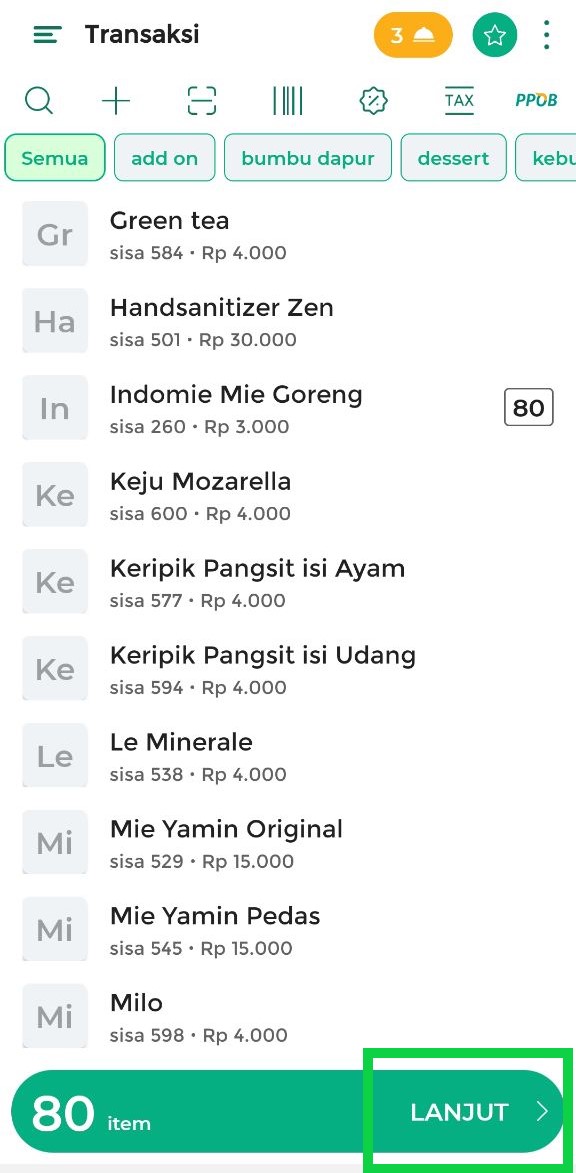
- Klik tombol Bayar untuk melanjutkan ke halaman pembayaran
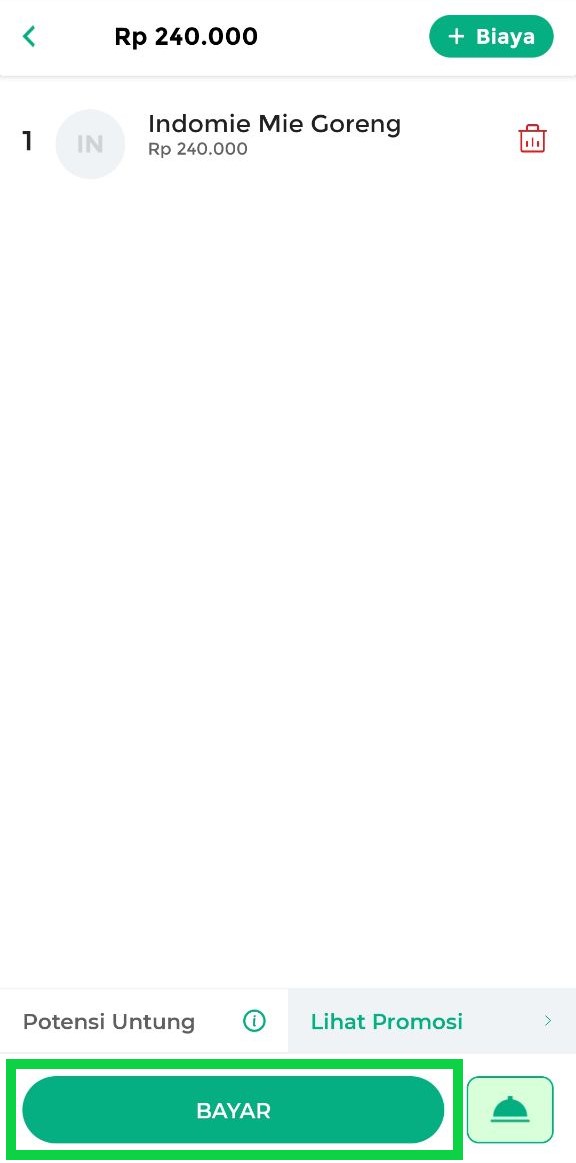
- Di halaman pembayaran, masukkan jumlah uang yang dibayarkan oleh pelanggan dengan cara mengetiknya di papan pembayaran secara manual atau menginputkannya secara otomatis
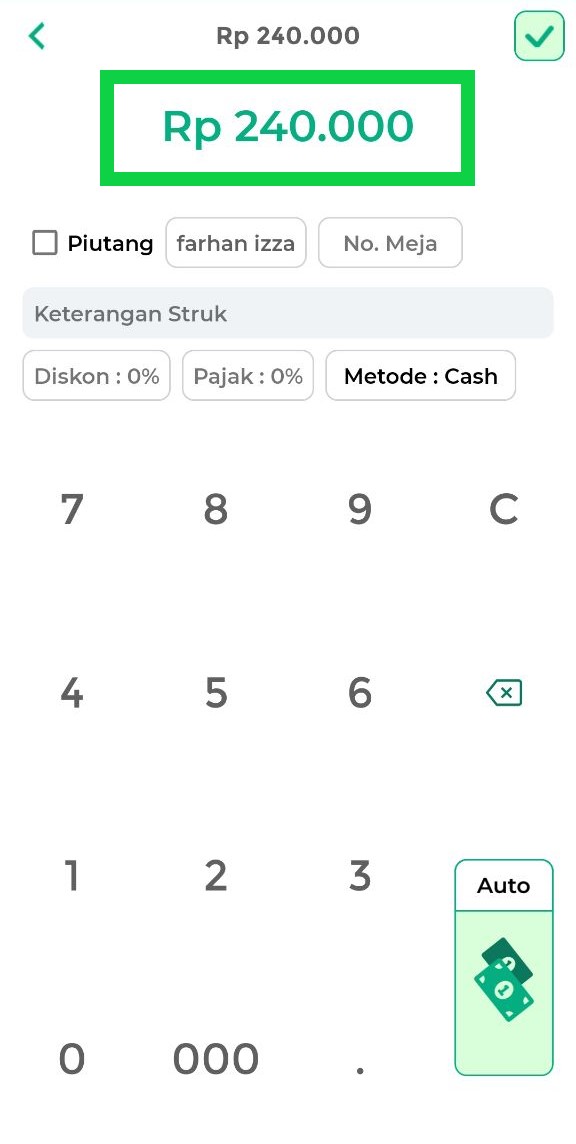
- Setelah itu, Anda dapat mengatur data lain, seperti:
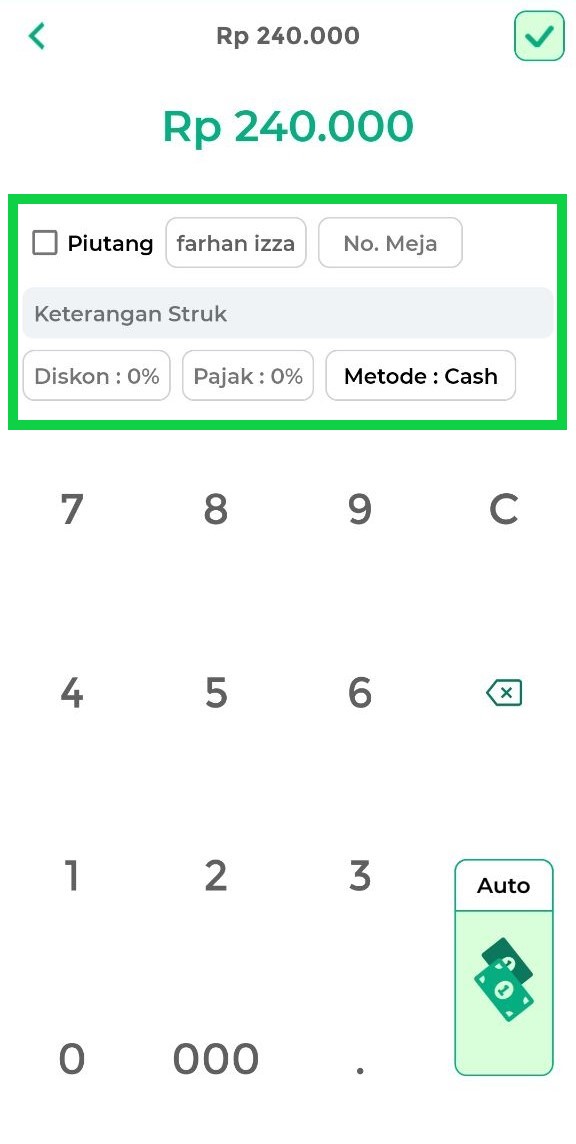
- Piutang: Gunakan opsi ini jika pelanggan akan membayar secara piutang. Panduan lengkapnya dapat ditemukan pada artikel Cara Transaksi Piutang.
- Pelanggan: Gunakan tombol ini untuk menambahkan nama pelanggan yang melakukan transaksi penjualan (Jika diperlukan).
- No. Meja: Gunakan tombol ini jika perlu menambahkan nomor meja dan jumlah orang di meja tersebut, biasanya digunakan dalam bisnis F&B (Food and Beverage).
- Keterangan: Kolom keterangan digunakan jika Anda perlu menambahkan catatan terkait transaksi yang dilakukan. Catatan ini akan tampil di struk (Jika diperlukan).
- Diskon: Gunakan tombol ini untuk memberikan potongan harga pada transaksi penjualan (Jika diperlukan).
- Tax (Pajak): Gunakan tombol ini untuk menambahkan pajak pada transaksi penjualan (Jika diperlukan).
- Metode: Gunakan tombol ini untuk memilih metode pembayaran yang digunakan oleh pelanggan.
- Piutang: Gunakan opsi ini jika pelanggan akan membayar secara piutang. Panduan lengkapnya dapat ditemukan pada artikel Cara Transaksi Piutang.
- Setelah mengatur data pembayaran pada transaksi tersebut, klik ikon centang di pojok kanan atas untuk menyelesaikan transaksi
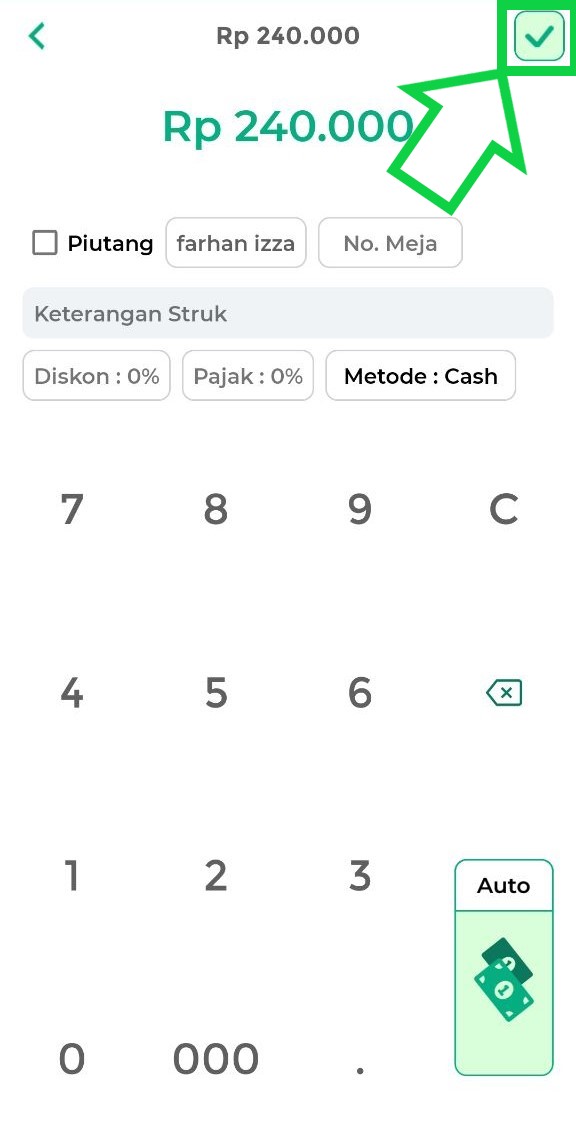
- Transaksi penjualan barang multisatuan berhasil dilakukan. Anda bisa mencetak struk secara langsung atau mengirimnya ke pelanggan melalui email
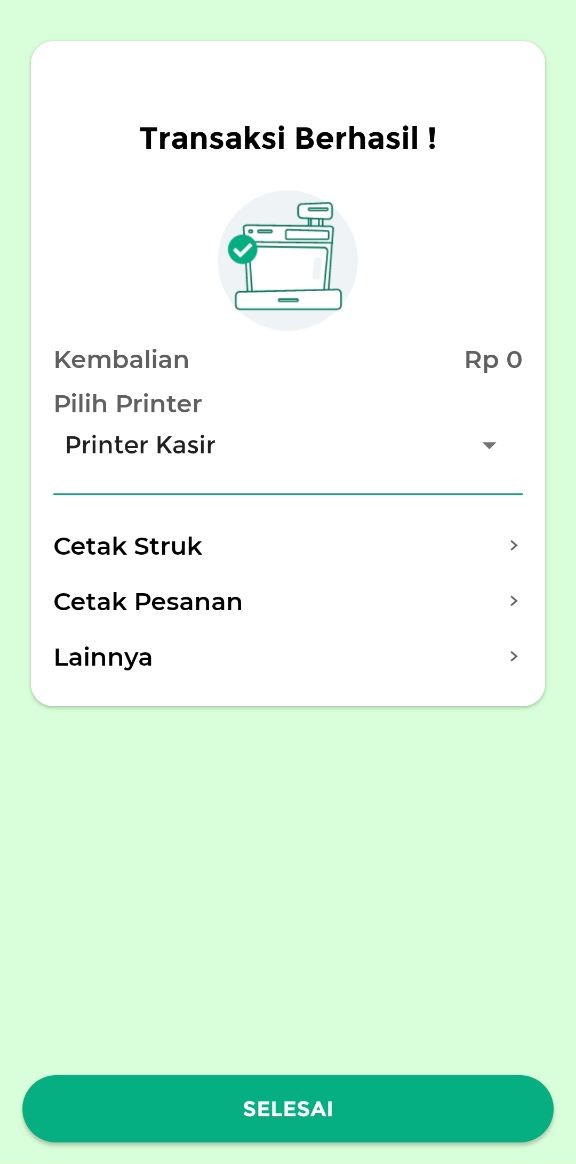
- Berikut merupakan contoh struk transaksi penjualan untuk tipe barang multisatuan
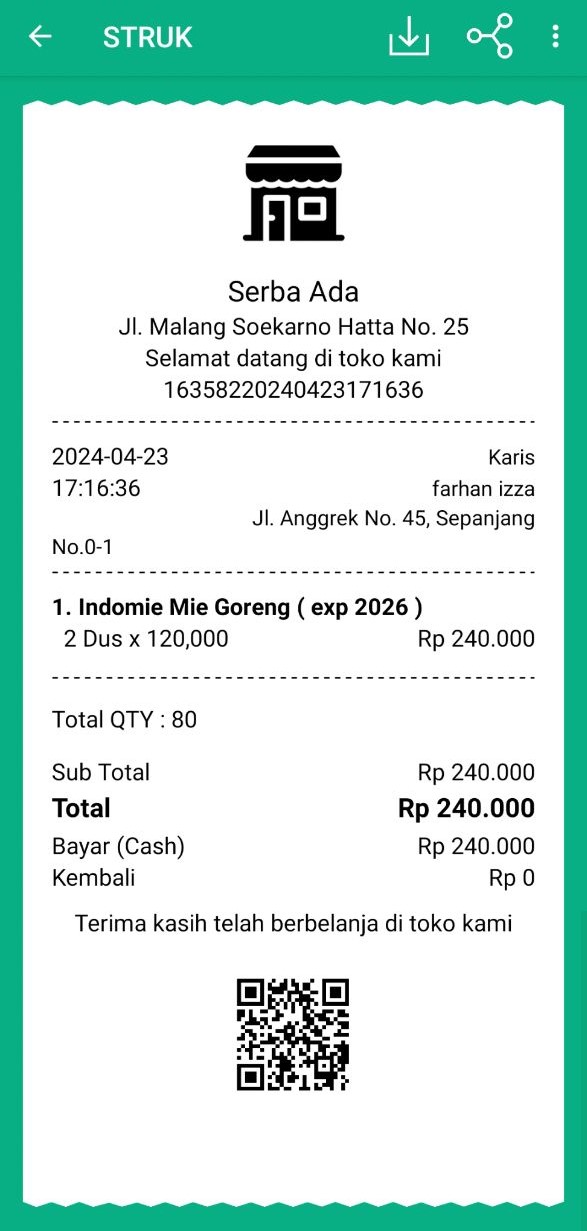
Manfaatkan fitur multisatuan untuk mengakomodasi pelanggan yang ingin memilih satuan tertentu saat berbelanja di toko Anda.
Selamat Mencoba!