Cara Mengatur Printer (Kasir Pintar POS)
Fitur Pengaturan Printer di aplikasi Kasir Pintar POS memberikan Anda kemudahan dan fleksibilitas dalam mengelola pencetakan struk. Fitur ini memungkinkan untuk:
- Koneksi ke Beberapa Printer Sekaligus (Multi Printer)
Anda dapat menghubungkan beberapa printer sekaligus (multiprinter), sehingga memungkinkan pencetakan struk di berbagai lokasi seperti kasir dan dapur. - Cetak Struk Sesuai Printer yang Diatur
Anda dapat mengatur agar struk transaksi dan struk pesanan dicetak di printer kasir, lalu struk dapur dicetak di printer dapur. Hal ini membantu memastikan pesanan dikelola dengan lebih cepat dan efisien. - Pengaturan Tampilan Struk Sesuai Jenisnya
Anda dapat mengatur tampilan struk berdasarkan jenisnya, seperti mengatur jenis kertas, jumlah cetakan, panjang karakter, dan margin bawah, untuk memastikan tampilan struk yang optimal dan sesuai dengan kebutuhan bisnis Anda.
Kasir Pintar POS (iOS)
Berikut merupakan cara mengatur printer untuk mencetak struk di aplikasi Kasir Pintar POS (iOS) :
- Pastikan printer yang Anda gunakan sudah terhubung dengan perangkat (iphone/ipad) Anda.
- Login atau buka aplikasi Kasir Pintar POS (iOS) yang Anda gunakan.
- Klik ikon garis tiga di pojok kiri atas halaman untuk membuka menu sidebar. Setelah itu, pilih menu Pengaturan
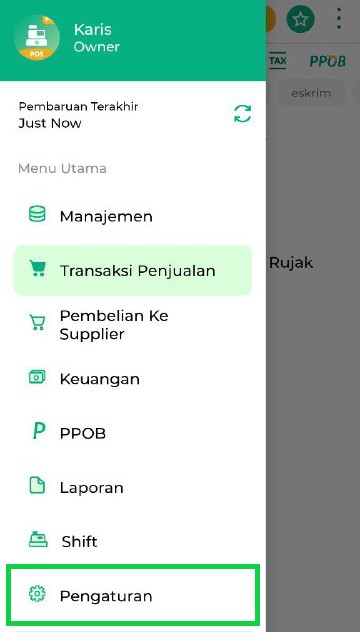
- Pada halaman Pengaturan, pilih opsi Printer dan Struk
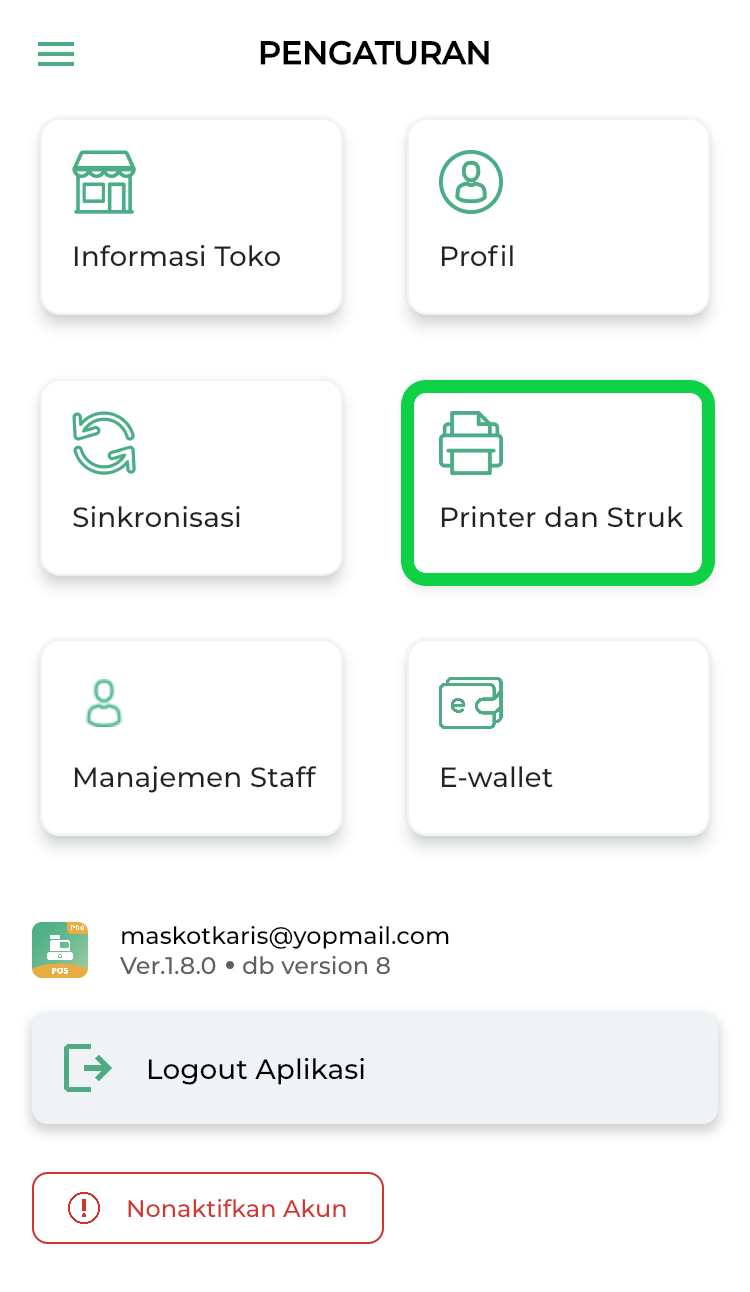
- Pilih opsi Pengaturan Printer untuk mengatur printer yang akan digunakan mencetak struk
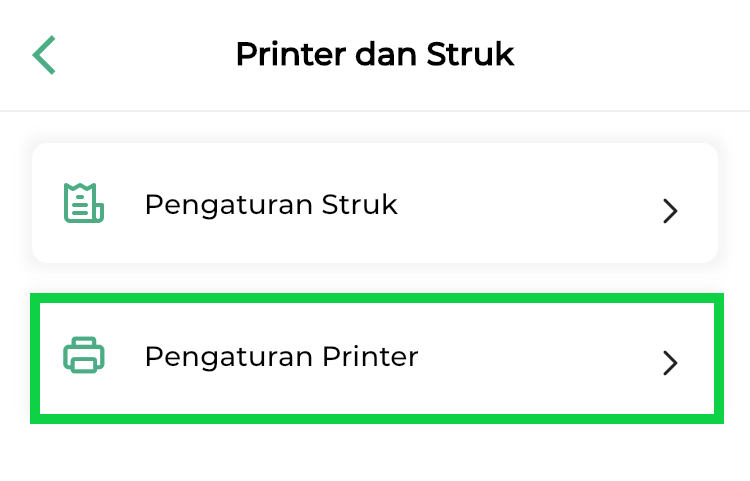
- Pilih struk yang akan diatur printer-nya. Tersedia opsi untuk mengatur printer pada struk transaksi, struk pesanan, atau struk dapur/checker.
Setelah itu, klik tombol +Tambah untuk mengatur printer yang akan digunakan mencetak struk tersebut.
Contoh: Disini, Karis akan mengatur printer yang digunakan untuk mencetak struk transaksi.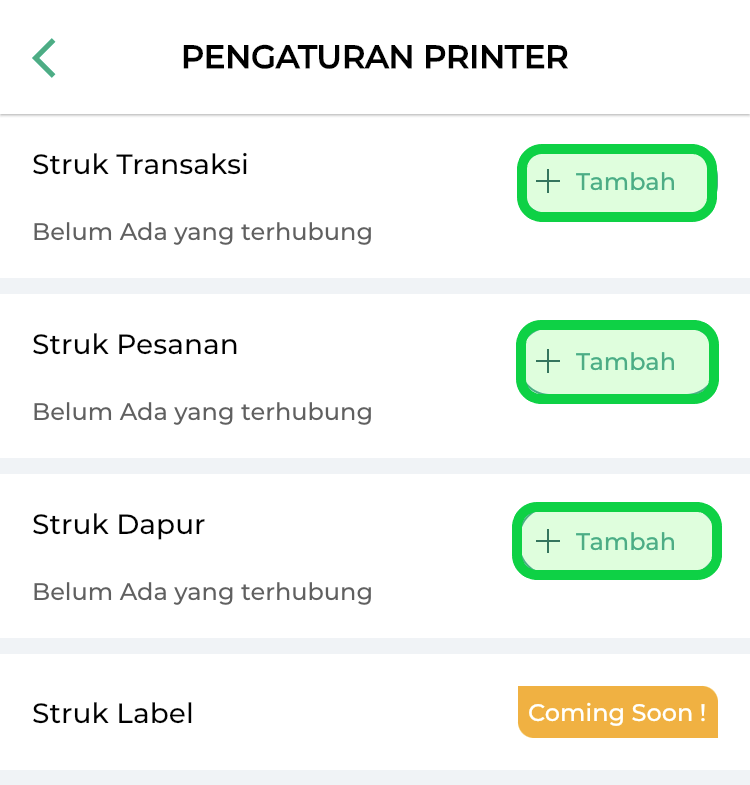
- Pilih koneksi printer yang Anda gunakan. Tersedia dua opsi koneksi printer di aplikasi Kasir Pintar POS (iOS), yaitu Bluetooth dan USB.
Contoh: Karis akan mengatur printer yang digunakan untuk mencetak struk transaksi menggunakan koneksi Bluetooth.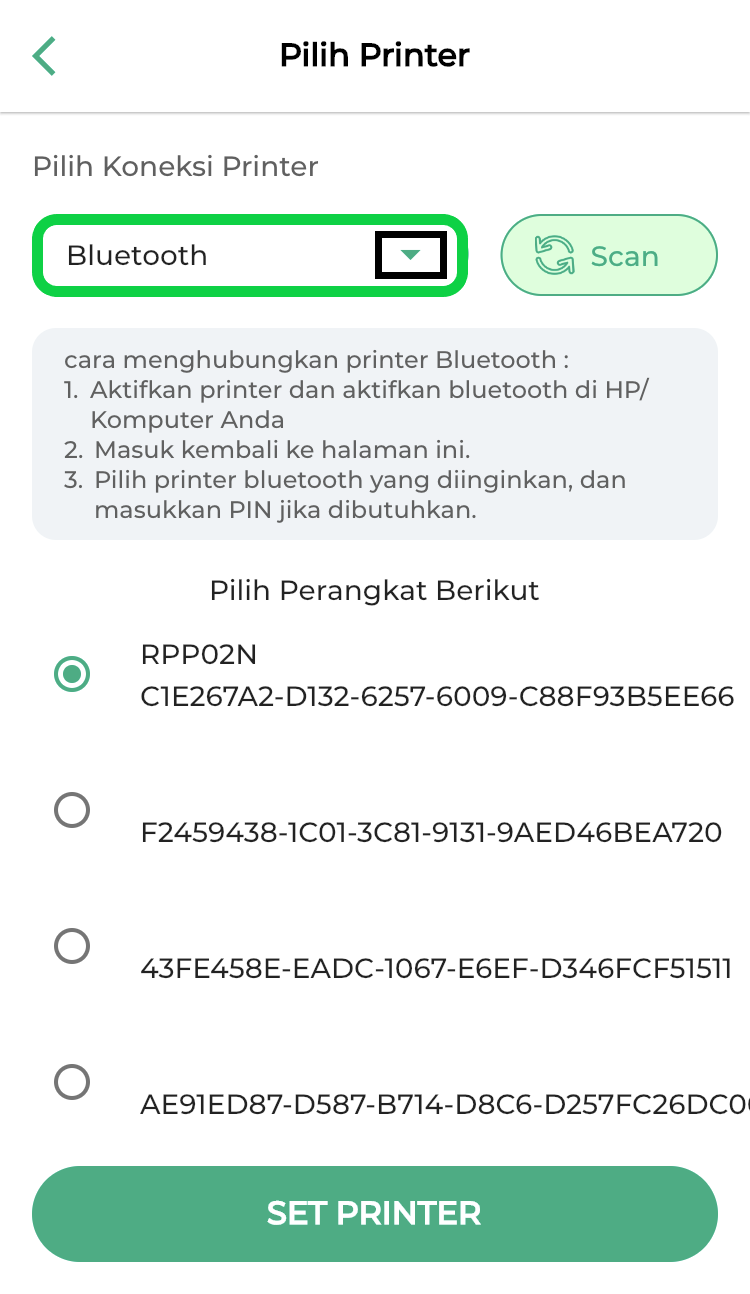
- Pilih printer yang sudah terhubung dengan perangkat Anda, lalu klik tombol Set Printer.
Informasi: Anda dapat menggunakan tombol “Scan” untuk menemukan printer yang terhubung di jaringan atau perangkat Anda.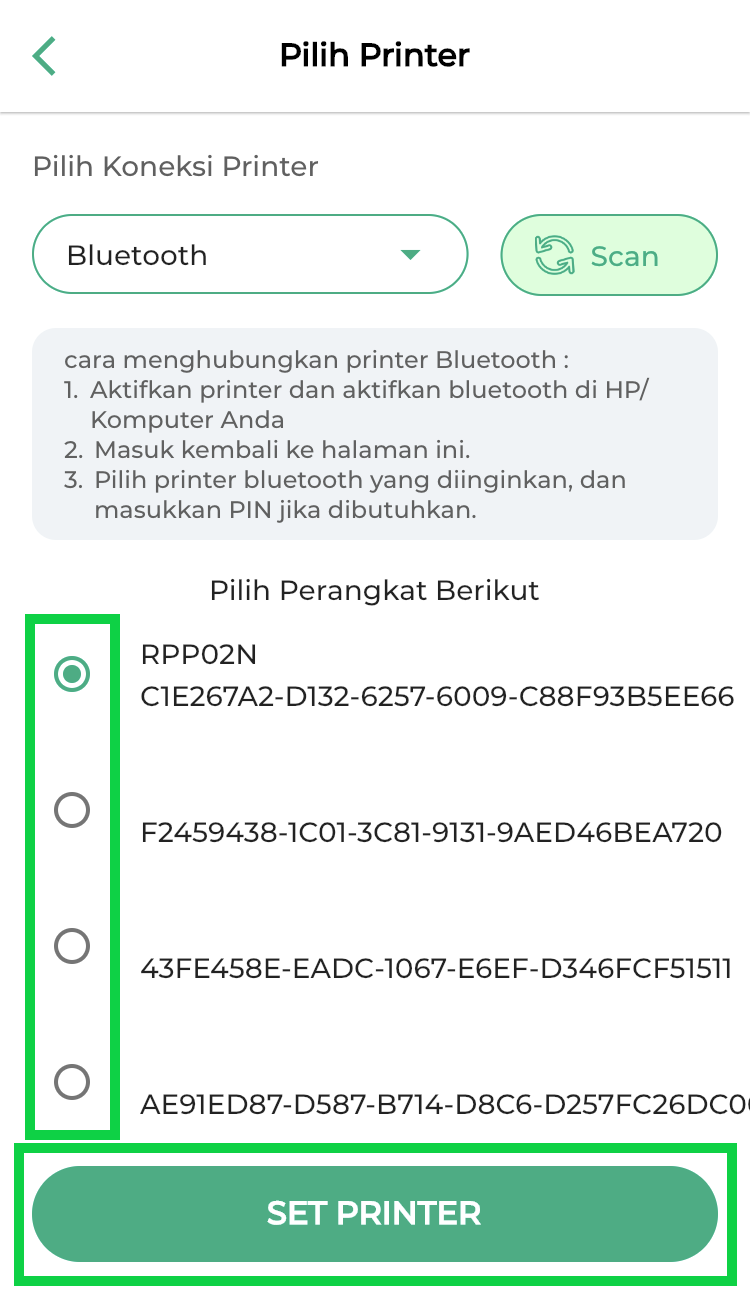
- Lakukan pengaturan struk sesuai kebutuhan Anda :
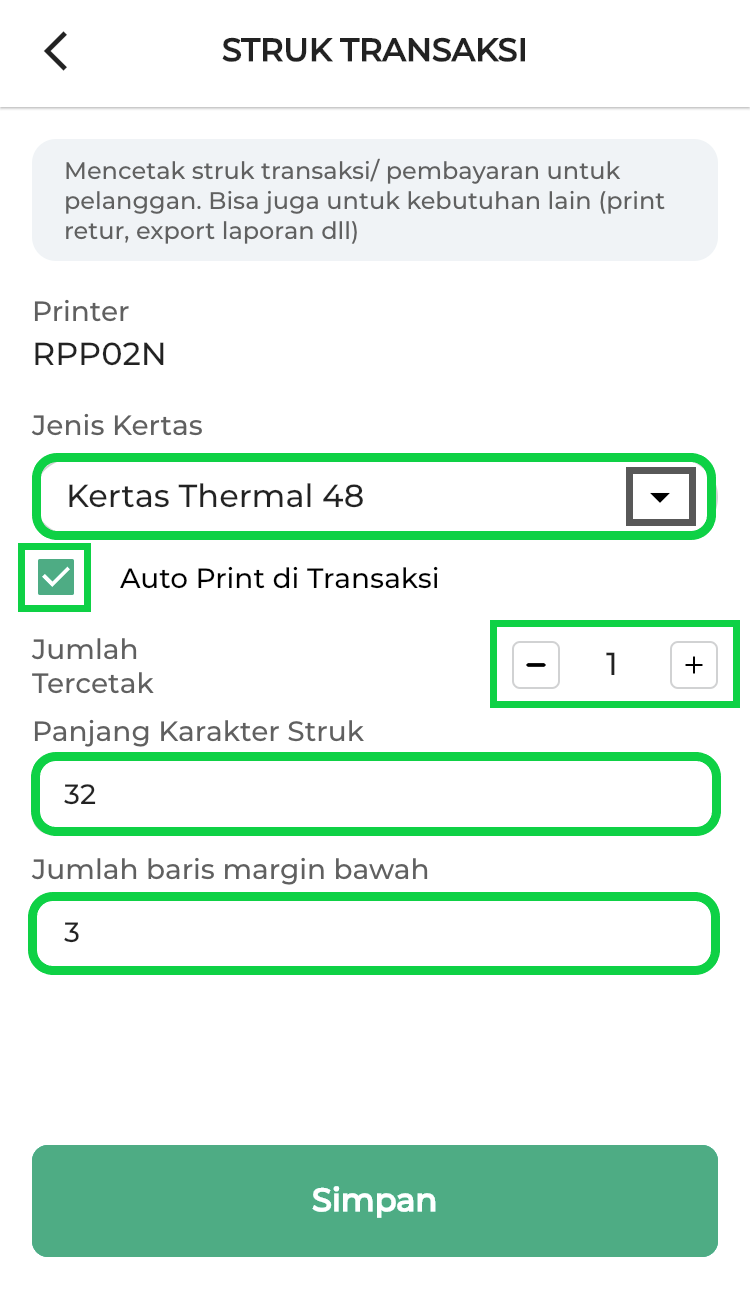
- Jenis Kertas
Pilih jenis kertas yang digunakan untuk mencetak struk. - Auto Print di Transaksi
Centang opsi ini jika Anda ingin struk dicetak secara otomatis setiap kali transaksi berhasil dilakukan. - Jumlah Tercetak
Digunakan untuk menentukan jumlah struk yang ingin dicetak dalam satu kali proses pencetakan. - Panjang Karakter Struk
Digunakan untuk mengatur jumlah karakter yang dapat ditampilkan dalam satu baris struk. - Jumlah Baris Margin Bawah
Digunakan untuk mengatur jumlah baris yang menjadi batas antara bagian utama struk dan keterangan di bagian bawah struk (footer).
- Jenis Kertas
- Klik tombol Simpan untuk menyimpan pengaturan cetak struk
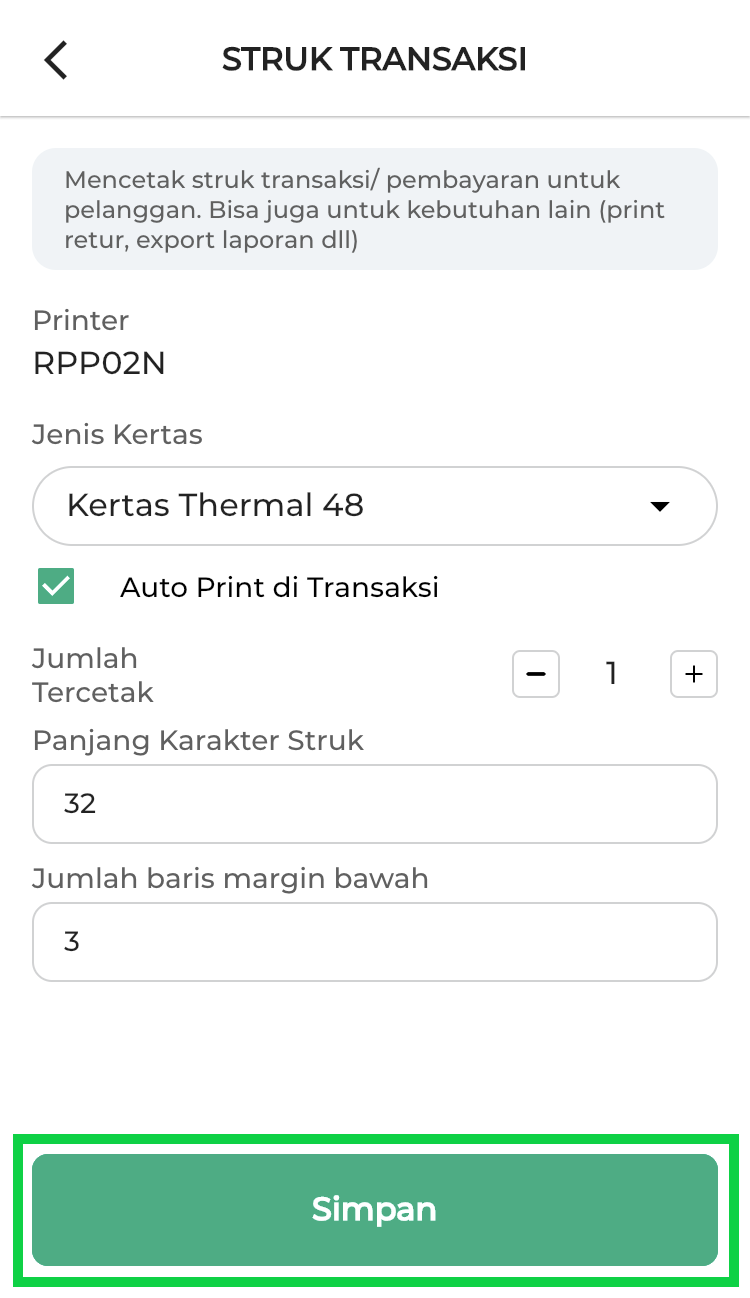
- Pengaturan printer untuk mencetak struk telah berhasil dilakukan.
Berikut ini contoh tampilan setelah printer diatur untuk mencetak struk tersebut.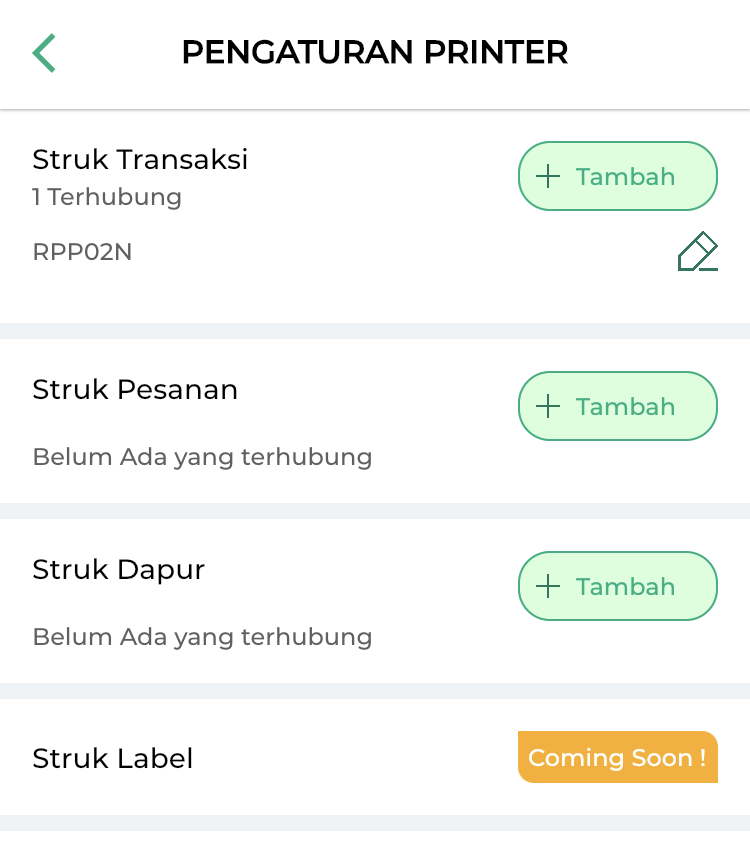
Setelah mengatur printer sesuai dengan jenis struk yang dibutuhkan, Anda dapat langsung mencetak struk yang diinginkan.
Selamat Mencoba!
Video Tutorial
Kasir Pintar POS (Desktop)
Berikut merupakan cara mengatur printer untuk mencetak struk di aplikasi Kasir Pintar POS (Desktop) :
- Pastikan printer yang Anda gunakan sudah terhubung dengan perangkat (PC/Laptop) Anda.
- Login atau buka aplikasi Kasir Pintar POS (Desktop) yang Anda gunakan.
- Klik ikon garis tiga di pojok kiri atas halaman untuk membuka menu sidebar. Setelah itu, pilih menu Pengaturan
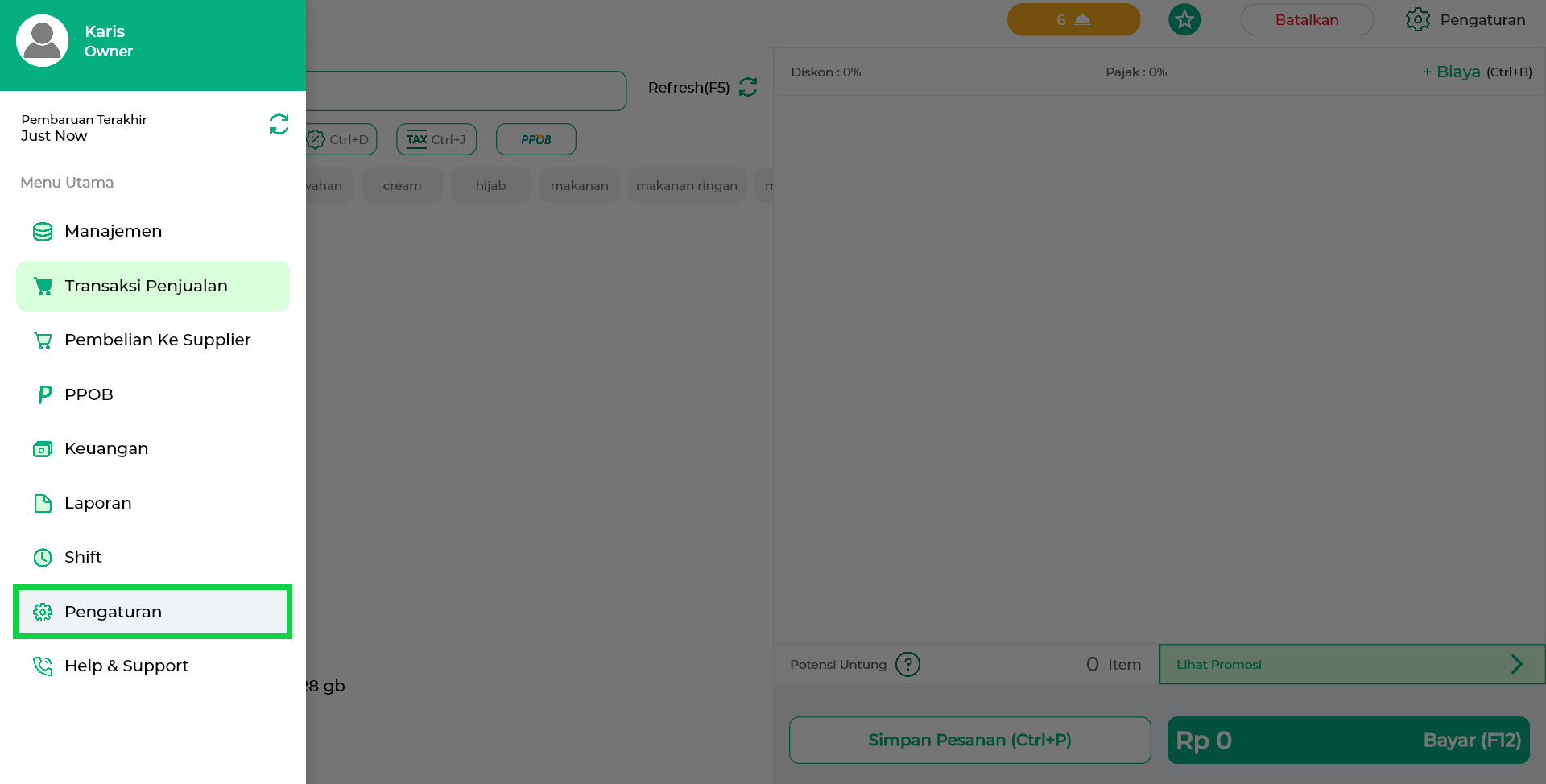
- Pada halaman Pengaturan, pilih opsi Printer dan Struk
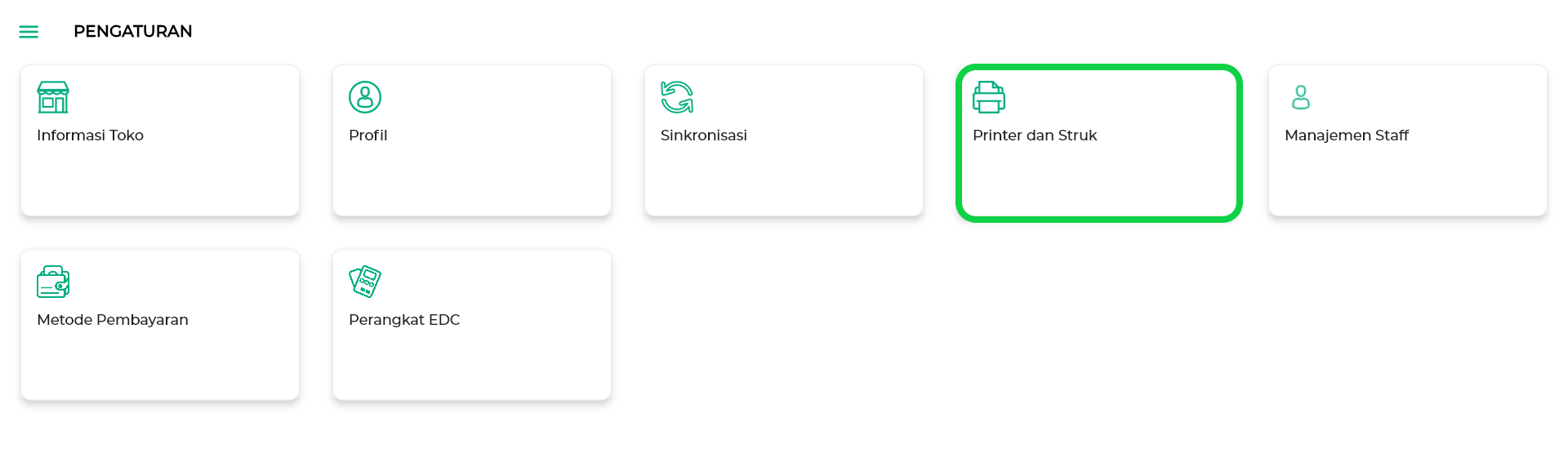
- Pilih opsi Pengaturan Printer untuk mengatur printer yang akan digunakan mencetak struk
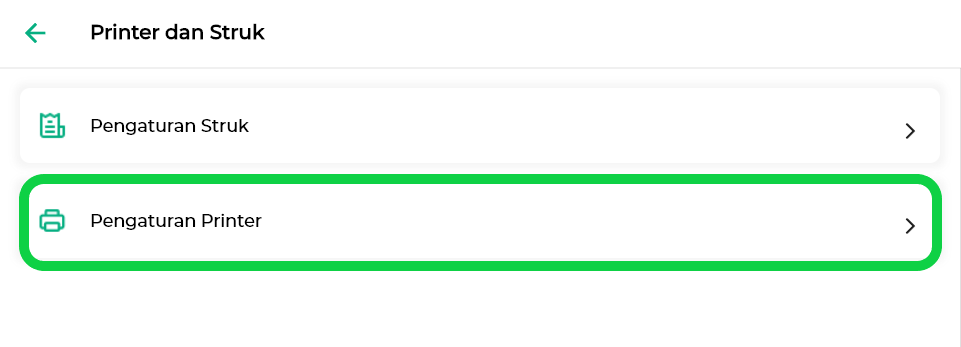
- Pilih struk yang akan diatur printer-nya. Tersedia opsi untuk mengatur printer pada struk transaksi, struk pesanan, atau struk dapur/checker.
Setelah itu, klik tombol +Tambah untuk mengatur printer yang akan digunakan mencetak struk tersebut.
Contoh: Disini, Karis akan mengatur printer yang digunakan untuk mencetak struk transaksi.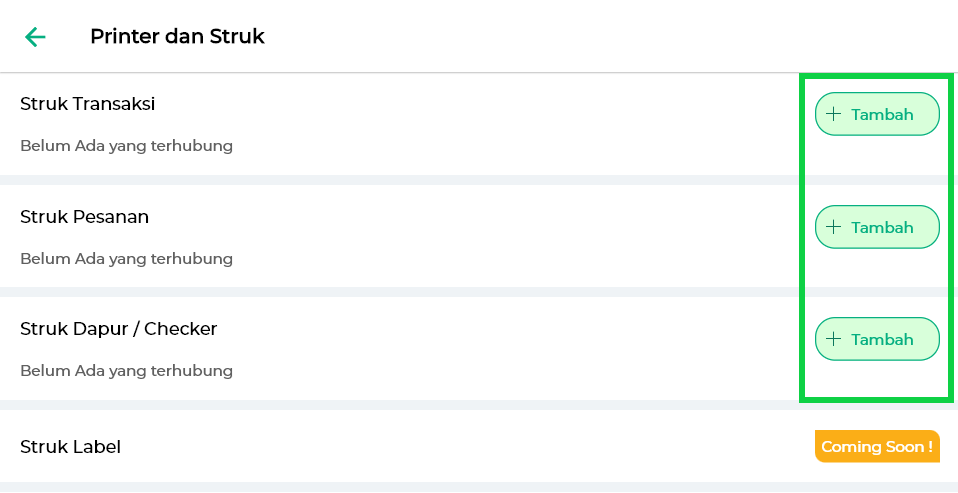
- Pilih printer yang sudah terhubung dengan perangkat Anda, lalu klik tombol Set Printer.
Informasi: Anda dapat menggunakan tombol “Scan” untuk menemukan printer yang terhubung di jaringan atau perangkat Anda.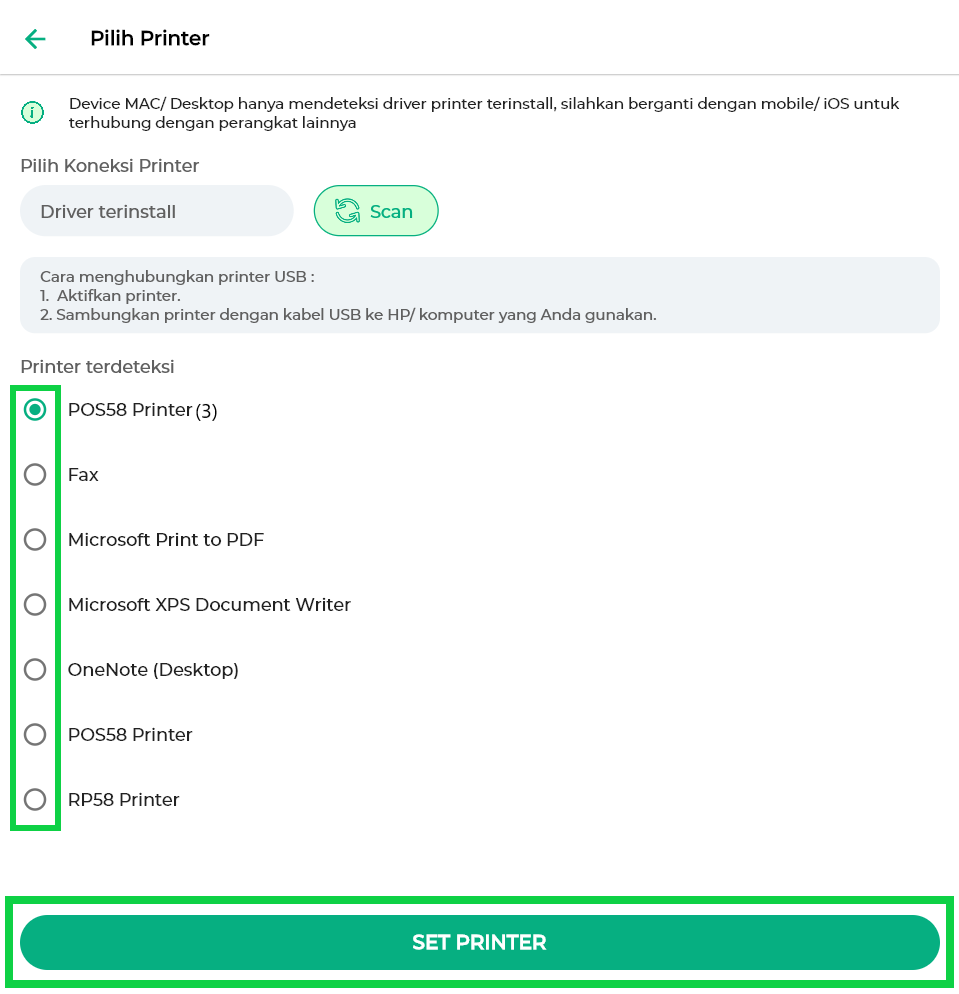
- Lakukan pengaturan struk sesuai kebutuhan Anda :
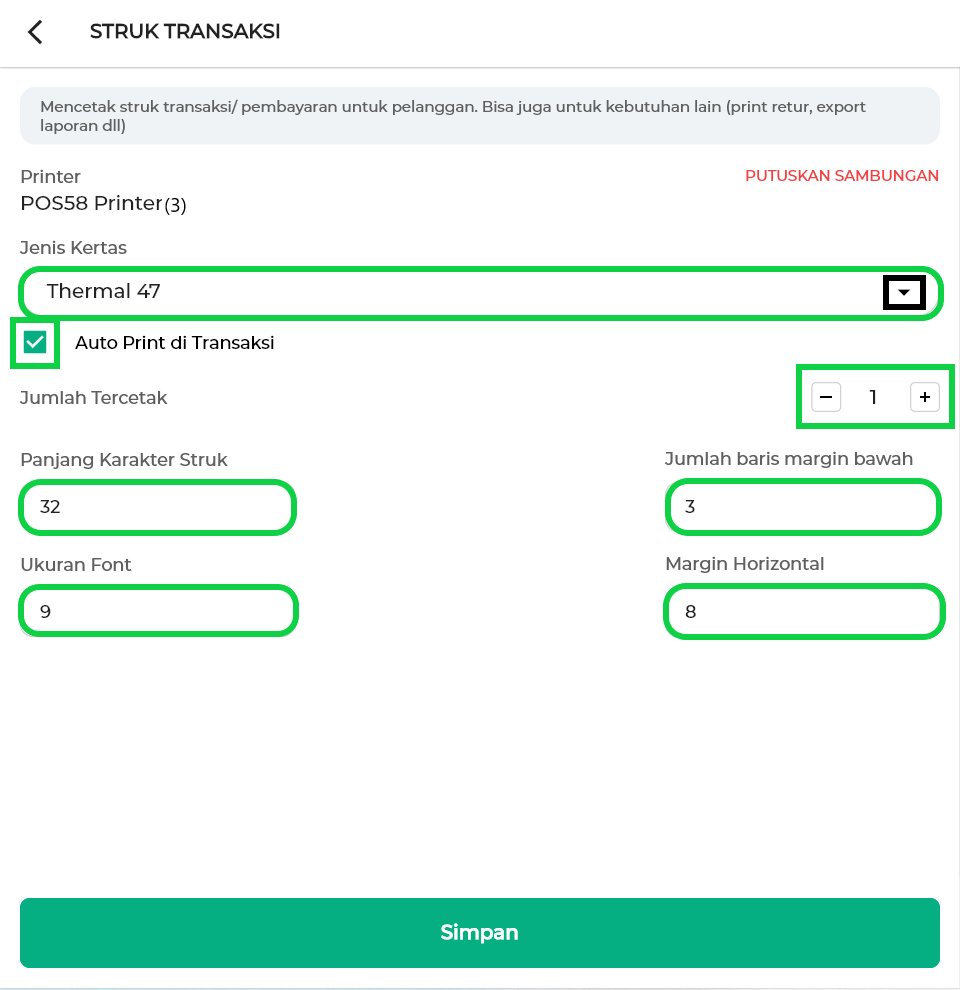
- Jenis Kertas
Pilih jenis kertas yang digunakan untuk mencetak struk. - Auto Print di Transaksi
Centang opsi ini jika Anda ingin struk dicetak secara otomatis setiap kali transaksi berhasil dilakukan. - Jumlah Tercetak
Digunakan untuk menentukan jumlah struk yang ingin dicetak dalam satu kali proses pencetakan. - Panjang Karakter Struk
Digunakan untuk mengatur jumlah karakter yang dapat ditampilkan dalam satu baris struk.
- Ukuran Font
Digunakan untuk mengatur ukuran huruf pada struk.
- Jumlah Baris Margin Bawah
Digunakan untuk mengatur jumlah baris yang menjadi batas antara bagian utama struk dan keterangan di bagian bawah struk (footer).
- Margin Horizontal
Digunakan untuk mengatur jarak antara teks dan batas sisi horizontal struk.
- Jenis Kertas
- Klik tombol Simpan untuk menyimpan pengaturan cetak struk
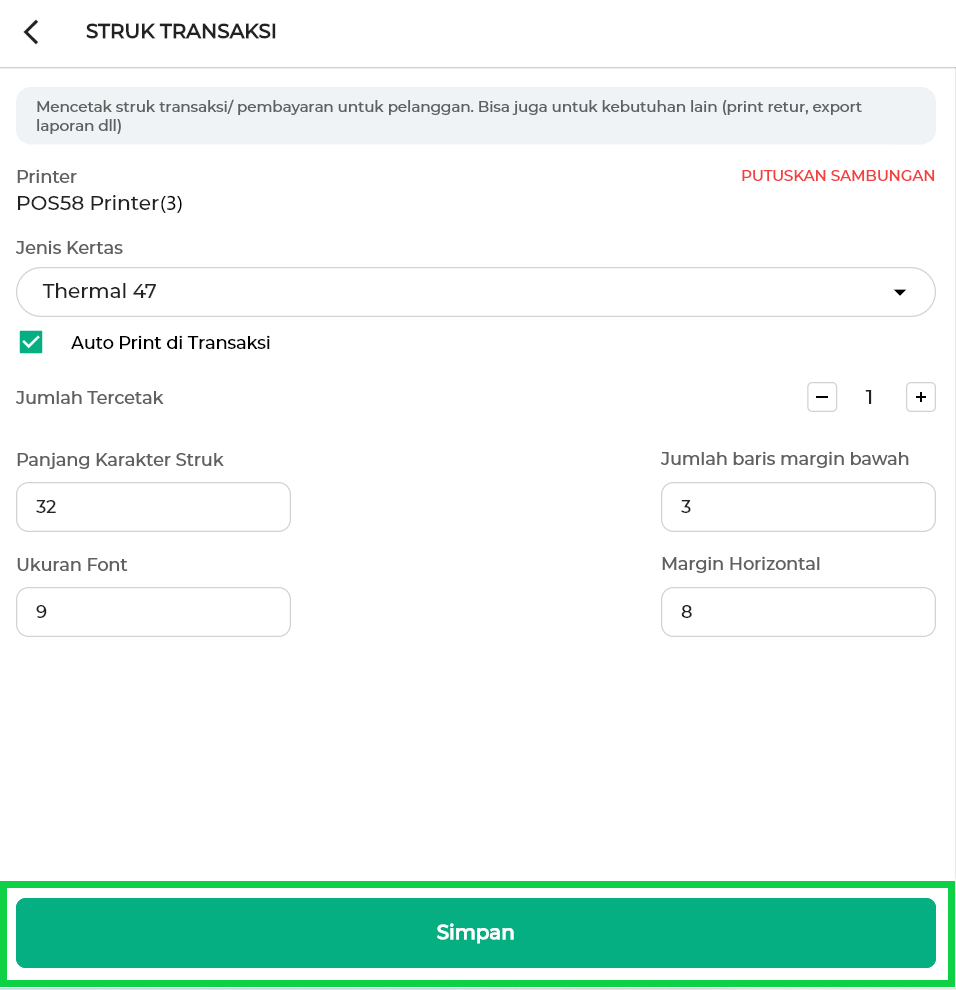
- Pengaturan printer untuk mencetak struk telah berhasil dilakukan.
Berikut ini contoh tampilan setelah printer diatur untuk mencetak struk tersebut.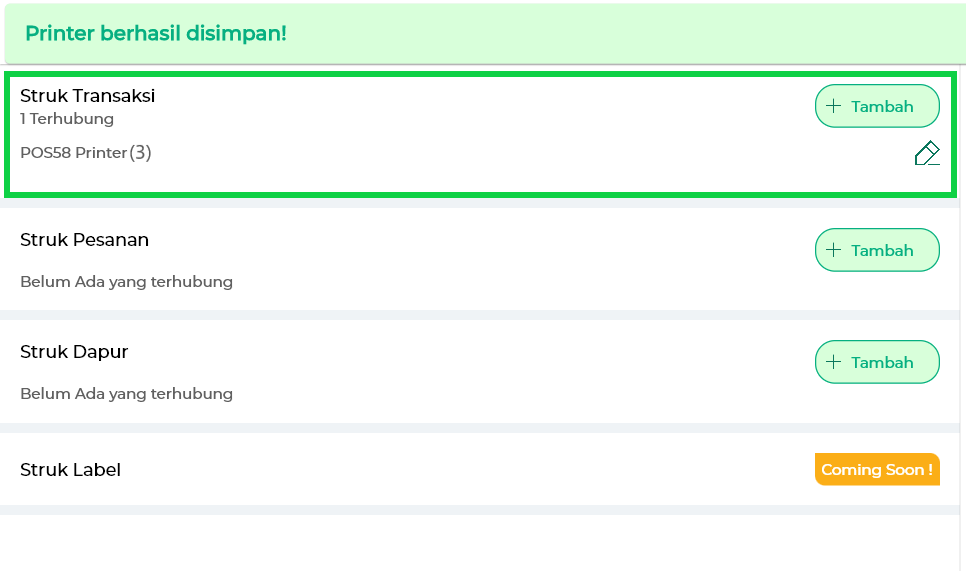
Setelah mengatur printer sesuai dengan jenis struk yang dibutuhkan, Anda dapat langsung mencetak struk yang diinginkan.
Selamat Mencoba!
Video Tutorial
Cara Melihat Preview Struk & Test Print
Setelah mengatur printer dan struk, Anda dapat melihat preview struk dan melakukan uji coba cetak struk berdasarkan pengaturan yang telah Anda buat sebelumnya.
- Pilih menu Pengaturan pada sidebar
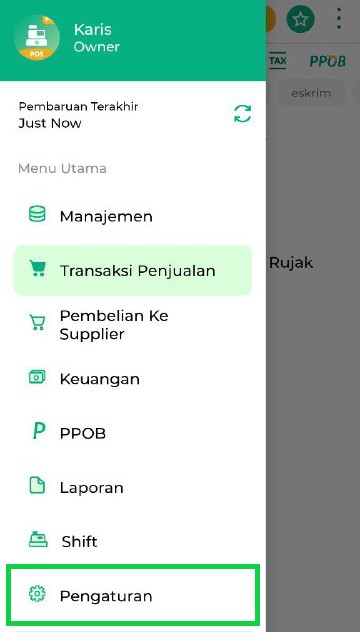
- Pilih opsi Printer dan Struk
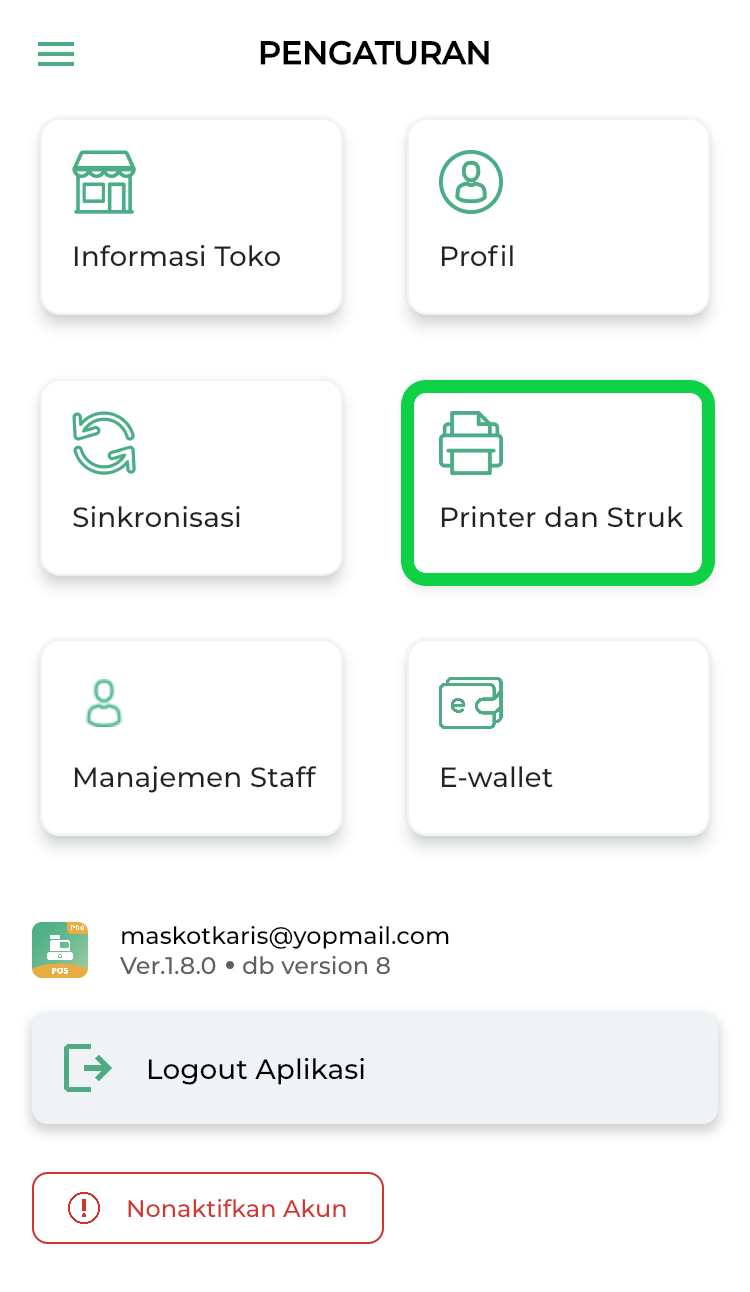
- Pilih opsi Pengaturan Struk
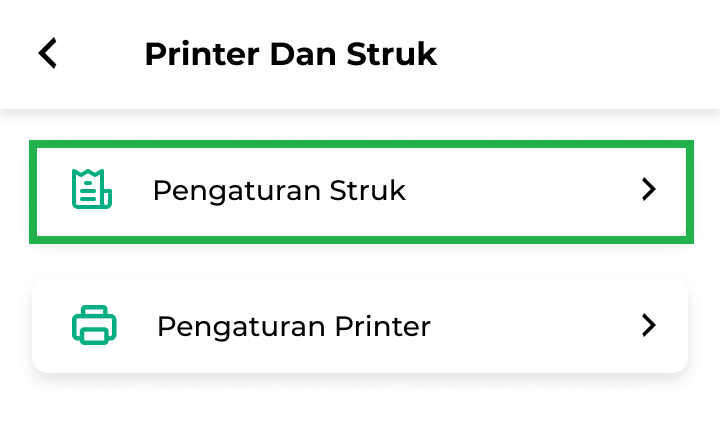
- Pada halaman pengaturan struk, klik tombol Preview untuk melihat pratinjau struk yang telah diatur
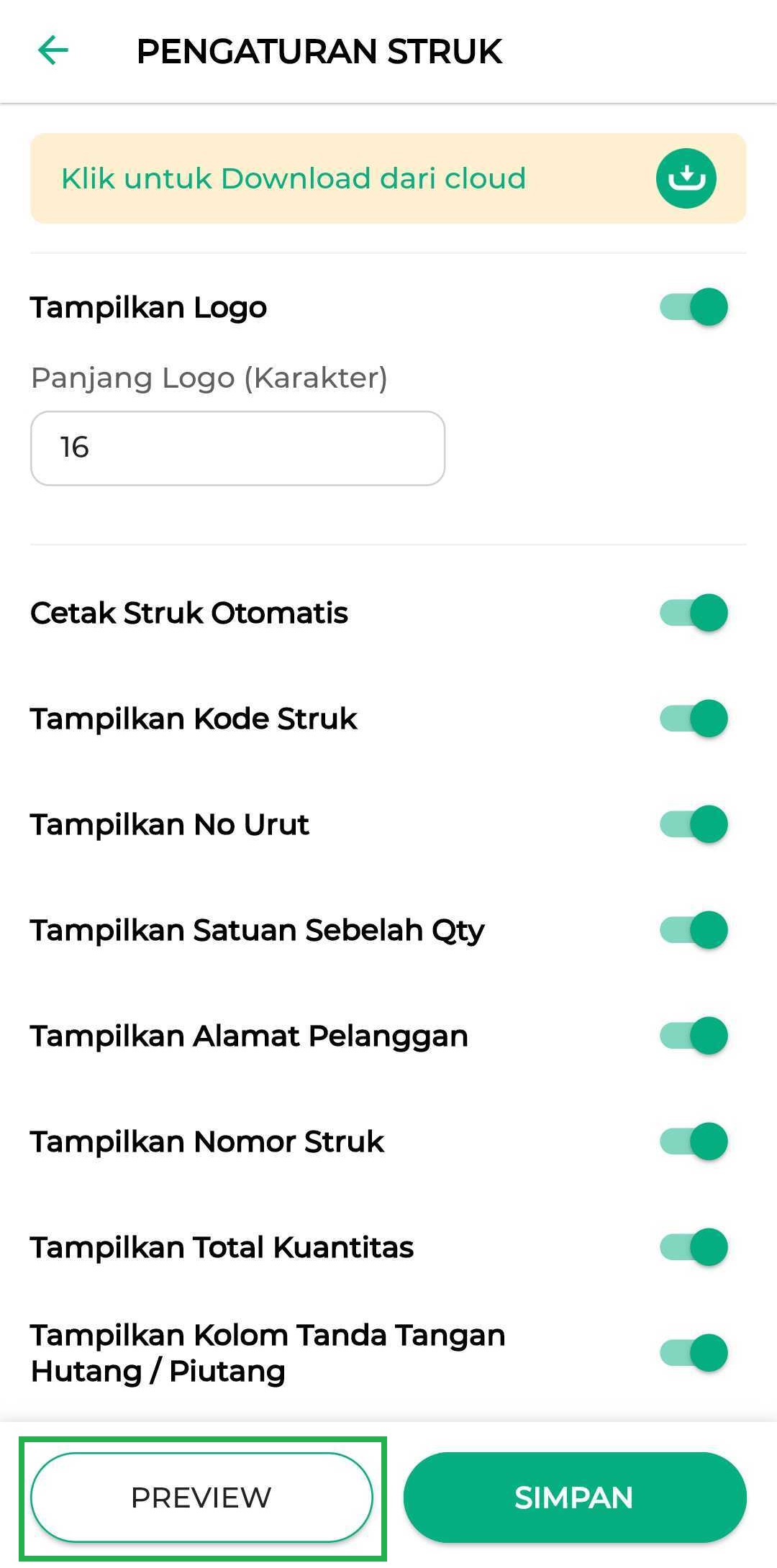
- Klik tombol Test Print untuk mencoba cetak struk di printer yang telah Anda atur.
Jika hasil cetak struk belum sesuai dengan yang diinginkan, Anda dapat mengaturnya kembali di halaman pengaturan printer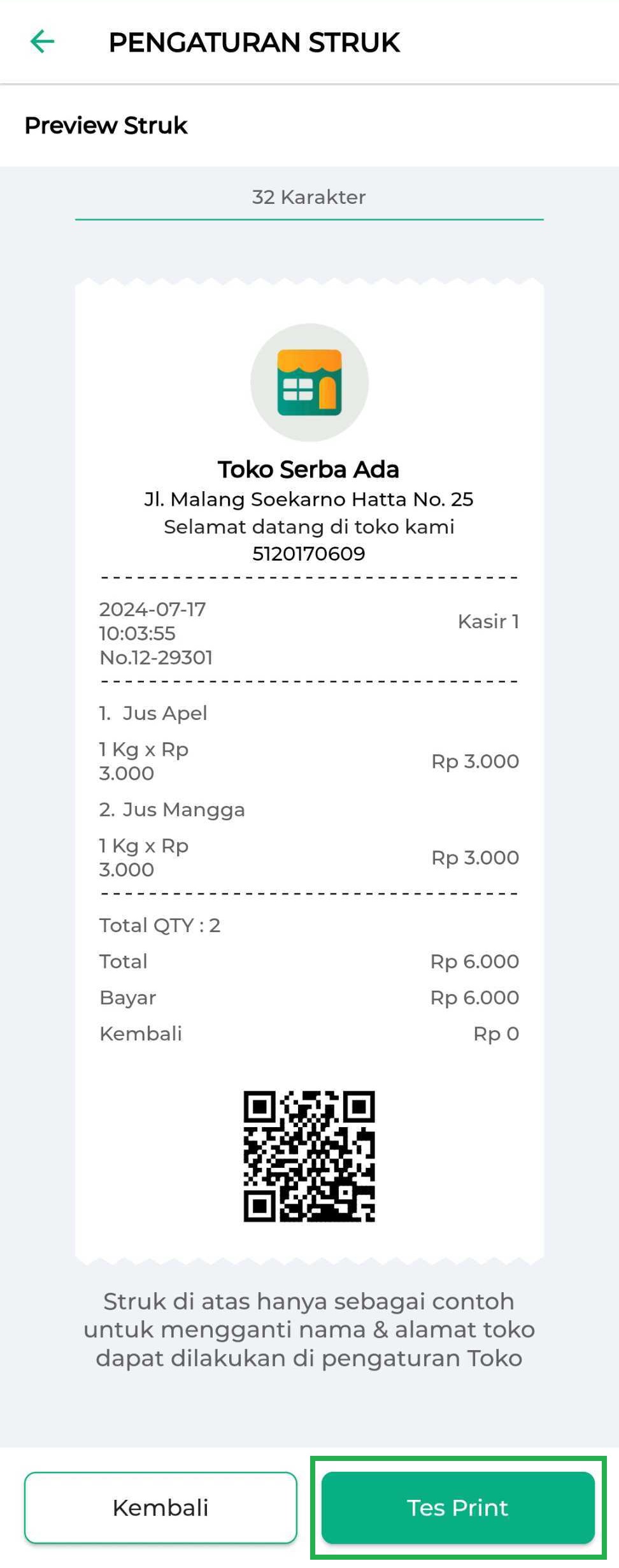
Contoh Penerapan Pengaturan Printer
- Satu printer diatur untuk mencetak satu jenis struk.
Contoh :
– Printer RPP02N digunakan untuk mencetak struk transaksi.
– Printer BTP299 digunakan untuk mencetak struk pesanan.
– Printer BTP290 digunakan untuk mencetak struk dapur.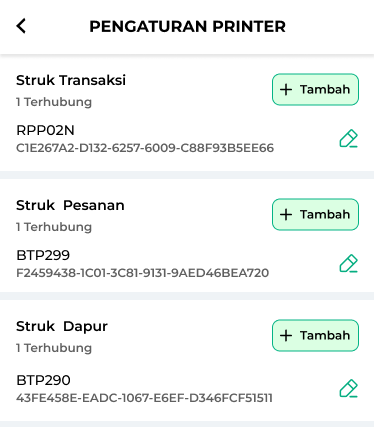
- Satu printer diatur untuk mencetak beberapa jenis struk.
Contoh : Printer RPP02N digunakan untuk mencetak struk transaksi, struk pesanan, dan struk dapur.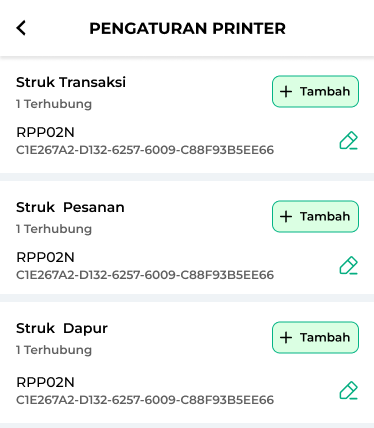
- Beberapa printer diatur untuk mencetak jenis struk yang sama.
Contoh : Printer RPP02N dan Printer BTP299 digunakan untuk mencetak struk transaksi.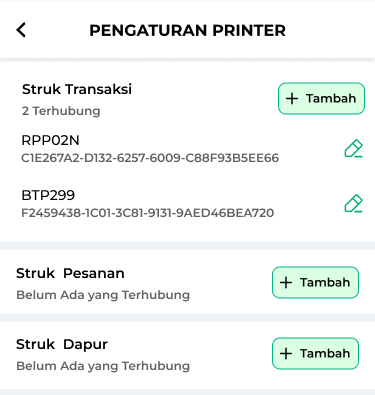
FAQ
- Bagaimana cara mengubah pengaturan printer yang sebelumnya telah diatur?
- Klik icon pensil di sebelah nama printer terkait
- Lakukan perubahan pada pengaturan printer sesuai kebutuhan
- Klik tombol Simpan

- Bagaimana cara memutuskan sambungan printer?
- Buka menu Pengaturan > Printer dan Struk > Pengaturan Printer
- Pada halaman pengaturan printer, klik icon pensil di sebelah nama printer yang ingin diputuskan sambungannya
- Klik opsi “Putuskan Sambungan”
- Konfirmasi pemutusan sambungan printer dan struk dengan memilih opsi IYA
- Sambungan printer berhasil diputus
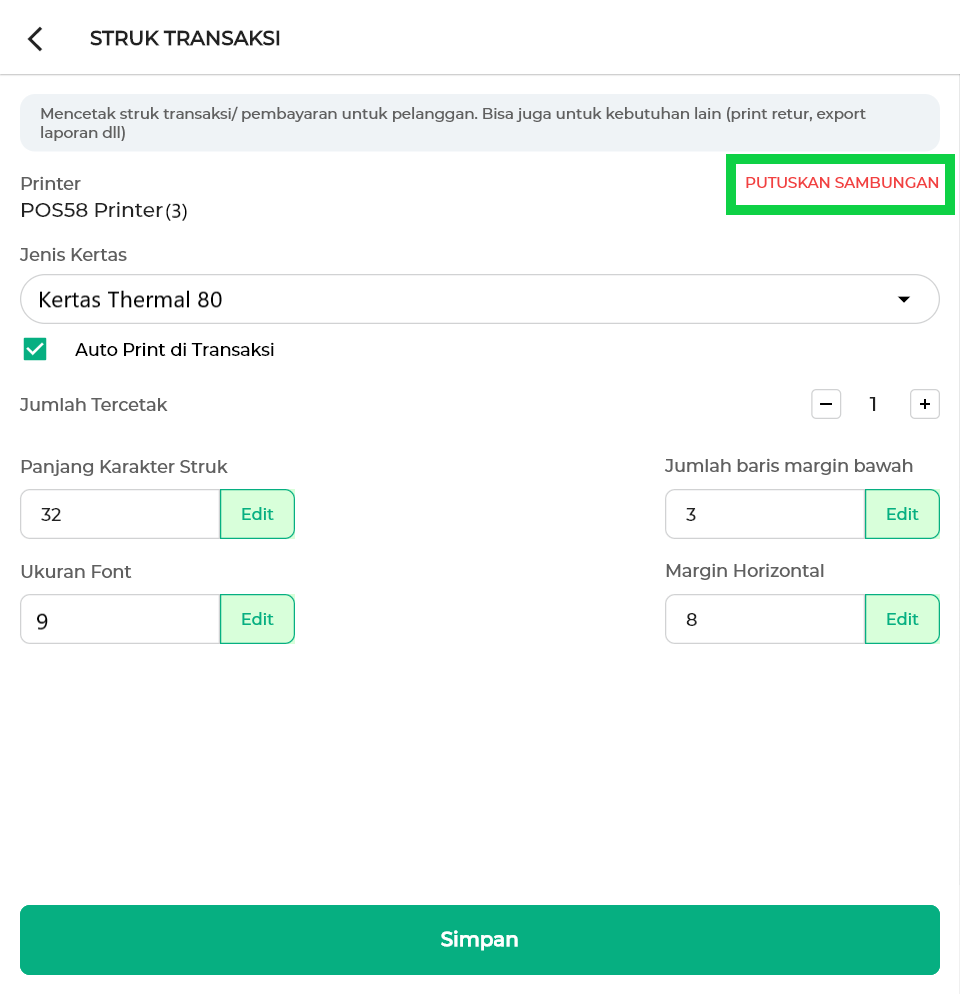
- Bagaimana jika posisi tulisan pada kertas struk yang sudah dicetak tidak sesuai dengan yang diharapkan?
- Penyebab : Tidak sesuainya jenis kertas struk yang digunakan, antara pengaturan driver printer dan pengaturan aplikasi Kasir Pintar POS (Desktop) mengakibatkan posisi tulisan pada struk yang sudah dicetak tidak sesuai dengan yang diharapkan. Seperti tidak berada tepat di tengah atau tulisan terpotong.
- Solusi : Periksa kembali jenis kertas yang tersedia di driver printer dan menyesuaikan kembali ukuran kertas di pengaturan aplikasi Kasir Pintar POS (Desktop). Berikut merupakan panduan mengenai bagaimana cara melihat kembali jenis kertas yang ada pada driver printer.
Artikel Terkait
- Cara Menghubungkan Printer ke HP / Tablet :
- Cara Menghubungkan Printer ke PC / Laptop :
- Cara Mengatur Tampilan Struk
- Rekomendasi Printer yang Cocok untuk Aplikasi Kasir Pintar (Umum)
- Rekomendasi Printer untuk Aplikasi Kasir Pintar POS (iOS)