Pengaturan Fitur QR Meja
Fitur QR Meja dari Plugin Food Menu memungkinkan pembeli untuk memesan menu dengan cepat melalui scan QR di meja. QR Meja bersifat statis, yang berarti satu QR code bisa di scan oleh banyak pembeli, mempermudah untuk melakukan pemesanan dengan cepat dan praktis.
Selain itu, fitur ini juga memberikan kemudahan bagi penjual, karena penjual tidak perlu membuat QR code baru setiap kali pembeli datang, sehingga pembeli dapat langsung melakukan scan QR code yang ada di meja untuk memulai proses pemesanan dengan mudah dan efisien.
Bagaimana cara penjual mendapatkan QR code untuk dipajang di meja?
Caranya cukup mudah, penjual hanya perlu mengaktifkan fitur ini dan membuat QR Code melalui website / back office Kasir Pintar. Yuk, simak langkah-langkah di bawah ini :
1. Cara Mengaktifkan Fitur QR Meja
Langkah pertama, pastikan Anda telah mengaktifkan trial atau langganan Plugin Food Menu. Setelah itu, aktifkan fitur QR Meja dengan mengikuti langkah-langkah berikut :
- Login ke website / back office Kasir Pintar menggunakan akun Anda yang terdaftar

- Pilih menu Pengaturan -> Toko -> QR Order pada sidebar
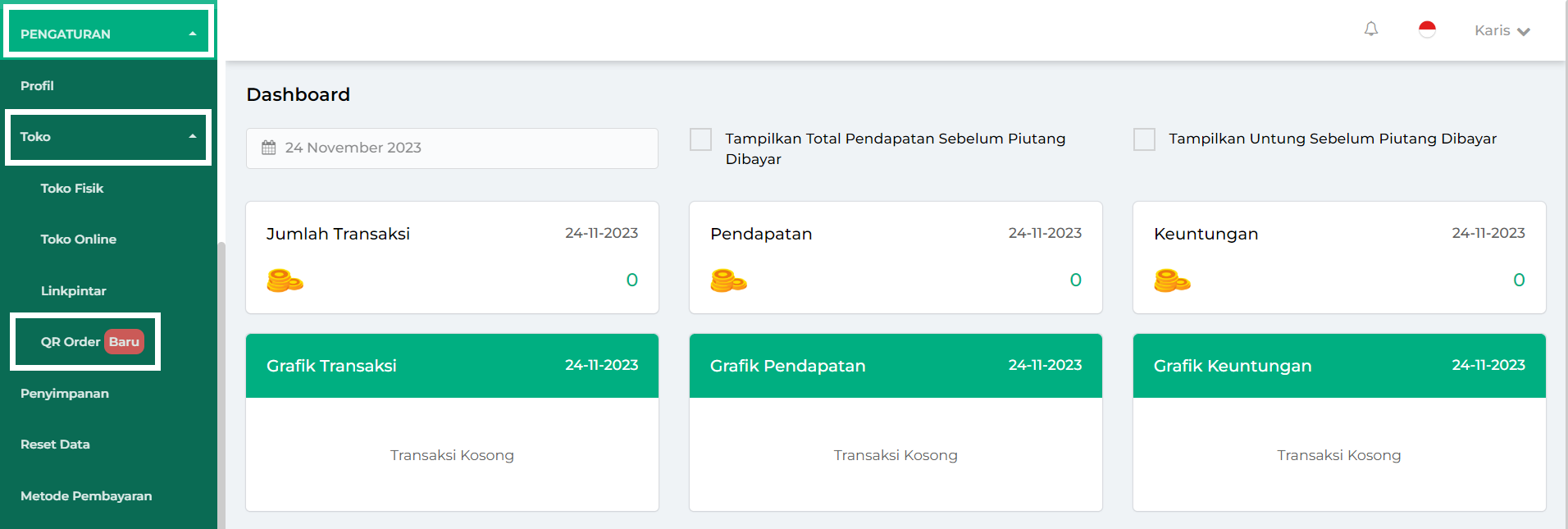
- Pastikan bahwa toggle Status telah diaktifkan, yang ditandai dengan warna hijau
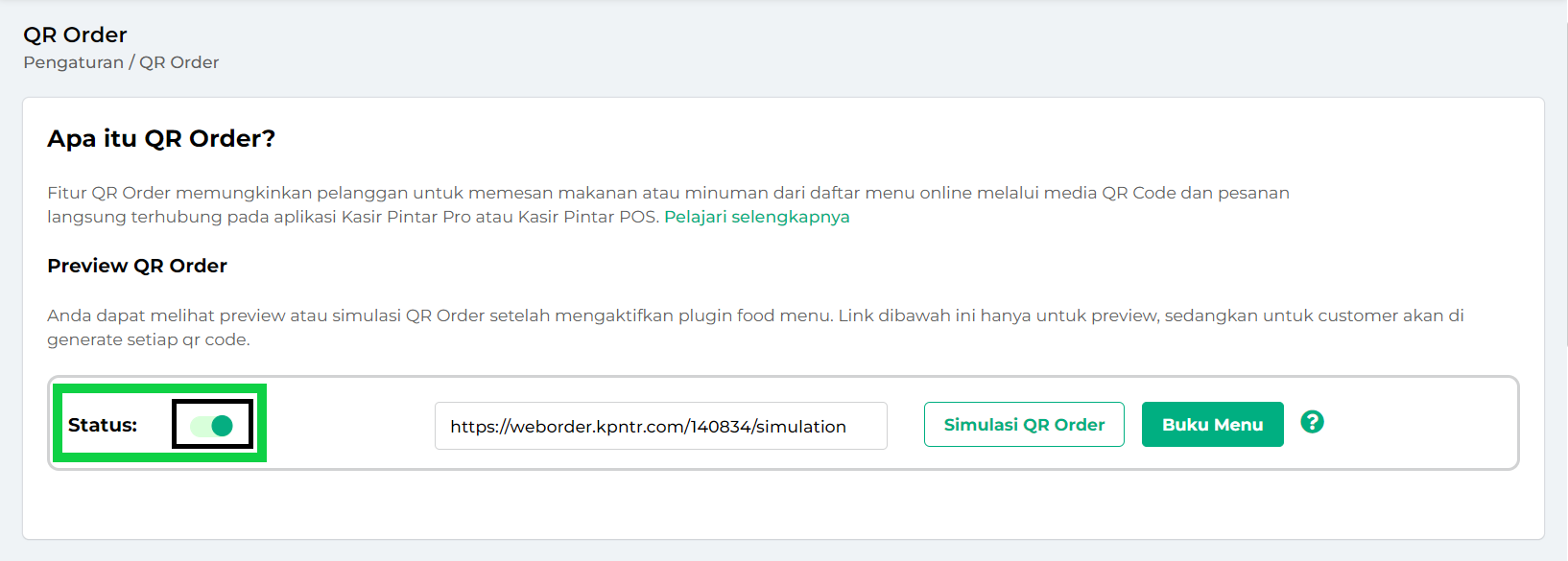
- Setelah itu, scroll ke bawah hingga menemukan bagian “QR Order Meja” seperti pada contoh berikut. Selanjutnya, klik toggle Aktif untuk mengaktifkan Fitur QR Meja. Pastikan warna toggle berubah menjadi hijau
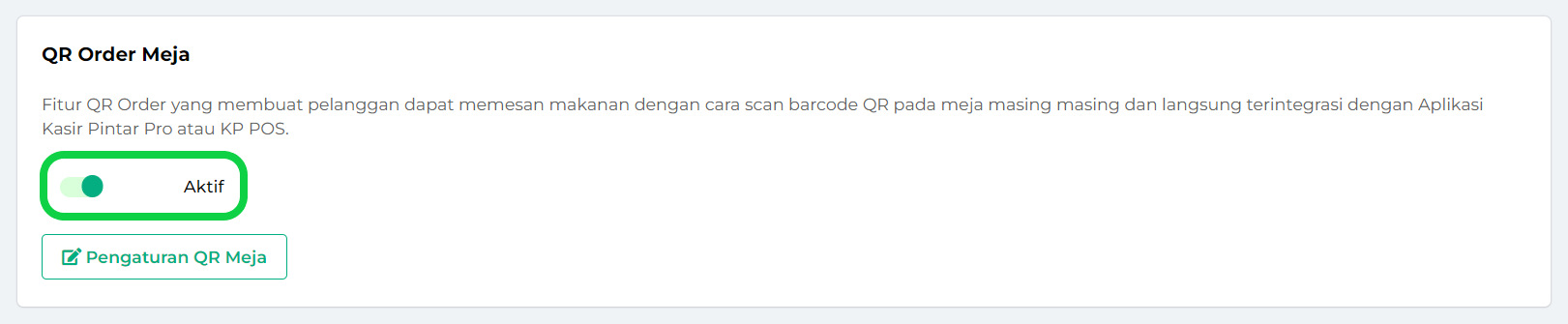
- Klik tombol Pengaturan QR Meja
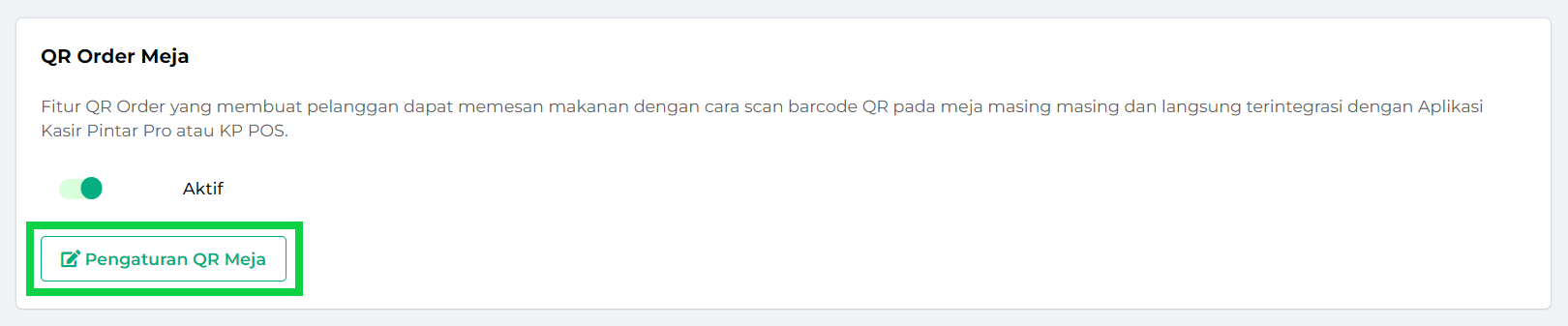
- Pada halaman ini, Anda dapat melakukan pengaturan pada fitur QR Meja, diantaranya yaitu :
- Menambah Data Meja & Mengubah Nama Meja
- Memperbarui URL QR Meja
- Mencetak QR Meja
- Menghapus Data Meja
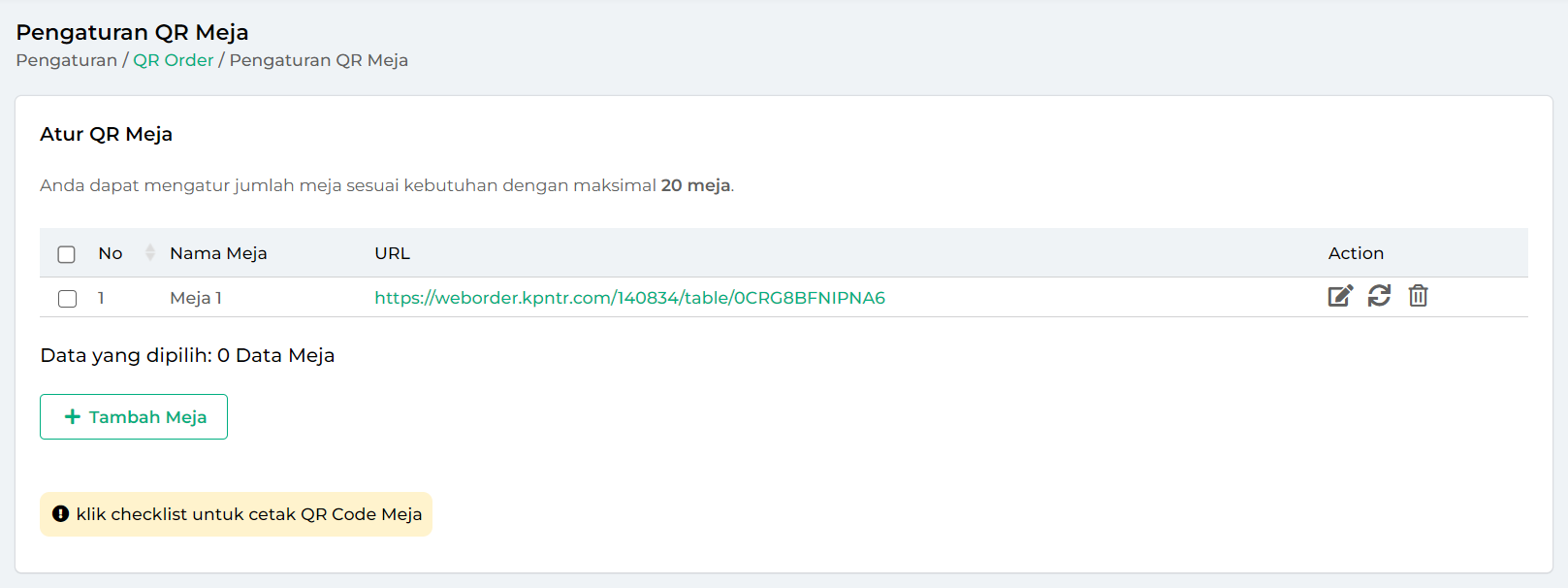
Bagaimana caranya? Mari kita bahas satu per satu :
2. Cara Menambah Data Meja & Mengubah Nama Meja
2.1 Tambah Data Meja
Buatlah QR code sesuai dengan jumlah meja di restoran atau kedai Anda. QR code ini dapat dipajang di setiap meja untuk memudahkan pembeli dalam mengakses menu dan melakukan pemesanan, silahkan ikuti cara berikut :
- Tambahkan data meja dengan mengklik tombol +Tambah Meja
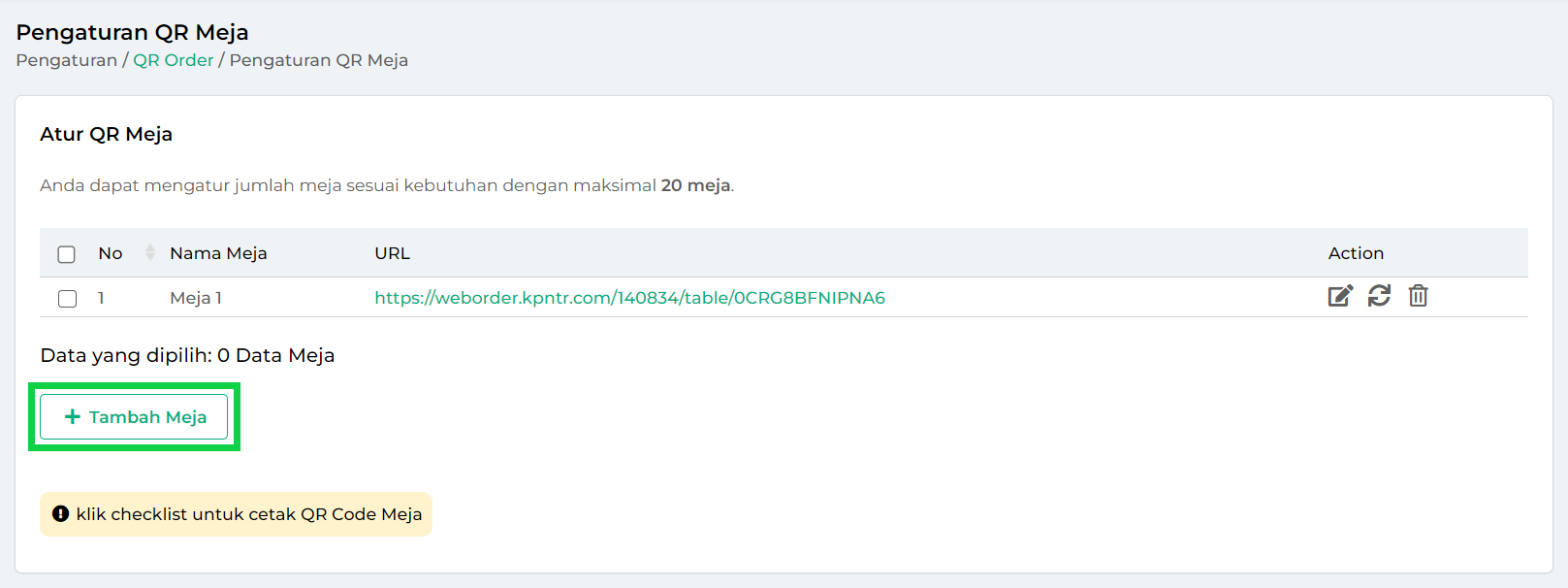
- Data meja berhasil ditambahkan, sistem akan secara otomatis menghasilkan “nama meja” beserta “URL” seperti contoh berikut
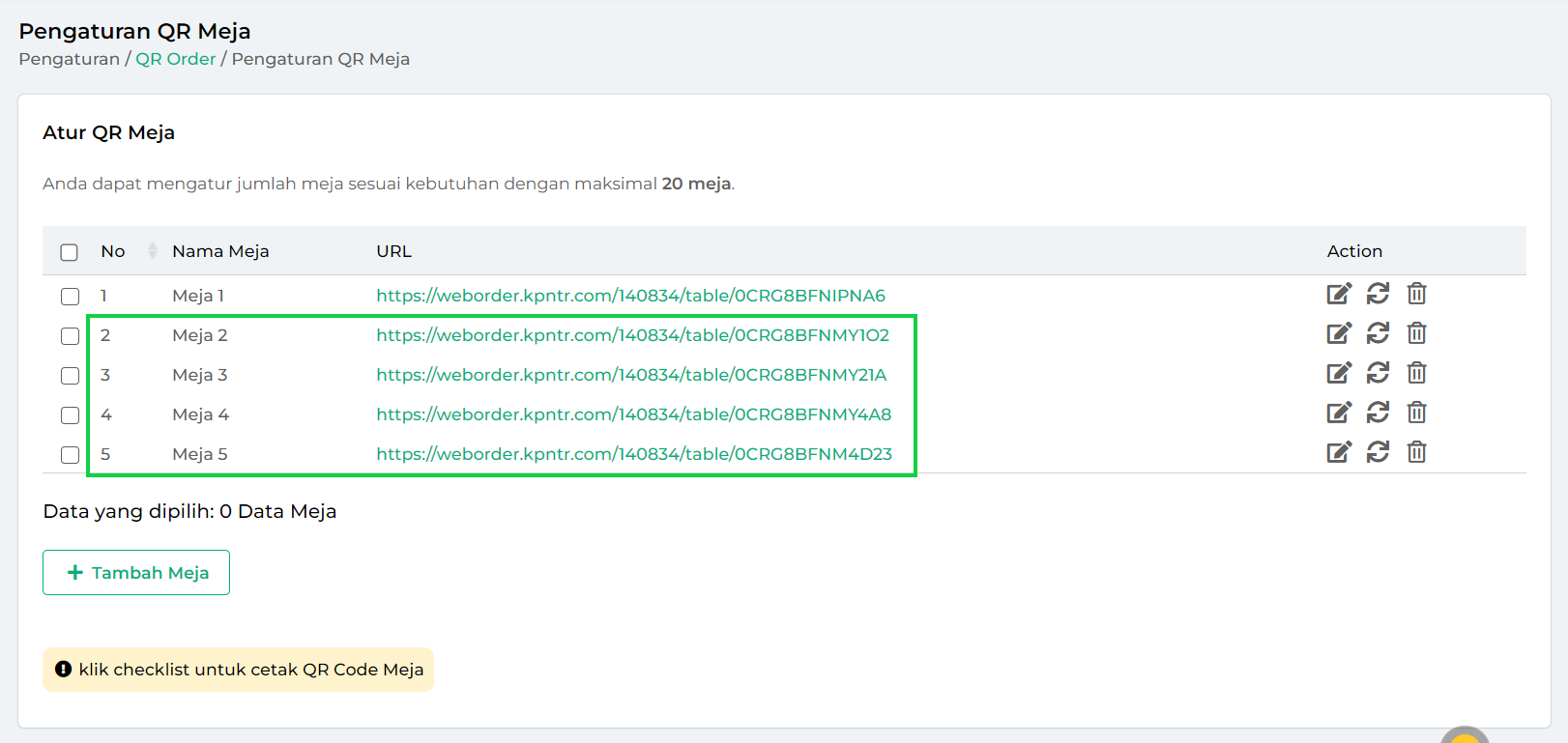
2.2 Edit Nama Meja
Apabila Anda ingin mengubah nama meja yang sudah dibuat oleh sistem, ikuti langkah berikut :
- Klik icon pensil di samping data meja yang ingin diubah
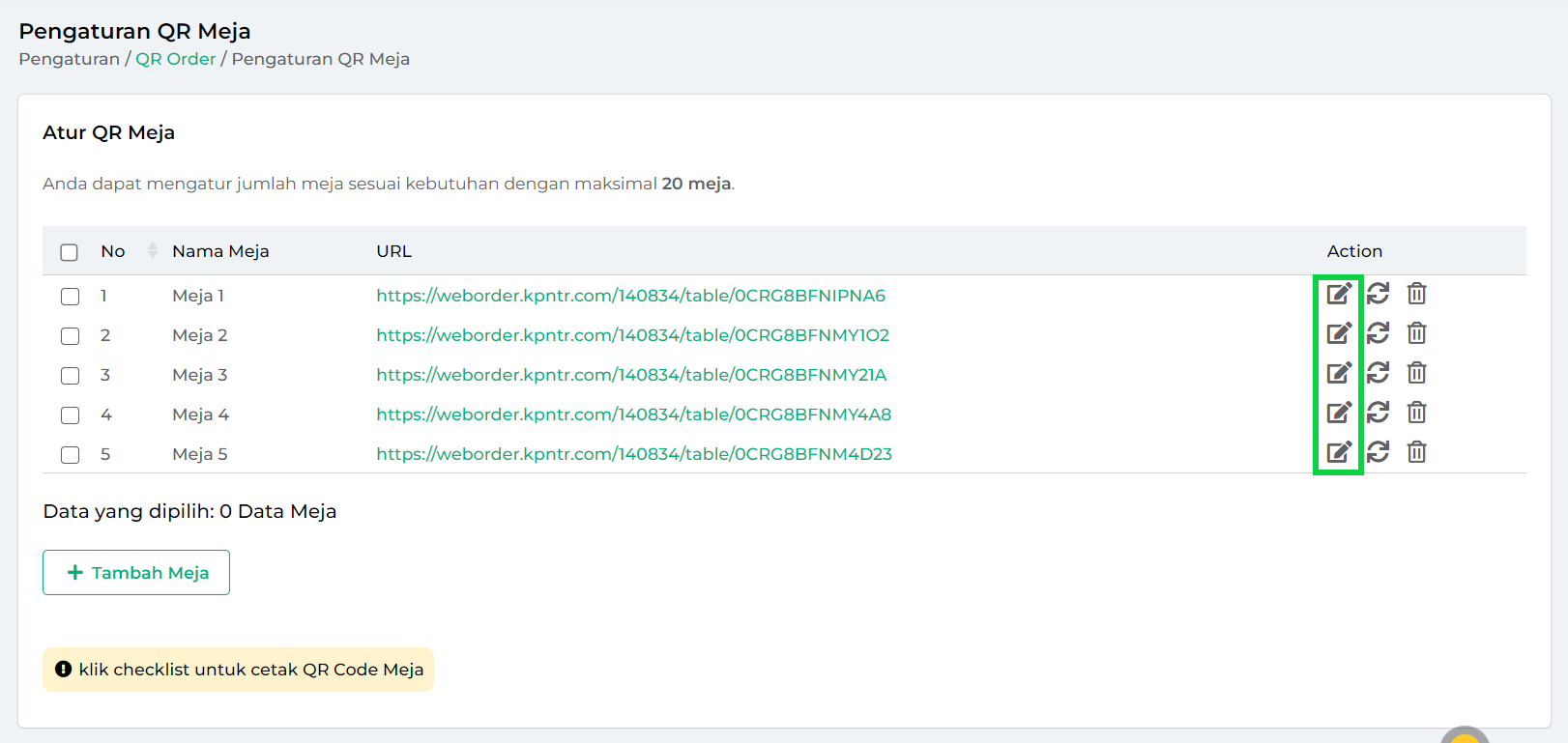
- Masukkan perubahan Nama Meja sesuai yang diinginka, lalu klik tombol Simpan
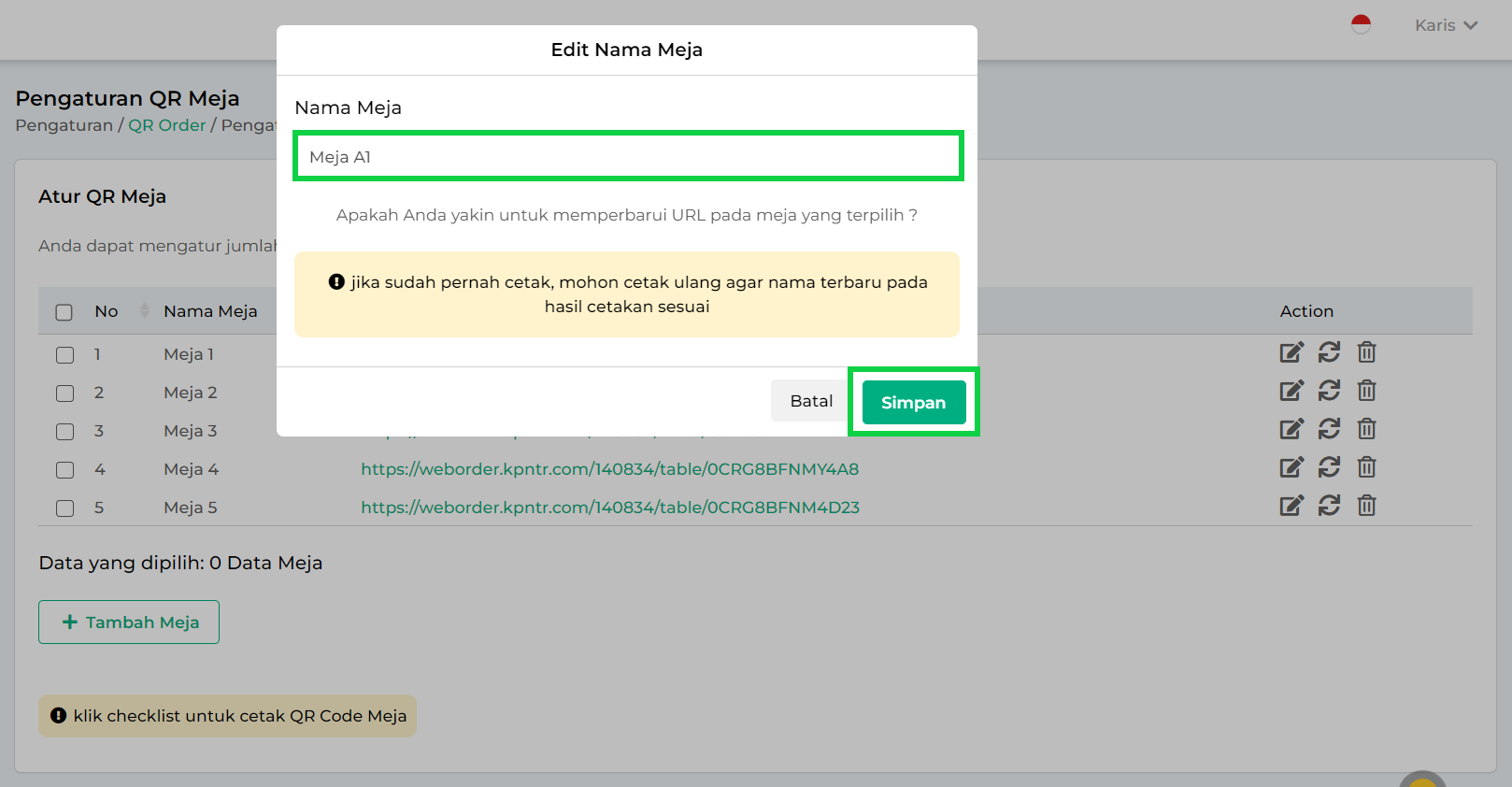
- Pembaruan “nama meja” berhasil dilakukan sesuai dengan nama yang diinputkan. Berikut merupakan contoh perubahan nama dari “Meja1” menjadi “MejaA1”
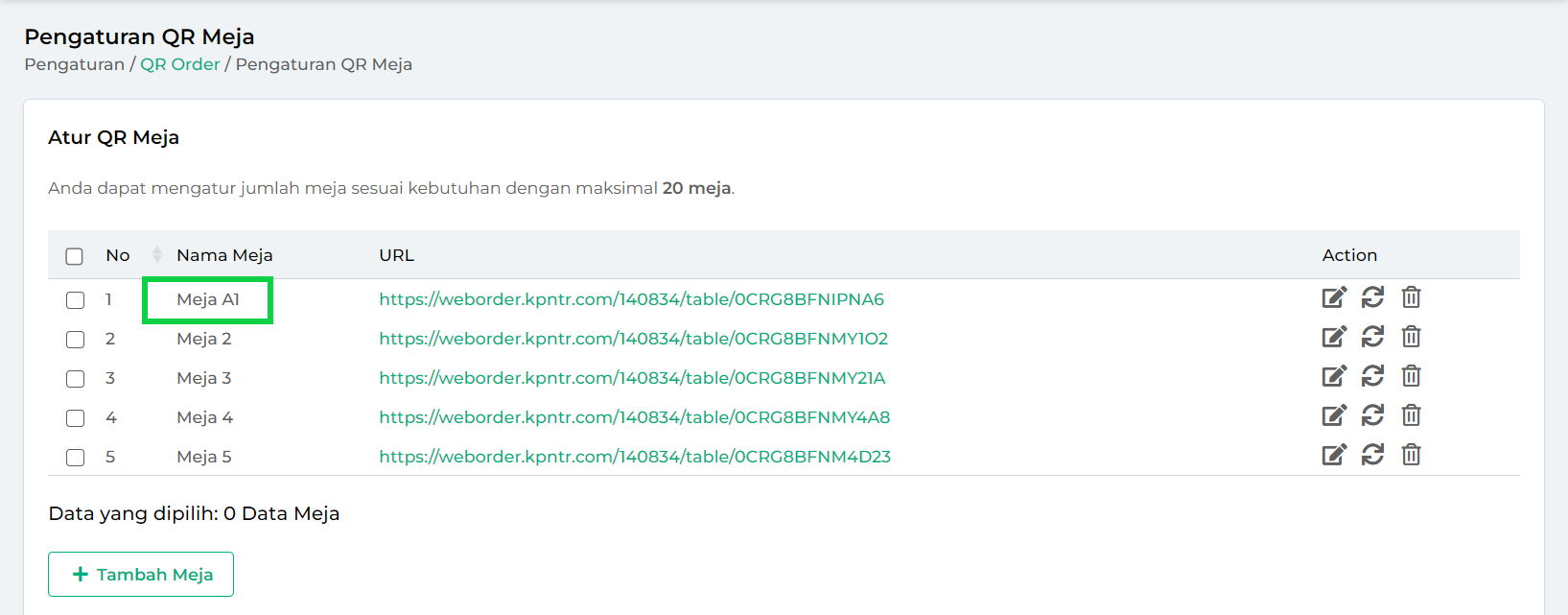
3. Cara Memperbarui URL QR Meja
Link QR code dapat diperbarui jika diperlukan. Misalnya, saat ada pembeli yang iseng membuka link QR meja yang sudah pernah diakses sebelumnya di handphone mereka dan memesan secara terus-menerus. Akibatnya, notifikasi pesanan yang Anda terima di device Kasir bisa muncul berulang kali atau pesanan dapat masuk berkali-kali tanpa adanya pembayaran, sehingga dapat menganggu transaksi yang sedang berlangsung. Jika Anda merasa terganggu dengan situasi seperti itu, solusi yang dapat dilakukan adalah memperbarui QR code di meja terkait, agar pembeli tidak bisa lagi membuka link QR tersebut.
Terdapat dua cara untuk memperbarui URL QR Meja, yaitu secara satuan atau massal :
3.1 Perbarui URL (Satuan)
Untuk memperbarui URL QR pada setiap meja, ikuti langkah berikut :
- Klik icon refresh di samping data meja yang ingin diperbarui URL nya
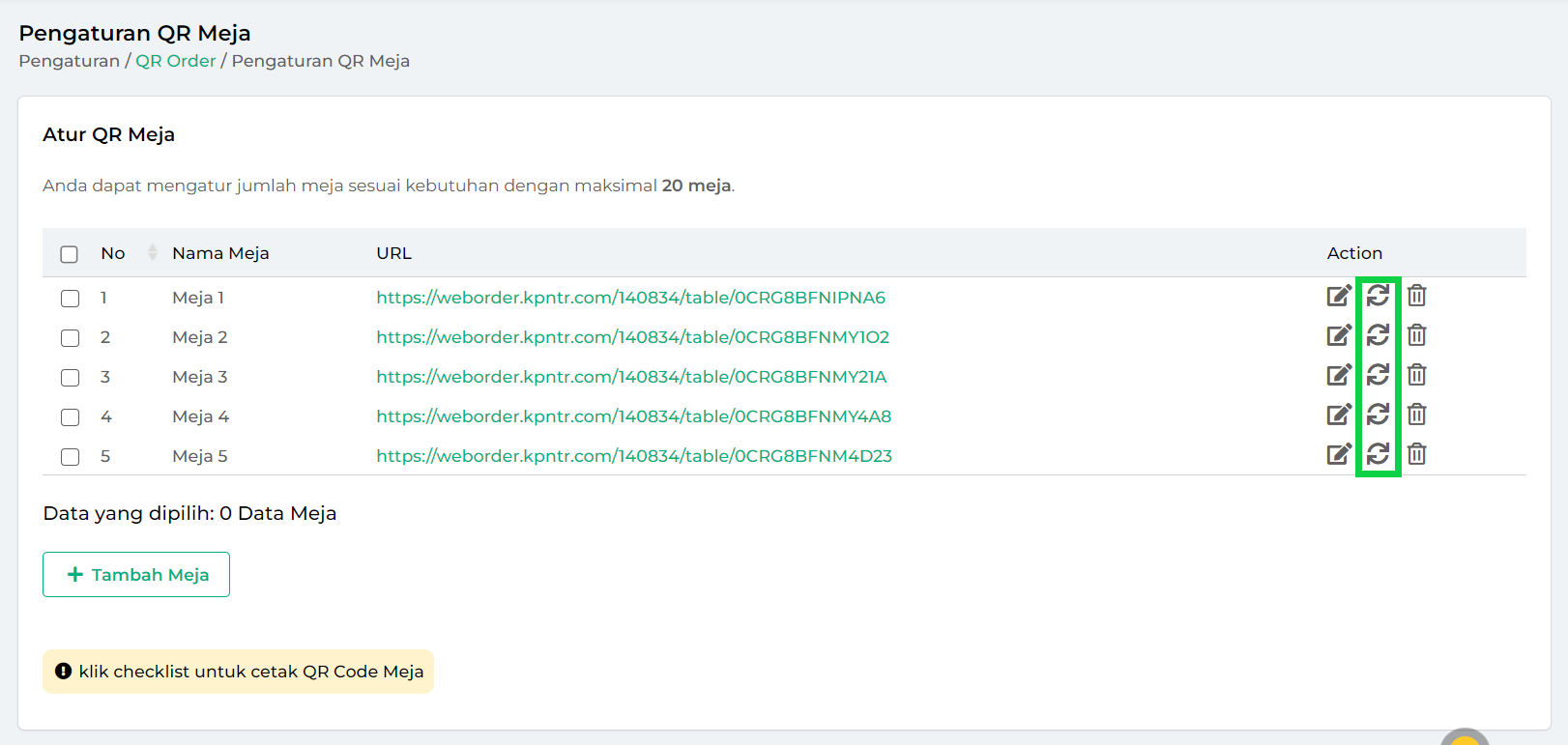
- Setelah itu, klik tombol Perbarui Link jika Anda yakin untuk melakukan pembaruan link QR meja
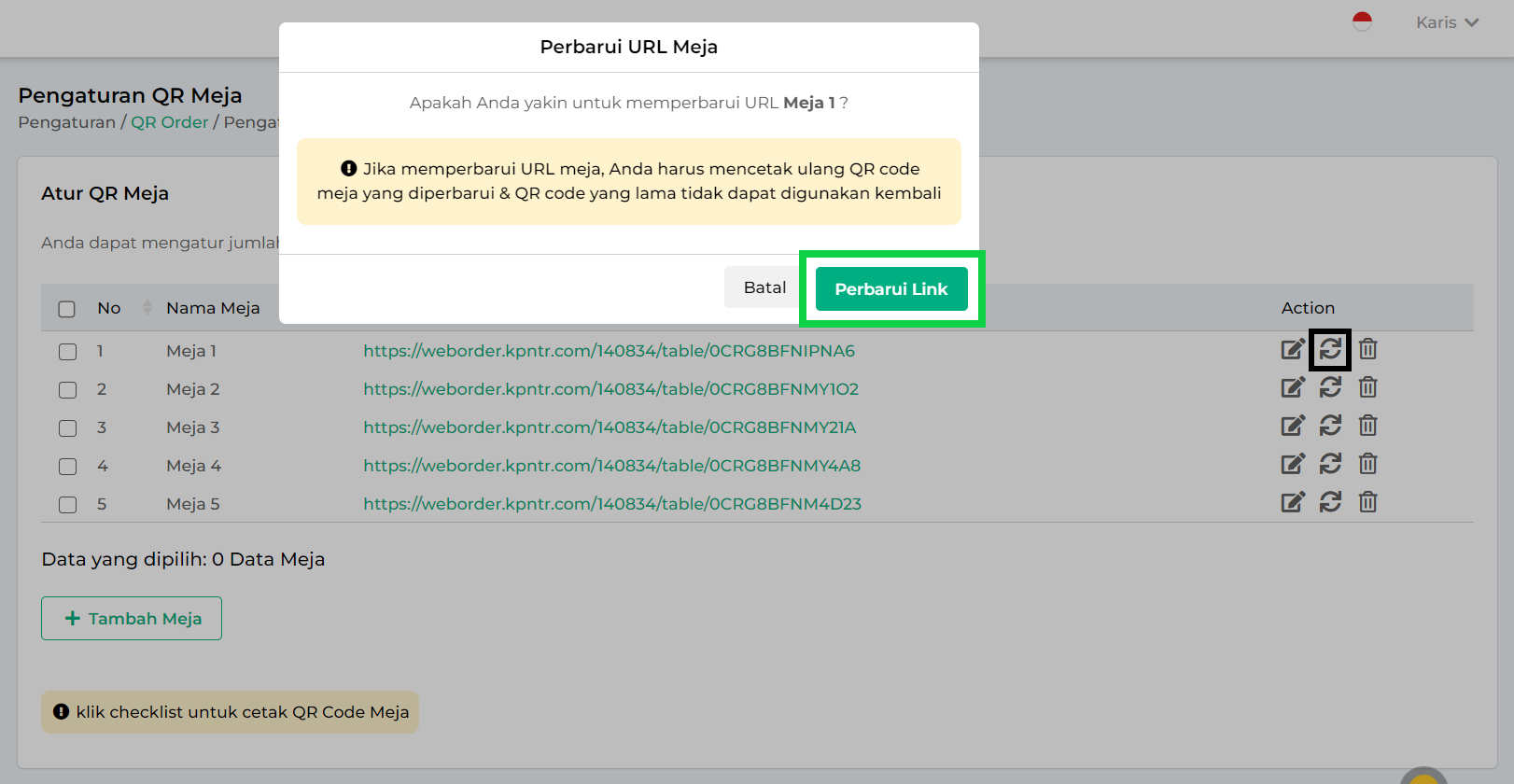
- Anda akan mendapatkan pop up “Success” yang menandakan bahwa URL QR Code Meja berhasil diperbarui oleh sistem (*)
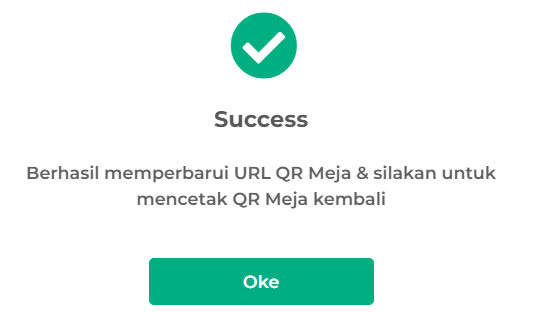
3.2 Perbarui URL (Massal)
Untuk memperbarui beberapa URL QR Meja secara sekaligus, silahkan ikuti langkah berikut :
- Centang data meja yang ingin diubah URL nya, lalu klik tombol Perbarui URL
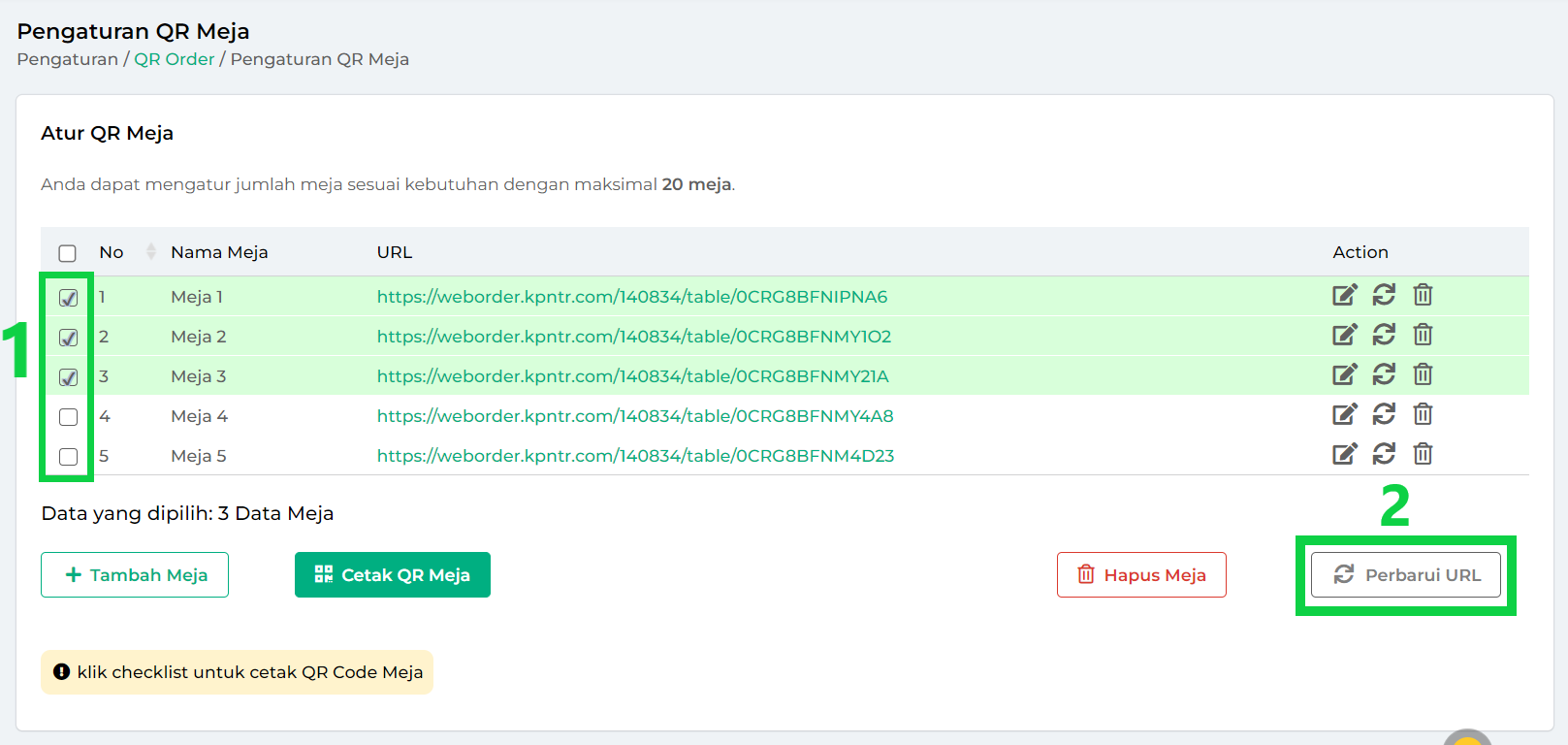
- Setelah itu, klik tombol Perbarui Link jika Anda yakin untuk melakukan pembaruan link QR Meja
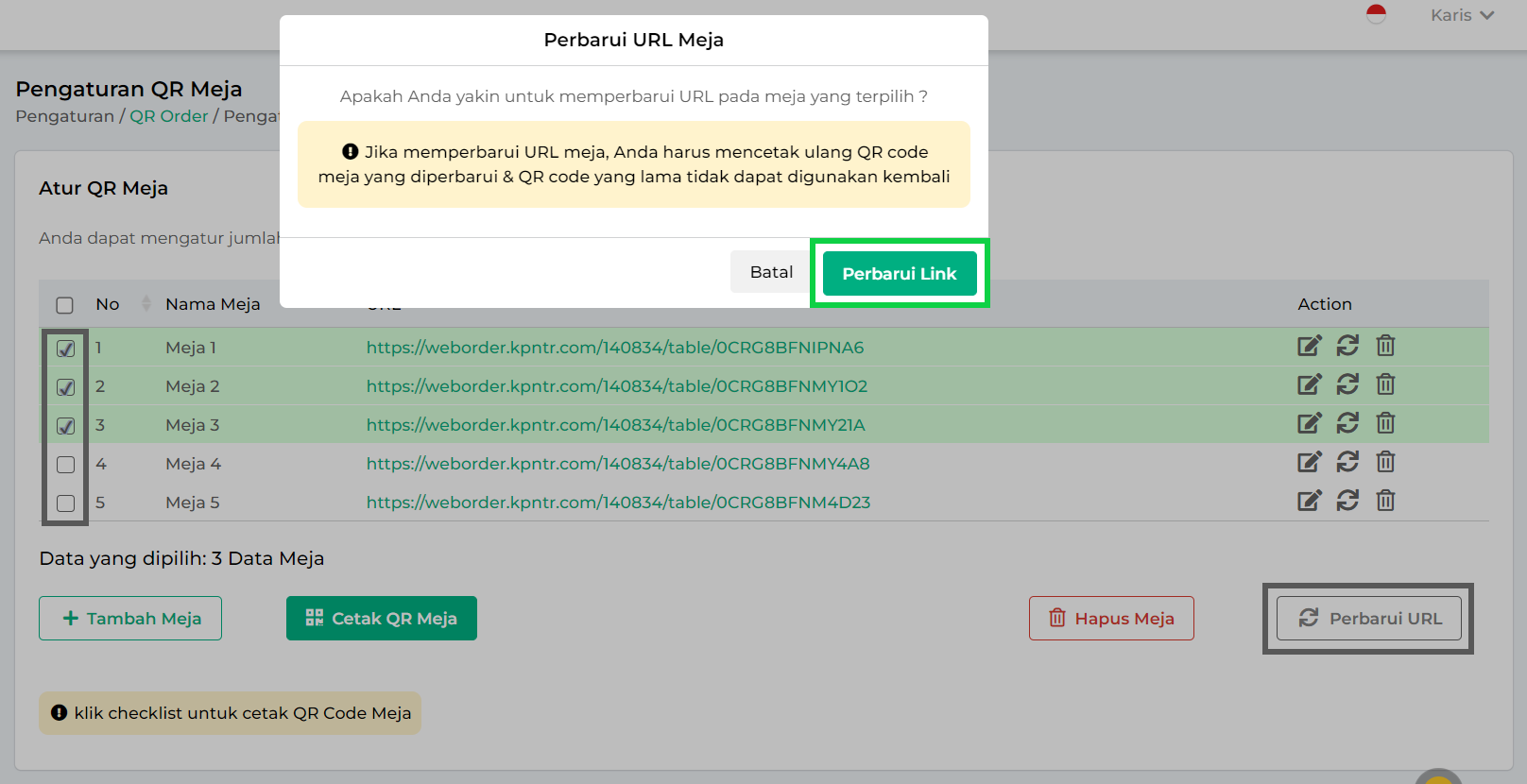
- Anda akan mendapatkan pop up “Success” yang menandakan bahwa URL QR Code Meja berhasil diperbarui oleh sistem (*)
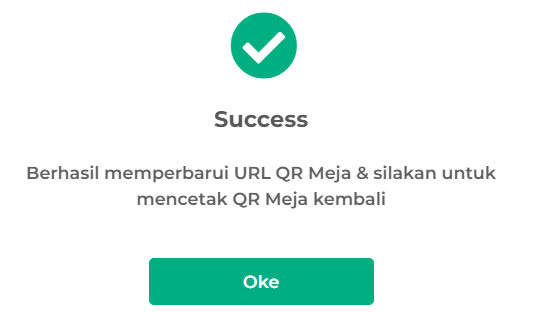
(*) Informasi Penting :
-QR Meja yang lama tidak dapat digunakan lagi setelah diperbarui.
-Setelah Anda melakukan pembaruan URL meja, pastikan untuk mencetak ulang QR Code meja yang terkait.
4. Cara Mencetak QR Meja
Setelah Anda berhasil menambah data QR Meja, cetak QR code tersebut agar mudah dipasang di meja kedai, restoran, atau cafe, dengan cara berikut :
- Centang data meja yang akan dicetak untuk mengaktifkan opsi “Cetak QR Meja”
- Pilih format hasil cetak sesuai kebutuhan :
- Cetak dalam format file PDF
- Pilih tab Format PDF, kemudian klik tombol Download QR Meja
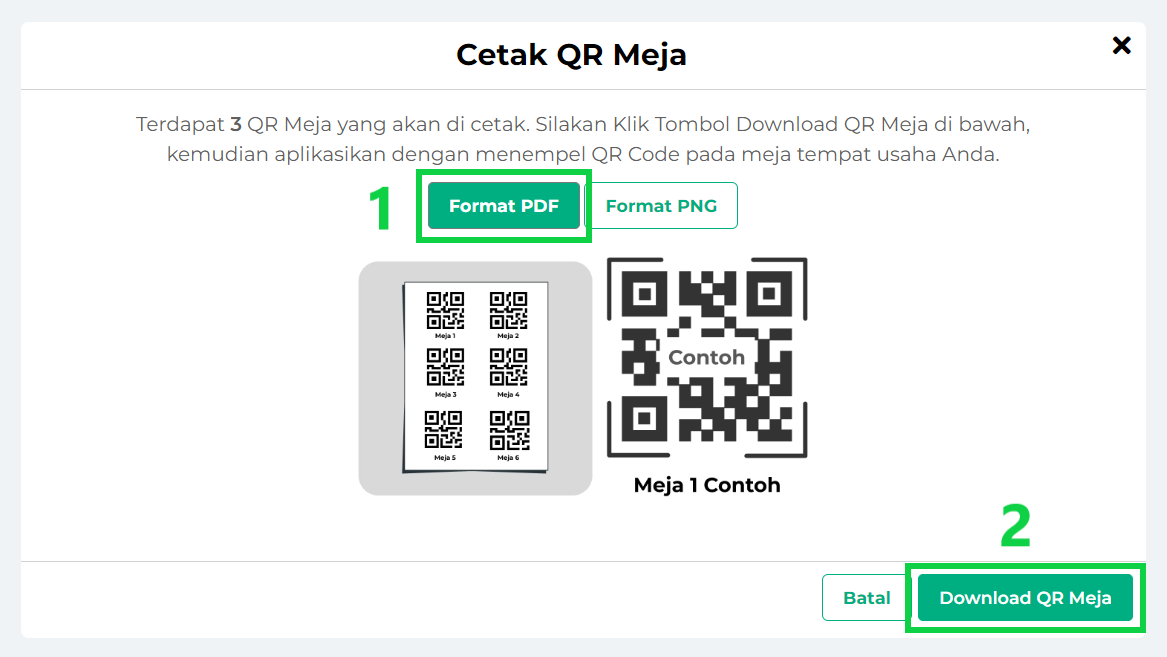
- File telah berhasil diunduh. Periksa hasil unduhan Anda di file manager -> direktori “Downloads” di perangkat Anda. QR Meja akan tersimpan dalam format PDF, seperti contoh berikut
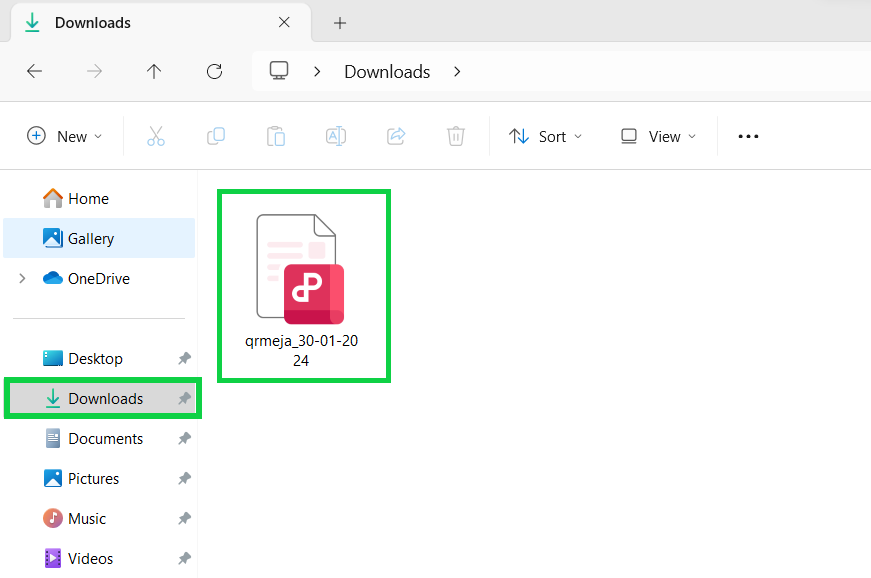
Contoh tampilan QR Code yang diunduh dalam format PDF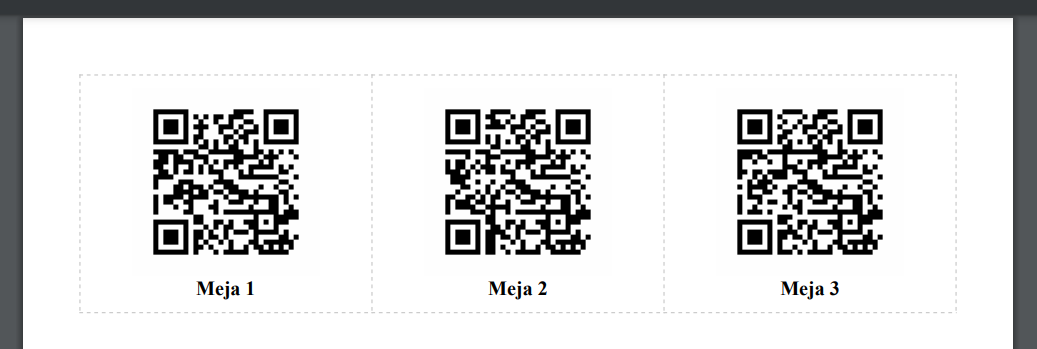
- Setelah mendownload file QR Code, Anda dapat mendesain atau mempercantik tampilan QR Code sesuai keinginan (Opsional).
- Setelah selesai, cetak QR Code satu per satu dan gunting QR Code tersebut (Sesuaikan dengan kebutuhan). Selanjutnya, pajang atau tempel hasil cetak QR Code di meja kedai, restoran, atau kafe yang Anda miliki, seperti contoh pada ilustrasi berikut
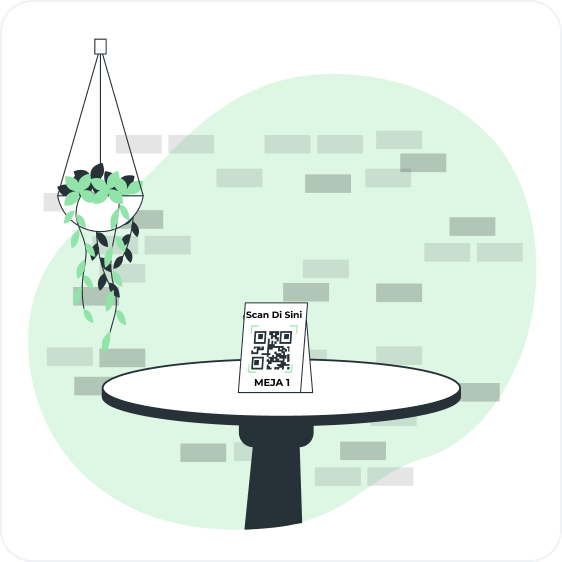
- Pilih tab Format PDF, kemudian klik tombol Download QR Meja
- Cetak dalam format file PNG
- Beralih ke tab Format PNG, kemudian klik tombol Download QR Meja
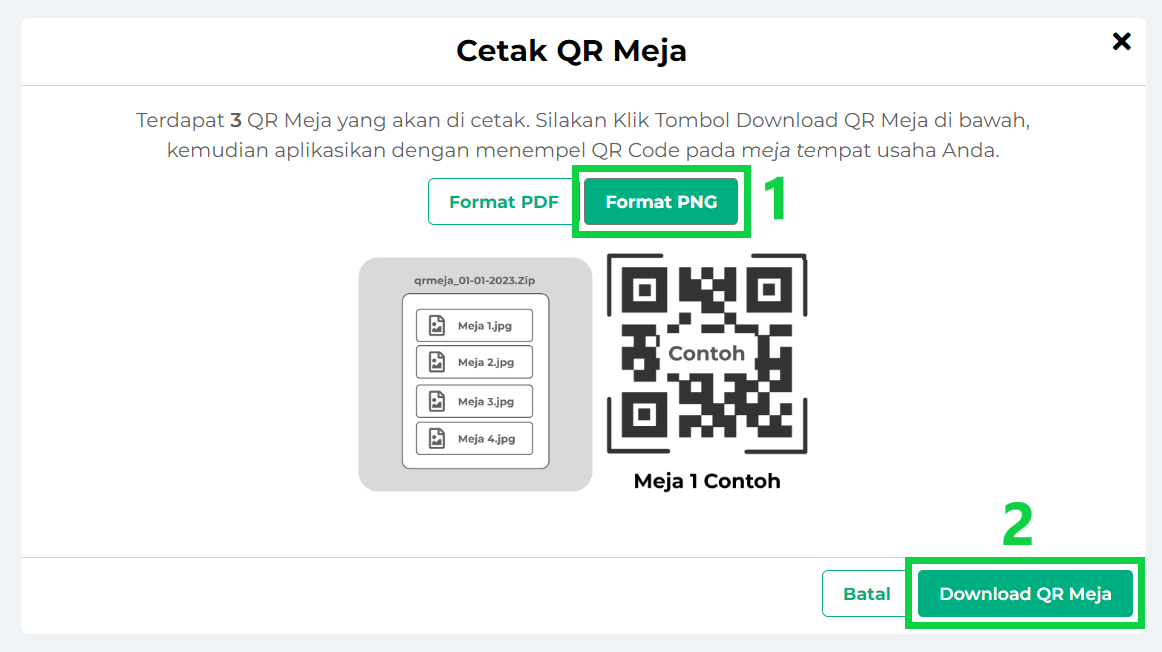
- File telah berhasil diunduh. Periksa hasil unduhan Anda di file manager -> direktori “Downloads” di perangkat Anda. QR meja akan dikumpulkan dalam satu file .zip seperti yang ditunjukkan pada contoh berikut
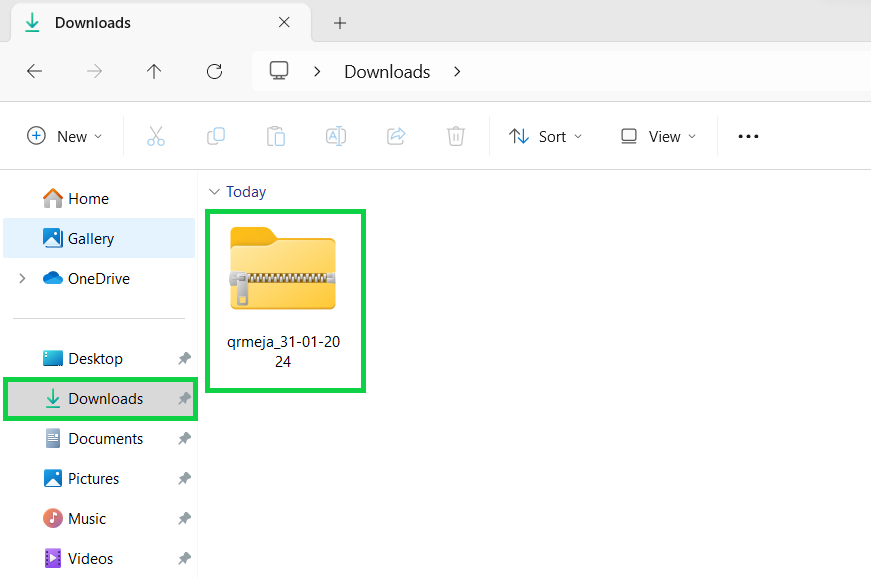
Contoh tampilan QR Code yang diunduh dalam format .zip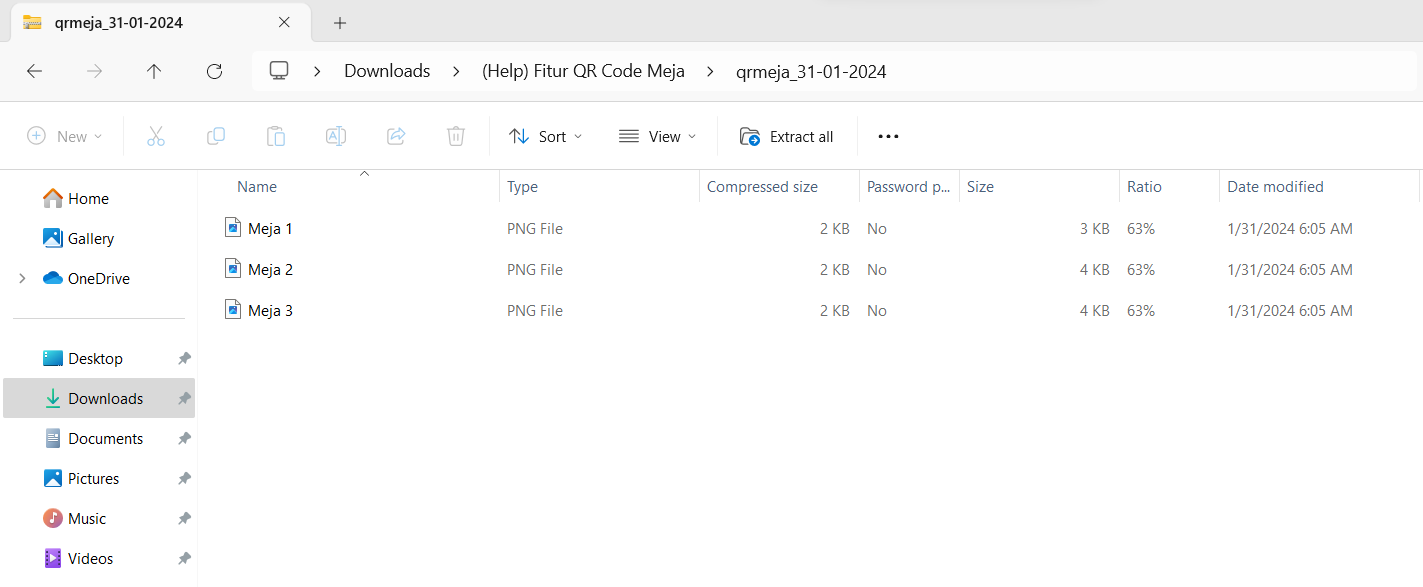
- Setelah mendownload file QR Code, Anda dapat mendesain atau mempercantik tampilan QR Code sesuai keinginan (Opsional).
- Setelah selesai, cetak QR Code satu per satu. Selanjutnya, pajang atau tempel hasil cetak QR Code di meja kedai, restoran, atau kafe yang Anda miliki, seperti contoh pada ilustrasi berikut.
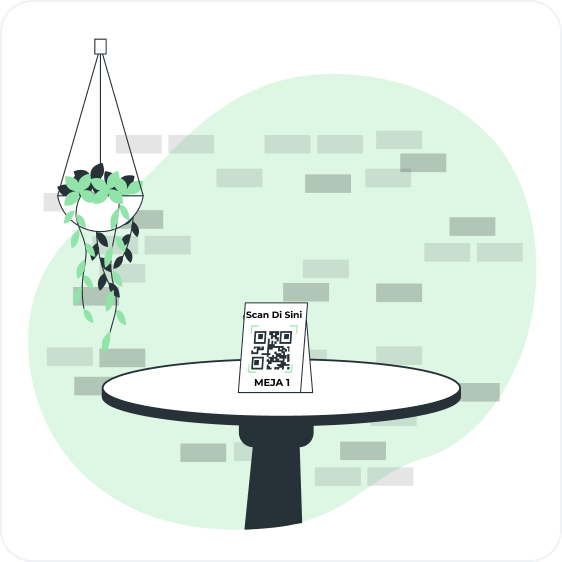
- Beralih ke tab Format PNG, kemudian klik tombol Download QR Meja
- Cetak dalam format file PDF
5. Cara Menghapus Data Meja
Penghapusan URL QR Meja dapat dilakukan sesuai keperluan. Terdapat dua cara untuk menghapus data QR Meja, yaitu secara satuan atau massal :
5.1 Hapus Data Meja (Satuan)
- Jika ingin menghapus data meja secara satu per satu, klik icon keranjang sampah di samping data meja yang ingin dihapus
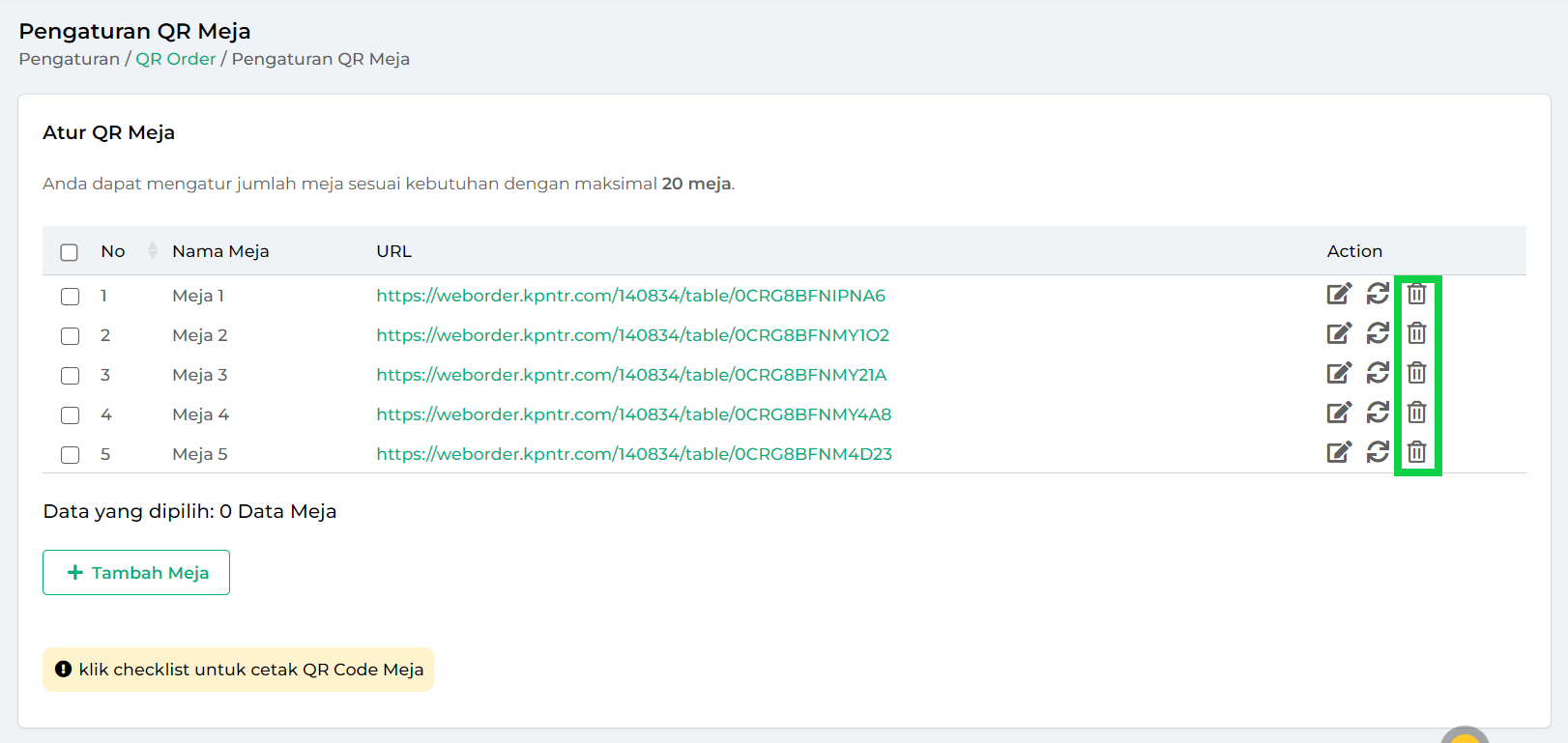
- Setelah itu, klik tombol Hapus jika Anda yakin untuk melakukan penghapusan data meja
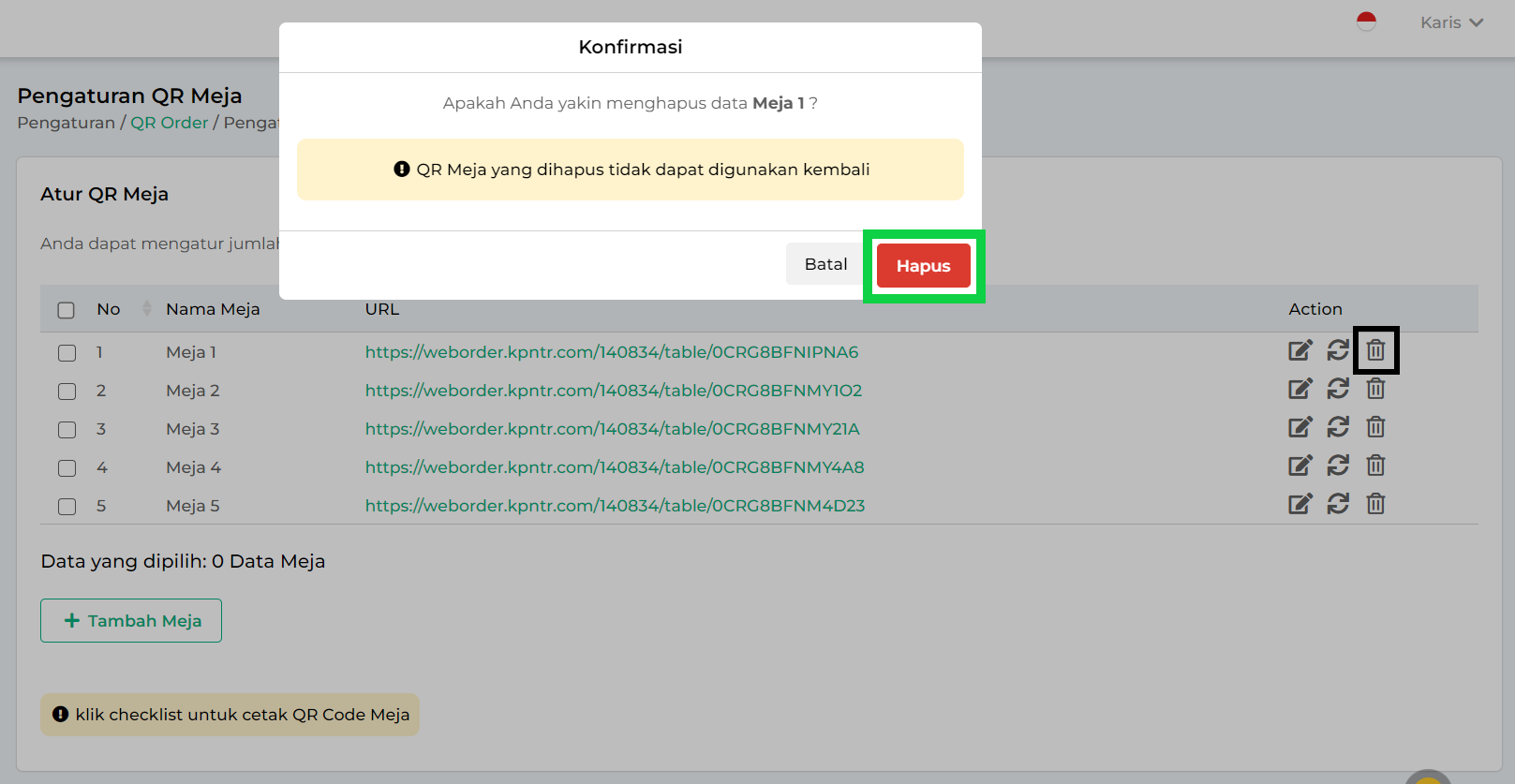
- Anda akan mendapatkan pop up “Success” yang menandakan bahwa penghapusan data QR Meja telah berhasil dilakukan (*)
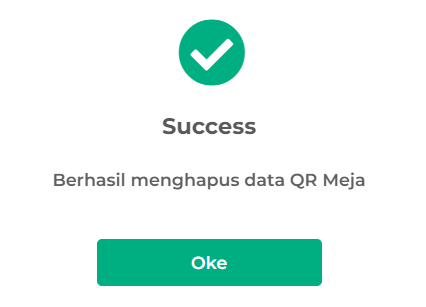
5.2 Hapus Data Meja (Massal)
Apabila ada beberapa data meja yang perlu dihapus secara sekaligus, silahkan ikuti langkah berikut :
- Centang data meja yang ingin dihapus, lalu klik tombol Hapus Meja
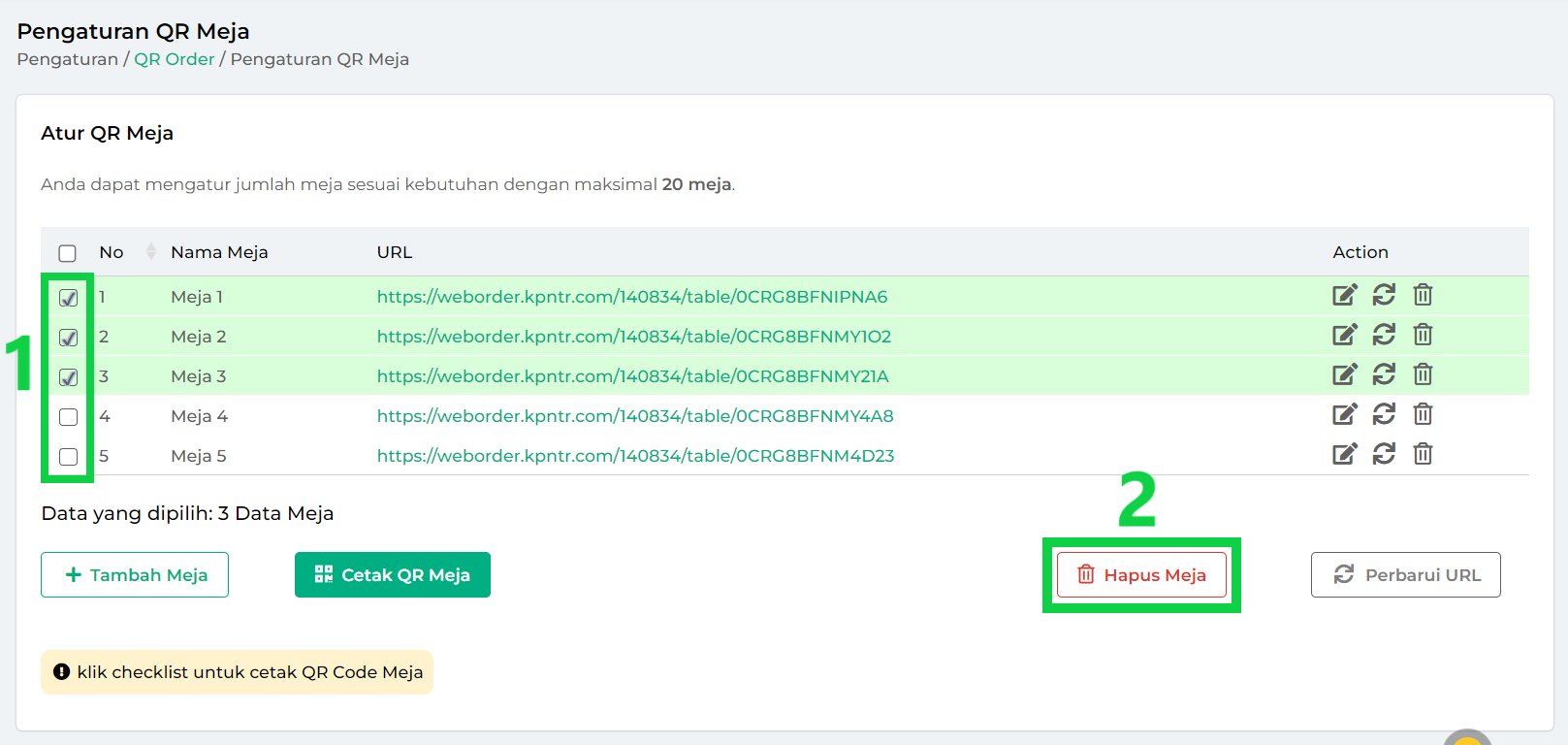
- Setelah itu, klik tombol Hapus jika Anda yakin untuk melakukan penghapusan data meja
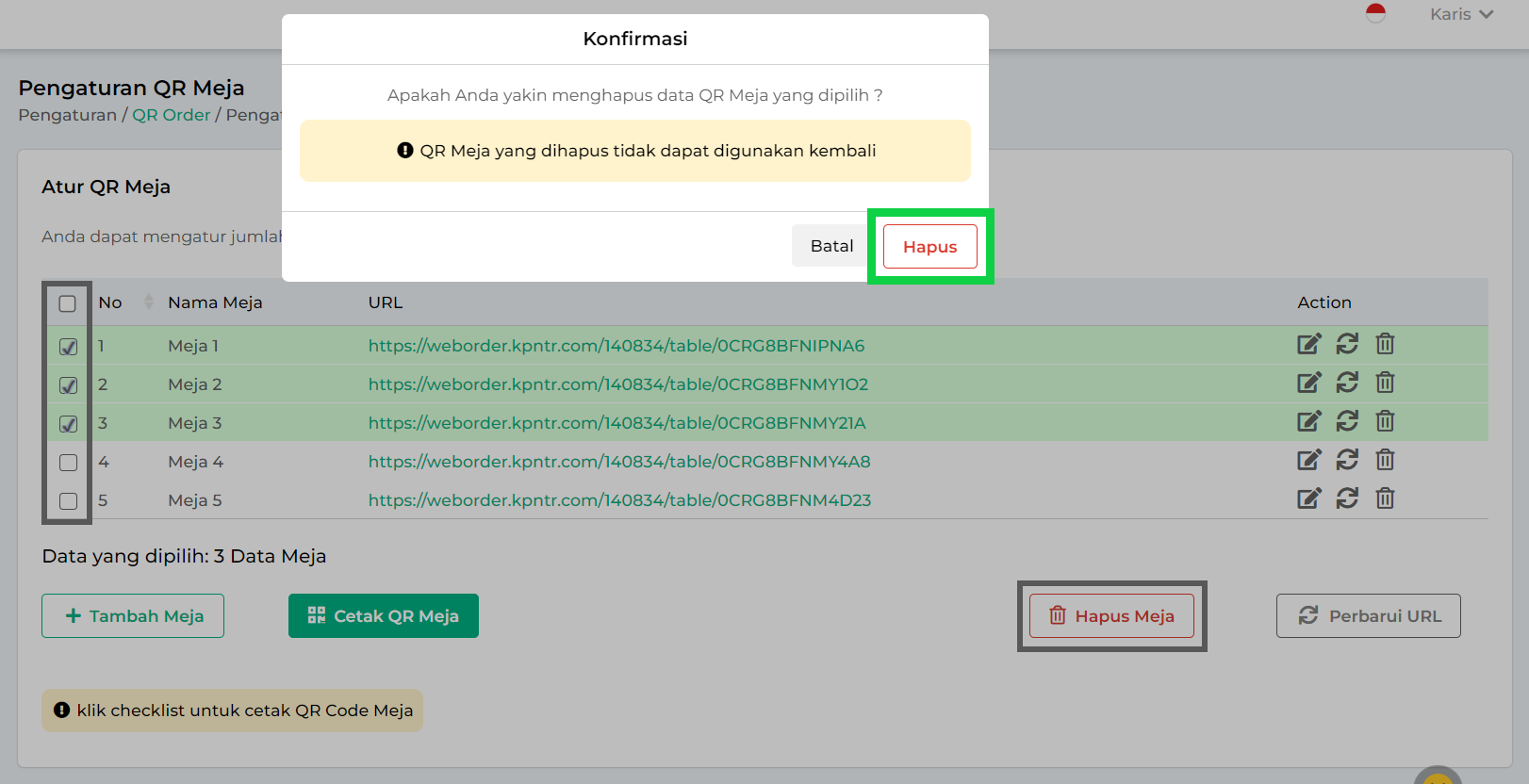
- Anda akan mendapatkan pop up “Success” yang menandakan bahwa penghapusan data QR Meja telah berhasil dilakukan (*)
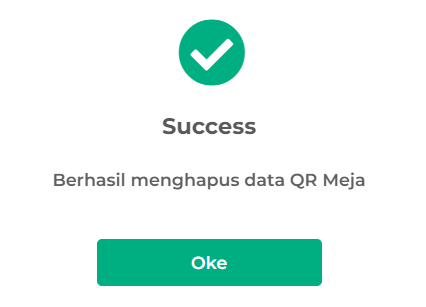
(*) Informasi Penting :
– QR code meja yang telah dihapus, tidak dapat digunakan kembali (Tidak bisa di scan).
– Setelah menghapus, jangan lupa untuk mencetak ulang QR Code meja dan memajangnya di meja kedai atau restoran Anda.
Informasi
- Saat pembeli datang bersama, lebih baik menggunakan satu perangkat saat melakukan scan QR code di meja. Hal ini untuk menghindari kemungkinan dua orang dari satu kelompok melakukan scan dengan perangkat yang berbeda, yang dapat menghasilkan dua pesanan berbeda meskipun mereka melakukan scan di meja yang sama.
- Contoh kasus : Seorang pembeli bernama Karis mengajak temannya Adit, Dito, Reza, dan Reno ke restoran Anda. Untuk memesan, disarankan agar Karis dan kelompoknya melakukan scan QR meja menggunakan satu perangkat saja, sehingga dapat menghasilkan satu pesanan yang sama. Jika Karis dan kelompoknya melakukan scan QR meja dengan dua perangkat, sistem akan menganggapnya sebagai dua pesanan yang berbeda.
*Perangkat (Device) : Handphone / Tab
- Contoh kasus : Seorang pembeli bernama Karis mengajak temannya Adit, Dito, Reza, dan Reno ke restoran Anda. Untuk memesan, disarankan agar Karis dan kelompoknya melakukan scan QR meja menggunakan satu perangkat saja, sehingga dapat menghasilkan satu pesanan yang sama. Jika Karis dan kelompoknya melakukan scan QR meja dengan dua perangkat, sistem akan menganggapnya sebagai dua pesanan yang berbeda.
FAQs
- Apa perbedaan antara Fitur QR Order & Fitur QR Meja?
Perbedaan antara Fitur QR Order dan Fitur QR Meja terletak pada “Jenis” dan “Cara Pembuatan QR”. Untuk mengetahui informasi selengkapnya, silahkan klik link artikel berikut : Perbedaan Fitur QR Order & QR Meja. - Bagaimana jika setelah scan QR code meja, pembeli tidak sengaja menutup browser katalog menu?
Tak perlu khawatir, pembeli dapat membukanya kembali dengan cara klik link / tautan web katalog menu pada bagian “Riwayat atau History” browser yang telah digunakan. - Apakah perlu memperbarui URL QR Meja jika terdapat perubahan pada katalog menu?
Tidak perlu. Ketika penjual melakukan perubahan produk di katalog menu, URL tetap dapat diakses tanpa memerlukan pembaruan. - Apakah fitur QR Meja terintegrasi dengan aplikasi Kasir Pintar Pro dan Kasir Pintar POS?
Ya, fitur ini terintegrasi otomatis dengan kedua aplikasi tersebut, memberikan kemudahan bagi penjual dalam memproses pesanan. Jadi, setiap pesanan yang diinputkan oleh pembeli melalui scan QR code akan otomatis masuk ke aplikasi Kasir Pintar yang Anda gunakan. - Bagaimana tampilan di perangkat pembeli setelah mereka berhasil scan QR code meja?
Berikut adalah contoh tampilan di perangkat pembeli setelah berhasil scan QR code meja. Pelanggan perlu memasukkan namanya dan jumlah orang yang datang bersamanya ke restoran Anda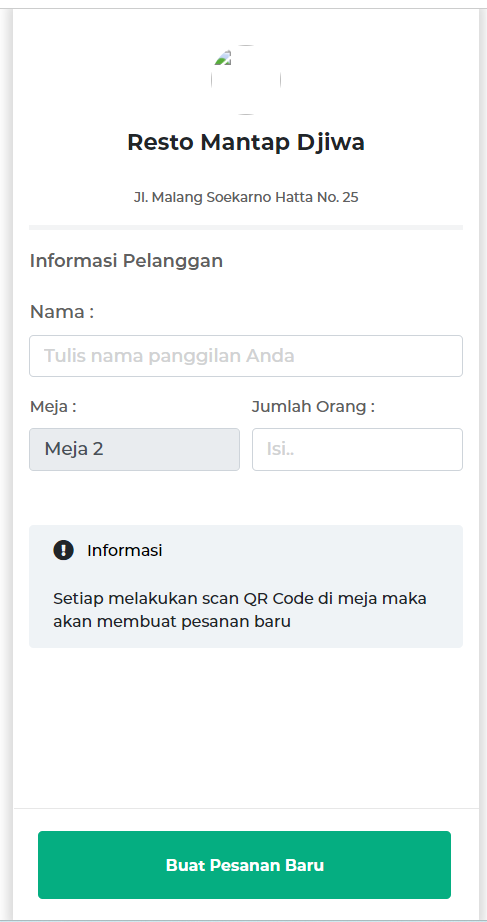
Artikel Terkait
- Pengaturan Fitur QR Meja (Panduan untuk Penjual)
- Cara Melakukan Pemesanan Melalui Fitur QR Meja (Panduan untuk Pembeli)
- Cara Memproses Pesanan pada Fitur QR Meja (Panduan untuk Penjual)
- Apa Perbedaan Fitur QR Order & QR Meja ?