Cara Transaksi Pembelian Barang ke Supplier (Kasir Pintar POS)
Transaksi pembelian adalah fitur yang digunakan oleh penjual/owner/pemilik usaha untuk mencatat pembelian barang ke supplier yang kini telah tersedia di Kasir Pintar POS (IOS) dan Kasir Pintar POS (Desktop).
Berikut adalah syarat untuk mengakses fitur Pembelian pada akun Anda:
- Berlangganan Kasir Pintar Pro + Plugin Bisnis untuk mengakses fitur ini melalui aplikasi Kasir Pintar POS (iOS).
- Berlangganan Kasir Pintar Pro + Plugin Desktop untuk mengakses fitur ini melalui aplikasi Kasir Pintar Dashboard (Desktop).
1. Kasir Pintar POS (iOS)
Berikut merupakan cara menggunakan fitur transaksi pembelian barang di Kasir Pintar POS (IOS) :
- Pilih menu Pembelian Ke Supplier pada sidebar
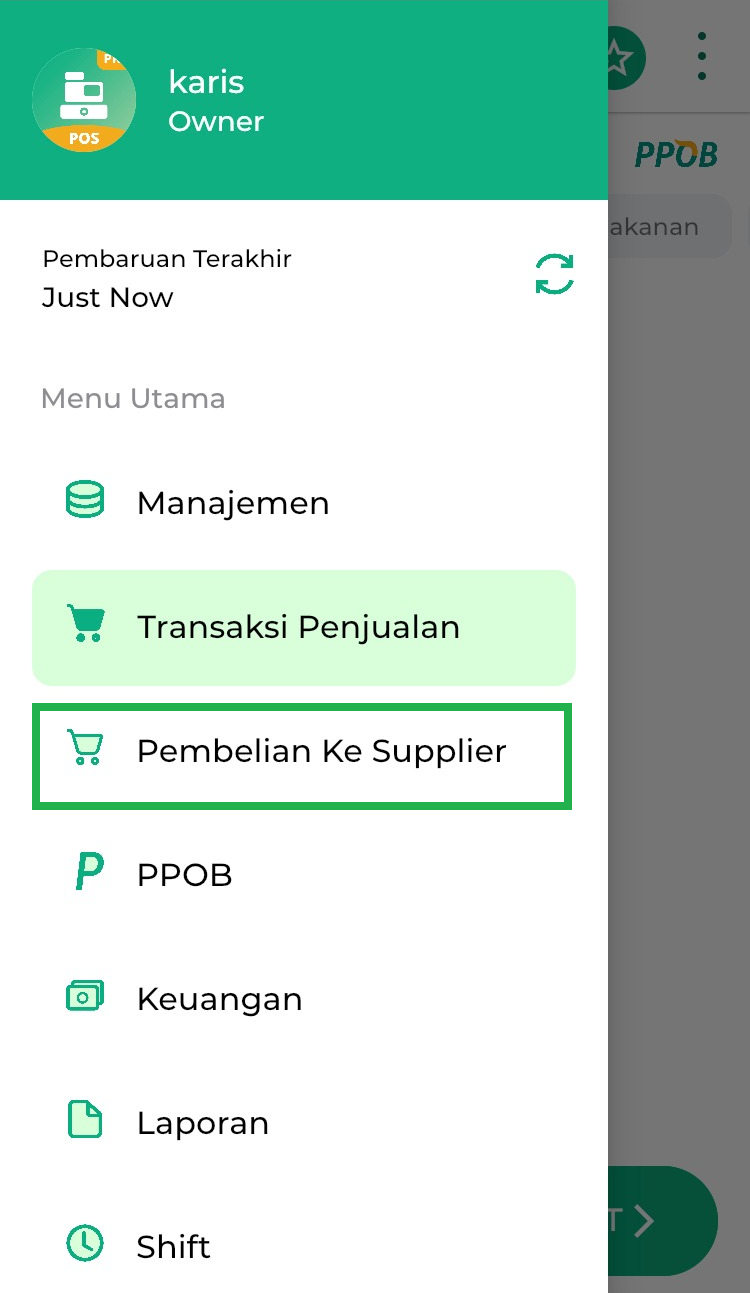
- Pada halaman Pembelian terdapat 2 cara untuk memilih barang yang akan ditransaksikan, yaitu :
- Pilih Barang Secara Manual
Klik kolom pencarian jika Anda ingin mencari barang secara manual, lalu masukkan nama barang yang akan ditransaksikan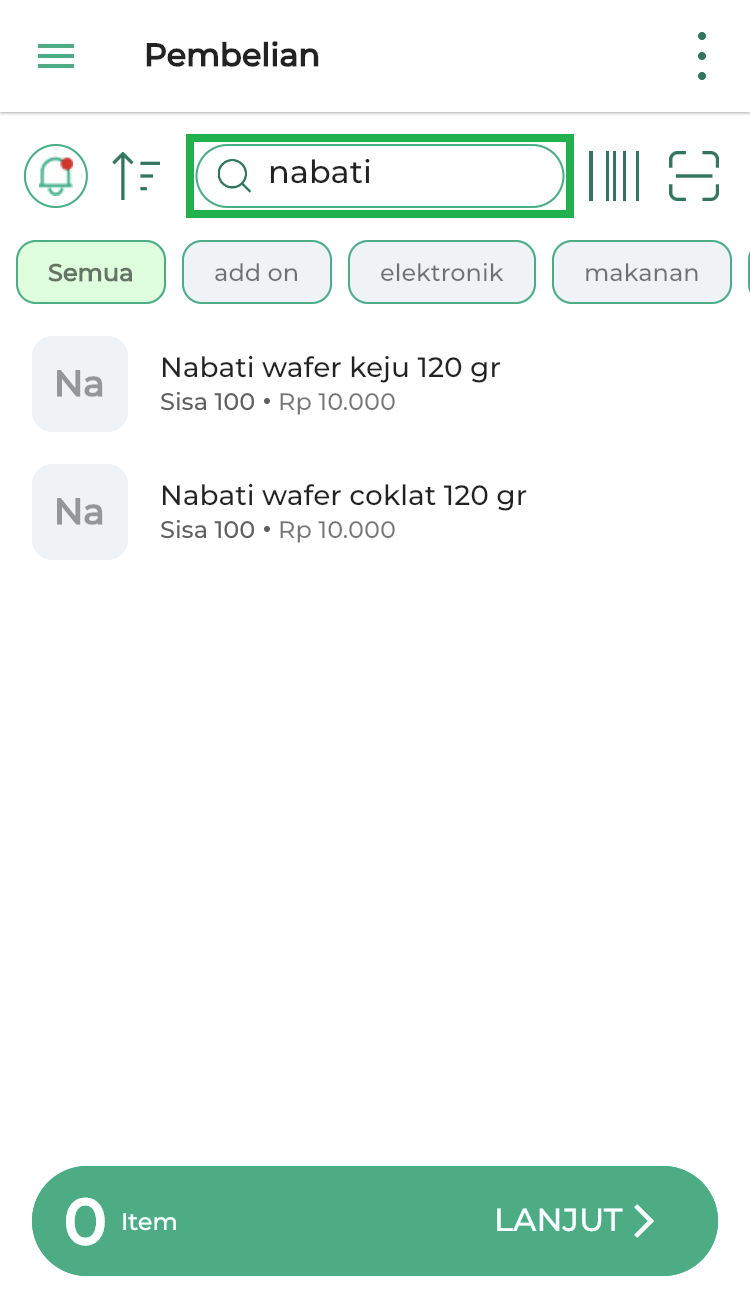
- Pilih Barang by Scan Barcode
Pastikan Anda klik icon barcode dan lakukan scan barcode pada barang yang akan di transaksikan, terdapat 2 cara untuk melakukan scan barcode, yaitu :- Scan barcode menggunakan alat (Scanner)
- Scan barcode menggunakan kamera perangkat yang Anda gunakan (Iphone/Ipad)
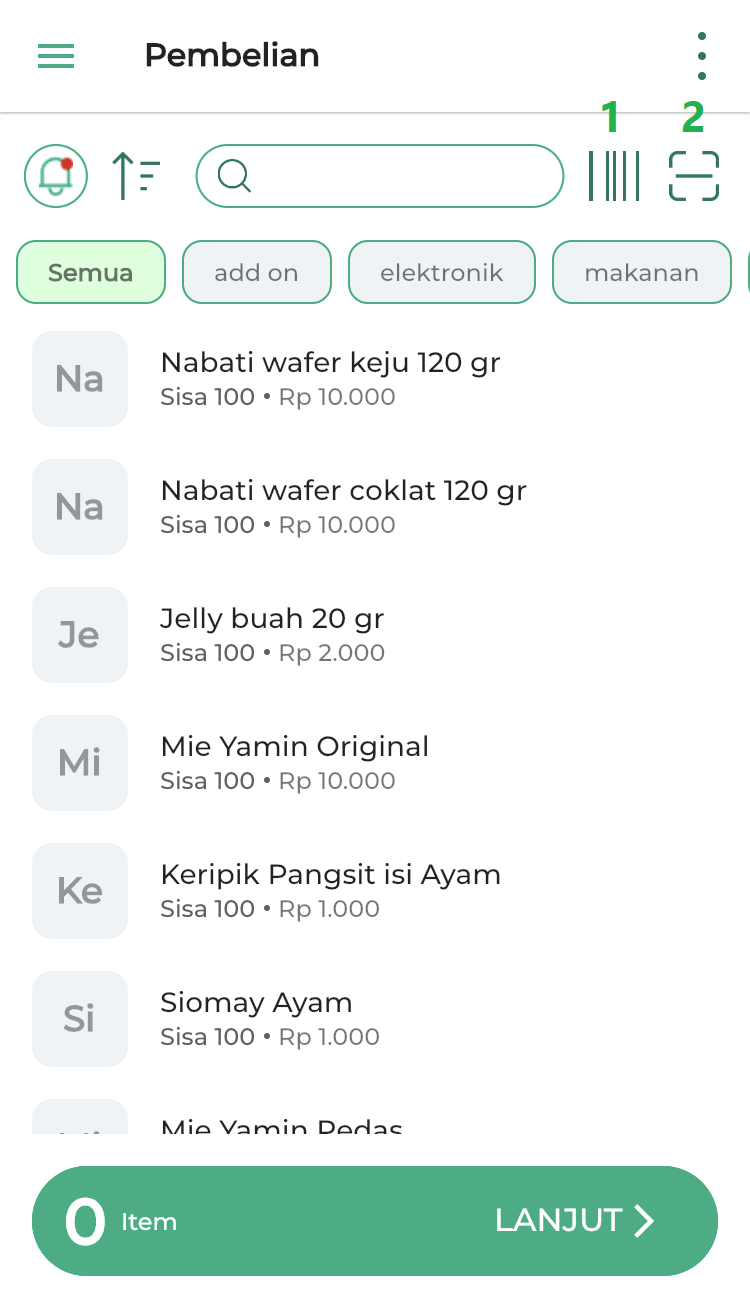
- Pilih Barang Secara Manual
- Anda dapat mengubah data barang yang akan ditransaksikan dengan cara klik/tekan secara lama nama barang yang dipilih pada list barang hingga muncul pop up Edit seperti berikut. Setelah itu, Anda dapat mengatur data barang terkait (Jika diperlukan) :
- Atur Jumlah Barang
- Ubah Harga Beli
- Ubah Diskon Per Jumlah (Dalam bentuk % atau Rp)
- Tambah Catatan Singkat
Selanjutnya klik tombol Simpan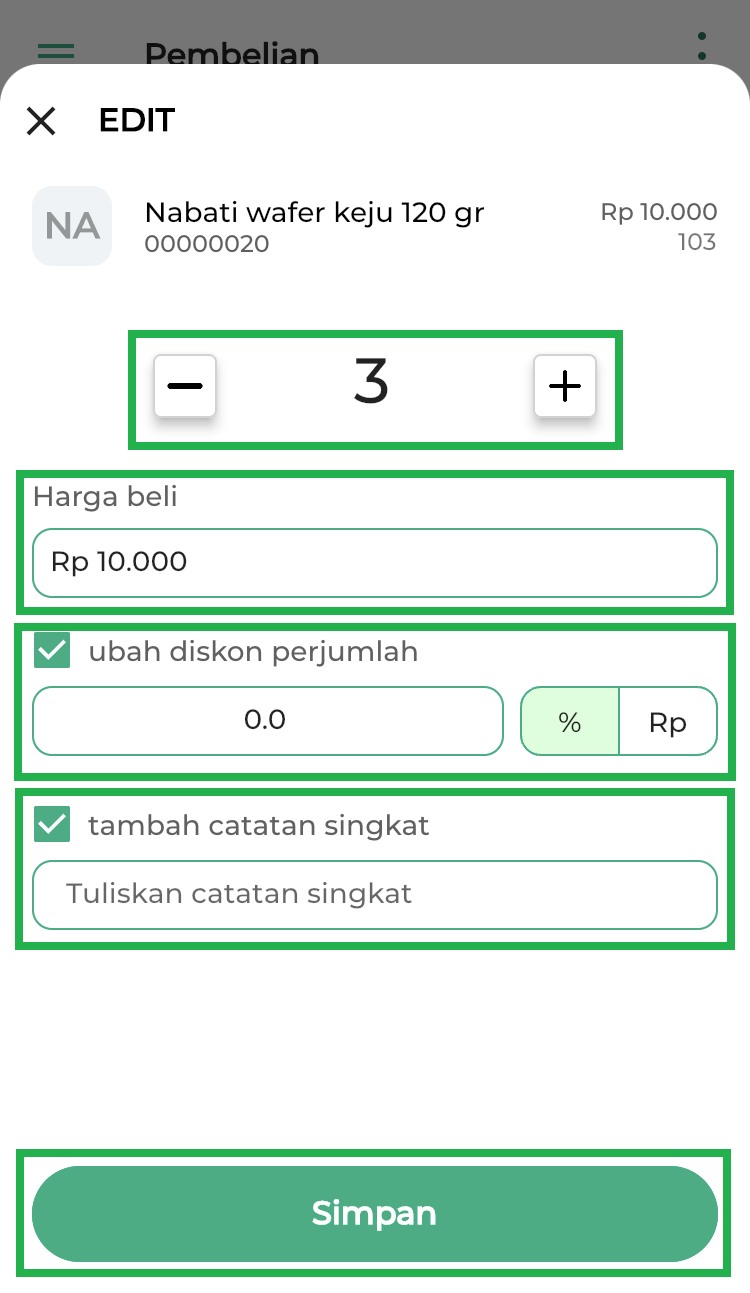
- Tap tombol Lanjut untuk melanjutkan transaksi pembelian
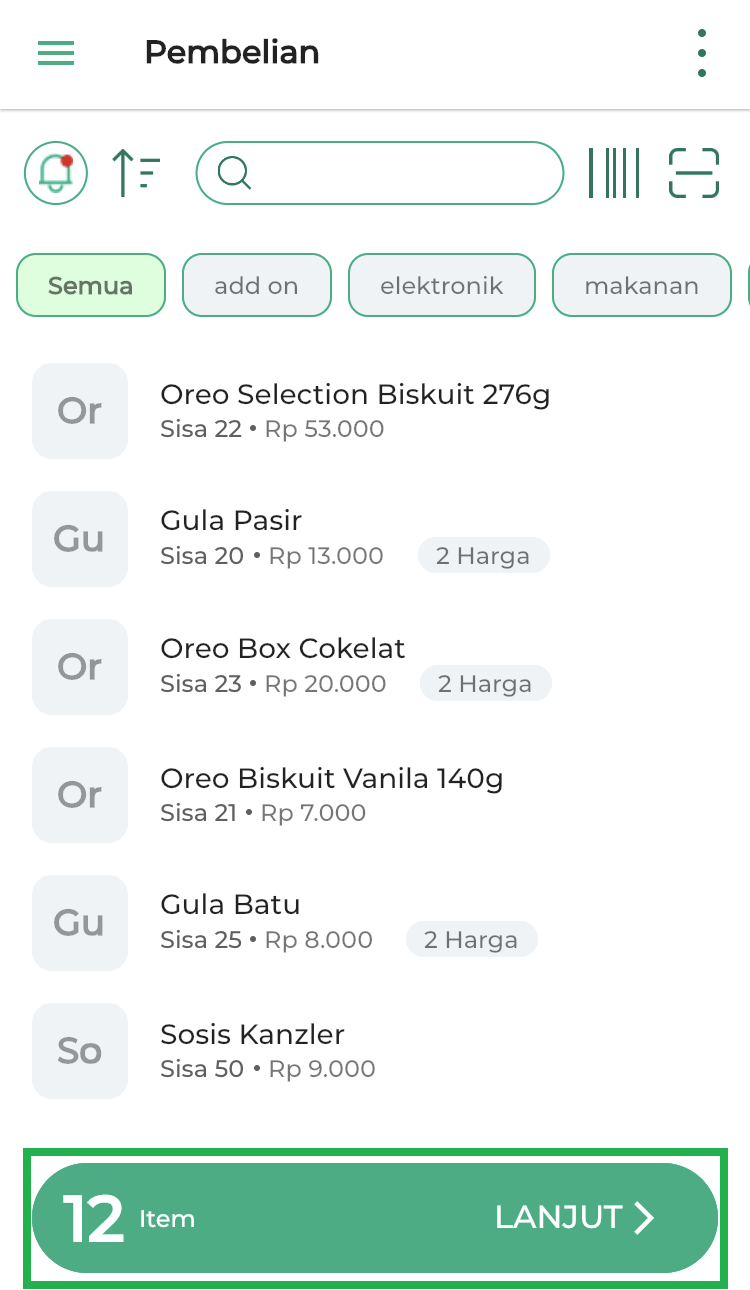
- Apabila Anda ingin menambahkan biaya ongkir dan biaya default pada transaksi tersebut, klik tombol +Biaya (Jika diperlukan)
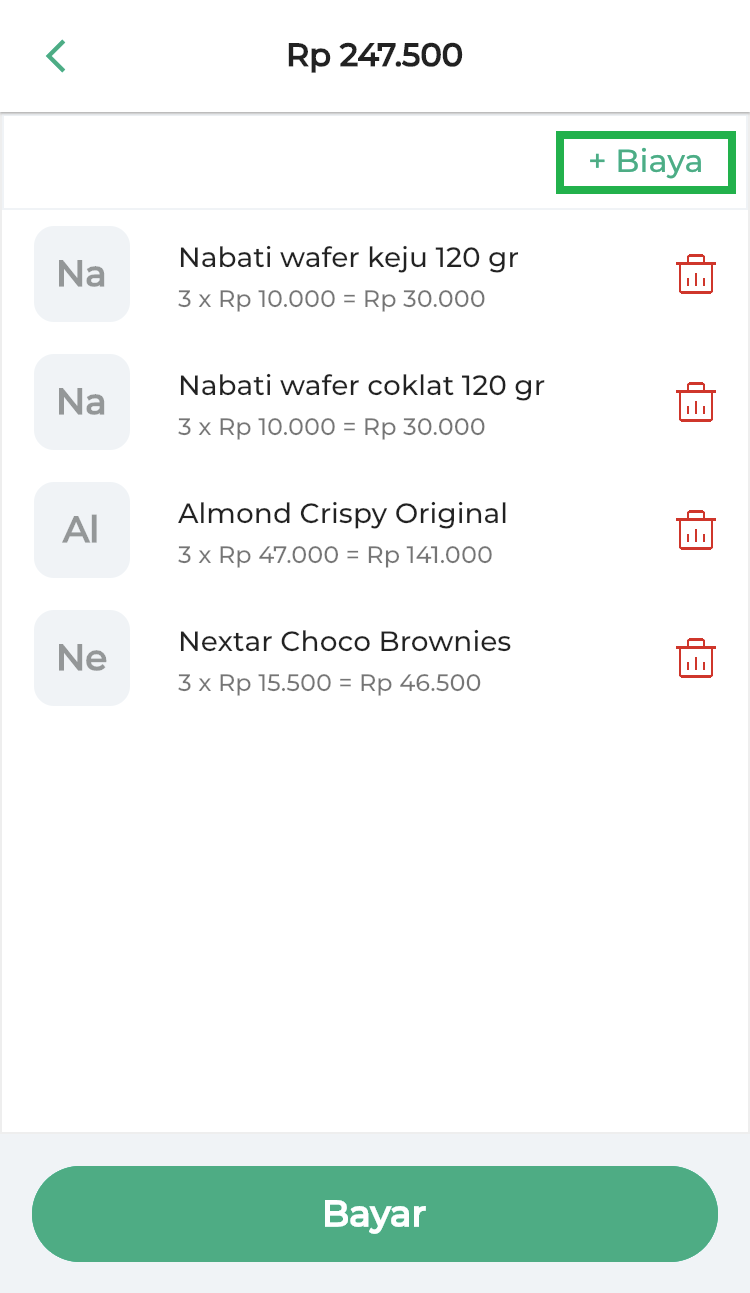
**Catatan: Saat ini, fitur biaya ongkir dinonaktifkan sementara karena adanya perubahan teknis dari pihak ketiga. Jika Anda mengakses fitur ini di aplikasi Kasir Pintar Pro versi 4.0.5 atau aplikasi Kasir Pintar POS versi 2.7.0 maupun versi di bawahnya, aplikasi mungkin akan menutup secara paksa (force close) atau menampilkan notifikasi “Koneksi Gagal” seperti pada gambar. Untuk menghindari kendala tersebut, disarankan untuk menambahkan biaya ongkir melalui opsi biaya default serta memperbarui aplikasi ke versi terbaru.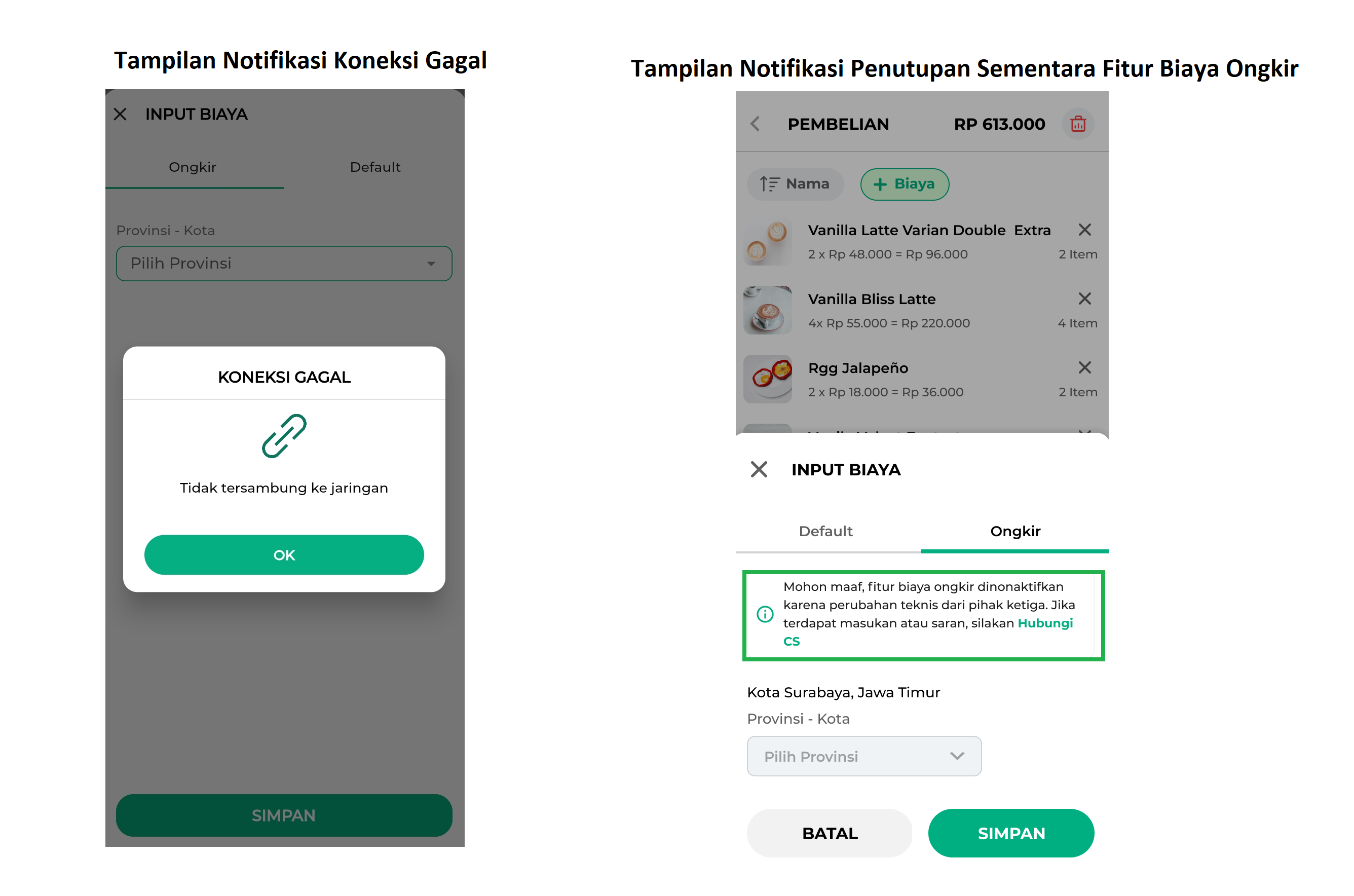
- Tap tombol Bayar untuk menuju ke halaman pembayaran
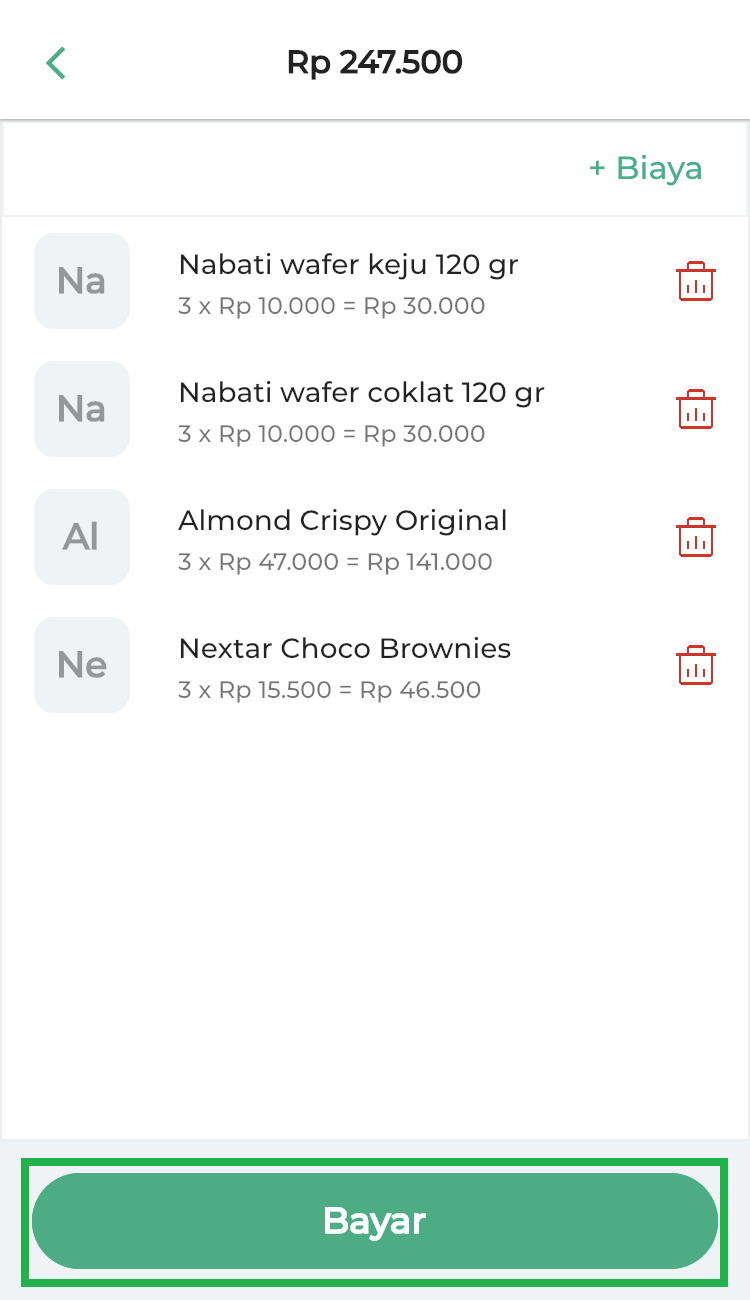
- Masukkan nominal yang dibayarkan pada transaksi tersebut
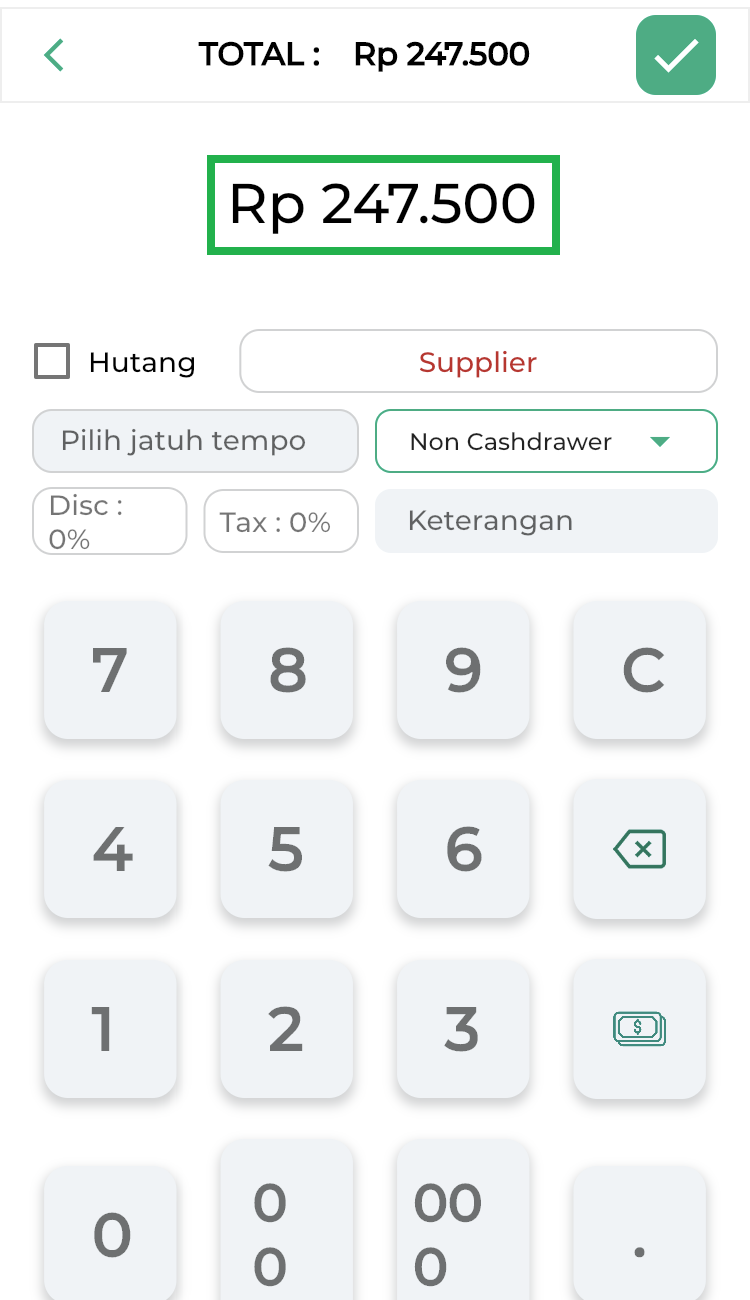
- Tap tombol Supplier untuk menambahkan nama supplier terkait
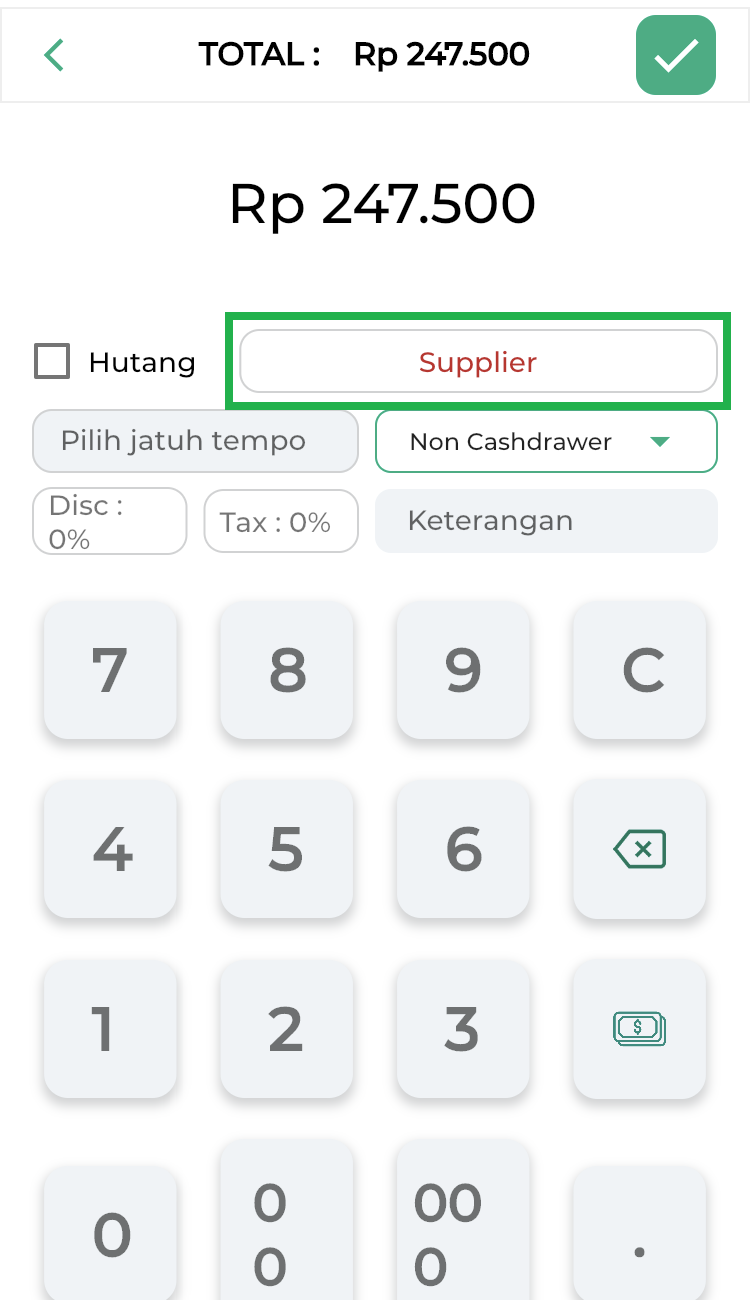
- Lengkapi data pembayaran lain (Jika diperlukan) :
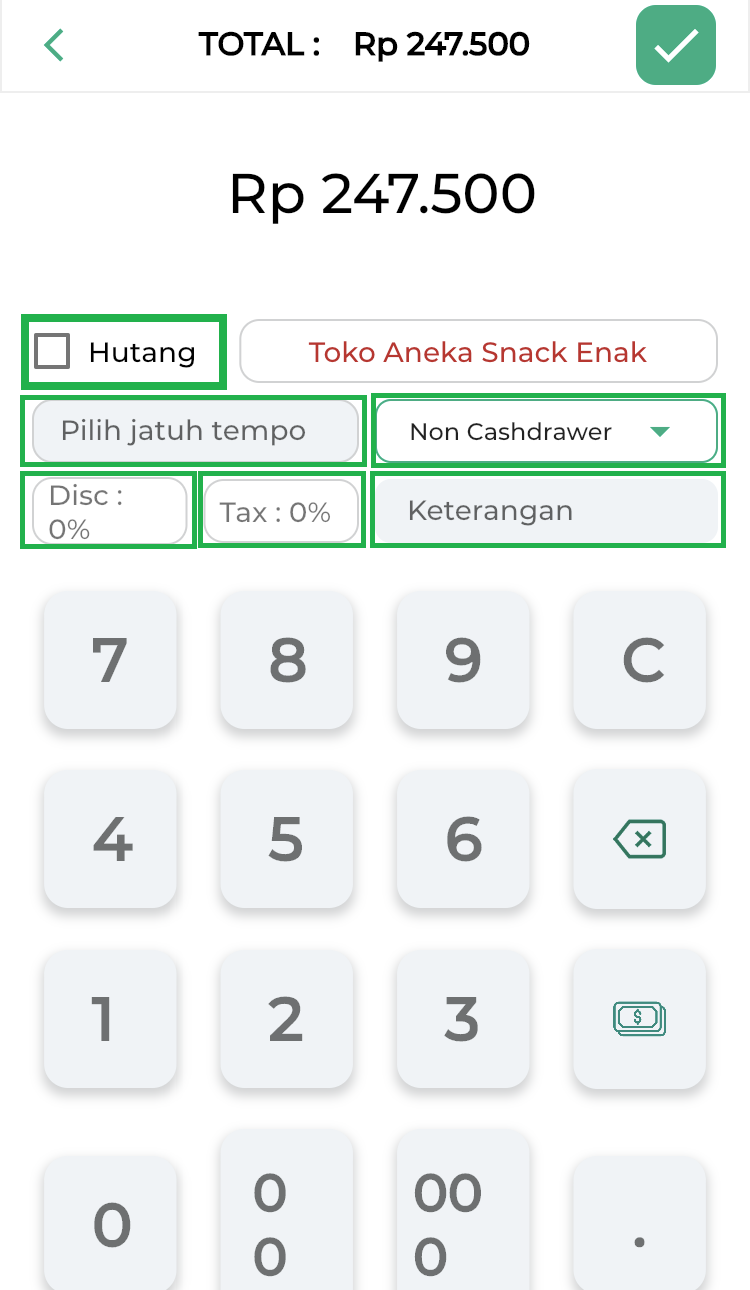
- Hutang, digunakan jika melakukan pembayaran transaksi secara hutang
- Tanggal, digunakan untuk mengatur tanggal transaksi pembelian
- Metode pembayaran yang digunakan untuk transaksi
Anda dapat memilih untuk mengambil uang tunai dari cashdrawer atau non tunai (Non cashdrawer)
- Diskon, digunakan untuk menambahkan diskon pada transaksi
- Pajak, digunakan untuk menambahkan pajak pada transaksi
- Keterangan Struk, digunakan untuk menambahkan catatan pada transaksi
- Setelah menginputkan data pembayaran, klik icon centang untuk menyelesaikan transaksi
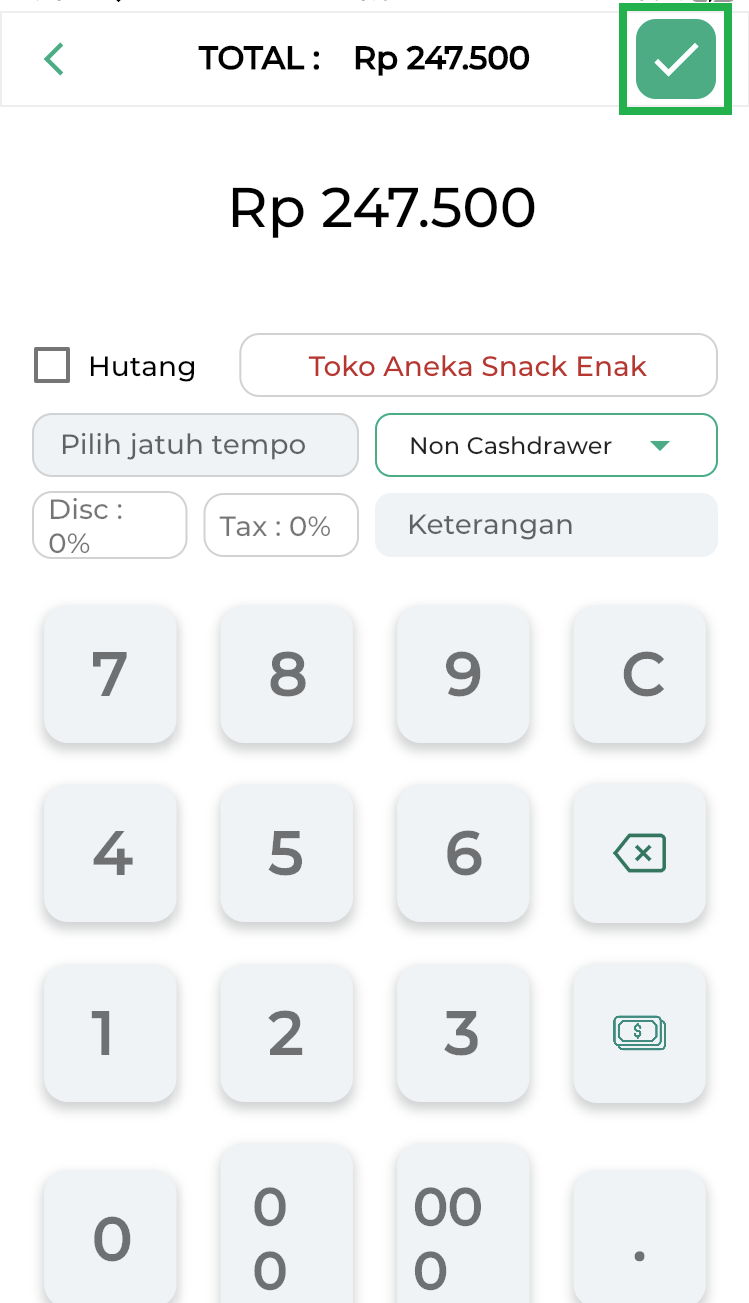
- Transaksi pembelian barang ke supplier berhasil dilakukan
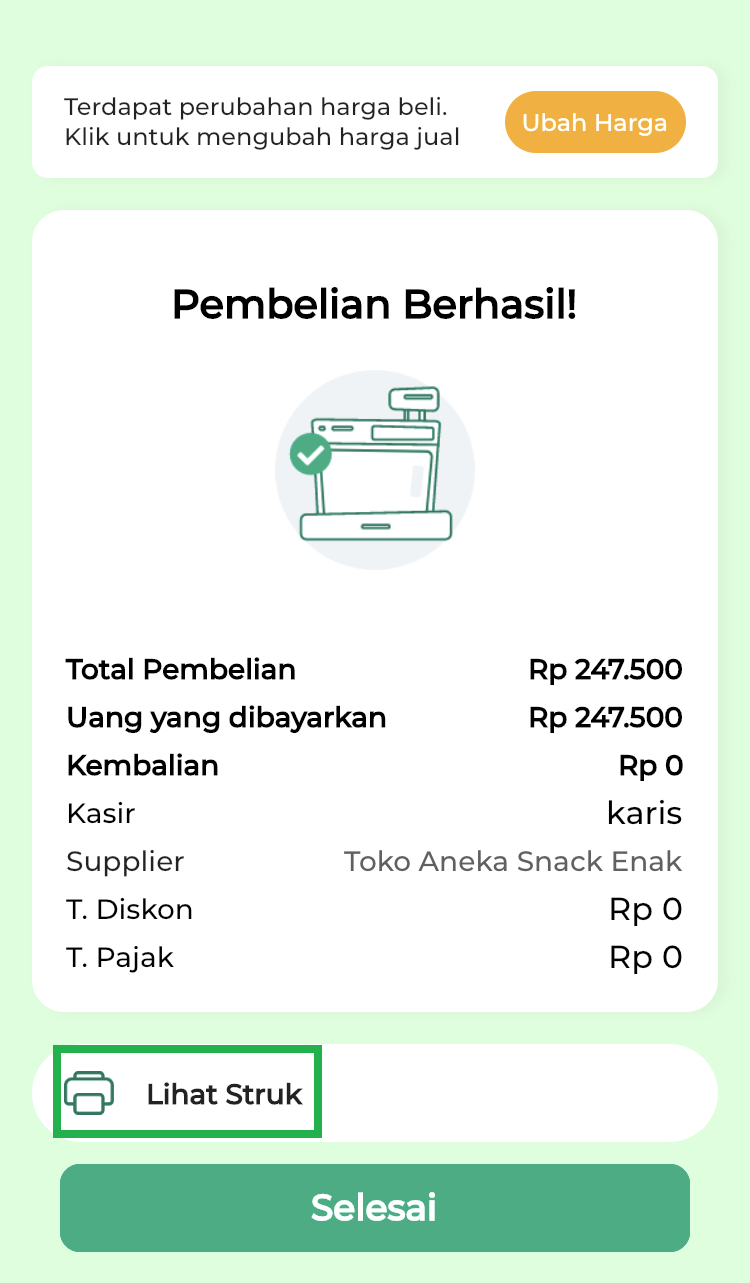
- Berikut merupakan contoh struk transaksi pembelian ke supplier yang telah dilakukan melalui Kasir Pintar POS (IOS)
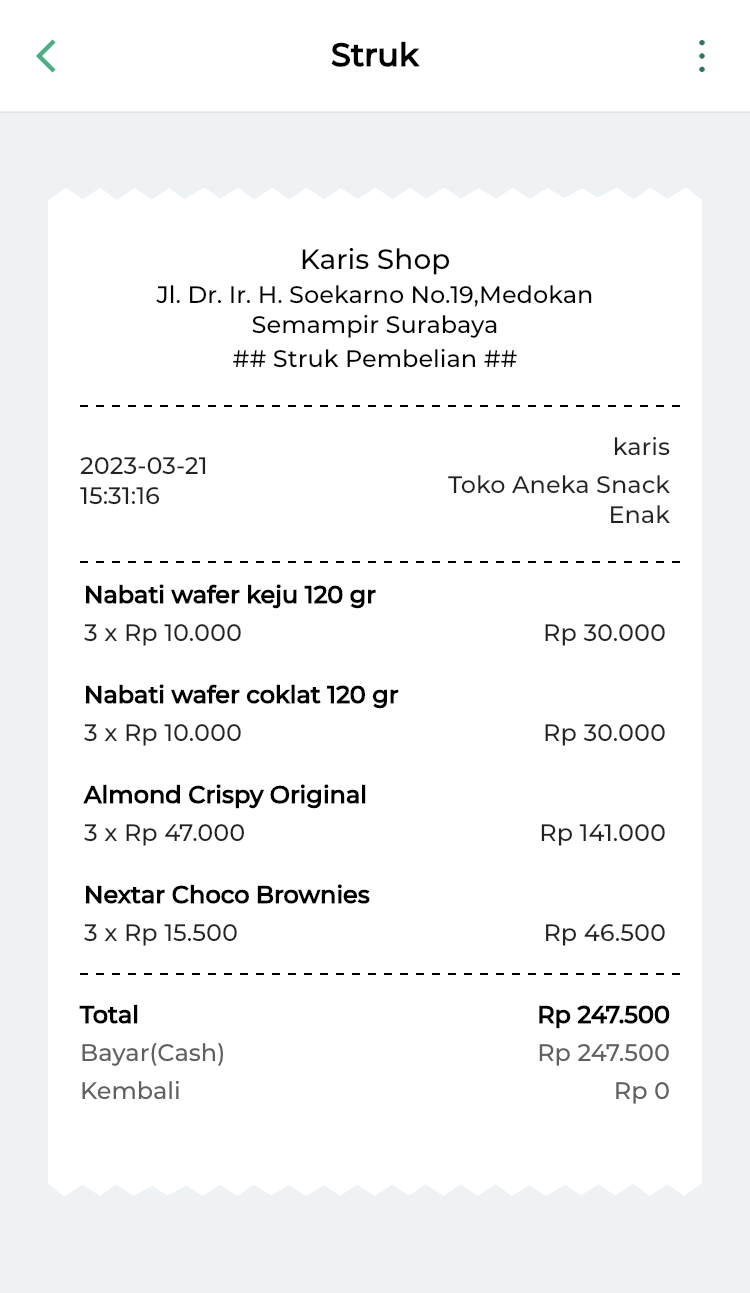
Selamat Mencoba!
2. Kasir Pintar POS (Desktop)
Transaksi pembelian merupakan fitur yang digunakan penjual untuk mencatat pembelian barang ke supplier dan kini tersedia di aplikasi Kasir Pintar POS (Desktop).
Kasir Pintar POS (Desktop) merupakan salah satu aplikasi yang menyediakan fitur layanan transaksi pembelian melalui PC/Laptop. Bagi Anda yang membutuhkan akses aplikasi melalui PC/Laptop dengan tampilan yang lebih modern, maka Kasir Pintar POS (Desktop) adalah jawabannya.
Berikut merupakan cara mencatat transaksi pembelian barang di Kasir Pintar POS (Desktop) :
- Silahkan login di aplikasi Kasir Pintar POS Desktop dengan memasukkan email dan password, lalu klik tombol Login
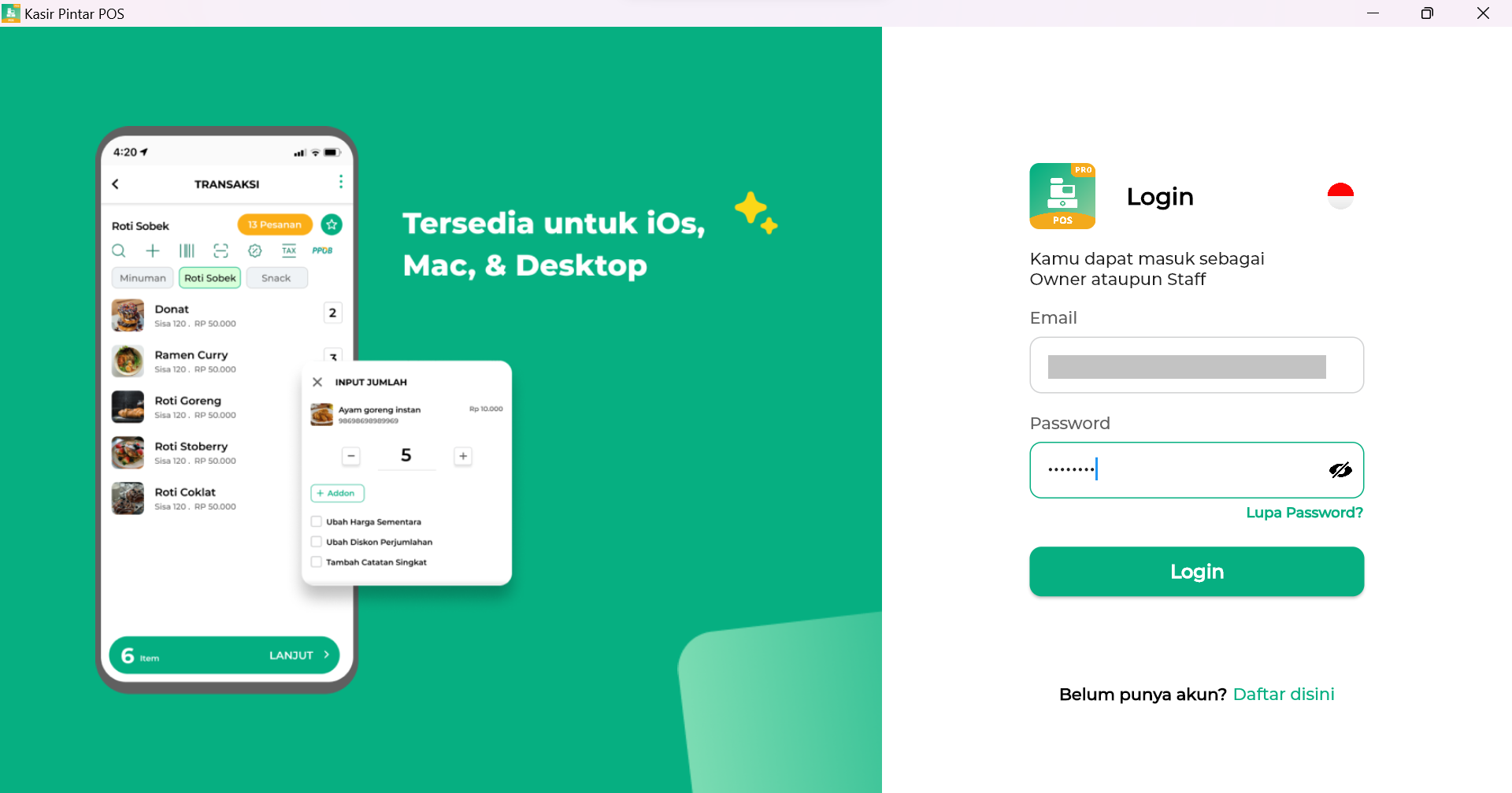
- Pilih icon garis tiga di bagian pojok kiri atas untuk membuka menu sidebar
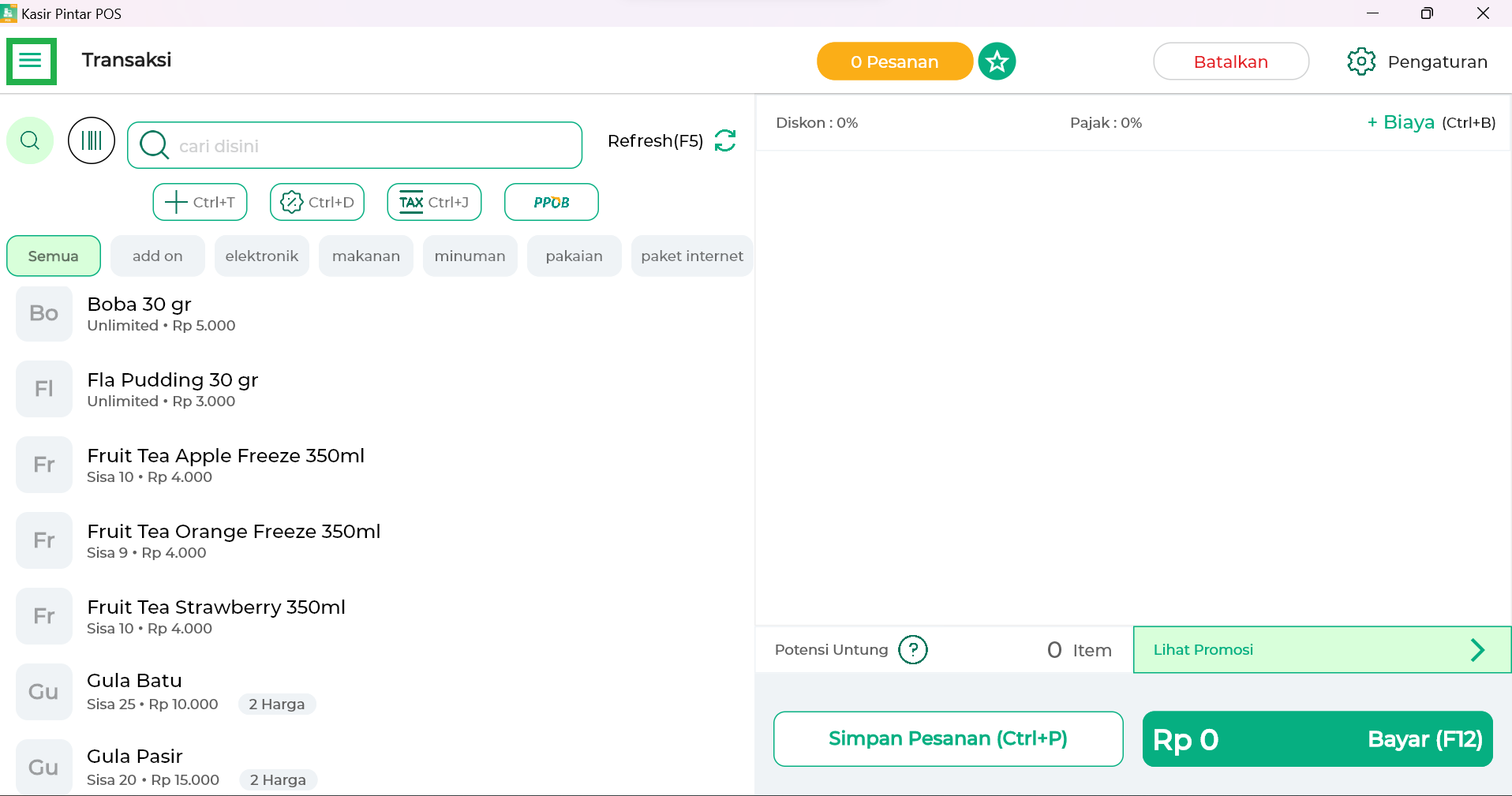
- Pilih menu Pembelian ke Supplier untuk mencatat transaksi pembelian barang ke supplier
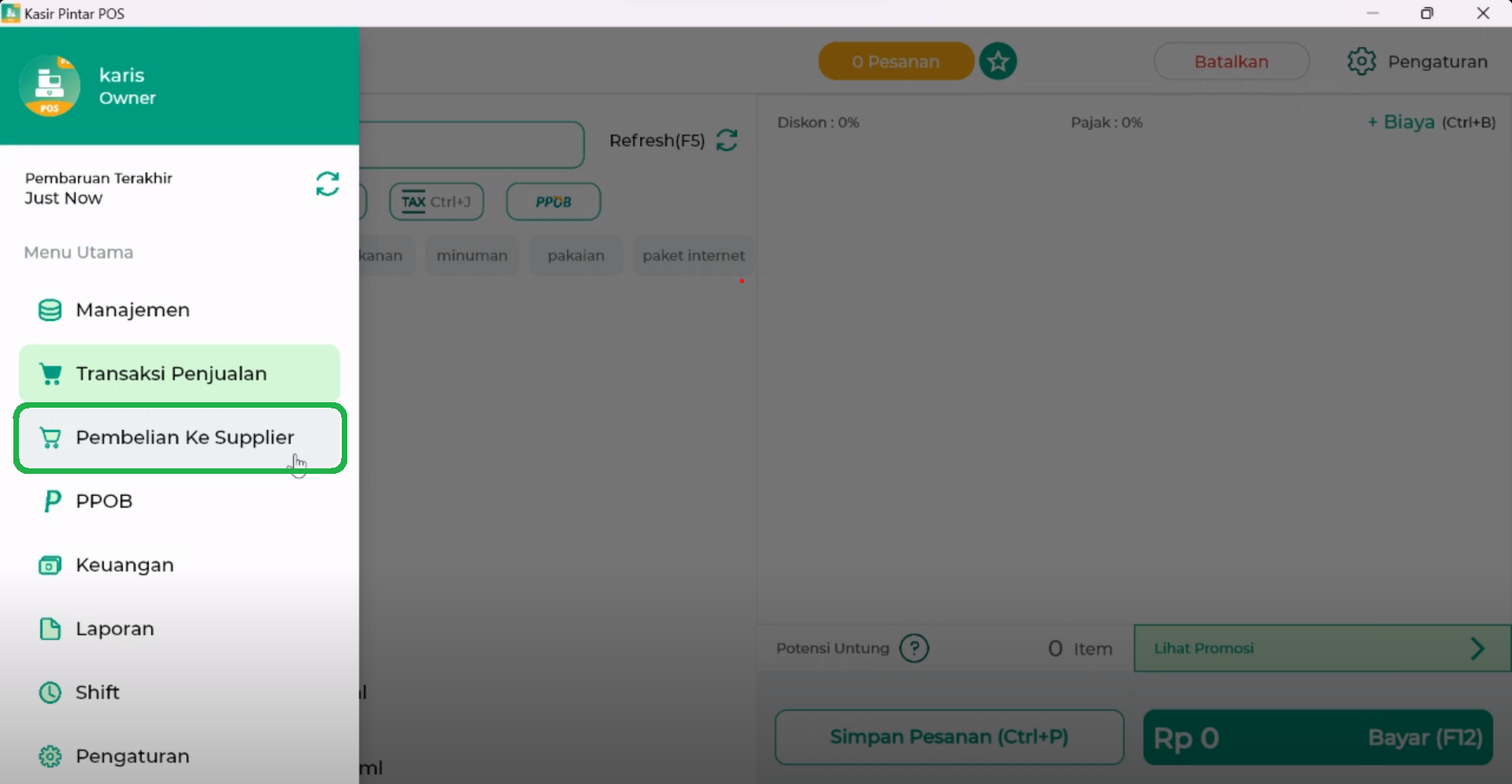
- Pada halaman Pembelian terdapat 2 cara untuk memilih barang yang akan ditransaksikan, yaitu :
- Pilih Barang Secara Manual
Klik icon pencarian/kaca pembesar jika Anda ingin mencari barang secara manual, kemudian masukkan nama barang yang Anda cari pada kolom pencarian. Apabila barang telah ditemukan, klik nama barang tersebut untuk menambahkan ke keranjang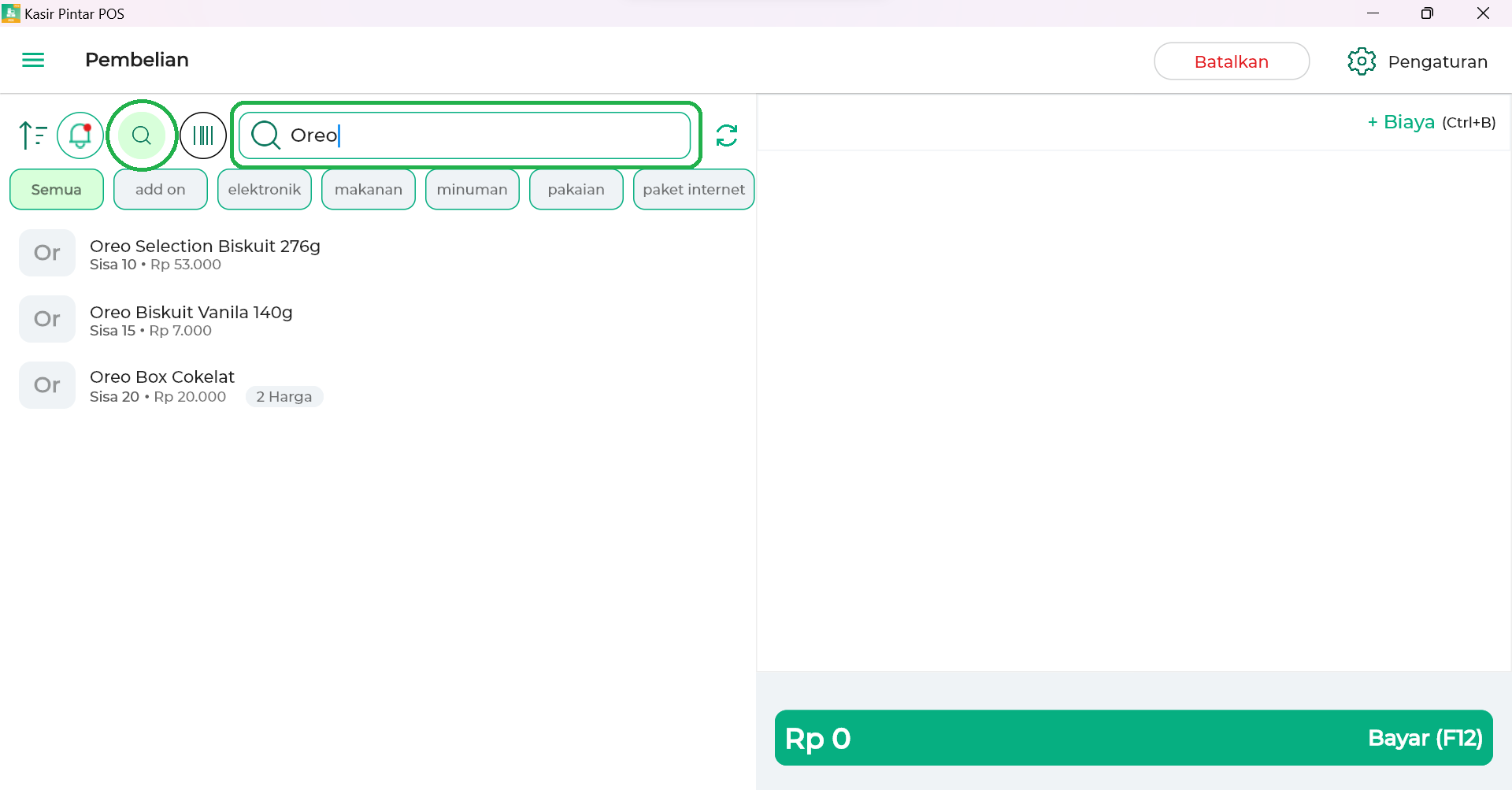
- Pilih Barang by Scan Barcode
Klik icon barcode jika Anda ingin scan barcode barang, setelah itu scan satu per satu barcode barang yang akan ditransaksikan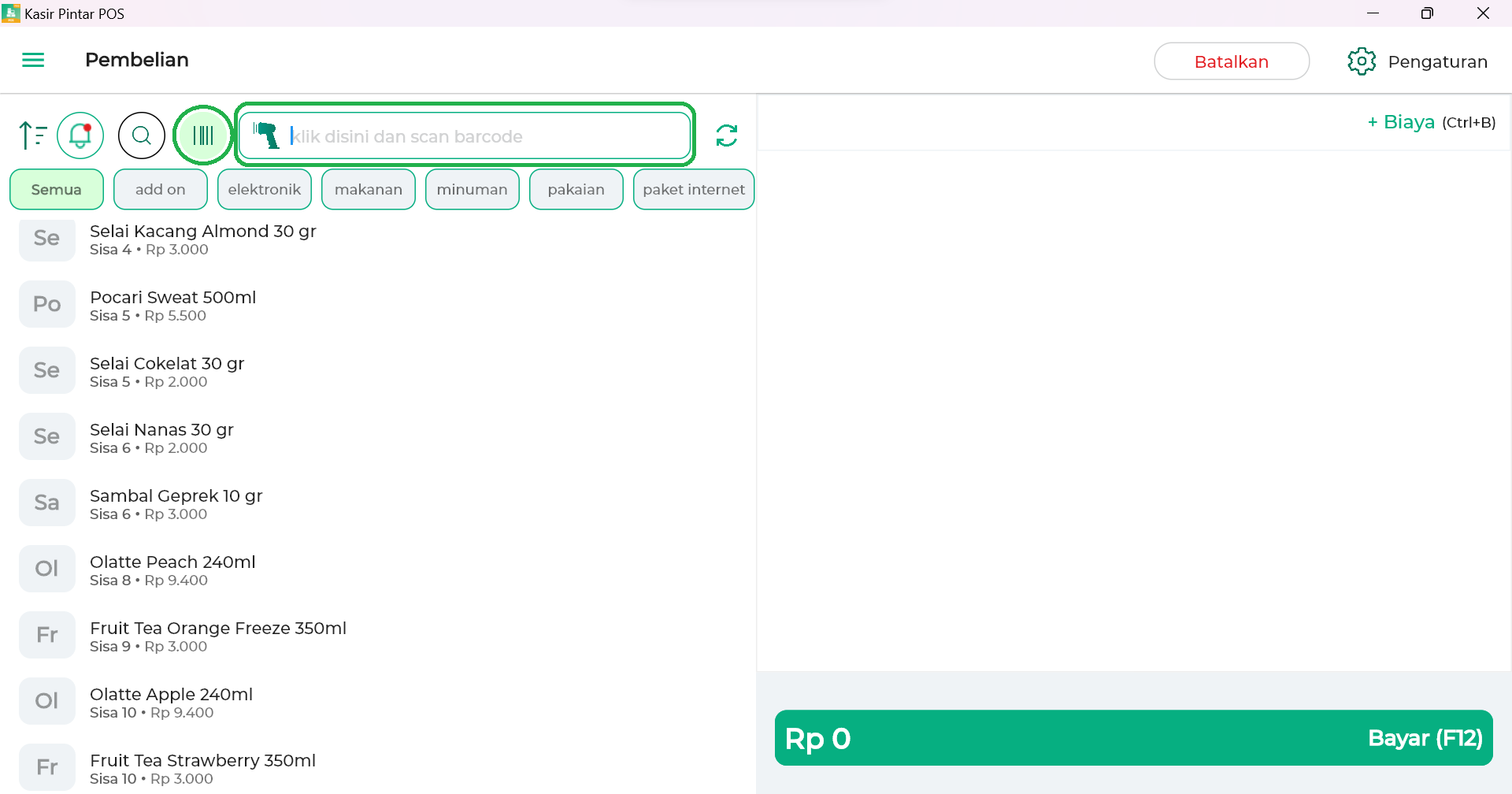
- Pilih Barang Secara Manual
- Anda dapat mengubah data barang yang akan ditransaksikan dengan cara klik/tekan secara lama nama barang yang dipilih pada list barang hingga muncul pop up Edit seperti berikut.
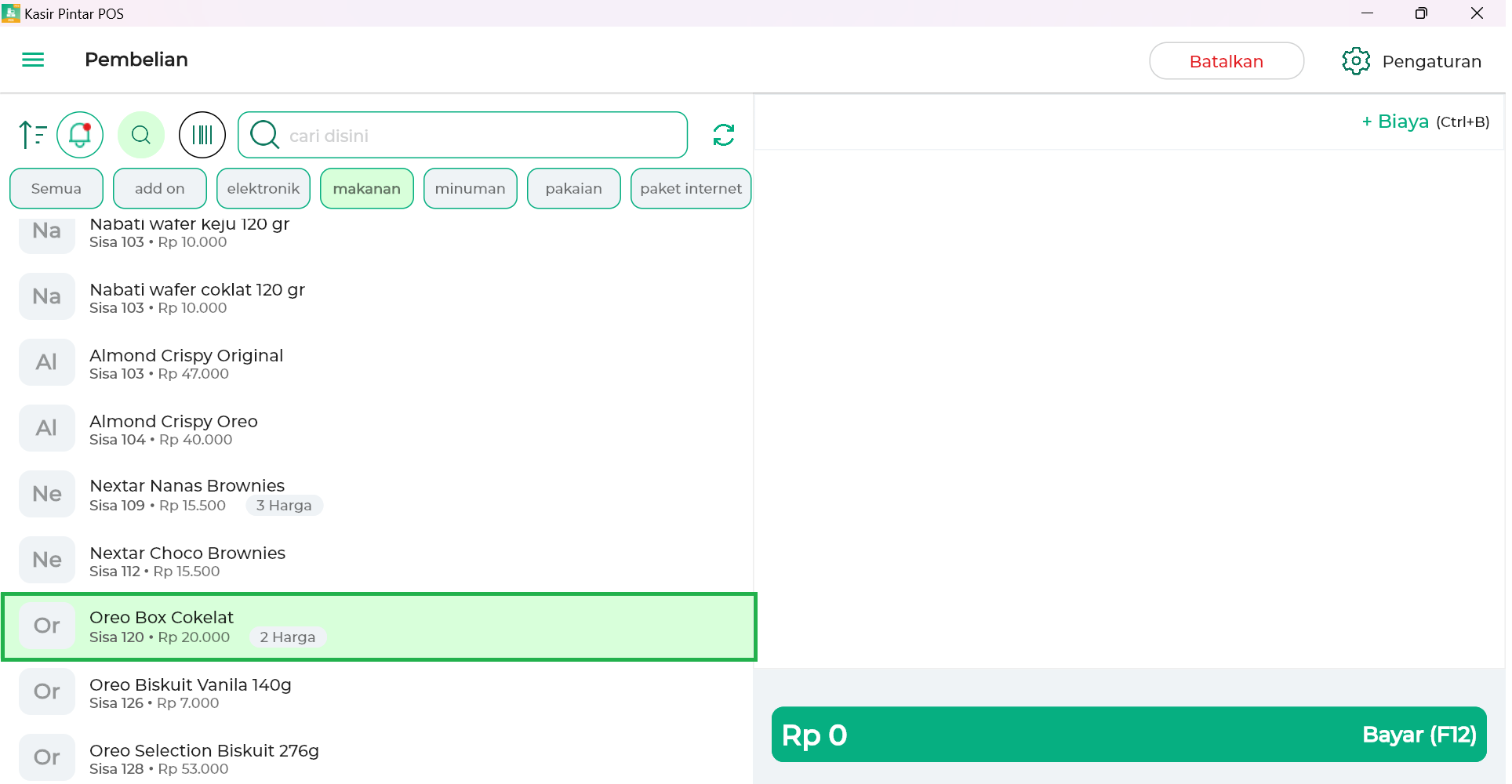
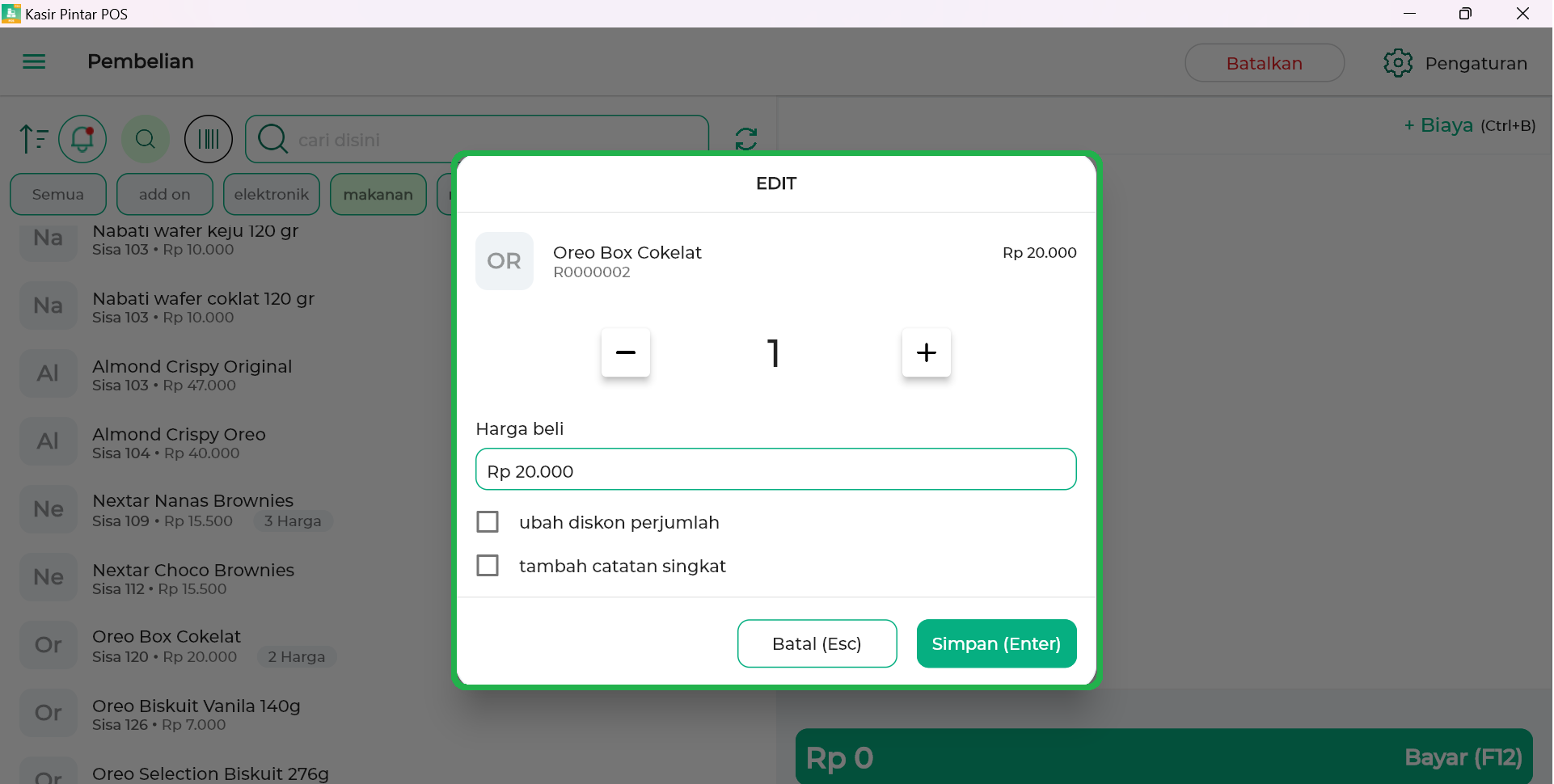
- Anda dapat mengatur data barang terkait (Jika diperlukan) :
- Atur Jumlah Barang
- Ubah Harga Beli
- Ubah Diskon Per Jumlah (Dalam bentuk % atau Rp)
- Tambah Catatan Singkat
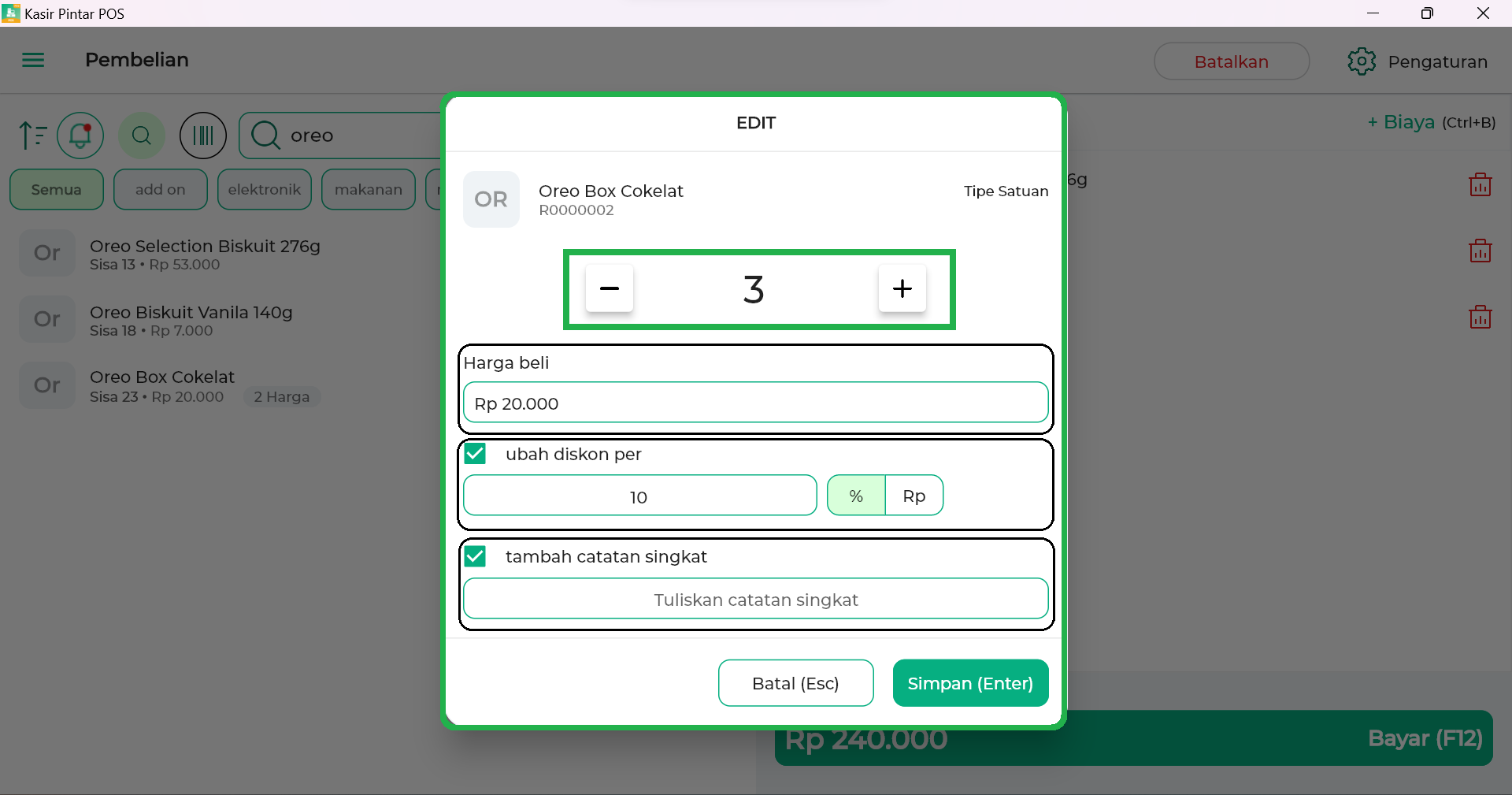
- Klik tombol Simpan untuk menyimpan perubahan yang dilakukan
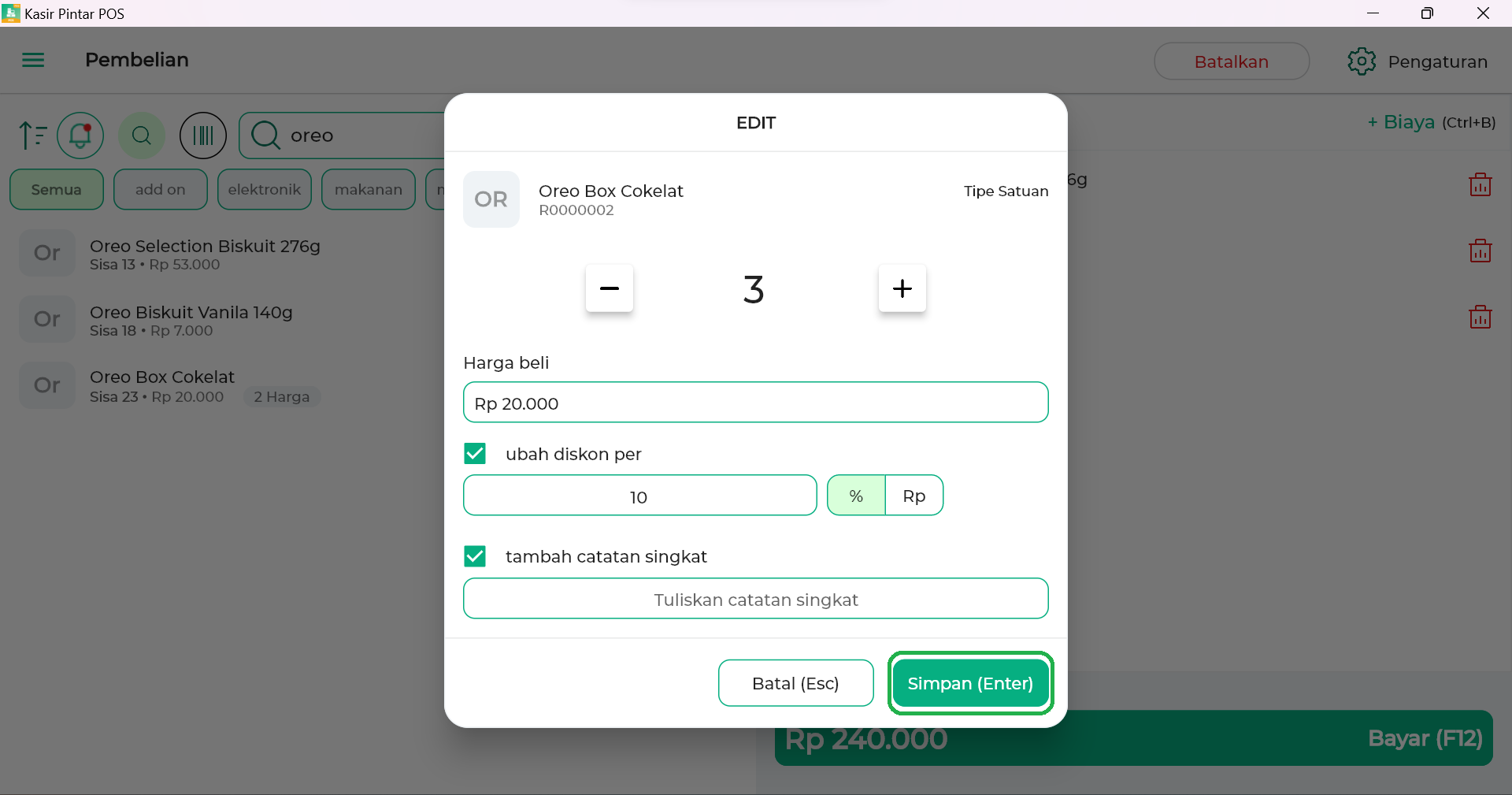
- Apabila Anda ingin menambahkan biaya ongkir dan biaya default pada transaksi tersebut, klik tombol +Biaya
(Jika diperlukan)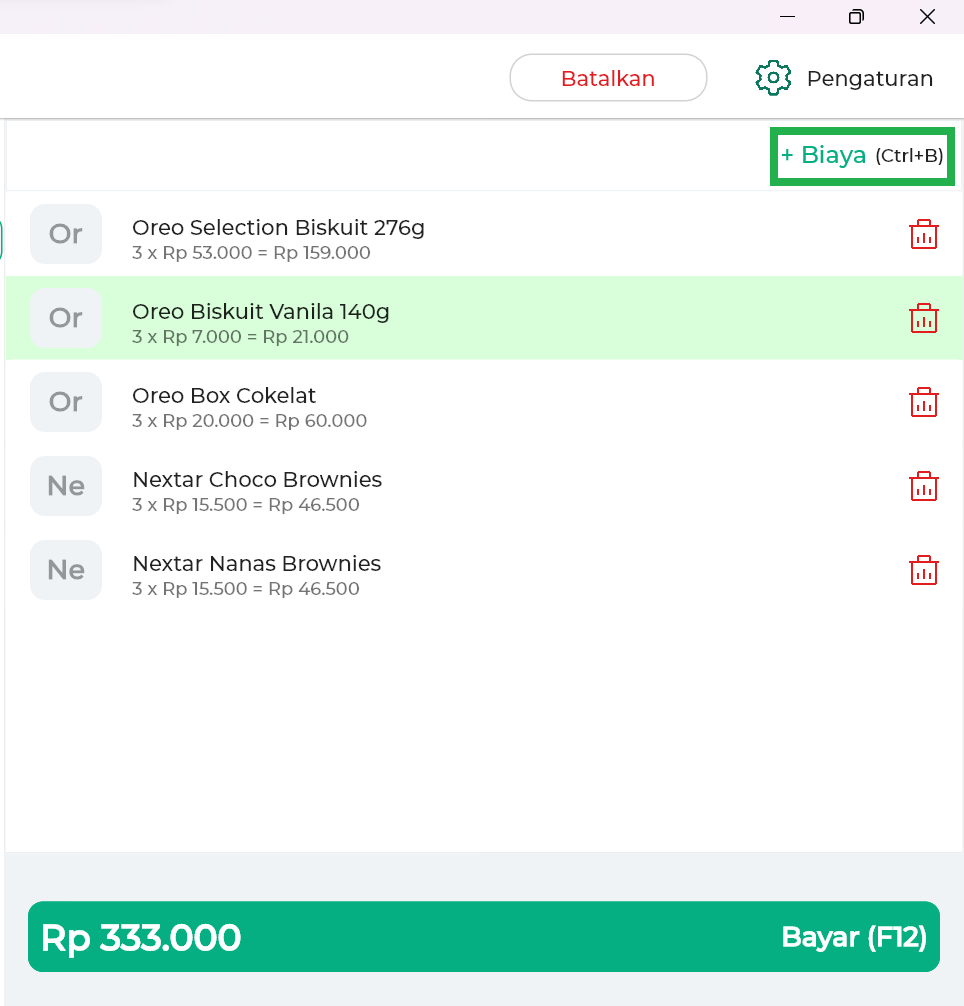
- Jika Anda ingin menambahkan biaya ongkir, maka Anda perlu mengisi informasi berikut:
- Provinsi
- Kota
- Kabupaten
- Berat Barang
- Jenis Pengiriman / Kurir
- Keterangan
- Klik tombol Simpan untuk menyimpan data biaya ongkir yang ditambahkan
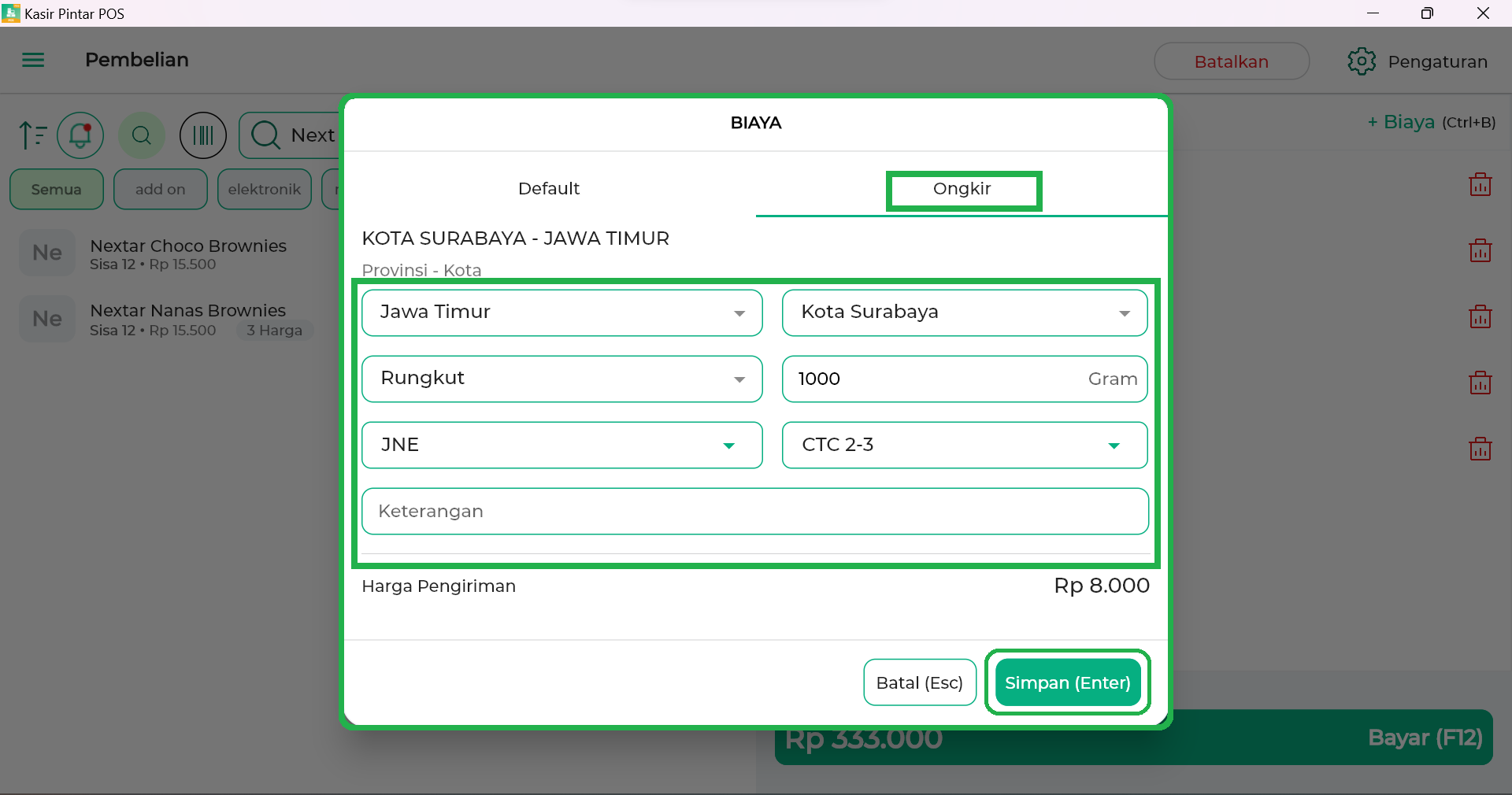
**Catatan: Saat ini, fitur biaya ongkir dinonaktifkan sementara karena adanya perubahan teknis dari pihak ketiga. Jika Anda mengakses fitur ini di aplikasi Kasir Pintar POS versi 2.7.0 atau Kasir Pintar Pro versi 4.0.5 maupun versi di bawahnya, aplikasi mungkin akan menutup secara paksa (force close) atau menampilkan notifikasi “Koneksi Gagal” seperti pada gambar. Untuk menghindari kendala tersebut, disarankan untuk menambahkan biaya ongkir melalui opsi biaya default serta memperbarui aplikasi ke versi terbaru.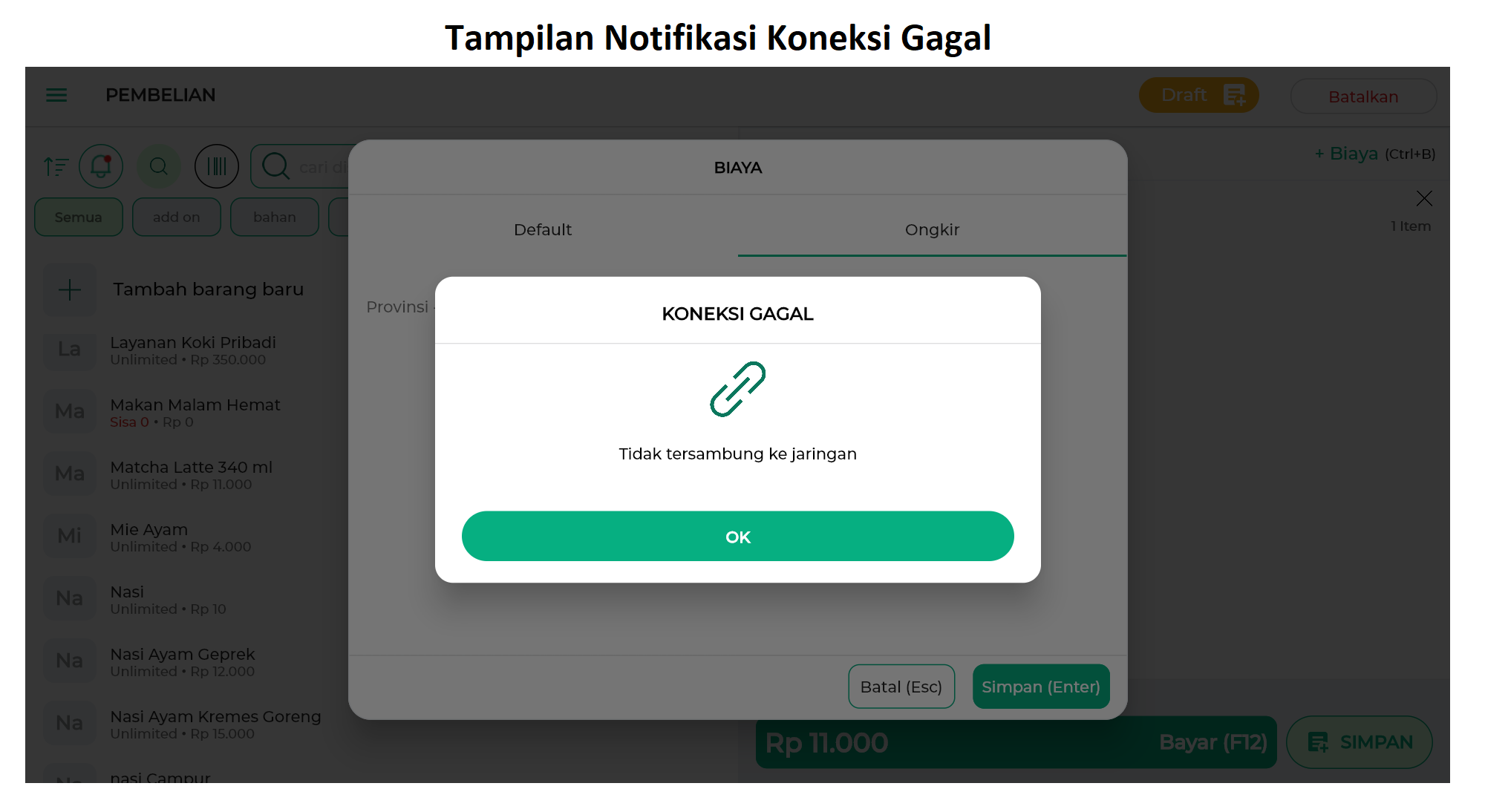
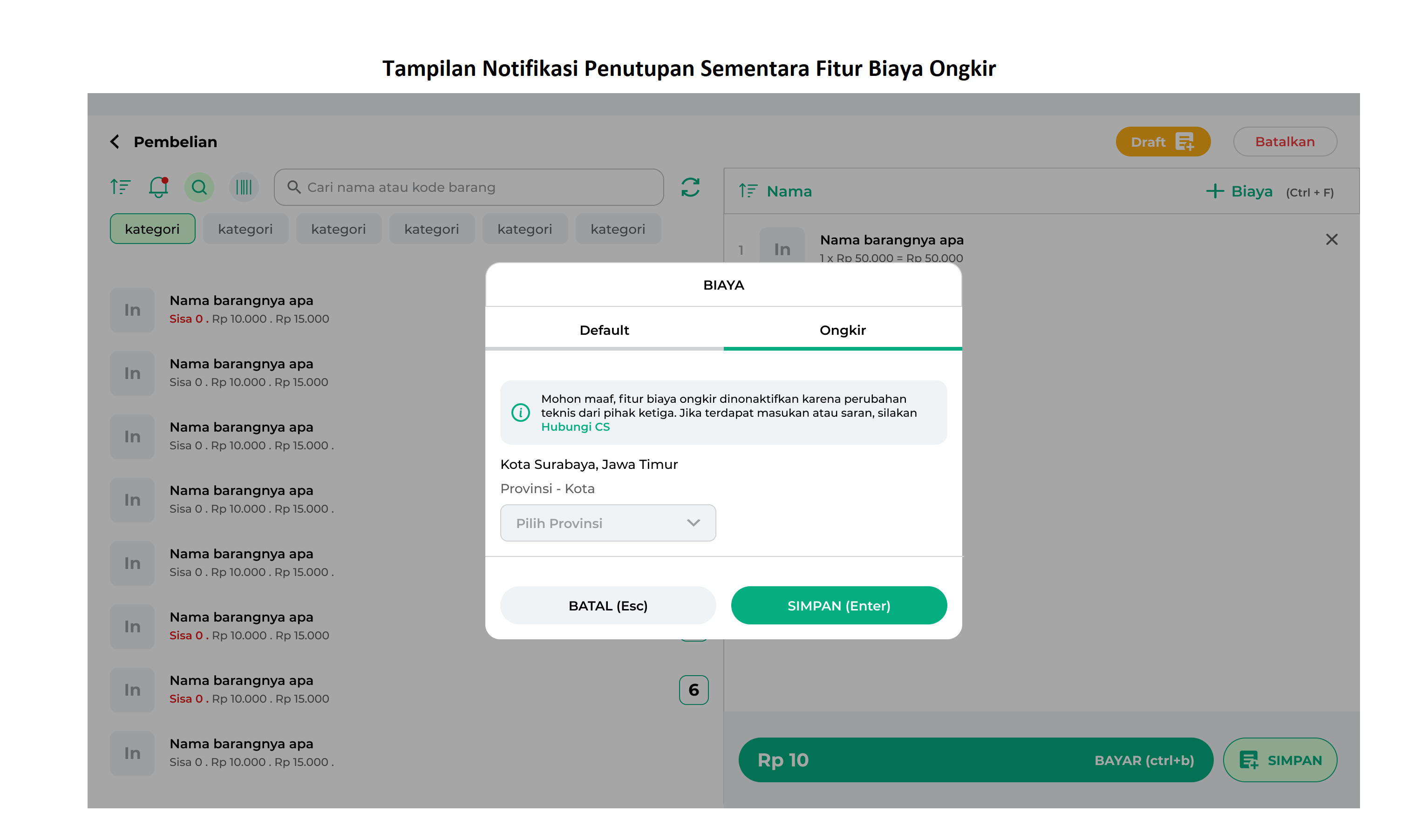
- Jika Anda ingin menambahkan biaya ongkir, maka Anda perlu mengisi informasi berikut:
- Setelah Anda mengatur barang yang akan ditransaksikan, klik tombol Bayar (F12)
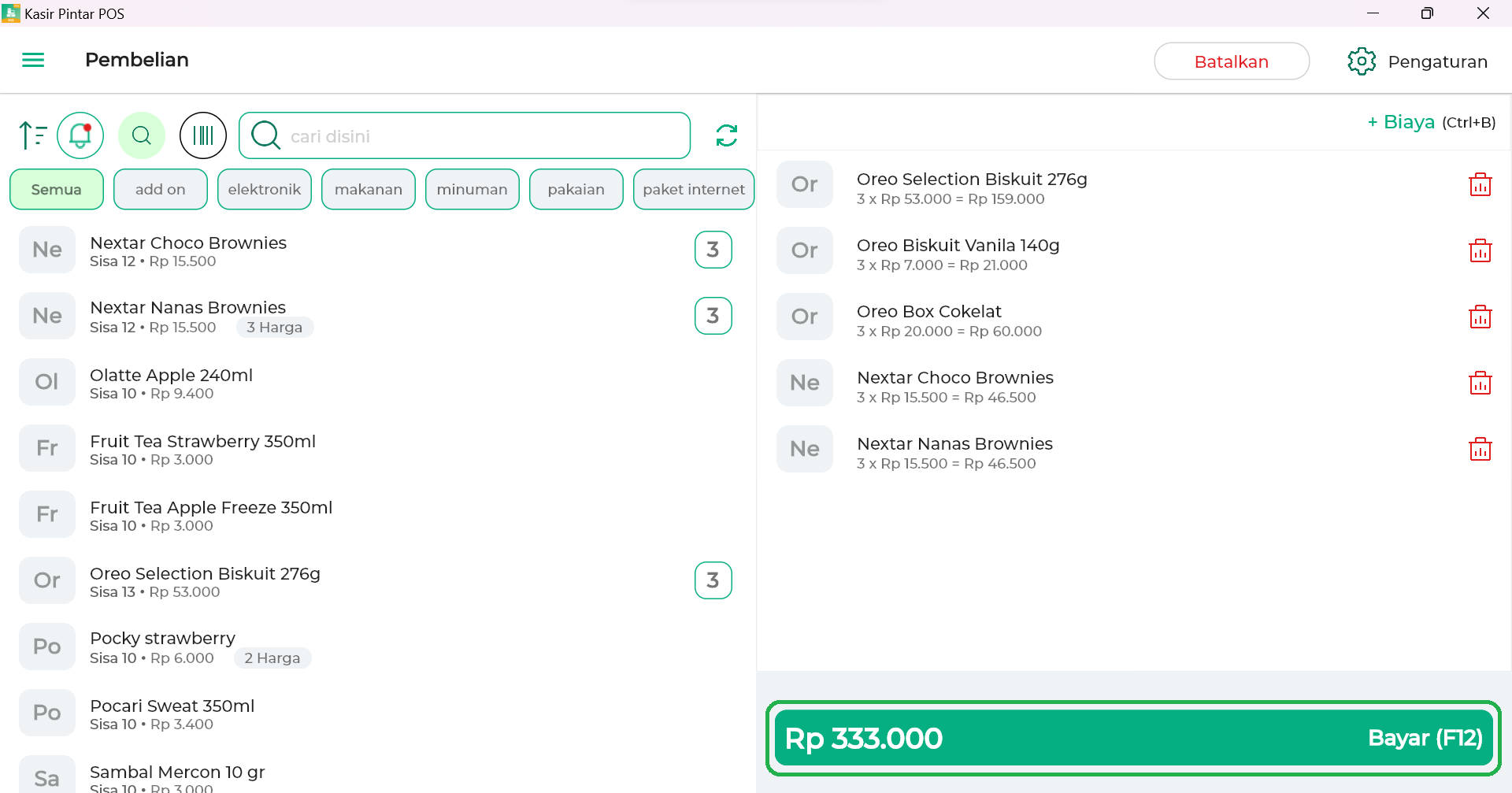
- Masukkan nominal yang dibayarkan pada transaksi tersebut. Anda dapat memilih opsi tombol input nominal cepat dan tombol input nominal secara manual
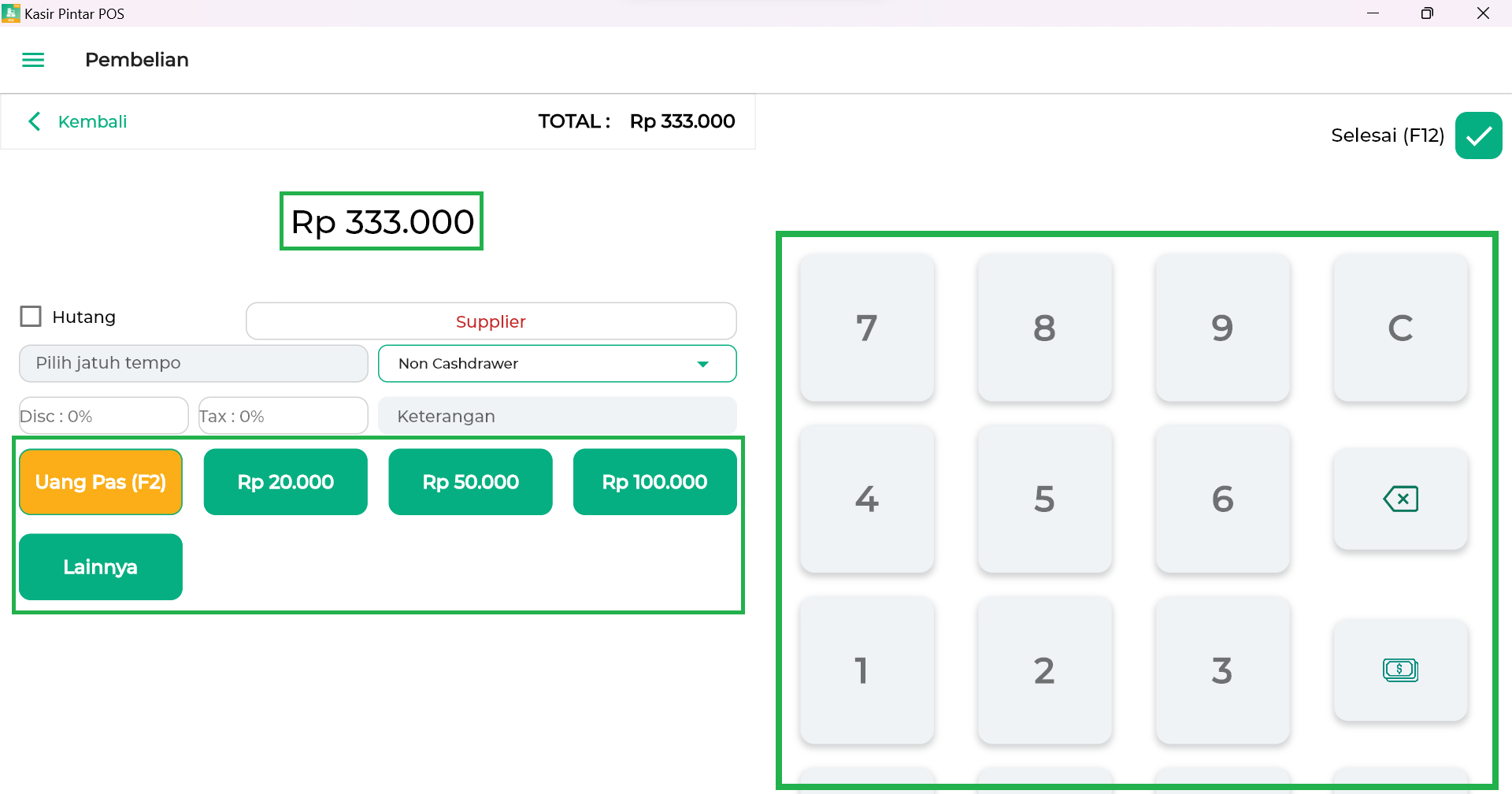
- Pilih Metode Pembayaran yang ingin digunakan. Anda dapat memilih untuk mengambil uang tunai dari cashdrawer atau non tunai (Non cashdrawer)
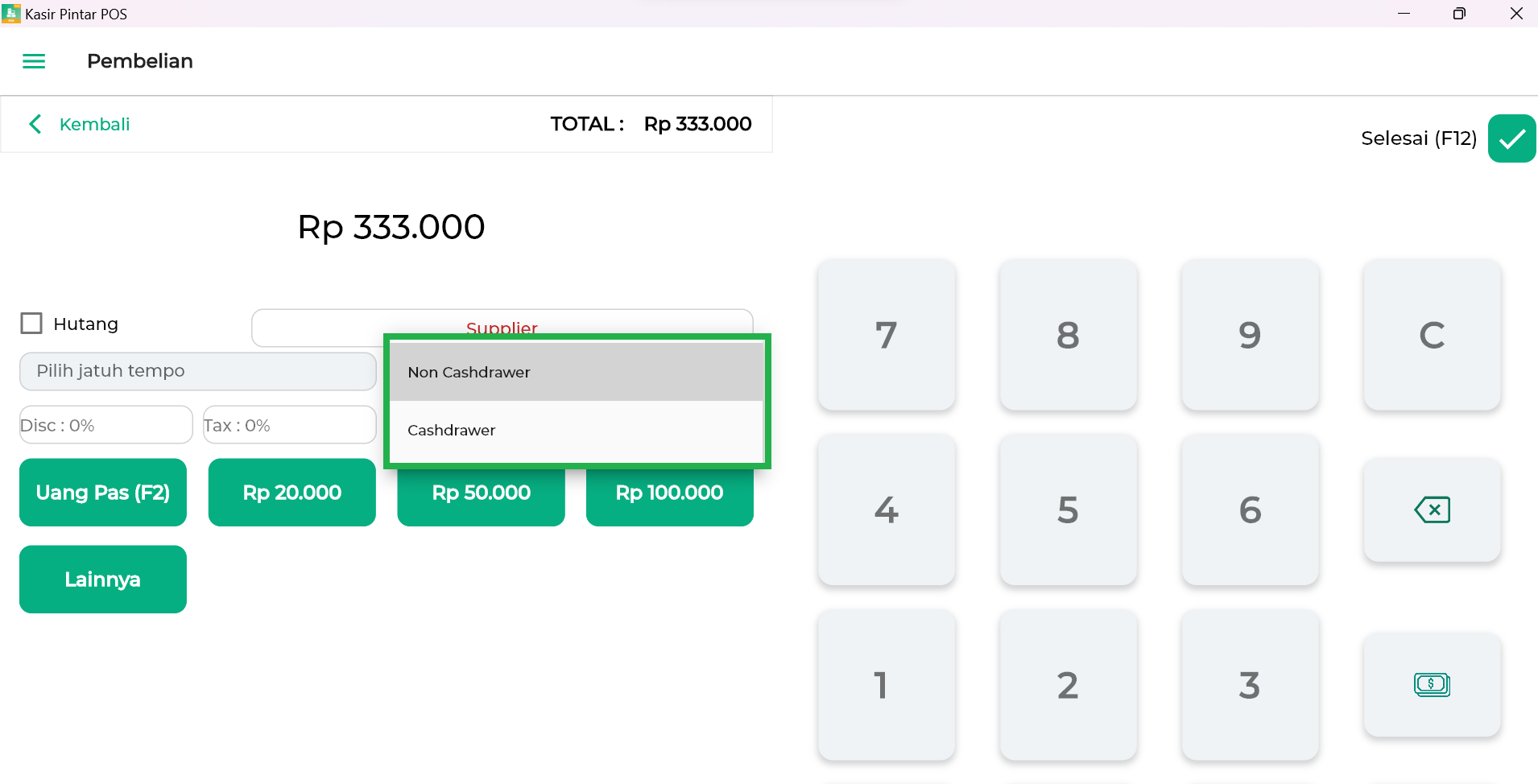
- Selanjutnya klik tombol Supplier untuk menambahkan supplier terkait
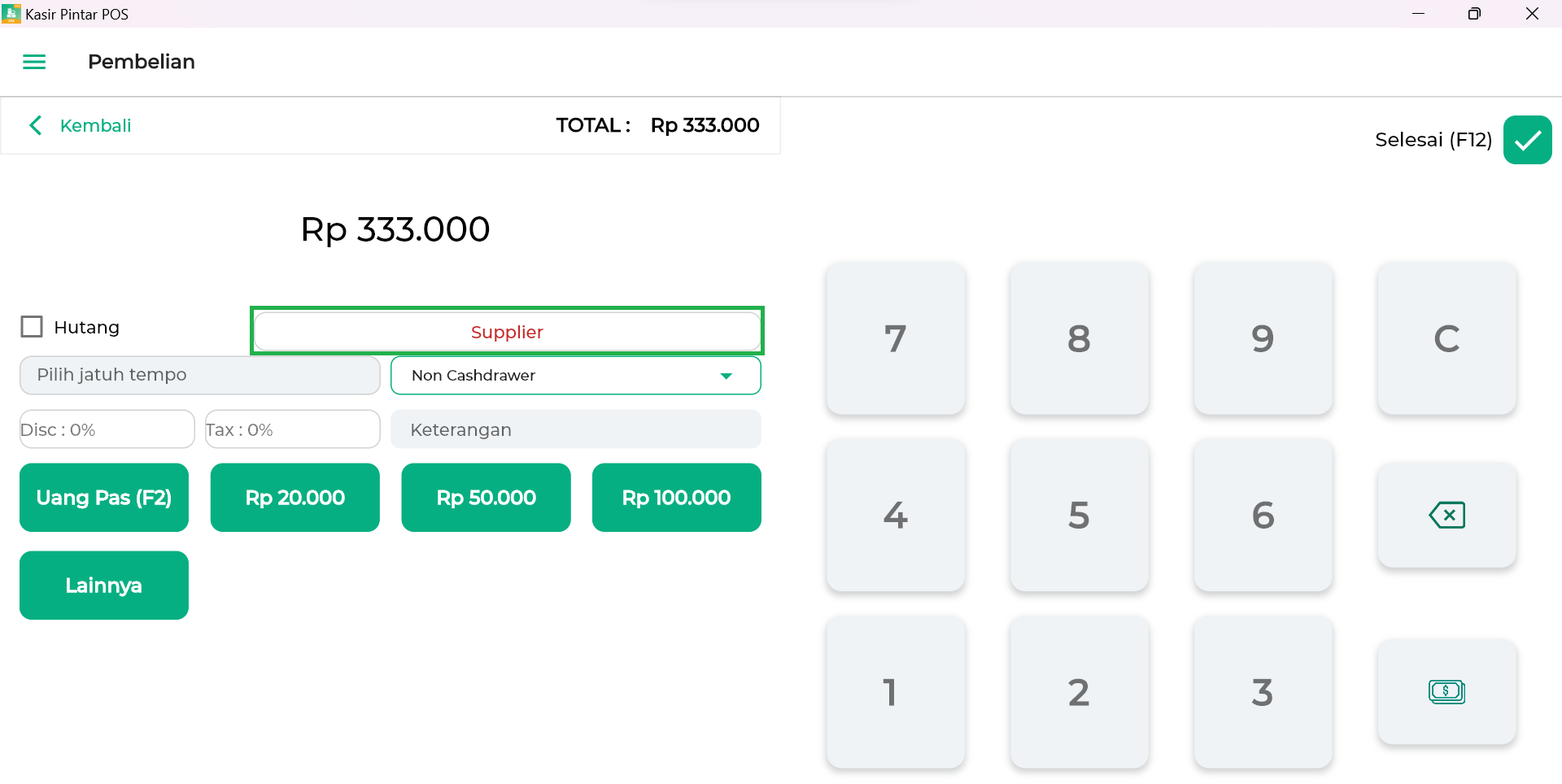
- Klik tombol Pilih Supplier untuk menambahkan nama supplier pada transaksi tersebut
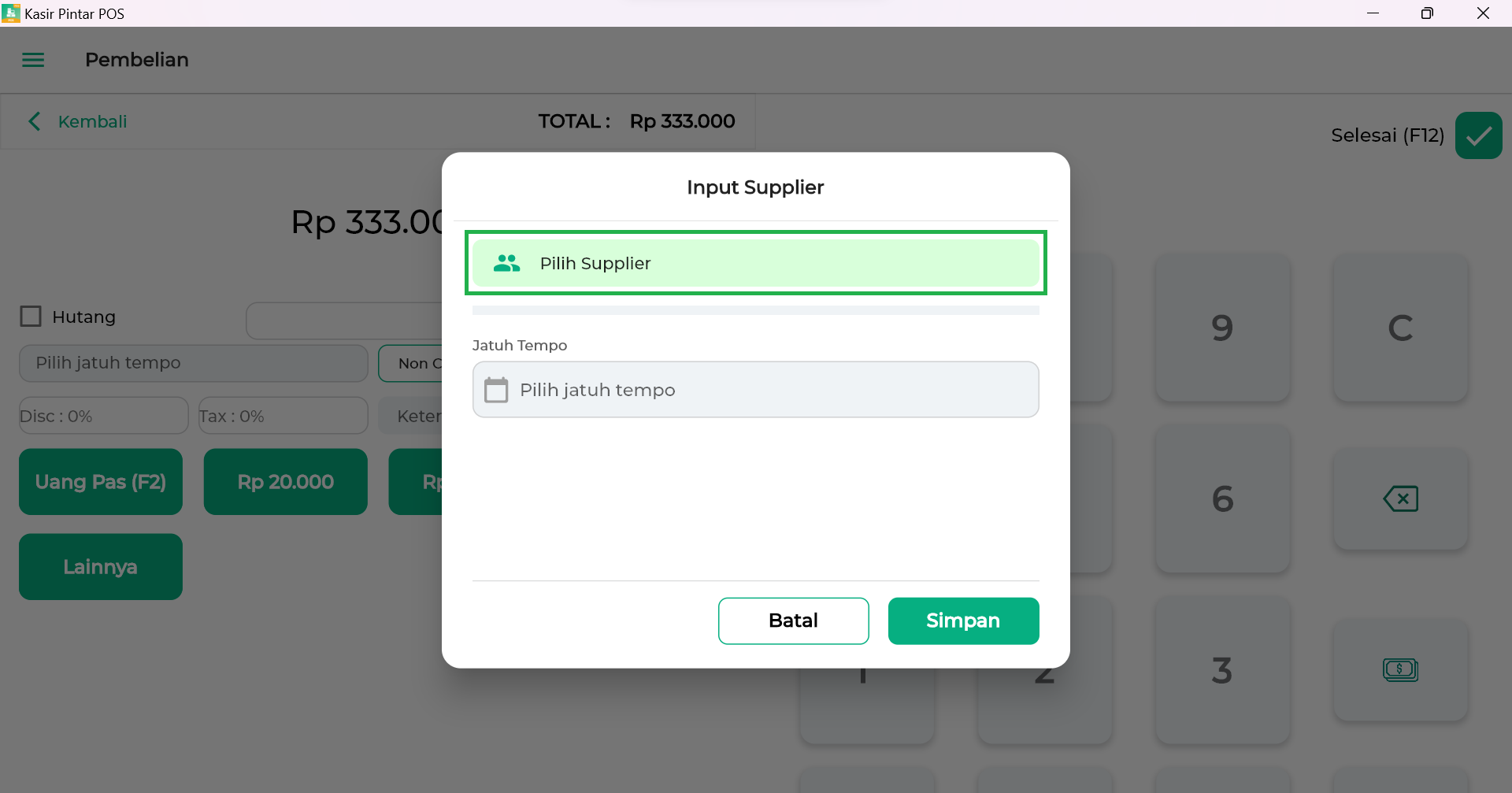
- Pada halaman pilih supplier terdapat beberapa opsi yang dapat Anda gunakan, yaitu:
- Kolom Pencarian, digunakan untuk mencari nama supplier yang tersimpan di database toko Anda
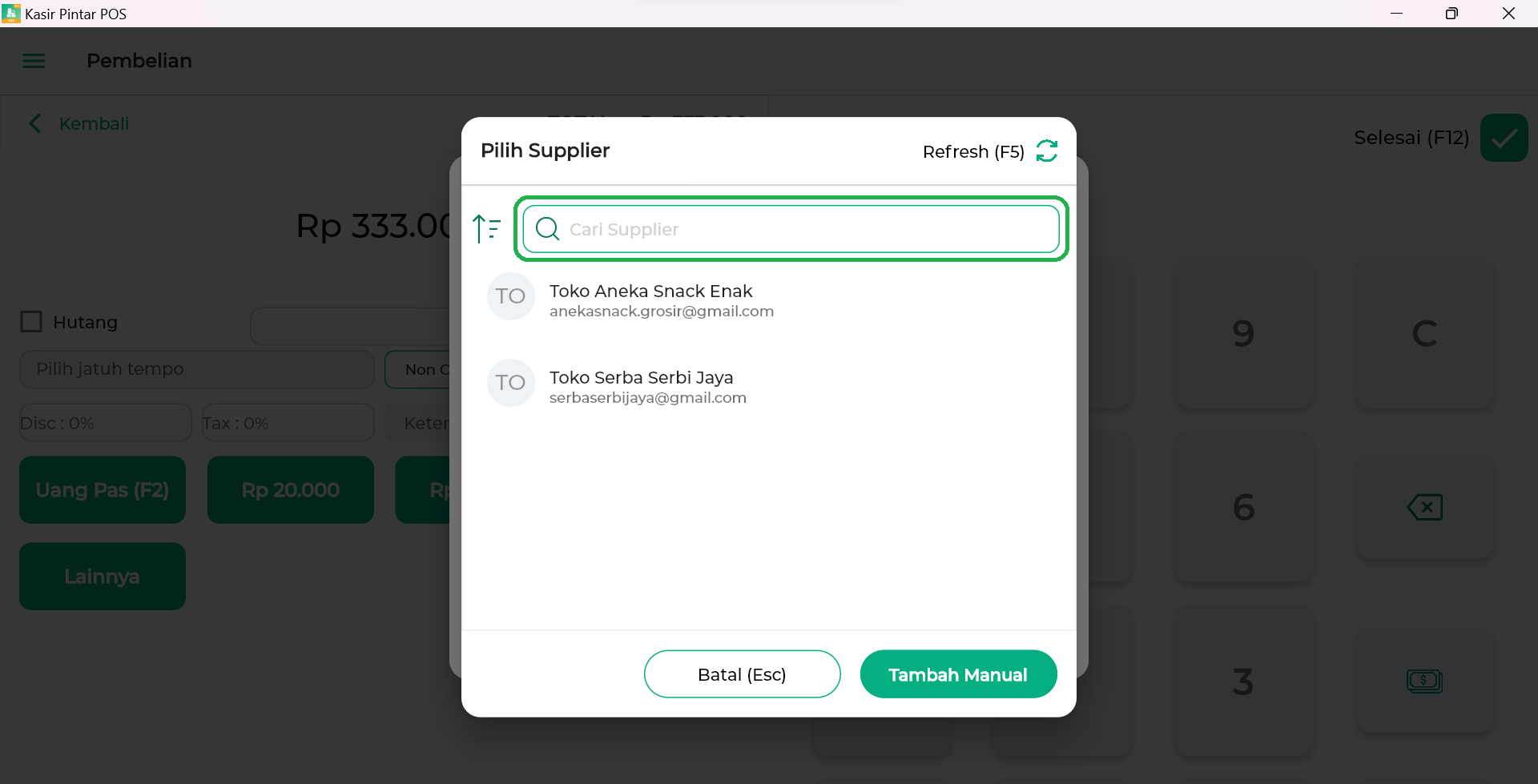
- Sorting, digunakan untuk mempermudah pencarian nama supplier yang tersimpan di database toko Anda dengan mengurutkan berdasarkan nama (A-Z) atau email
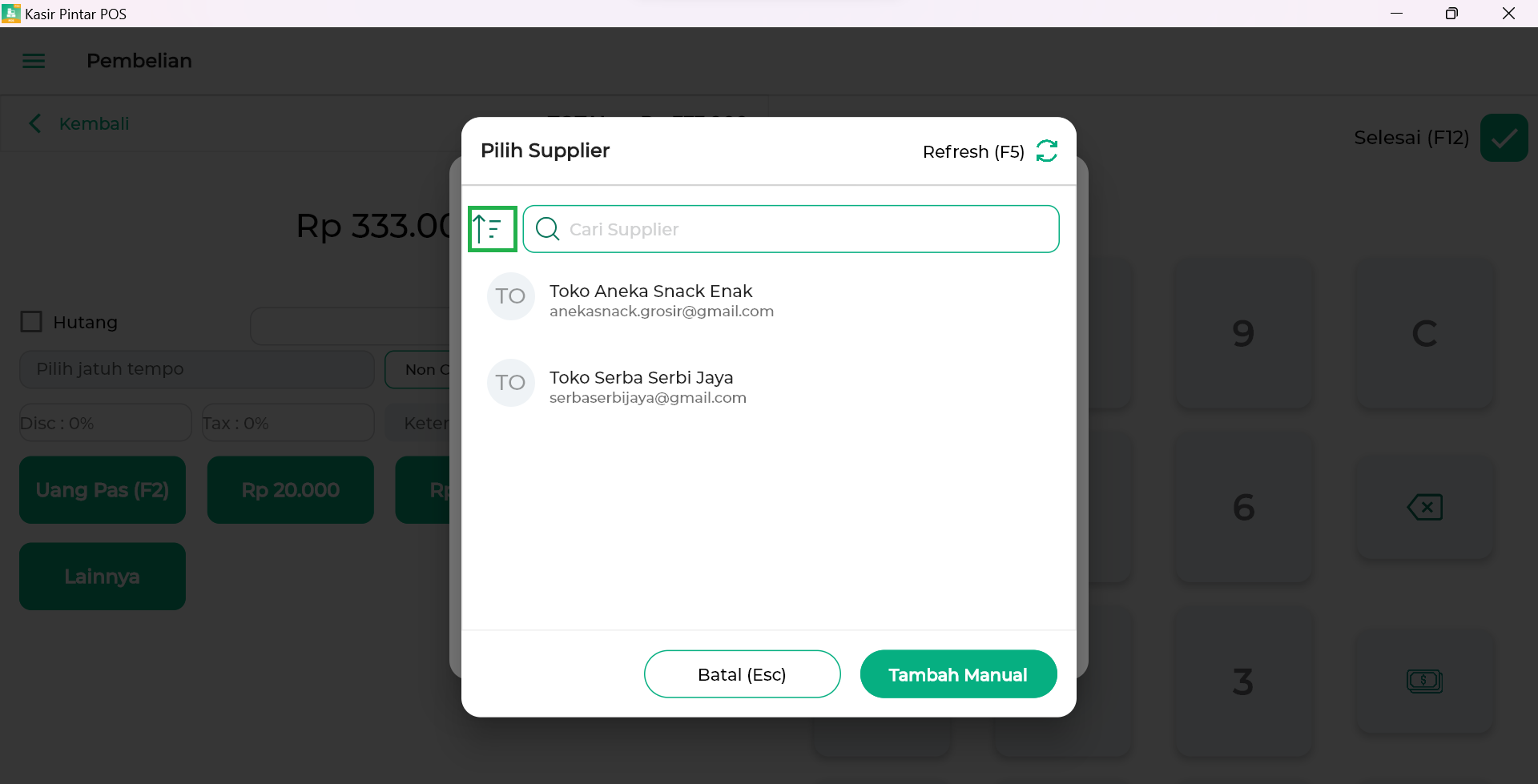
- Tombol Tambah Manual, digunakan untuk menambahkan data supplier baru yang akan disimpan di database toko Anda, hal ini dapat dilakukan dengan cara:
- Klik tombol Tambah Manual
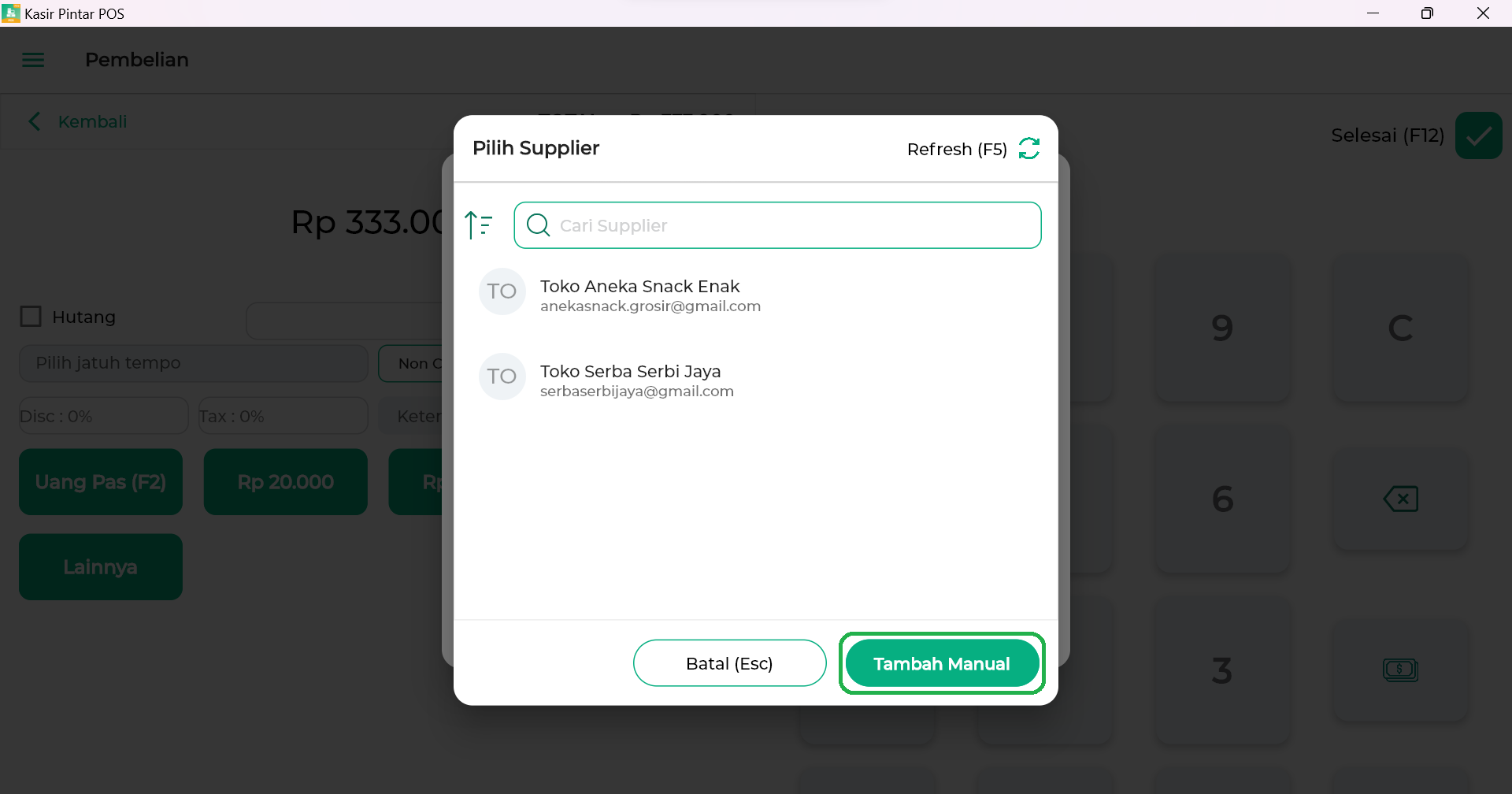
- Lakukan pengisian data supplier, lalu pilih tombol Simpan
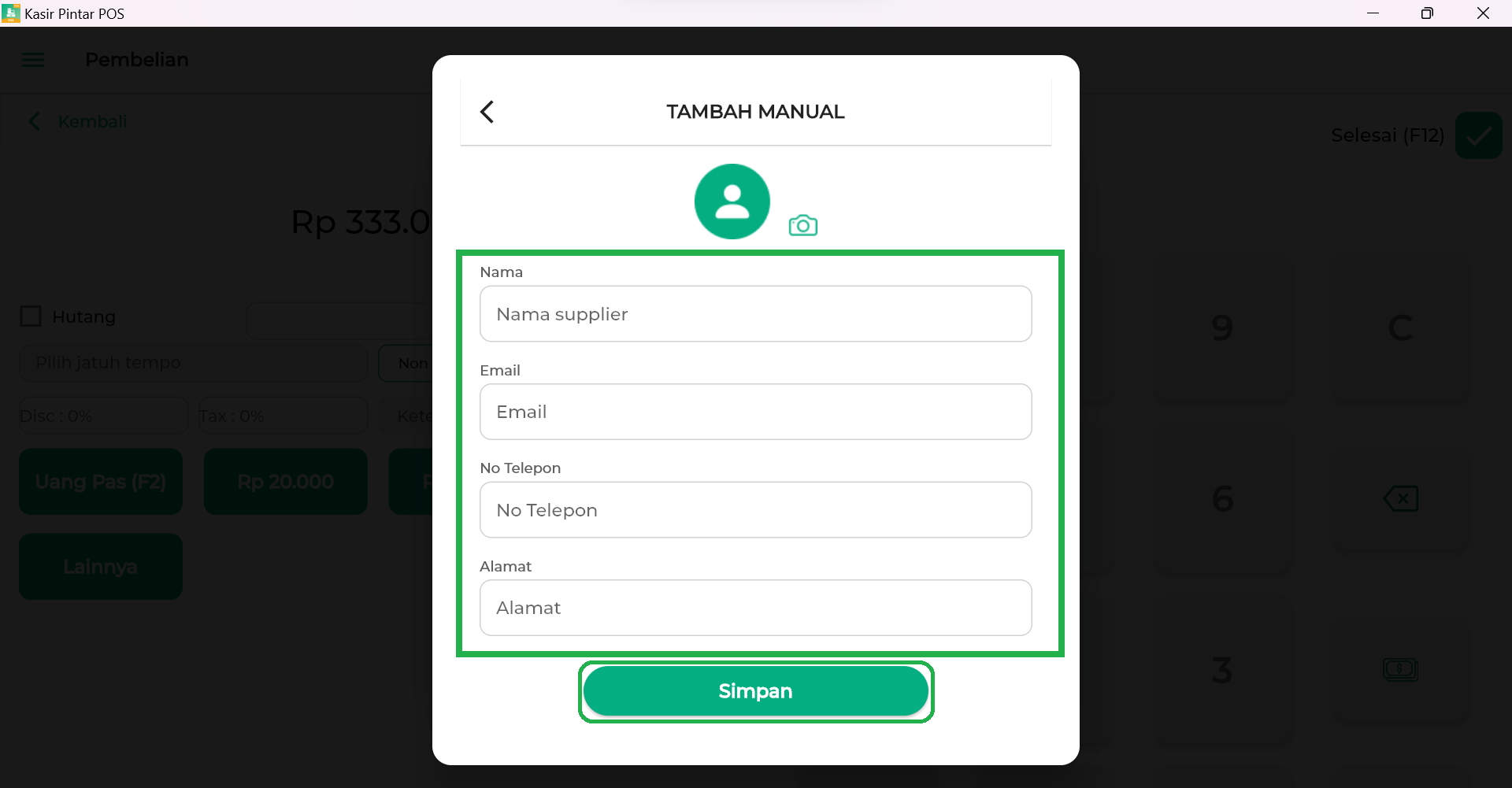
- Klik tombol Tambah Manual
- Kolom Pencarian, digunakan untuk mencari nama supplier yang tersimpan di database toko Anda
- Lengkapi data tambahan berikut lain (Jika diperlukan) :
- Diskon, digunakan untuk menambahkan diskon pada transaksi
- Pajak, digunakan untuk menambahkan pajak pada transaksi
- Hutang, opsi ini digunakan jika Anda melakukan transaksi secara hutang
- Jatuh Tempo, digunakan untuk menentukan tanggal jatuh tempo pembayaran ketika transaksi secara hutang
- Keterangan, digunakan untuk menambahkan catatan pada transaksi yang sedang berlangsung
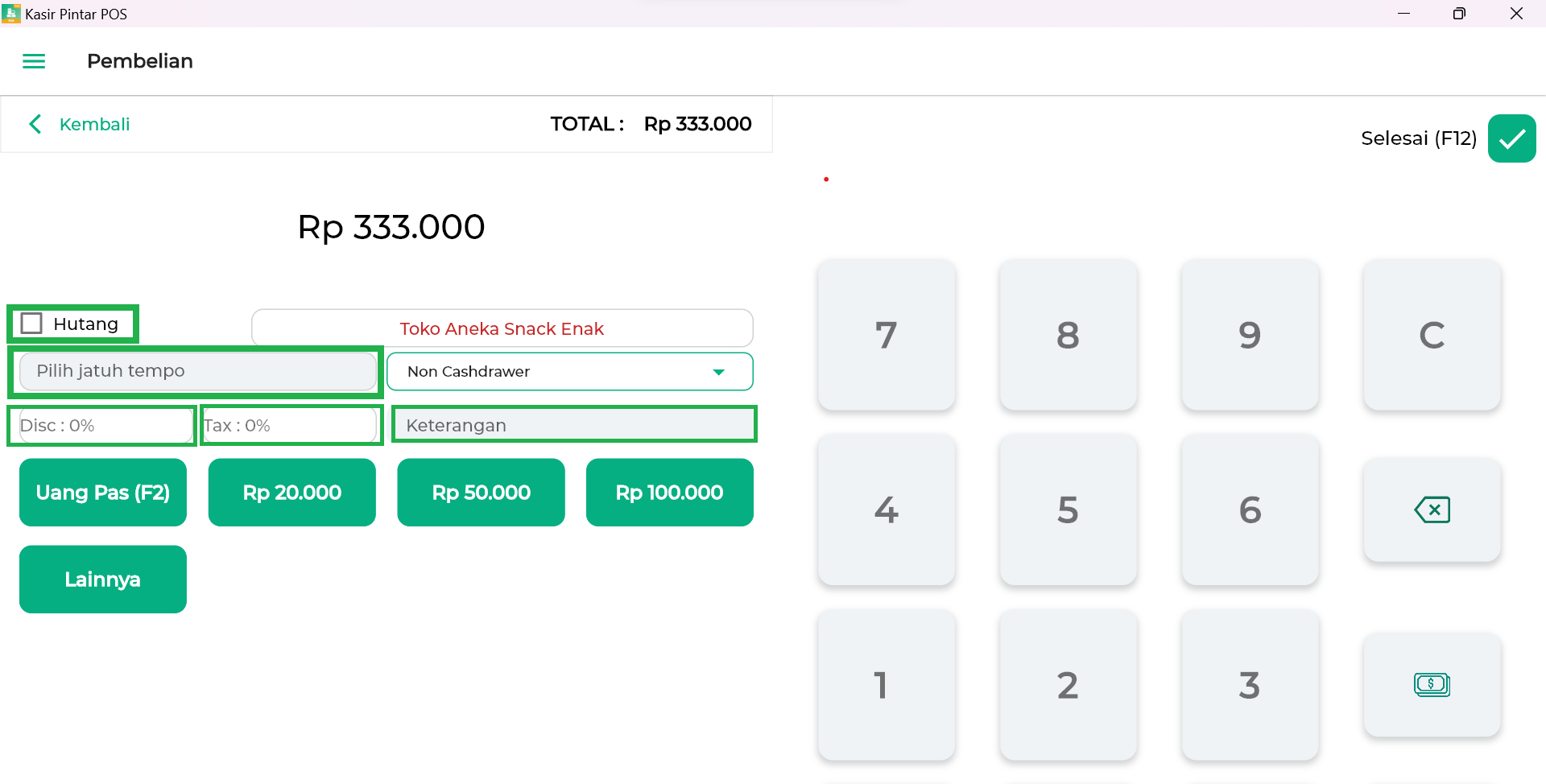
- Setelah menginput data pembayaran, klik icon centang berwarna hijau untuk menyelesaikan transaksi
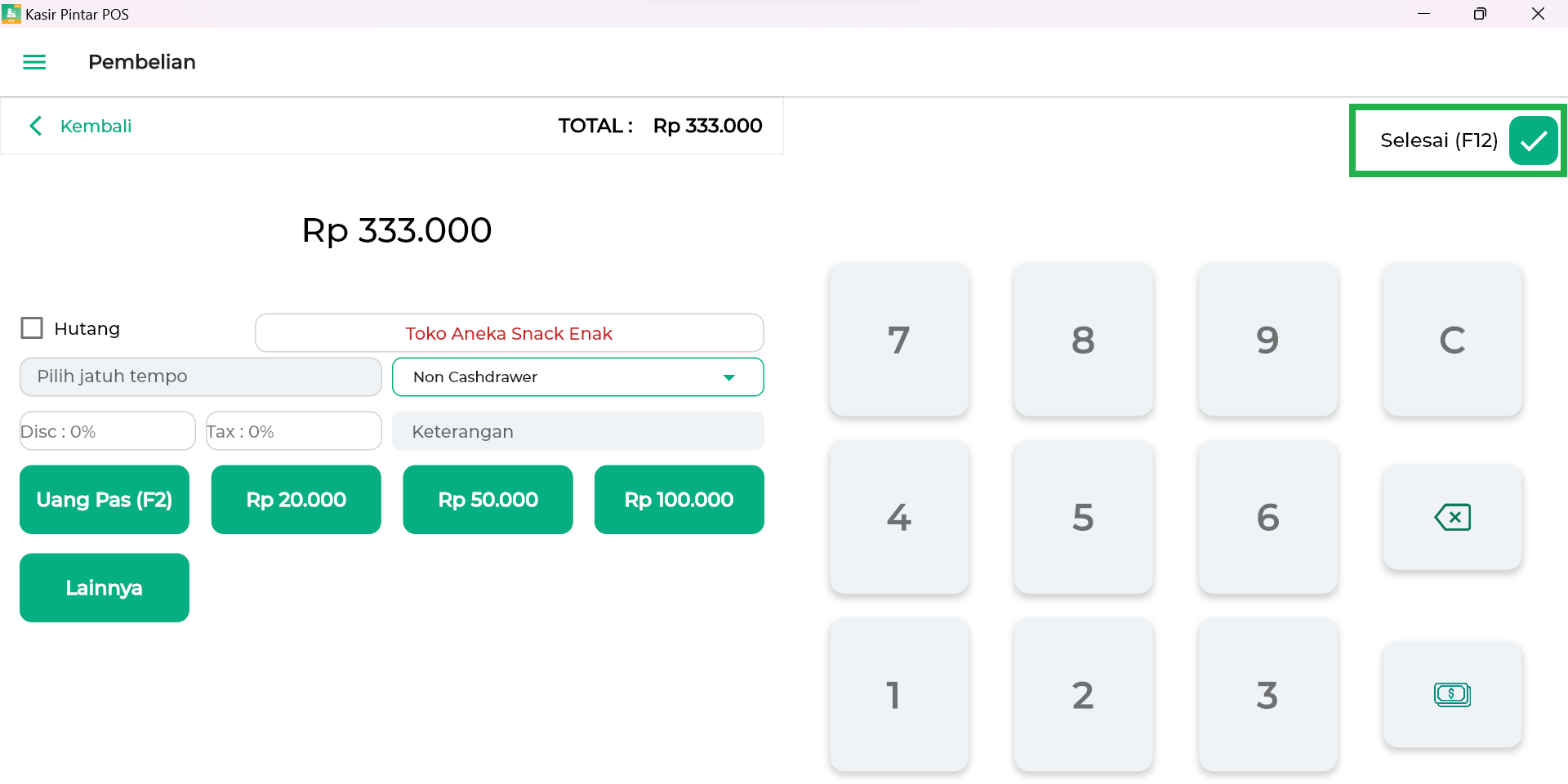
- Transaksi pembelian barang ke supplier berhasil dilakukan. Jika Anda ingin melihat detail struk, maka klik opsi Lihat Struk
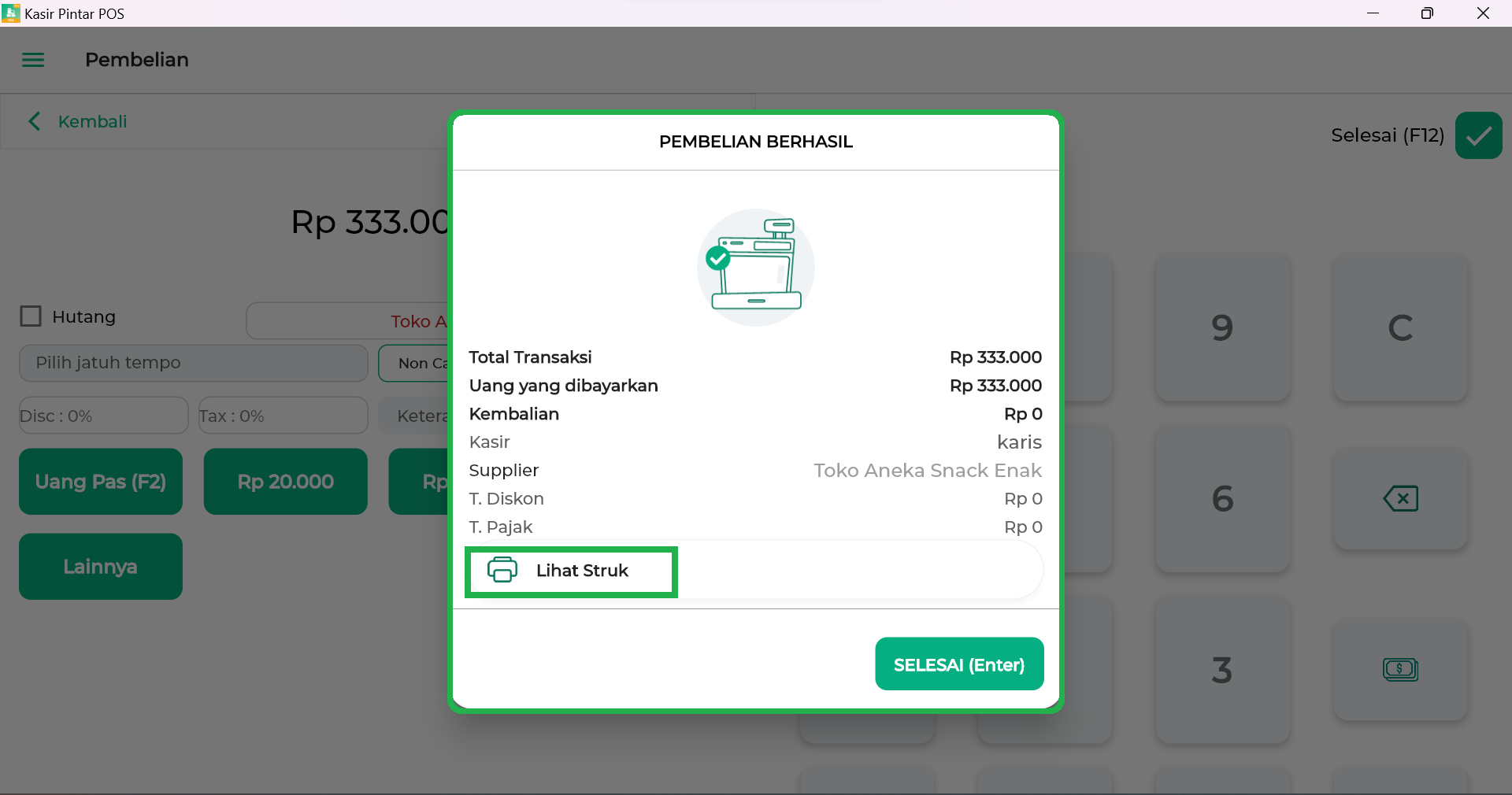
- Berikut merupakan contoh struk transaksi pembelian ke supplier yang telah dilakukan melalui Kasir Pintar Pos Desktop
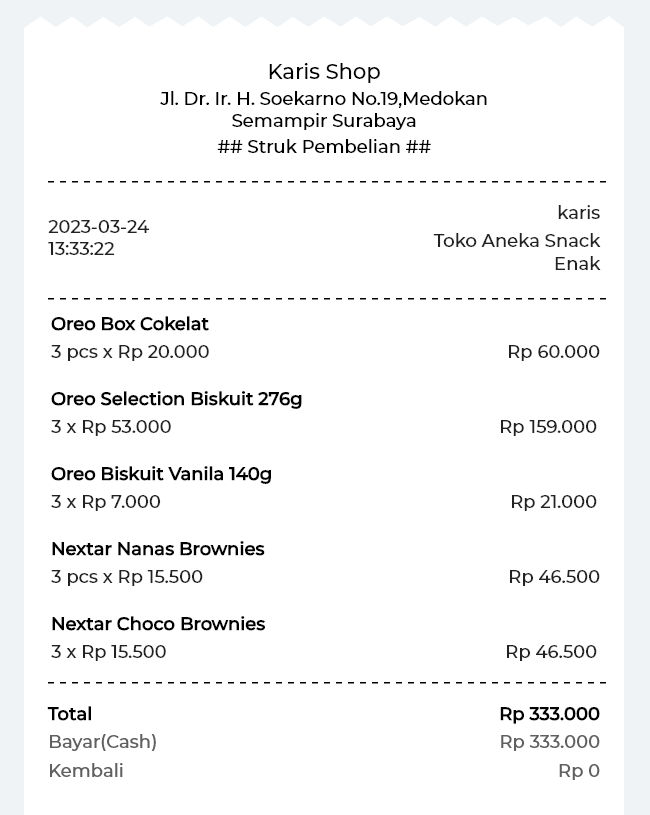
Selamat Mencoba !
Artikel Lainnya
- Cara Melakukan Pembelian ke Supplier (Kasir Pintar Pro)
- Cara Melakukan Pembelian ke Supplier (Kasir Pintar Desktop)
- Cara Melakukan Pembelian ke Supplier (Kasir Pintar Dashboard)