Cara Menambah Barang atau Jasa (Kasir Pintar Dashboard)
Fitur Tambah Barang Baru mempermudah Anda sebagai pemilik usaha (owner) dalam menambahkan data barang baru ke database toko melalui aplikasi Kasir Pintar Dashboard. Dengan fitur ini, Anda dapat mengelola database barang di toko dengan mudah dan tersusun rapi tanpa perlu berpindah ke Aplikasi Kasir Pintar POS. Berikut adalah syarat untuk mengakses fitur tambah barang/jasa baru pada akun Anda:
- Berlangganan Kasir Pintar Pro + Plugin Bisnis untuk mengakses fitur ini melalui aplikasi Kasir Pintar Dashboard (iOS).
- Berlangganan Kasir Pintar Pro + Plugin Desktop untuk mengakses fitur ini melalui aplikasi Kasir Pintar Dashboard (Desktop).
1. Kasir Pintar Dashboard (iOS)
Berikut merupakan panduan mengenai cara tambah barang baru melalui Kasir Pintar Dashboard (iOS) :
- Klik ikon garis tiga untuk membuka menu sidebar.
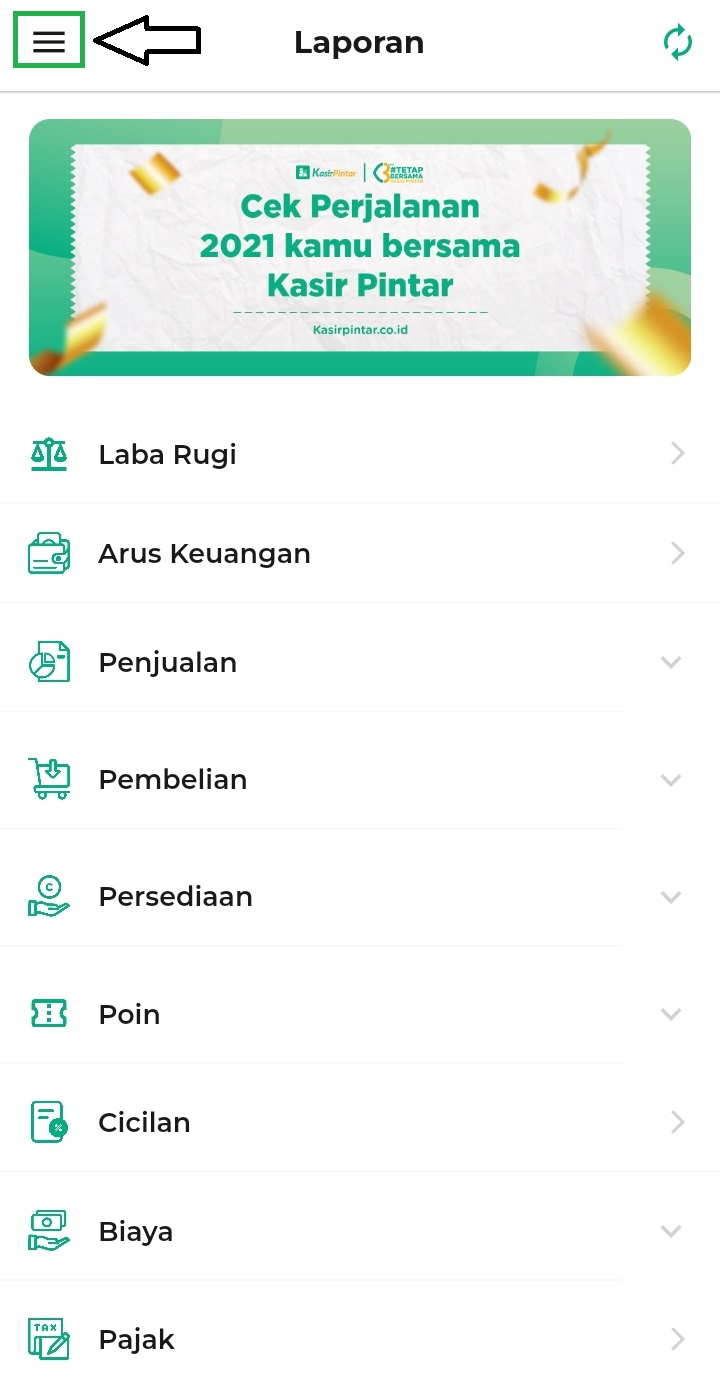
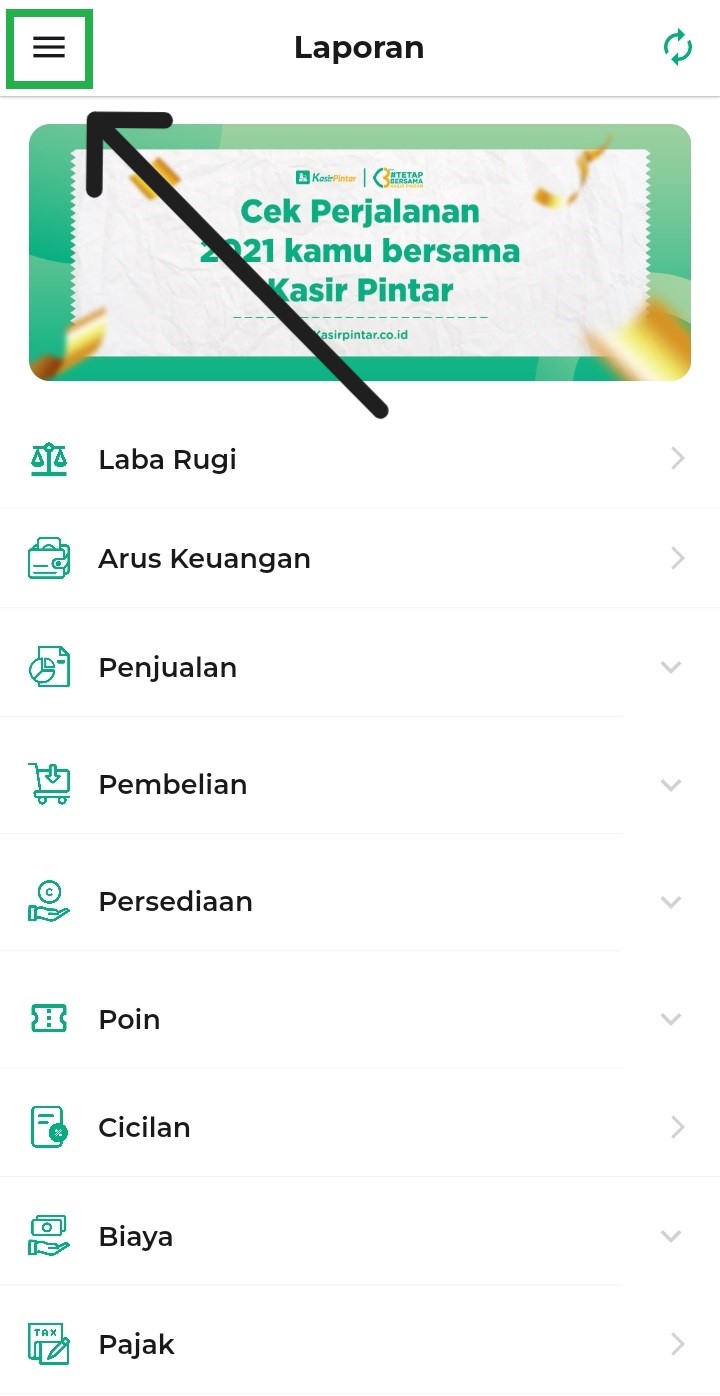
- Pilih menu Manajemen.
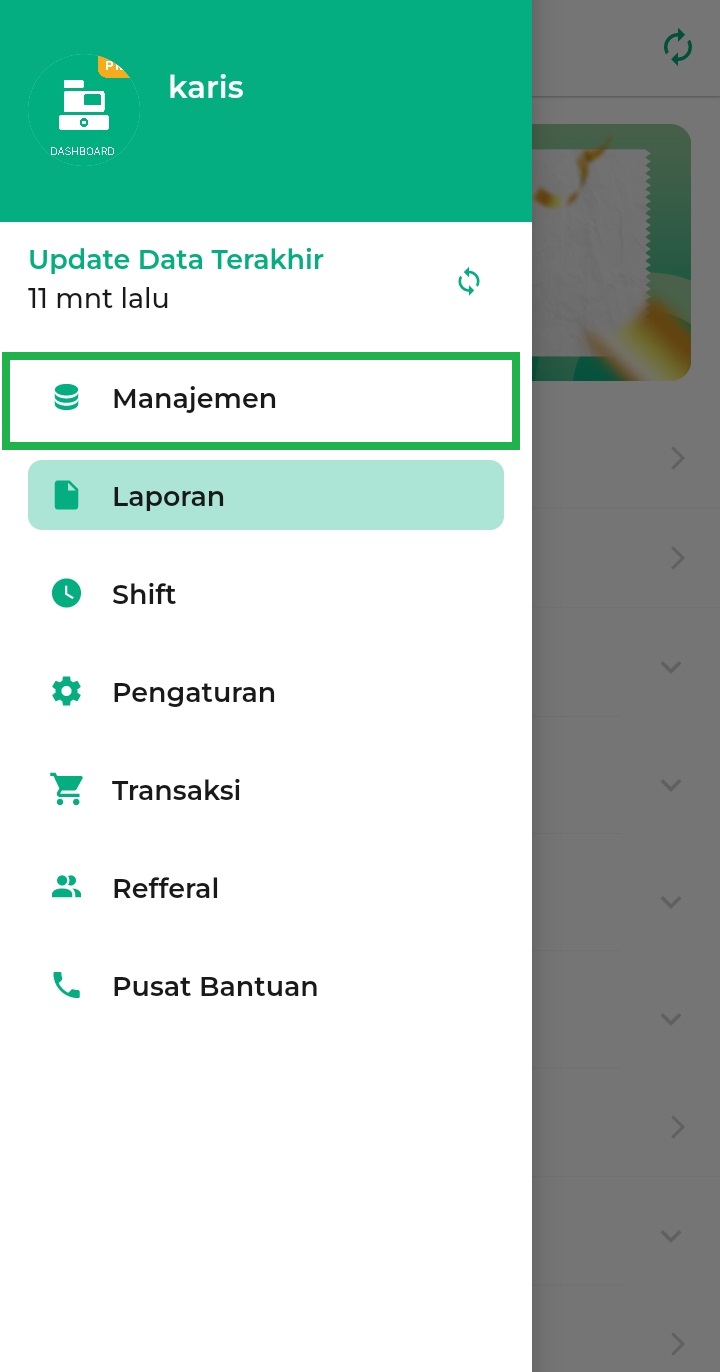
- Selanjutnya, pilih submenu Barang dan Jasa.
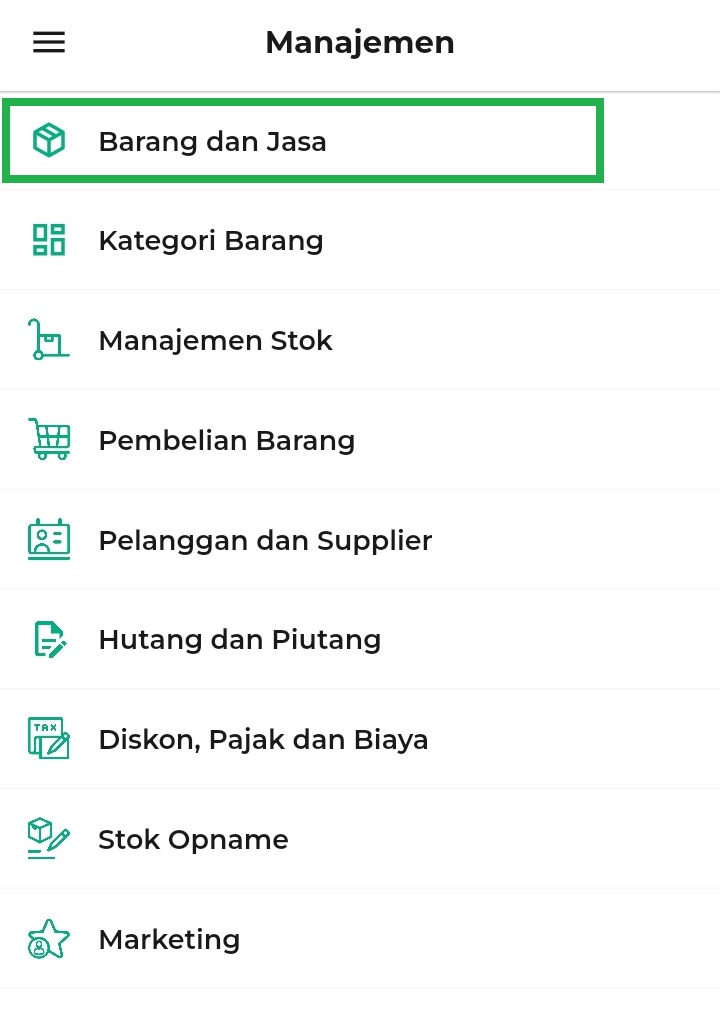
- Klik tombol Tambah Barang untuk melanjutkan proses tambah data barang baru.
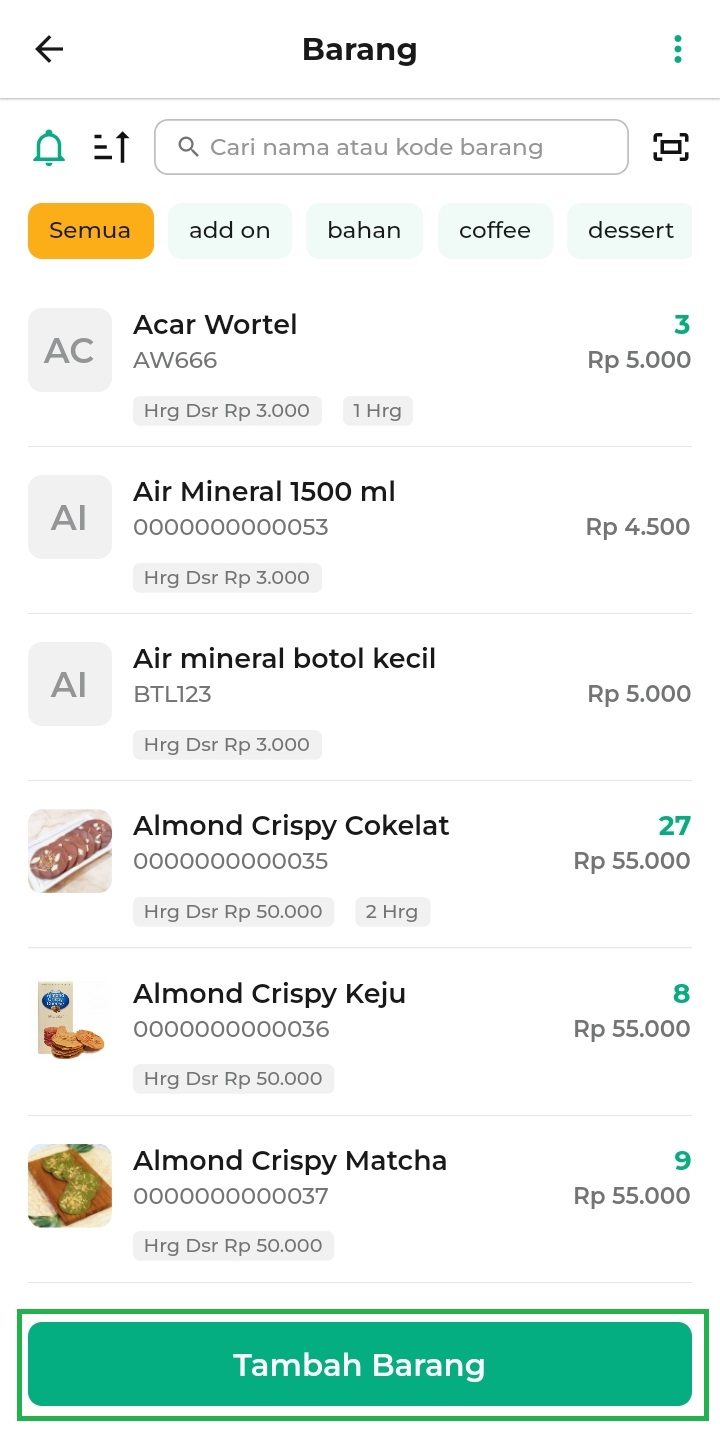
- Setelah itu, sistem akan menampilkan halaman Tambah Barang. Masukkan data barang baru sesuai dengan kebutuhan Anda, berikut merupakan penjelasan kolom yang ditampilkan pada halaman Tambah Barang :
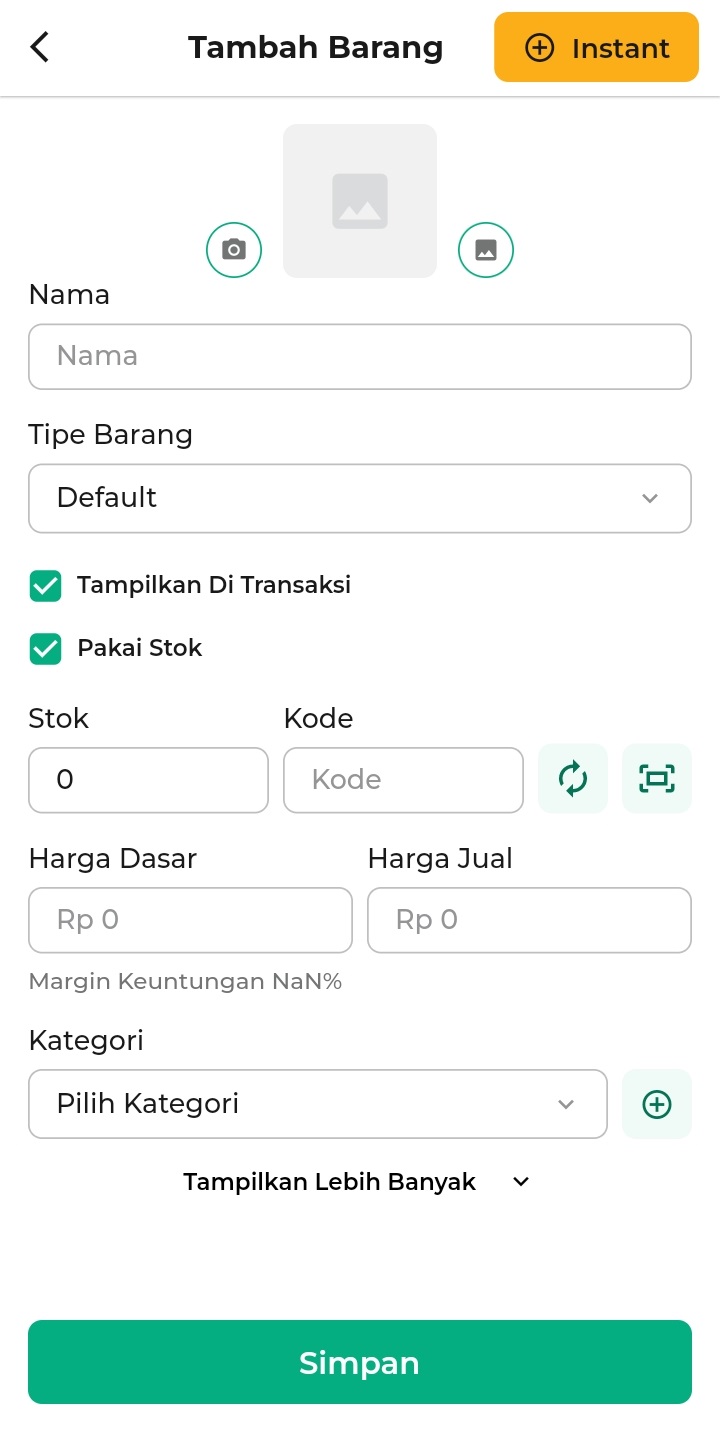
- Tambah Instan (Auto SKU)
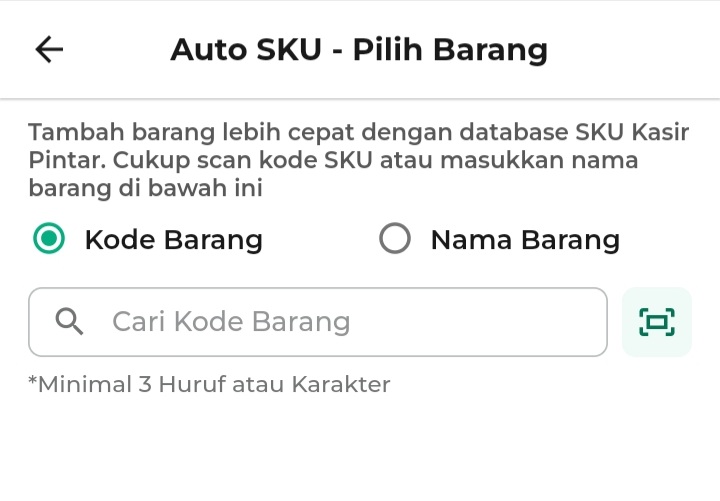
Tambah Instan (Auto SKU) merupakan opsi yang digunakan ketika Anda akan menambahkan barang baru tanpa perlu memasukkan informasi data barang secara manual. Apabila Anda menggunakan opsi ini nantinya informasi mengenai Gambar Barang, Nama Barang, dan Kode Barang akan terisi otomatis berdasarkan data SKU (Stock Keeping Unit) dari Kasir Pintar. Berikut merupakan cara Tambah Instan (Auto SKU) :- Klik tombol +Instant
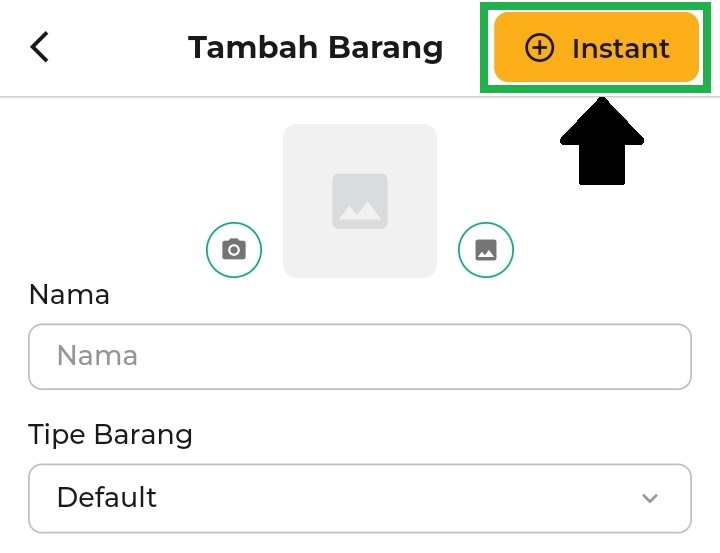
- Cari data barang yang akan ditambahkan berdasarkan Kode Barang atau Nama Barang :
- Kode Barang
– Klik Opsi Kode Barang
– Scan kode barang dengan cara klik ikon Scan yang ada di sebelah kanan kolom pencarian.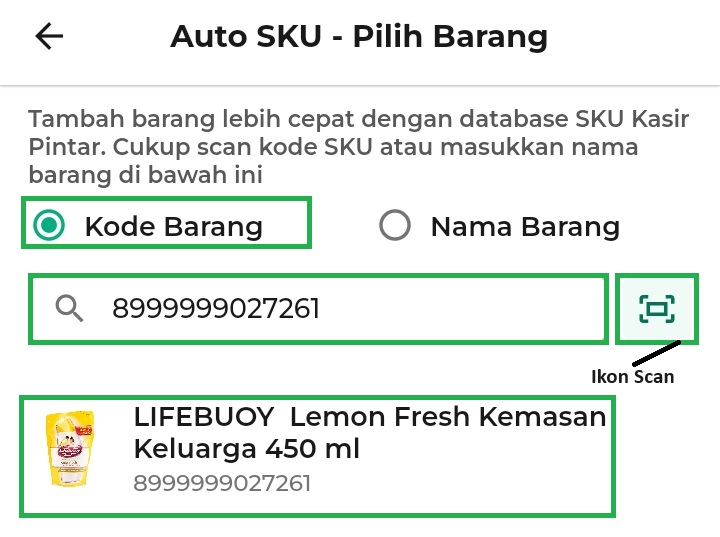
- Nama Barang
– Klik opsi Nama Barang
– Ketik Nama Barang yang diinginkan pada kolom pencarian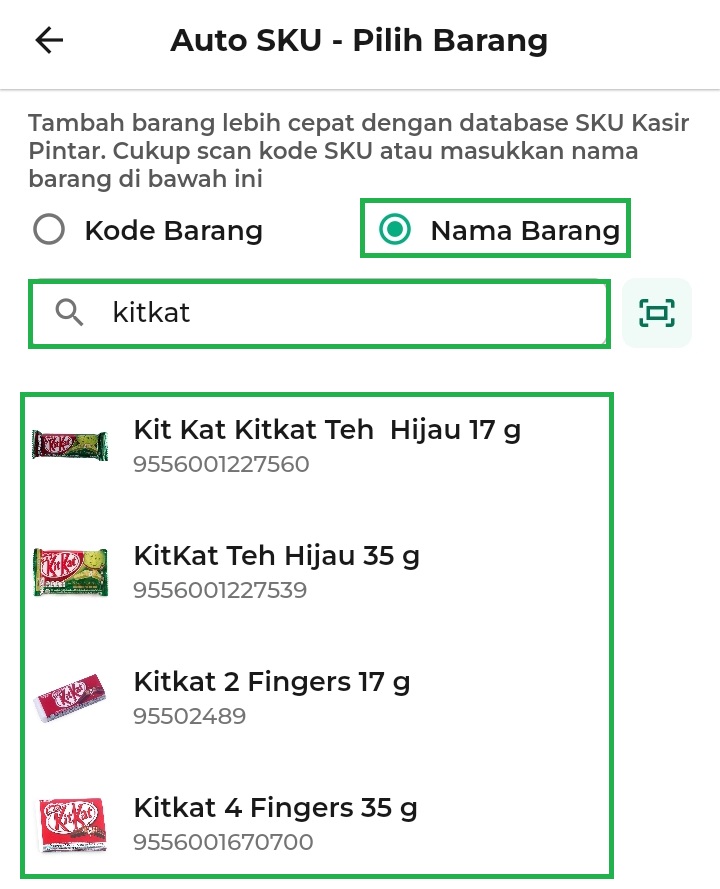
- Kode Barang
- Klik tombol +Instant
- Gambar
Masukkan gambar barang sesuai dengan kebutuhan Anda.
Pada saat menambahkan gambar, terdapat dua cara untuk menambahkan gambar barang yaitu :- Ikon Kamera
Klik ikon Kamera untuk mengambil gambar barang secara langsung menggunakan kamera smartphone atau tablet Anda. - Ikon Galeri
Klik ikon galeri untuk menambahkan gambar barang melalui galeri perangkat yang Anda gunakan.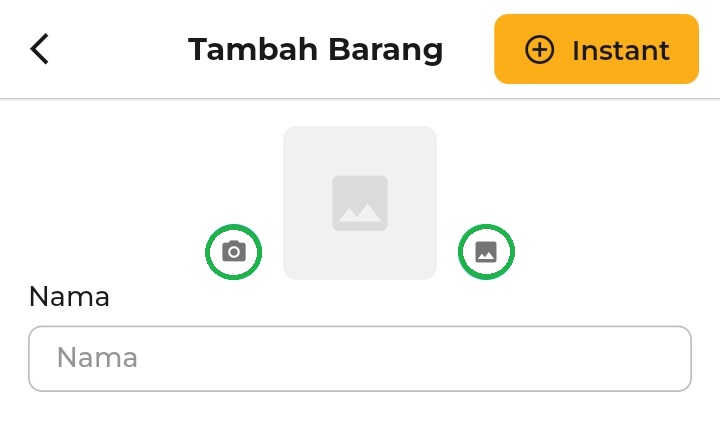
- Ikon Kamera
- Nama
Masukkan Nama Barang sesuai dengan kebutuhan Anda.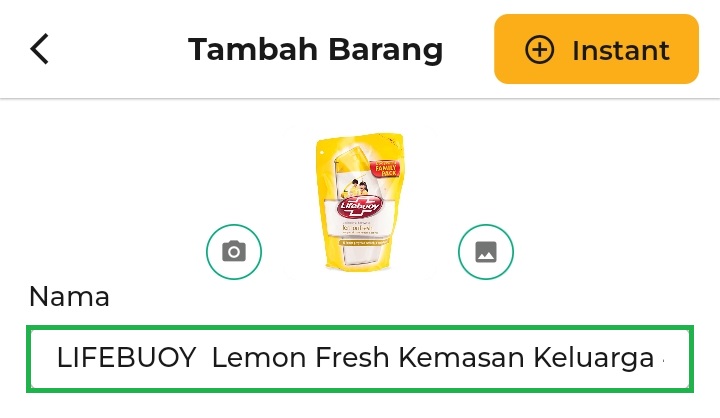
- Tipe Barang
Pilih Tipe Barang sesuai dengan kebutuhan Anda dengan cara klik kolom Tipe Barang, lalu pilih tipe barang yang diinginkan.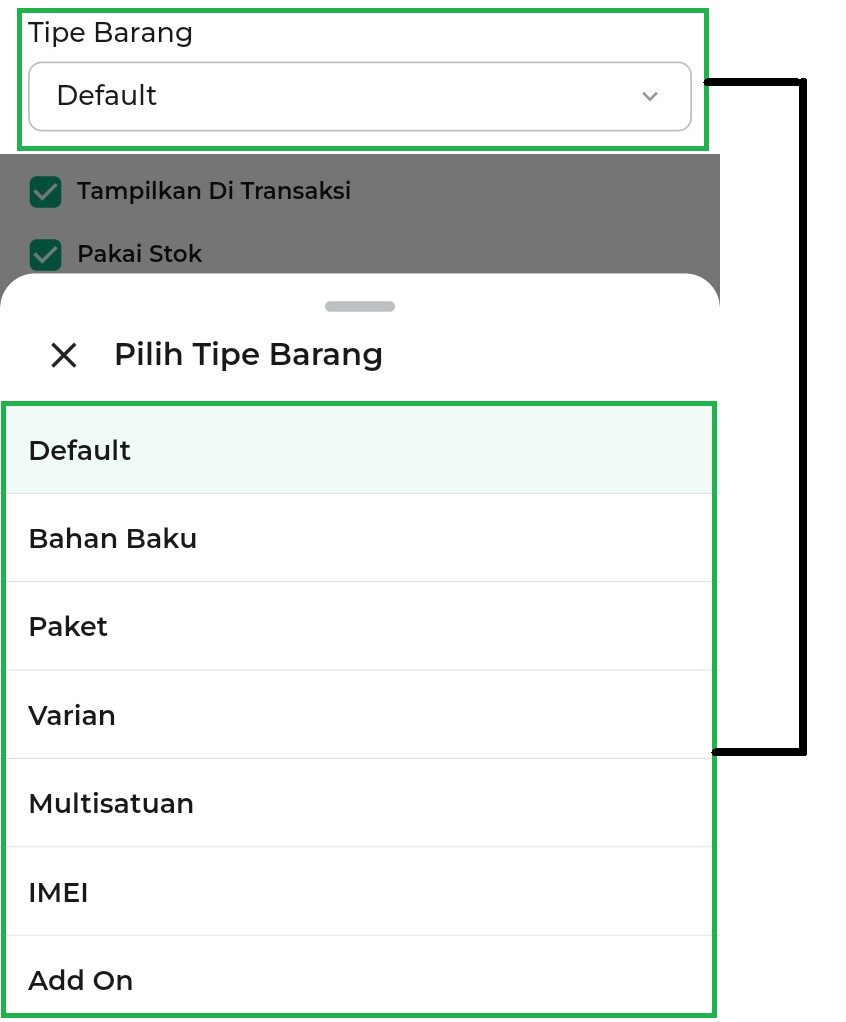
- Opsi Tampilkan Di Transaksi
Klik opsi Tampilkan Di Transaksi untuk menampilkan barang baru di halaman menu transaksi penjualan.
- Opsi Pakai Stok
Klik opsi Pakai Stok untuk menerapkan stok pada barang baru yang perlu dipantau. Jika Anda menambahkan barang berupa jasa, maka tidak perlu klik opsi Pakai Stok, karena jasa tidak memiliki stok yang perlu dihitung dan dipantau (unlimited).
- Stok
Masukkan jumlah stok barang yang tersedia saat menginputkan barang. Tindakan ini mempermudah Anda untuk memantau dan mengelola persediaan barang.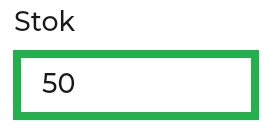
- Kode
Kolom kode digunakan untuk menambahkan kode pada barang dan sifatnya harus unik. Pada saat menambahkan kode barang terdapat tiga cara yaitu :- Input Kode Barang secara Manual
Masukkan kode barang secara manual di kolom kode sesuai kebutuhan Anda.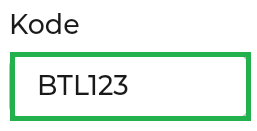
- Auto Generate Kode
Klik ikon refresh untuk menambahkan kode barang secara otomatis yang dibuat oleh aplikasi.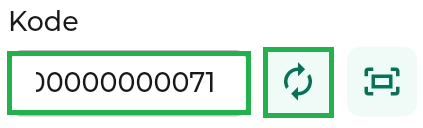
- Scan Barcode Barang
Klik ikon scan barcode untuk scan barcode pada kemasan barang. Kemudian, arahkan HP/tablet Anda ke arah barcode yang ada di kemasan barang tersebut.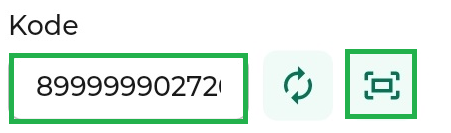
- Input Kode Barang secara Manual
- Harga Dasar
Masukkan Harga Dasar barang di kolom harga dasar.
Harga Dasar merupakan harga pokok barang sebelum ditambahkan keuntungan atau biaya lain dan biasanya diambil dari harga beli yang ditetapkan dari pemasok/distributor.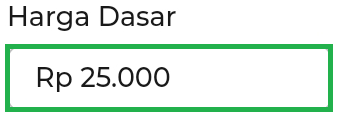
- Harga Jual
Masukkan Harga Jual barang di kolom harga jual.
Harga Jual merupakan harga barang setelah ditambahkan keuntungan atau biaya lain seperti pajak dan lain-lain.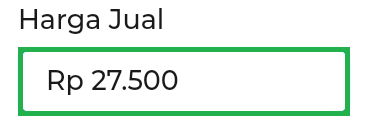
- Kategori
Pada bagian ini, Anda dapat menambahkan kategori ke data barang ke data barang yang diinginkan. Dengan memilih kategori, nantinya akan mempermudah Anda mencari barang tersebut berdasarkan kategorinya. Simak beberapa caranya sebagai berikut :- Tambah Kategori Baru
– Klik ikon tambah yang ada di sebelah kanan kolom kategori.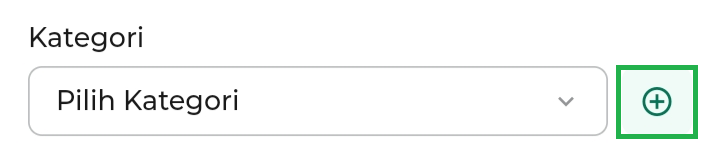
– Sistem akan mengarahkan ke halaman Kategori Barang, lalu klik Tambah Kategori.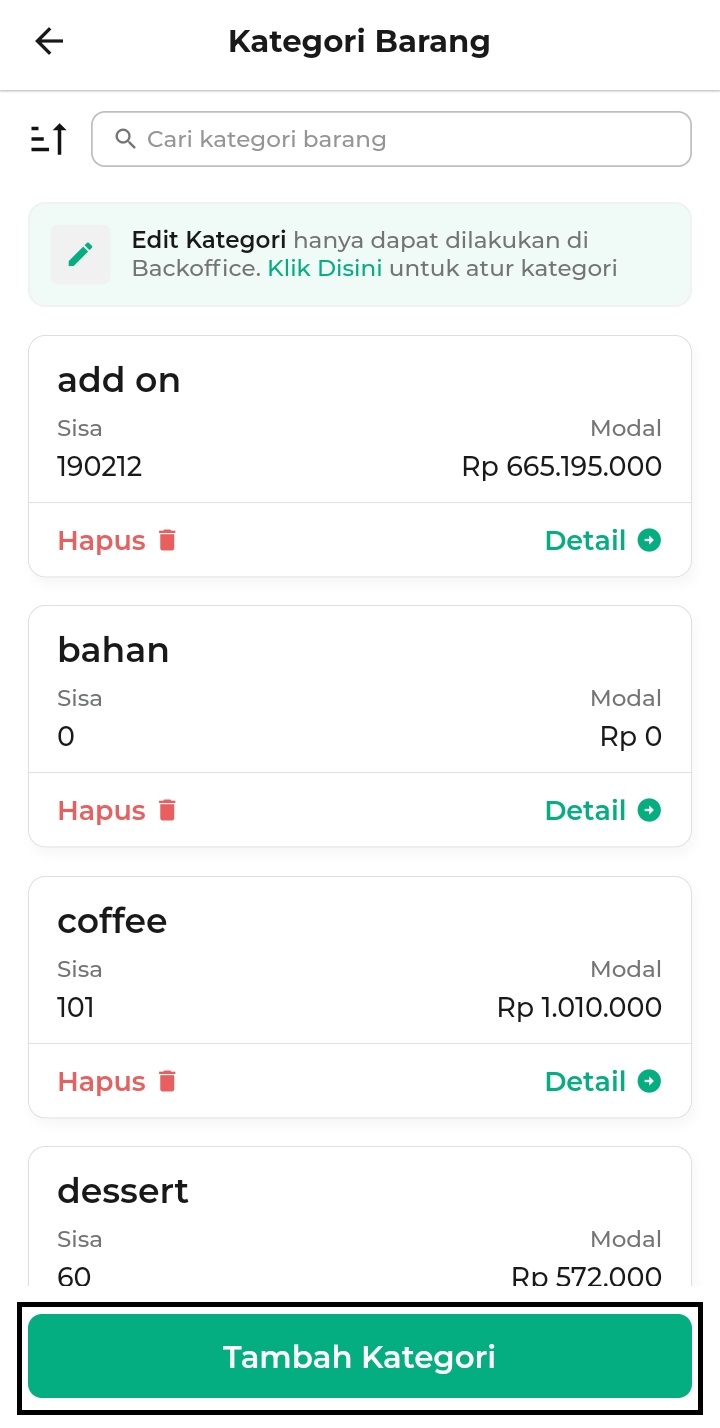
– Masukkan nama kategori sesuai dengan kebutuhan Anda, lalu klik Simpan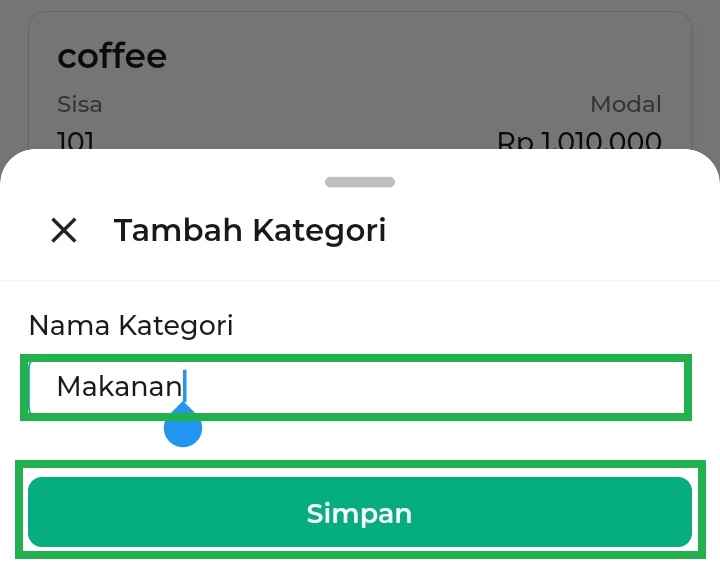
- Pilih Kategori
Klik pilih kategori. Lalu, pilih salah satu kategori untuk barang tersebut.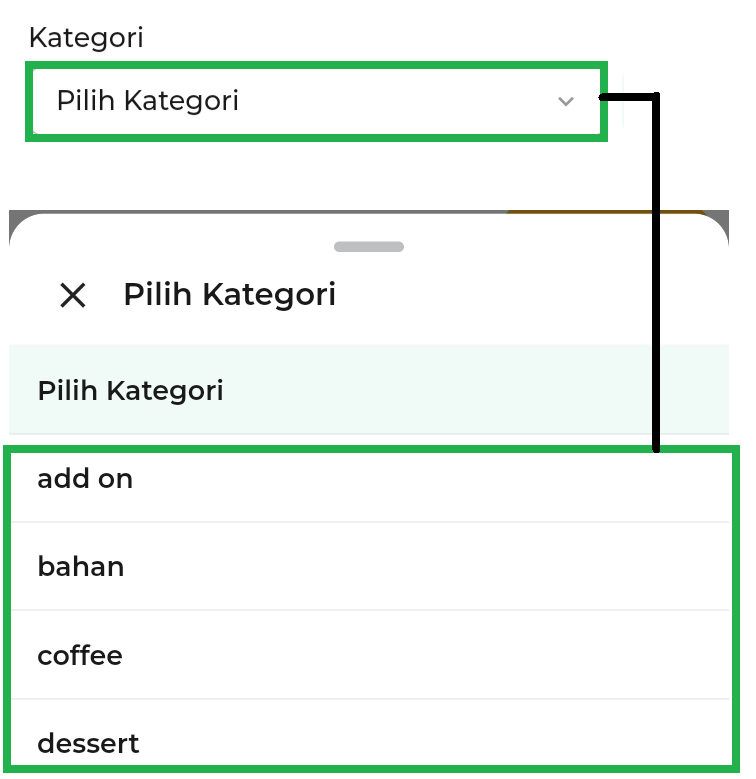
- Tambah Kategori Baru
- Setelah melengkapi kolom tersebut Anda dapat mengisi data opsional lain dengan cara klik tulisan Tampilkan Lebih Banyak.
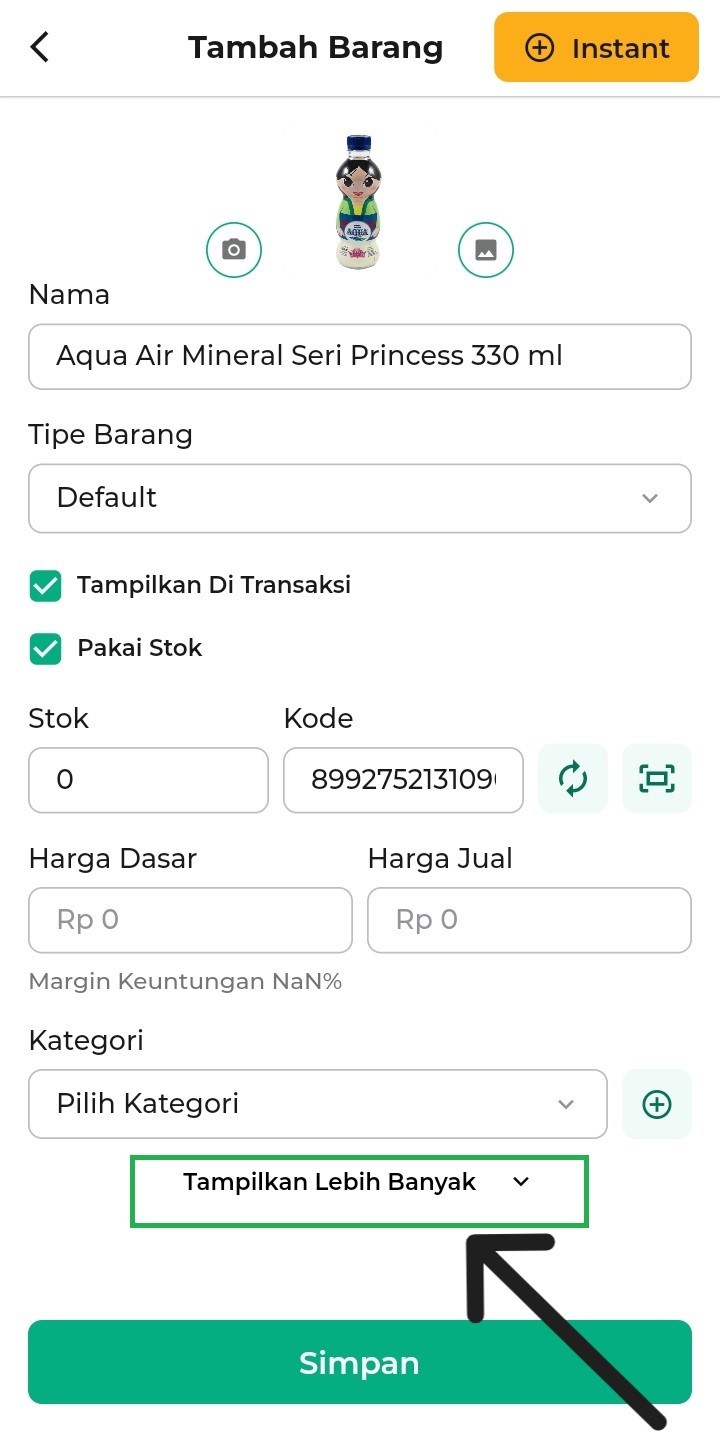
Berikut merupakan penjelasan opsi yang ada di dalamnya:- Batas Minimum Stok
Masukkan jumlah minimal stok barang yang tersedia berdasarkan sistem. Kolom ini memudahkan Anda untuk mengetahui barang yang stoknya akan habis.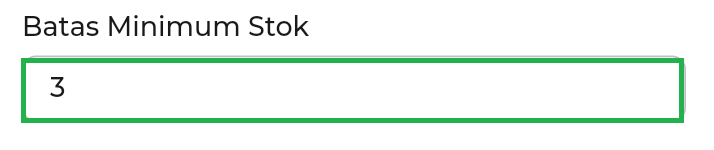
- Berat (Gram)
Masukkan informasi berat barang dalam satuan gram di kolom berat. Hal ini mempermudah Anda dalam perhitungan biaya pengiriman.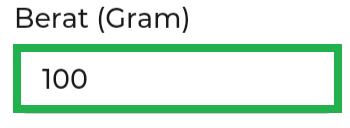
- Satuan (Gram, Pcs)
Masukkan informasi satuan barang seperti satuan gram, pcs dan lain sebagainya.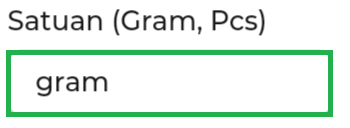
- Diskon
Masukkan diskon untuk barang sesuai kebutuhan Anda. Diskon merupakan potongan harga yang diberikan untuk barang tertentu kepada pelanggan. Terdapat 2 jenis diskon yang dapat Anda tambahkan yaitu :
– Persen (%)
– Nominal (Rp)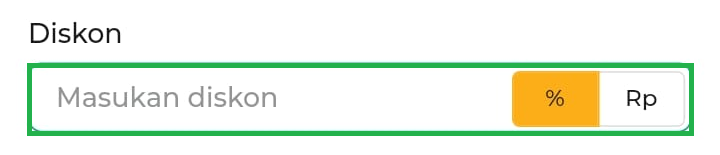
- Letak Rak
Masukkan informasi letak rak dari barang yang Anda pilih sesuai dengan letak rak yang ada di toko Anda. Hal ini dapat mempermudah proses pencarian barang pada rak toko lebih cepat.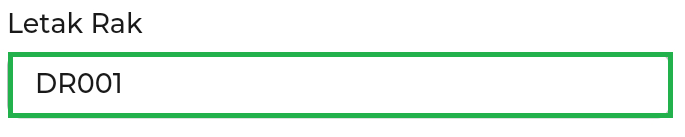
- Keterangan
Masukkan keterangan barang seperti deskripsi barang, spesifikasi barang maupun informasi barang lainnya sesuai dengan kebutuhan Anda.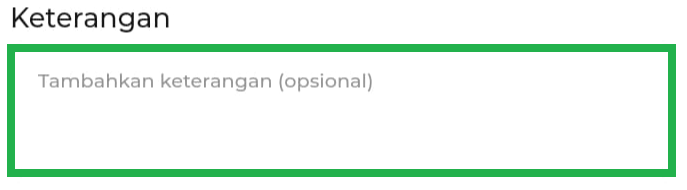
- Tambah Tipe Harga
Tombol ini digunakan bagi Anda yang ingin menambahkan Tipe Harga seperti tipe harga untuk retail, grosir dan lain sebagainya dengan mengikuti panduan Cara Menambah Tipe Harga.

- Batas Minimum Stok
- Tambah Instan (Auto SKU)
- Setelah semua data yang diperlukan terisi dengan lengkap, klik tombol Simpan untuk menyimpan informasi data barang baru.
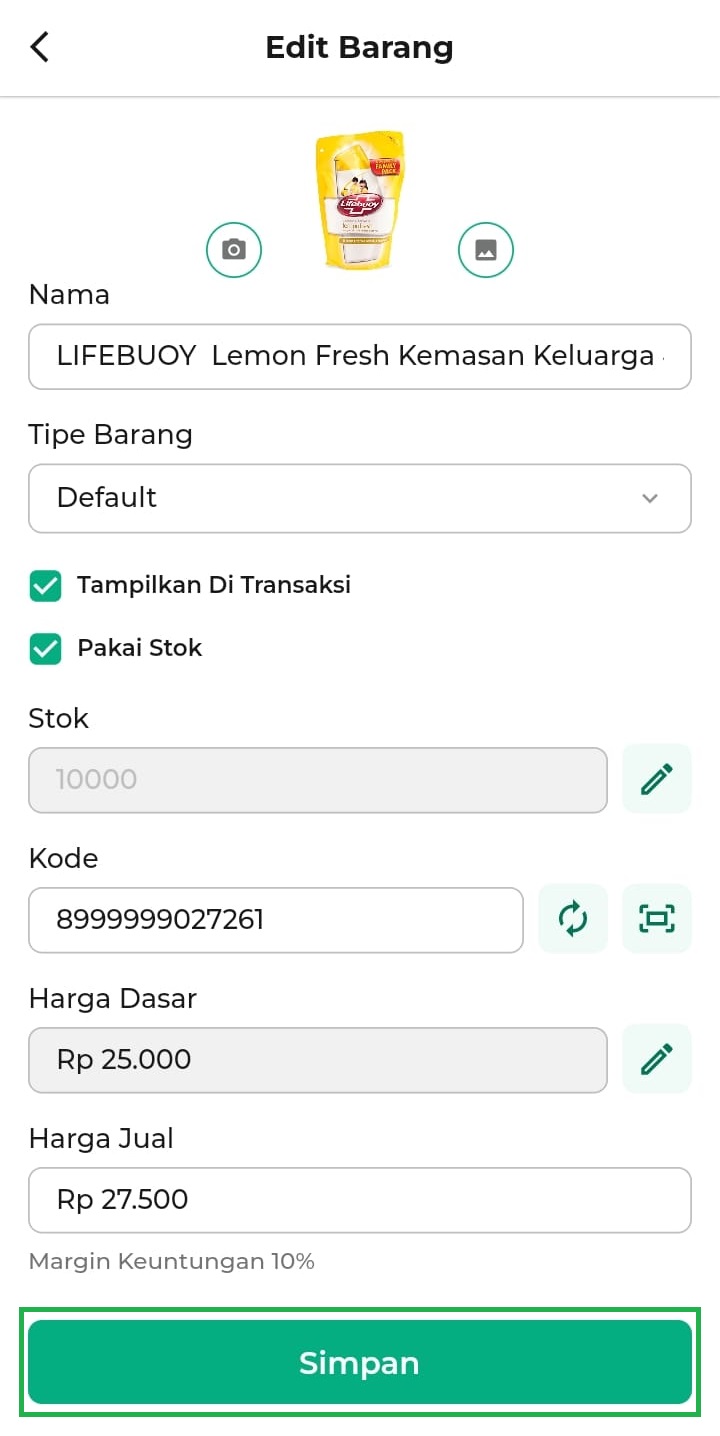
2. Kasir Pintar Dashboard (Desktop)
Berikut merupakan panduan mengenai cara menambah barang baru di aplikasi Kasir Pintar POS (Desktop) :
- Klik ikon garis tiga untuk membuka menu sidebar.
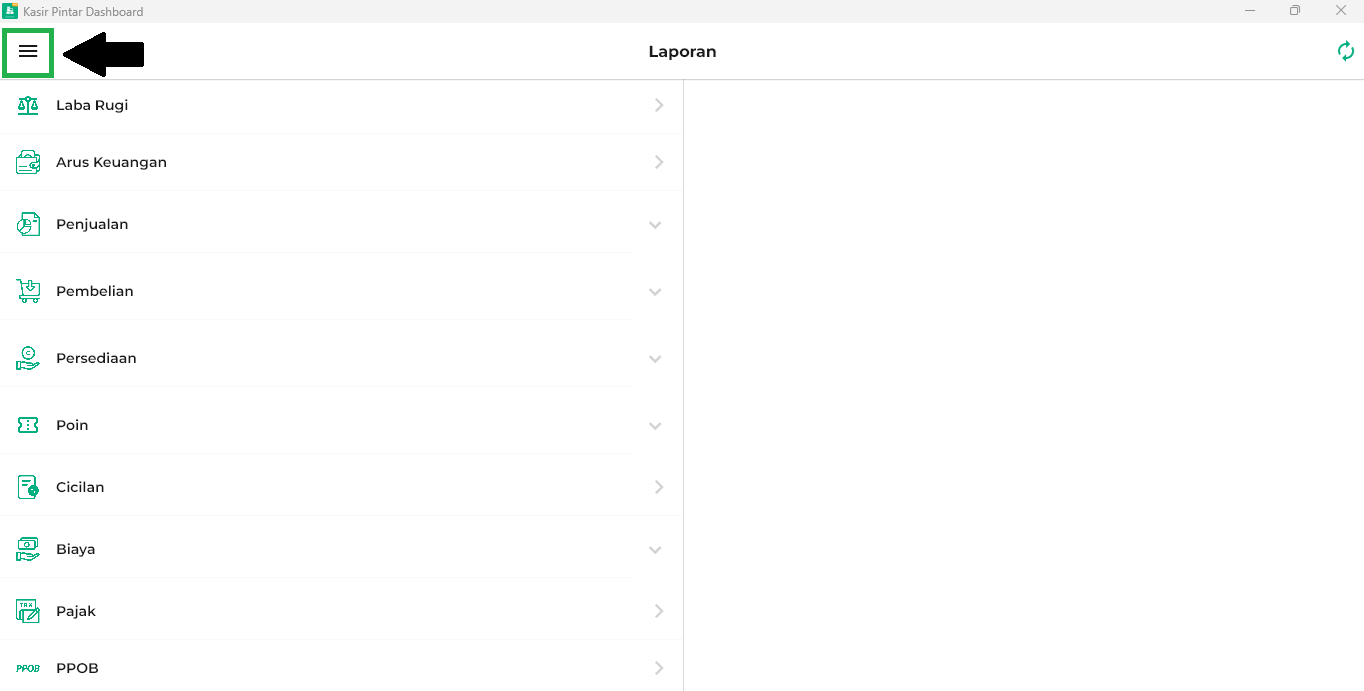
Pilih menu Manajemen.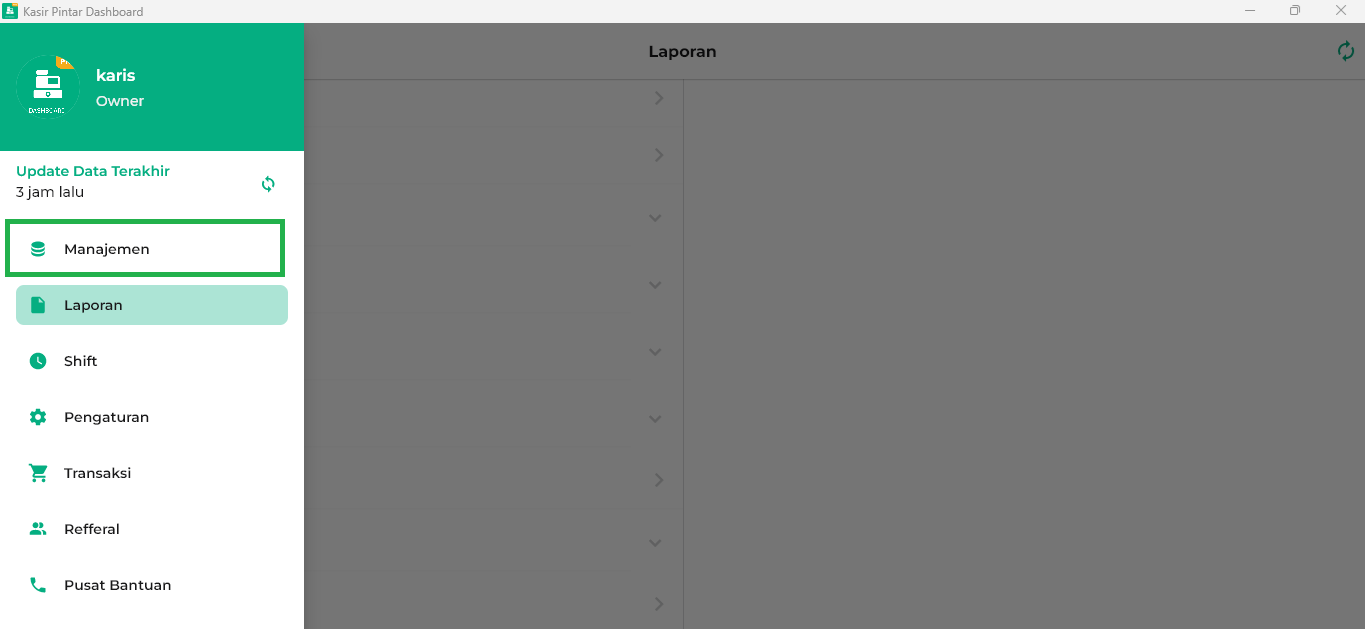
- Selanjutnya, pilih submenu Barang dan Jasa.
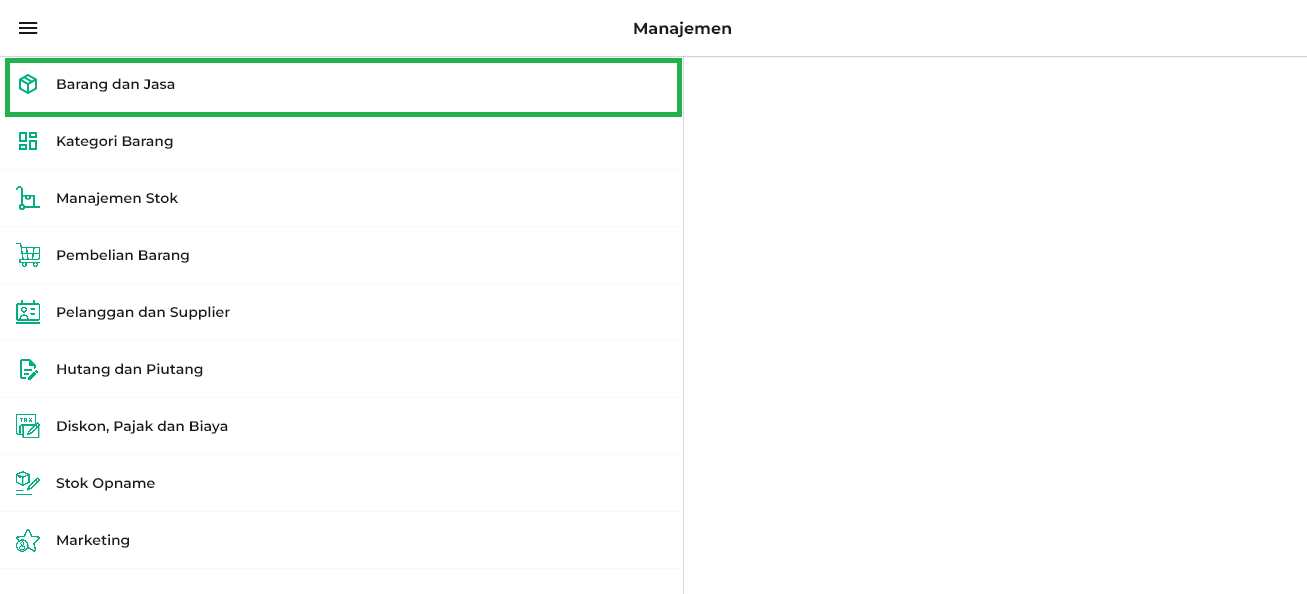
- Klik tombol Tambah Barang.
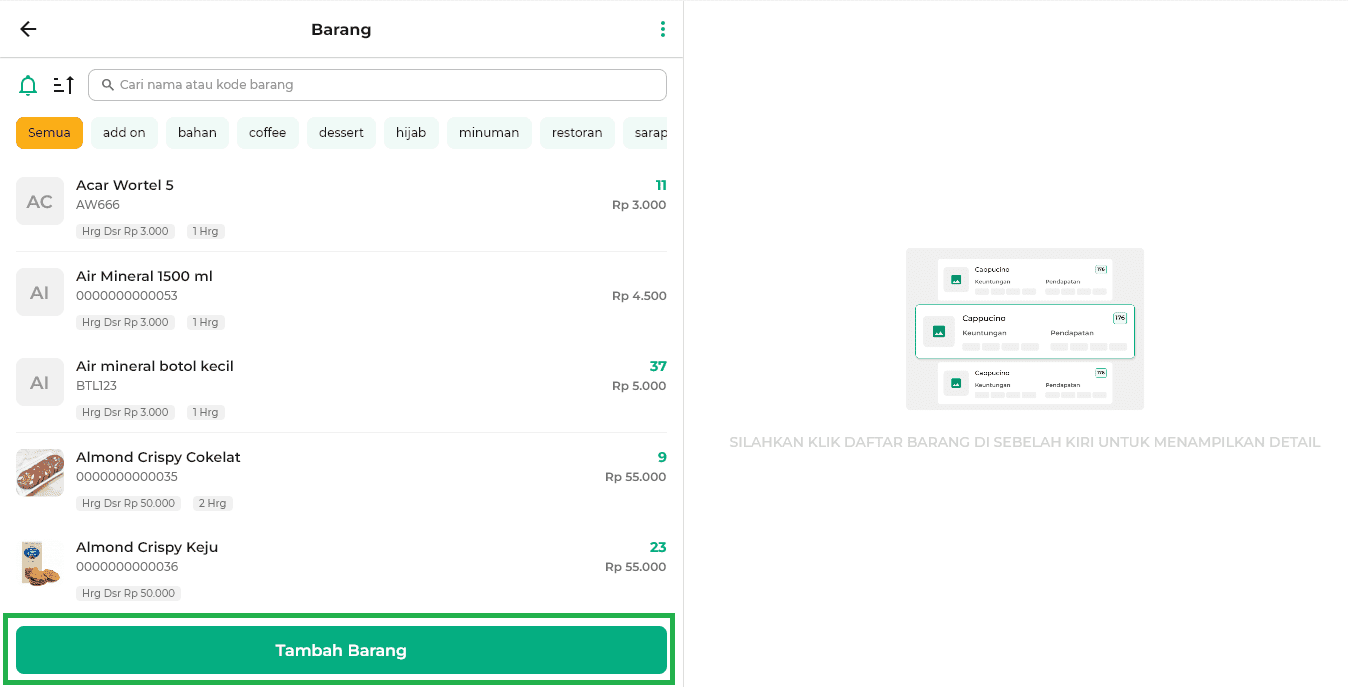
- Setelah itu, sistem akan menampilkan halaman Tambah Barang. Masukkan data barang baru sesuai dengan kebutuhan Anda, berikut merupakan penjelasan kolom yang ditampilkan pada halaman Tambah Barang :
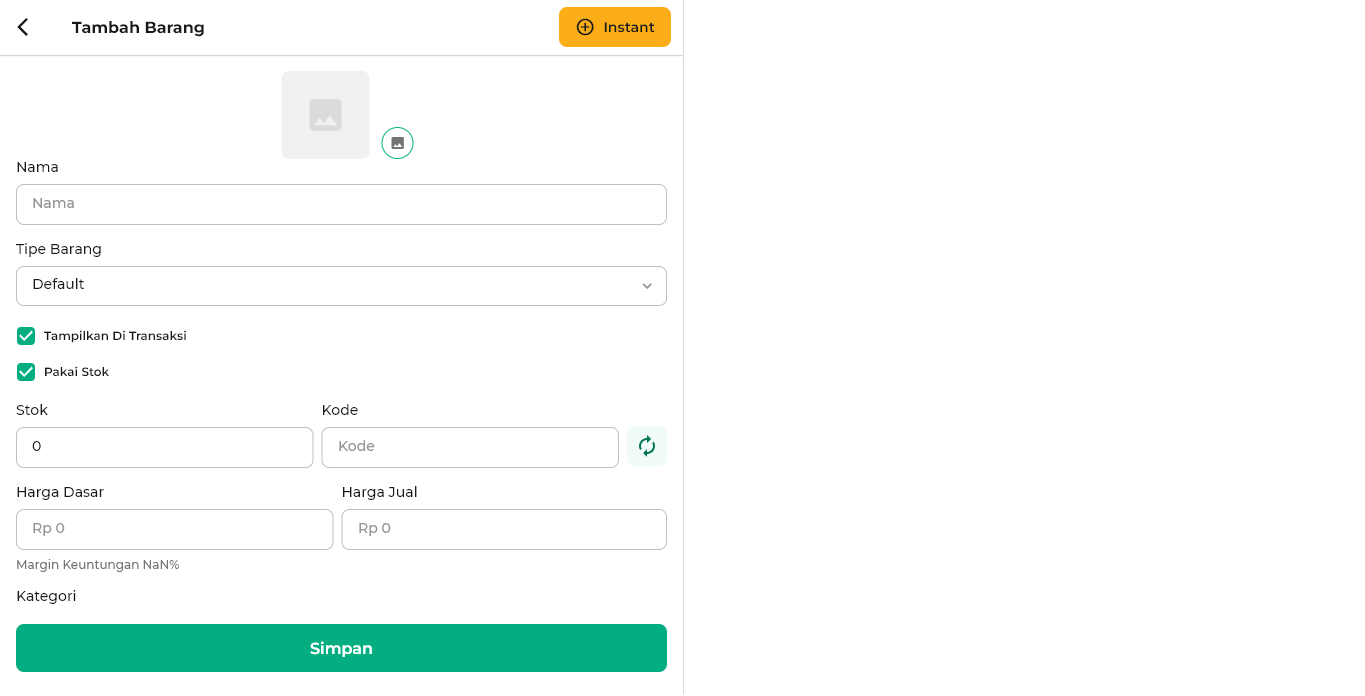
- Tambah Instan (Auto SKU)
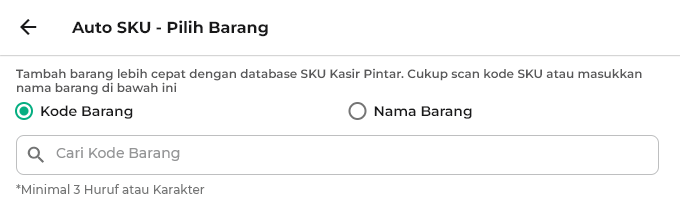
Tambah Instan (Auto SKU) merupakan opsi yang digunakan ketika Anda akan menambahkan barang baru tanpa perlu memasukkan informasi data barang secara manual. Apabila Anda menggunakan opsi ini nantinya informasi mengenai Gambar Barang, Nama Barang, dan Kode Barang akan terisi otomatis berdasarkan data SKU (Stock Keeping Unit) dari Kasir Pintar. Berikut merupakan cara Tambah Instan (Auto SKU) :- Klik tombl +Instant
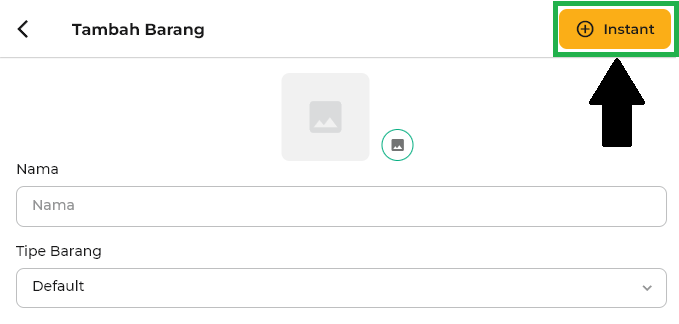
- Cari data barang yang akan ditambahkan berdasarkan Kode Barang atau Nama Barang :
- Nama Barang
– Klik opsi Nama Barang
– Ketik Nama Barang yang diinginkan pada kolom pencarian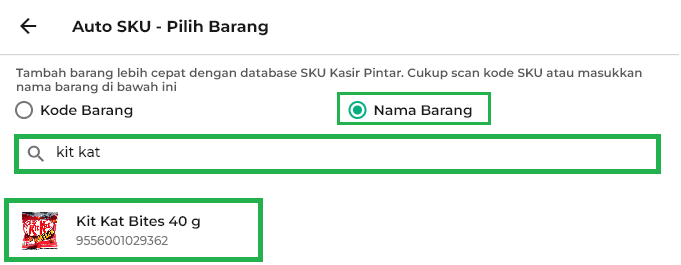
- Kode Barang
– Klik Opsi Kode Barang
– Tambahkan data barang dengan cara ketik kode barang di kolom pencarian kode barang atau scan kode barang menggunakan alat scanner yang sudah terhubung.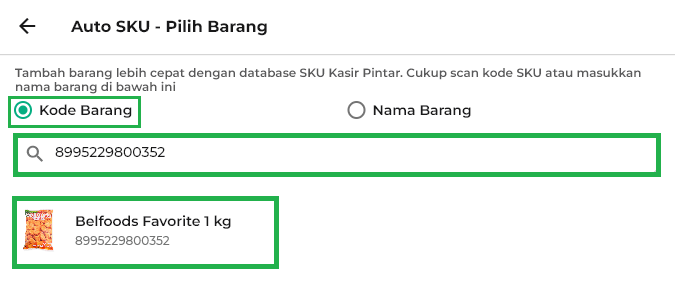
- Nama Barang
- Klik tombl +Instant
- Gambar
Masukkan gambar barang sesuai dengan kebutuhan Anda dengan cara klik ikon gambar.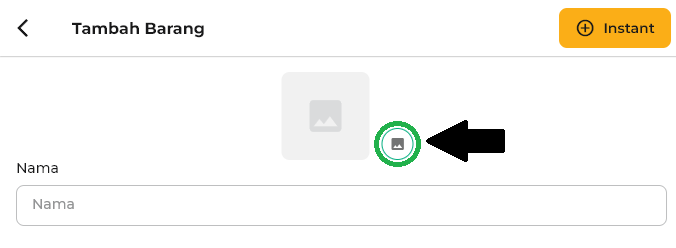
Selanjutnya, sistem akan menampilkan daftar gambar yang tersedia di perangkat Anda. Pilih gambar yang ingin dimasukkan ke data barang.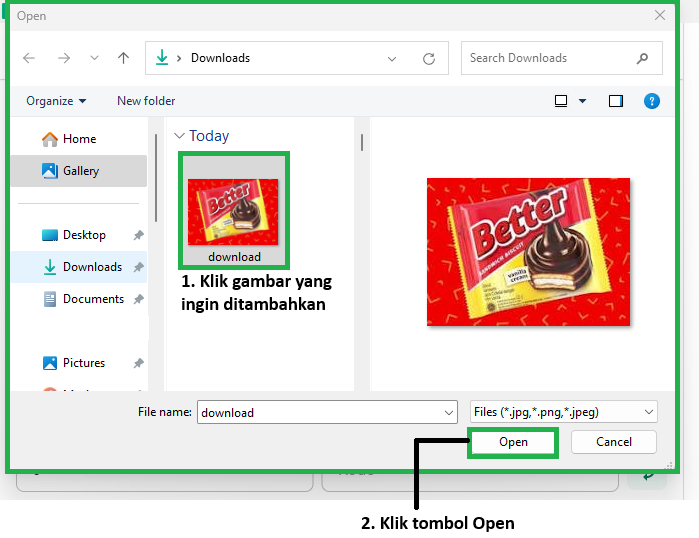
- Nama
Masukkan Nama Barang sesuai dengan kebutuhan Anda.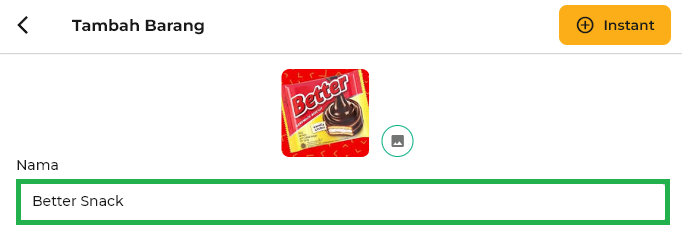
- Tipe Barang
Pilih Tipe Barang sesuai dengan kebutuhan Anda dengan cara klik kolom Tipe Barang, lalu pilih tipe barang yang diinginkan.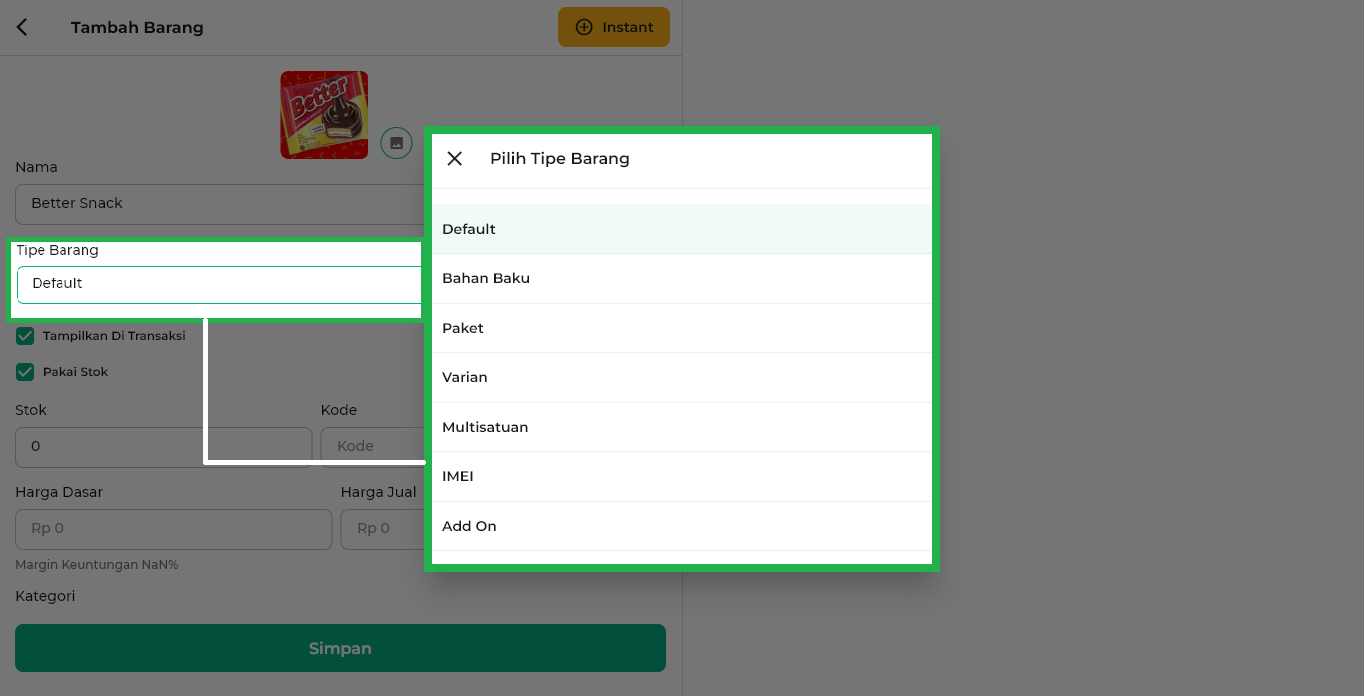
- Opsi Tampilkan Di Transaksi
Klik opsi Tampilkan Di Transaksi untuk menampilkan barang baru di halaman menu transaksi penjualan.
- Opsi Pakai Stok
Klik opsi Pakai Stok untuk menerapkan stok pada barang baru yang perlu dipantau. Jika Anda menambahkan barang berupa jasa, maka tidak perlu klik opsi Pakai Stok, karena jasa tidak memiliki stok yang perlu dihitung dan dipantau (unlimited).
- Stok
Masukkan jumlah stok barang yang tersedia saat menginputkan barang. Tindakan ini mempermudah Anda untuk memantau dan mengelola persediaan barang.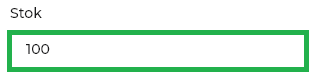
- Kode
Kolom kode digunakan untuk menambahkan kode pada barang dan sifatnya harus unik. Pada saat menambahkan kode barang terdapat dua cara yaitu :- Input Kode Secara Manual
Masukkan kode barang secara manual di kolom kode sesuai kebutuhan Anda.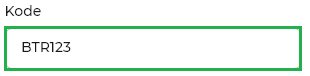
- Auto Generate Kode
Klik ikon refresh untuk menambahkan kode barang secara otomatis yang dibuat oleh aplikasi.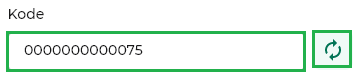
- Input Kode Secara Manual
- Harga Dasar
Masukkan Harga Dasar barang di kolom harga dasar.
Harga Dasar merupakan harga pokok barang sebelum ditambahkan keuntungan atau biaya lain dan biasanya diambil dari harga beli yang ditetapkan dari pemasok/distributor.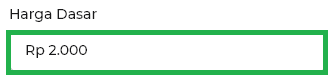
- Harga Jual
Masukkan Harga Jual barang di kolom harga jual.
Harga Jual merupakan harga barang setelah ditambahkan keuntungan atau biaya lain seperti pajak dan lain-lain.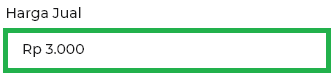
- Kategori
Pada bagian ini, Anda dapat menambahkan kategori ke data barang ke data barang yang diinginkan dengan beberapa cara sebagai berikut :- Tambah Kategori Baru
– Klik ikon tambah yang ada di sebelah kanan kolom kategori.
– Sistem akan mengarahkan ke halaman Kategori Barang, lalu klik Tambah Kategori.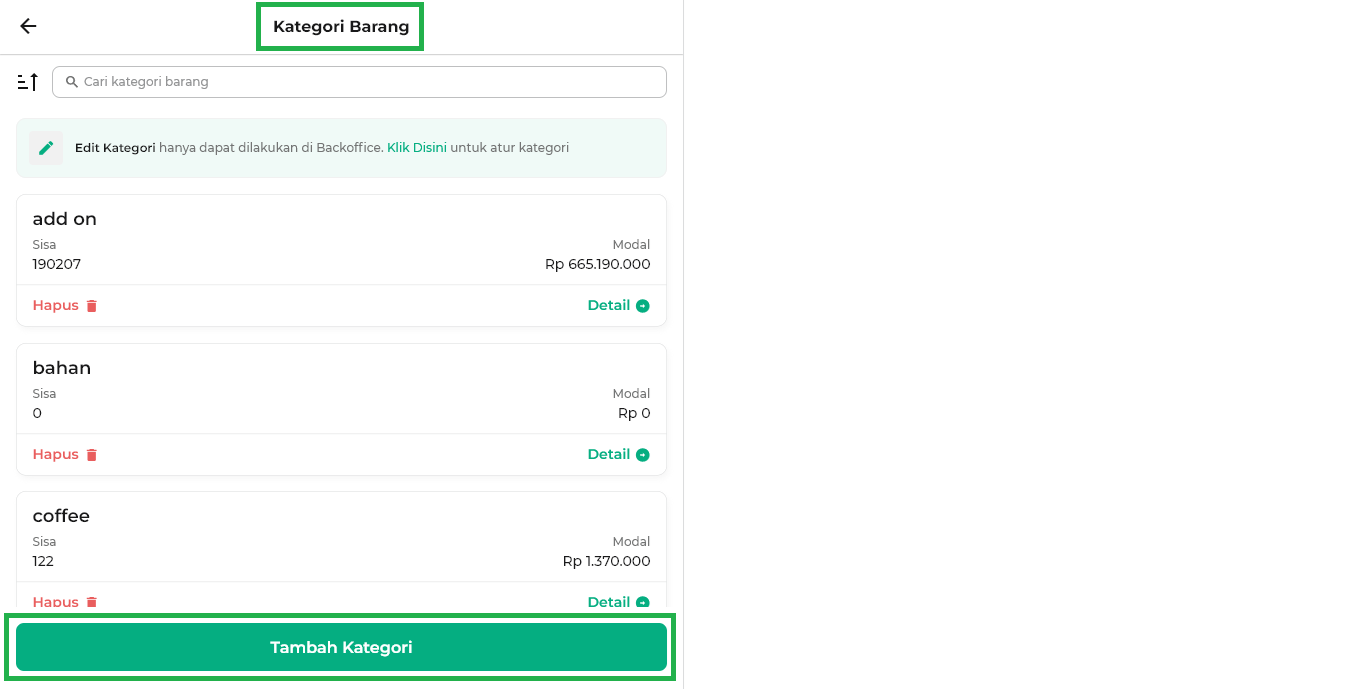
– Masukkan nama kategori sesuai dengan kebutuhan Anda, lalu klik Simpan.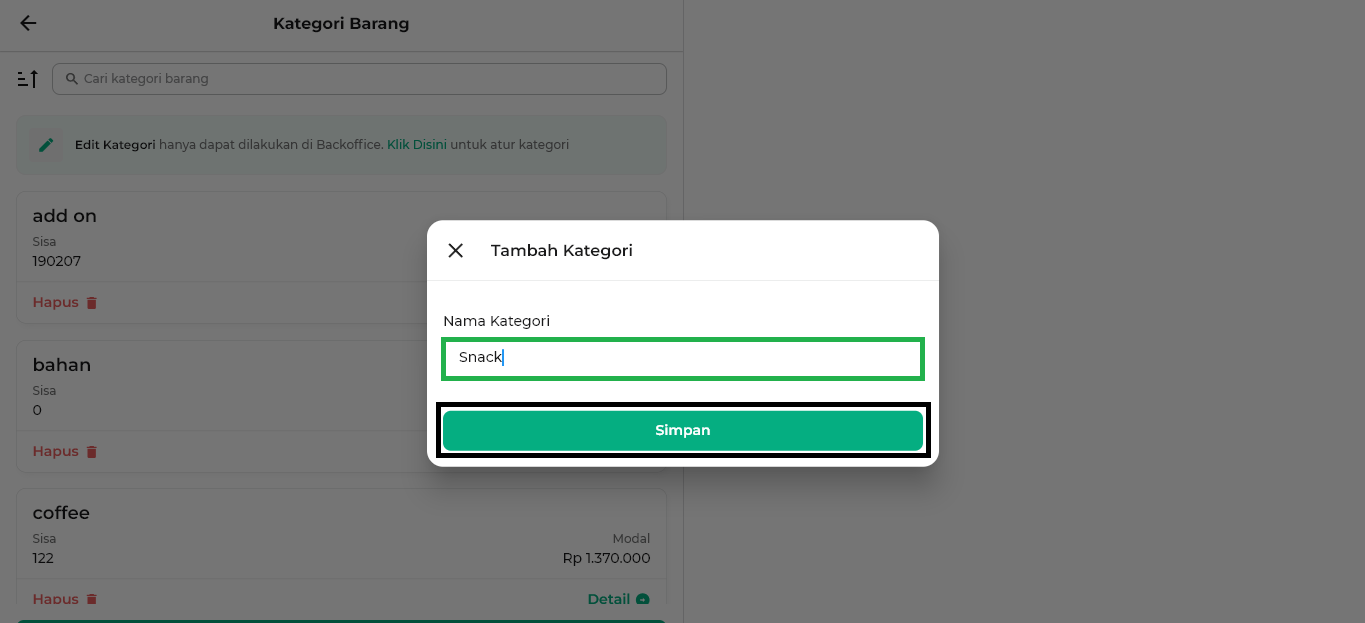
- Pilih Kategori
Klik kolom pilih kategori. Lalu, pilih salah satu kategori untuk barang tersebut.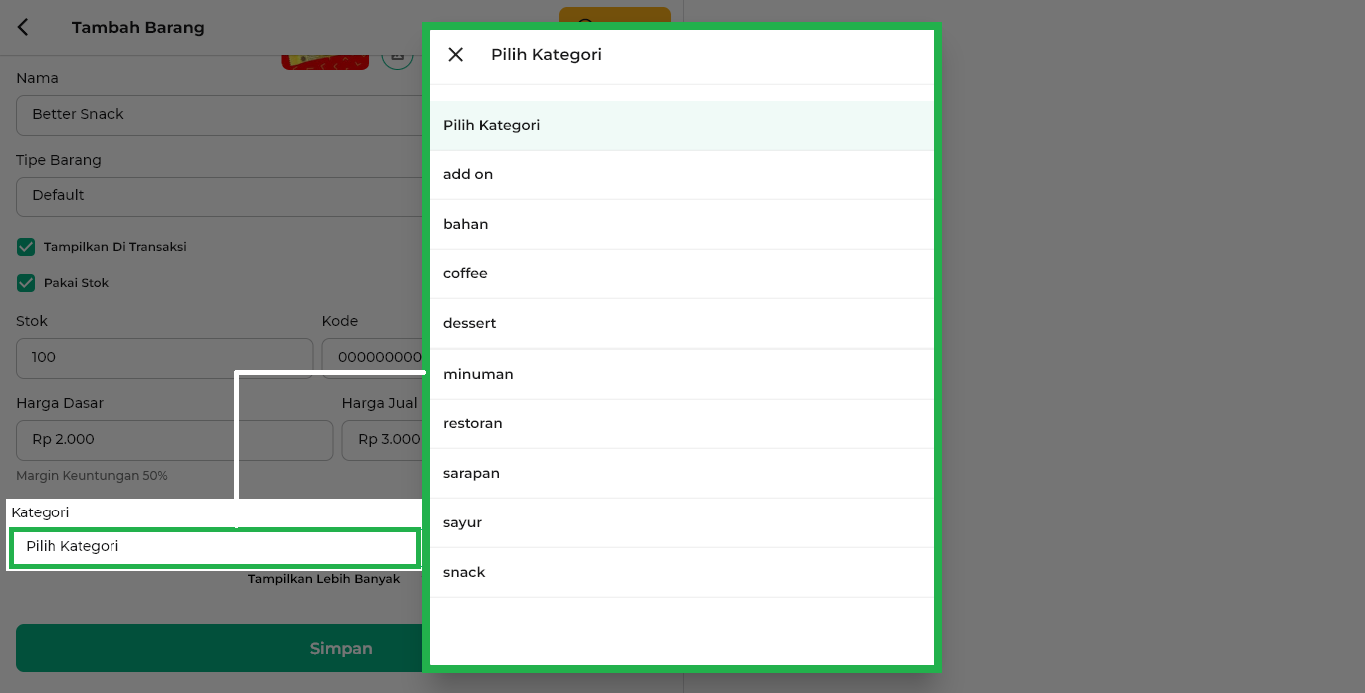
- Tambah Kategori Baru
- Setelah melengkapi kolom tersebut Anda dapat mengisi data opsional lain dengan cara geser kebawah hingga menemukan tulisan Tampilkan Lebih Banyak dan klik tulisan Tampilkan Lebih Banyak.
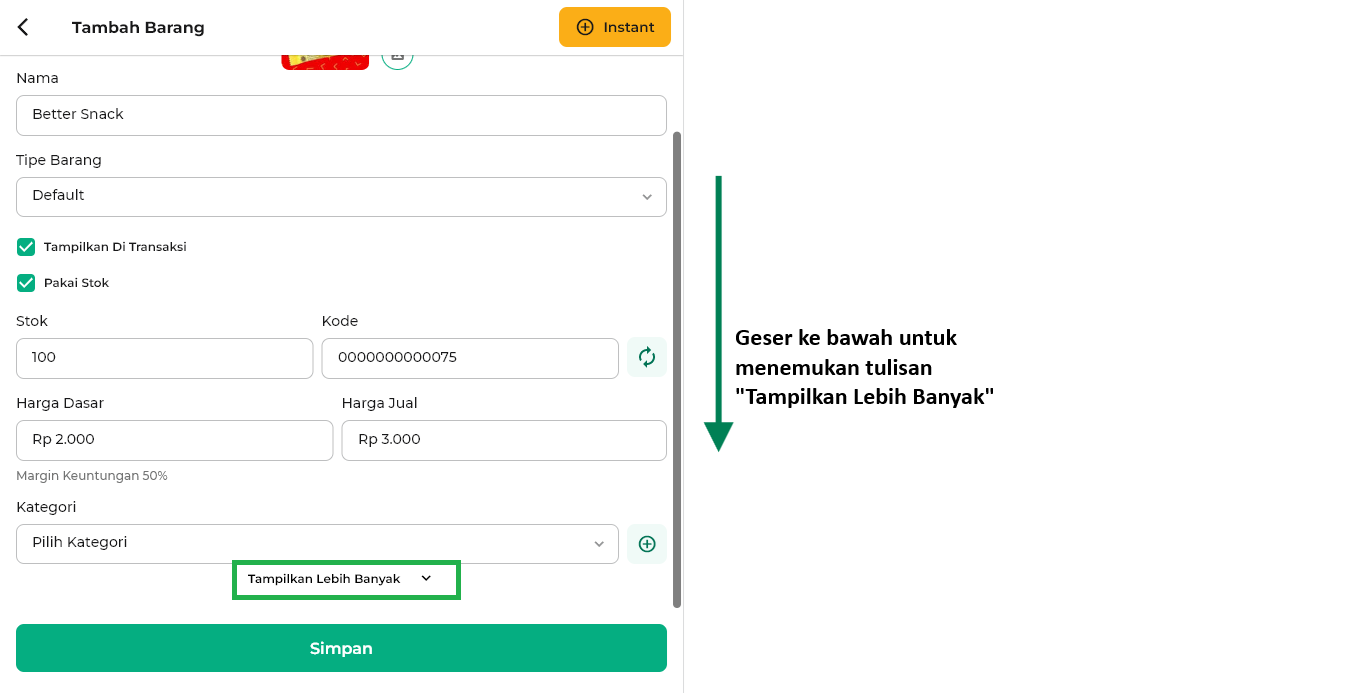
Berikut merupakan penjelasan opsi yang ada di dalamnya:- Batas Minimum Stok
Masukkan jumlah minimal stok barang yang tersedia berdasarkan sistem. Kolom ini memudahkan Anda untuk mengetahui barang yang stoknya akan habis.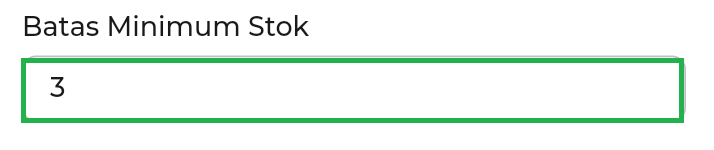
- Berat (Gram)
Masukkan informasi berat barang dalam satuan gram di kolom berat. Hal ini mempermudah Anda dalam perhitungan biaya pengiriman.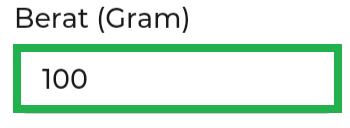
- Satuan Berat (Gram, Pcs)
Masukkan informasi satuan barang seperti satuan gram, pcs dan lain sebagainya.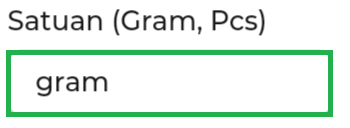
- Diskon
Masukkan diskon untuk barang sesuai kebutuhan Anda. Diskon merupakan potongan harga yang diberikan untuk barang tertentu kepada pelanggan. Terdapat 2 jenis diskon yang dapat Anda tambahkan yaitu :
– Persen (%)
– Nominal (Rp)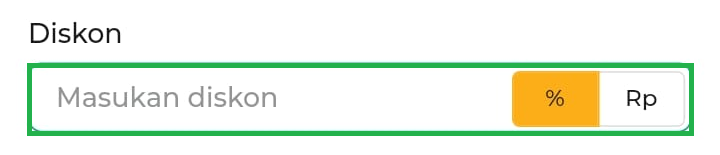
- Letak Rak
Masukkan informasi letak rak dari barang yang Anda pilih sesuai dengan letak rak yang ada di toko Anda. Hal ini dapat mempermudah proses pencarian barang pada rak toko lebih cepat.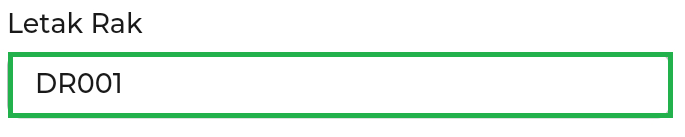
- Keterangan
Masukkan keterangan barang seperti deskripsi barang, spesifikasi barang maupun informasi barang lainnya sesuai dengan kebutuhan Anda.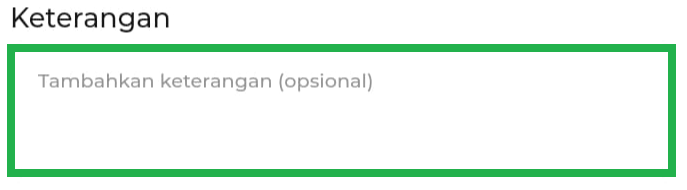
- Tambah Tipe Harga
Tombol ini digunakan bagi Anda yang ingin menambahkan Tipe Harga seperti tipe harga untuk retail, grosir dan lain sebagainya dengan mengikuti panduan Cara Menambah Tipe Harga.
- Batas Minimum Stok
- Tambah Instan (Auto SKU)
- Setelah semua data yang diperlukan terisi dengan lengkap, klik tombol Simpan untuk menyimpan informasi data barang baru.
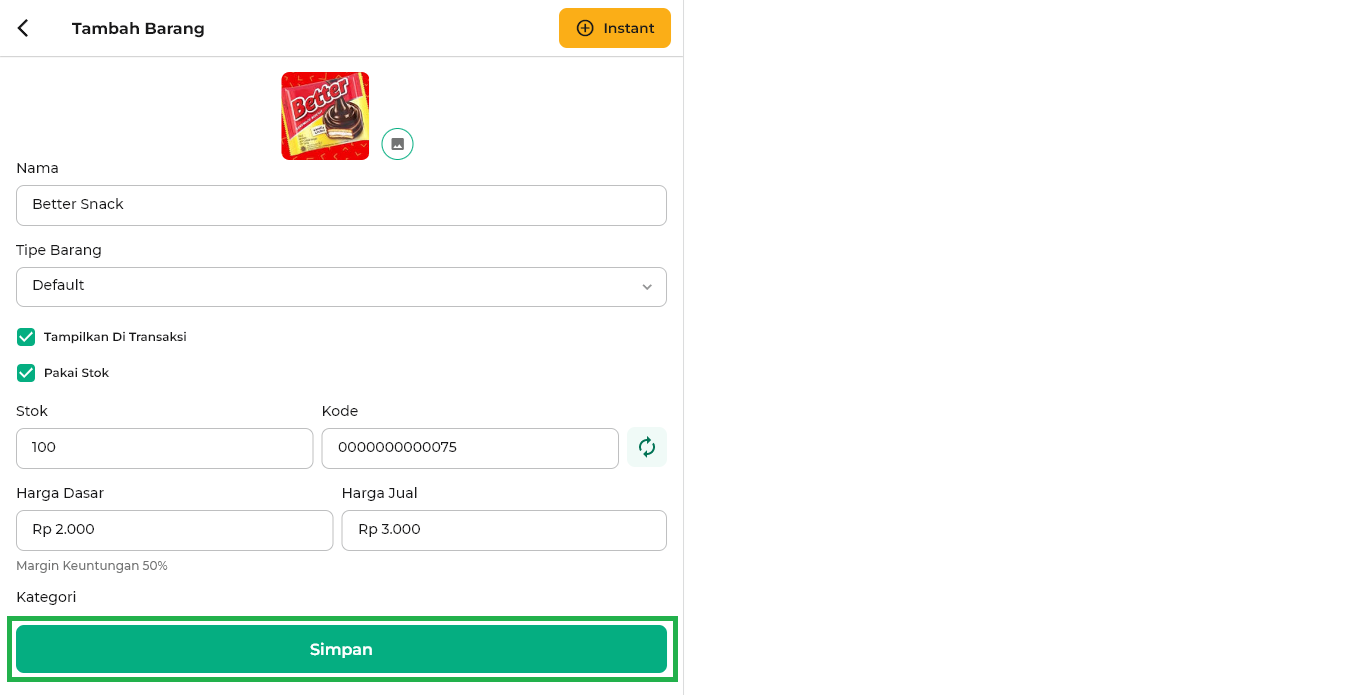
Selamat Mencoba!
FAQ
- Bagaimana cara melakukan edit stok pada barang yang baru dibuat maupun sudah dibuat?
- Tindakan edit stok barang tidak dapat dilakukan melalui halaman edit barang, namun akan dapat dilakukan melalui menu manajemen stok yang ada pada aplikasi Kasir Pintar Dashboard.
Perlu diketahui untuk saat ini menu manajemen stok di aplikasi Kasir Pintar Dashboard masih dalam tahap pengembangan. Oleh karena itu, Anda dapat melakukan edit stok barang melalui Website / Backoffice Kasir Pintar.
- Tindakan edit stok barang tidak dapat dilakukan melalui halaman edit barang, namun akan dapat dilakukan melalui menu manajemen stok yang ada pada aplikasi Kasir Pintar Dashboard.
Informasi
Selain menambah barang satu per satu, Anda juga bisa menambahkan banyak barang sekaligus menggunakan file Excel melalui fitur Import Data Barang yang tersedia di website atau back office Kasir Pintar. Fitur ini memudahkan Anda untuk menambah data barang dalam jumlah banyak dengan cepat dan efisien.