How Can We Help?
Cara Split Pesanan
Dalam mengelola pesanan, sering kali terjadi situasi di mana pelanggan ingin membeli beberapa produk dalam satu transaksi, tetapi ingin memisahkan pembayaran untuk setiap produk tersebut. Dengan adanya fitur Split Pesanan / Split Bill, Anda dapat memenuhi keinginan pelanggan yang melakukan pembayaran secara terpisah untuk setiap produk dalam pesanan mereka. Fitur ini termasuk dalam Plugin Bisnis.
Berikut adalah cara split pesanan pada aplikasi Kasir Pintar Pro, Kasir Pintar POS, dan Kasir Pintar Desktop :
1. Kasir Pintar Pro
Berikut merupakan cara split pesanan di aplikasi Kasir Pintar Pro :
- Pilih menu Transaksi Penjualan pada sidebar
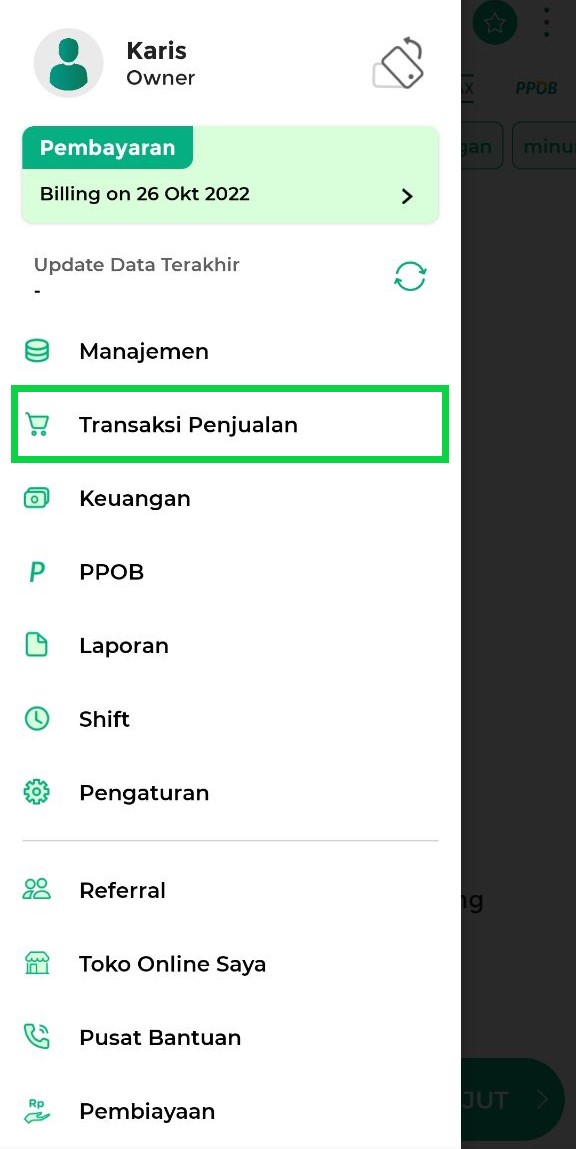
- Tap tombol Pesanan untuk melihat daftar pesanan yang telah Anda buat sebelumnya
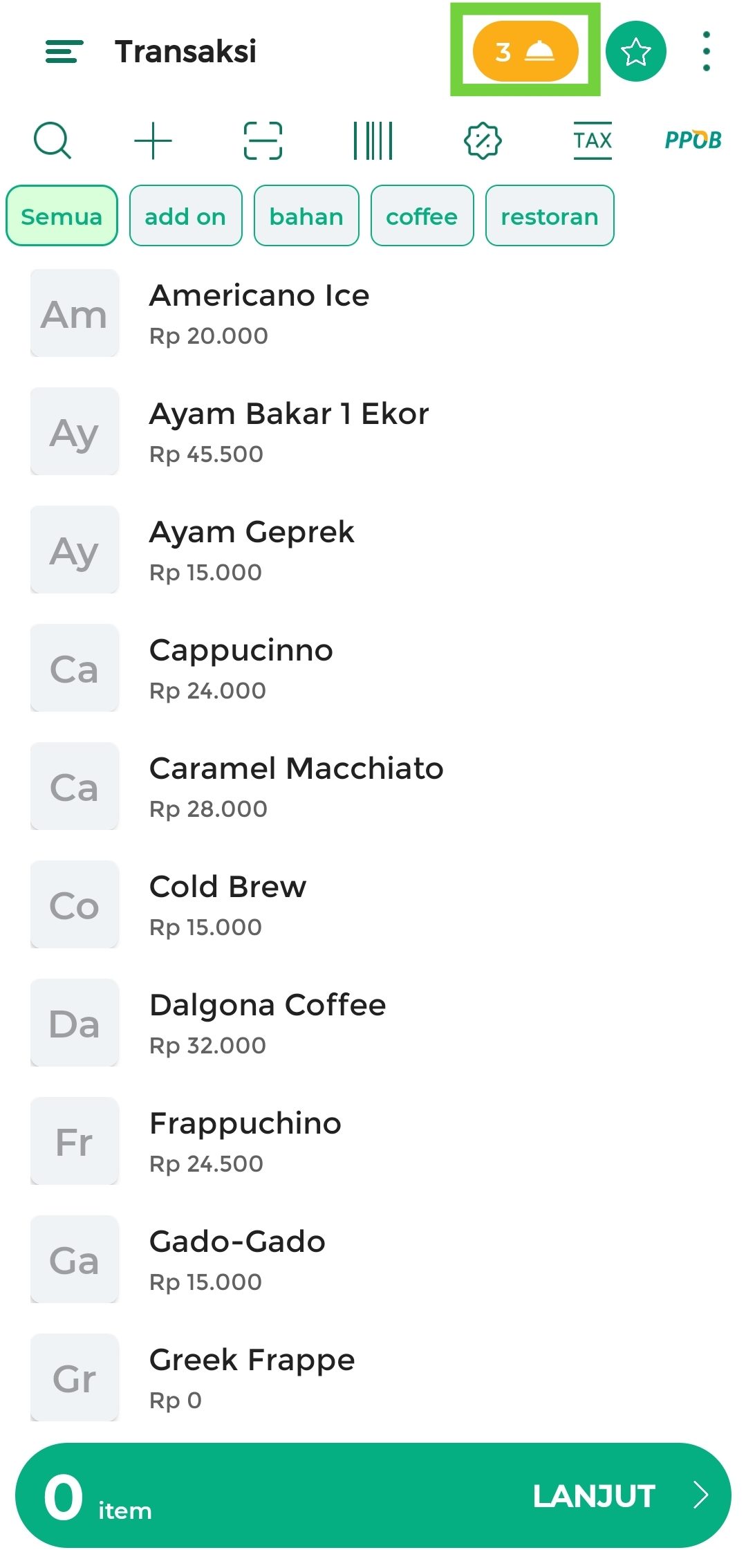
- Pilih pesanan yang akan dilakukan split bill. Setelah itu, tap opsi “Split” yang ada di samping nama pesanan tersebut.
*Sebagai contoh, Karis akan melakukan split bill pada pesanan “Transaksi-3 atas nama Via”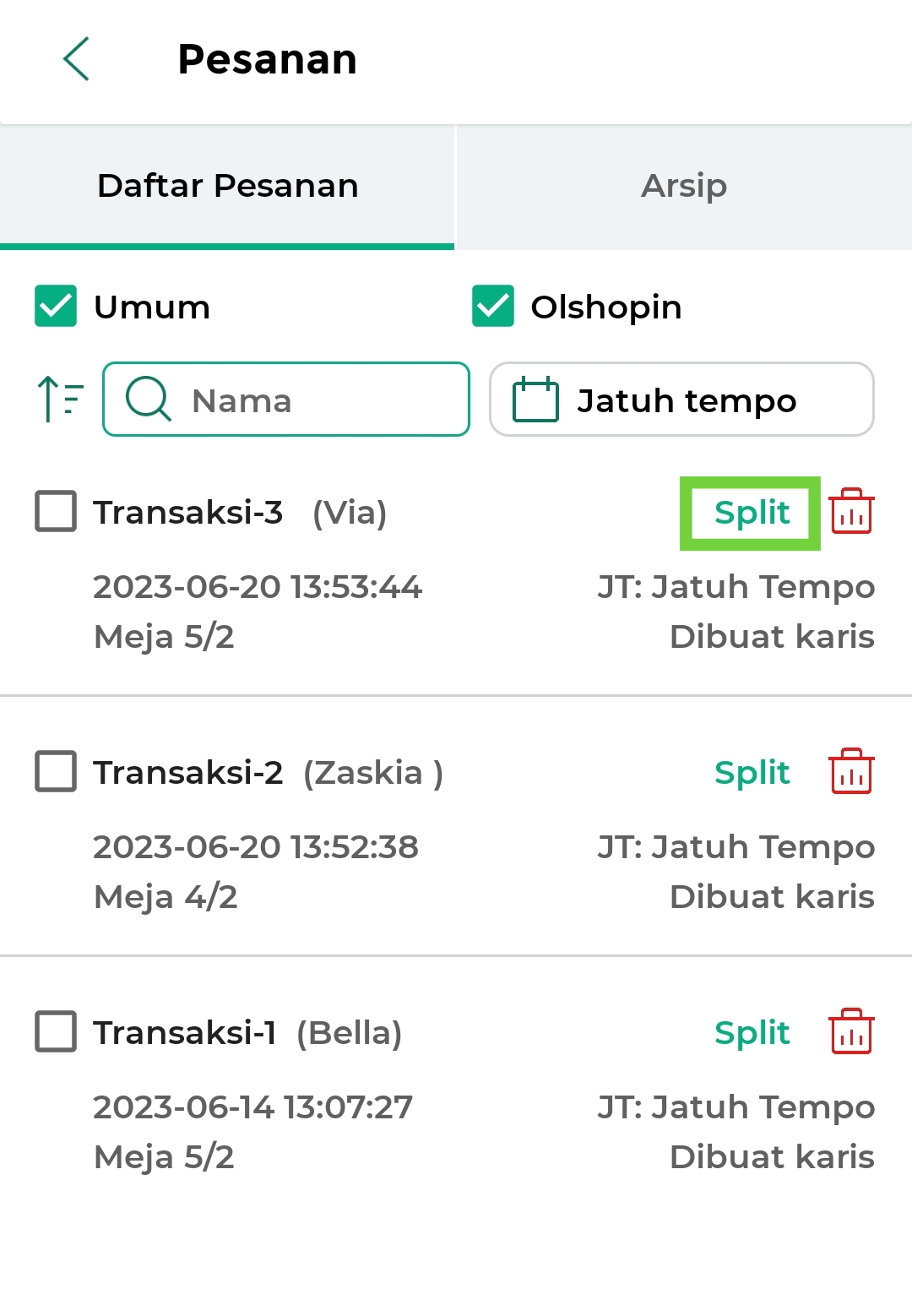
- Selanjutnya, Anda akan diarahkan ke halaman “Review” untuk melihat rincian pesanan, lalu klik tombol Split Bill untuk melanjutkan proses split bill pertama.
*Contoh : Terdapat 4 barang pada pesanan atas nama Via. Sebagai contoh, Kasir akan melakukan split bill pertama pada minuman “salted caramel mocha“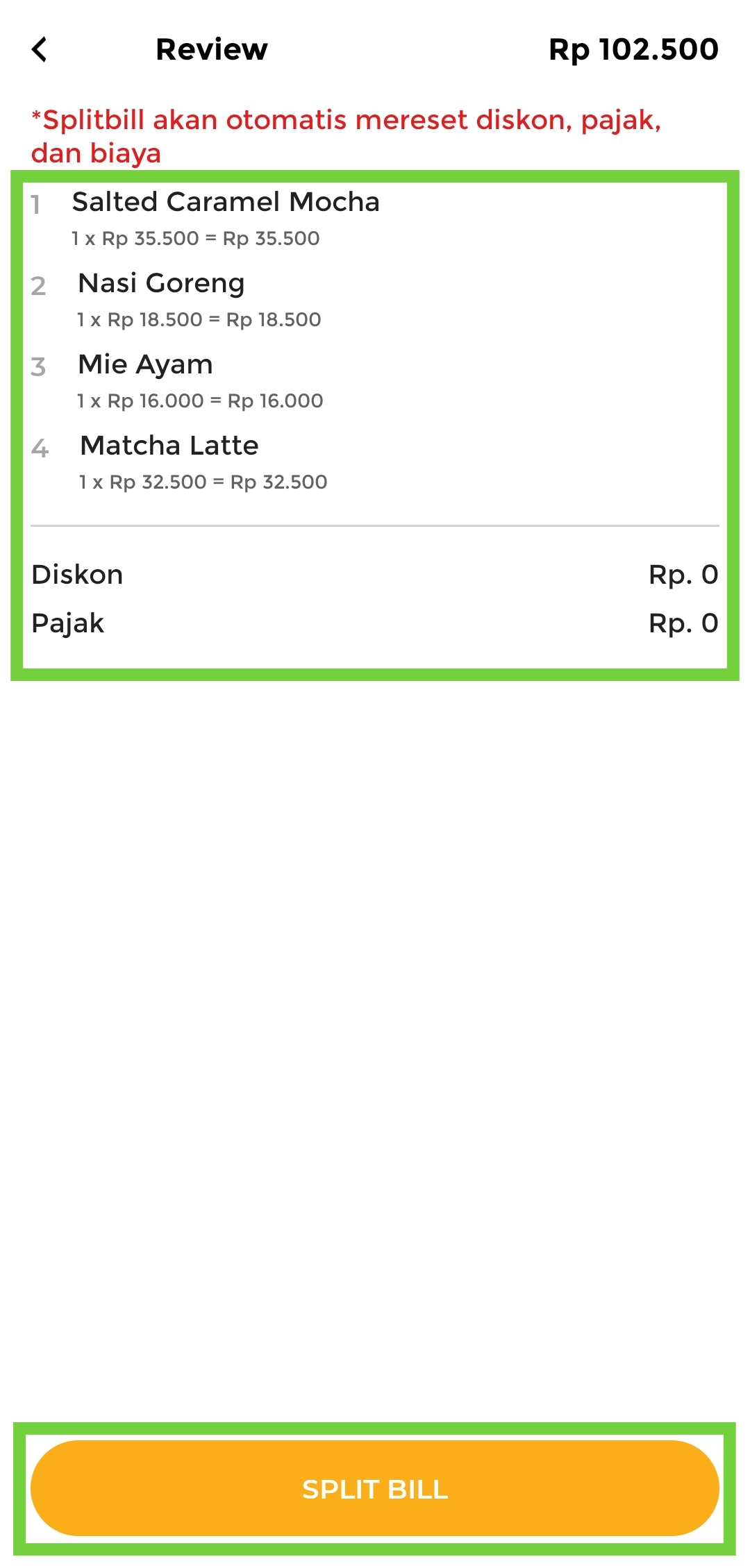
- Atur jumlah barang yang akan dilakukan split bill sesuai dengan kebutuhan pelanggan, lalu klik tombol Lanjut untuk melanjutkan proses split bill.
*Pada contoh berikut, jumlah “salted caramel mocha” yang akan di split hanya 1 barang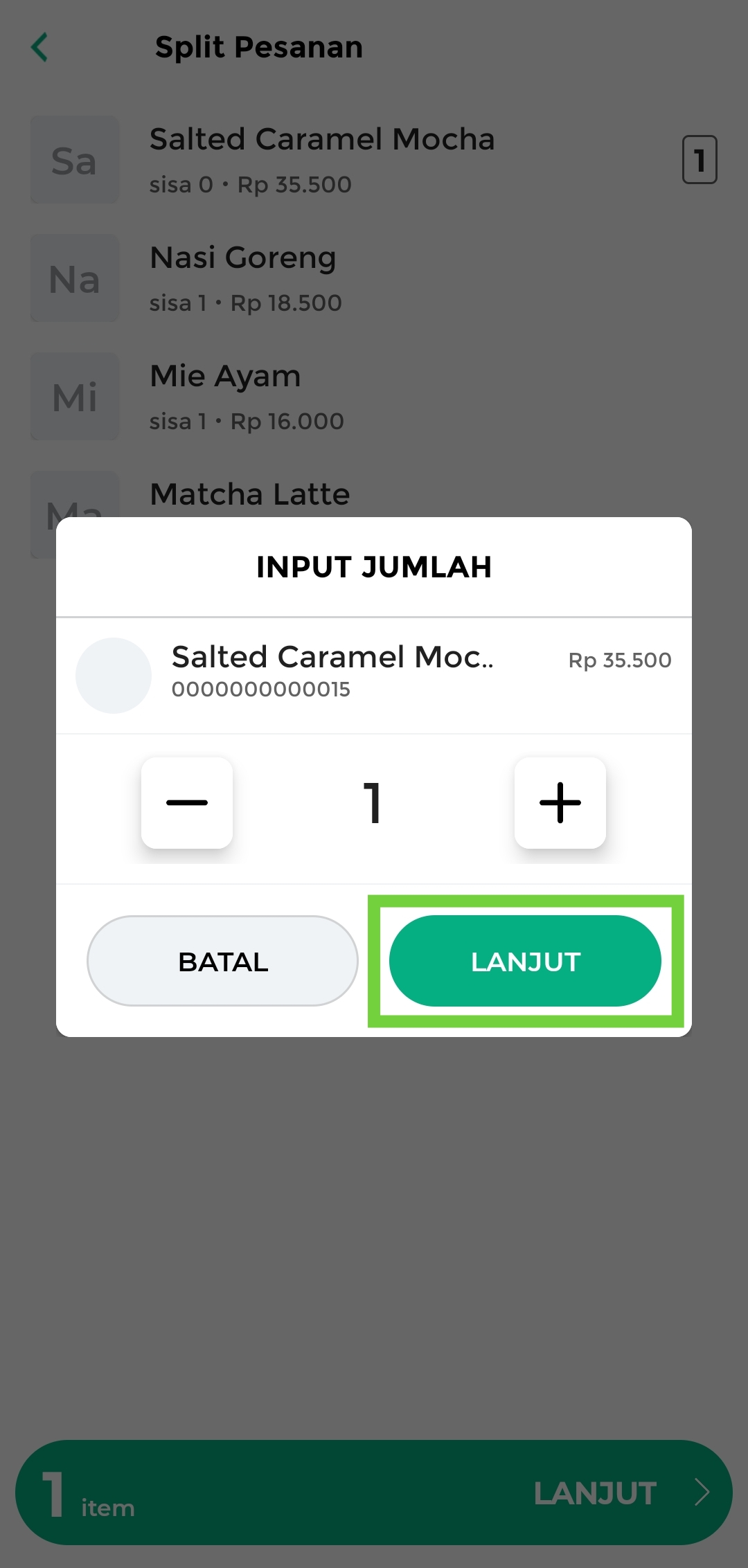
- Setelah mengatur barang yang akan di split, klik tombol Lanjut
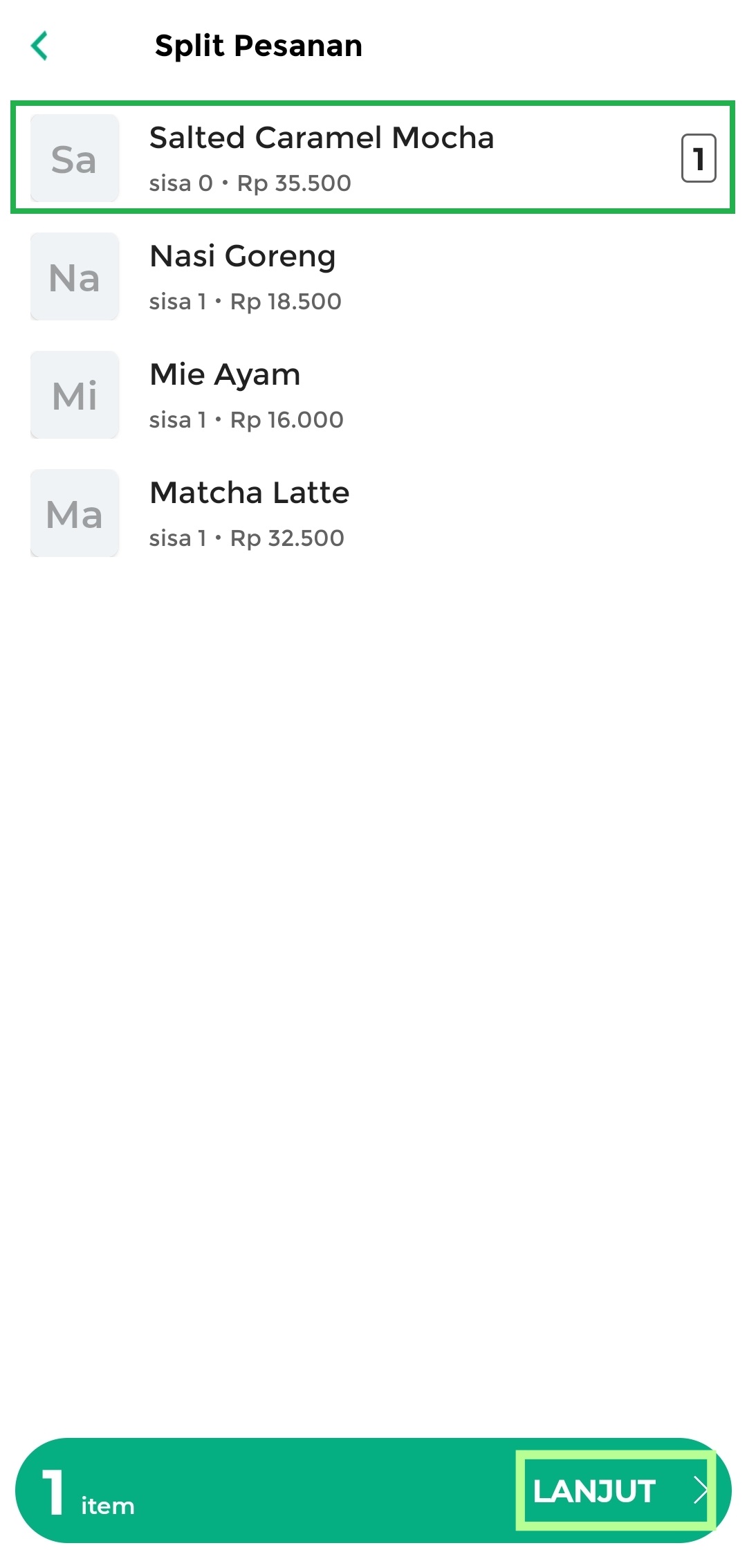
- Klik tombol “Bayar” untuk melakukan split bill
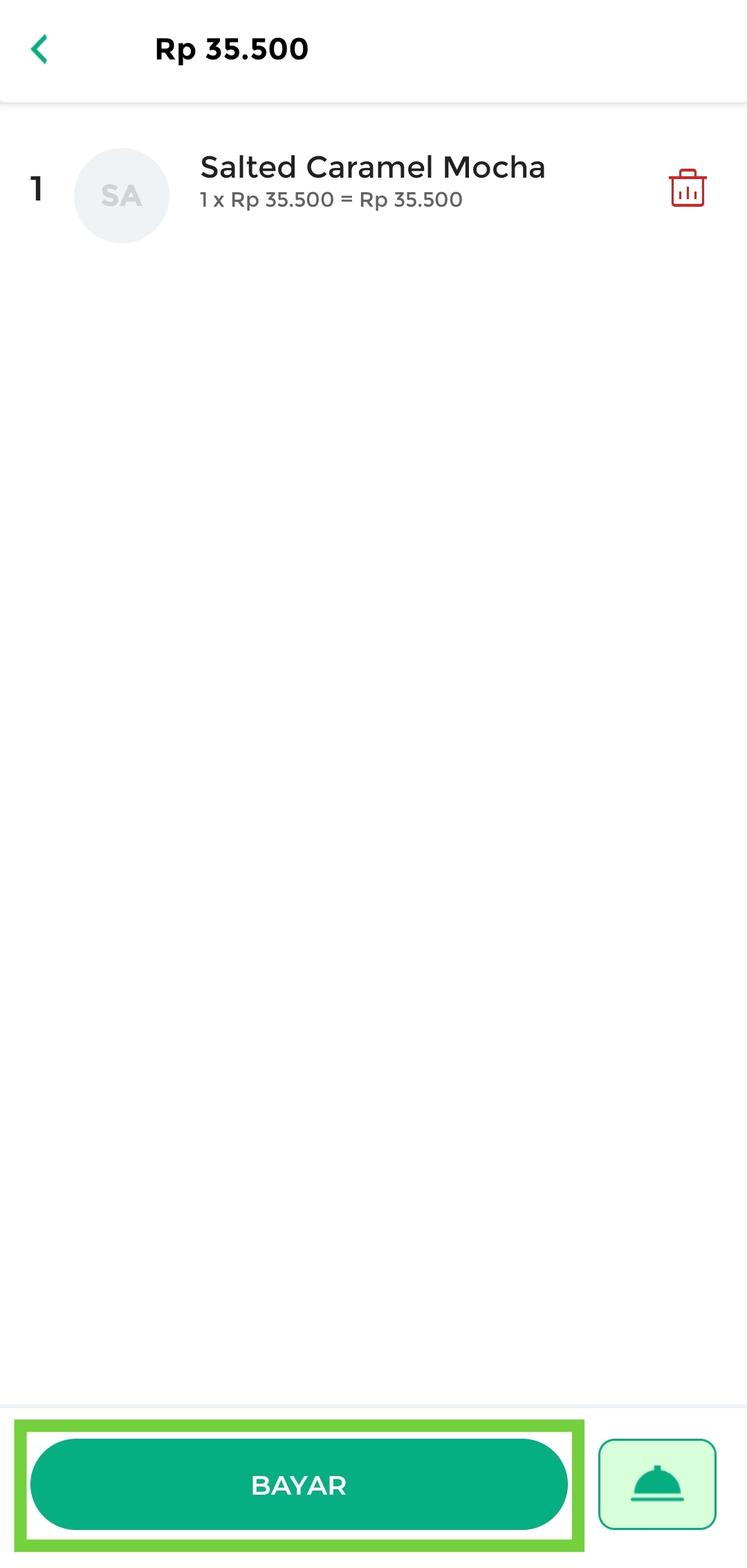
- Masukkan nominal yang dibayarkan pelanggan dan isi data pembayaran lainnya sesuai dengan kebutuhan. Setelah itu, klik tombol “Centang” untuk menyelesaikan transaksi
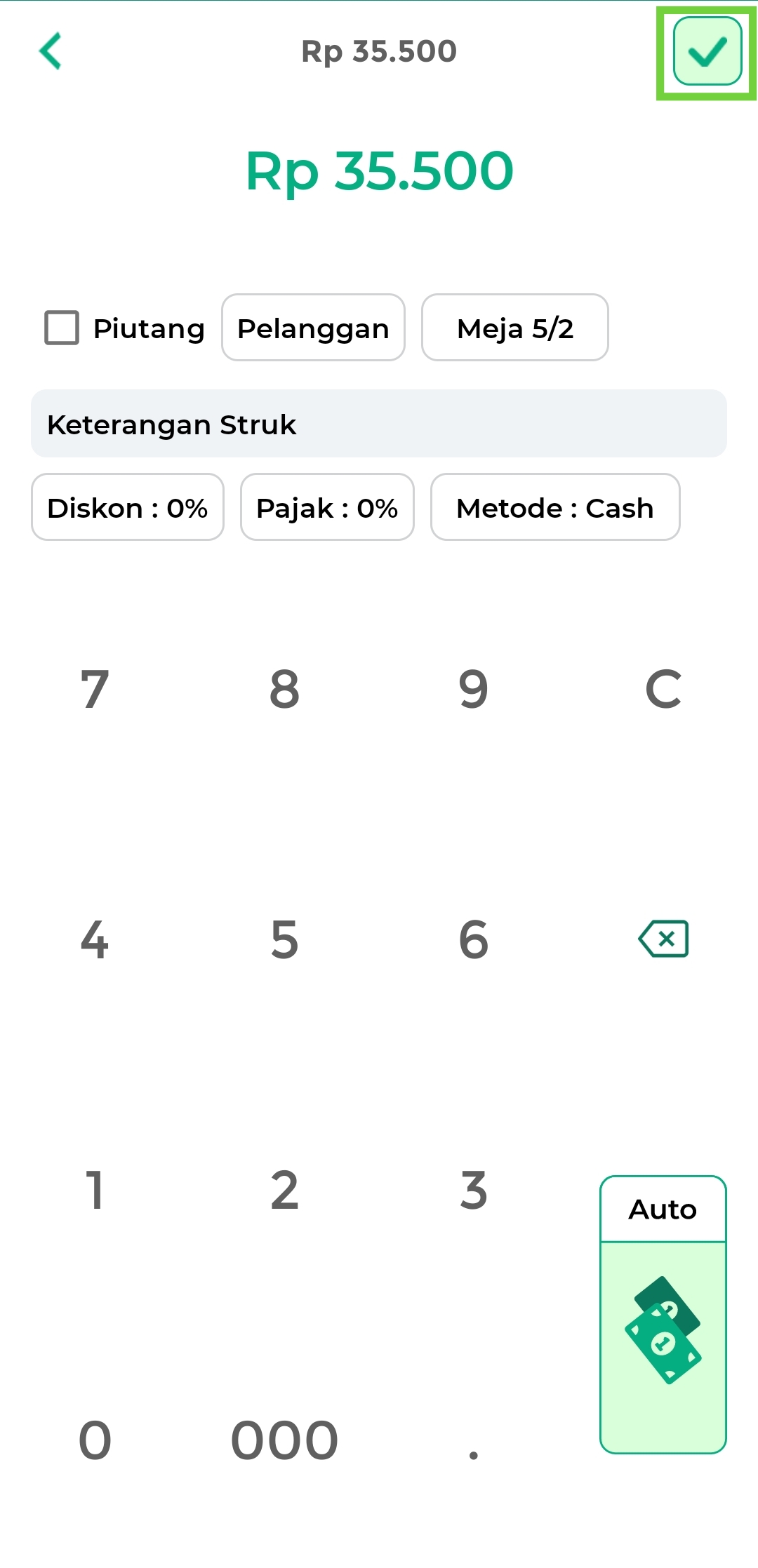
- Proses split bill pertama telah berhasil dilakukan. Jika Anda ingin melanjutkan proses split bill kedua, maka klik tombol “Kembali Ke Halaman Split”
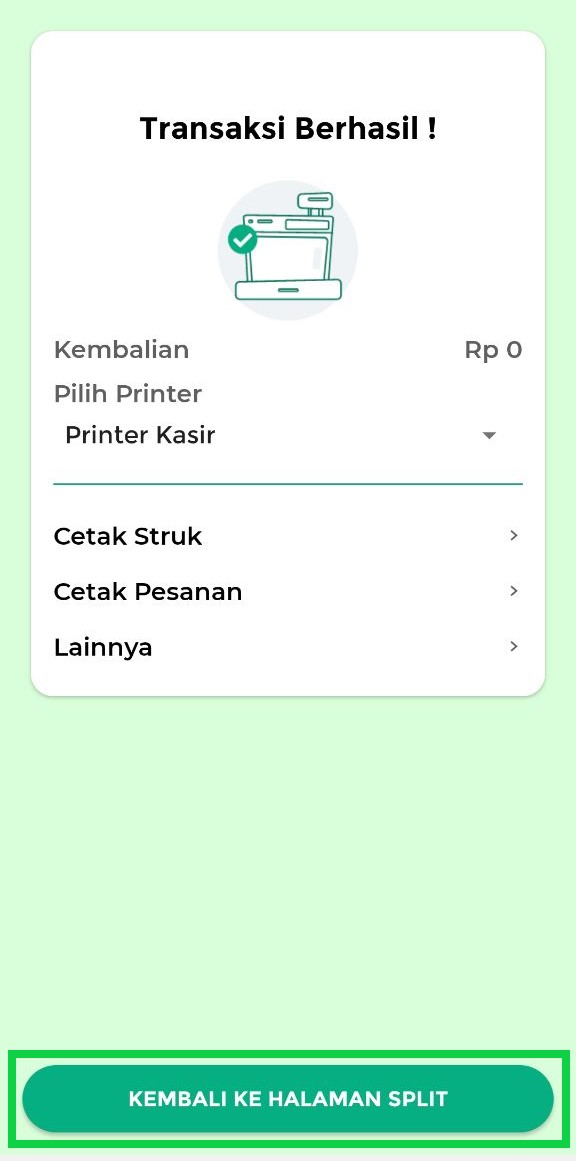
- Untuk melanjutkan proses split bill kedua pada pesanan yang sama, silahkan ikuti langkah-langkah yang sama seperti pada proses split bill pertama, dimulai dengan step ke- 4.
Video Tutorial
2. Kasir Pintar Desktop
Berikut merupakan cara split pesanan di aplikasi Kasir Pintar Desktop :
- Pilih menu Transaksi Penjualan pada sidebar
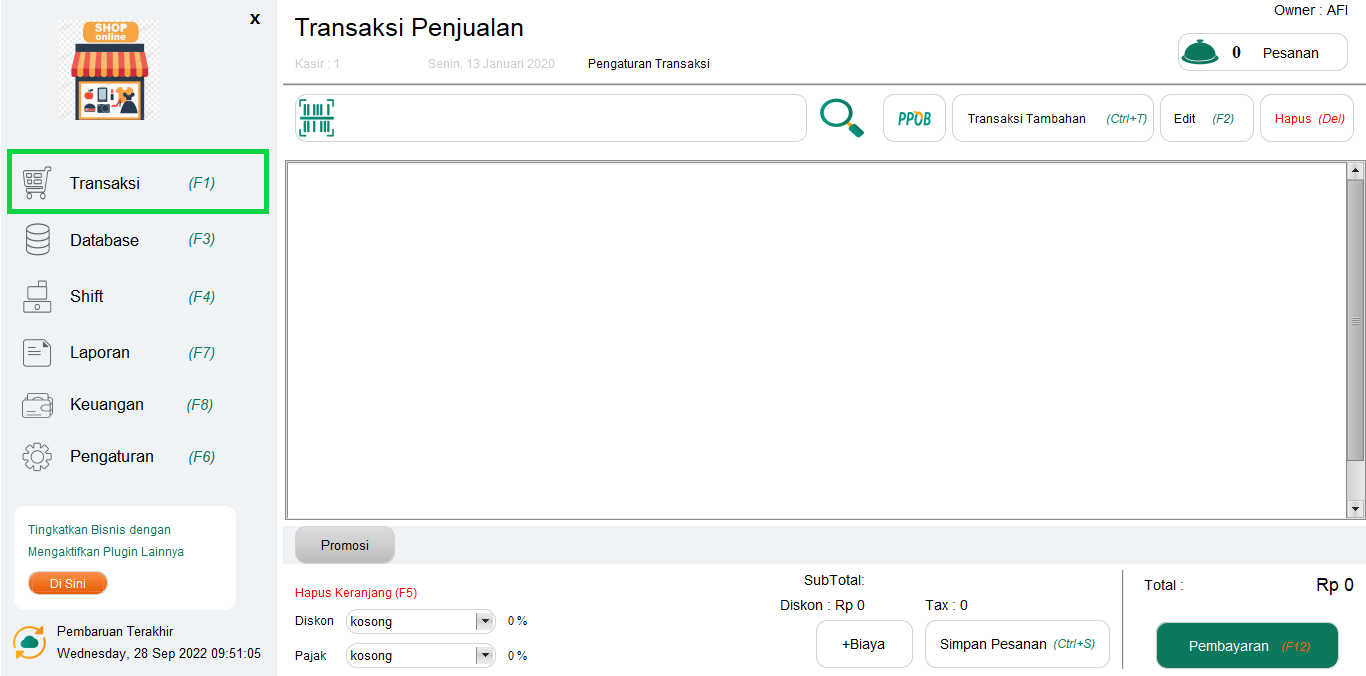
- Pada halaman Transaksi Penjualan, klik tombol Pesanan berikut
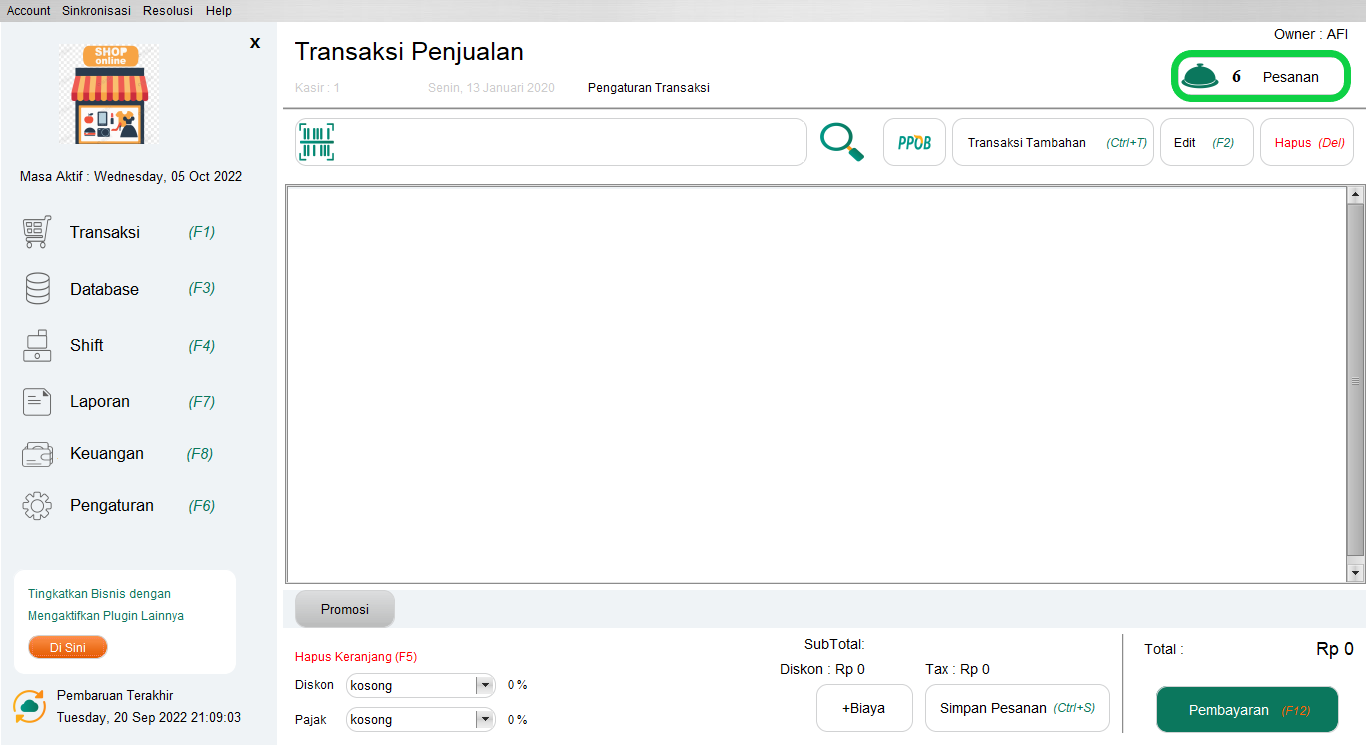
- Centang pesanan yang akan dilakukan split bill, lalu klik tombol Split Pesanan seperti pada gambar berikut.
*Sebagai contoh, Kasir akan melakukan split bill pada “Pesanan Lily”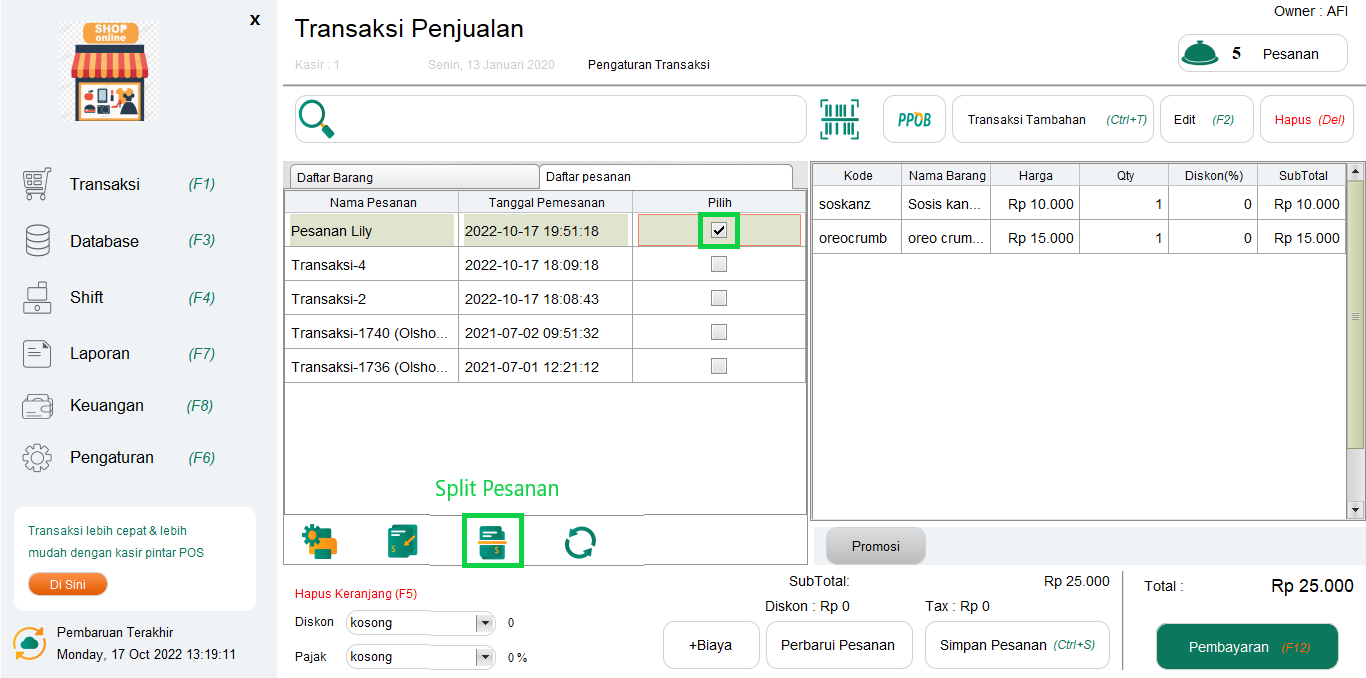
- Klik 2x pada nama barang yang akan dilakukan split bill.
*Contoh : Disini, terdapat 2 barang pada pesanan lily. Sebagai contoh, Kasir akan melakukan split bill pertama pada barang “sosis kanzler“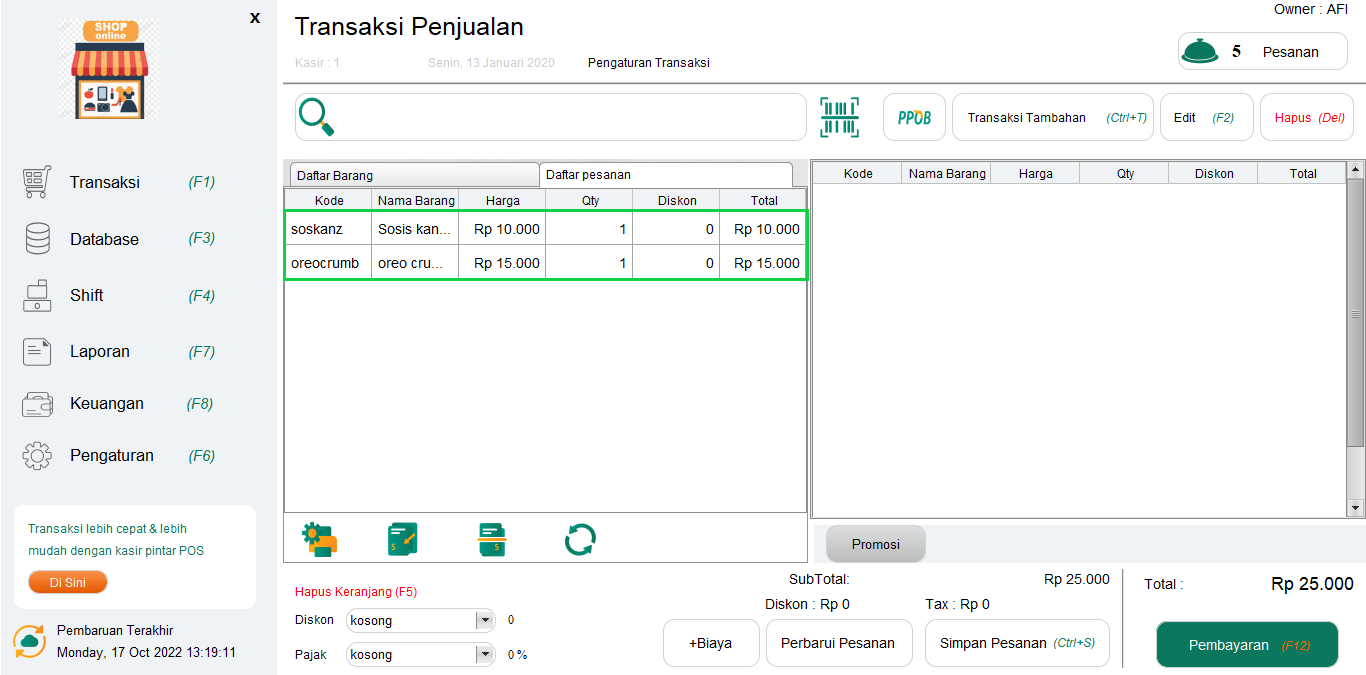
- Klik tombol Pembayaran untuk melanjutkan proses split bill
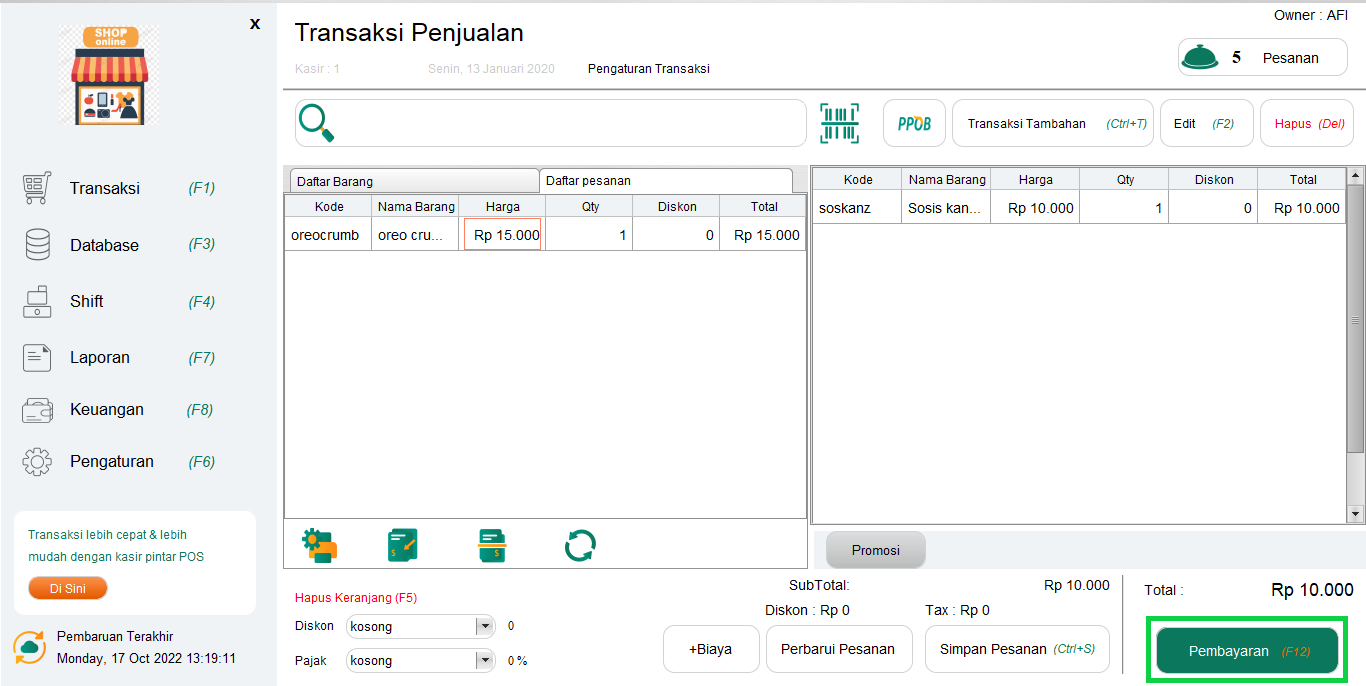
- Masukkan nominal pembayaran dan lengkapi data pembayaran lain sesuai kebutuhan. Setelah itu, klik tombol Selesai untuk menyelesaikan transaksi
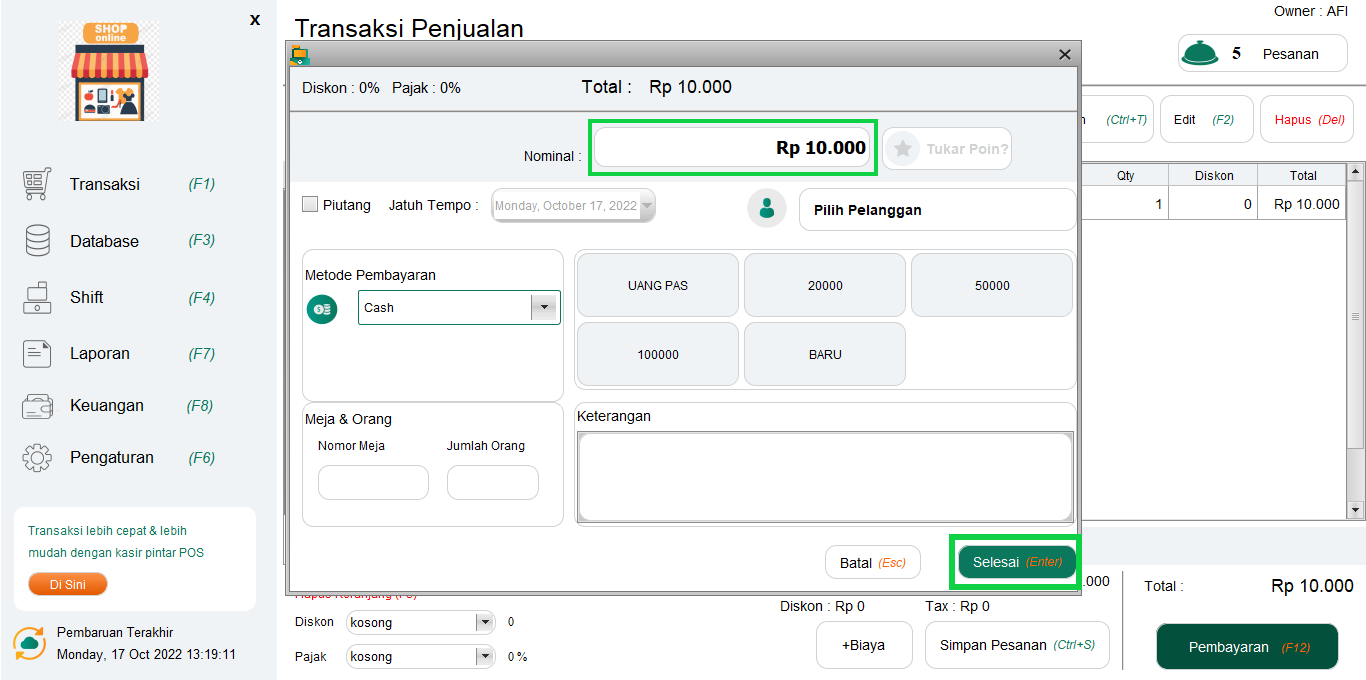
- Proses split bill pertama telah berhasil dilakukan
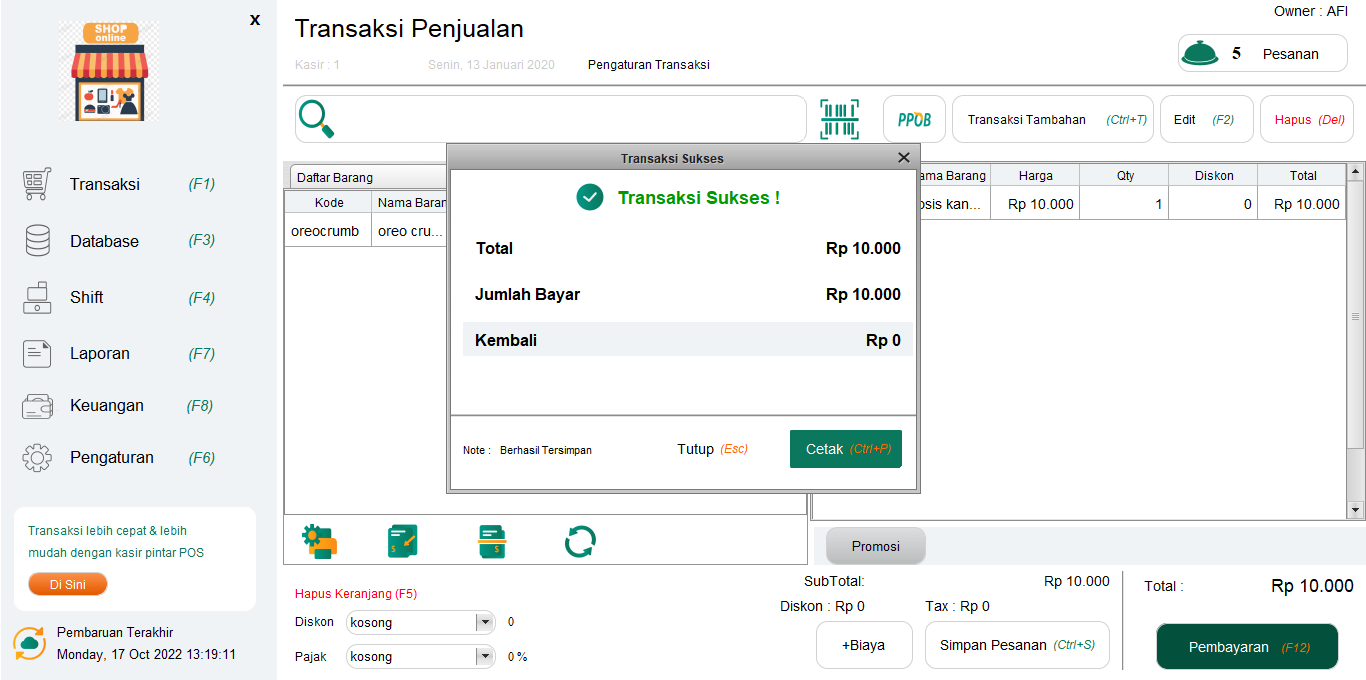
- Untuk melanjutkan proses split bill kedua pada pesanan yang sama, silahkan ikuti langkah-langkah yang sama seperti pada proses split bill pertama.
Selamat Mencoba!
Catatan
- Split bill akan mereset diskon, pajak, dan biaya
Artikel Lainnya
Apakah artikel ini cukup membantu?
Apakah anda merasa terbantu dengan artikel ini atau ingin memberi masukan? Silahkan klik tombol dibawah. Masukan anda sangat berharga