Cara Menghubungkan Printer Bluetooth ke PC / Laptop
Halo, Sobat KasPin!
Apakah Anda ingin mencetak struk di aplikasi Kasir Pintar POS (Desktop) dengan koneksi Printer Bluetooth ?
Tutorial ini akan memberikan panduan umum untuk menghubungkan Printer Bluetooth ke PC / Laptop sehingga Anda dapat mencetak struk di aplikasi Kasir Pintar POS (Desktop) dengan lebih mudah. Berikut langkah-langkahnya:
1. Siapkan Printer yang Digunakan
Pastikan printer yang Anda gunakan sudah menyala dan siap digunakan.
Contoh printer yang digunakan: Printer thermal bluetooth Taffware 5802.
2. Hidupkan Bluetooth di PC / Laptop
Berikut merupakan panduan umum untuk menghidupkan bluetooth di PC / Laptop (Windows):
- Buka “Pengaturan atau Settings” pada PC / Laptop yang Anda gunakan
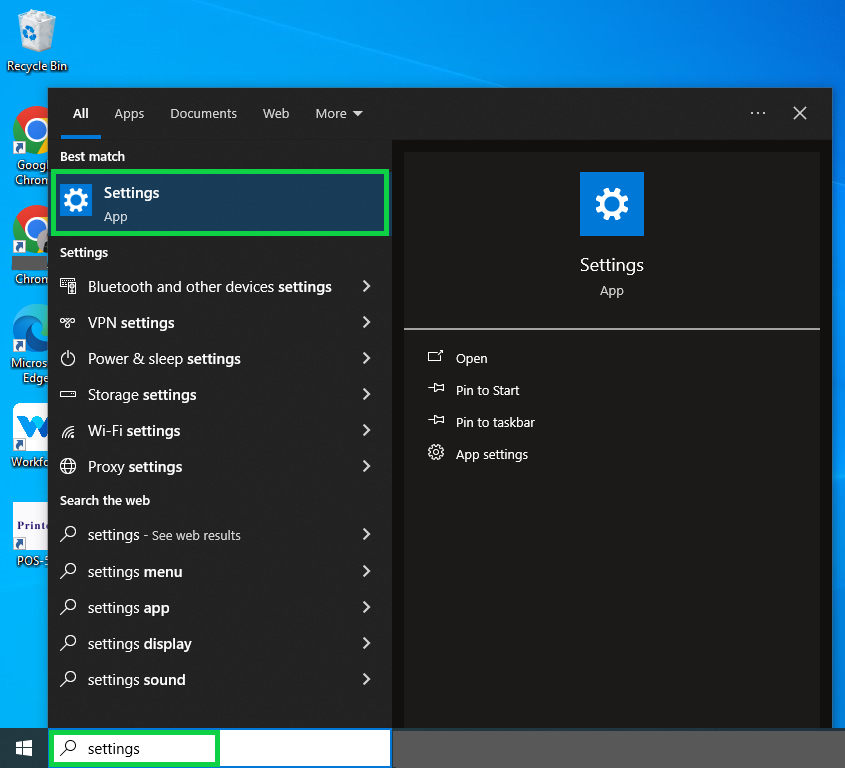
- Klik opsi “Perangkat atau Devices”
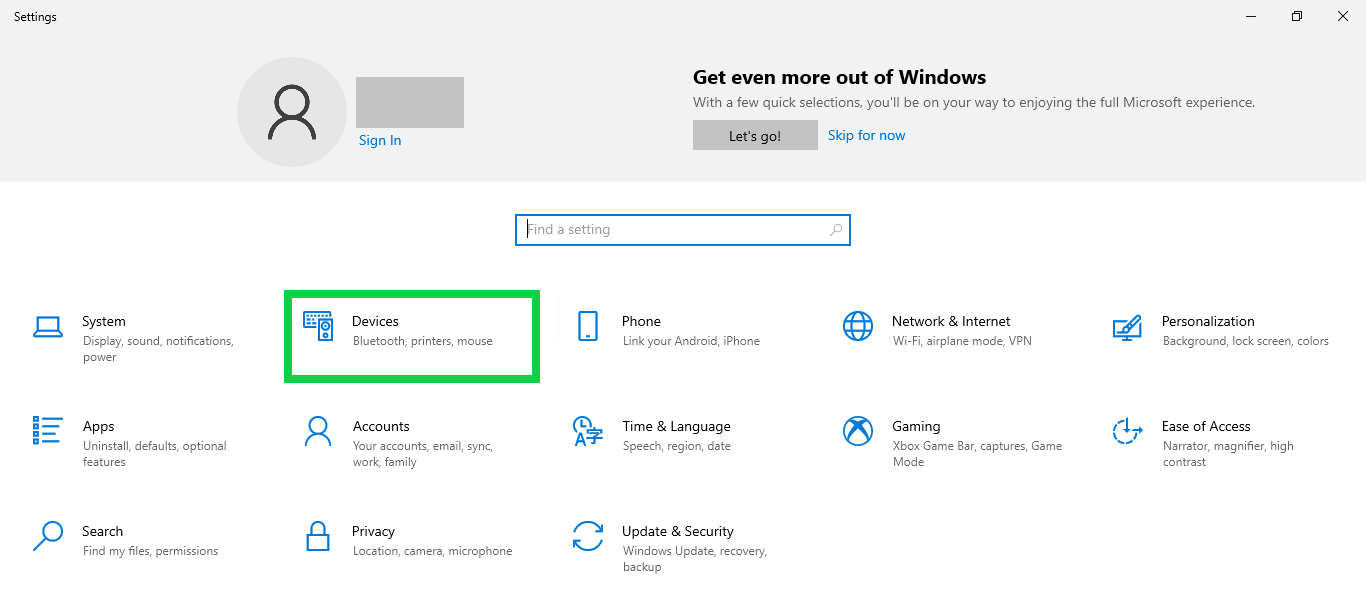
- Pilih opsi “Bluetooth & Other Devices”
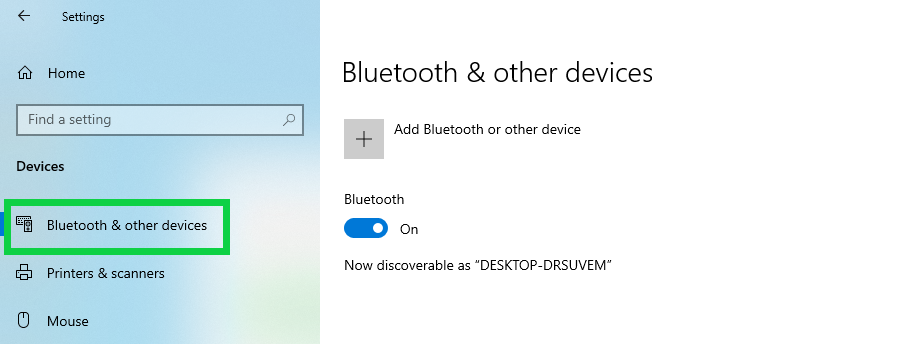
- Aktifkan bluetooth dengan cara klik tombol toggle hingga statusnya berubah menjadi ON dan warna toggle berubah menjadi biru
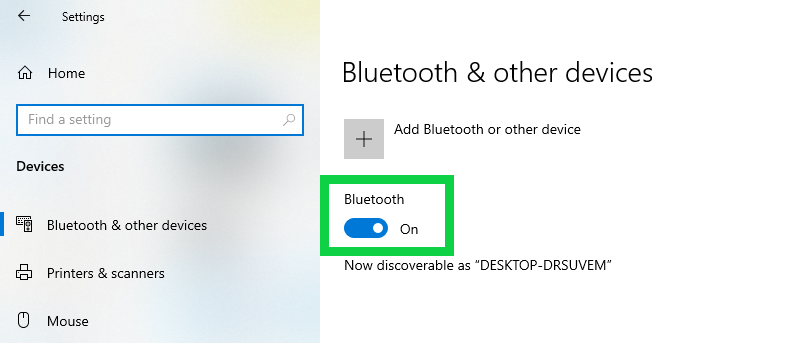
3. Pasangkan Printer Bluetooth ke PC / Laptop
Panduan umum untuk memasangkan printer bluetooth ke PC / Laptop dapat Anda lihat di bawah ini:
- Klik “Add Bluetooth or Other Device”
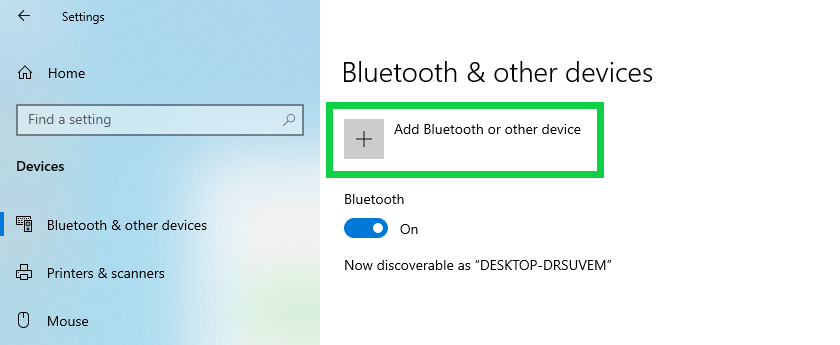
- Pilih opsi “Bluetooth”. Kemudian, PC / Laptop akan mulai mencari perangkat bluetooth yang tersedia
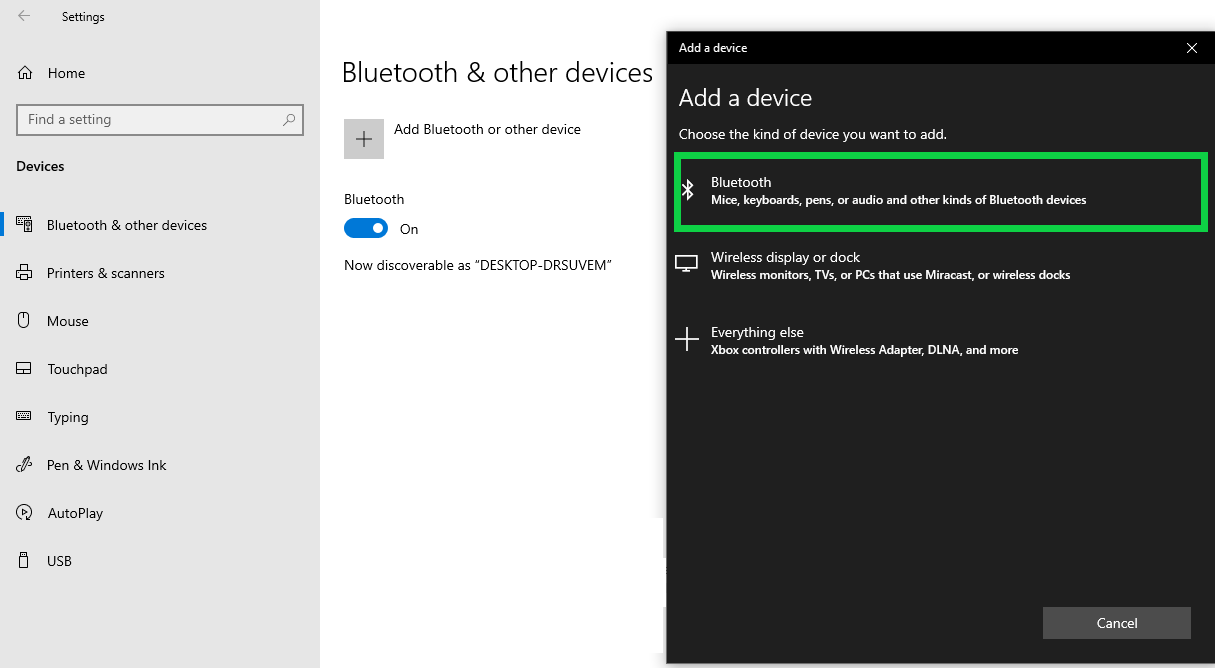
- Setelah printer Anda berhasil ditemukan, klik nama printer tersebut.
Contoh: Bluetooth Printer.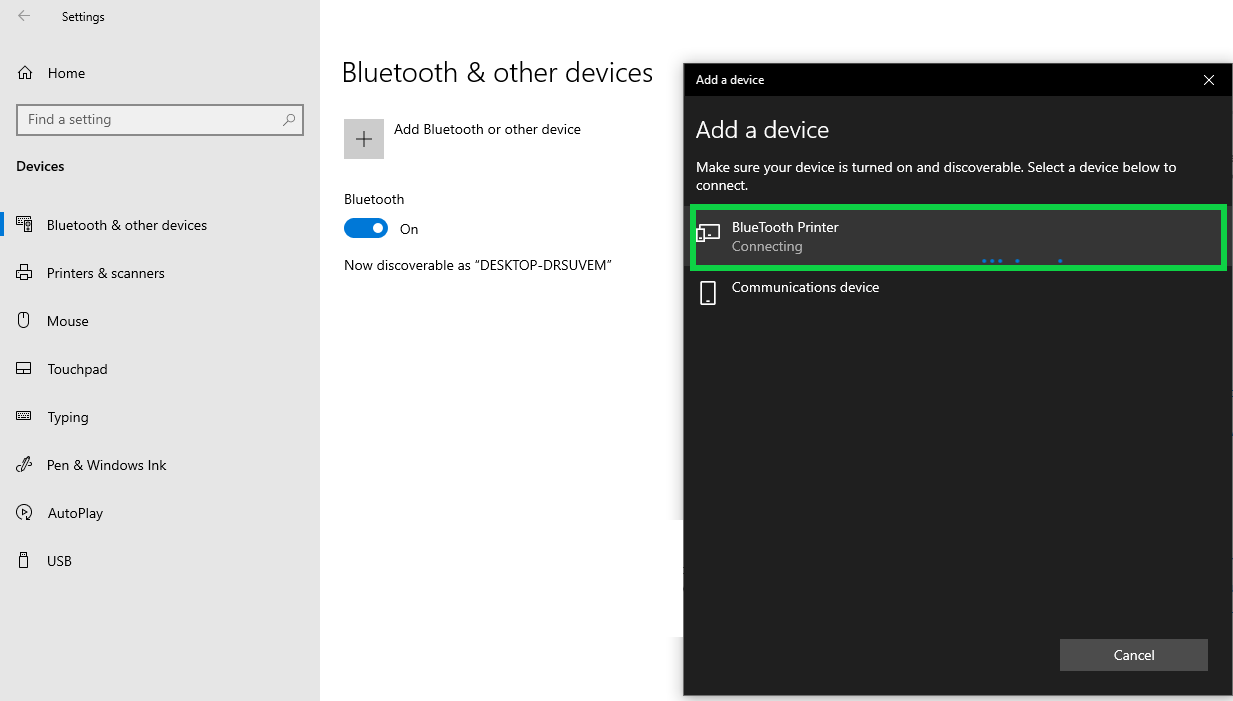
- Beberapa printer mungkin akan meminta Anda untuk memasukkan PIN.
PIN default biasanya adalah 0000 atau 1234, namun bisa berbeda tergantung pada merek dan model printer yang Anda gunakan.
Jika kedua PIN tersebut tidak berhasil, Anda dapat menemukan PIN di buku panduan printer tersebut.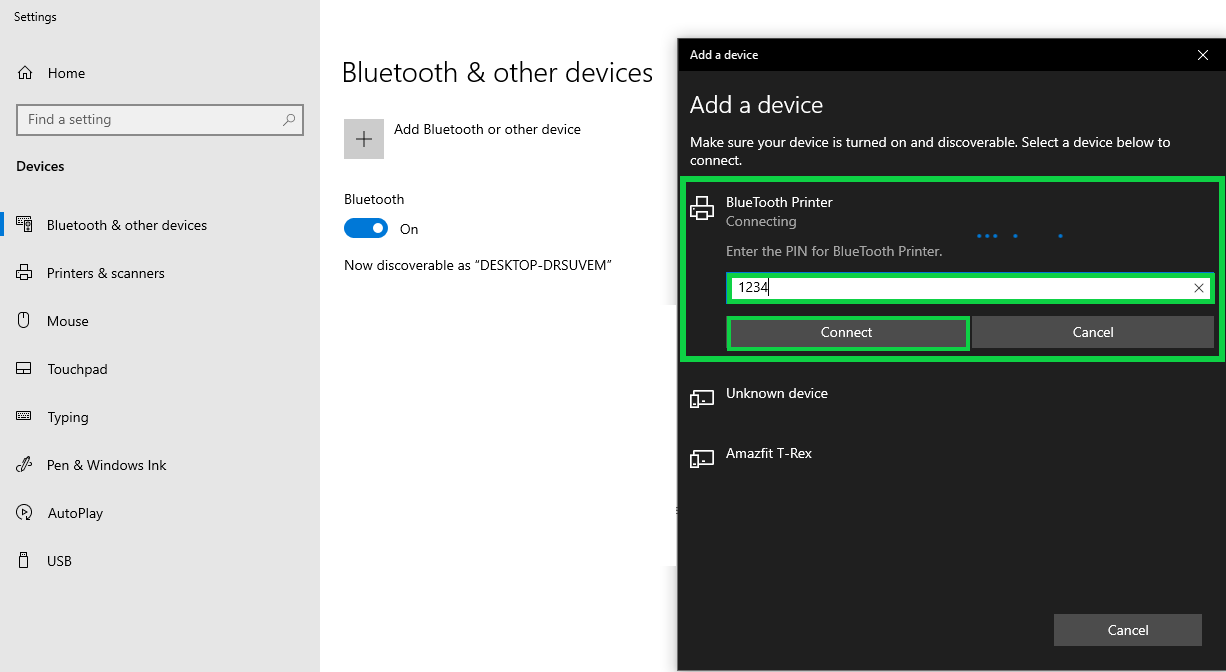
- Tunggu hingga status di bawah nama printer berubah menjadi “Paired atau Terpasang” yang menunjukkan bahwa printer telah berhasil dipasangkan dengan PC / Laptop Anda
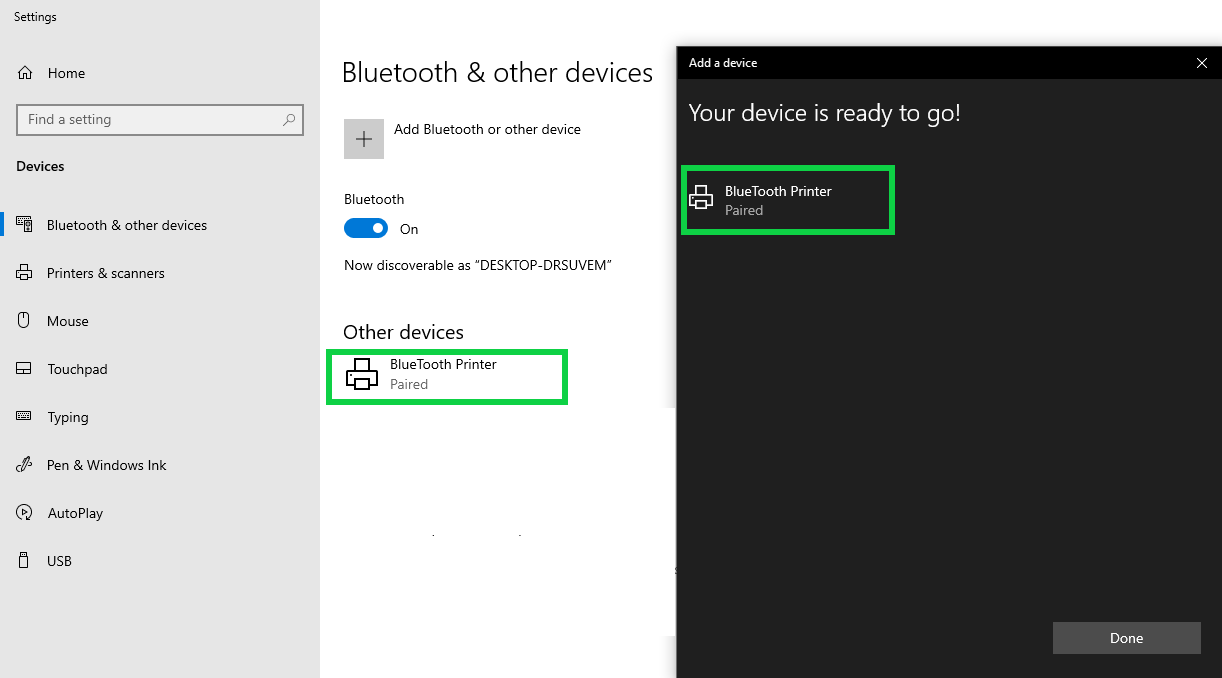
Di contoh ini, Karis belum memiliki driver yang diperlukan untuk menjalankan printer bluetooth di PC / Laptop. Oleh karena itu, langkah berikutnya adalah instal driver printer sesuai dengan model printer dan OS yang digunakan. Driver printer ini akan berfungsi sebagai penghubung antara PC dan printer.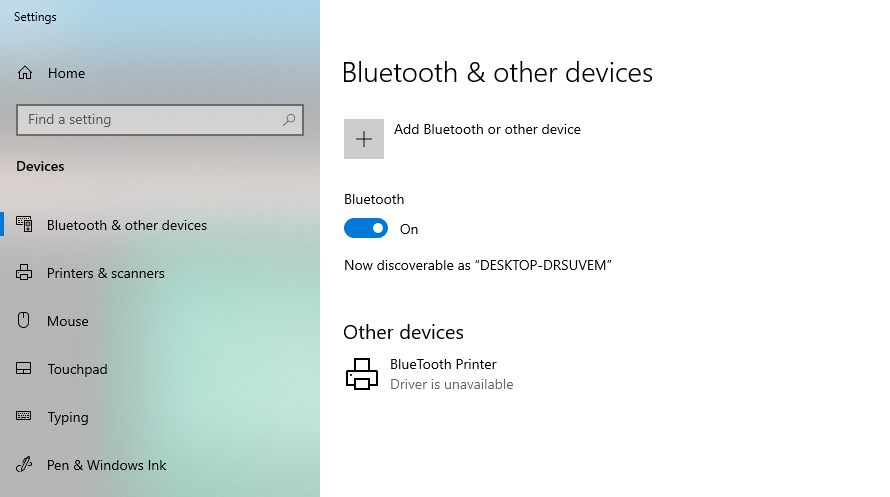
4. Download dan Instal Driver Printer
Agar PC atau laptop dapat mengenali dan menggunakan printer Anda, driver printer harus diinstal terlebih dahulu. Berikut adalah langkah-langkah untuk mengunduh dan menginstal driver printer:
- Pilih salah satu cara untuk mendapatkan driver printer yang sesuai dengan perangkat Anda:
- Melalui CD/DVD Instalasi Printer
Jika printer Anda dilengkapi dengan CD/DVD instalasi, masukkan media tersebut ke PC atau laptop Anda, lalu ikuti petunjuk instalasi. Jika tidak tersedia, Anda bisa mengunduh driver dari situs web resmi produsen printer. - Dari Situs Web Resmi Produsen Printer
Kunjungi situs web resmi produsen printer Anda (Contoh: web resmi Kassen). Setelah itu, cari driver sesuai model printer dan sistem operasi PC atau laptop Anda. Kemudian, unduh driver dan lakukan instalasi.
- Dari Tautan yang Disediakan Kasir Pintar
Alternatif lainnya, Anda dapat mencoba mengunduh driver printer dari tautan berikut: Download driver di sini.
- Melalui CD/DVD Instalasi Printer
- Setelah driver printer berhasil di download, klik dua kali pada file POS Printer Driver Setup untuk membukanya
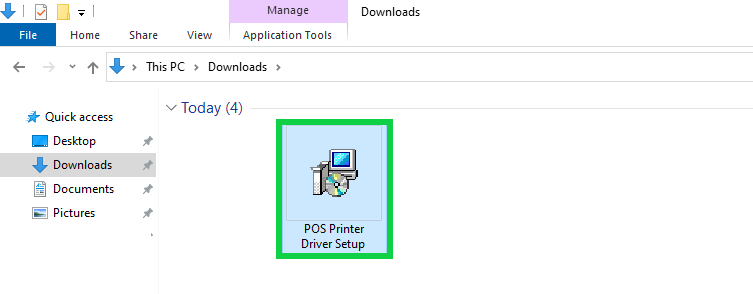
- Pilih bahasa yang akan digunakan selama proses instalasi, kemudian klik OK
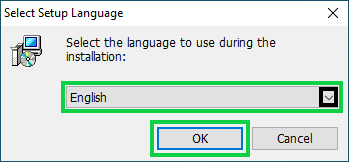
- Pada halaman awal instalasi POS Series Printer Driver Setup, klik tombol Next untuk melanjutkan proses instalasi
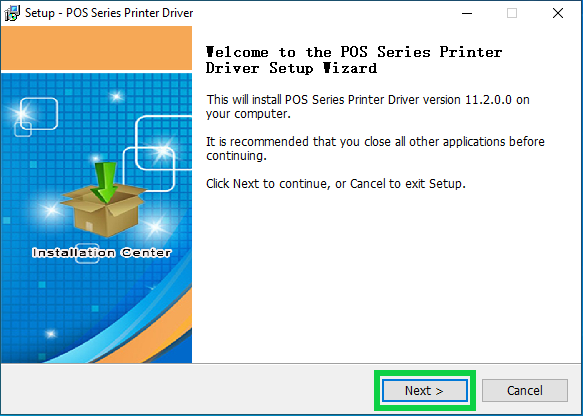
- Setujui ketentuan POS Printer Driver dengan memilih opsi “I accept the agreement”, lalu klik tombol Next
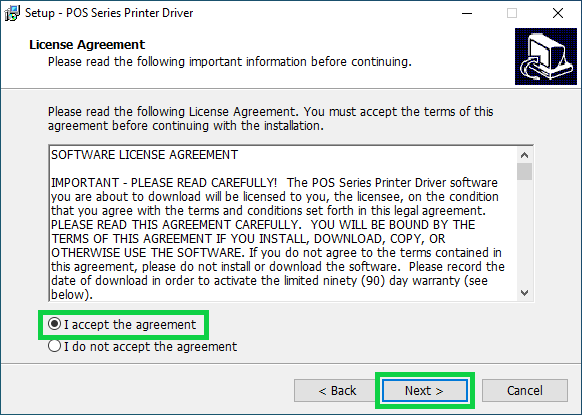
- Anda dapat mengubah lokasi folder aplikasi yang akan diinstal dengan cara klik tombol Browse.
Jika tidak ingin mengubahnya, maka Anda dapat langsung klik tombol Next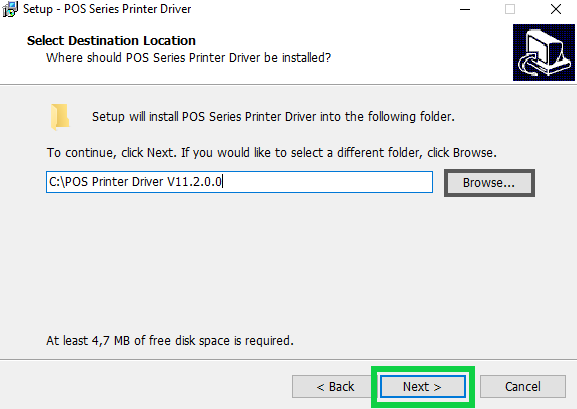
- Klik tombol Install untuk melanjutkan proses instalasi
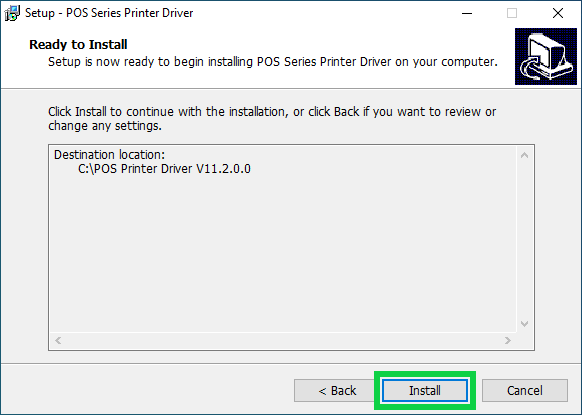
- Tunggu beberapa saat hingga proses instalasi driver printer berhasil dilakukan
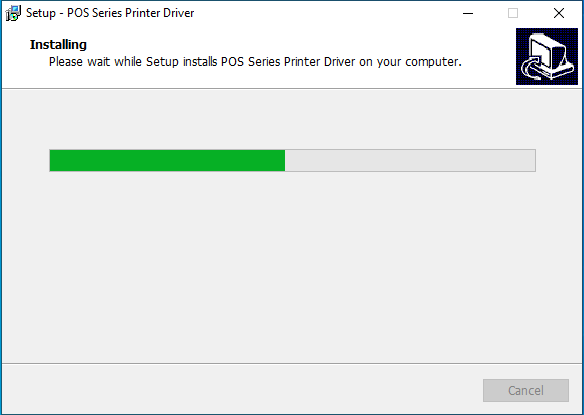
- Isi pengaturan berikut :
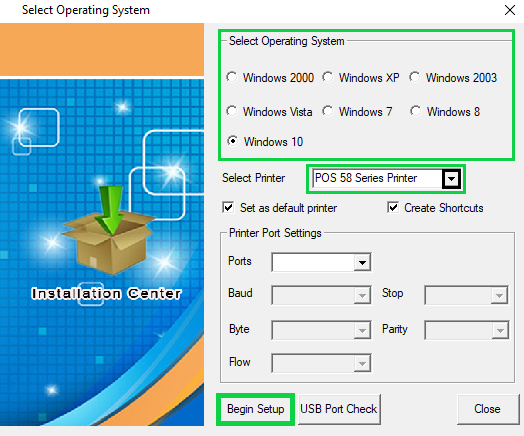
- Pilih Sistem Operasi yang Tepat
Pastikan Anda memilih sistem operasi sesuai dengan perangkat (PC / Laptop) yang digunakan. - Pilih printer sesuai dengan ukuran kertas thermal
Pilih printer sesuai dengan ukuran kertas thermal yang digunakan. Tersedia dua ukuran umum:- POS 58 : Printer ini menggunakan kertas thermal dengan lebar 58mm.
- POS 80 : Printer ini menggunakan kertas thermal dengan lebar 80mm.
- Mulai Proses Pengaturan
Setelah memilih sistem operasi dan ukuran kertas, klik tombol “Begin Setup” untuk memulai proses pengaturan printer. - Catatan: Jaga pop up “Set Up Printer Driver” agar tetap terbuka
Selama proses pengaturan, disarankan untuk tidak menutup pop up “Set Up Printer Driver” tersebut, Anda dapat me-minimize atau memperkecilnya.
- Pilih Sistem Operasi yang Tepat
- Klik tombol Install untuk memulai proses instalasi driver printer
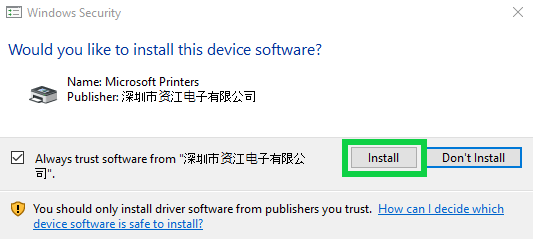
- Tunggu beberapa saat hingga instalasi driver printer yang Anda pilih berhasil dilakukan
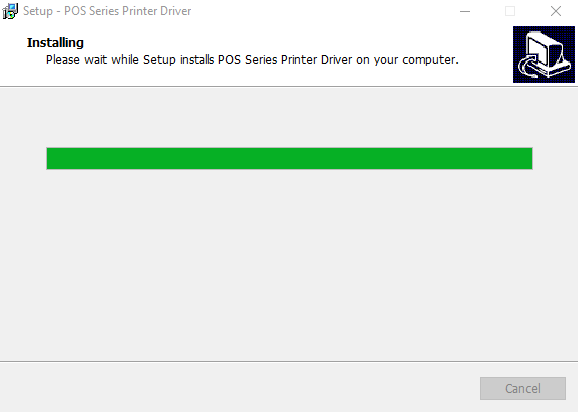
- Jika instalasi driver printer berhasil, Anda akan melihat nama driver printer yang sesuai dengan pilihan Anda.
Contoh: Jika sebelumnya Anda memilih printer POS-58 Series Printer, maka di sini akan muncul nama driver printer POS-58 Properties seperti pada gambar berikut.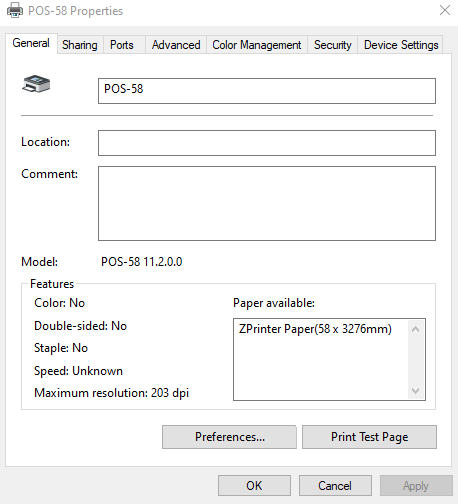
5. Atur Port Printer
Langkah selanjutnya adalah mengatur port driver printer yang telah diinstal agar sesuai dengan port yang digunakan oleh printer Anda. Berikut langkah-langkahnya:
- Buka Control Panel di PC atau Laptop Anda
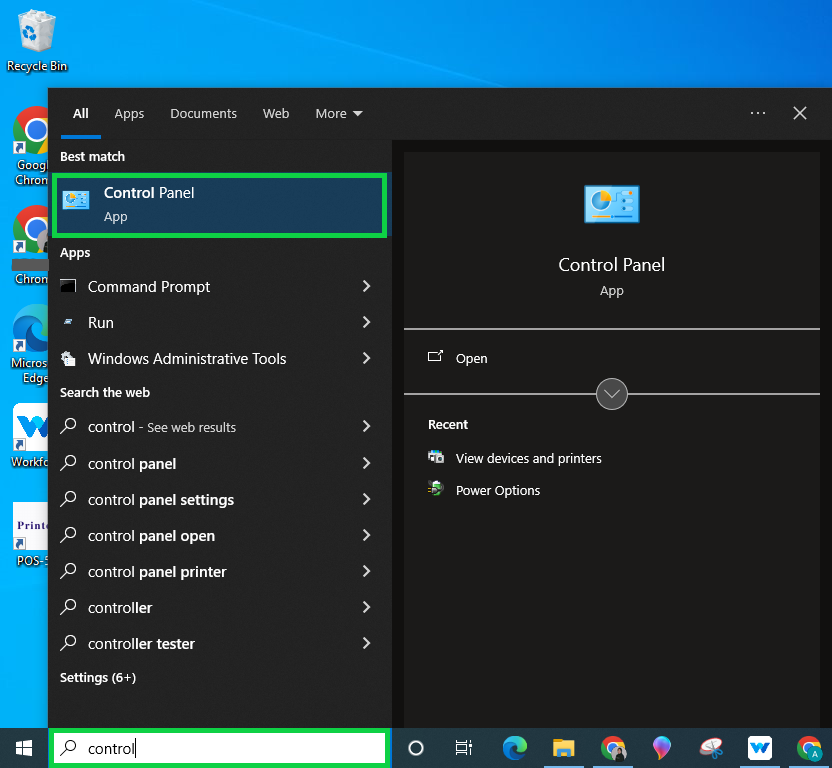
- Perhatikan bagian Hardware and Sound, lalu klik opsi “View Devices and Printers”
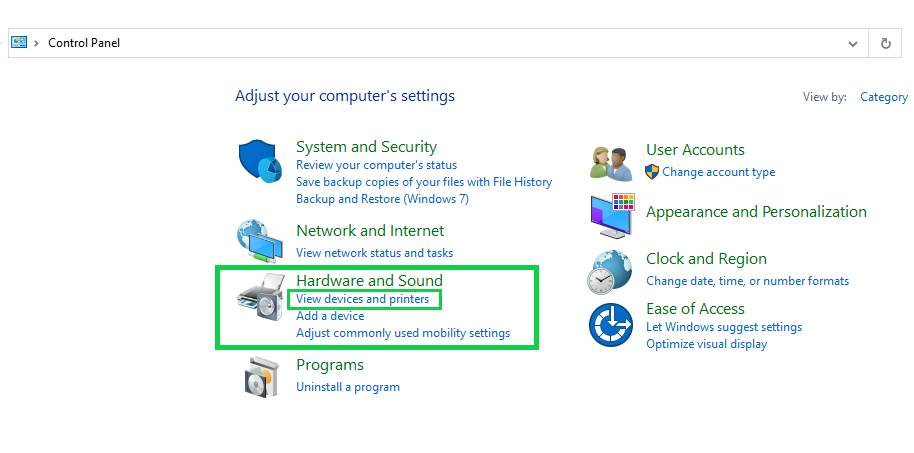
- Temukan printer bluetooth Anda dalam daftar perangkat yang terhubung. Setelah menemukannya, klik kanan pada printer tersebut, lalu pilih Properties
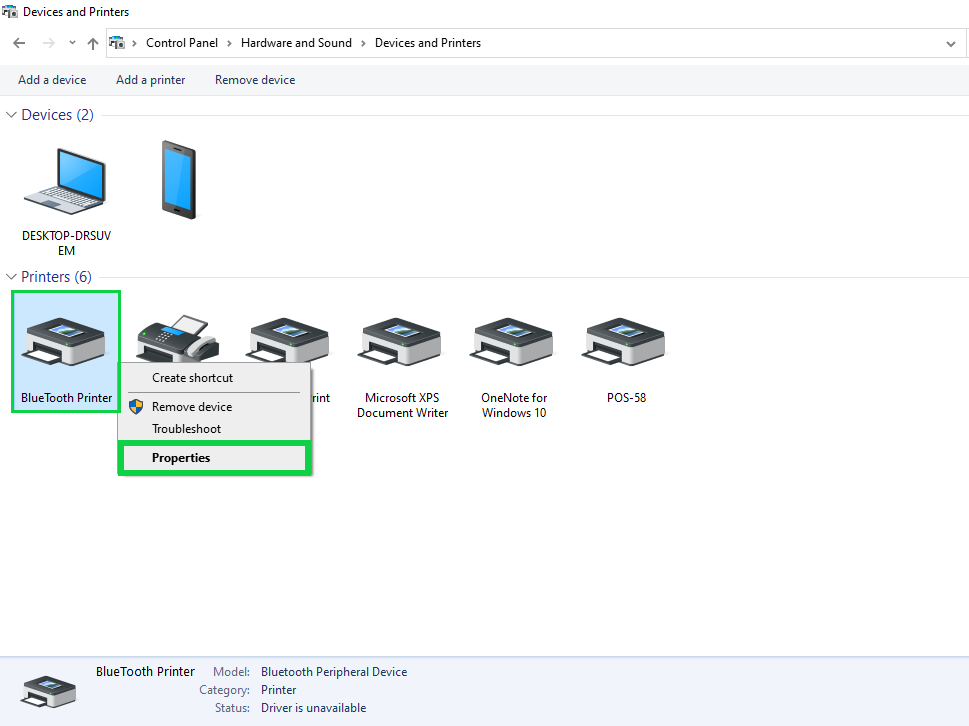
- Klik tab Service, lalu perhatikan atau catat port COM yang tertera di printer Anda.
Contoh: Port COM pada printer yang digunakan Karis yaitu COM4.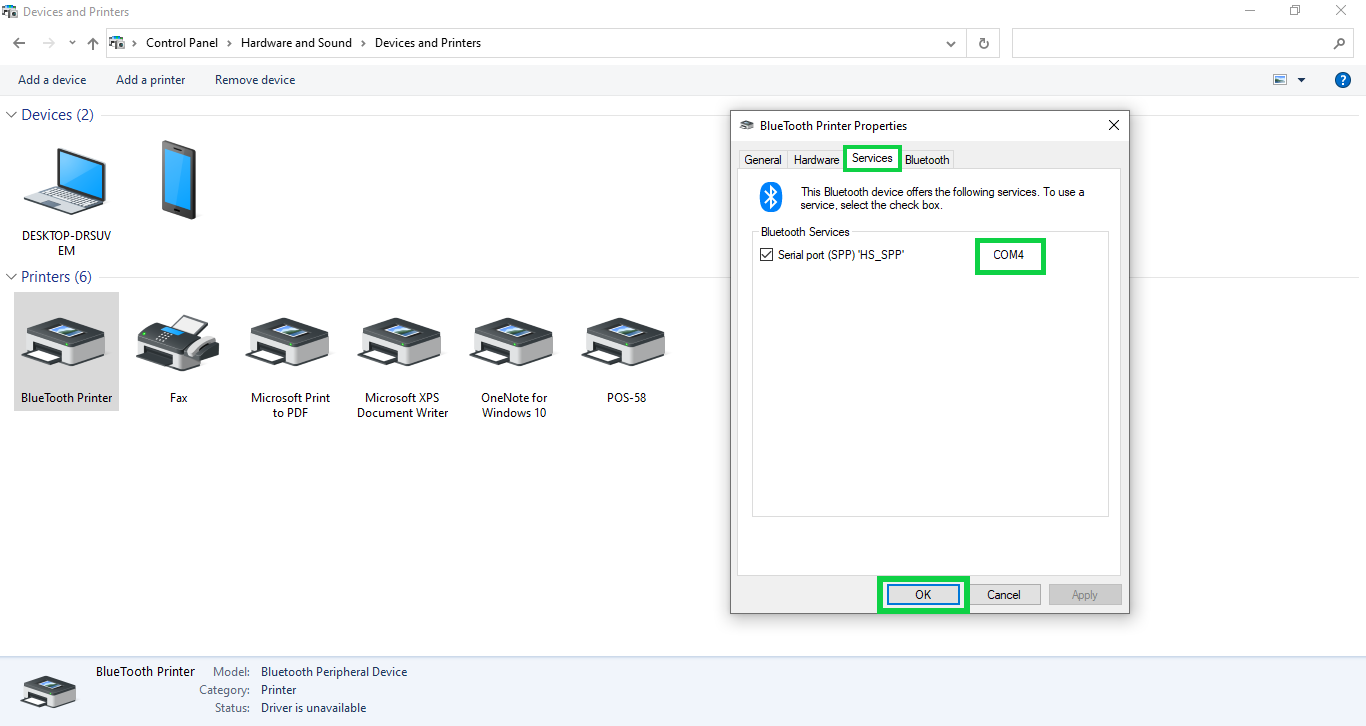
- Buka driver printer yang telah berhasil diinstal, yang ditandai dengan munculnya pop up berjudul POS-58 Properties (atau sesuai dengan printer yang telah Anda pilih pada step sebelumnya)
- Pada pop up driver printer yang terbuka, klik tab Ports
- Pilih port COM yang sesuai dengan port printer Anda (Sesuaikan dengan port COM yang telah Anda dapatkan pada langkah ke-4)
- Klik Apply
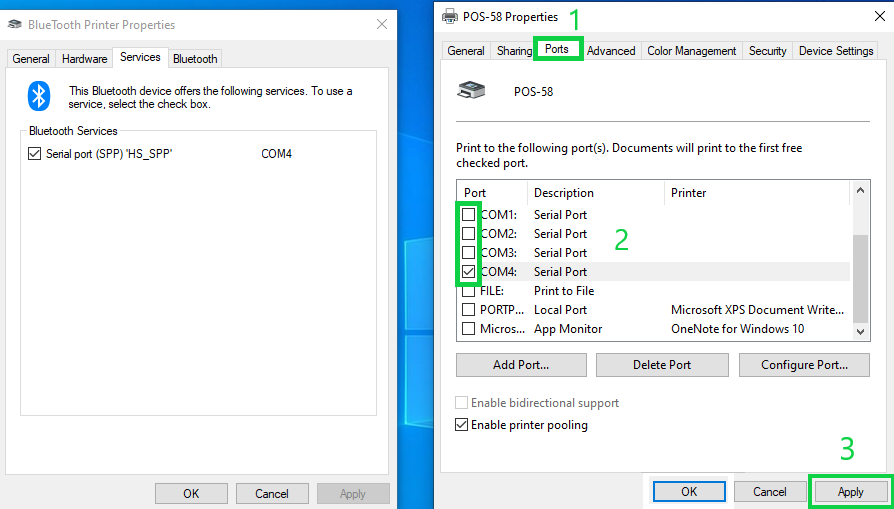
- Setelah itu, klik tab General pada pop up driver printer yang telah diinstal. Kemudian, klik tombol Print Test Page. Jika berhasil, maka printer akan melakukan test cetak
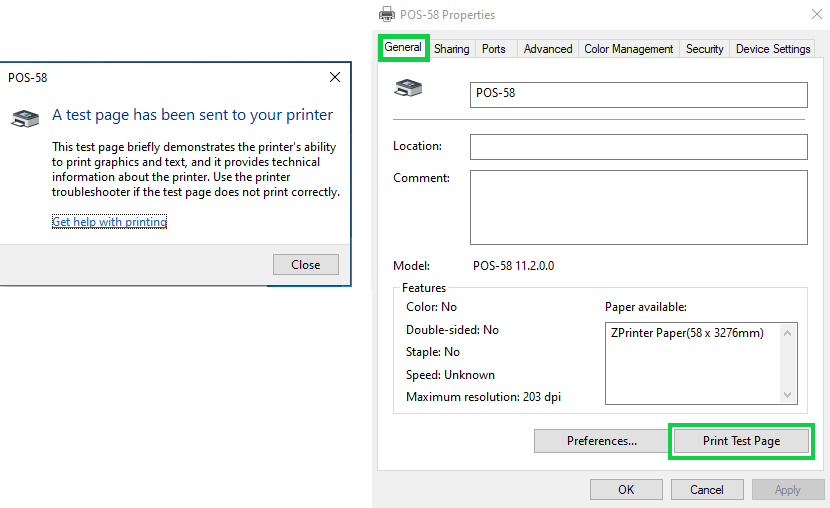
Berikut adalah contoh hasil tes cetak pada printer bluetooth yang Karis gunakan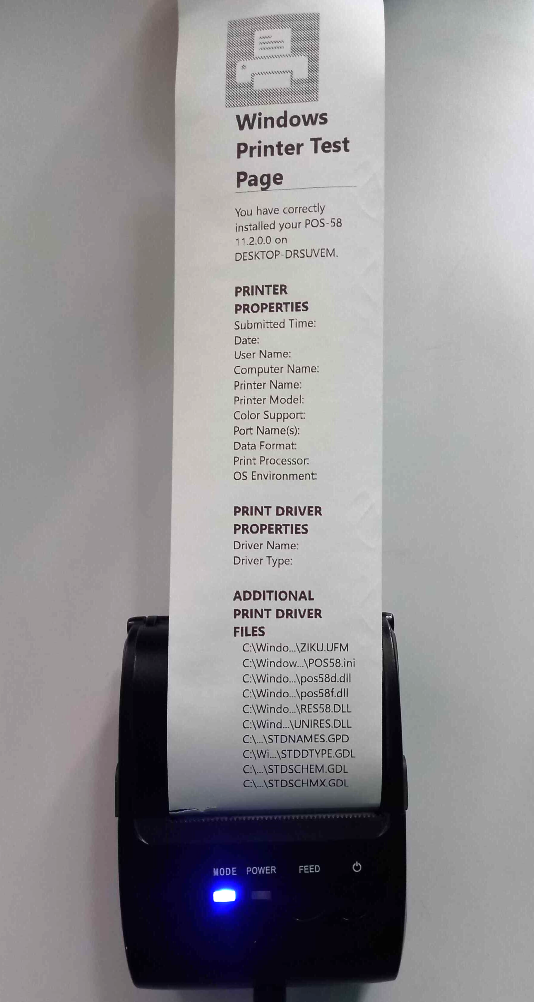
- Setelah berhasil melakukan tes cetak, silakan klik tombol OK pada kedua jendela pop up berikut
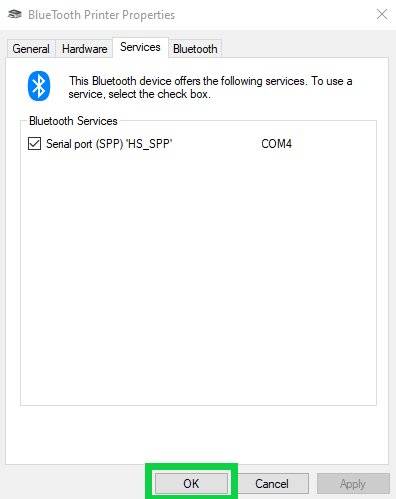
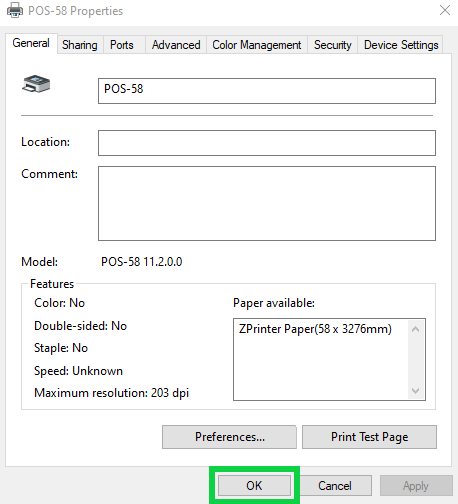
- Klik tombol Finish untuk menyelesaikan proses konfigurasi driver printer
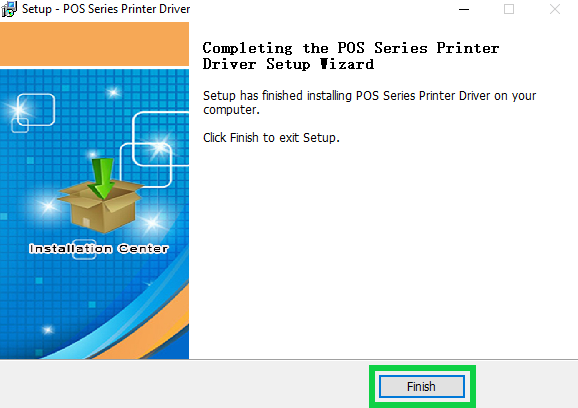
Kini, printer 58mm / 80mm berhasil terhubung dengan PC / Laptop.
6. Pengaturan Printer Bluetooth di Aplikasi Kasir Pintar POS (Desktop)
Setelah perangkat (PC / Laptop) dan printer terhubung melalui koneksi bluetooth, lakukan pengaturan pada aplikasi Kasir Pintar POS (Desktop) dengan cara berikut:
- Buka menu Pengaturan > Printer dan Struk > Pengaturan Printer.
- Pilih struk yang akan diatur printernya.
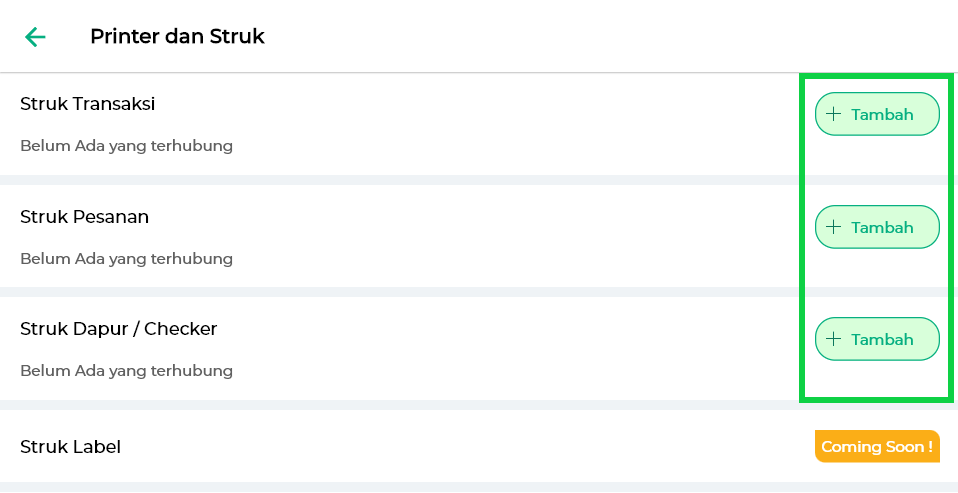
- Pilih printer yang terhubung dengan perangkat Anda > Klik tombol Set Printer.
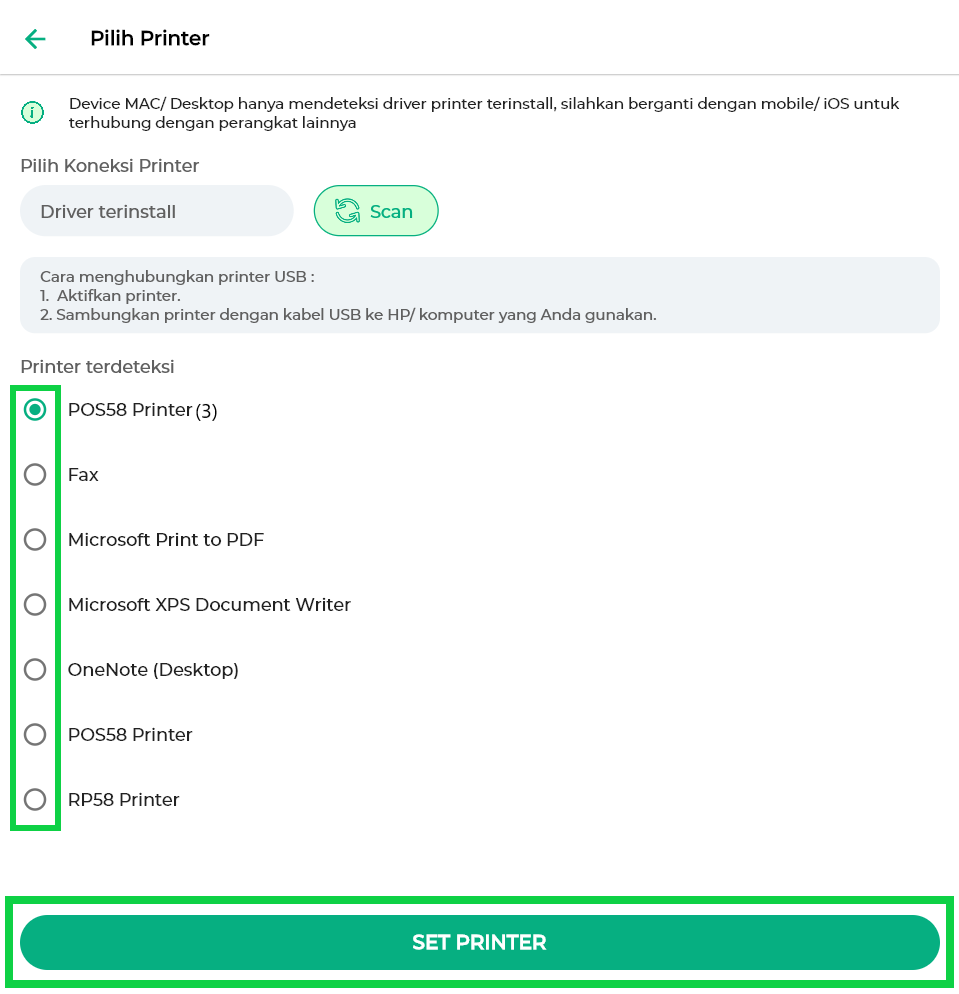
- Setelah itu, ikuti petunjuk di aplikasi untuk menyelesaikan pengaturan printer sesuai dengan struk yang Anda pilih. Silakan lihat panduan selengkapnya pada artikel berikut: Cara Mengatur Printer di Kasir Pintar POS (Desktop).
Kini, printer bluetooth siap digunakan untuk mencetak struk di aplikasi Kasir Pintar POS (Desktop).
Informasi
Cek ketersediaan jenis kertas pada driver printer
Langkah ini dilakukan jika Anda ingin cek ulang ketersediaan jenis kertas yang ada pada driver printer. Tujuan dari pengecekan paper available adalah mengetahui jenis kertas yang tersedia pada driver printer dan nantinya akan digunakan sebagai acuan pada saat mengatur jenis kertas di pengaturan printer aplikasi kasir pintar. Selain itu, melakukan cek ulang ketersediaan jenis kertas dapat meminimalisir kesalahan dalam cetak struk seperti struk terpotong dan lain lain.
Berikut merupakan langkah-langkah untuk melakukan cek ketersediaan jenis kertas:
- Klik ikon windows yang ada di PC yang sedang digunakan.
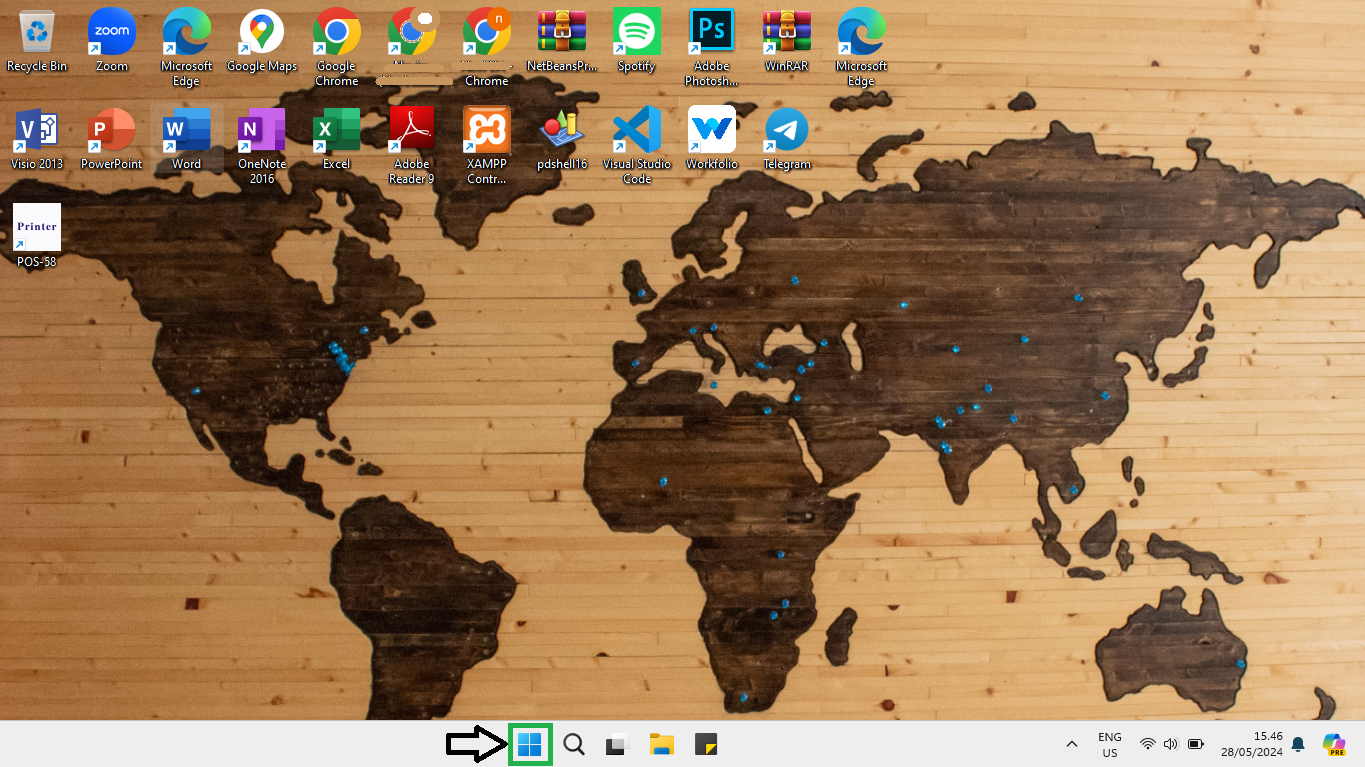
- Kemudian, ketikkan menu Printers & Scanners melalui kolom pencarian yang sudah disediakan.
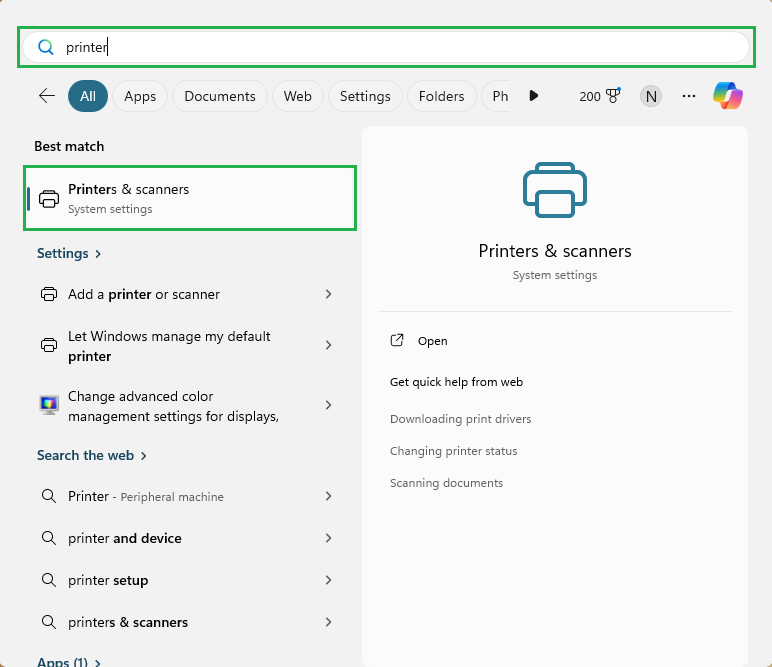
- Selanjutnya, sistem akan menampilkan halaman utama dari menu Printers & Scanners. Pada halaman ini, ditampilkan juga nama nama printer dan scanner lainnya yang sudah pernah digunakan sebelumnya.
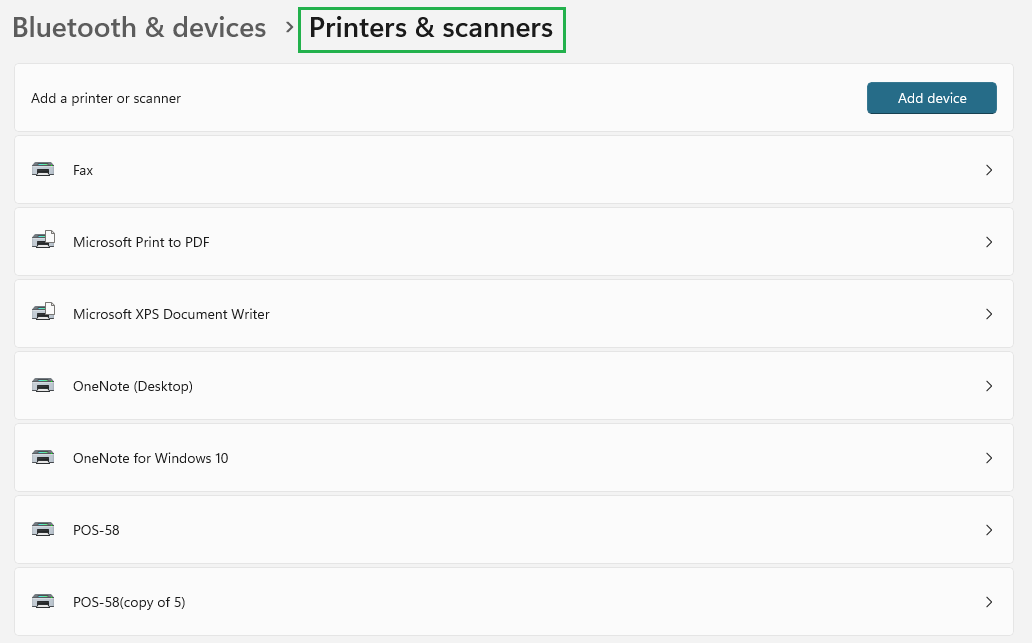
Pilih dan klik driver printer yang sudah diinstal sebelumnya.
Contoh: Karis telah menginstal driver printer pada PC dan nama driver printer tersebut adalah POS-58.
- Sistem menampilkan halaman utama dari driver printer yang sudah dipilih yaitu driver printer POS-58. Klik opsi printer properties untuk melihat ketersediaan ukuran kertas.
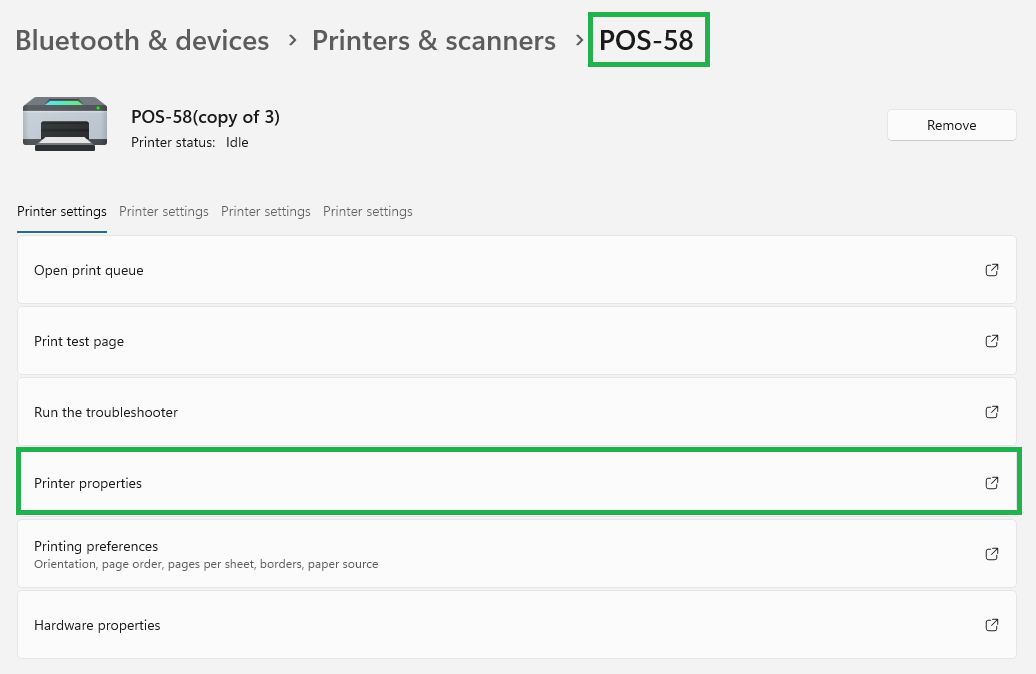
- Sistem akan menampilkan halaman properties dari driver printer yang sudah dipilih. Anda bisa melihat Jenis Kertas (Paper Available) di sebelah pojok kanan bawah.
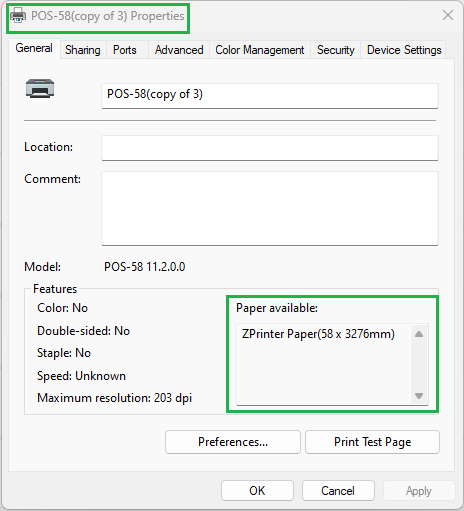
Sistem menunjukkan paper available = ZPrinter Paper(58 x 3276mm), yang berarti ukuran kertas yang tersedia pada driver adalah ukuran 58.
Selamat Mencoba!
Artikel Terkait
- Rekomendasi Hardware (Printer, Mesin Kasir, Scanner) untuk Aplikasi Kasir Pintar
- Rekomendasi Printer yang Cocok untuk Aplikasi Kasir Pintar
- Cara Menghubungkan Printer Bluetooth ke PC / Laptop
- Cara Menghubungkan Printer USB ke PC / Laptop
- Cara Menghubungkan Printer Wifi/Ethernet ke PC / Laptop
- Cara Mengatur Printer di Kasir Pintar POS (Desktop)