Cara Menghubungkan Printer Bluetooth ke HP / Tablet
Halo, Sobat KasPin!
Apakah Anda ingin mencetak struk di aplikasi Kasir Pintar Pro, Free, atau POS (iOS) menggunakan koneksi Printer Bluetooth ?
Tutorial ini akan memberikan panduan umum untuk menghubungkan Printer Bluetooth ke HP / Tablet, sehingga Anda dapat mencetak struk di aplikasi Kasir Pintar Pro, Free, POS (iOS) dengan mudah.
Berikut langkah-langkahnya:
1. Siapkan Printer yang Digunakan
Pastikan printer yang Anda gunakan sudah menyala dan siap digunakan.
Contoh printer yang digunakan: Printer thermal bluetooth Taffware 5802.

2. Pasangkan Printer Bluetooth ke HP / Tablet
- Buka Pengaturan pada perangkat (HP/Tablet) yang Anda gunakan.
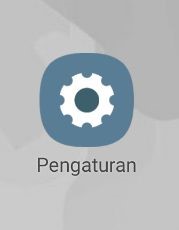
- Cari menu pengaturan bluetooth di perangkat Anda. Setelah menemukannya, aktifkan Bluetooth untuk memulai proses koneksi.
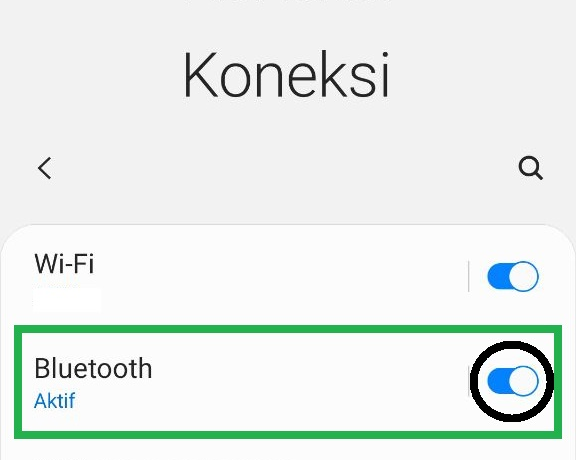
- Temukan nama printer Anda dalam daftar perangkat yang tersedia. Nama printer biasanya tercantum pada label atau buku panduan printer.
Setelah itu, klik nama printer Anda yang ada di dalam daftar bluetooth untuk memulai proses pairing (pemasangan).
Contoh: Bluetooth Printer.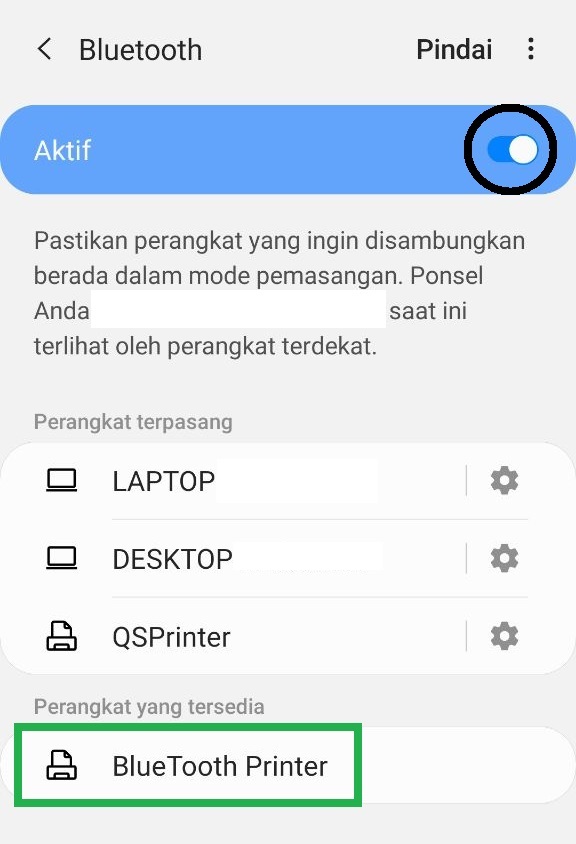
- Beberapa printer mungkin akan meminta Anda untuk memasukkan PIN.
PIN default biasanya adalah 0000 atau 1234, namun bisa berbeda tergantung pada merek dan model printer yang Anda gunakan.
Jika kedua PIN tersebut tidak berhasil, Anda dapat menemukan PIN di buku panduan printer tersebut.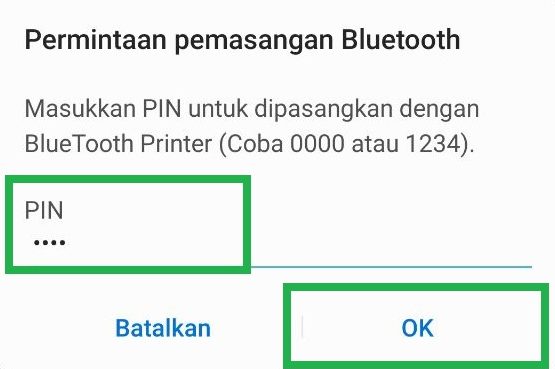
- Jika PIN yang dimasukkan sudah benar, printer akan terhubung pada perangkat (HP/Tablet) Anda.
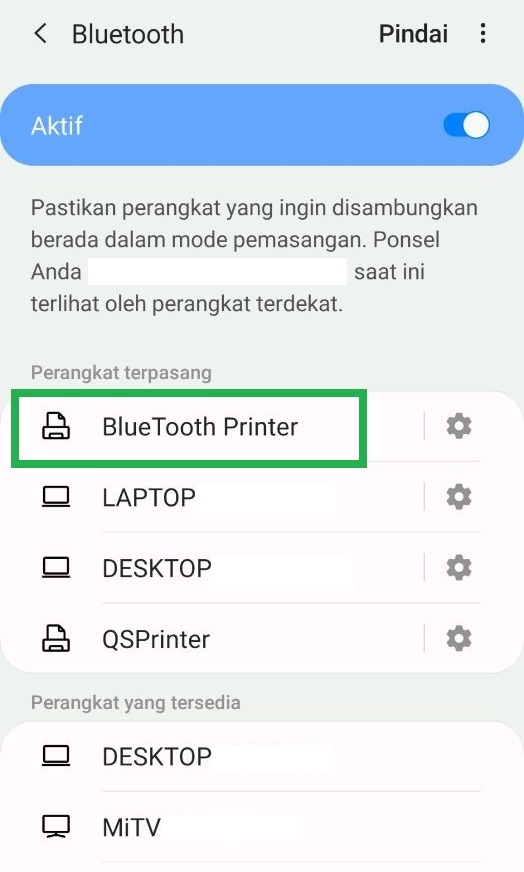
3. Pengaturan Printer Bluetooth di Aplikasi Kasir Pintar :
3.1 Kasir Pintar PRO dan Kasir Pintar POS (iOS)
Setelah perangkat (HP / Tablet) dan printer terhubung melalui koneksi bluetooth, lakukan pengaturan printer di aplikasi Kasir Pintar Pro atau Kasir Pintar POS (iOS) sebagai berikut:
- Buka aplikasi Kasir Pintar Pro atau Kasir Pintar POS (iOS) yang Anda gunakan
- Klik ikon garis tiga di pojok kiri atas untuk membuka menu sidebar.
- Pilih menu Pengaturan > Printer dan Struk > Pengaturan Printer.
- Pilih struk yang akan diatur printernya.
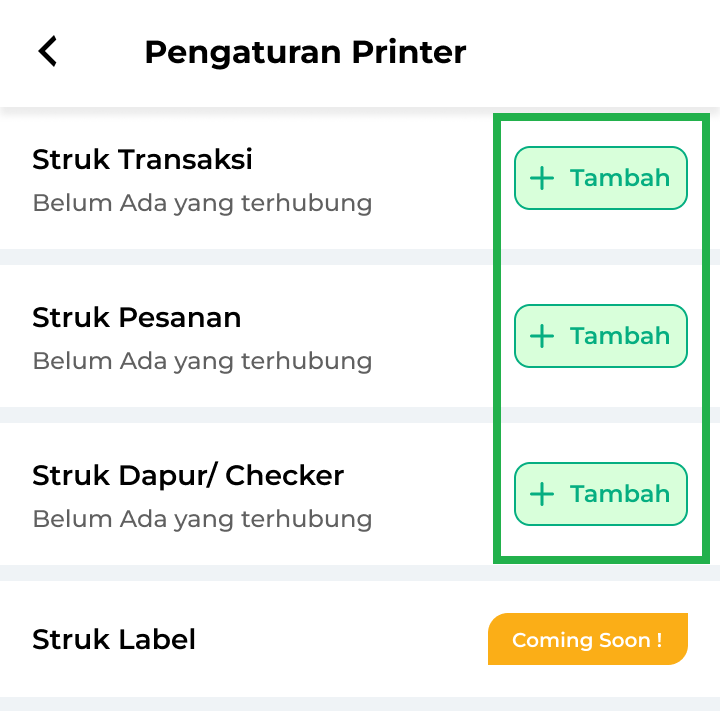
- Pilih koneksi Bluetooth > Pilih nama printer yang digunakan > Klik tombol Atur Printer atau Set Printer.
Berikut adalah contoh pengaturan printer dengan koneksi “Bluetooth” di aplikasi Kasir Pintar Pro dan Kasir Pintar POS (iOS).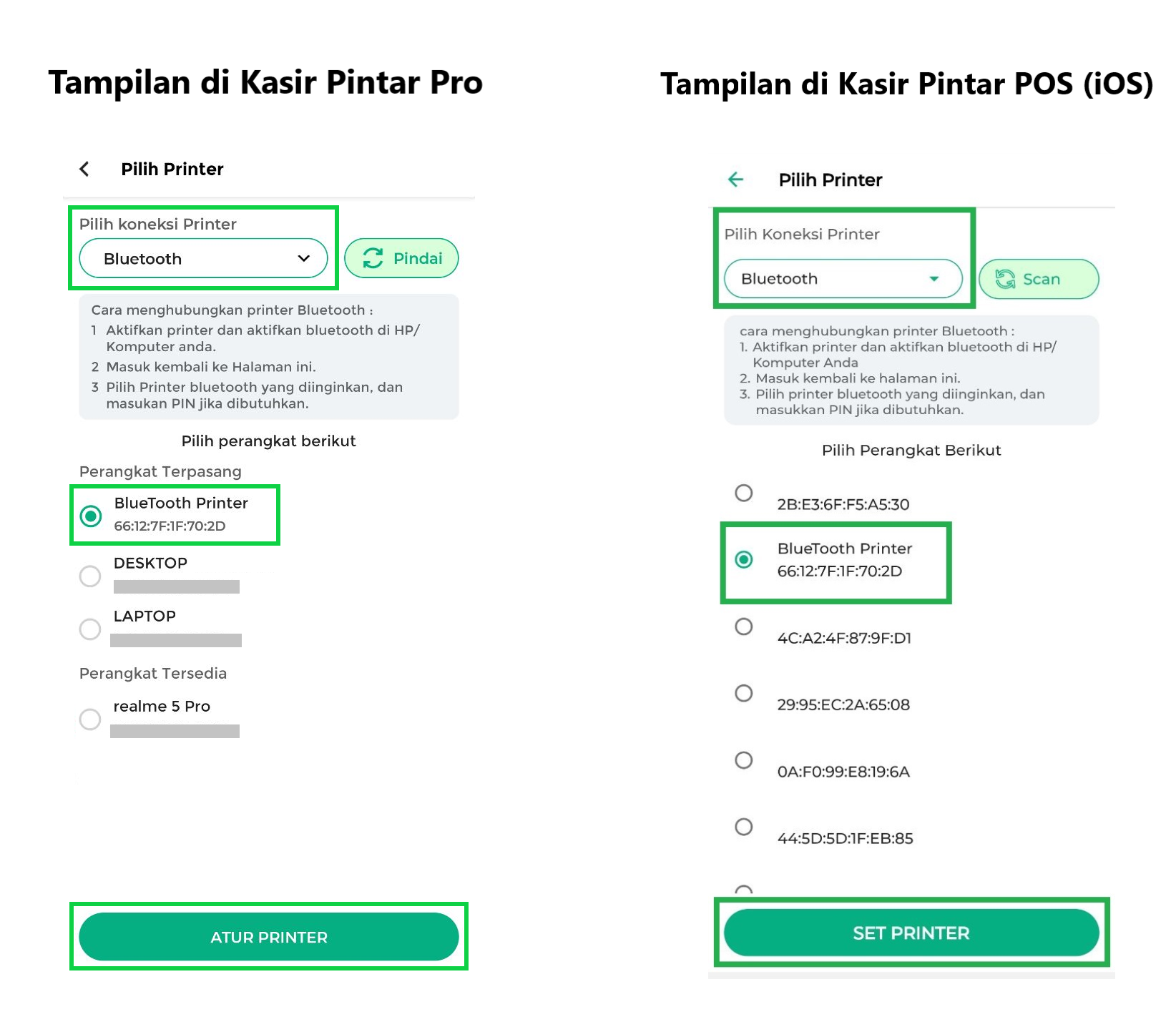
- Setelah itu, ikuti petunjuk di aplikasi untuk menyelesaikan pengaturan printer sesuai dengan struk yang Anda pilih. Silakan klik tautan di bawah ini untuk melihat panduan selengkapnya:
3.2 Kasir Pintar Free
Setelah perangkat (HP / Tablet) dan printer terhubung melalui koneksi bluetooth, lakukan pengaturan printer di aplikasi Kasir Pintar Free dengan cara berikut:
- Buka aplikasi Kasir Pintar Free yang Anda gunakan.
- Klik icon garis tiga di pojok kiri atas untuk membuka menu sidebar.
- Buka menu Pengaturan > Pilih Printer dan Struk > Klik tombol Pengaturan Printer dan Struk untuk membuka halaman “Pengaturan Printer dan Struk”.
- Scroll ke bawah halaman hingga Anda menemukan bagian yang bertuliskan “Printer dan Struk”.
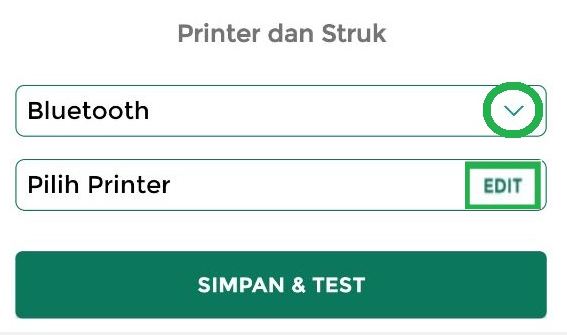
- Pilih koneksi Bluetooth > Pilih printer yang digunakan > Klik tombol Simpan & Test.
Aplikasi akan menyimpan pengaturan printer Anda dan secara otomatis melakukan uji cetak struk untuk memastikan koneksi berhasil.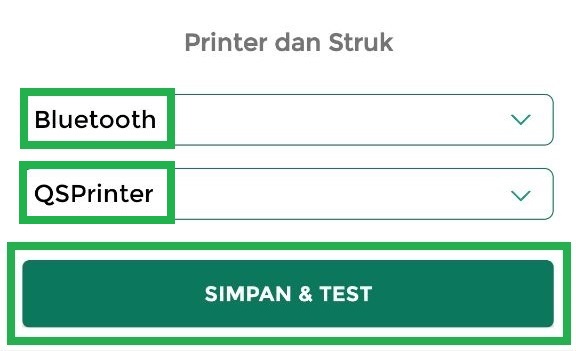
Artikel Terkait
- Rekomendasi Hardware (Printer, Mesin Kasir, Scanner) untuk Aplikasi Kasir Pintar
- Rekomendasi Printer yang Cocok untuk Aplikasi Kasir Pintar
- Cara Menghubungkan Printer Bluetooth ke HP / Tablet
- Cara Menghubungkan Printer USB ke HP / Tablet
- Cara Menghubungkan Printer Wifi/Ethernet ke HP / Tablet
- Cara Mengatur Printer di Kasir Pintar Pro
- Cara Mengatur Printer di Kasir Pintar Free
- Cara Mengatur Printer di Kasir Pintar POS (iOS)