How Can We Help?
Cara Mengatur Printer (Kasir Pintar Pro)
Fitur Pengaturan Printer di aplikasi Kasir Pintar Pro telah dioptimalkan untuk memberikan kemudahan dan fleksibilitas dalam mengelola pencetakan struk. Fitur ini memungkinkan untuk:
- Koneksi ke Beberapa Printer Sekaligus (Multi Printer)
Anda dapat menghubungkan beberapa printer sekaligus (multiprinter), sehingga memungkinkan pencetakan struk di berbagai lokasi seperti kasir dan dapur. - Cetak Struk Sesuai Printer yang Diatur
Anda dapat mengatur agar struk transaksi dan struk pesanan dicetak di printer kasir, lalu struk dapur dicetak di printer dapur. Hal ini membantu memastikan pesanan dikelola dengan lebih cepat dan efisien. - Pengaturan Tampilan Struk Sesuai Jenisnya
Anda dapat mengatur tampilan struk berdasarkan jenisnya, seperti mengatur jenis kertas, jumlah cetakan, panjang karakter, dan margin bawah, untuk memastikan tampilan struk yang optimal dan sesuai dengan kebutuhan bisnis Anda.
Cara Mengatur Printer
Berikut merupakan cara mengatur printer di aplikasi Kasir Pintar Pro:
- Pastikan printer yang akan digunakan sudah terhubung dengan perangkat (HP/Tab) Anda.
- Login atau buka aplikasi Kasir Pintar Pro yang Anda gunakan, lalu klik ikon garis tiga di pojok kiri atas halaman untuk membuka menu sidebar
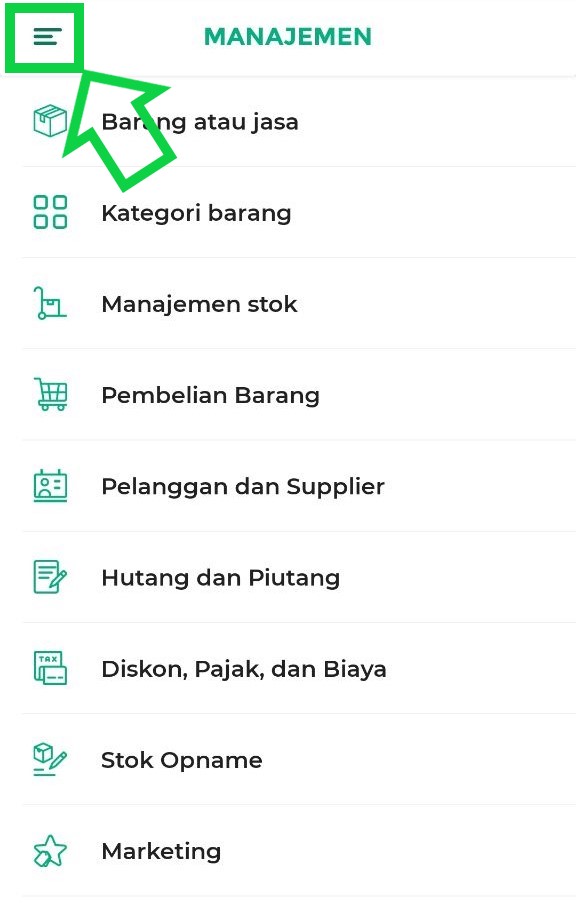
- Buka menu Pengaturan pada sidebar
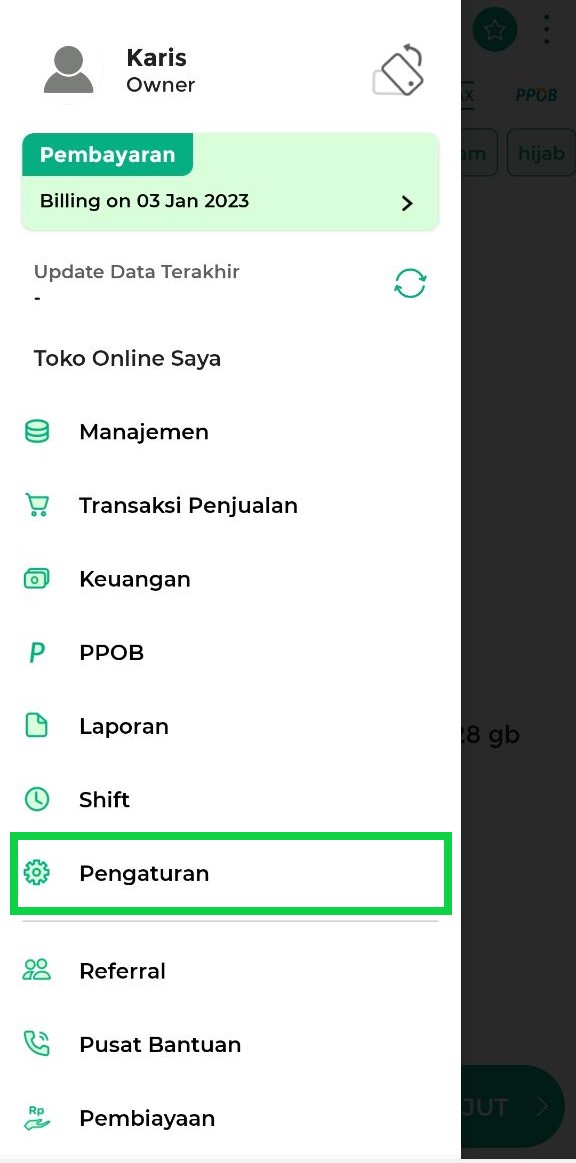
- Pada halaman Pengaturan, pilih opsi Printer dan Struk
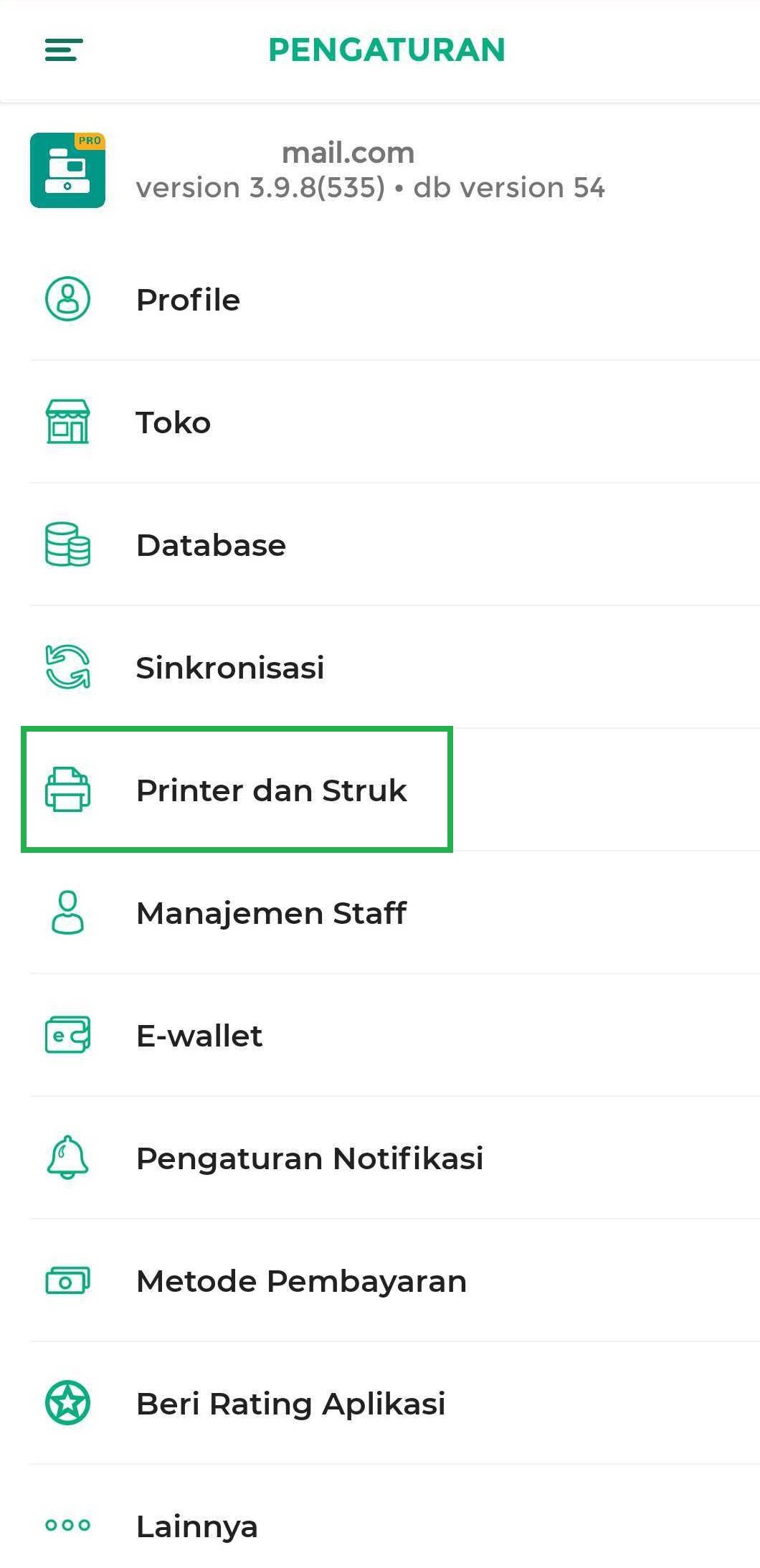
- Pilih opsi Pengaturan Printer untuk mengatur printer yang akan digunakan mencetak struk
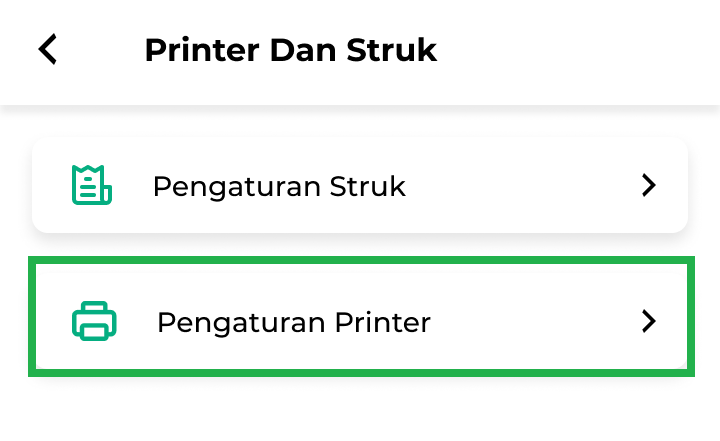
- Pilih struk yang akan diatur printer-nya. Tersedia opsi untuk mengatur printer pada struk transaksi, struk pesanan, atau struk dapur/checker.
Setelah itu, klik tombol +Tambah untuk mengatur printer yang akan digunakan mencetak struk tersebut.
Contoh: Disini, Karis akan mengatur printer yang digunakan untuk mencetak struk transaksi.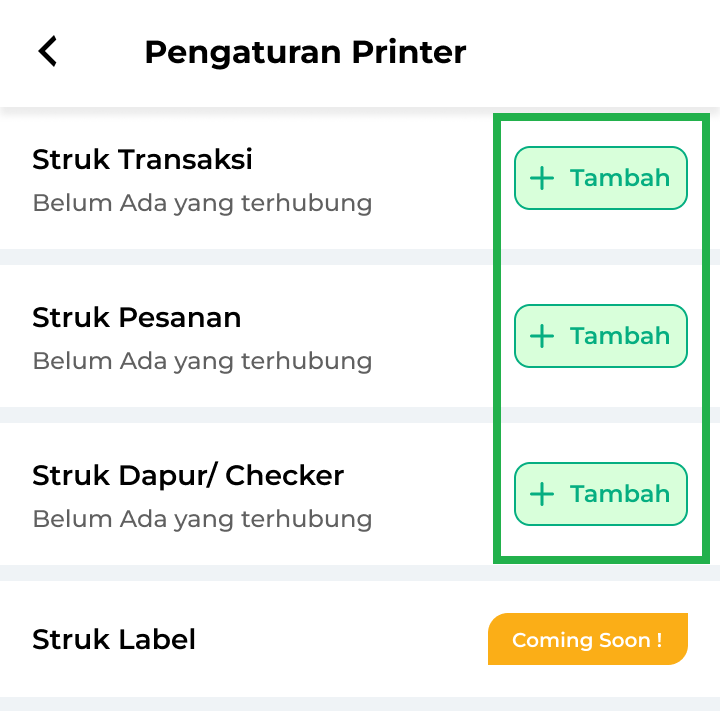
- Pilih koneksi printer yang Anda gunakan. Tersedia empat opsi koneksi printer di aplikasi Kasir Pintar Pro, yaitu Bluetooth, USB, Ethernet, dan Epson.
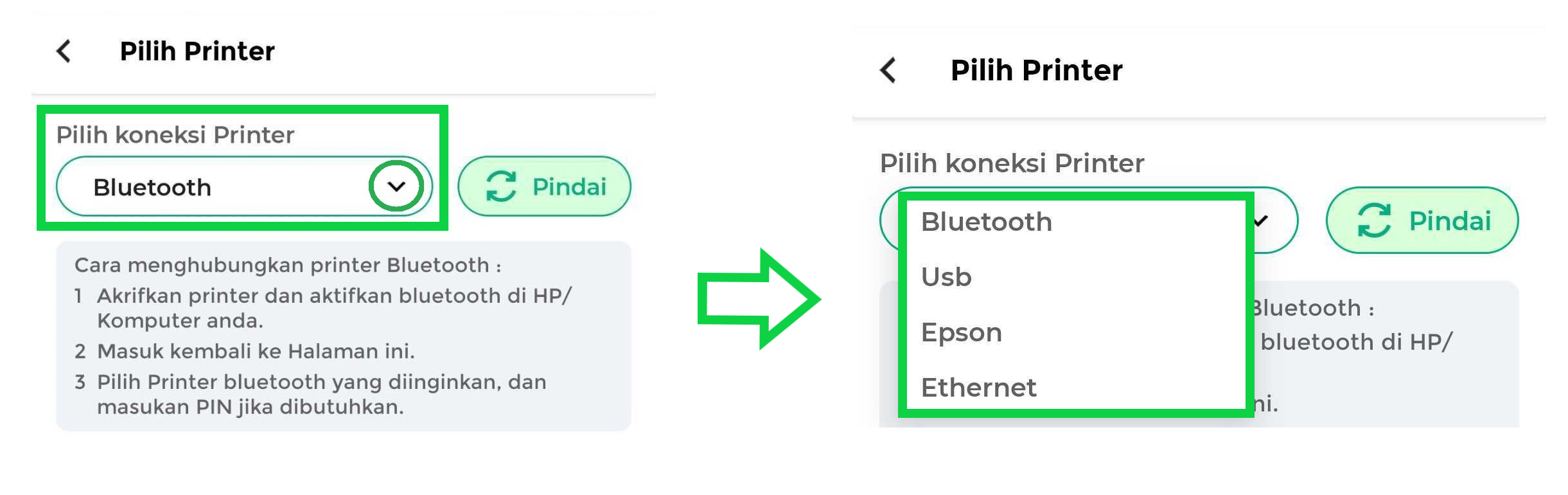
- Pada halaman ini, sistem akan mendeteksi perangkat yang terpasang dan perangkat yang tersedia di sekitar HP atau Tab yang Anda gunakan
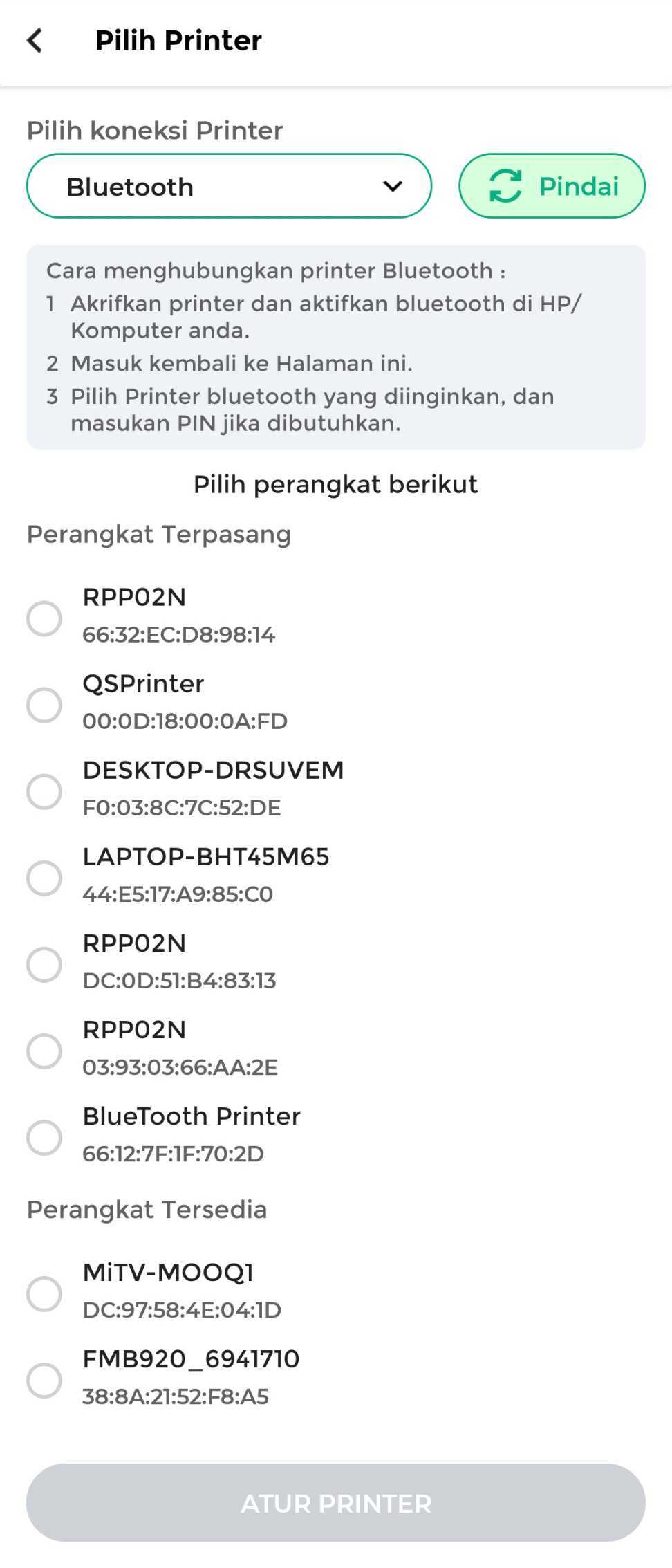
Anda dapat menggunakan tombol Pindai untuk menemukan printer yang terpasang dan tersedia di jaringan atau perangkat Anda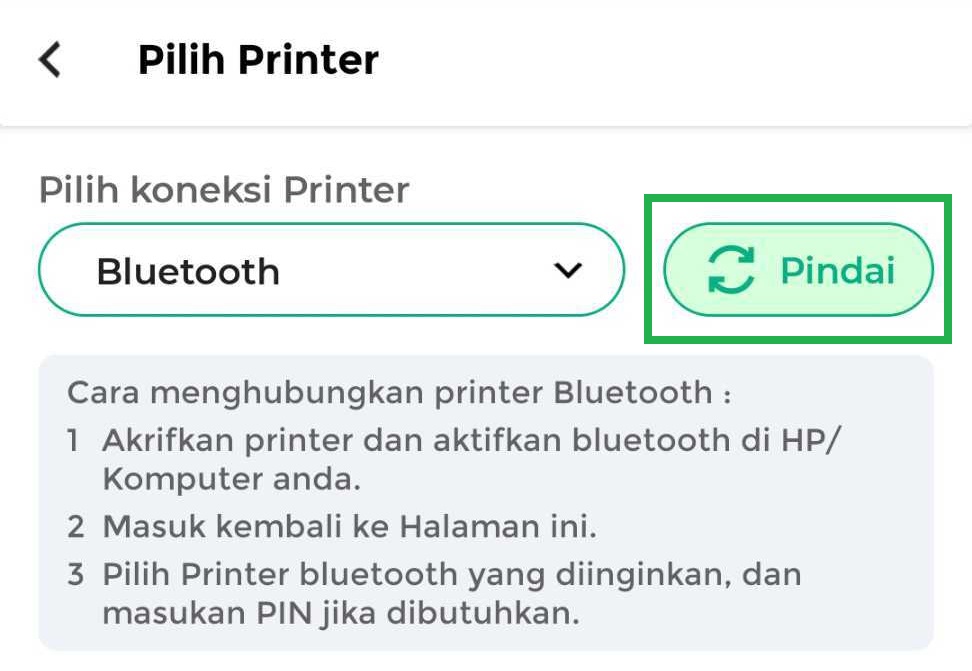
Setelah menemukan printer yang ingin digunakan, klik opsi di sebelah nama printer tersebut hingga berwarna hijau, lalu klik tombol Atur Printer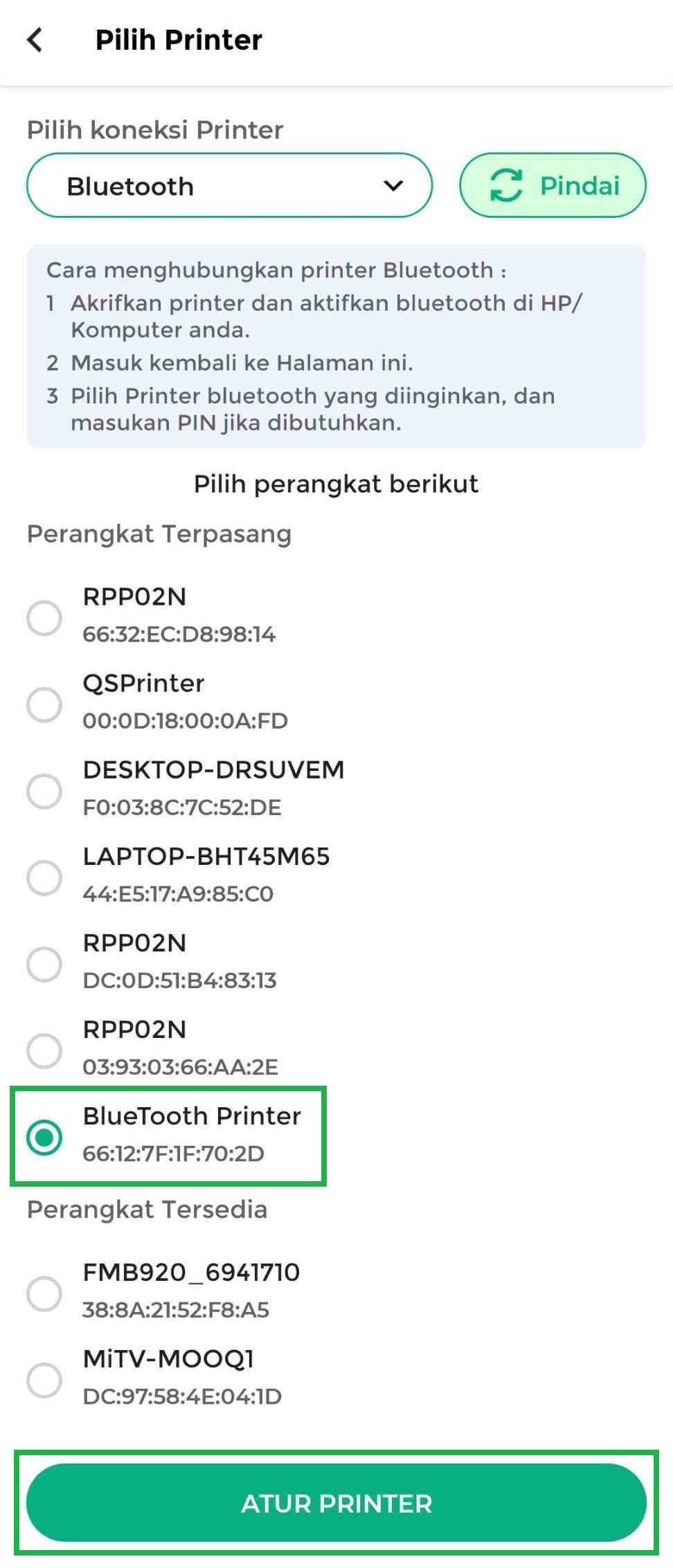
- Atur pengaturan struk sesuai kebutuhan Anda:
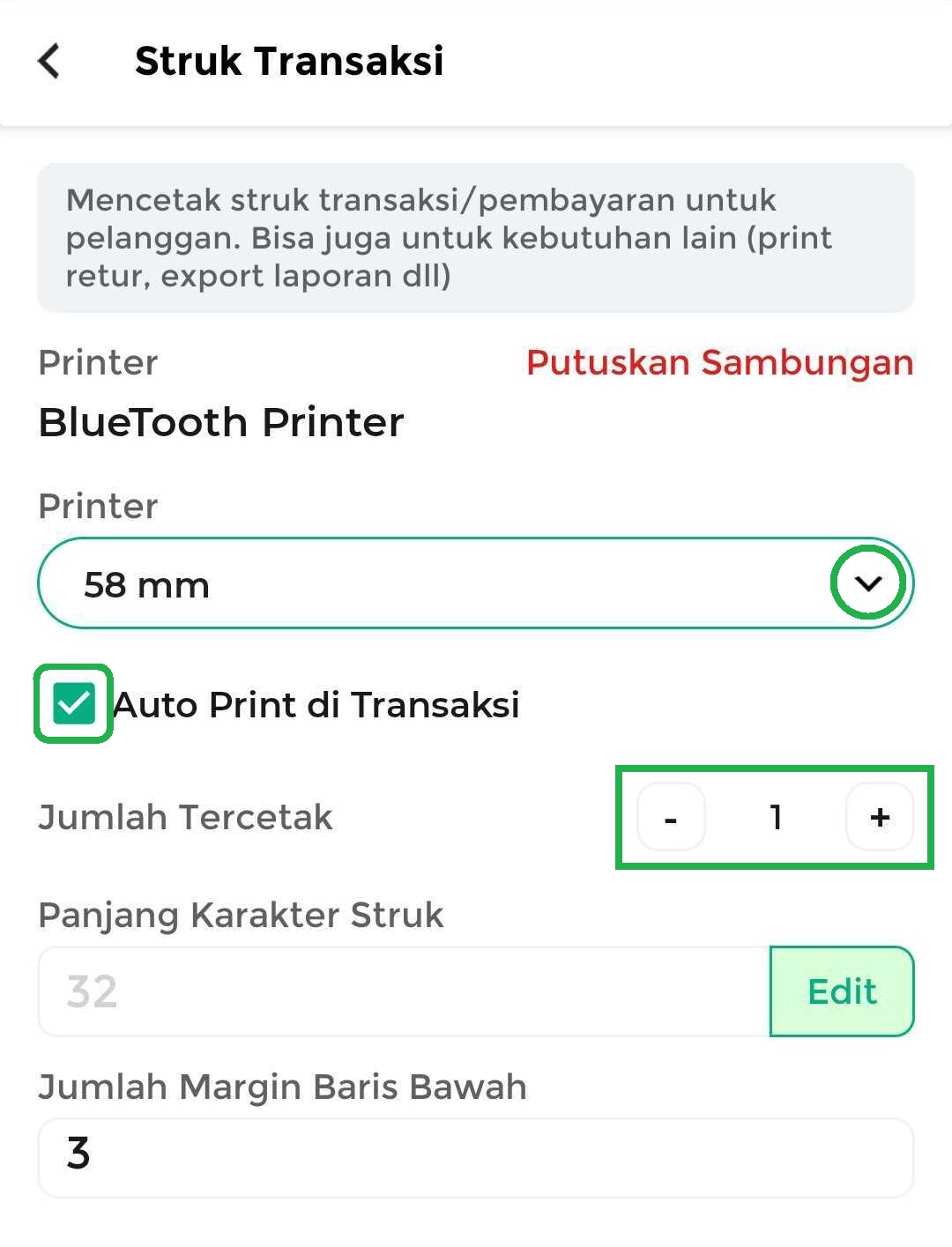
- Jenis Kertas Printer
Pilih jenis kertas yang digunakan untuk mencetak struk. - Auto Print di Transaksi
Centang opsi ini jika Anda ingin struk dicetak secara otomatis setiap kali transaksi berhasil dilakukan. Opsi ini hanya tersedia untuk Pengaturan “Struk Transaksi” dan “Struk Dapur”. - Jumlah Tercetak
Digunakan untuk menentukan jumlah struk yang ingin dicetak dalam satu kali proses pencetakan. - Panjang Karakter Struk
Digunakan untuk mengatur jumlah karakter yang dapat ditampilkan dalam satu baris struk. - Jumlah Baris Margin Bawah
Digunakan untuk mengatur jumlah baris yang menjadi batas antara bagian utama struk dan keterangan di bagian bawah struk (footer).
- Jenis Kertas Printer
- Klik tombol Simpan untuk menyimpan pengaturan tersebut
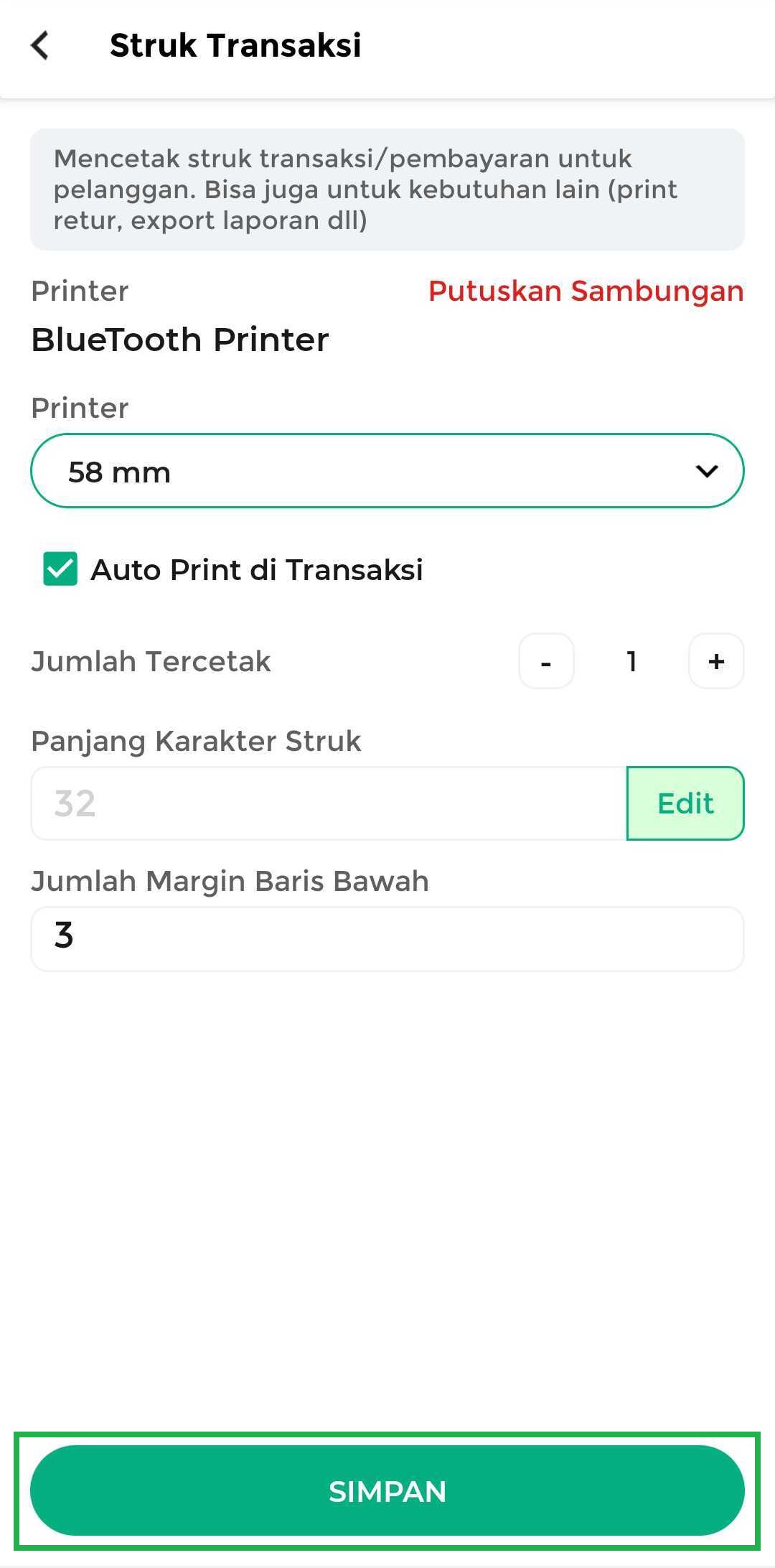
Pengaturan printer di aplikasi Kasir Pintar Pro berhasil dilakukan.
Video Tutorial
Cara Melihat Preview Struk & Test Print
Setelah mengatur printer dan struk, Anda dapat melihat preview struk dan melakukan uji coba cetak struk berdasarkan pengaturan yang telah Anda buat sebelumnya.
- Pilih menu Pengaturan pada sidebar
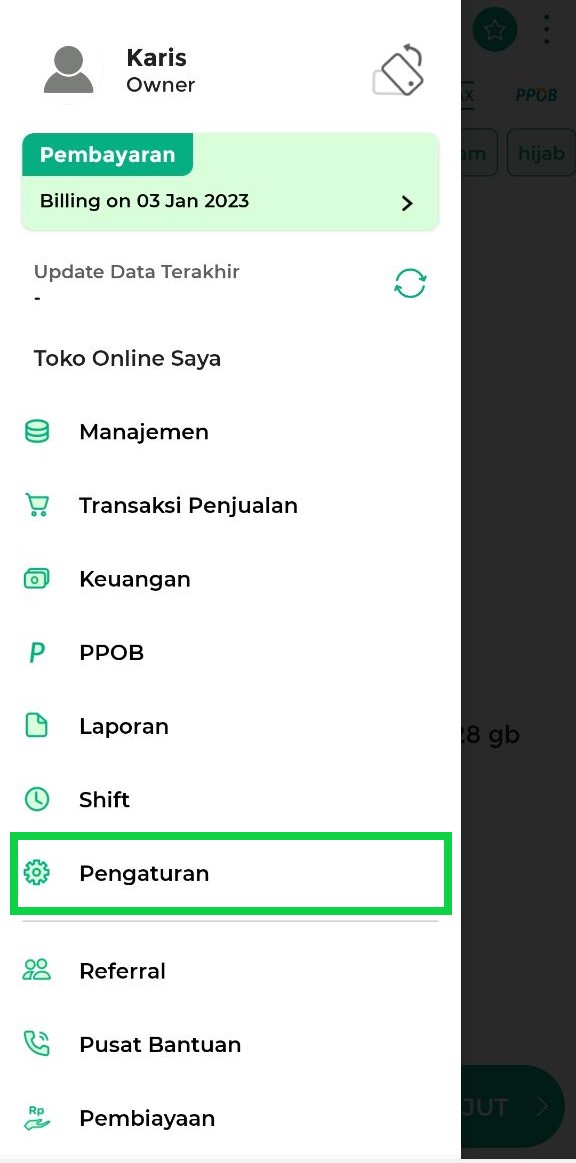
- Pilih opsi Printer dan Struk
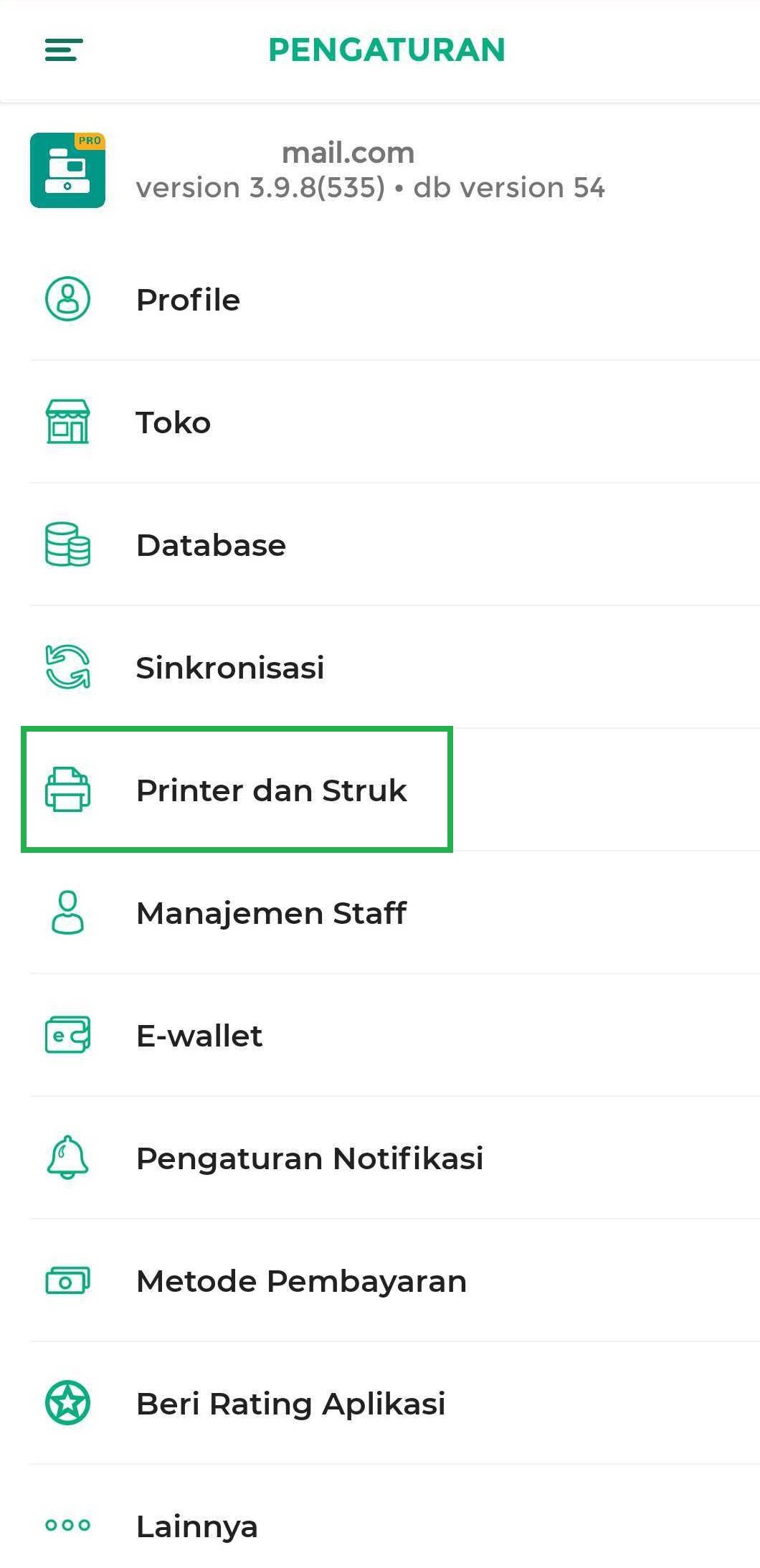
- Pilih opsi Pengaturan Struk
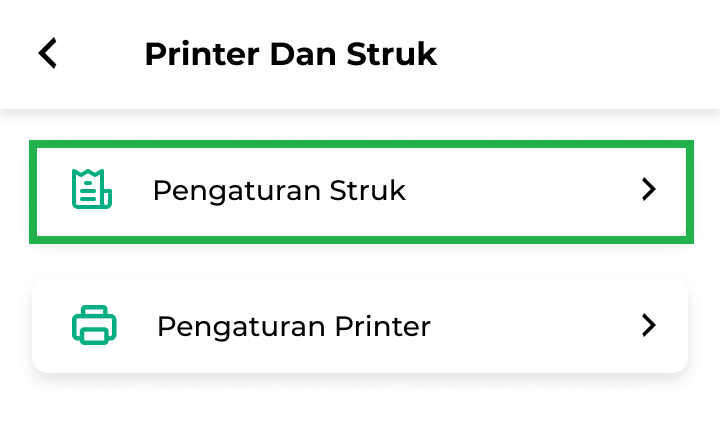
- Pada halaman pengaturan struk, klik tombol Preview untuk melihat pratinjau struk yang telah diatur
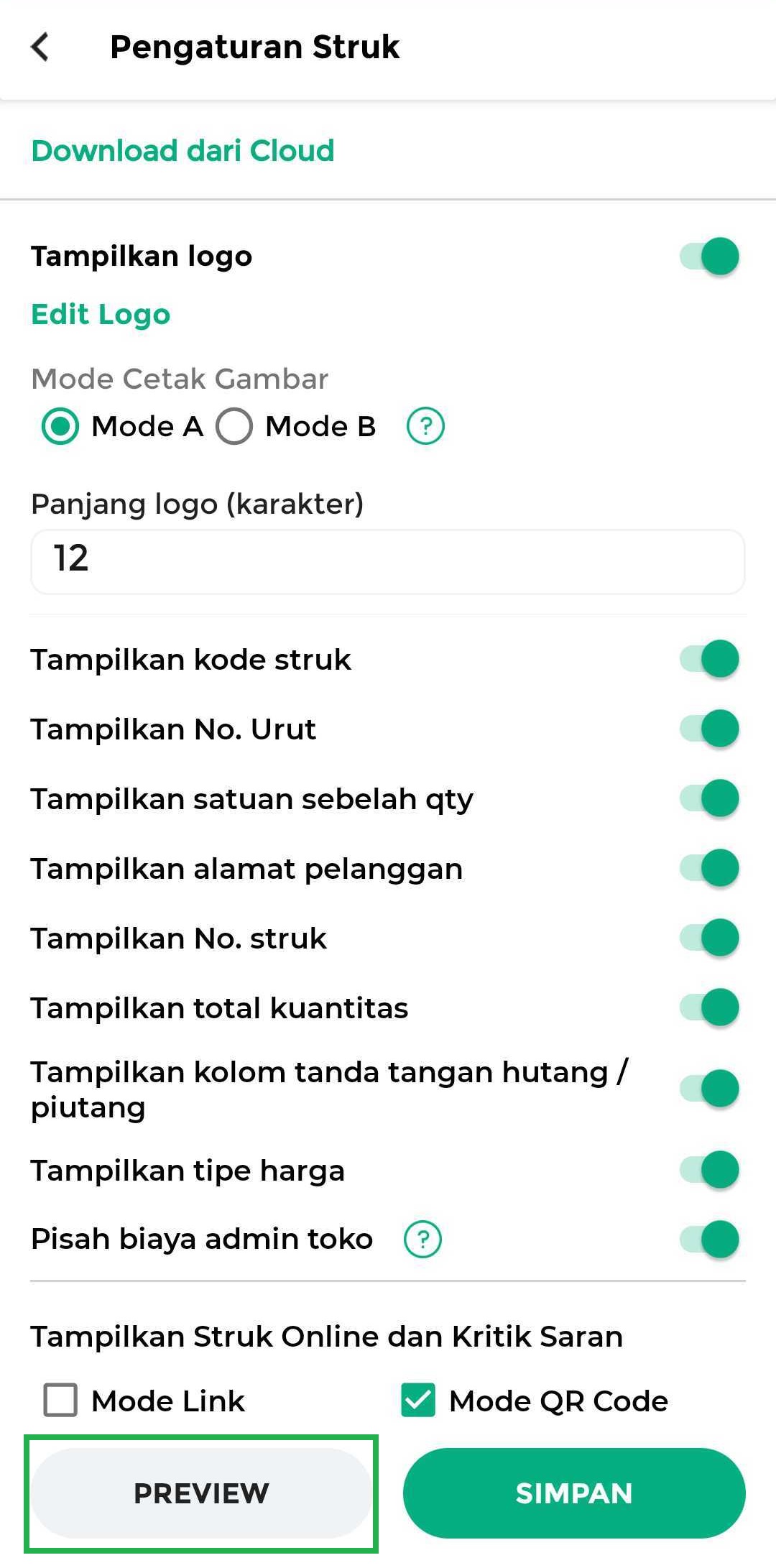
Kemudian pilih nama printer yang terkait untuk melihat pratinjau struk yang telah Anda atur di printer tersebut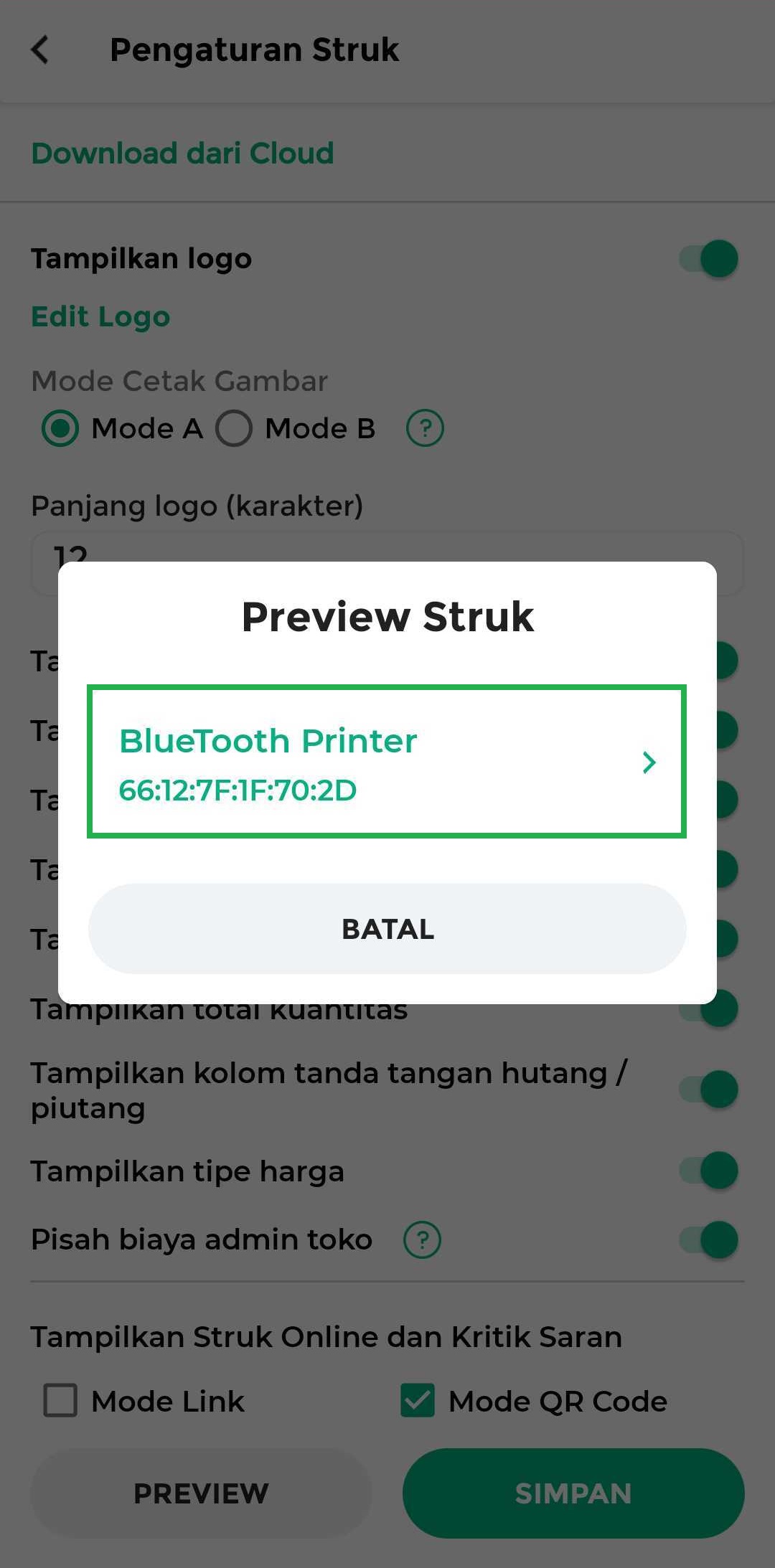
- Klik tombol Test Print untuk mencoba cetak struk di printer yang telah Anda atur
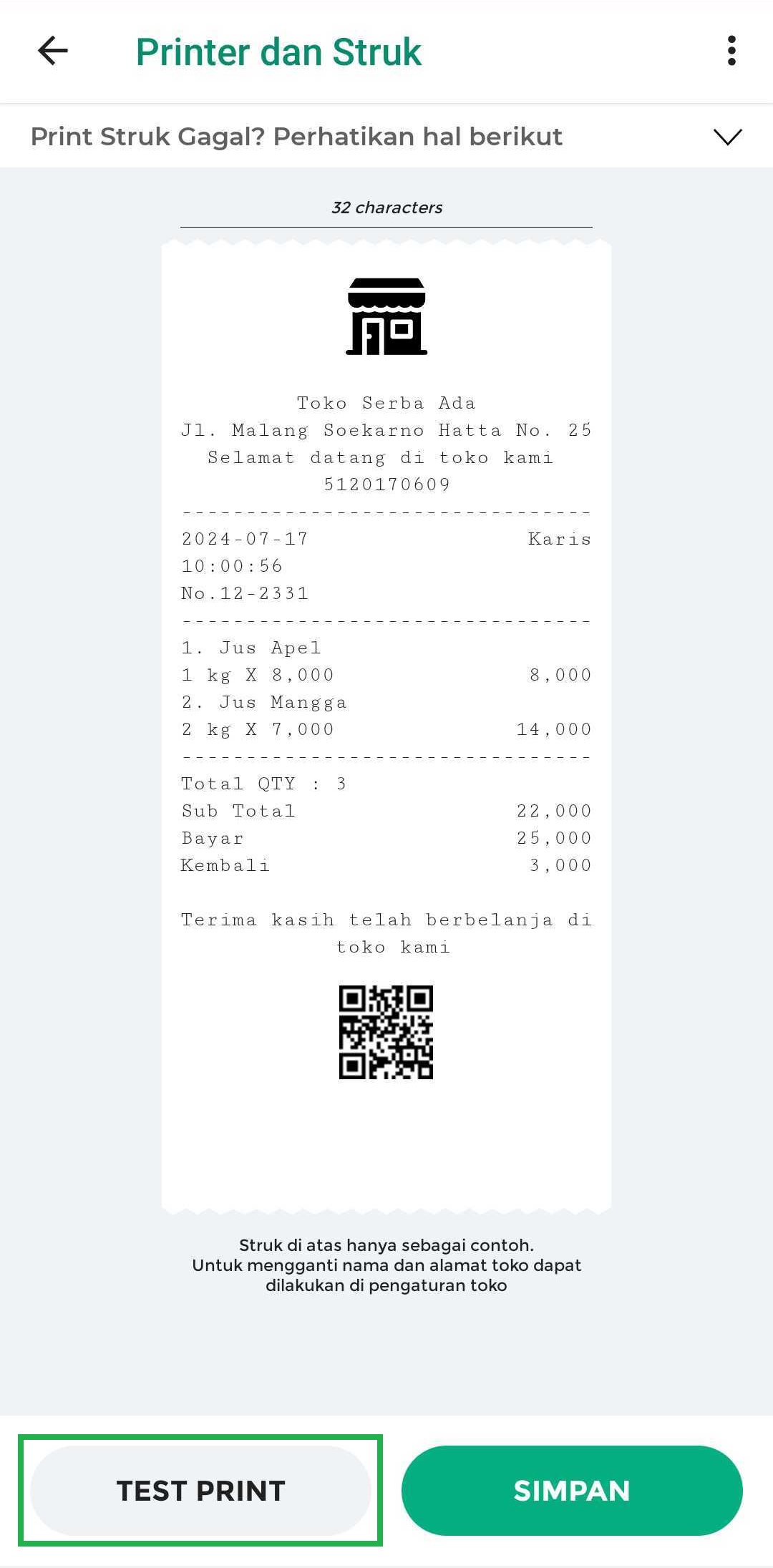
- Jika hasil cetak struk sudah sesuai, klik tombol Simpan. Namun, jika hasil cetak struk belum sesuai dengan yang diinginkan, Anda dapat mengaturnya kembali di halaman pengaturan printer.
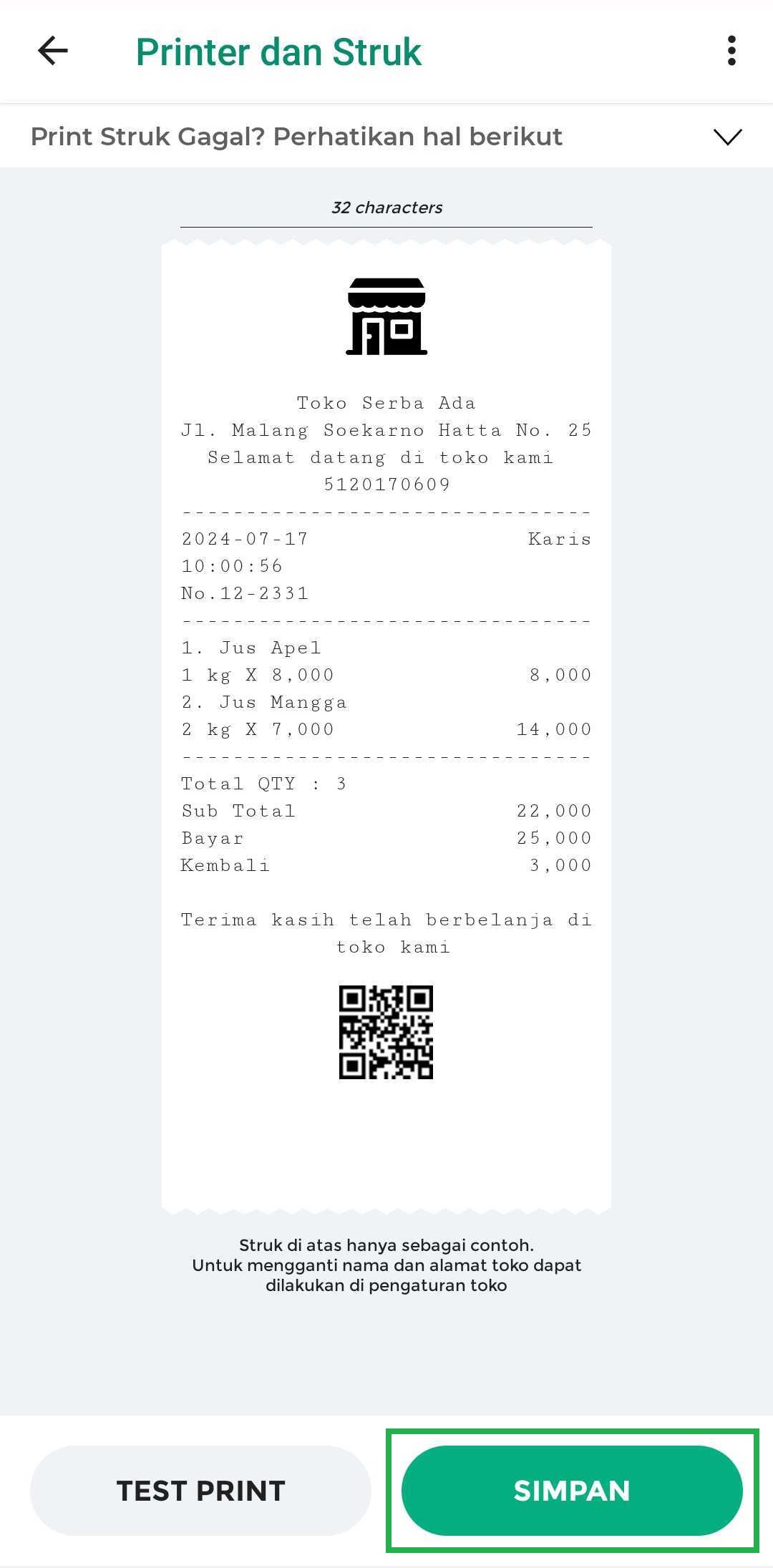
Contoh Penerapan Pengaturan Printer
Pengaturan printer versi terbaru memungkinkan Anda mengatur printer dengan fleksibel sesuai kebutuhan. Berikut adalah contoh kondisi yang dapat diatur dengan fitur pengaturan printer versi terbaru:
- Satu printer diatur untuk mencetak satu jenis struk
Contoh:- Printer RPP02N digunakan untuk mencetak struk transaksi.
- Printer BTP299 digunakan untuk mencetak struk pesanan.
- Printer BTP290 digunakan untuk mencetak struk dapur.
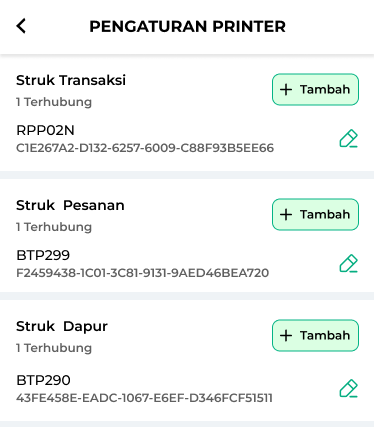
- Satu printer diatur untuk mencetak beberapa jenis struk
Contoh: Printer RPP02N digunakan untuk mencetak struk transaksi, struk pesanan, dan struk dapur.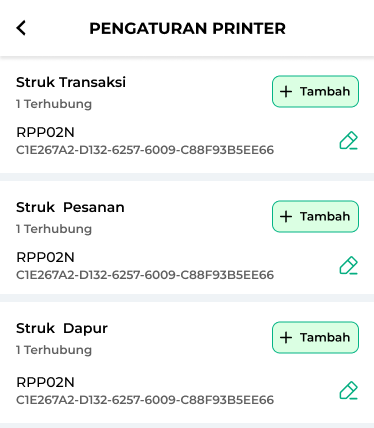
- Beberapa printer diatur untuk mencetak jenis struk yang sama
Contoh: Printer RPP02N dan Printer BTP299 digunakan untuk mencetak struk transaksi.
Untuk melakukan pengaturan ini, Anda perlu berlangganan Akun Pro (Premium) dan Plugin Bisnis.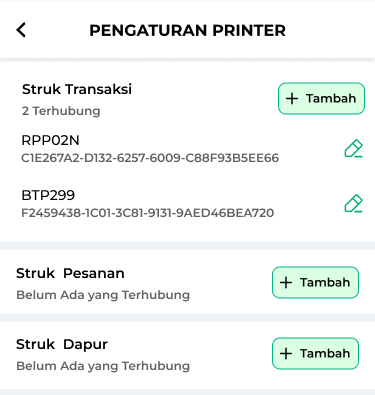
FAQs
- Apakah penggunaan fitur multiprinter memerlukan plugin tambahan?
Ya, penggunaan fitur multiprinter memerlukan “Plugin Bisnis” jika Anda ingin menghubungkan lebih dari satu printer untuk setiap jenis struk. Berikut adalah detailnya:- Pengguna Pro (Premium): Dapat menghubungkan satu printer untuk setiap jenis struk.
- Pengguna Pro (Premium) + Plugin Bisnis: Dapat menghubungkan lebih dari satu printer untuk setiap jenis struk.
- Apa saja yang dicetak sesuai “Pengaturan Printer -> Struk Transaksi” ?
Pengaturan printer “Struk Transaksi” yang telah Anda atur akan digunakan ketika mencetak :- Struk Transaksi Penjualan
- Struk Transaksi Pembelian
- Struk Transaksi PPOB
- Struk Tukar Poin Menjadi Barang
- Cetak QR Code (dari fitur QR Order)
- Cetak Laporan Penjualan
- Cetak Laporan Pembelian
- Cetak Stok
- Cetak Ringkasan Laporan Penjualan
- Apa saja yang dicetak sesuai “Pengaturan Printer -> Struk Pesanan” ?
Pengaturan printer “Struk Pesanan” yang telah Anda atur akan digunakan ketika mencetak :- Struk Pesanan (Dengan harga)
- Struk Pesanan (dari Olshopin)
- Draft Pembelian (Dengan harga)
- Apa saja yang dicetak sesuai “Pengaturan Printer -> Struk Dapur” ?
Pengaturan printer “Struk Dapur” yang telah Anda atur akan digunakan ketika mencetak :- Struk Pesanan (Tanpa harga)
- Draft Pembelian (Tanpa harga)
- Bagaimana cara mengubah pengaturan printer yang sebelumnya telah diatur?
- Klik icon pensil di sebelah nama printer yang ingin diubah pengaturannya
- Lakukan perubahan sesuai kebutuhan
- Klik tombol Simpan
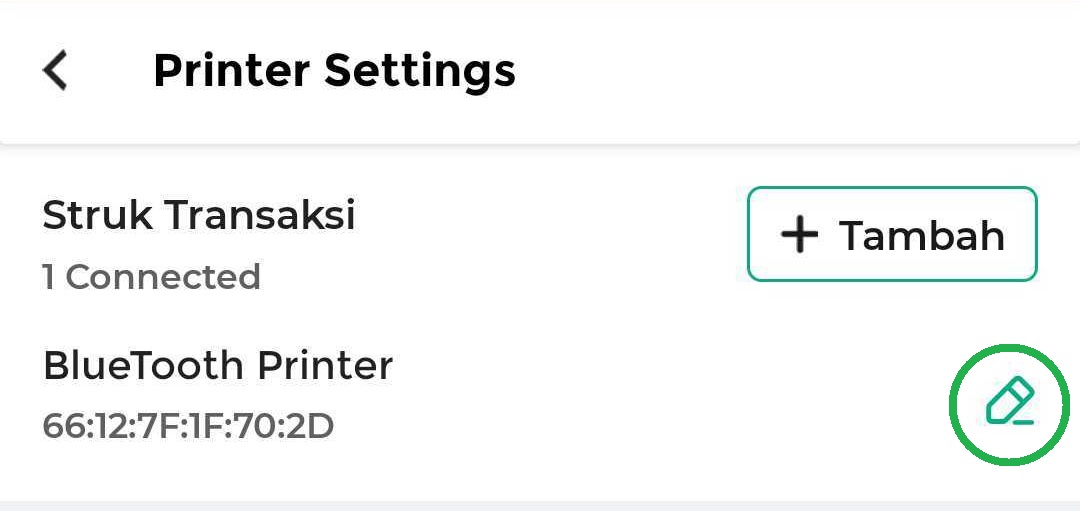
- Bagaimana cara menambahkan printer kedua untuk satu jenis struk yang sama?
Contoh: Karis ingin mencetak struk transaksi di dua printer yang berbeda.
Bagaimana cara menambahkan pengaturan printer kedua?
Anda dapat menambahkannya dengan mengklik tombol +Tambah di samping jenis struk yang dipilih.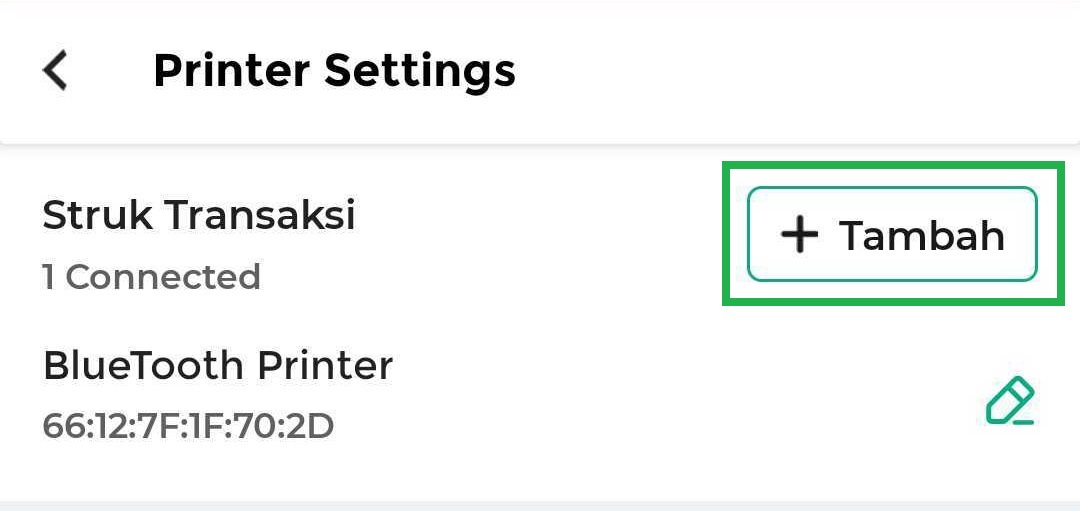
- Apakah saya bisa mengatur printer sebagai printer utama/prioritas yang digunakan untuk mencetak pertama kali?
Bisa. Jika Anda menghubungkan lebih dari satu printer untuk mencetak jenis struk yang sama, Anda dapat memilih salah satu printer sebagai printer utama. Printer utama ini akan digunakan untuk mencetak struk terlebih dahulu sebelum printer lainnya.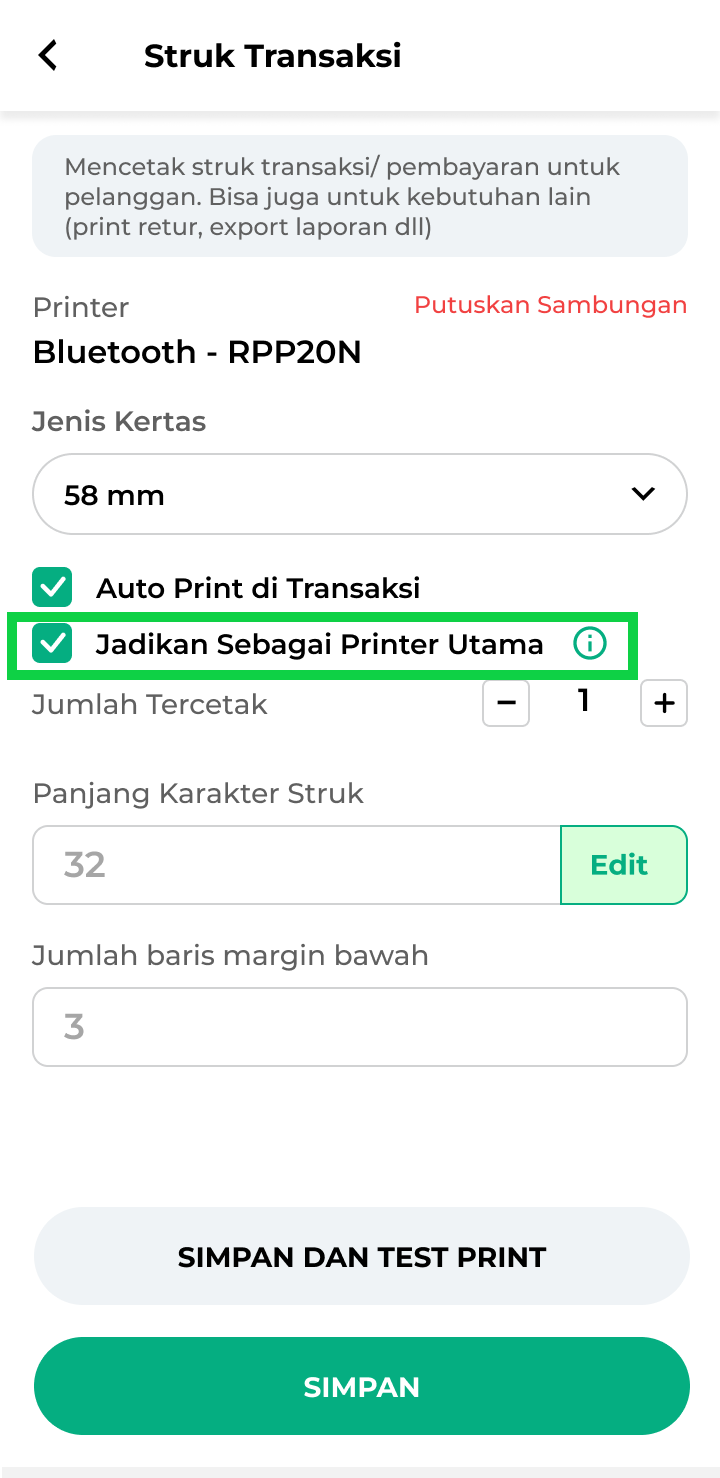
Berikut adalah contoh dimana printer RPP20N telah diatur sebagai printer utama atau prioritas, sehingga akan mencetak struk lebih dulu dibandingkan printer RPP30N.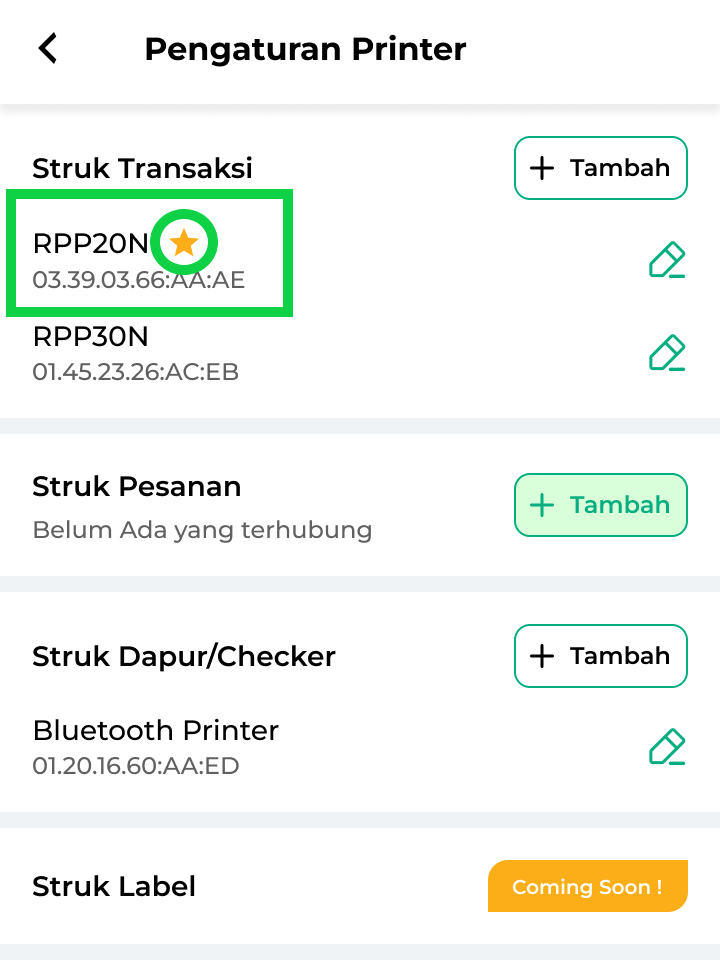
- Bagaimana cara memutuskan sambungan printer?
- Buka menu Pengaturan > Printer dan Struk > Pengaturan Printer
- Pada halaman pengaturan printer, klik icon pensil di sebelah nama printer yang ingin diputuskan sambungannya
- Klik opsi “Putuskan Sambungan”
- Konfirmasi pemutusan sambungan printer dan struk dengan memilih opsi IYA
- Sambungan printer berhasil diputus
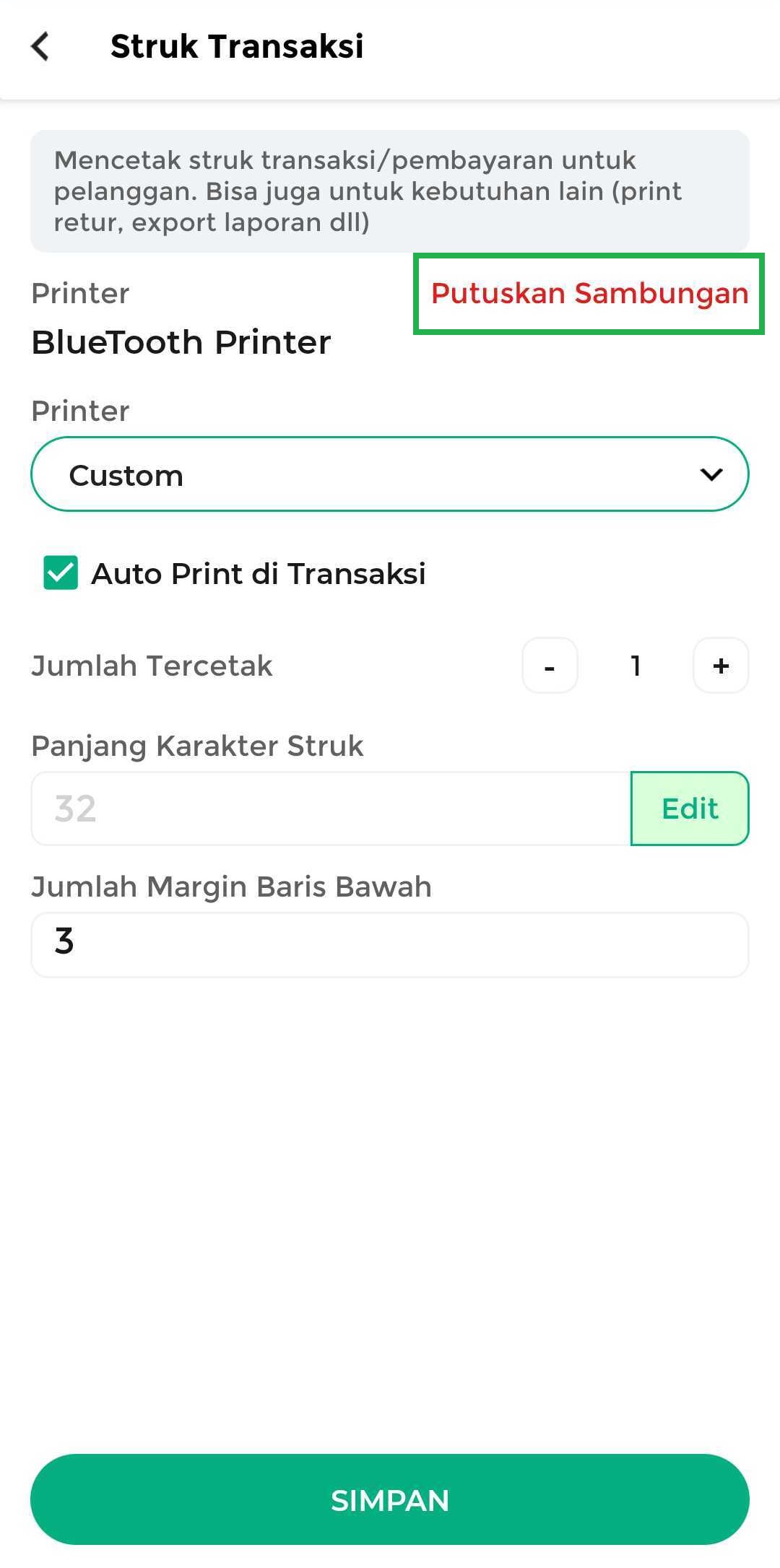
Artikel Terkait
- Rekomendasi Hardware (Printer, Mesin Kasir, Scanner) untuk Aplikasi Kasir Pintar
- Rekomendasi Printer yang Cocok untuk Aplikasi Kasir Pintar
- Cara Menghubungkan Printer Bluetooth ke HP / Tablet
- Cara Menghubungkan Printer USB ke HP / Tablet
- Cara Menghubungkan Printer Wifi/Ethernet ke HP / Tablet
- Cara Mengatur Tampilan Struk
Apakah artikel ini cukup membantu?
Apakah anda merasa terbantu dengan artikel ini atau ingin memberi masukan? Silahkan klik tombol dibawah. Masukan anda sangat berharga