Cara Menggunakan Fitur QR Order (Panduan untuk Penjual & Pembeli)
Fitur QR Order mempermudah pembeli dalam memesan menu dengan cepat hanya melalui scan QR Code.
Fitur QR Order “memerlukan” keterlibatan penjual untuk membuat QR code setiap kali pembeli datang.
QR code ini bersifat dinamis, yang berarti satu QR code hanya dapat digunakan untuk satu kali pemesanan.
Oleh karena itu, setiap pembeli yang datang harus scan QR code yang berbeda untuk melakukan pemesanan.
Tidak hanya itu, fitur ini memberikan kemudahan bagi penjual dalam memproses pesanan dengan lebih efisien. Hal ini dikarenakan pesanan secara otomatis akan masuk ke dalam aplikasi Kasir Pintar Pro atau Kasir Pintar POS yang digunakan.
Sebelum menggunakan fitur QR Order, pastikan telah mengaktifkan Plugin Food Menu dan Mengatur Fitur QR Order melalui website / back office Kasir Pintar.
Berikut merupakan panduan penggunaan fitur QR Order untuk penjual dan pembeli :
1. Cara Membuat QR Code untuk Pembeli (Panduan untuk Penjual)
Saat pembeli datang ke restoran, penjual akan membuatkan QR Code untuk memudahkan pembeli dalam memesan menu. Panduan ini ditujukan kepada “penjual” yang dapat dilakukan melalui aplikasi Kasir Pintar Pro atau Kasir Pintar POS yang digunakan. Berikut adalah langkah-langkahnya :
- Pilih menu Transaksi Penjualan pada sidebar
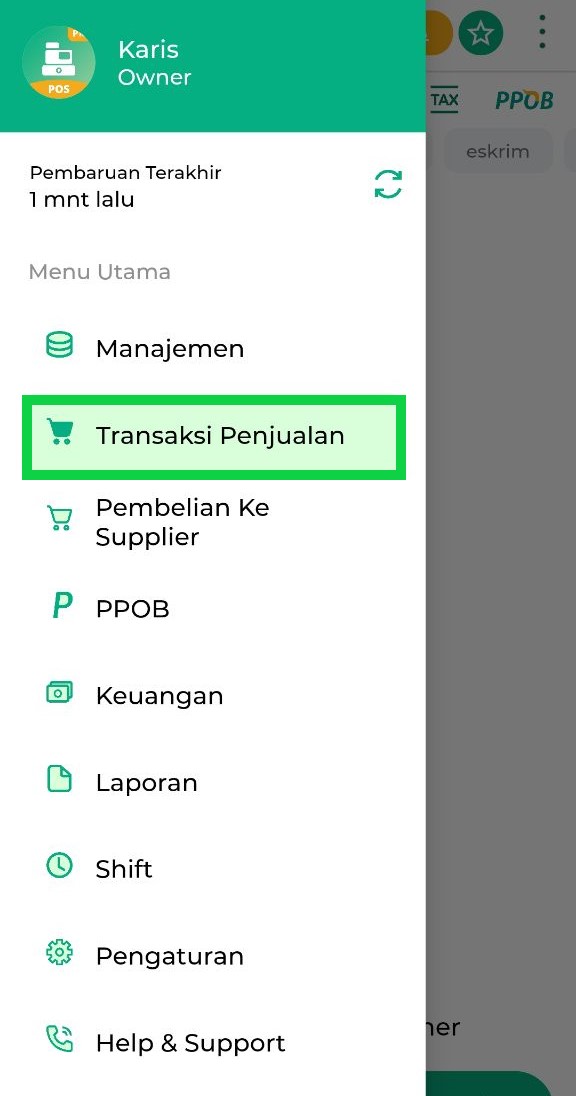
- Klik icon pesanan yang terletak di halaman “Transaksi” seperti contoh berikut
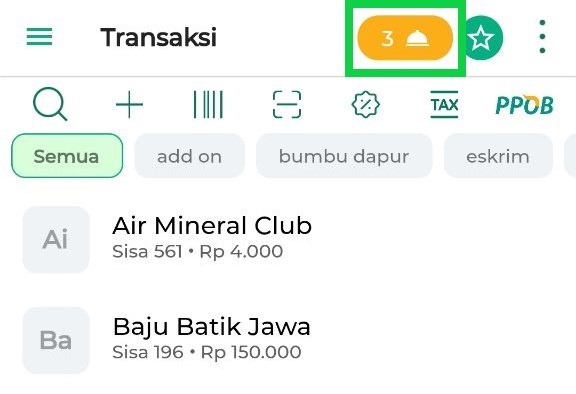
- Pastikan Anda berada di halaman Daftar Pesanan. Setelah itu, klik tombol QR Code di bagian pojok kanan atas
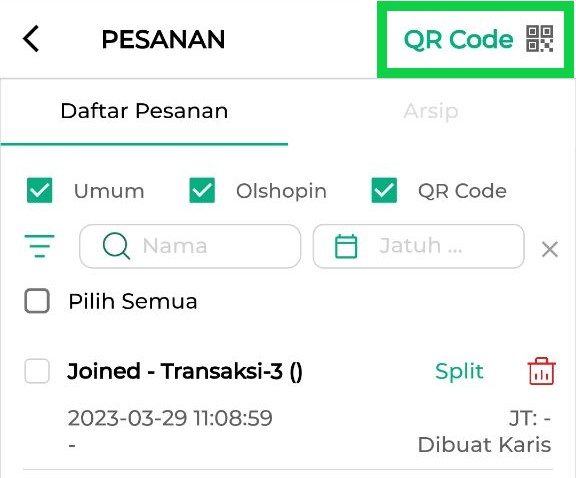
- Pilih opsi “Buat Baru” untuk membuat QR code yang akan diberikan kepada pembeli
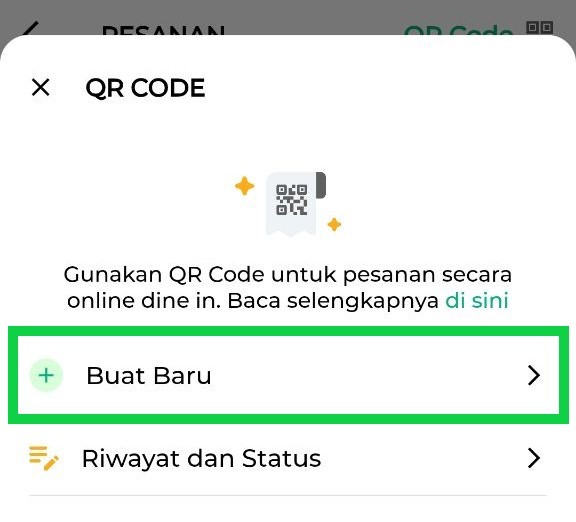
- Penjual perlu mengisi informasi Nama Pelanggan, Nomor Meja, dan Jumlah Orang. Setelah itu, klik tombol Buat QR Code
- Nama Pelanggan: Isilah dengan nama pembeli yang datang
- Nomor Meja: Isilah nomor meja yang ditempati pembeli tersebut
- Jumlah Orang: Isilah jumlah orang yang datang bersama pembeli tersebut
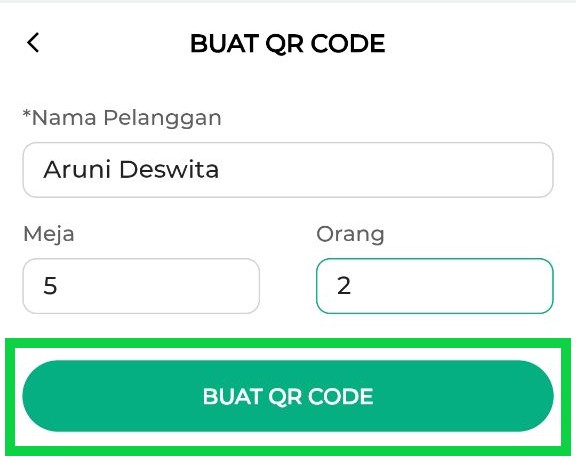
- Pada halaman ini, Anda akan menemukan opsi untuk mencetak atau membagikan QR Code kepada pembeli agar mereka bisa scan QR Code tersebut untuk memesan menu
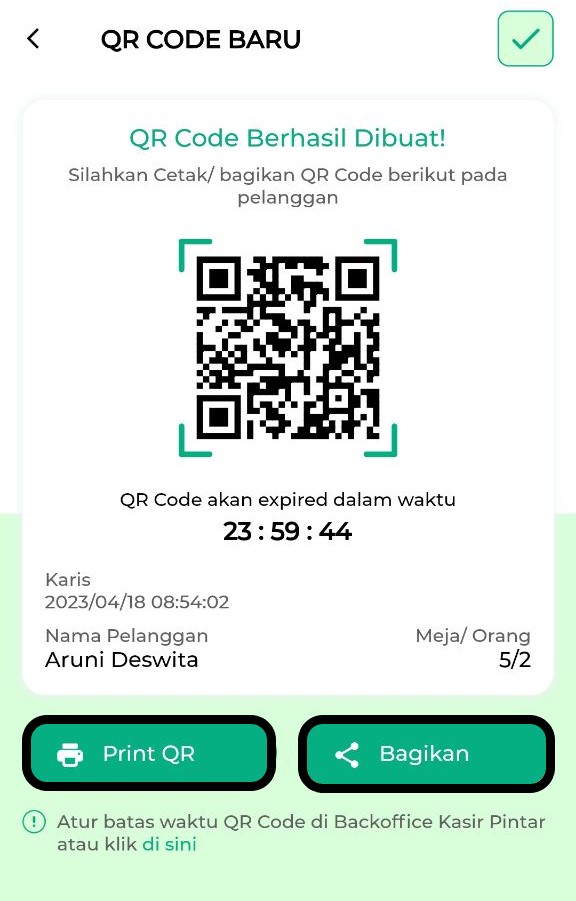
- Klik tombol Print QR untuk mencetak QR code yang akan diberikan langsung kepada pembeli.
- Klik tombol Bagikan untuk membagikan QR code kepada pembeli.
Pada halaman Struk QR, terdapat tiga opsi yang dapat Anda pilih, yaitu:- Icon Print, digunakan jika Anda ingin mencetak QR code yang akan diberikan langsung kepada pembeli.
- Icon Share, digunakan jika Anda ingin membagikan QR code kepada pembeli.
- Icon titik tiga -> Download, digunakan jika ingin mengunduh dan menyimpan QR code di perangkat yang Anda gunakan.
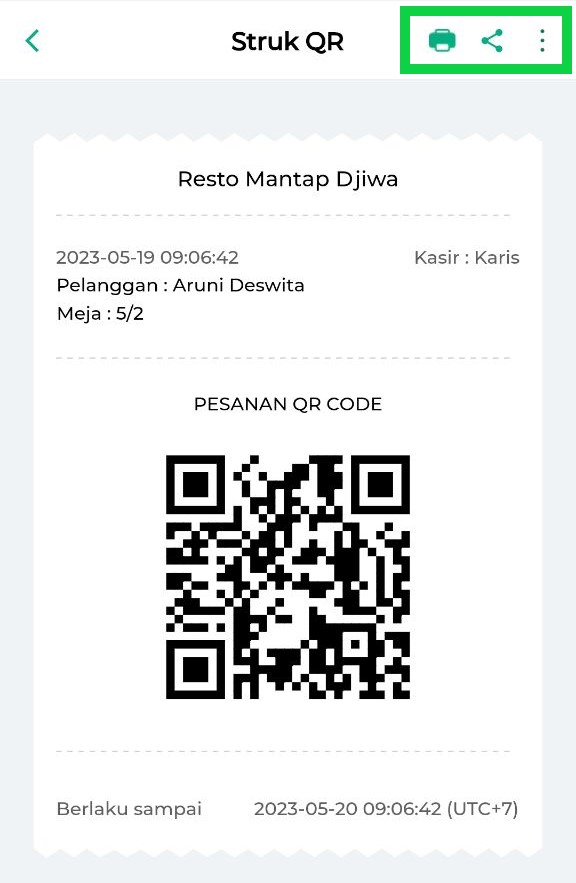
- Berikut adalah tampilan halaman Riwayat QR Code ketika pembeli belum memilih menu di restoran Anda. Pada halaman ini, status yang tercatat adalah “Belum Dipesan”, menandakan bahwa pembeli belum melakukan pemesanan
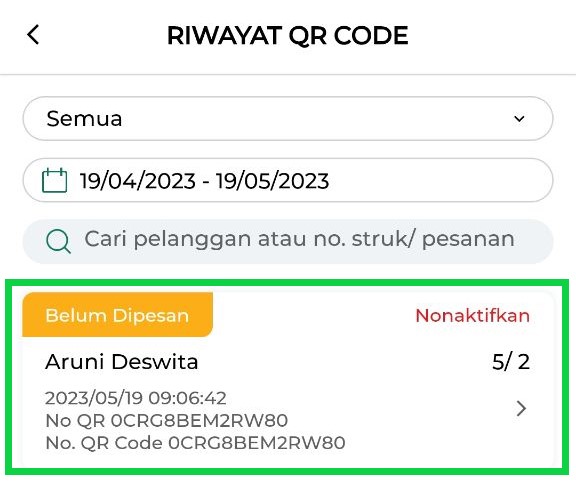
2. Cara Memesan Menu (Panduan untuk Pembeli)
Setelah menerima QR code dari penjual, pembeli bisa scan QR tersebut untuk mempermudah memesan menu.
- Pembeli melakukan scan QR code yang diberikan oleh penjual.
Jika scan berhasil, perangkat (ponsel/tablet) akan otomatis menampilkan katalog menu digital.
Pembeli dapat dengan mudah memesan menu yang diinginkan melalui katalog tersebut.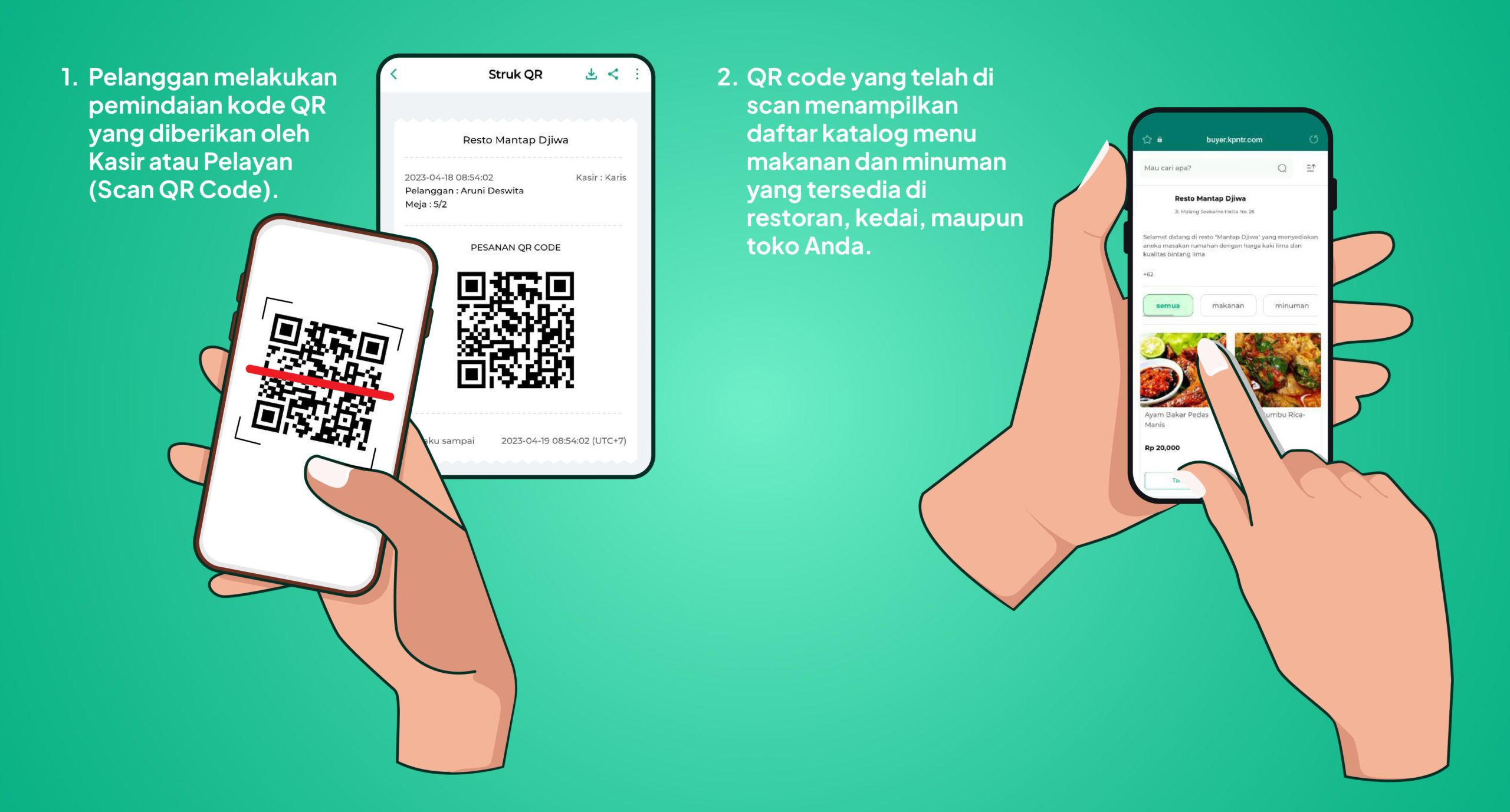
- Gunakan kolom pencarian atau filter kategori untuk memudahkan pencarian menu yang diinginkan.
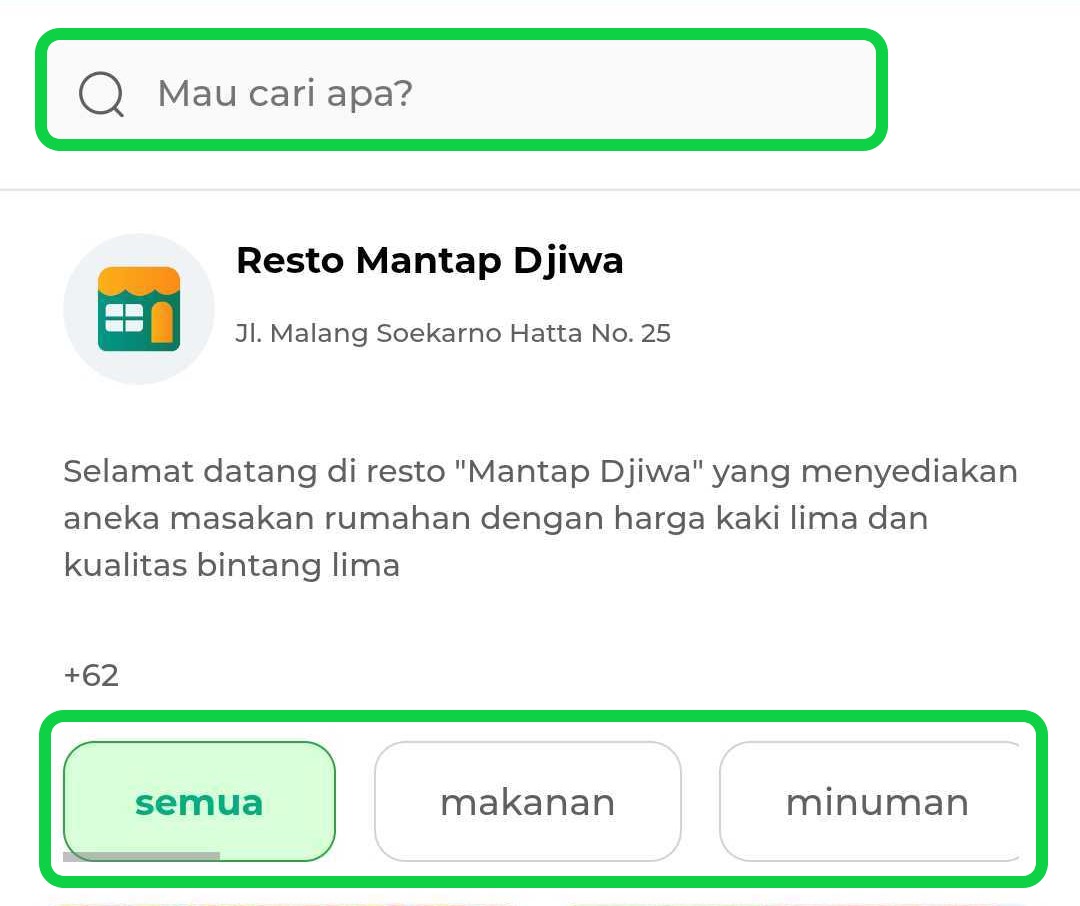
Setelah itu, klik tombol Tambah pada menu yang diinginkan untuk menambahkan makanan atau minuman ke dalam keranjang.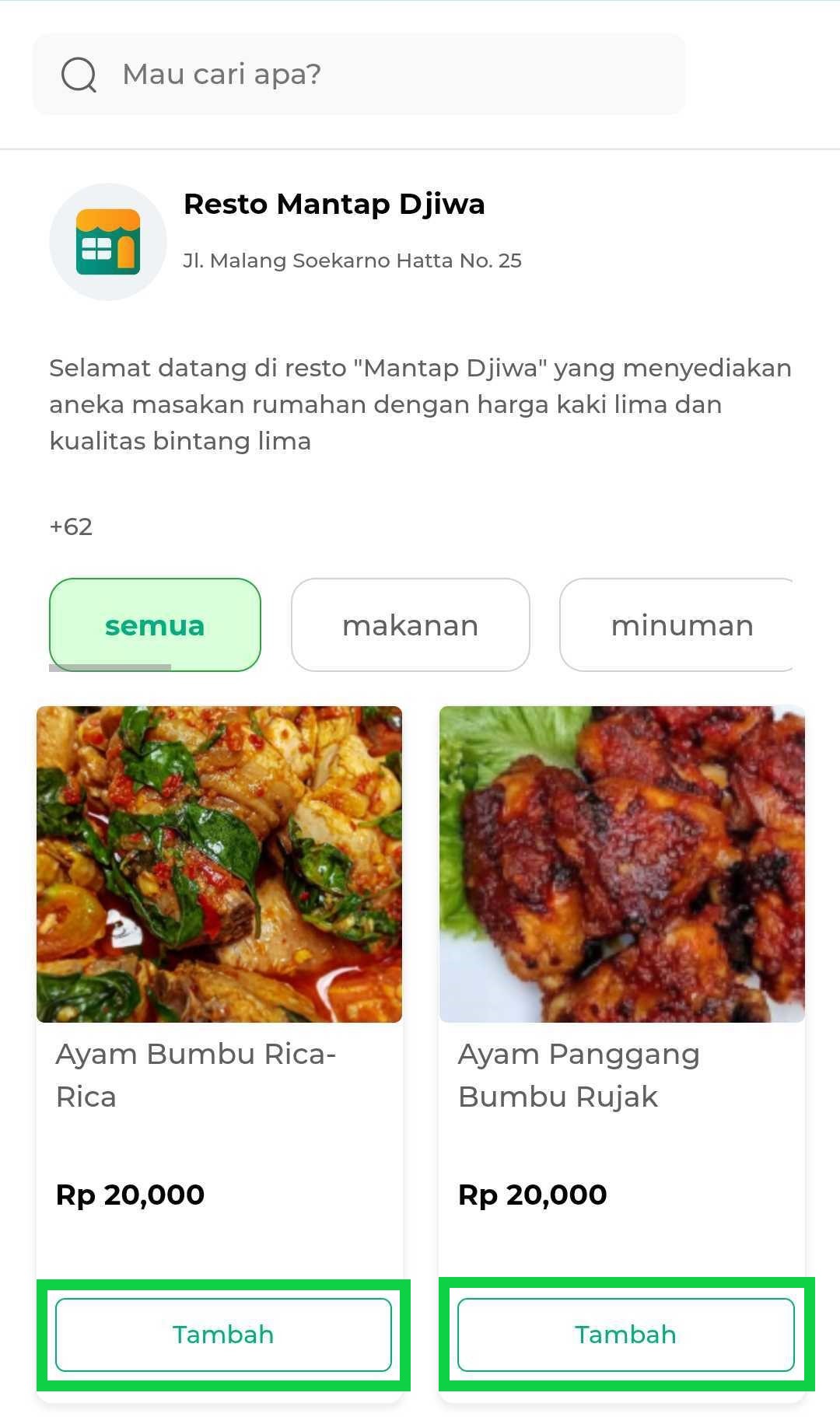
- Di halaman detail menu, pembeli memiliki beberapa opsi untuk menyesuaikan pesanan sebelum memasukkannya ke dalam keranjang. Opsi tersebut meliputi:
- Catatan: Pembeli dapat menambahkan catatan tambahan pada menu yang akan dipesan, seperti “gula sedikit” atau “sangat pedas”.
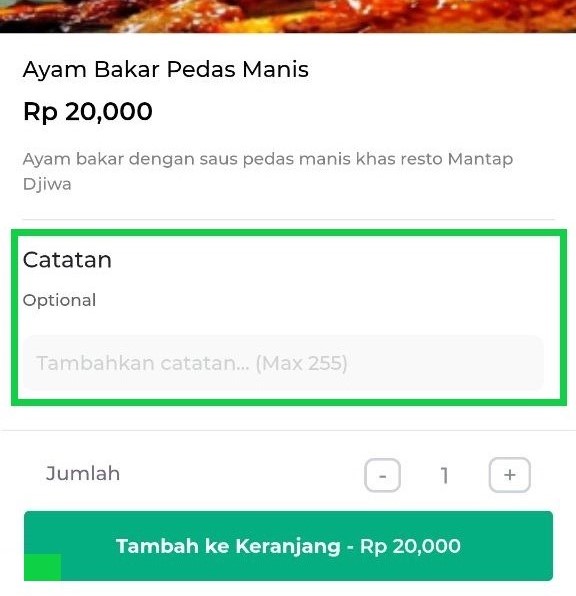
- Atur jumlah produk: Pembeli dapat menambah atau mengurangi jumlah produk yang akan dipesan dengan menekan tombol plus (+) untuk menambah dan minus (-) untuk mengurangi.
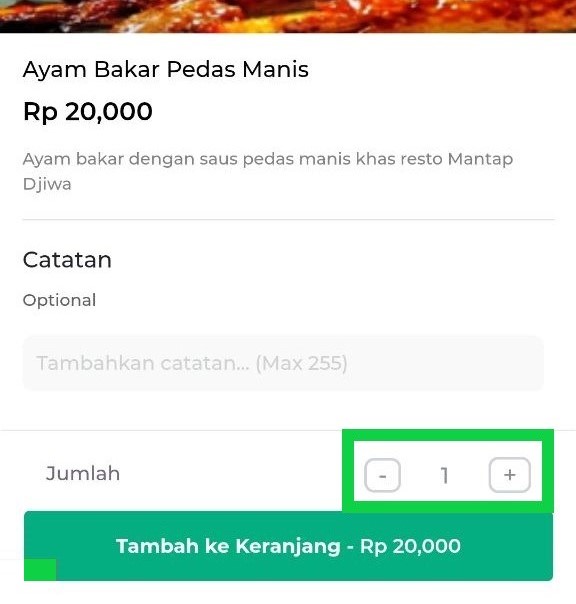
- Catatan: Pembeli dapat menambahkan catatan tambahan pada menu yang akan dipesan, seperti “gula sedikit” atau “sangat pedas”.
- Kemudian, klik tombol Tambah ke Keranjang untuk menyimpan menu yang telah dipilih ke dalam keranjang pesanan.
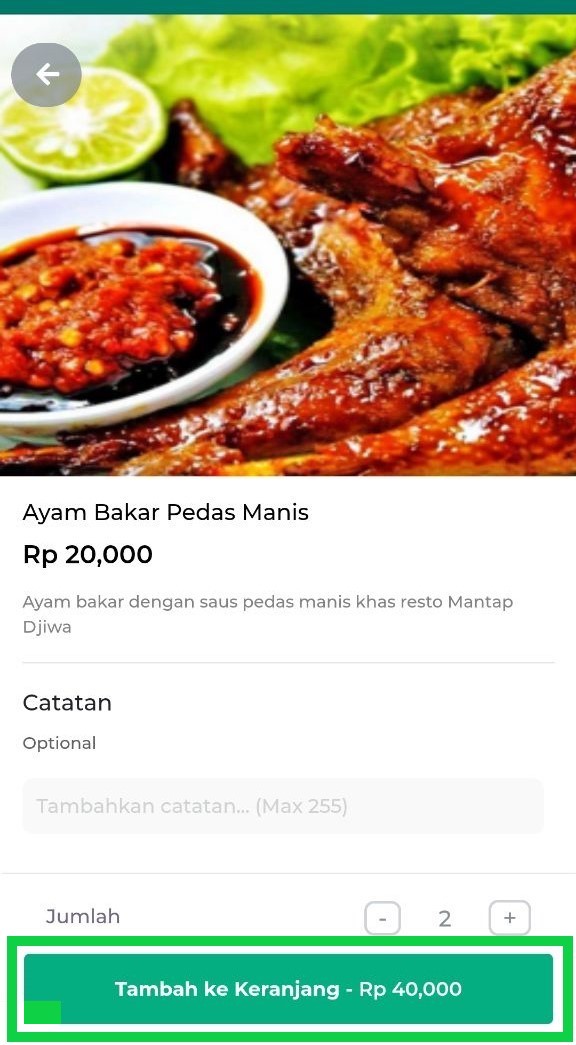
- Setelah itu, pembeli dapat menambahkan menu lain yang ingin dipesan.
Setelah memilih semua menu yang ingin dipesan, klik tombol dengan ikon keranjang untuk melanjutkan.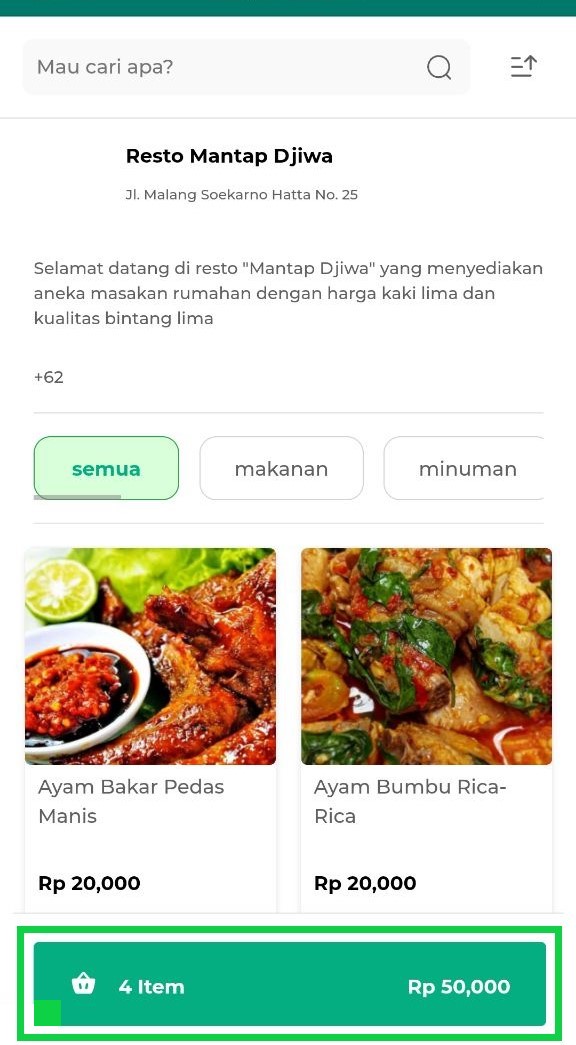
- Di halaman keranjang, silakan periksa kembali pesanan. Pembeli dapat mengubah detail pesanan sebelum melanjutkan ke proses checkout.
- Ikon tempat sampah: Untuk menghapus menu yang telah dipilih.
- Tombol atur jumlah produk (+ -) : Untuk menambah atau mengurangi jumlah produk yang ingin dipesan.
- Edit Pesanan: Untuk mengubah catatan tambahan dan jumlah (qty) produk yang dipilih.
- Tombol “Tambah”: Untuk menambahkan menu lain ke dalam keranjang.
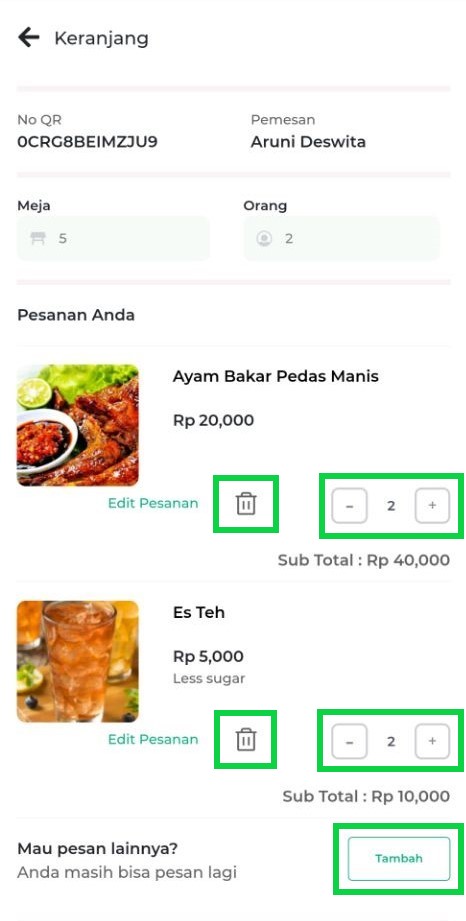
- Ikon tempat sampah: Untuk menghapus menu yang telah dipilih.
- Setelah memastikan semuanya sesuai, klik tombol Pesan untuk mengirim pesanan ke penjual.
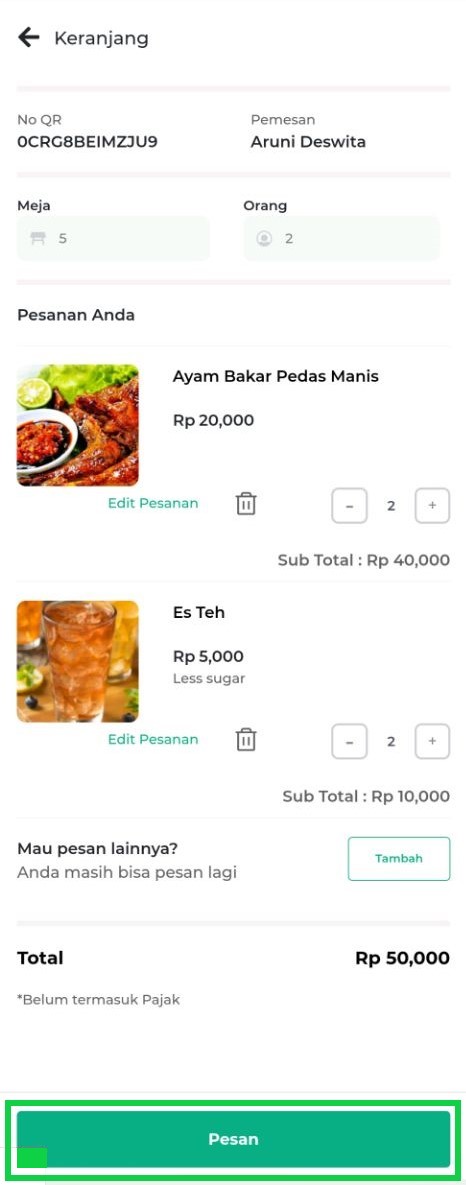
- Setelah mengirim pesanan, statusnya akan berubah menjadi “Pesanan Diperiksa”, yang berarti pesanan sedang menunggu persetujuan dari penjual.
Kemudian, lakukan pembayaran sesuai petunjuk yang tampil di aplikasi.
Sistem pembayaran terbagi menjadi dua mode, yaitu Bayar Sekarang atau Bayar Nanti, berikut penjelasannya :
- Bayar Sekarang
Jika restoran menerapkan mode ini, Anda harus membayar sebelum pesanan diproses.
- Setelah mengirim pesanan, Anda akan diminta untuk melakukan pembayaran di kasir sesuai petunjuk yang muncul di aplikasi. Silakan menuju ke kasir untuk menyelesaikan pembayaran.
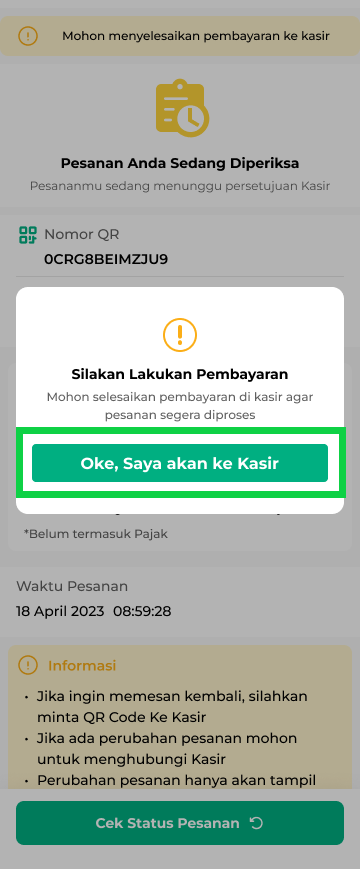
- Setelah melakukan pembayaran di kasir, klik tombol Cek Status Pesanan untuk untuk memastikan pesanan Anda telah diterima oleh penjual.
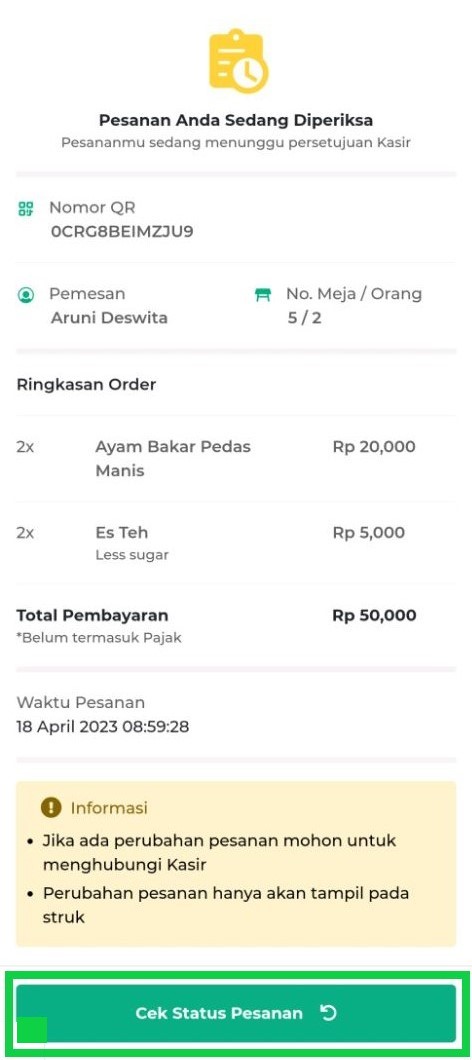
- Jika status berubah menjadi “Pesanan Diterima”, klik tombol Konfirmasi Pembayaran untuk mengonfirmasi bahwa pembayaran telah Anda lakukan.
Catatan: Status “Pesanan Diterima” menandakan bahwa pesanan Anda telah diterima dan sedang diproses oleh penjual.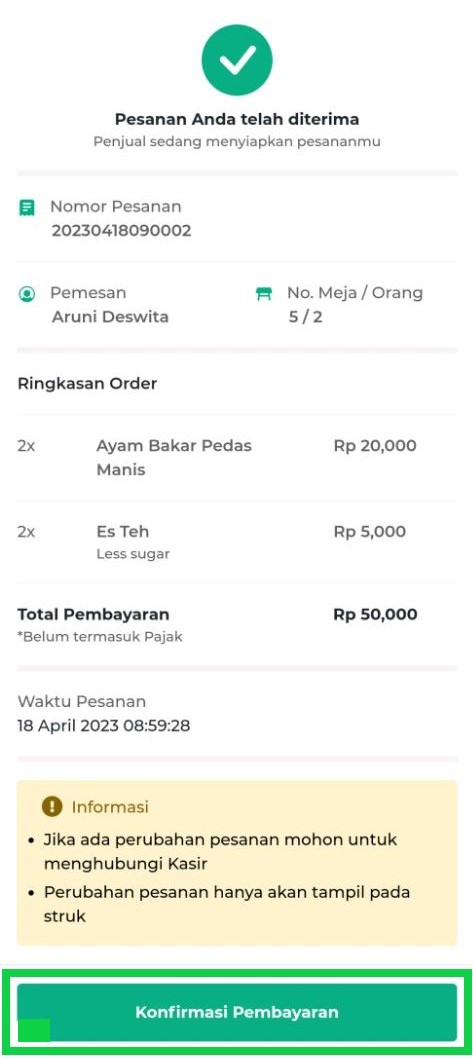
- Setelah mengirim pesanan, Anda akan diminta untuk melakukan pembayaran di kasir sesuai petunjuk yang muncul di aplikasi. Silakan menuju ke kasir untuk menyelesaikan pembayaran.
- Bayar Nanti
Jika restoran menerapkan mode ini, Anda dapat membayar setelah pesanan selesai diproses.
- Setelah mengirim pesanan, tunggu konfirmasi pesanan dari penjual. Anda dapat memeriksa status pesanan secara berkala dengan menekan tombol Cek Status Pesanan.
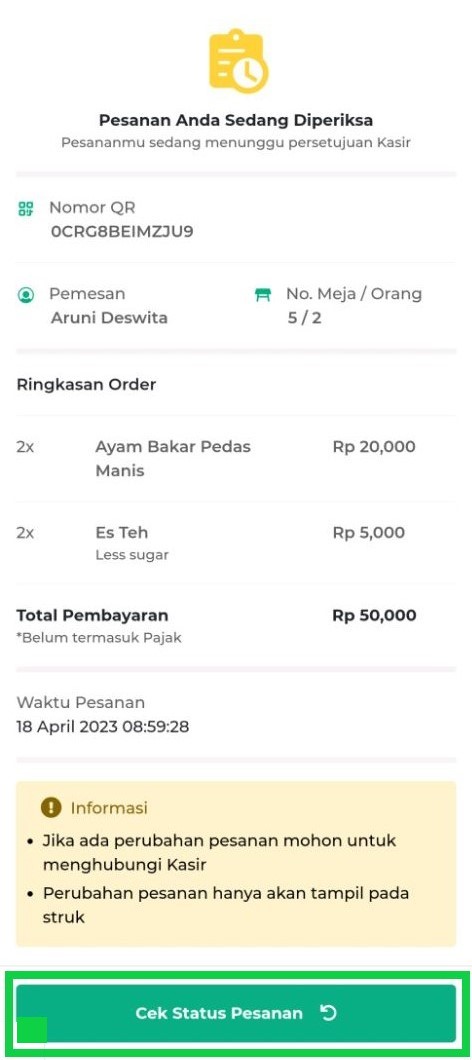
- Jika status berubah menjadi “Pesanan Diterima”, berarti pesanan telah diterima dan sedang diproses oleh penjual.
Setelah pesanan disajikan, nikmati hidangan Anda dan silahkan menuju ke kasir untuk melakukan pembayaran setelahnya.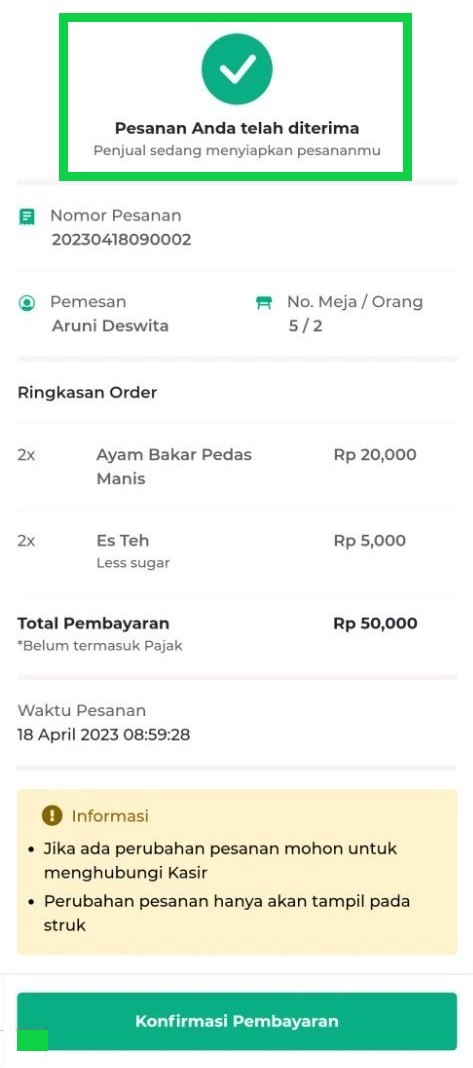
- Setelah membayar di kasir, klik tombol Konfirmasi Pembayaran untuk mengonfirmasi bahwa pembayaran telah Anda lakukan.
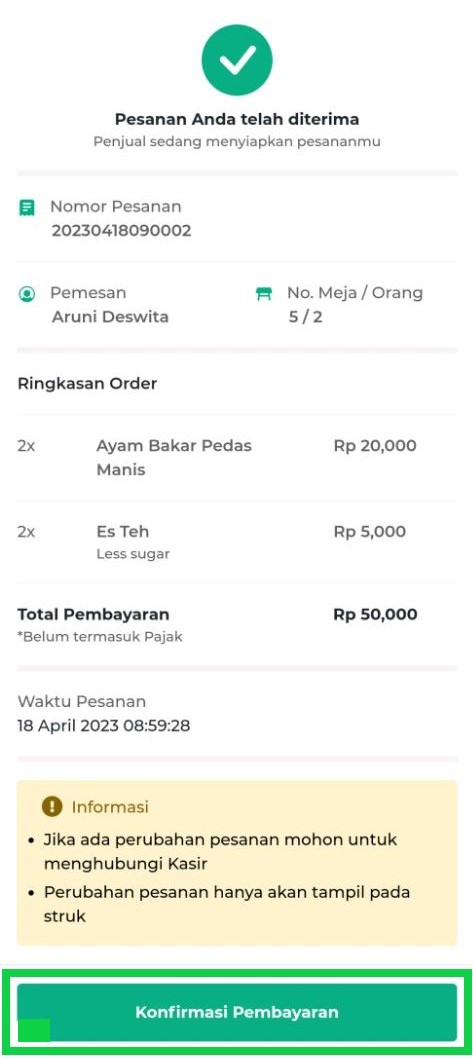
- Setelah mengirim pesanan, tunggu konfirmasi pesanan dari penjual. Anda dapat memeriksa status pesanan secara berkala dengan menekan tombol Cek Status Pesanan.
- Bayar Sekarang
- Setelah mengonfirmasi pembayaran, refresh halaman untuk mengakses struk online.
Di bagian bawah struk online, Anda dapat memberikan penilaian dan ulasan untuk restoran yang dikunjungi. Setelah memberikan penilaian, klik tombol Kirim Ulasan untuk mengirim feedback kepada penjual.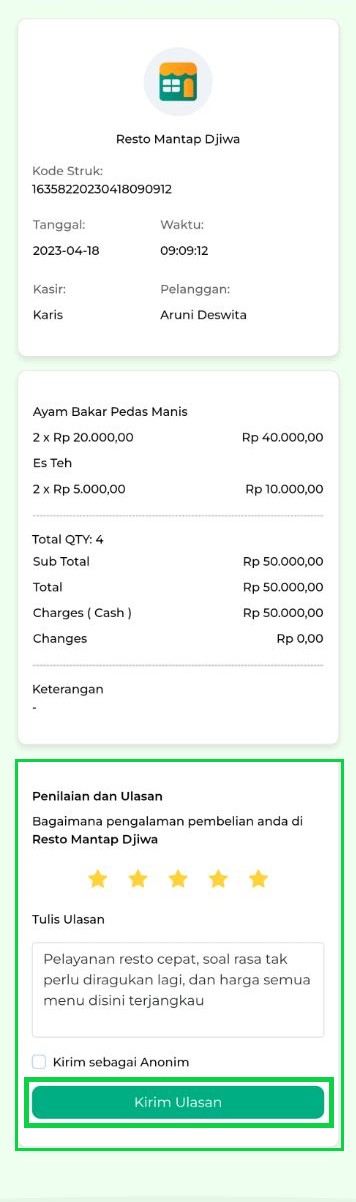
3. Cara Memproses Pesanan
(Panduan untuk Penjual)
Setelah pembeli berhasil memesan menu, aplikasi Kasir Pintar Pro atau POS yang Anda gunakan akan menerima notifikasi pesanan QR order. Dengan notifikasi ini, penjual dapat segera mengonfirmasi dan memproses pesanan pembeli.
Panduan ini ditujukan untuk penjual yang ingin mengonfirmasi pesanan QR Order dan mencatat pembayaran menggunakan aplikasi Kasir Pintar Pro atau Kasir Pintar POS. Silakan ikuti langkah-langkah berikut:
- Buka notifikasi pesanan QR Order yang masuk di aplikasi Kasir Pintar Pro atau Kasir Pintar POS yang Anda gunakan

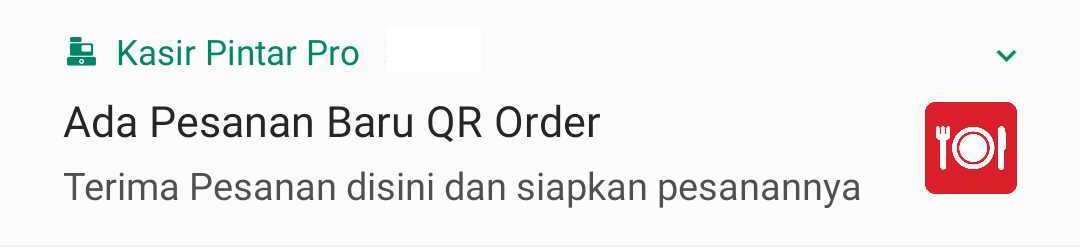
Jika Anda mencari alternatif untuk melihat pesanan QR Order yang masuk, buka menu Transaksi Penjualan pada sidebar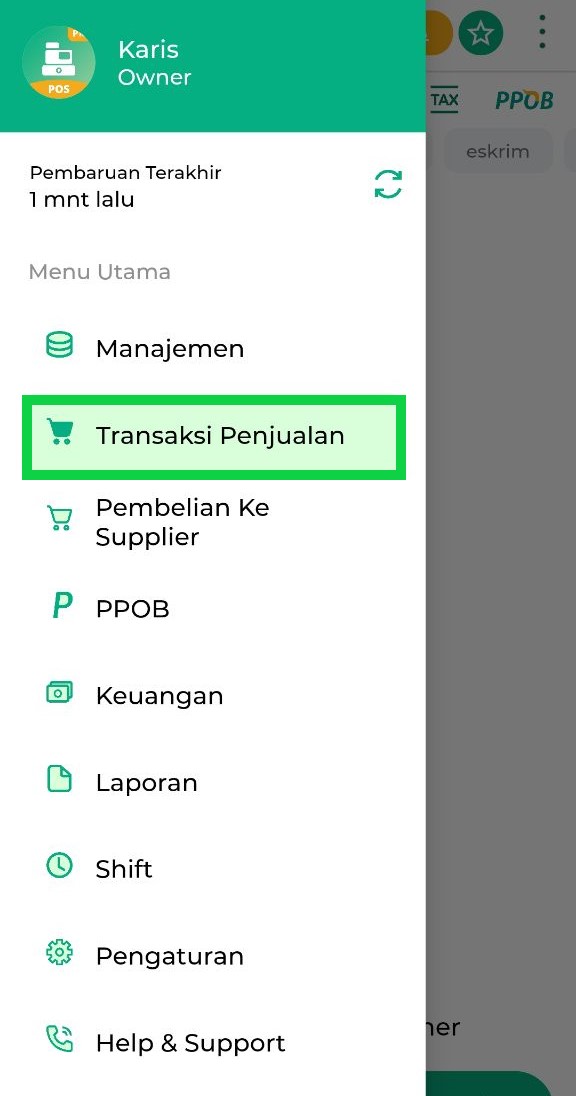
Selanjutnya, klik icon pesanan yang berwarna oranye. Jika ada pesanan QR Order yang masuk, akan terlihat tanda bulatan merah di icon pesanan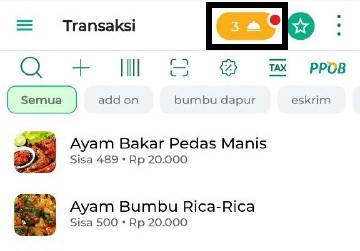
- Di halaman Daftar Pesanan, perhatikan pesanan QR Order yang berstatus “Butuh Persetujuan” lalu klik pesanan tersebut untuk melihat detailnya
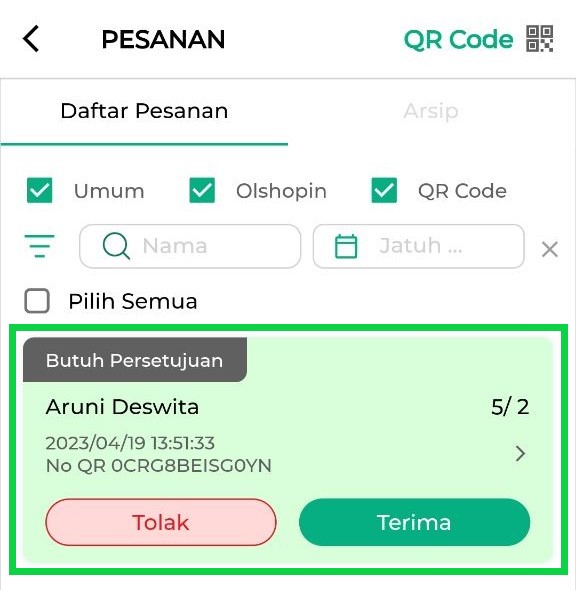
- Periksa detail pesanan dan klik tombol Terima jika Anda ingin memproses pesanan tersebut. Setelah itu, siapkan pesanan untuk pembeli.
*Informasi : Setelah Anda menerima pesanan, status pesanan di ponsel pembeli akan berubah menjadi “Pesanan Telah Diterima”.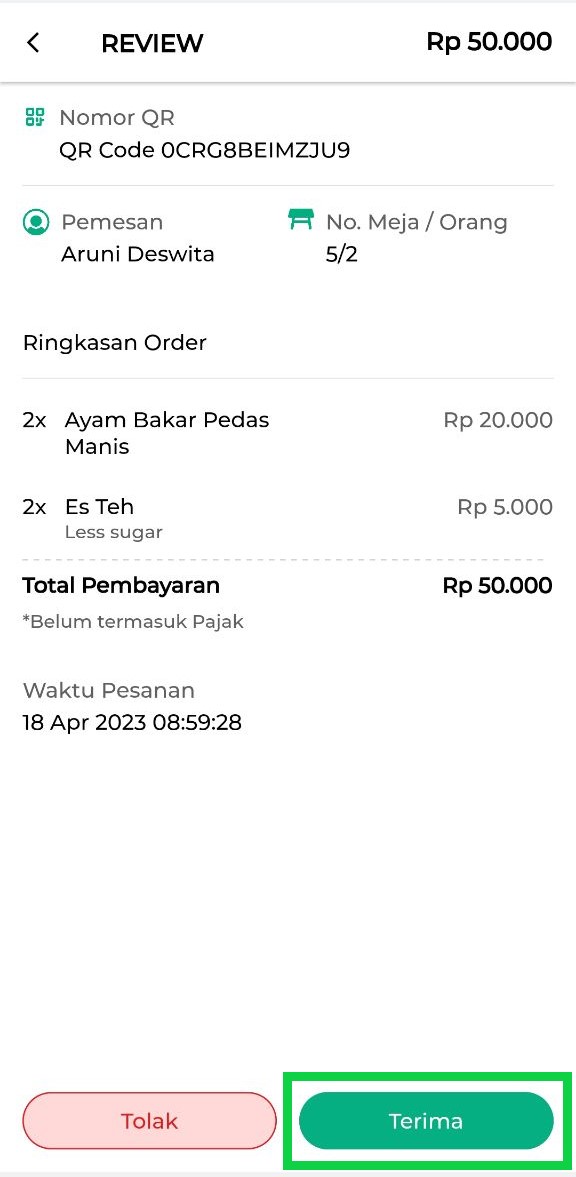
- Apabila pembeli ingin melakukan pembayaran, silahkan cari pesanan terkait dan klik pesanan tersebut pada halaman “Daftar Pesanan”
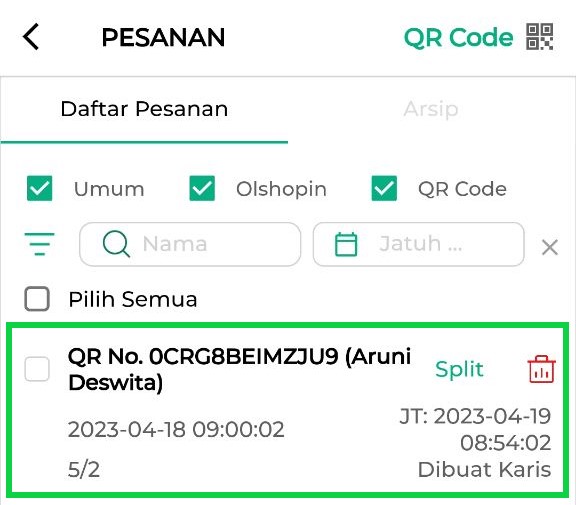
- Selanjutnya, klik tombol Checkout untuk melanjutkan ke proses pembayaran
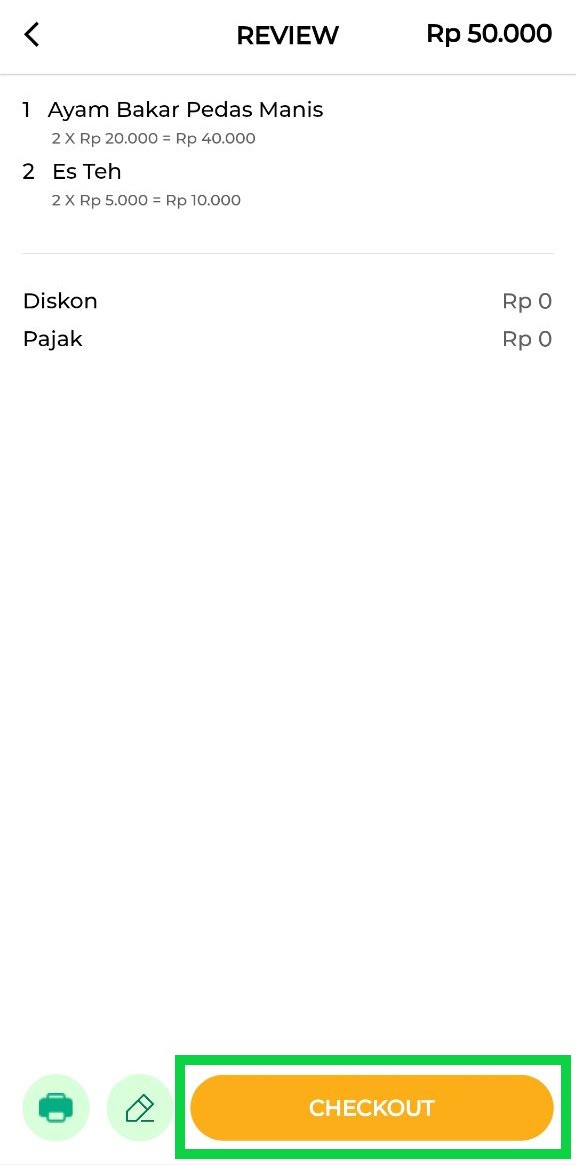
- Masukkan jumlah uang yang dibayarkan oleh pembeli. Setelah itu, lengkapi informasi pembayaran sesuai kebutuhan, seperti menambahkan catatan pada struk, diskon transaksi, pajak, dan memilih metode pembayaran.
Setelah mengisi semua data pembayaran yang dibutuhkan, klik icon centang di pojok kanan atas halaman untuk menyelesaikan transaksi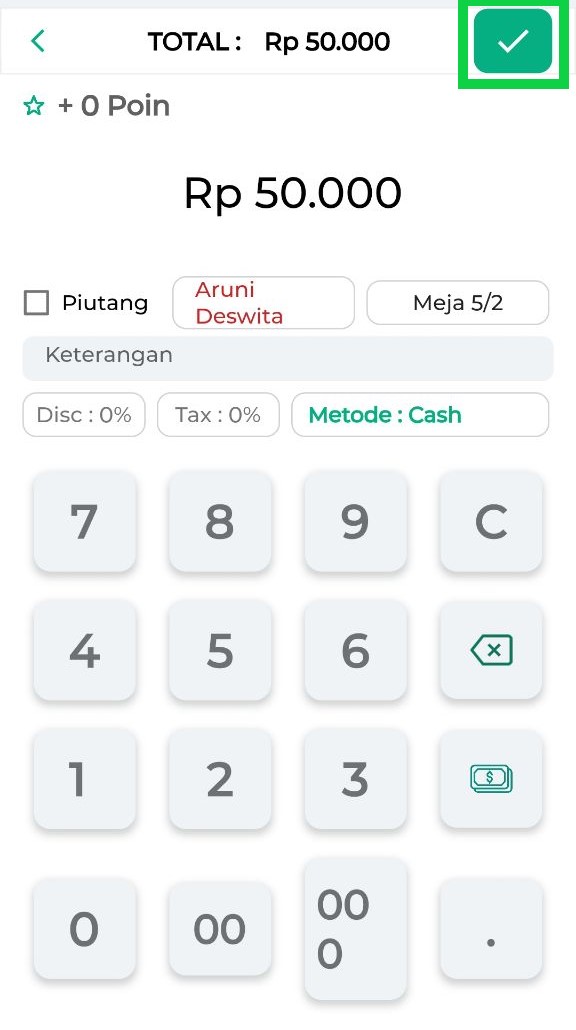
- Transaksi pesanan QR order berhasil dilakukan
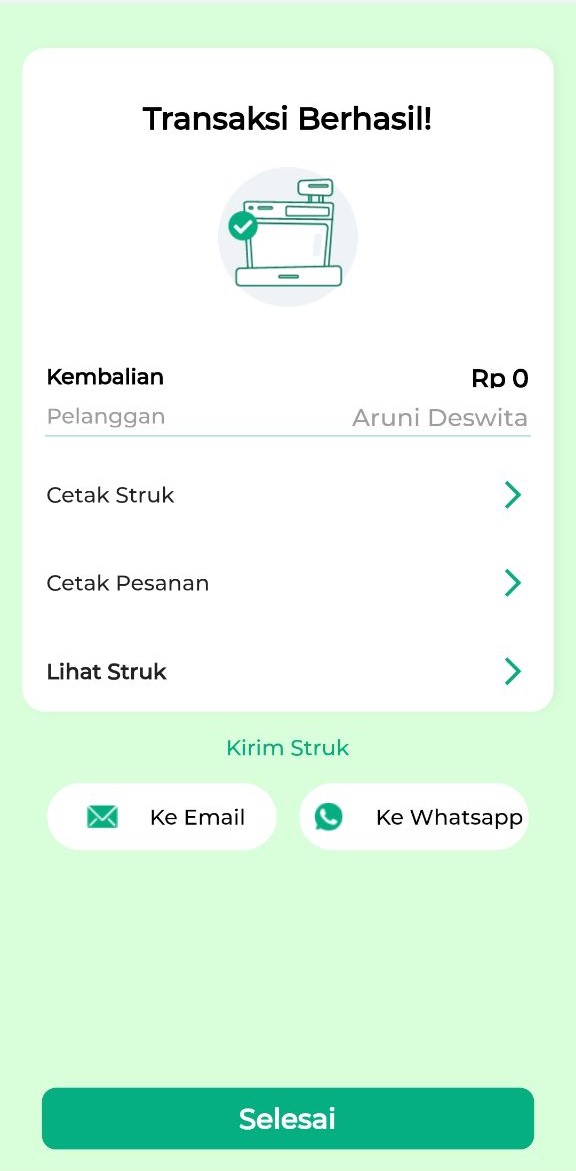
- Berikut adalah contoh struk transaksi pesanan dari fitur QR Order yang dapat Anda cetak dan berikan kepada pembeli
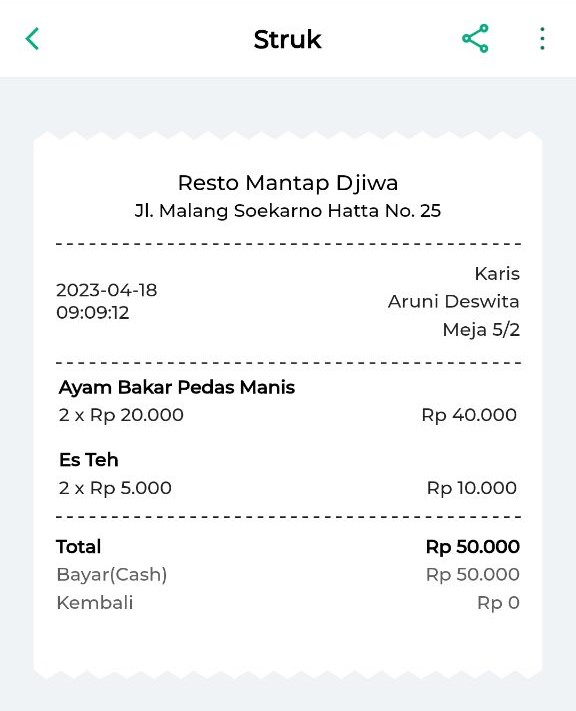
Gunakan fitur QR Order untuk meningkatkan efisiensi operasional di kedai, cafe, atau restoran yang Anda miliki.
Selamat Mencoba!
FAQ
- Mengapa staff saya tidak bisa melakukan ketiga aksi berikut, Buat QR code baru, Terima pesanan, dan Tolak pesanan ?
- Penyebab staff Anda tidak dapat melakukan ketiga aksi tersebut dikarenakan staff belum memiliki hak akses “Buat Pesanan Baru”.
- Silahkan atur hak akses staff dengan cara berikut :
- Masuk menu Pengaturan > Pilih Manajemen Staff
- Klik tombol Hak Akses di samping nama staff yang ingin diatur hak aksesnya
- Buka hak akses Transaksi
- Centang kotak hak akses “Buat Pesanan Baru” hingga berwarna biru
- Klik tombol Perbarui untuk menyimpan perubahan hak akses
- Mengapa di akun staff saya tidak muncul opsi untuk menonaktifkan QR Code?
- Penyebab tidak munculnya opsi Nonaktifkan QR Code dikarenakan staff tersebut belum memiliki hak akses “Hapus Pesanan”.
- Silahkan atur hak akses staff dengan cara berikut :
- Masuk menu Pengaturan > Pilih Manajemen Staff
- Klik tombol Hak Akses disamping nama staff yang ingin diatur hak aksesnya
- Centang kotak hak akses “Hapus Pesanan Baru” hingga berwarna biru
- Klik tombol Perbarui untuk menyimpan perubahan hak akses
- Bagaimana cara mengatur akun agar mendapat notifikasi Pesanan QR order?
Temukan cara selengkapnya pada artikel berikut : Pengaturan Fitur QR Order