How Can We Help?
Cara Export / Import Edit Produk (Website/Back Office)
Gunakan fitur ini untuk mengedit data barang/jasa di database dalam jumlah banyak sekaligus menggunakan file template Excel. Fitur ini hanya tersedia di website/back office dan dapat digunakan oleh User Premium/Pro (Berlangganan Kasir Pintar Pro).
Berikut adalah cara menggunakan fitur Export / Import Edit Produk :
- Login ke website/back office Kasir Pintar menggunakan akun yang sudah terdaftar.

- Pilih menu Database > Barang atau Jasa
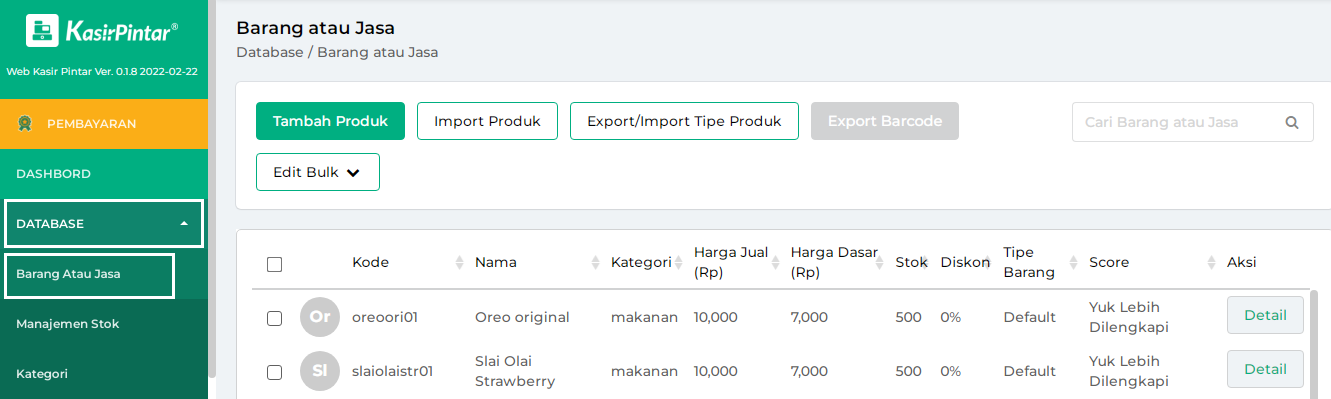
- Pada halaman Barang atau Jasa, klik tombol Export/Import Edit Produk
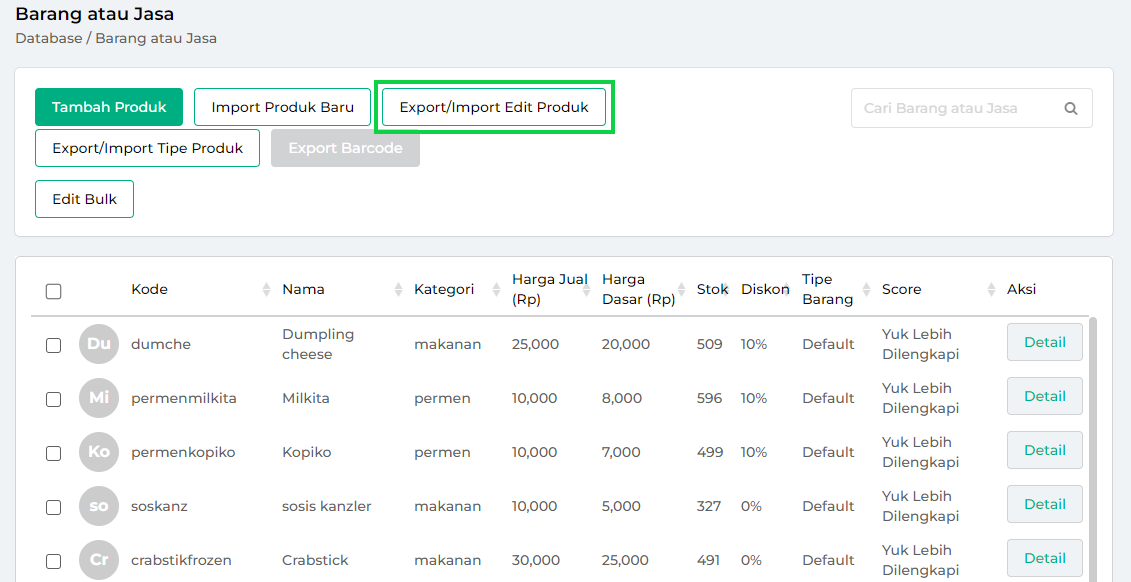
- Silahkan export data barang Anda terlebih dahulu. Terdapat 2 pilihan untuk mengekspor data barang yang akan diubah:
- Pilih Baris Tertentu
- Pilihan ini digunakan jika Anda ingin mengekspor semua data barang atau berdasarkan jumlah baris tertentu saja. Apabila Anda memilih opsi ini, silahkan klik tombol Pilih Baris Tertentu
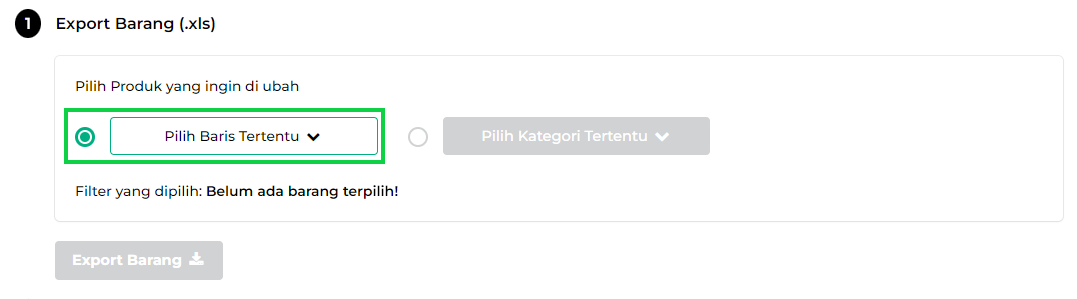
- Unduh data barang sesuai dengan kebutuhan. Baris yang tertera merupakan data barang Anda yang telah diurutkan oleh sistem berdasarkan huruf abjad (A ke Z) dari tabel barang pada menu Database > Barang atau Jasa. Proses export akan dipartisi jika data barang Anda lebih dari 500 data. Pilih data barang yang akan diunduh, lalu klik tombol Pilih untuk menetapkan pilihan Anda
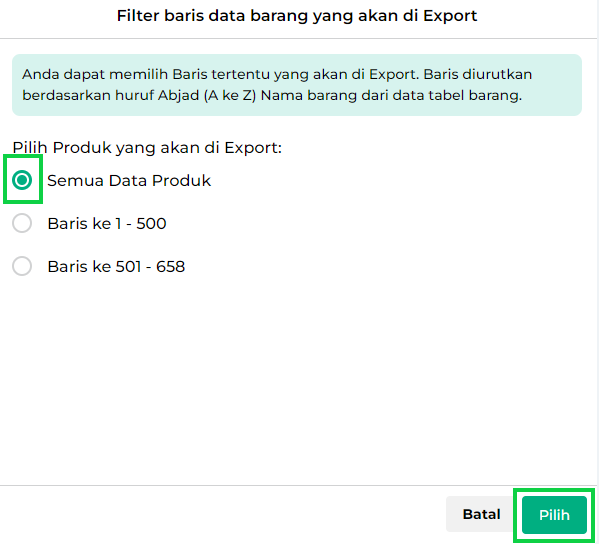
Contoh:
-Baris ke 1-500
-Baris ke 501-658
Jika Anda ingin mengetahui barang apa saja yang termasuk pada baris tersebut, maka Anda dapat melihat dan menghitungnya secara manual dengan cara berikut :- Pilih menu Database > Barang atau Jasa
- Klik icon sorting disebelah kolom Nama Barang untuk mengurutkan nama barang secara ascending berdasarkan huruf abjad (A ke Z)
- Berikut merupakan tampilan tabel barang sebelum dilakukan sorting kolom Nama Barang
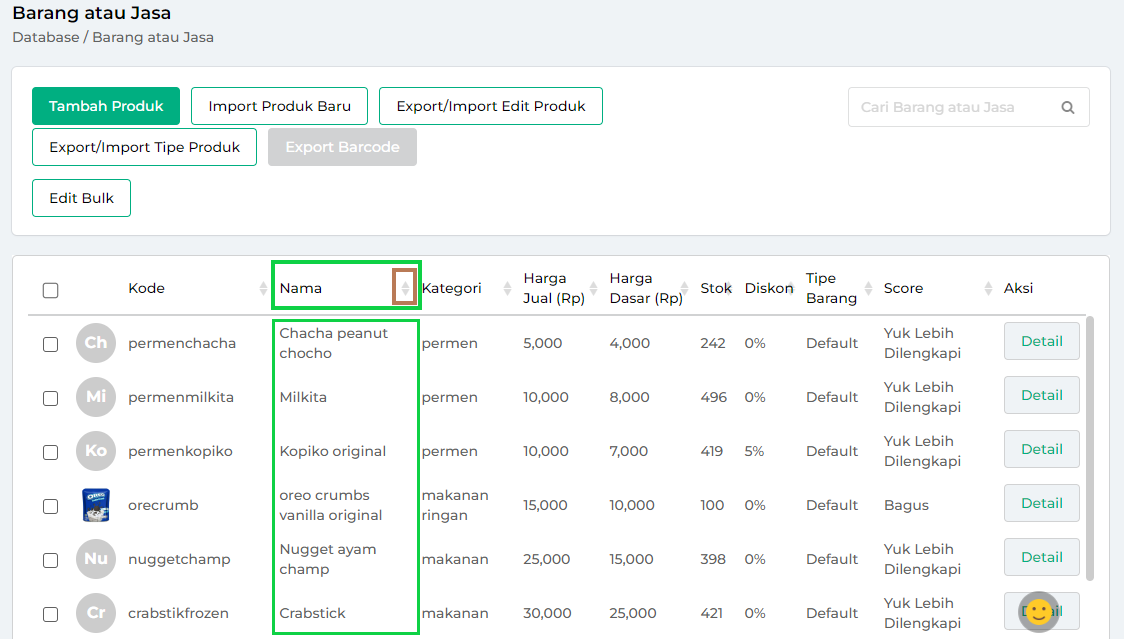
- Berikut merupakan tampilan tabel barang setelah dilakukan sorting kolom Nama Barang. Tabel barang Anda akan tampil secara urut berdasarkan huruf abjad (A ke Z). Berdasarkan contoh tabel barang berikut, maka Ayam panggang merupakan barang dengan baris ke-1,
Bakso campur merupakan barang dengan baris ke-2,
Ceker mercon merupakan barang dengan baris ke-3, dan seterusnya.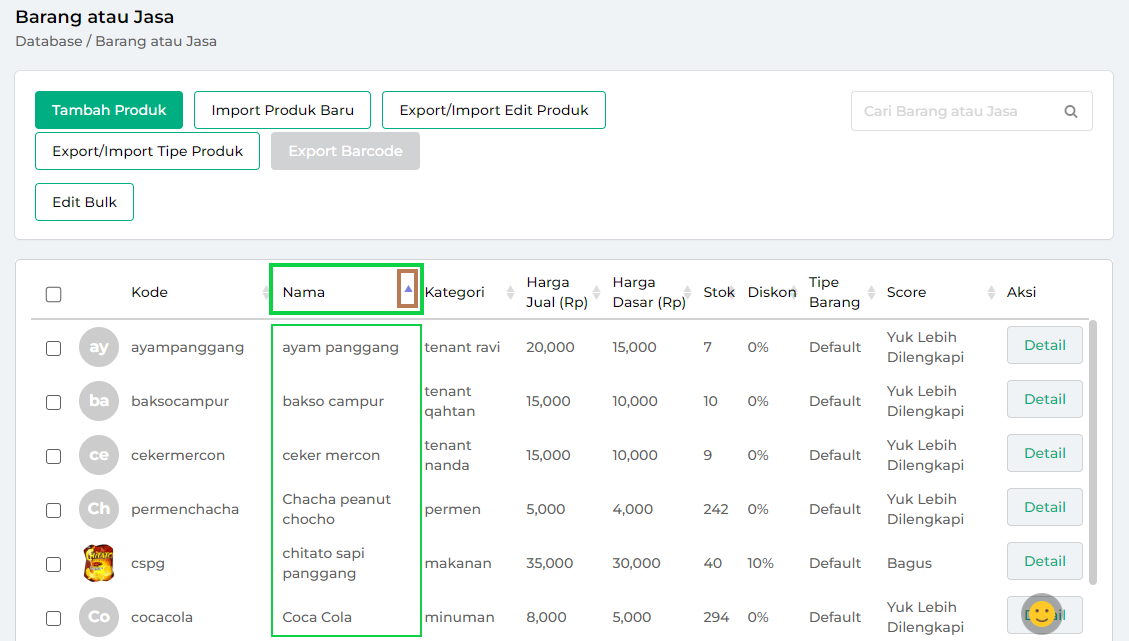
- Pilihan ini digunakan jika Anda ingin mengekspor semua data barang atau berdasarkan jumlah baris tertentu saja. Apabila Anda memilih opsi ini, silahkan klik tombol Pilih Baris Tertentu
- Pilih Kategori Tertentu
- Pilihan ini digunakan jika Anda ingin mengekspor data barang berdasarkan kategori tertentu. Apabila Anda memilih opsi ini, silahkan klik tombol Pilih Kategori Tertentu
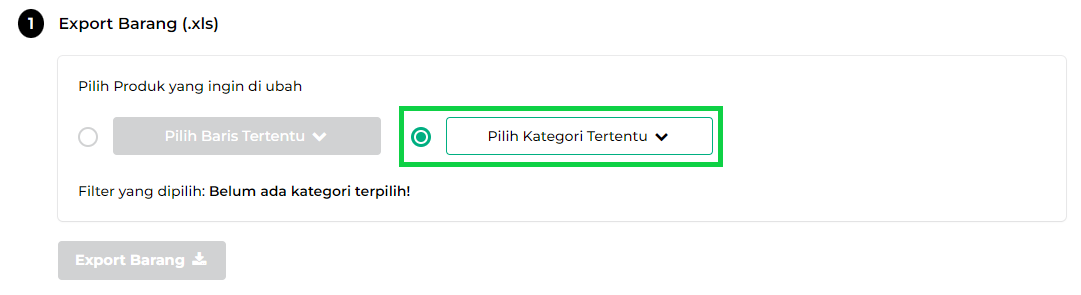
- Centang kategori barang yang akan diunduh, lalu klik tombol Terapkan untuk menetapkan pilihan Anda
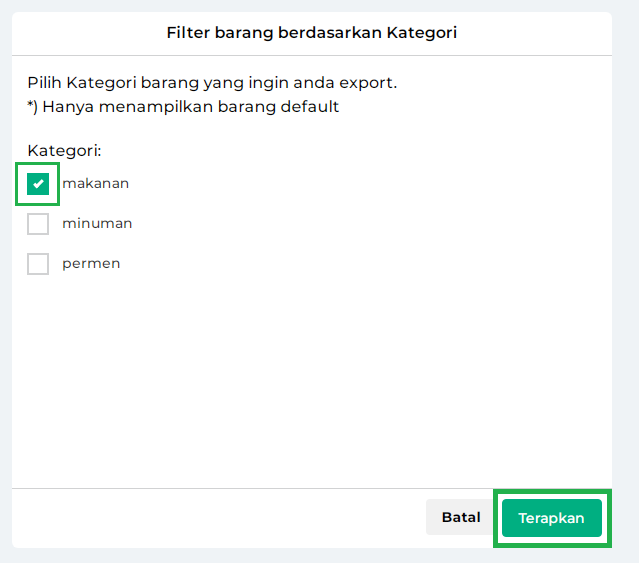
- Pilihan ini digunakan jika Anda ingin mengekspor data barang berdasarkan kategori tertentu. Apabila Anda memilih opsi ini, silahkan klik tombol Pilih Kategori Tertentu
- Pilih Baris Tertentu
- Pilih tombol Export Barang untuk mengunduh file excel sesuai dengan data barang yang dipilih
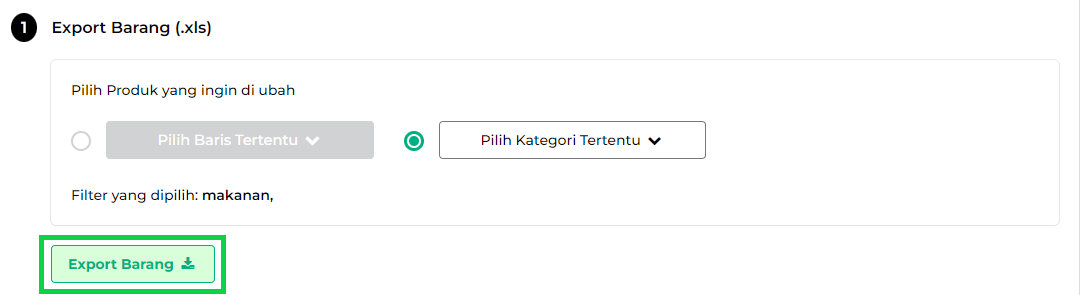
- Export data barang telah berhasil dilakukan

- Selanjutnya apabila Anda ingin mengubah data barang yang tersedia, pastikan Anda mengetahui Ketentuan Umum yang tertera berikut

- Buka file excel yang telah Anda download dan ubah data barang melalui file excel tersebut. File excel hanya bisa diisi menggunakan Microsoft Excel 2007 ke atas, LibreOffice atau WPS Office. Lakukan pengisian data sesuai dengan petunjuk yang tertera pada masing-masing kolom. Apabila Anda ingin menginputkan angka desimal pada kolom tertentu, maka gunakan tanda titik sebagai pemisah
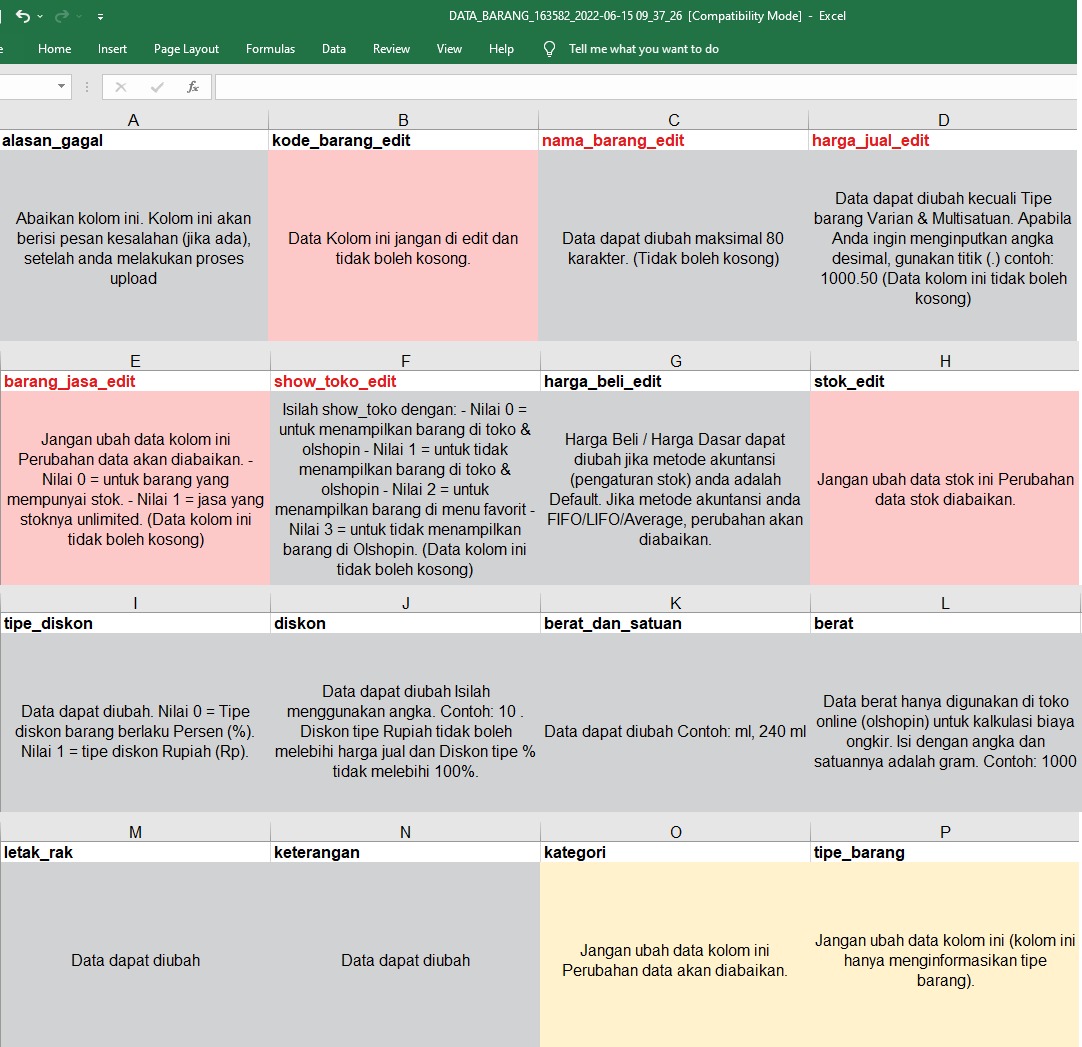
- Simpan file excel tersebut jika Anda telah mengubah data barang. Pastikan pengisian file telah memenuhi ketentuan agar terhindar dari kesalahan atau gagal upload. Selanjutnya klik tombol Pilih file untuk mengupload file excel yang telah Anda ubah
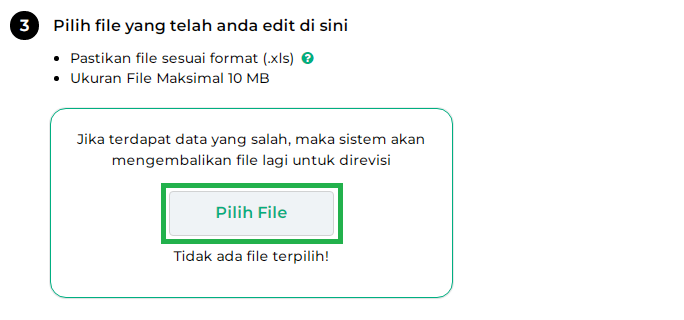
- Klik tombol Submit File apabila nama file excel Anda sudah terbaca oleh sistem seperti berikut
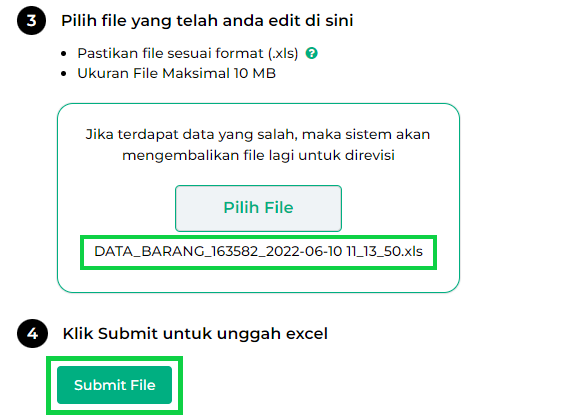
- Export dan ubah data barang via excel telah berhasil dilakukan.
FAQ
- Bagaimana jika saya gagal upload file karena melebihi batas maksimal 500 data?
Jika mengalami gagal upload file karena melebihi batas maksimal 500 data barang, maka Anda dapat menghapus sisa baris data barang untuk memenuhi ketentuan maksimal, dengan cara berikut:- Block data barang yang akan dihapus hingga kolom terakhir
- Klik kanan pada mouse atau touchpad laptop Anda
- Pilih opsi Delete > Entire Row
- Pastikan tidak ada data yang tertinggal ketika Anda melakukan penghapusan data
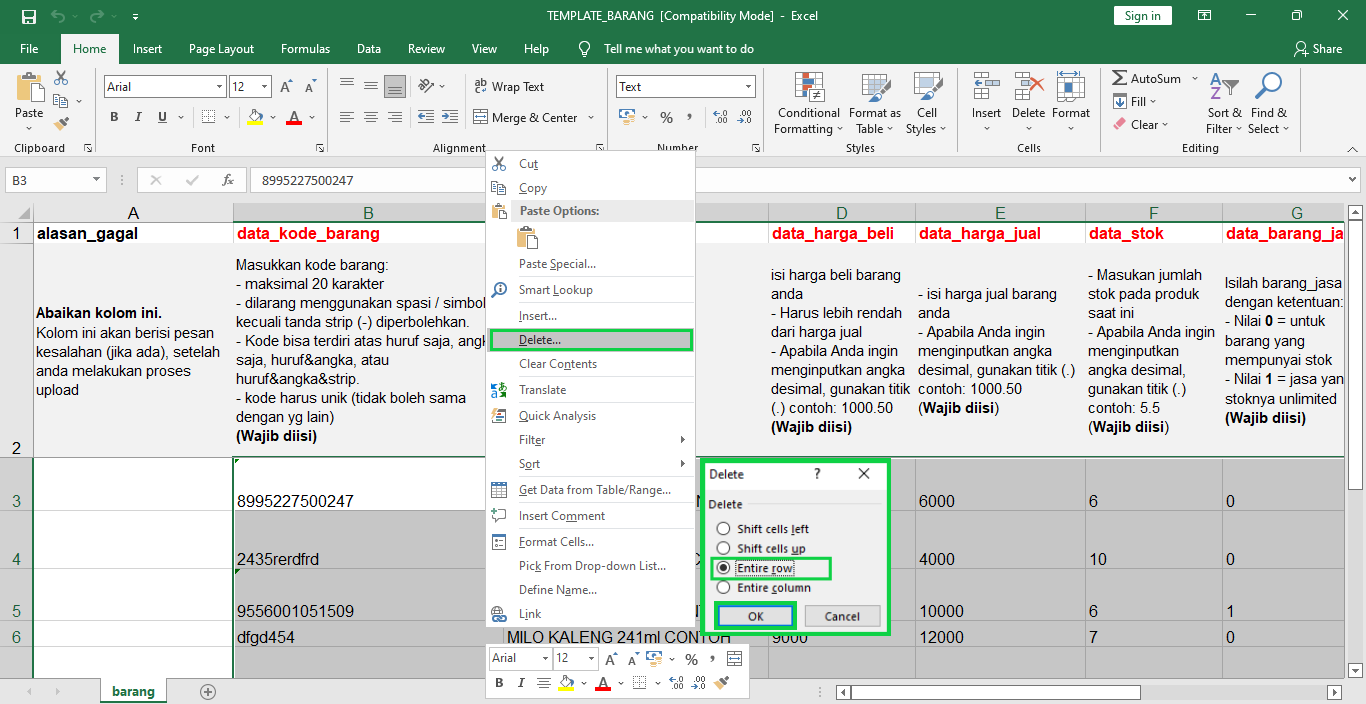
Selamat Mencoba!
Artikel Lainnya
Video Tutorial
Apakah artikel ini cukup membantu?
Apakah anda merasa terbantu dengan artikel ini atau ingin memberi masukan? Silahkan klik tombol dibawah. Masukan anda sangat berharga