Cara Cetak Surat Jalan (Kasir Pintar POS)
Fitur Cetak Surat Jalan di Kasir Pintar POS Desktop adalah fitur yang memungkinkan pengguna untuk mencatat dan memantau pengiriman barang kepada pelanggan. Dengan dokumen surat jalan, pengiriman menjadi tercatat dengan rapi, sehingga mempermudah proses administrasi dan pengecekan barang yang telah dikirim. Surat jalan ini biasanya berisi informasi seperti nomor surat, tanggal pengiriman, detail barang yang dikirim, dan alamat tujuan.
Fitur Surat Jalan dapat dicetak melalui kertas thermal ukuran 58mm dan kertas ukuran A4. Berikut beberapa syarat untuk mengakses fitur surat jalan:
- Fitur ini hanya tersedia di aplikasi Kasir Pintar POS versi Desktop (Windows & MacOS).
- Versi minimum aplikasi Kasir Pintar POS versi Desktop yang diperlukan adalah 2.6.0.
- Untuk mengakses fitur ini, akun Anda harus berlangganan Kasir Pintar Pro + Plugin Desktop.
- Pastikan perangkat Anda dalam kondisi sudah terhubung dengan printer, baik printer thermal maupun jenis printer lainnya. Dalam artikel ini, Karis menggunakan Printer Thermal Kassen BT-P290 dan Printer Epson L3150.
1. Cetak Surat Jalan setelah Transaksi
Berikut merupakan panduan untuk mencetak surat jalan dengan kertas thermal setelah melakukan transaksi penjualan:
- Pastikan Anda berada di halaman transaksi penjualan dan tambahkan barang atau lakukan transaksi seperti biasa, lalu klik Bayar.
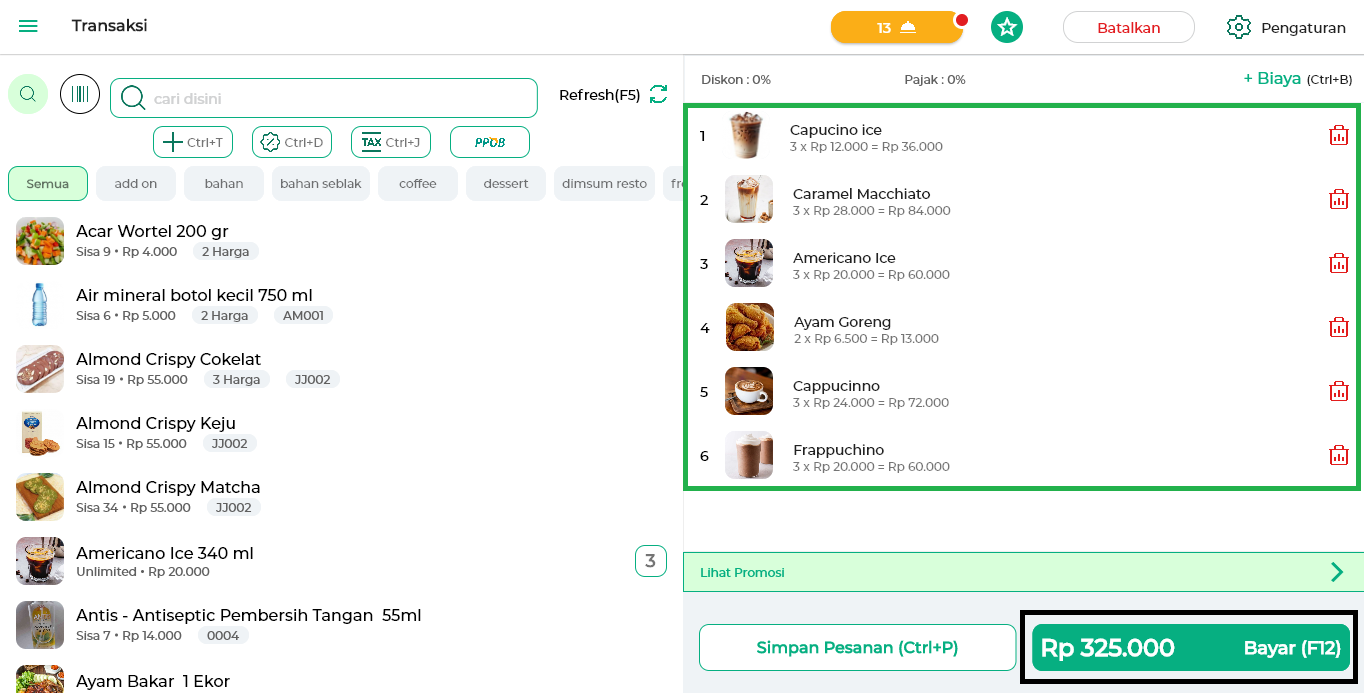
Lengkapi nominal pembayaran dan nama pelanggan sesuai kebutuhan. Klik ikon Centang yang ada di pojok kanan atas untuk menyelesaikan pembayaran.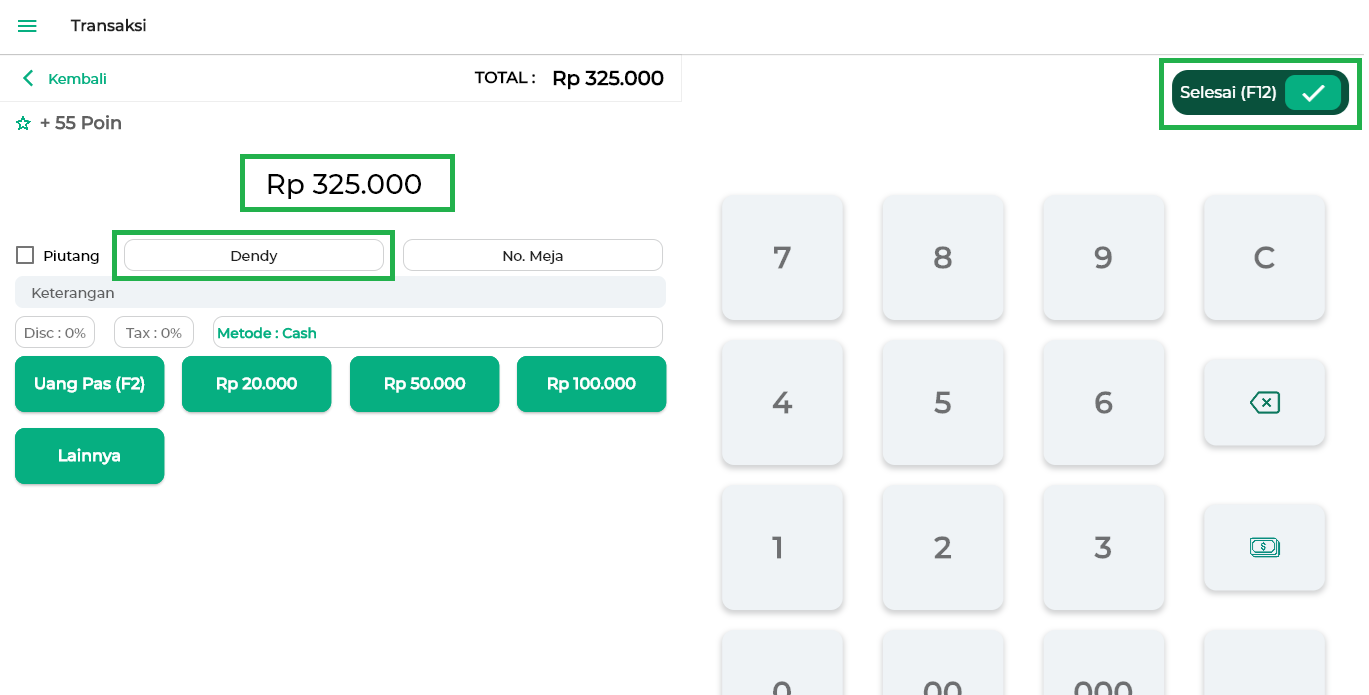
- Sistem akan menampilkan notifikasi transaksi berhasil seperti pada tampilan berikut. Klik opsi Lihat Struk untuk melihat preview tampilan struk penjualan.
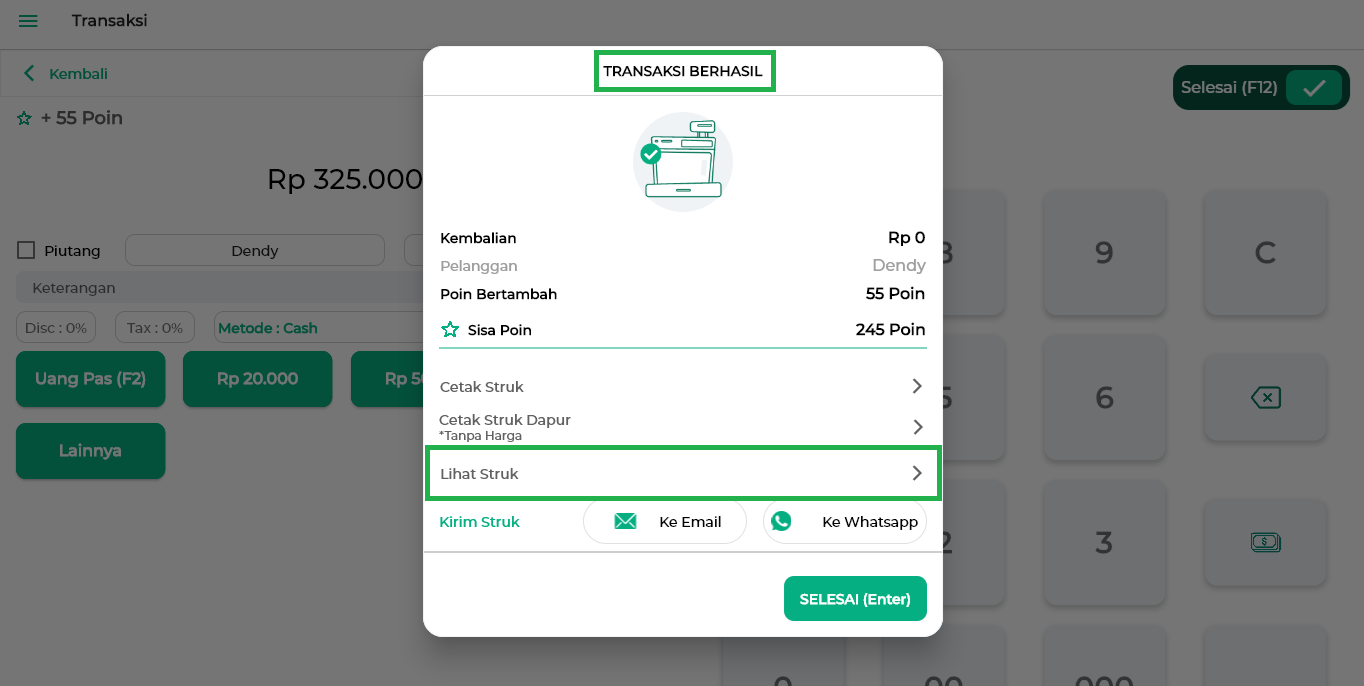
Klik ikon titik tiga yang ada di sebelah pojok kanan atas, lalu klik opsi Cetak.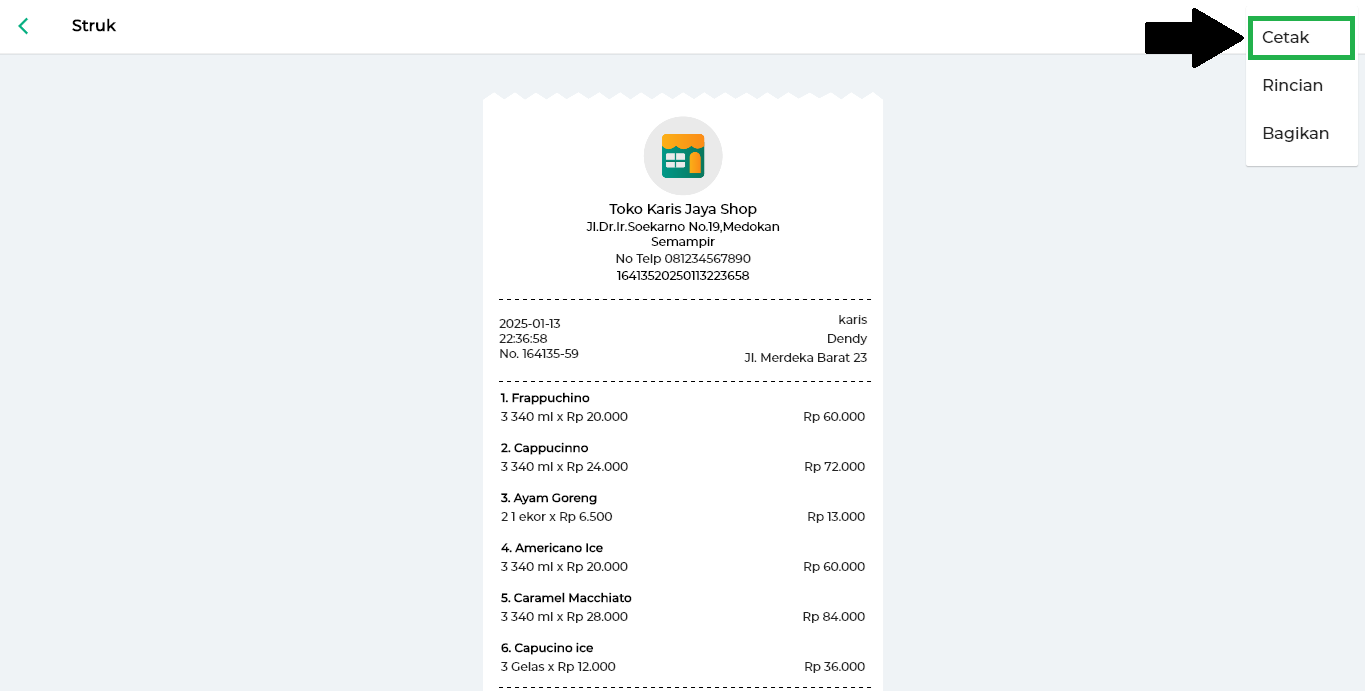
- Sistem menampilkan halaman Cetak Sebagai seperti pada tampilan berikut. Kemudian, pilih opsi Surat Jalan.
Catatan: Pastikan perangkat yang Anda gunakan sudah terhubung dengan printer Thermal.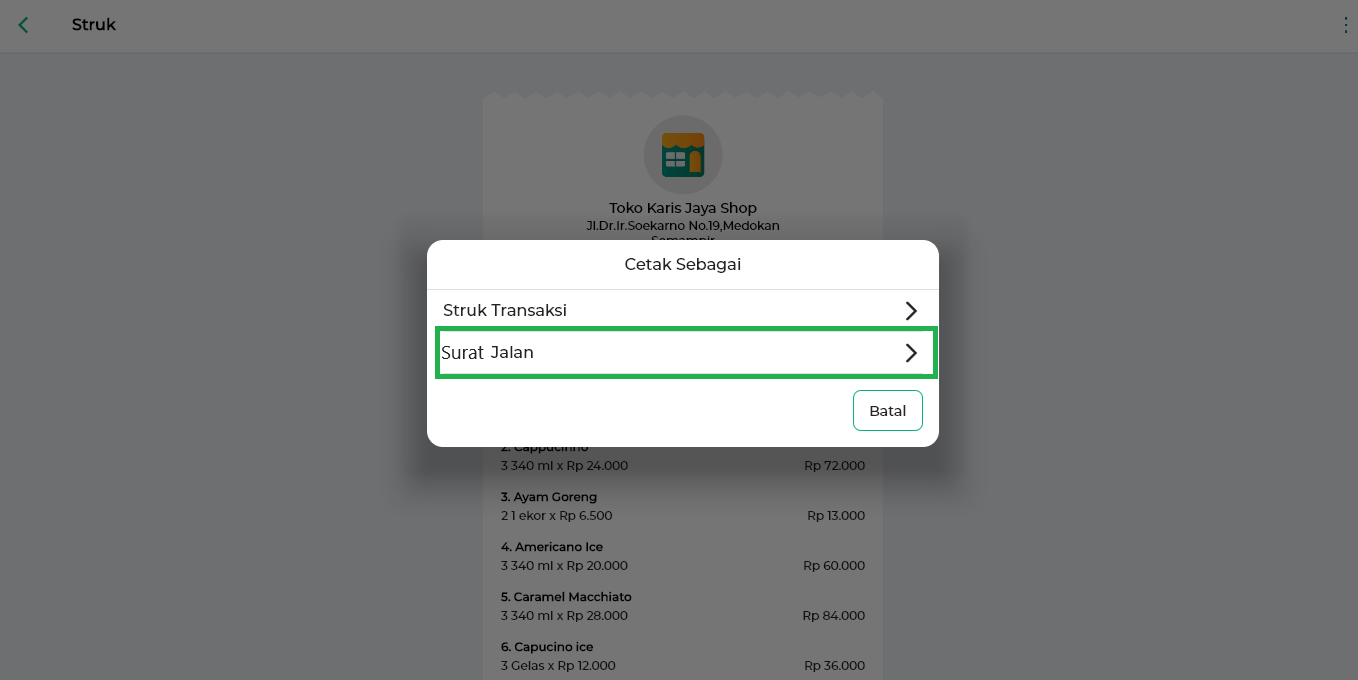
- Kemudian, sistem menampilkan halaman cetak sebagai dan Anda perlu melengkapi beberapa kolom berikut:
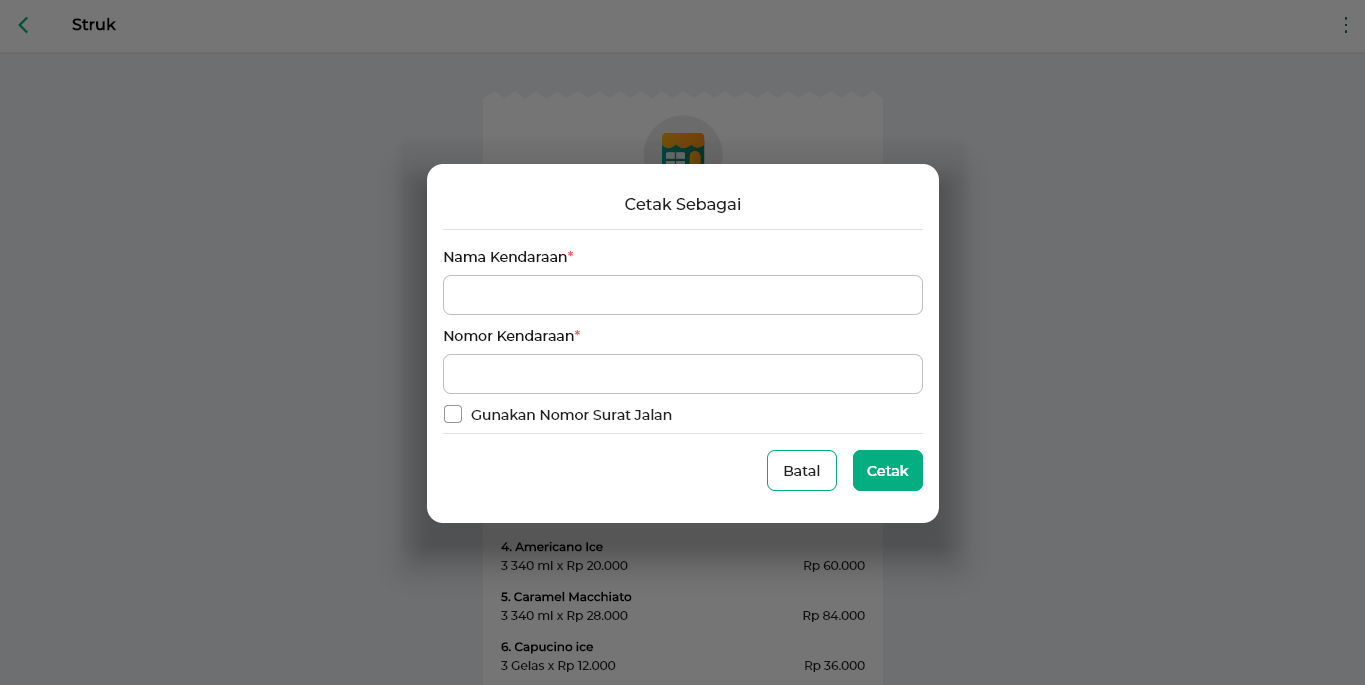
- Nama Kendaraan
Isi dengan nama kendaraan yang digunakan oleh pengirim untuk mengantar barang pelanggan Anda.
Contoh: Pick UP Honda
- Nomor Kendaraan
Isi dengan nomor kendaraan yang digunakan oleh pengirim untuk mengantar barang pelanggan Anda.
Contoh: S 2345 ZO
- Nomor surat jalan (Opsional)
Centang opsi nomor surat jalan, apabila Anda ingin menggunakan nomor surat jalan. Kemudian, ketik nomor surat jalan pada kolom yang sudah disediakan sesuai dengan kebutuhan Anda. Nomor surat jalan tidak wajib untuk diisi (Opsional)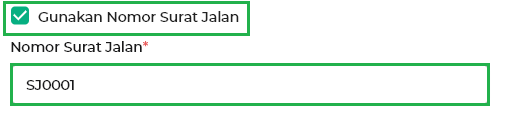
- Nama Kendaraan
- Periksa kembali semua data atau kolom yang telah diisi. Jika sudah benar dan lengkap, klik tombol Cetak.
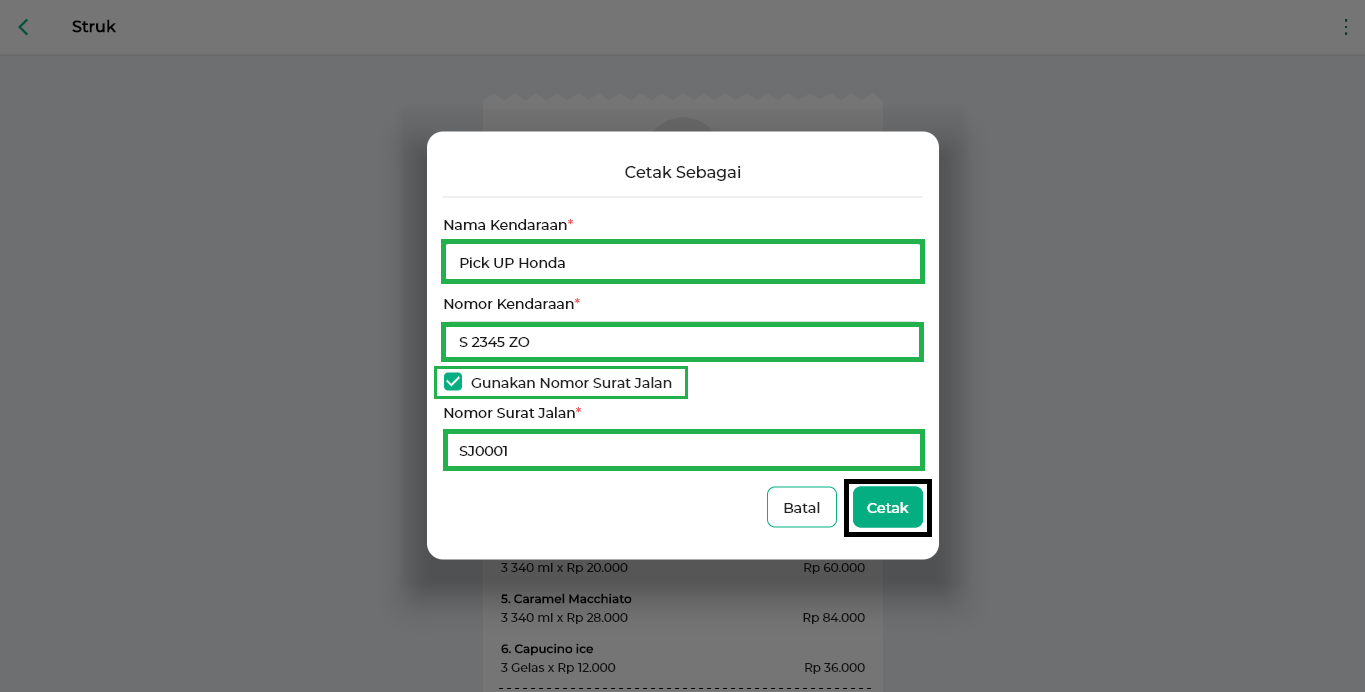
- Berikut merupakan contoh tampilan dari hasil surat jalan yang telah dicetak:
- Contoh untuk hasil surat jalan di kertas thermal ukuran 58mm.
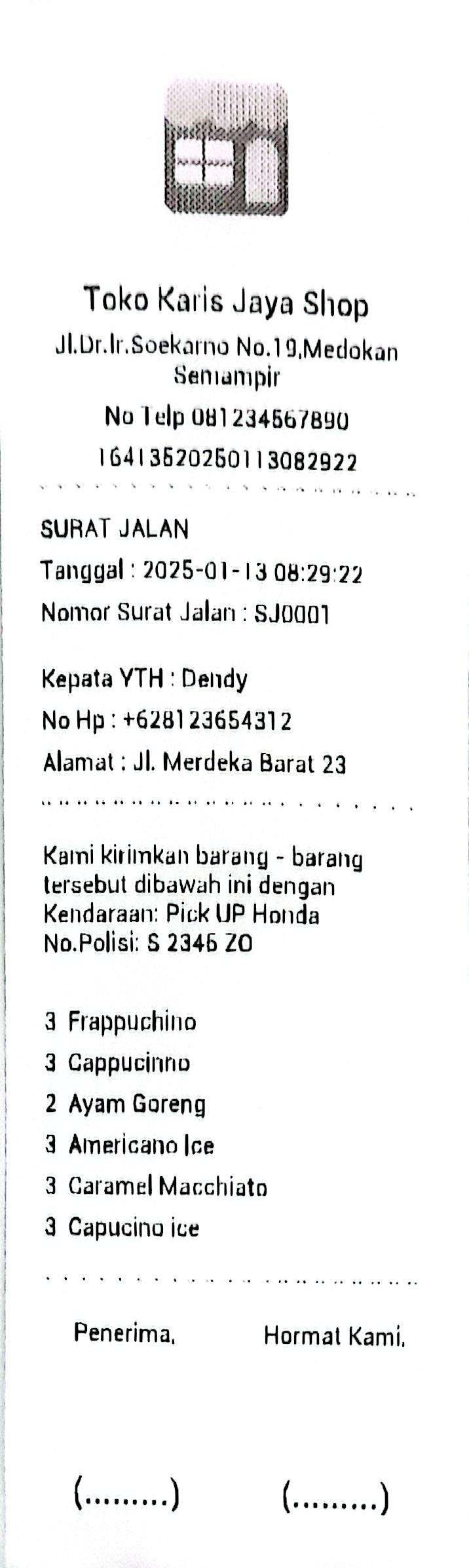
- Contoh untuk hasil surat jalan di kertas ukuran A4.
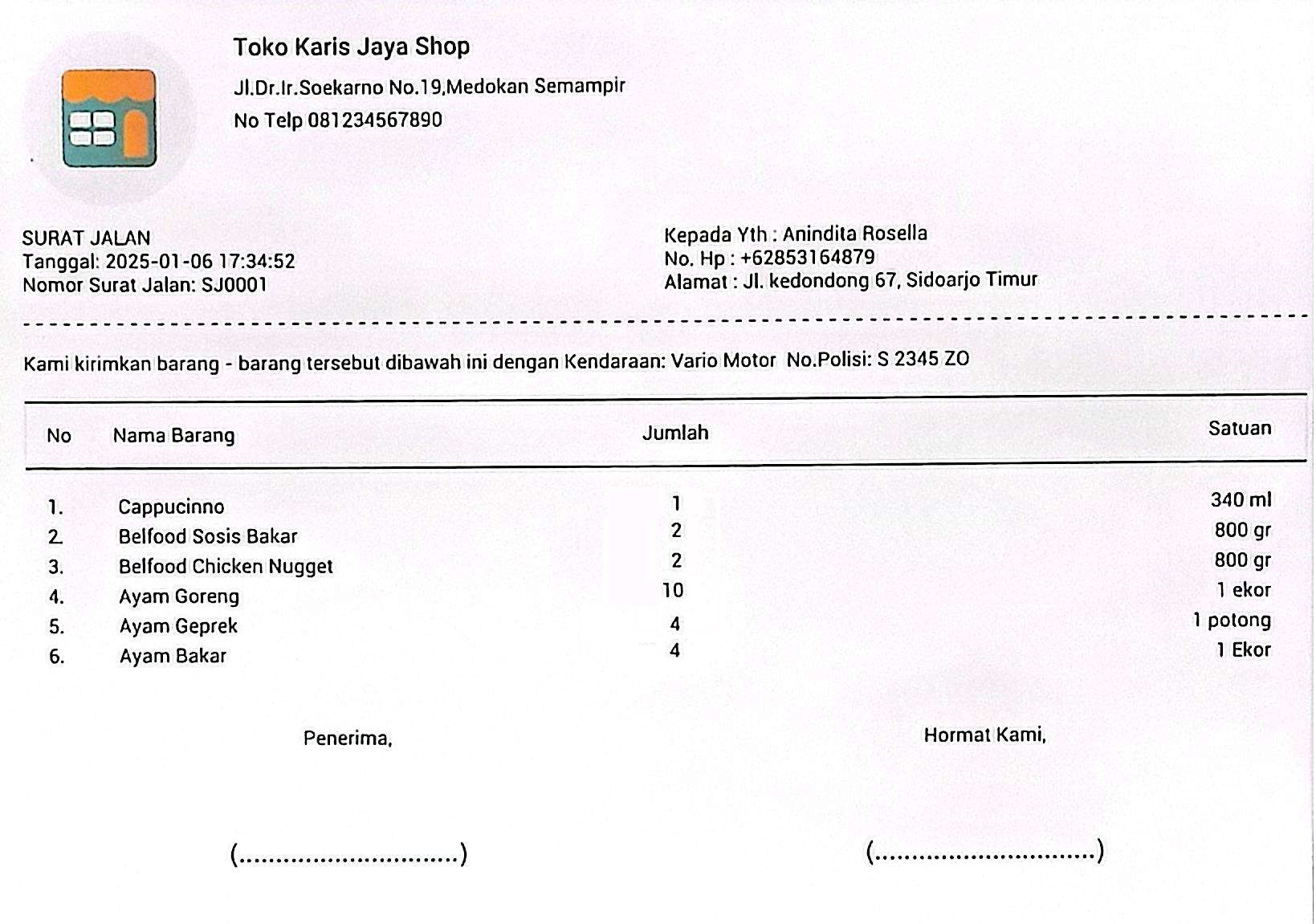
- Contoh untuk hasil surat jalan yang menampilkan QR Code.
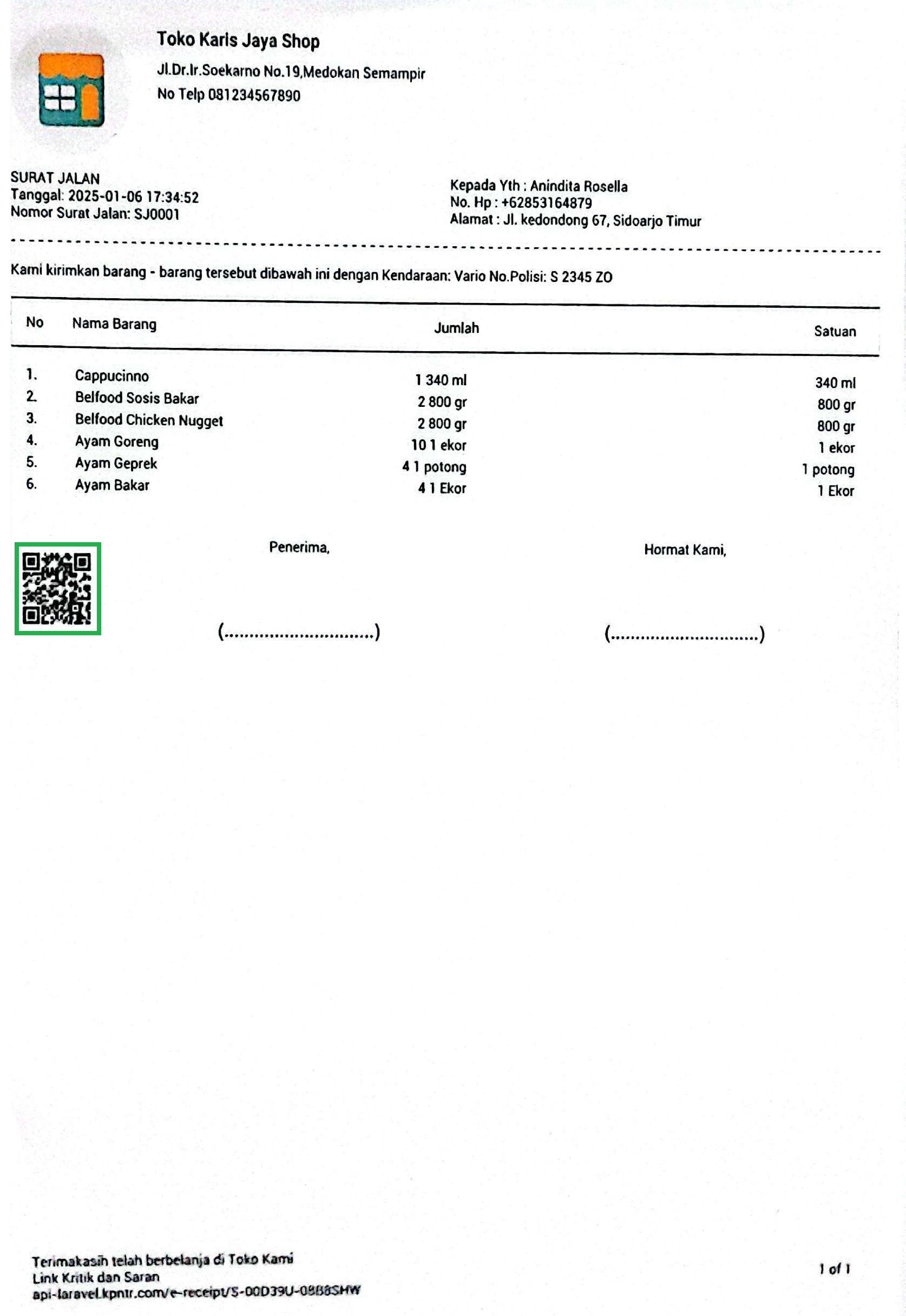
- Contoh untuk hasil surat jalan di kertas thermal ukuran 58mm.
2. Cetak Surat Jalan melalui Laporan Penjualan
Berikut merupakan panduan untuk mencetak surat jalan dengan kertas thermal melalui Laporan Penjualan:
- Klik ikon garis tiga untuk membuka menu sidebar.

- Klik menu Laporan.
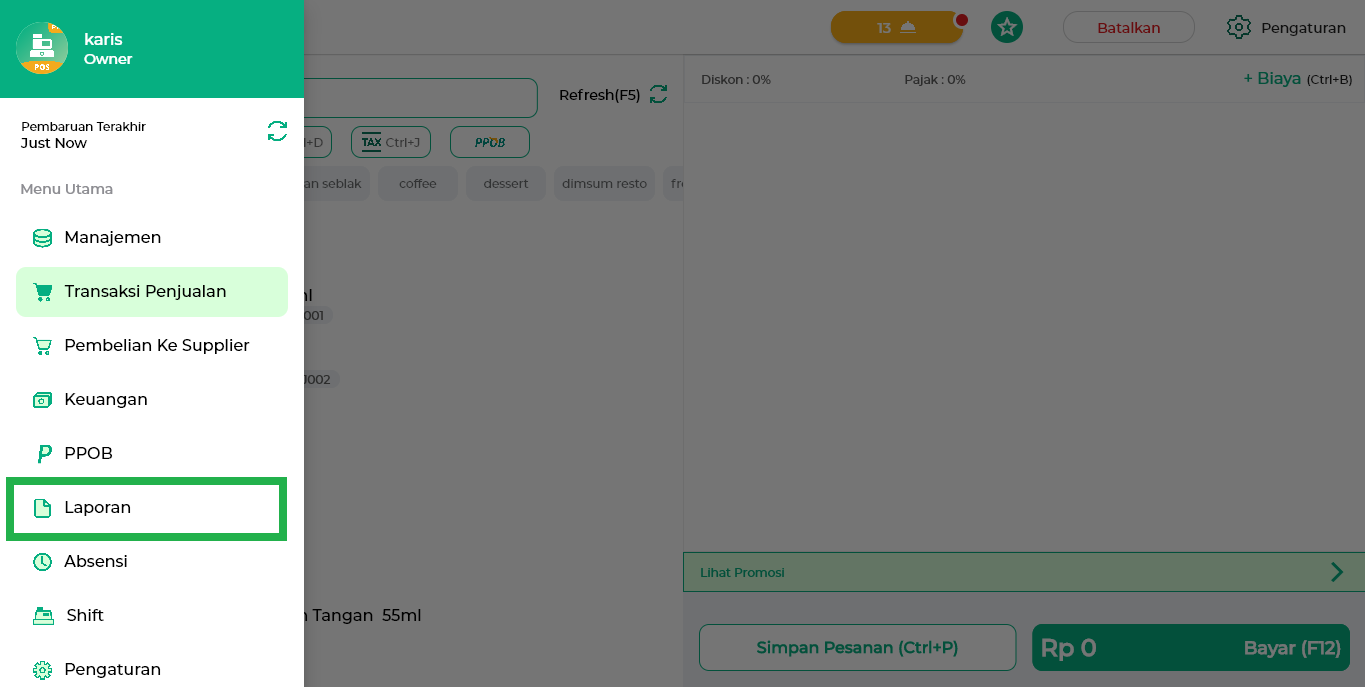
Pilih opsi Laporan Penjualan.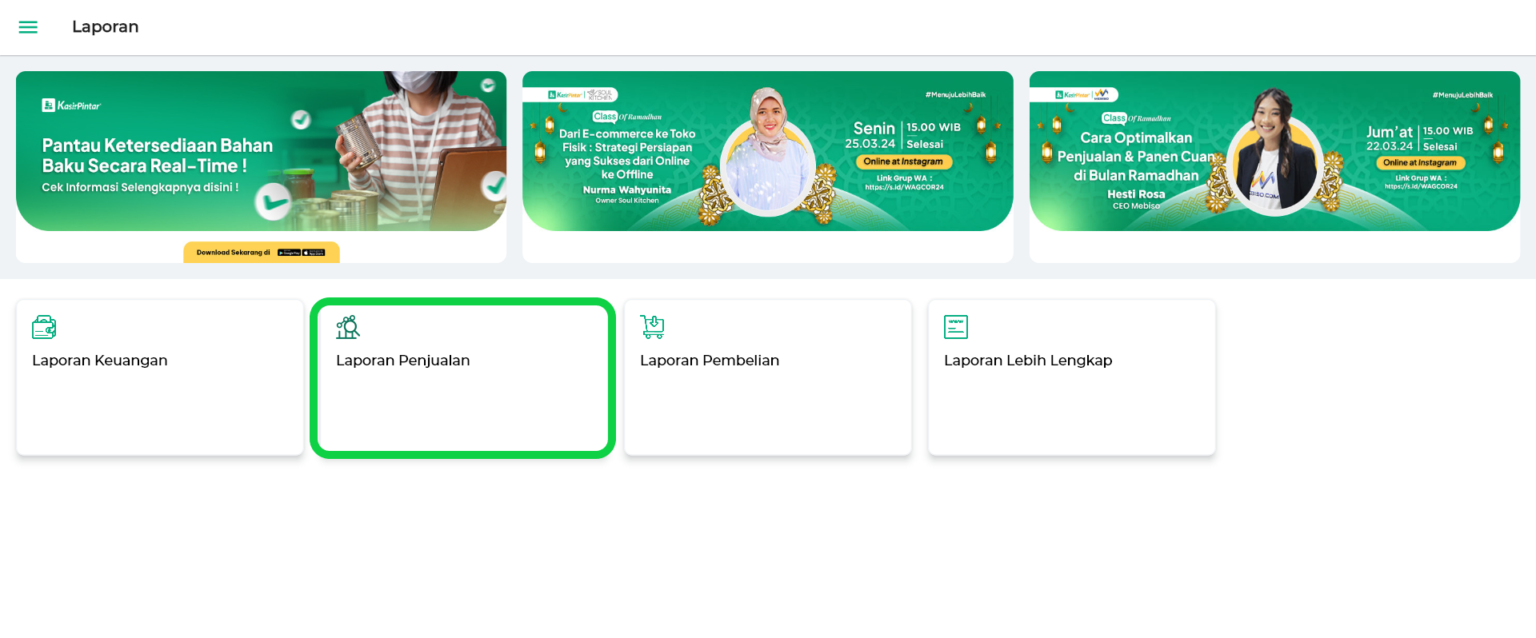
- Halaman laporan penjualan akan menampilkan data dengan periode default hari ini. Pilih laporan yang ingin dicetak surat jalannya, lalu struk transaksi akan ditampilkan di sebelah kanan daftar laporan.
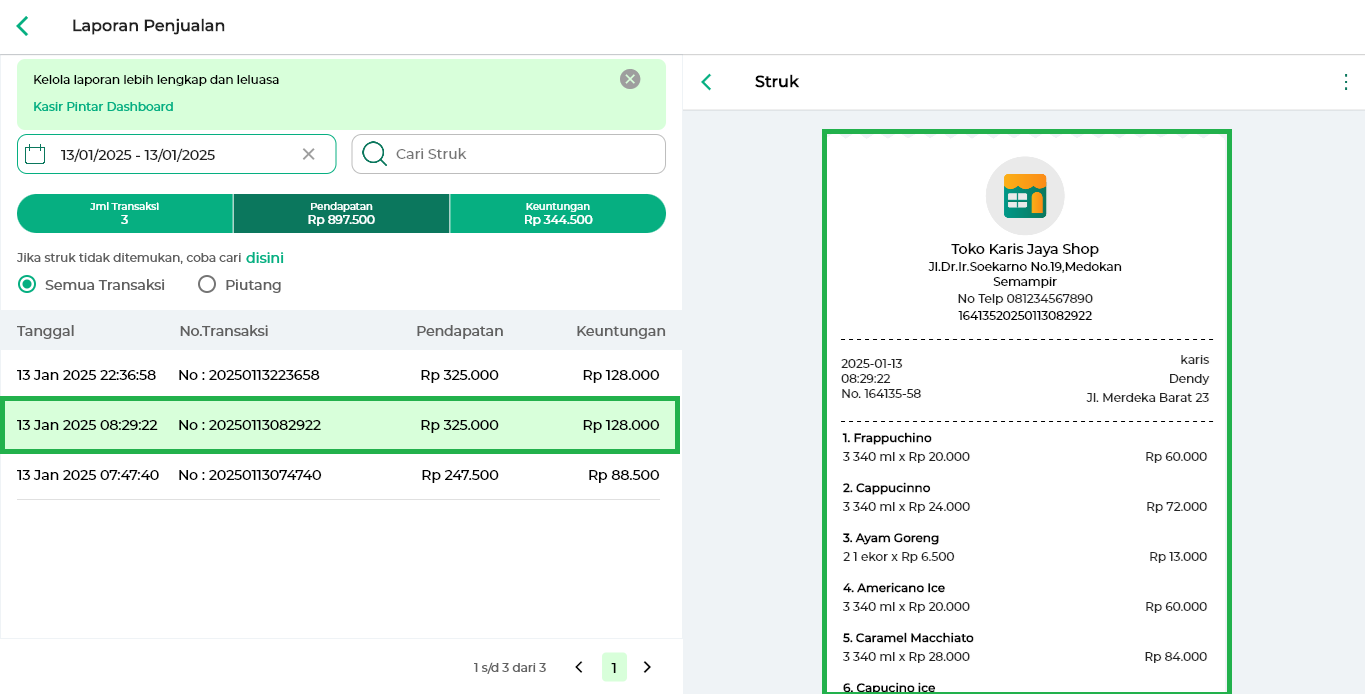
- Klik ikon titik tiga yang ada di sebelah pojok kanan atas. Lalu, pilih opsi Cetak.
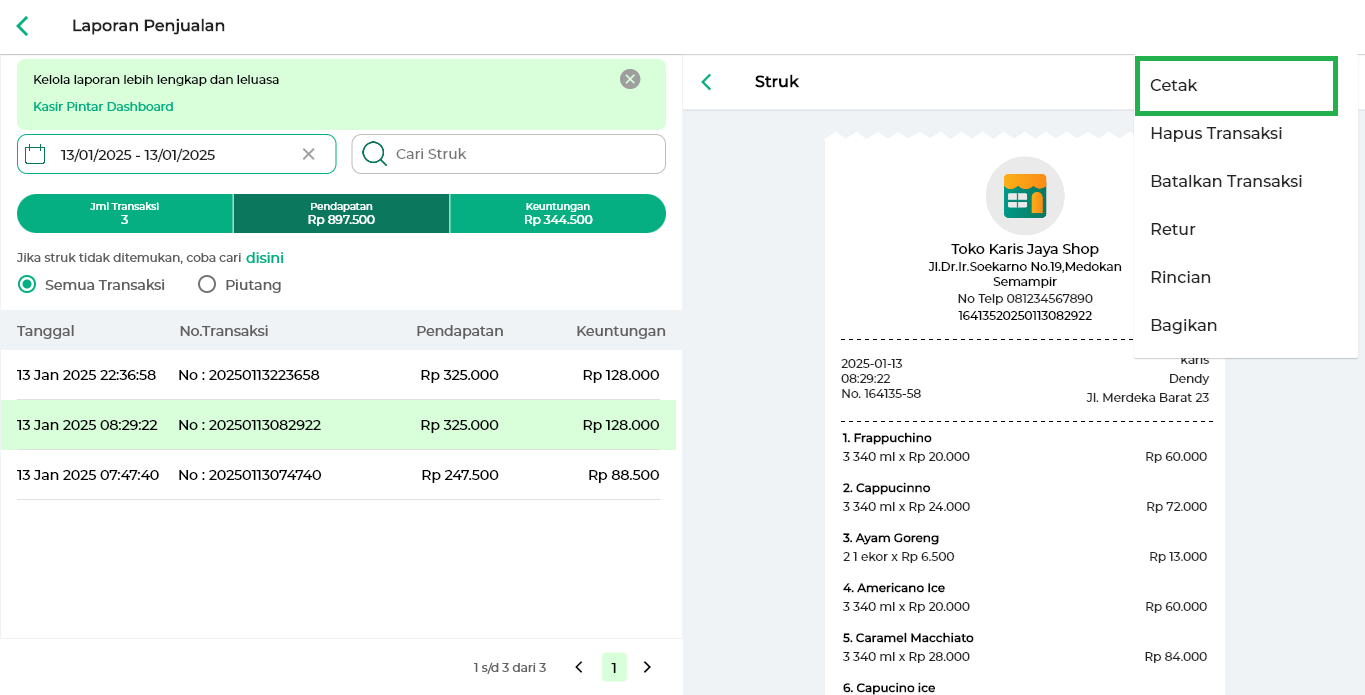
- Sistem menampilkan halaman Cetak Sebagai seperti pada tampilan berikut. Kemudian, pilih opsi Surat Jalan.
Catatan: Pastikan perangkat yang Anda gunakan sudah terhubung dengan printer Thermal.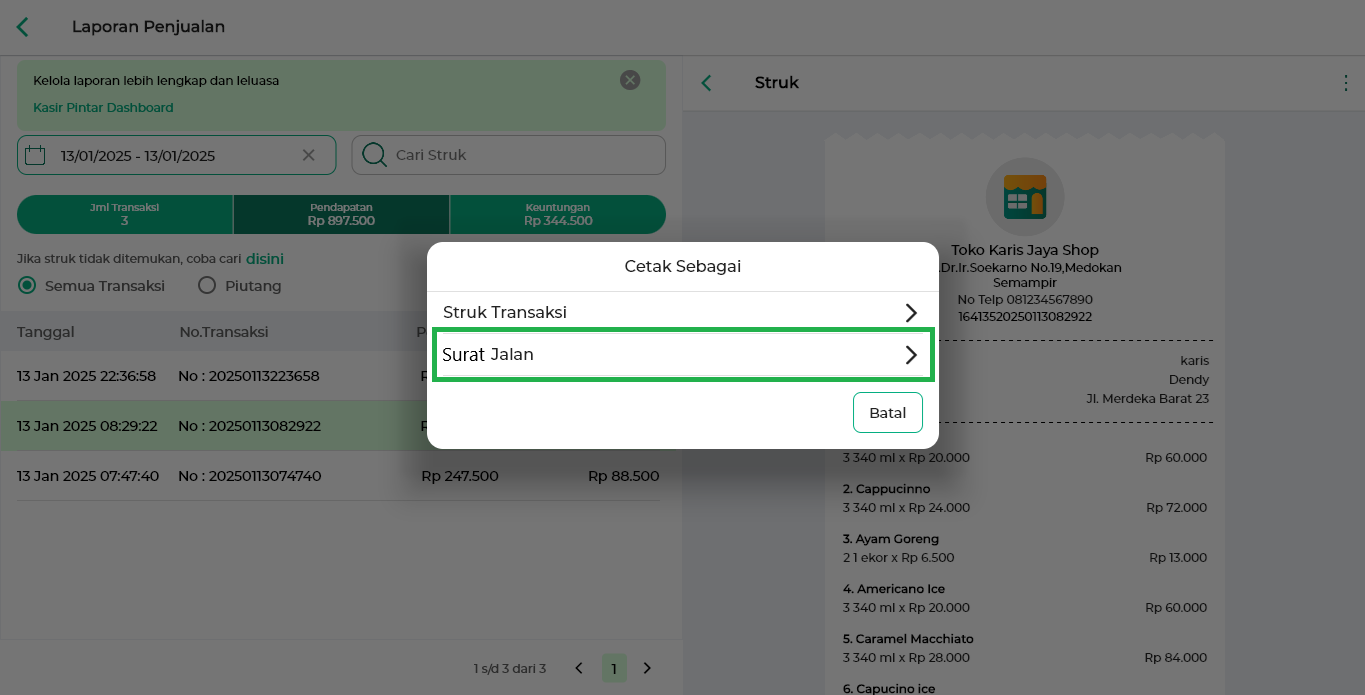
- Kemudian, sistem menampilkan halaman cetak sebagai dan Anda perlu melengkapi beberapa kolom berikut:
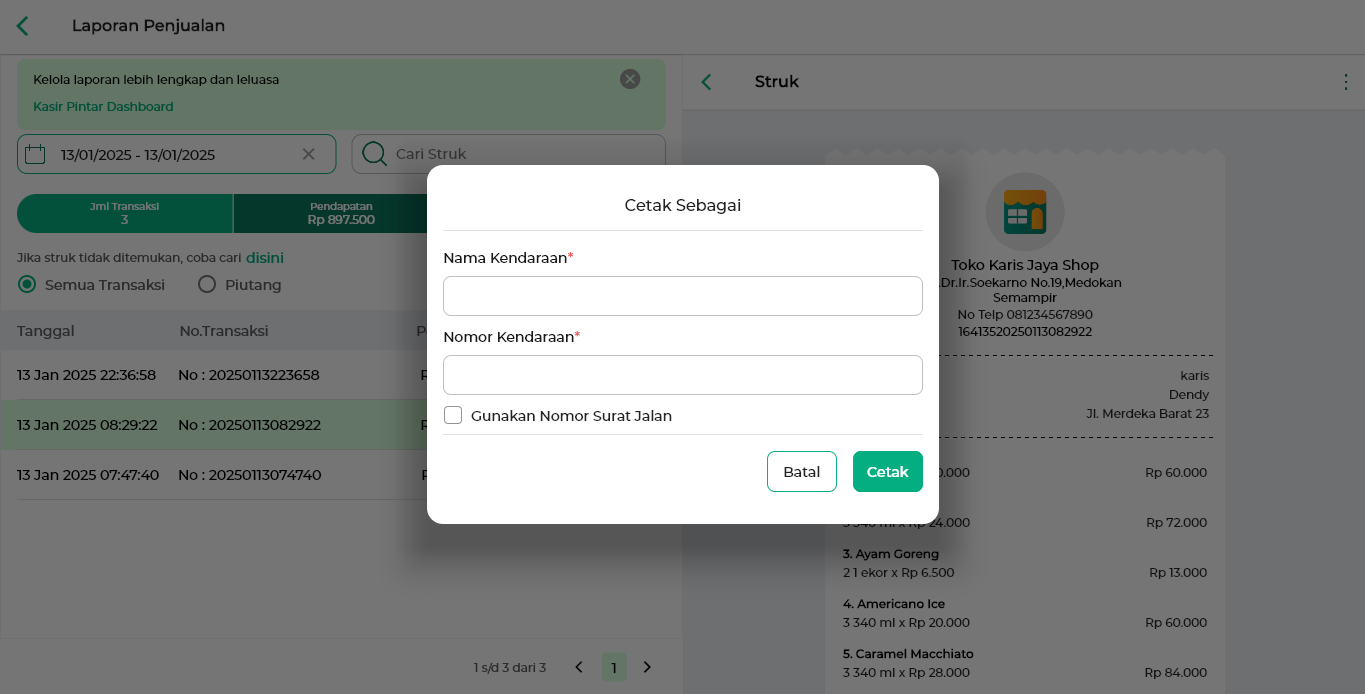
- Nama Kendaraan
Isi dengan nama kendaraan yang digunakan oleh pengirim untuk mengantar barang pelanggan Anda.
Contoh: Pick UP Honda
- Nomor Kendaraan
Isi dengan nomor kendaraan yang digunakan oleh pengirim untuk mengantar barang pelanggan Anda.
Contoh: S 2345 ZO
- Nomor surat jalan (Opsional)
Centang opsi nomor surat jalan, apabila Anda ingin menggunakan nomor surat jalan. Kemudian, ketik nomor surat jalan pada kolom yang sudah disediakan sesuai dengan kebutuhan Anda. Nomor surat jalan tidak wajib untuk diisi (Opsional)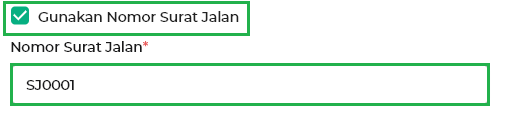
- Nama Kendaraan
- Periksa kembali semua data atau kolom yang telah diisi. Jika sudah benar dan lengkap, klik tombol Cetak.
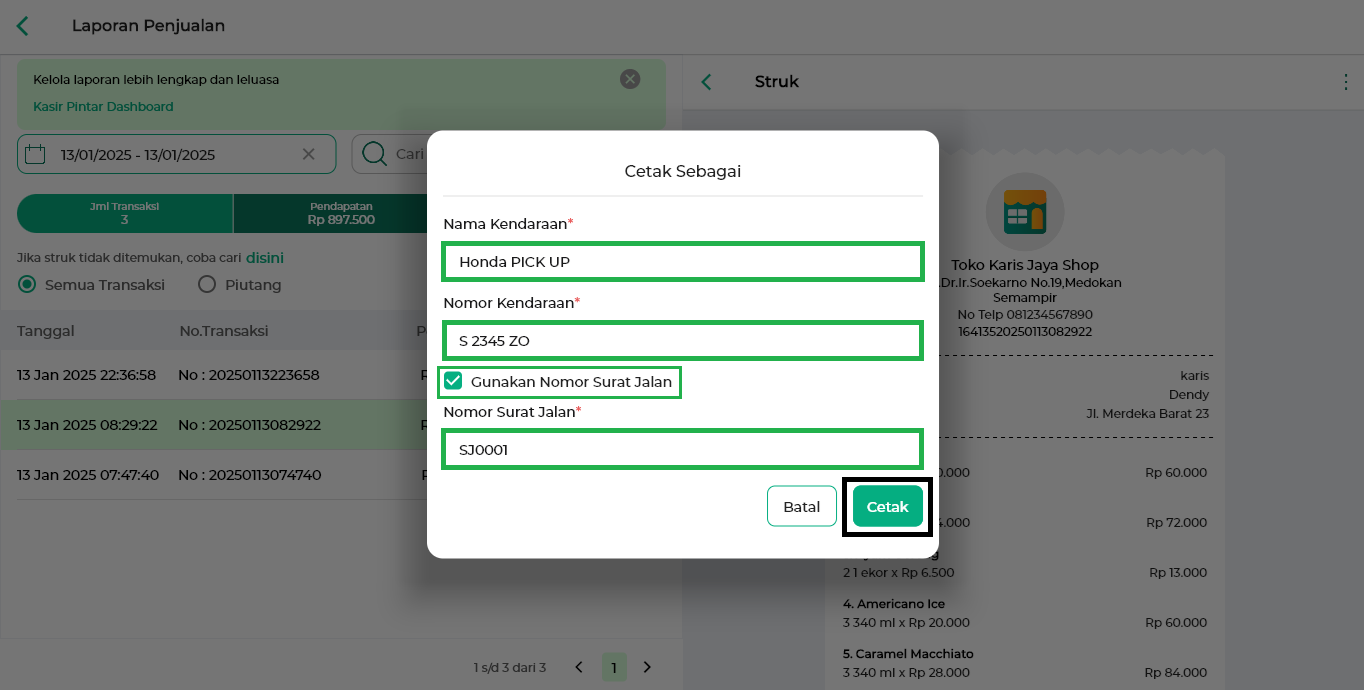
- Berikut merupakan contoh tampilan dari hasil surat jalan yang telah dicetak:
- Contoh untuk hasil surat jalan di kertas thermal ukuran 58mm.
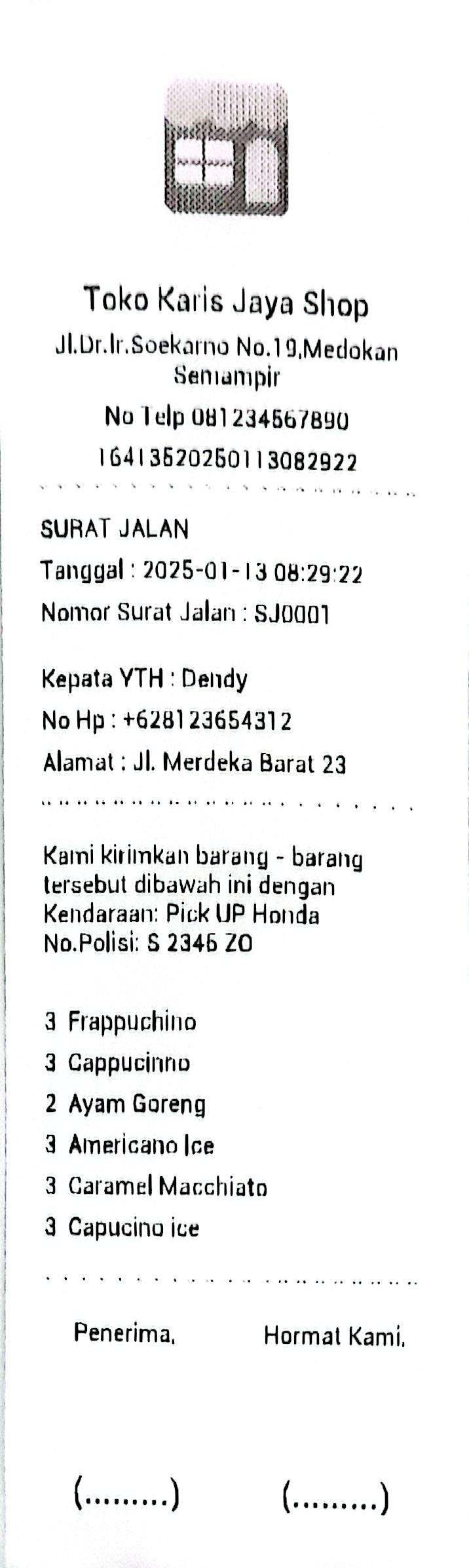
- Contoh untuk hasil surat jalan di kertas ukuran A4.
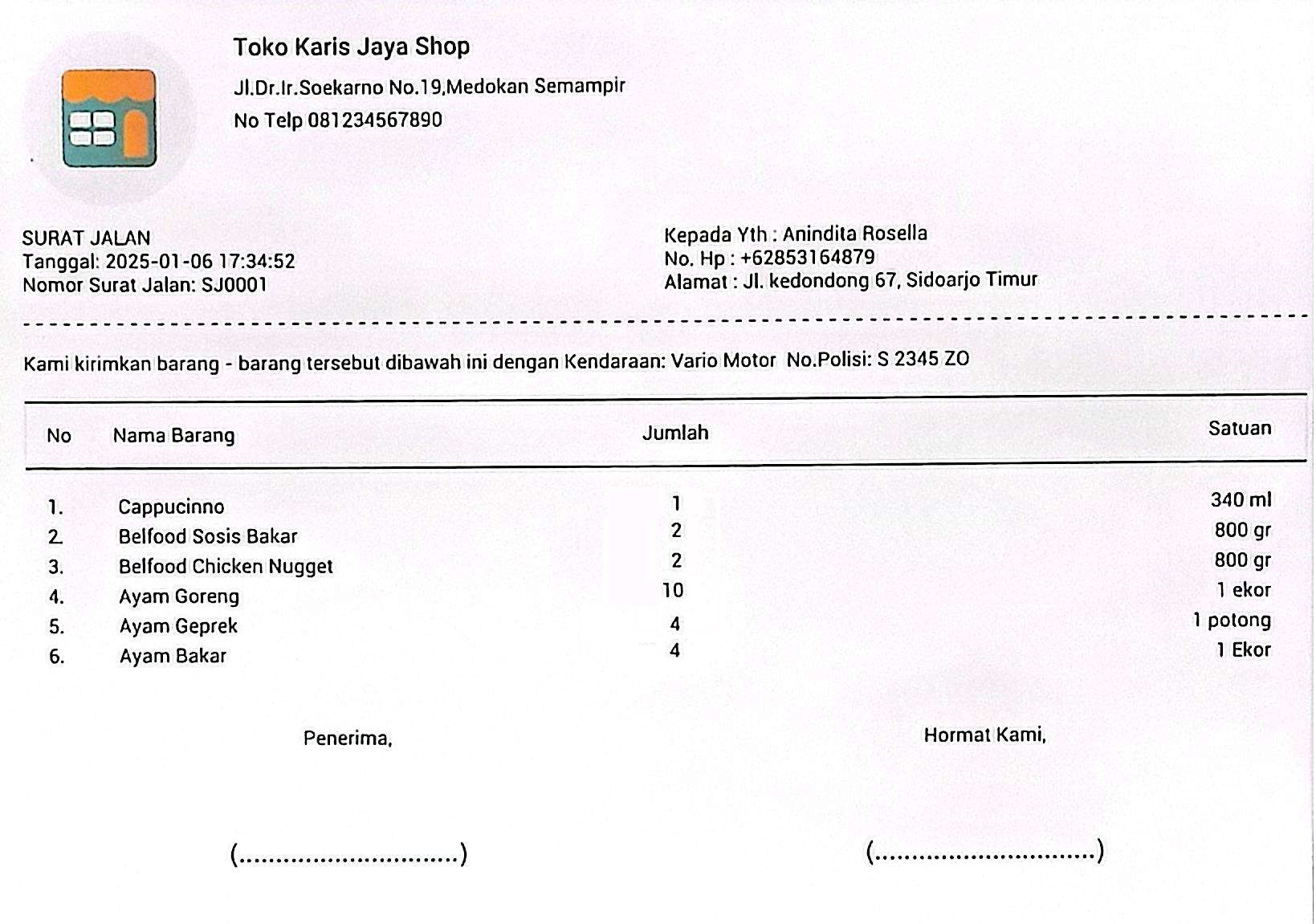
- Contoh untuk hasil surat jalan yang menampilkan QR Code.
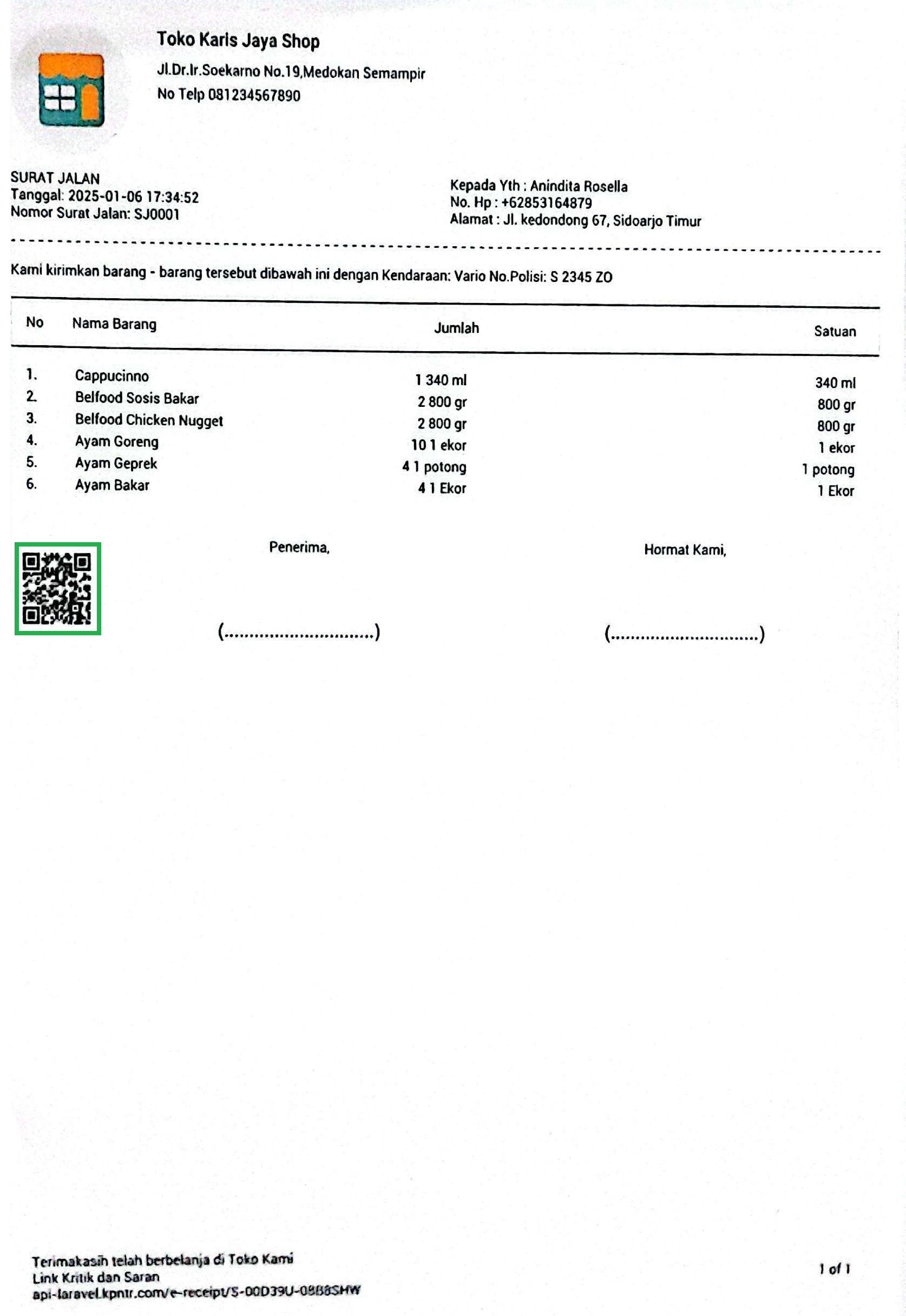
- Contoh untuk hasil surat jalan di kertas thermal ukuran 58mm.
Informasi
- Printer yang digunakan untuk mencetak surat jalan diatur melalui pengaturan Printer > Opsi Struk transaksi.
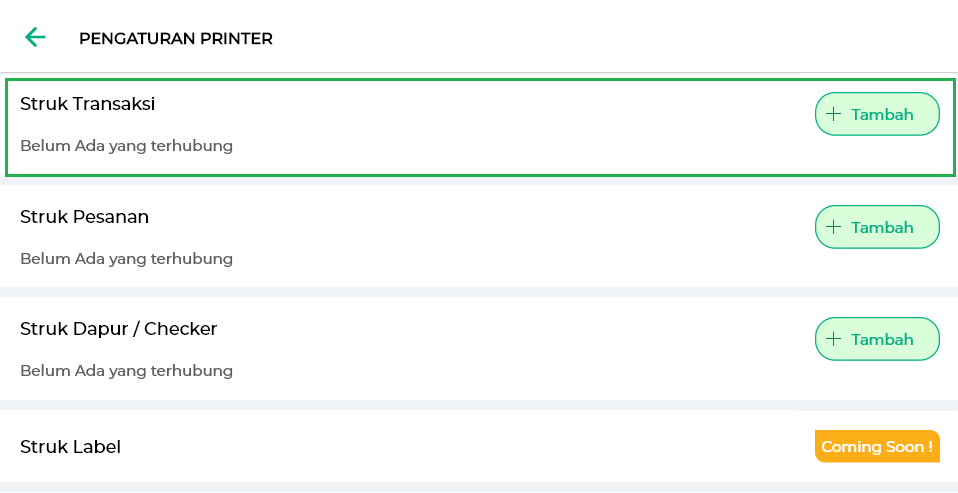
- Surat jalan hanya dapat dicetak setelah struk transaksi penjualan selesai dicetak, dan setiap transaksi hanya memungkinkan pencetakan satu surat jalan setelah melakukan transaksi. Namun, Anda dapat mencetak ulang surat jalan melalui Laporan Penjualan.
- Surat jalan yang sudah dicetak tidak dapat ditampilkan riwayat pencetakannya. Sehingga, Anda harus memastikan semua detail sudah benar sebelum mencetak surat jalan untuk menghindari kesalahan.
- Pada surat jalan, Anda dapat menampilkan QR Code yang akan mengarah ke struk online. Berikut panduannya:
- Klik ikon garis tiga untuk membuka sidebar > Pilih menu Pengaturan.
- Pilih menu Printer dan Struk > Klik Pengaturan Struk.
- Geser ke bawah dan Cari opsi Tampilkan Struk Online dan Kritik Saran.
- Pastikan opsi Mode QR Code sudah tercentang, agar Anda dapat menampilkan QR Code di hasil cetak Surat Jalan.
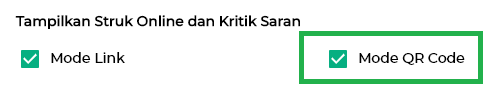
Video Tutorial
Artikel Terkait
- Cara Mengatur Printer di Aplikasi Kasir Pintar POS versi Desktop
- Cara Menghubungkan Printer ke PC / Laptop:
- Rekomendasi Printer yang Cocok untuk Aplikasi Kasir Pintar (Umum)