Cara Melakukan Transaksi Penjualan (Kasir Pintar POS)
Fitur transaksi penjualan merupakan fitur yang digunakan ketika akan melakukan penjualan barang/jasa kepada pelanggan. Fitur ini memudahkan Anda untuk melakukan penjualan barang dan dapat diakses melalui Kasir Pintar Android (Pro dan Free), Kasir Pintar POS versi iOS dan Desktop maupun Kasir Pintar Offline (Server dan Client).
Contoh:
Karis sebagai pemilik Toko Karis Jaya menggunakan aplikasi Kasir Pintar untuk mempermudah pencatatan transaksi penjualan barang. Pada suatu hari, seorang pelanggan membeli barang di Toko Karis Jaya. Berikut merupakan daftar barang yang akan dibeli :
- Air Mineral 1500 ml sebanyak 10 botol dengan harga Rp. 4.000/botol
- Teh Kotak Hijau sebanyak 10 pcs dengan harga Rp. 6.000/pcs
- Biskuit Coklat sebanyak 5 bungkus dengan harga Rp. 8.000/bungkus
Berikut merupakan panduan melakukan transaksi penjualan melalui Kasir Pintar POS versi iOS dan Desktop sesuai dengan contoh diatas :
1. Kasir Pintar POS (iOS)
Berikut merupakan cara melakukan transaksi penjualan melalui Kasir Pintar POS versi iOS:
- Klik ikon garis tiga di pojok kiri atas untuk membuka menu sidebar.
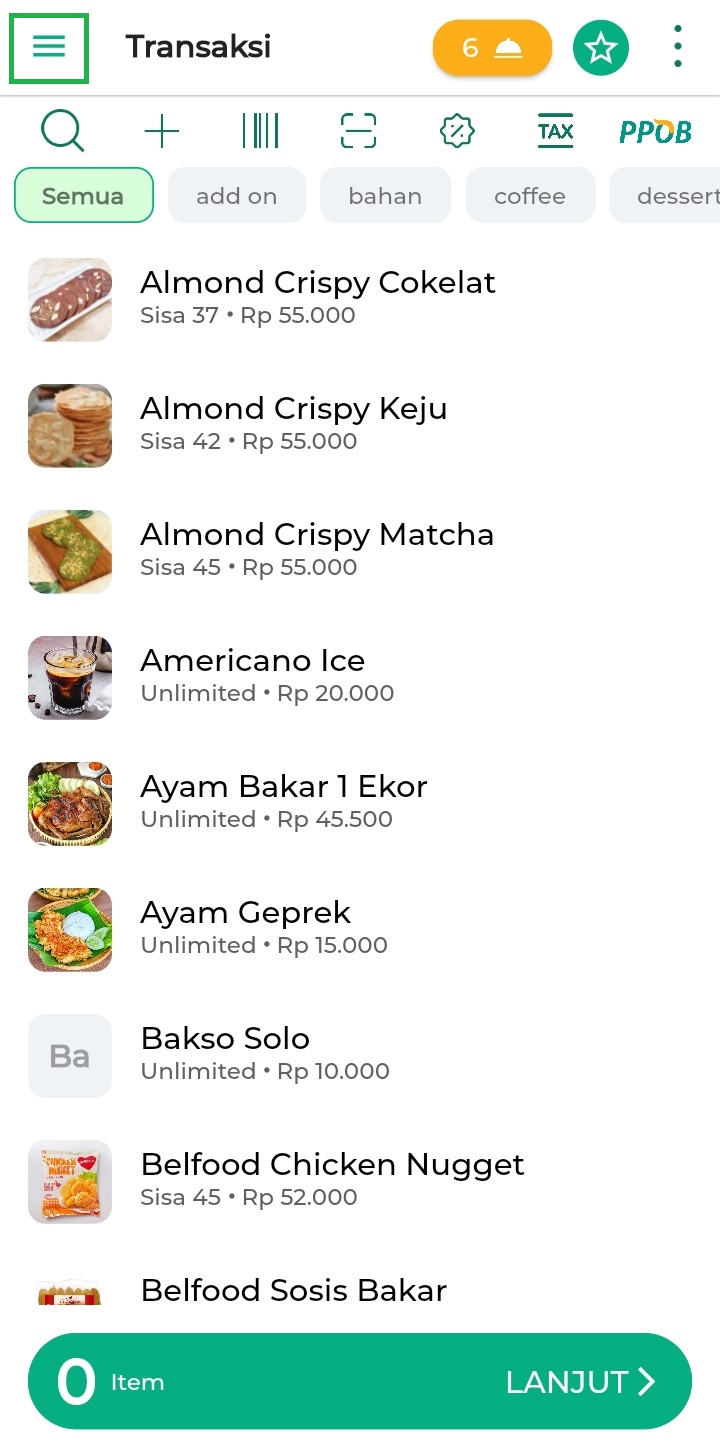
- Masuk ke menu Transaksi Penjualan.
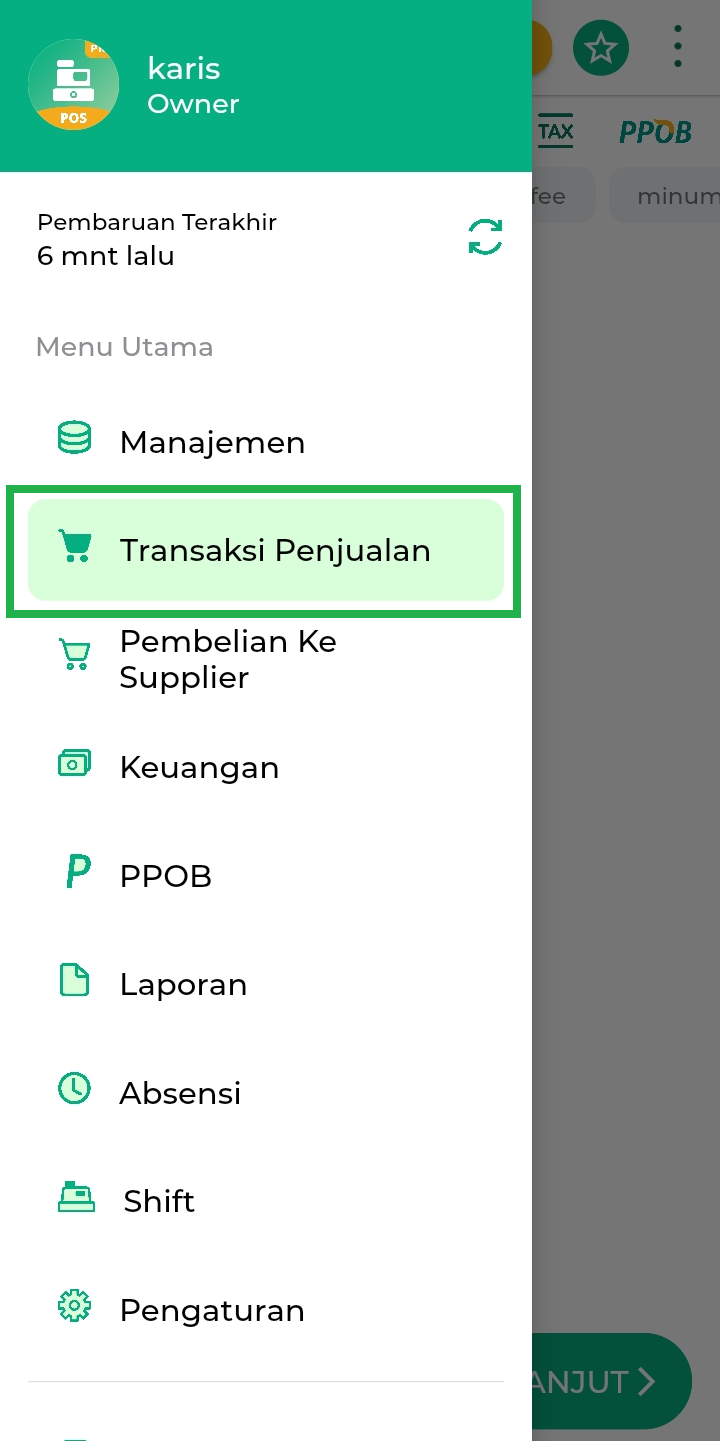
- Dalam melakukan transaksi penjualan, Anda dapat melakukan pencarian nama barang dengan beberapa cara, diantaranya sebagai berikut :
- Pencarian barang/jasa secara manual
Berikut merupakan tampilan saat akan melakukan pencarian barang secara manual. Anda bisa mengetik nama barang pada kolom pencarian.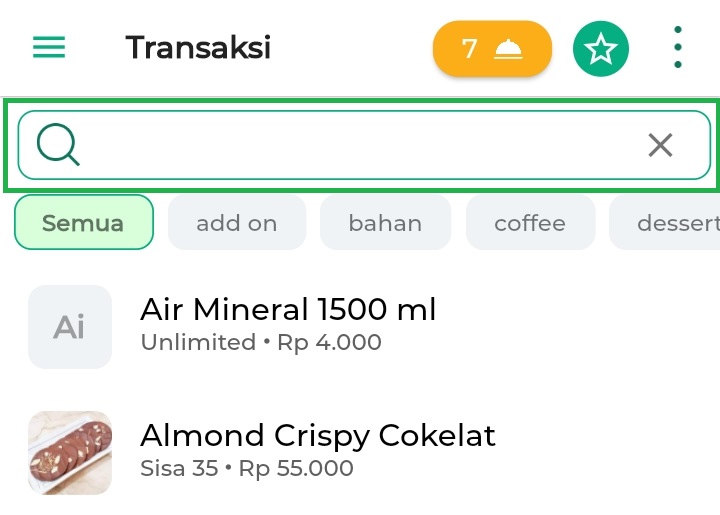
Dibawah ini merupakan contoh tampilan hasil pencarian nama barang pada kolom pencarian.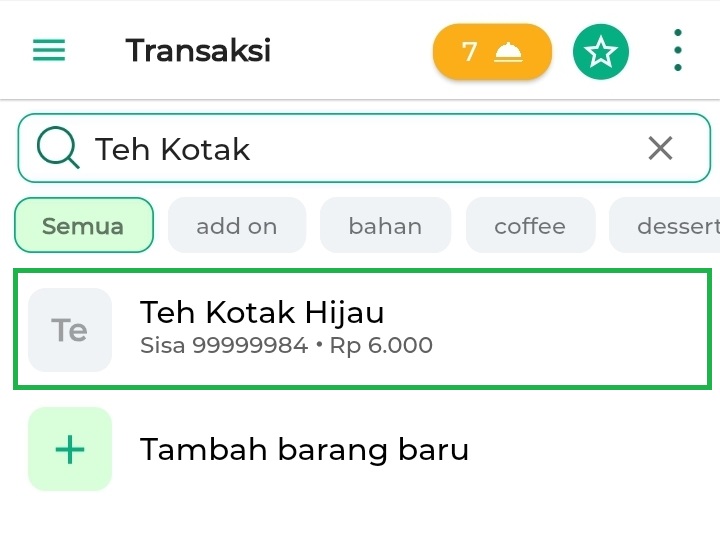
- Pencarian barang menggunakan scan barcode HP
Pilih ikon scan barcode berikut untuk melakukan scan barcode barang melalui handphone yang Anda gunakan.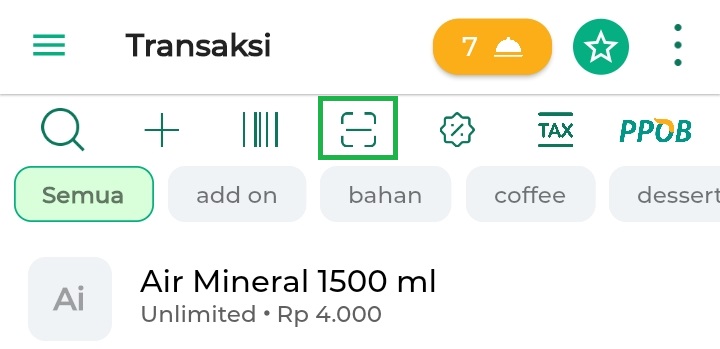
Berikut contoh tampilan saat melakukan pencarian dengan scan barcode barang melalui handphone.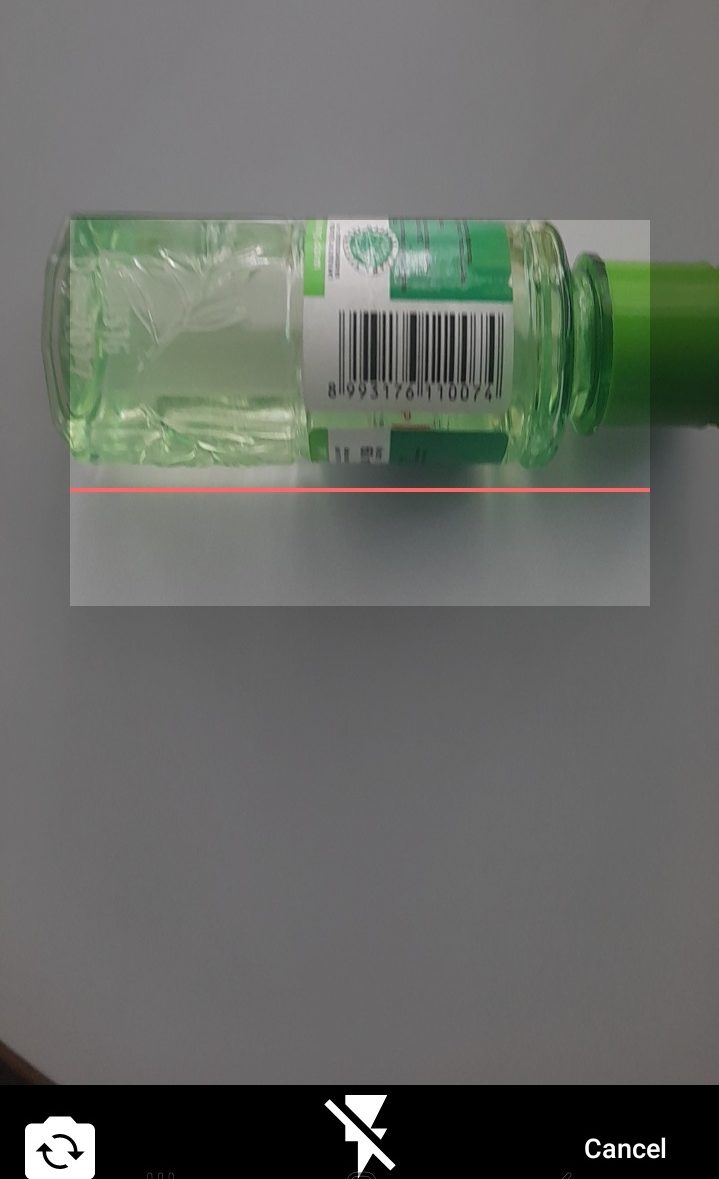
- Pencarian barang menggunakan alat scan barcode (scanner)
Pilih ikon scan barcode barang berikut untuk melakukan scan barcode barang melalui alat scan yang Anda gunakan. Panduan selengkapnya dapat dilihat di artikel Transaksi Melalui Barcode (Scanner).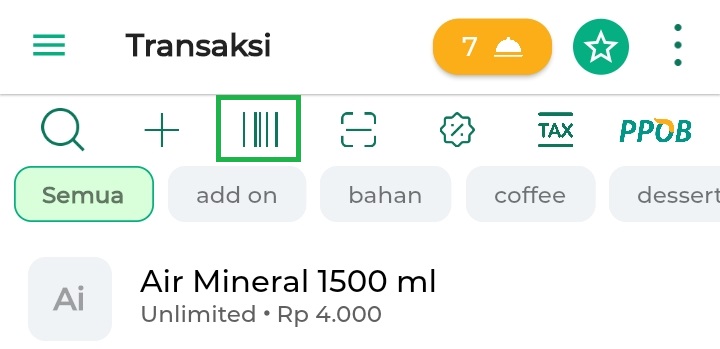
Berikut merupakan contoh tampilan hasil scan barcode barang menggunakan alat scan barcode.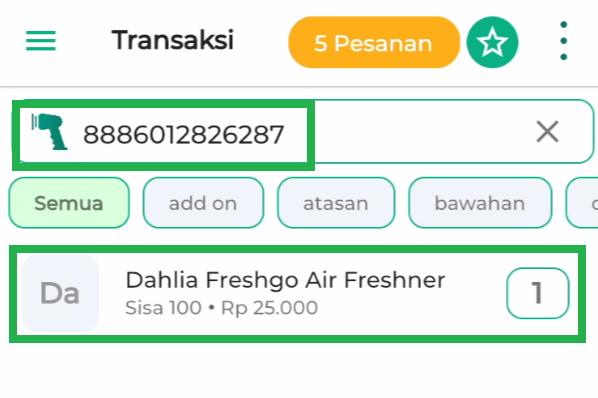
- Pencarian barang/jasa berdasarkan kategori
Anda dapat mencari barang/jasa berdasarkan kategorinya dengan cara klik tombol nama kategori yang diinginkan. Kemudian ketik nama barang pada kolom pencarian.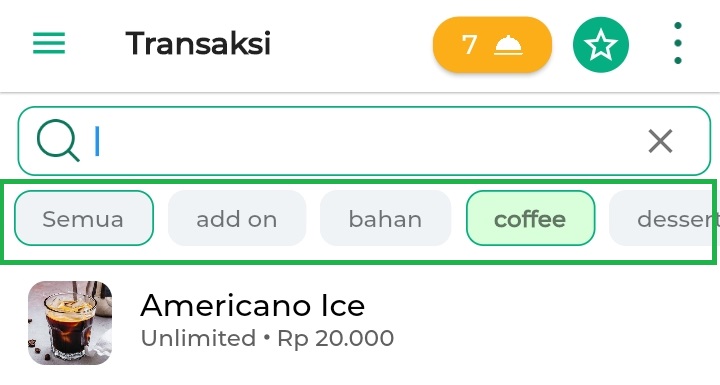
- Pencarian barang/jasa secara manual
- Setelah melakukan pencarian barang, Anda dapat melakukan edit jumlah barang yang akan ditransaksikan dengan menekan lama nama barang hingga muncul pop up “Edit”. Kemudian, atur jumlah barang sesuai dengan kebutuhan menggunakan ikon tambah dan kurang seperti contoh berikut.
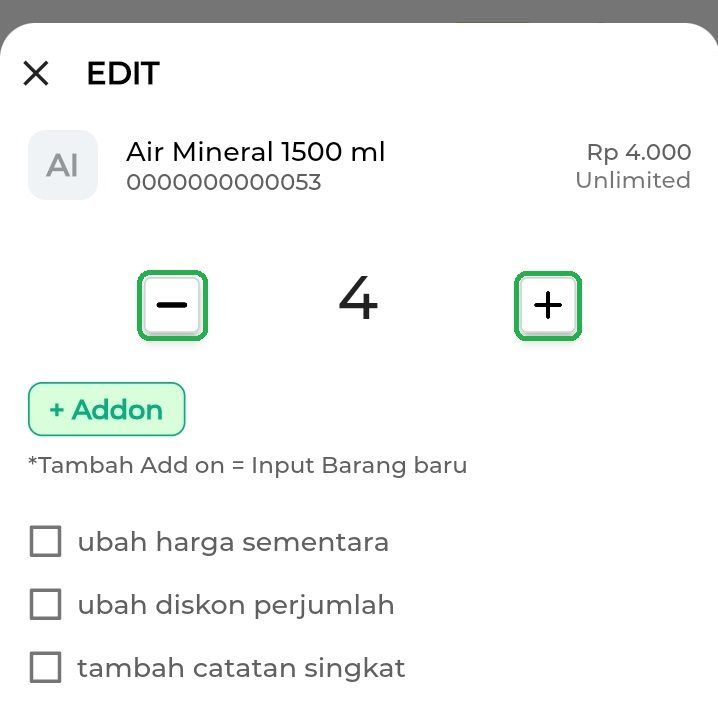
- Pada pop up “Edit”, Anda dapat melakukan pengaturan data barang yang akan ditransaksikan sesuai dengan kebutuhan seperti berikut :
- Ikon + Addon : Ikon addon digunakan untuk menambahkan item tambahan pada barang tersebut. Panduan selengkapnya dapat dilihat pada artikel Transaksi barang Add On.
- Ubah harga sementara : Field ini digunakan untuk mengubah harga barang secara sementara dari harga aslinya.
- Ubah diskon perjumlah : Field ini digunakan untuk memberikan diskon secara manual pada setiap jumlah barang.
- Tambah catatan singkat : Field ini digunakan untuk menambahkan catatan singkat pada tiap barang yang akan ditampilkan pada struk transaksi penjualan.
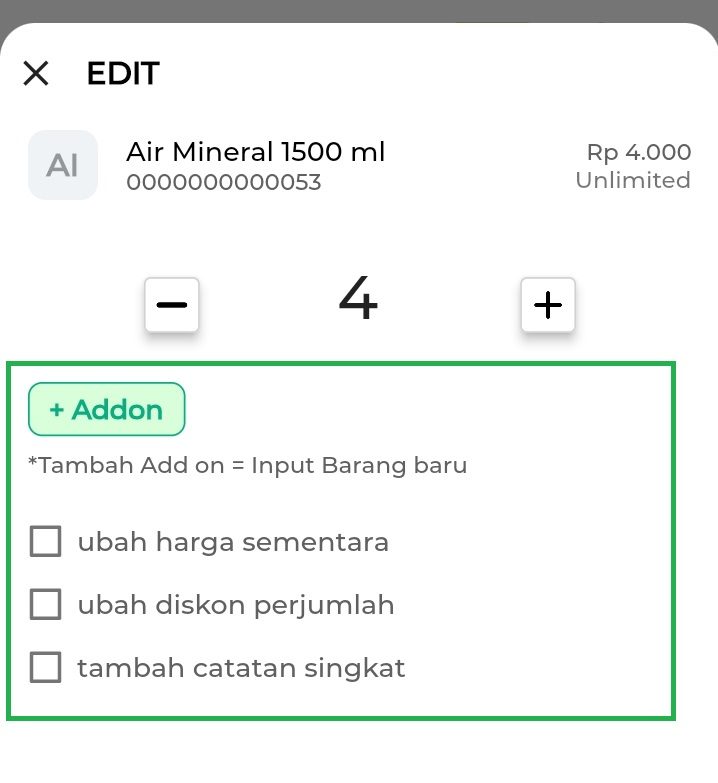
- Apabila sudah melakukan edit barang maka klik tombol simpan untuk melanjutkan ke langkah berikutnya.
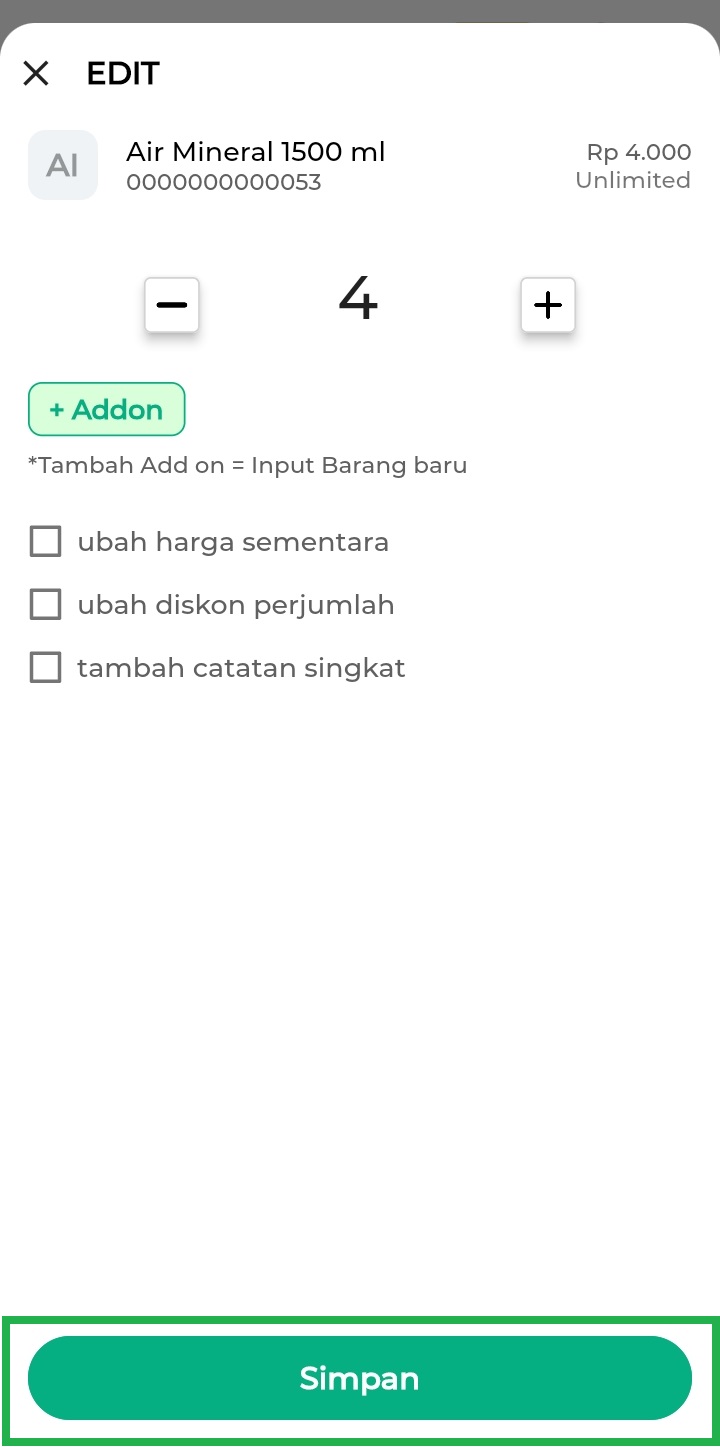
- Pada pop up “Edit”, Anda dapat melakukan pengaturan data barang yang akan ditransaksikan sesuai dengan kebutuhan seperti berikut :
- Pada halaman transaksi penjualan, Anda juga dapat memilih tindakan lain seperti :
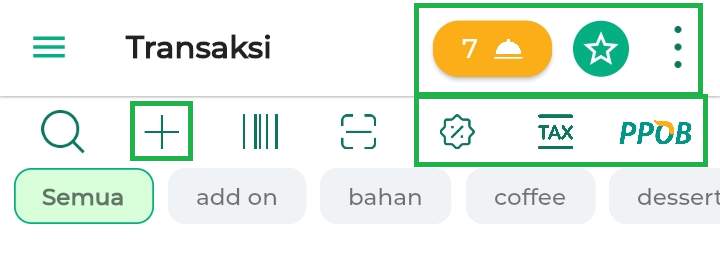
- Tambah (Transaksi Tambahan) : Ikon tambah digunakan untuk menambahkan barang yang tidak ada pada database barang/jasa ke dalam transaksi. Berikut gambar tombol Transaksi Tambahan.

- Diskon : Ikon diskon digunakan untuk menambahkan potongan harga pada transaksi penjualan tersebut. Berikut gambar ikon diskon.

- Tax : Ikon tax/pajak digunakan untuk menambahkan pajak. Berikut gambar ikon Tax.

- PPOB : Ikon PPOB digunakan untuk melakukan transaksi tagihan seperti air, listrik, pulsa dan lain-lain, dimana pembayarannya dilakukan secara online. Berikut gambar ikon PPOB

- Ikon poin pelanggan : Ikon poin pelanggan digunakan untuk melihat poin dan melakukan penukaran poin yang dimiliki oleh pelanggan. Berikut merupakan gambar ikon poin pelanggan.

- Ikon Titik Tiga : Ikon Titik Tiga digunakan untuk melakukan pengaturan transaksi dan melakukan pembatalan transaksi. Berikut merupakan gambar ikon Titik Tiga.

- Ikon Tudung Saji (fitur pesanan) : Ikon yang digunakan untuk melihat daftar pesanan yang sudah dibuat sebelumnya maupun daftar pesanan yang baru dibuat. Berikut merupakan gambar ikon tudung saji (fitur pesanan).
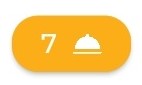
- Tambah (Transaksi Tambahan) : Ikon tambah digunakan untuk menambahkan barang yang tidak ada pada database barang/jasa ke dalam transaksi. Berikut gambar tombol Transaksi Tambahan.
- Kemudian klik tombol Lanjut, untuk menuju halaman preview transaksi.
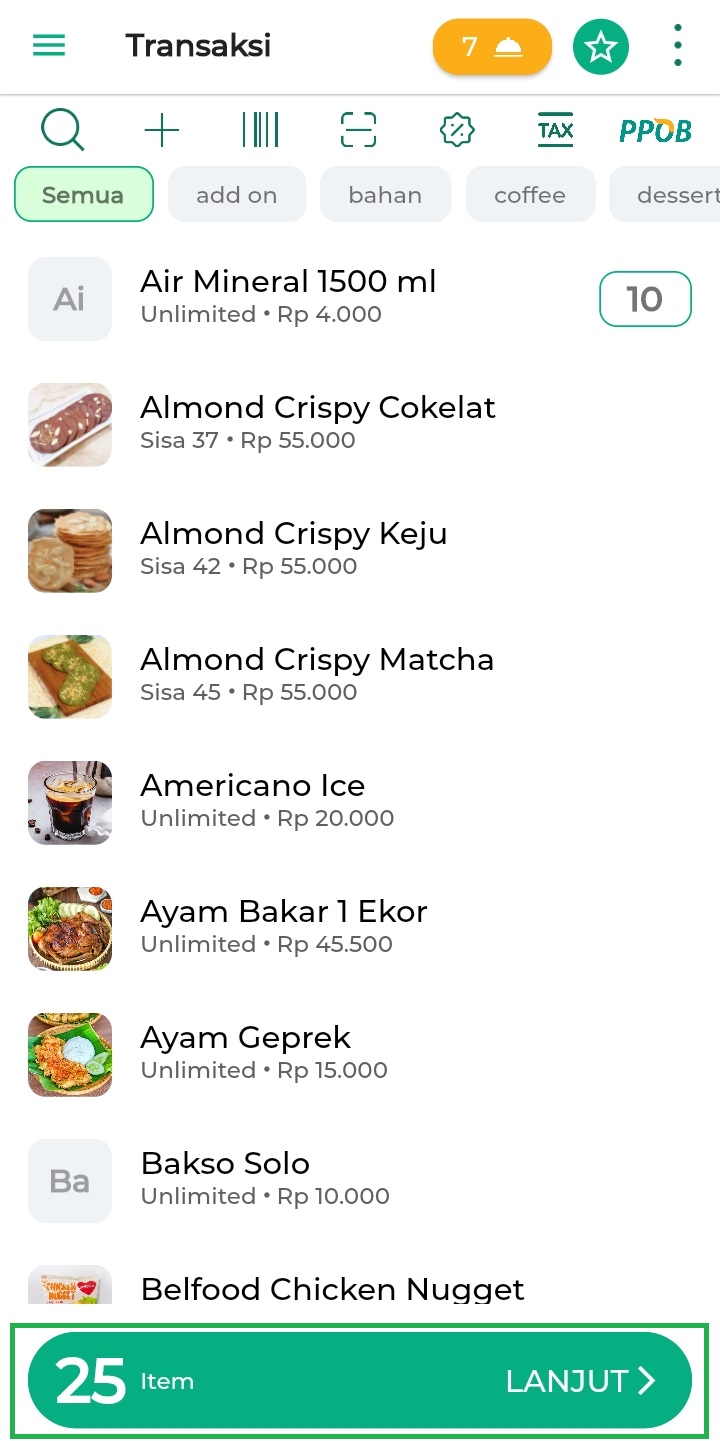
- Pada halaman preview transaksi, Anda dapat menambahkan biaya tambahan yang diperlukan dengan cara klik tombol Biaya. Lalu, klik tombol Bayar untuk lanjutkan ke halaman pembayaran.
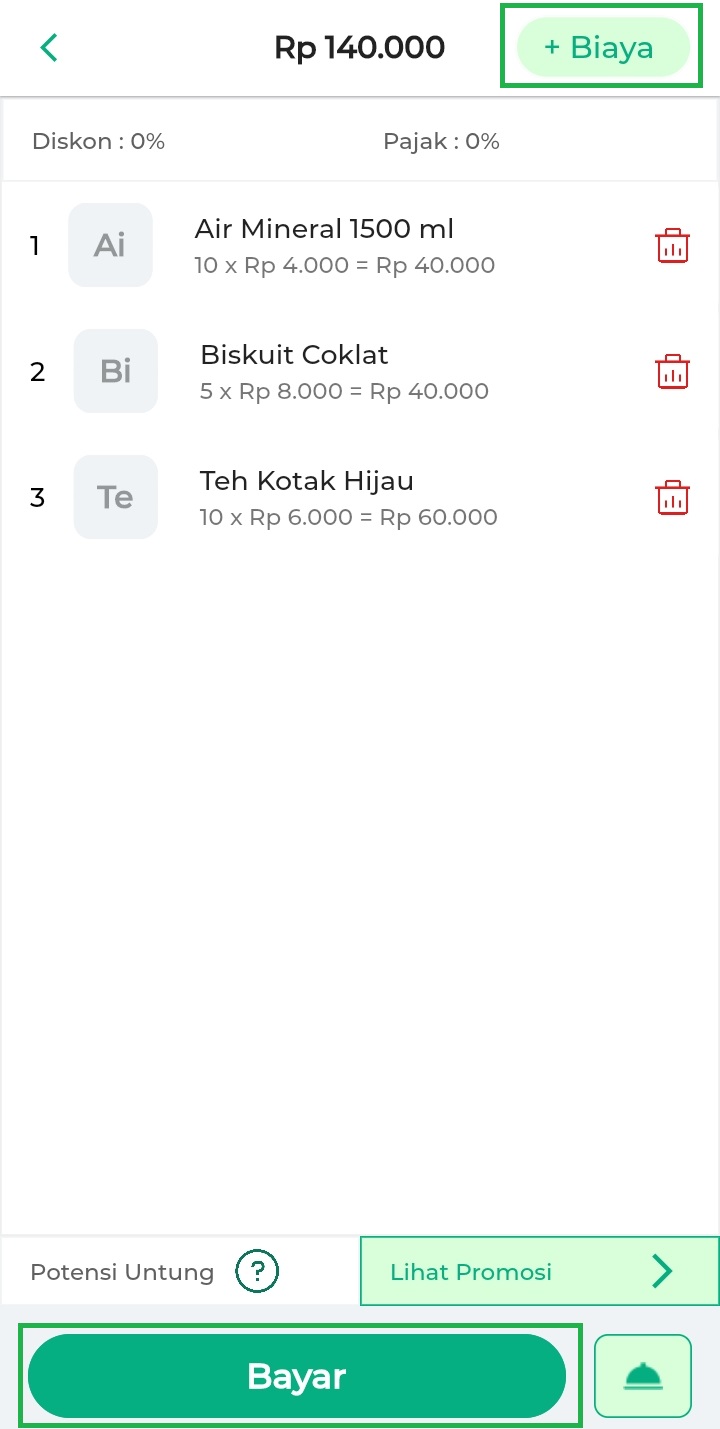
Berikut merupakan penjelasan mengenai opsi yang ada di biaya tambahan:- Ongkir
Pilih opsi Ongkir untuk menambahkan biaya pengiriman jika toko Anda menyediakan layanan pengiriman barang. Sistem akan menampilkan halaman awal seperti di bawah ini dan Anda diminta memilih provinsi tujuan pengiriman, kemudian lengkapi semua kolom yang diminta, seperti nama kota, kecamatan, total berat barang, jenis ekspedisi, jenis pengiriman, dan keterangan. Terakhir, klik Simpan.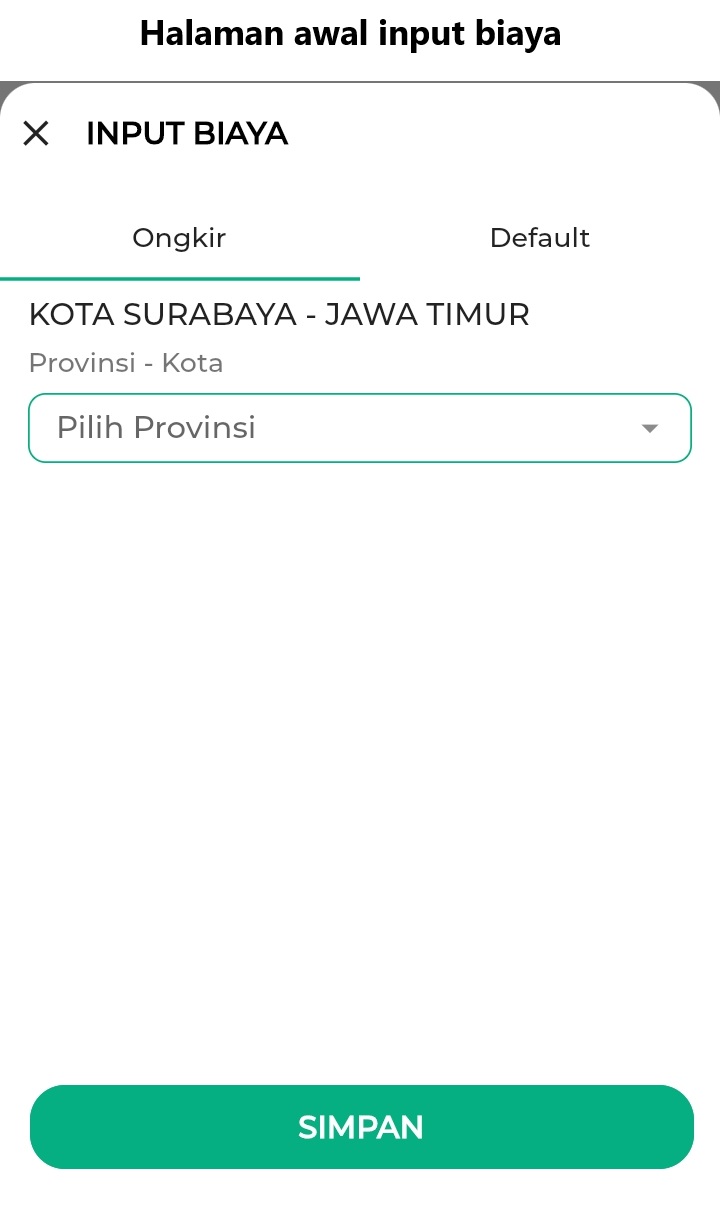
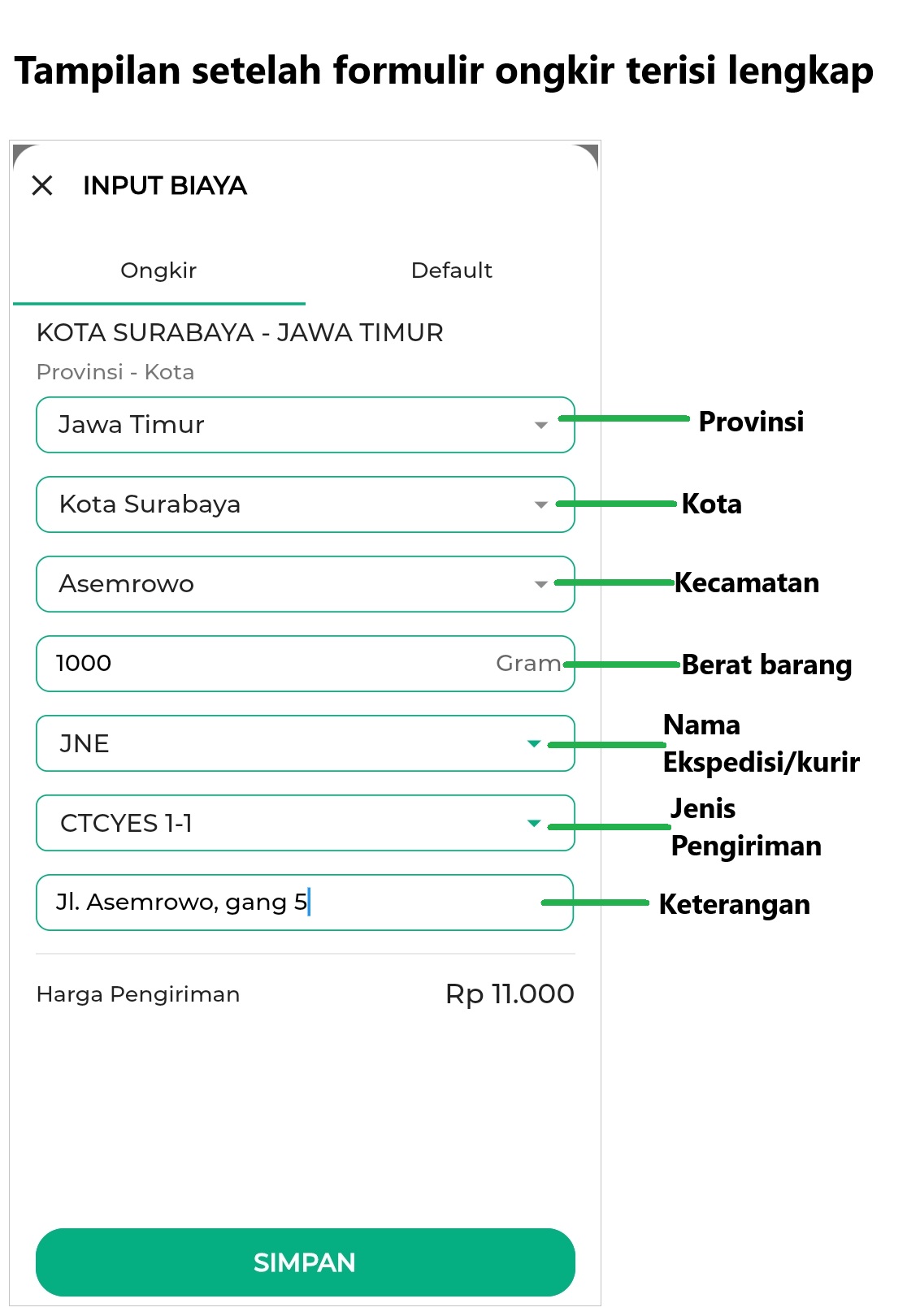
**Catatan: Saat ini, fitur biaya ongkir dinonaktifkan sementara karena adanya perubahan teknis dari pihak ketiga. Jika Anda mengakses fitur ini di aplikasi Kasir Pintar POS versi 2.7.0 atau di aplikasi Kasir Pintar Pro versi 4.0.5 maupun versi di bawahnya, aplikasi mungkin akan menutup secara paksa (force close) atau menampilkan notifikasi “Koneksi Gagal” seperti pada gambar. Untuk menghindari kendala tersebut, disarankan untuk menambahkan biaya ongkir melalui opsi biaya default serta memperbarui aplikasi ke versi terbaru.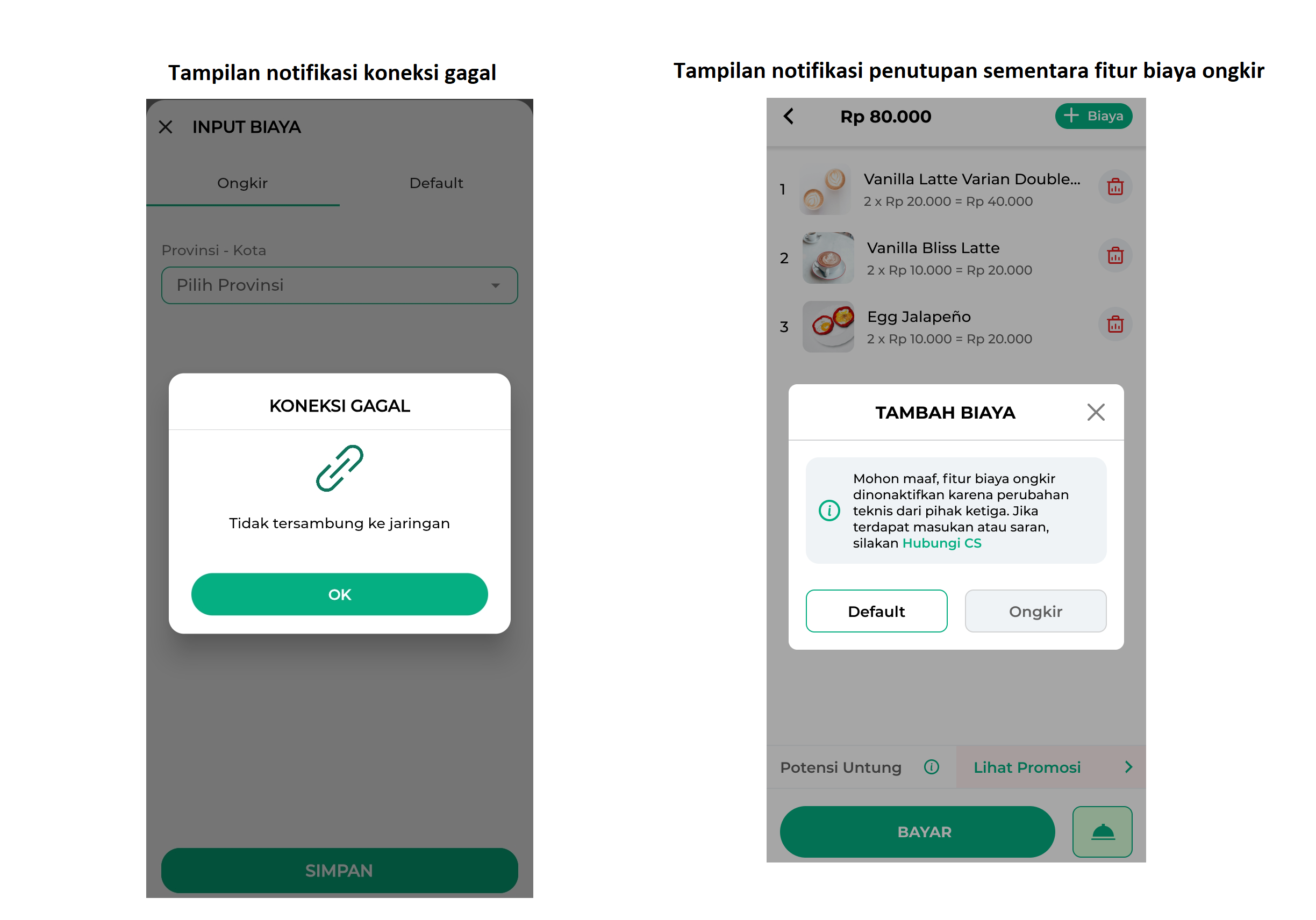
- Default
Pilih opsi Default untuk menambahkan biaya lain, seperti biaya kemasan, alat makan, topping tambahan, dan sebagainya. Lengkapi kolom Nama Biaya dan nominal biaya sesuai kebutuhan, lalu klik Simpan.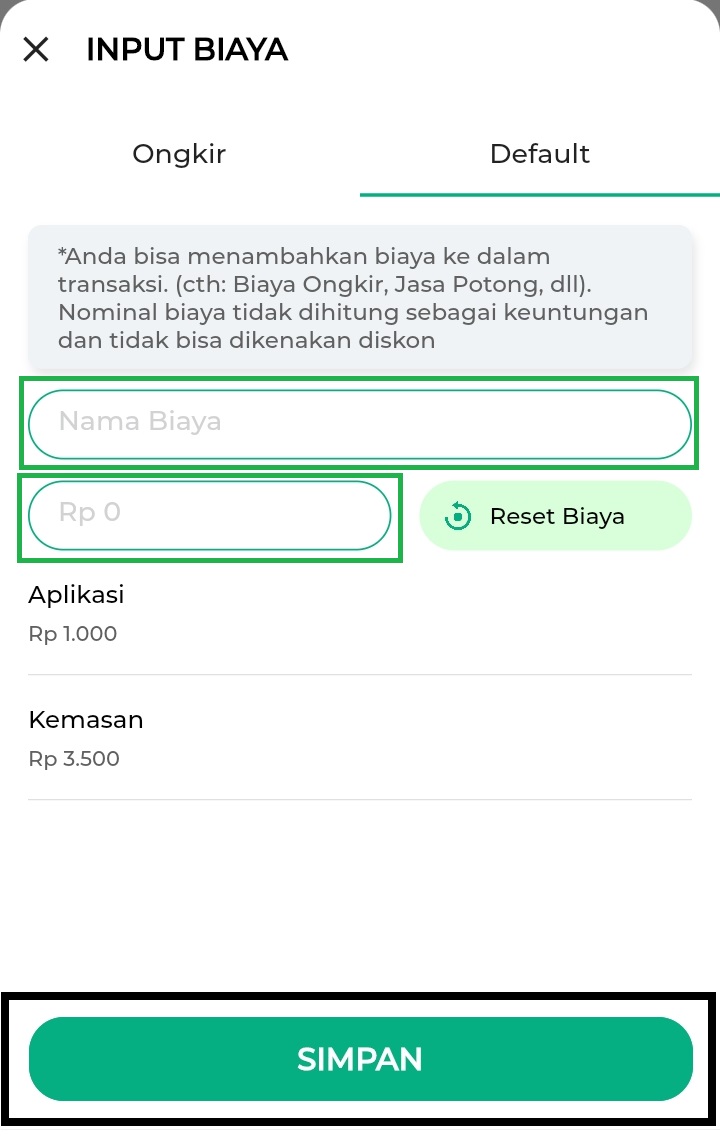
- Ongkir
- Pada saat menginput nominal uang yang dibayarkan pelanggan, terdapat 2 cara yang bisa Anda pilih yaitu cara manual dan otomatis, berikut langkah-langkahnya :
- Input nominal pembayaran secara manual
Masukkan nominal uang yang dibayarkan pelanggan dengan mengetik angka pada papan pembayaran.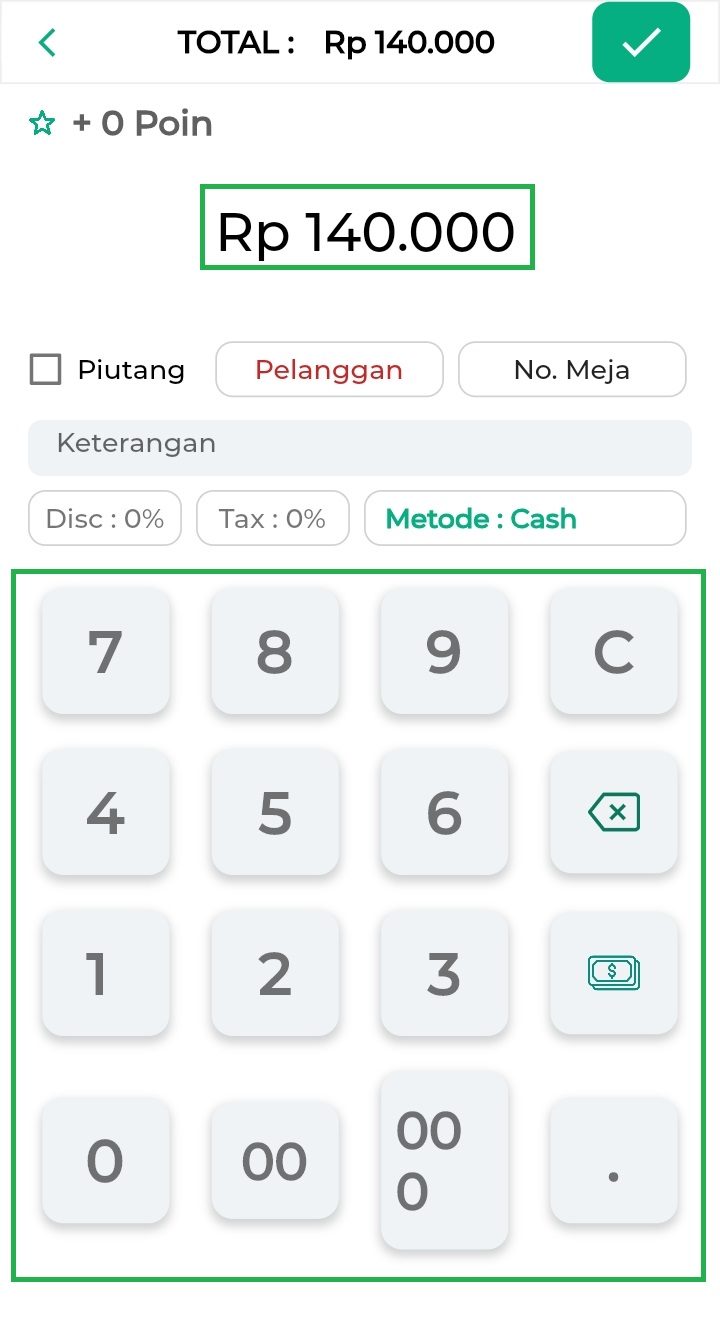
- Input nominal pembayaran secara otomatis
Input nominal pembayaran secara otomatis dapat dilakukan dengan cara klik ikon uang di papan pembayaran atau geser papan pembayaran ke kanan.- Berikut merupakan tampilan gambar ikon uang :
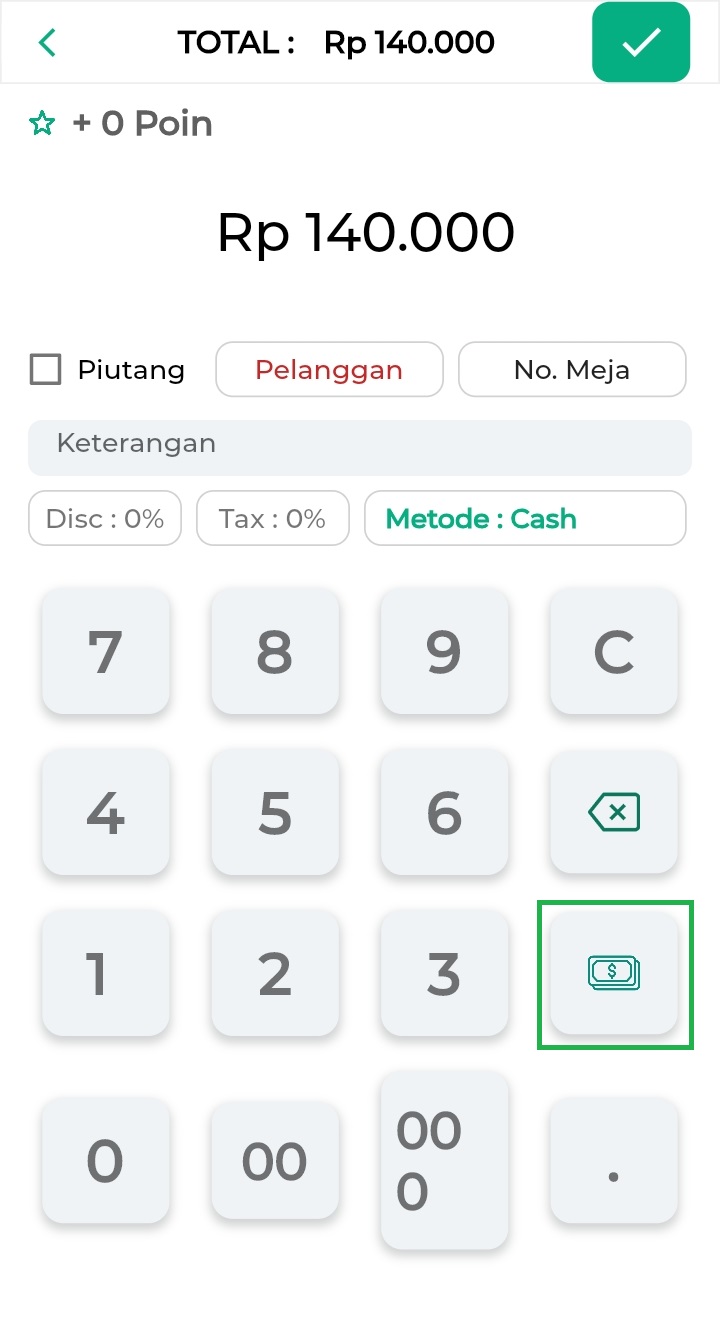
- Setelah tampil pilihan nominal uang, klik nominal uang yang sesuai dengan nominal dibayarkan pelanggan. Berikut merupakan tampilan papan pembayaran dengan nominal otomatis :
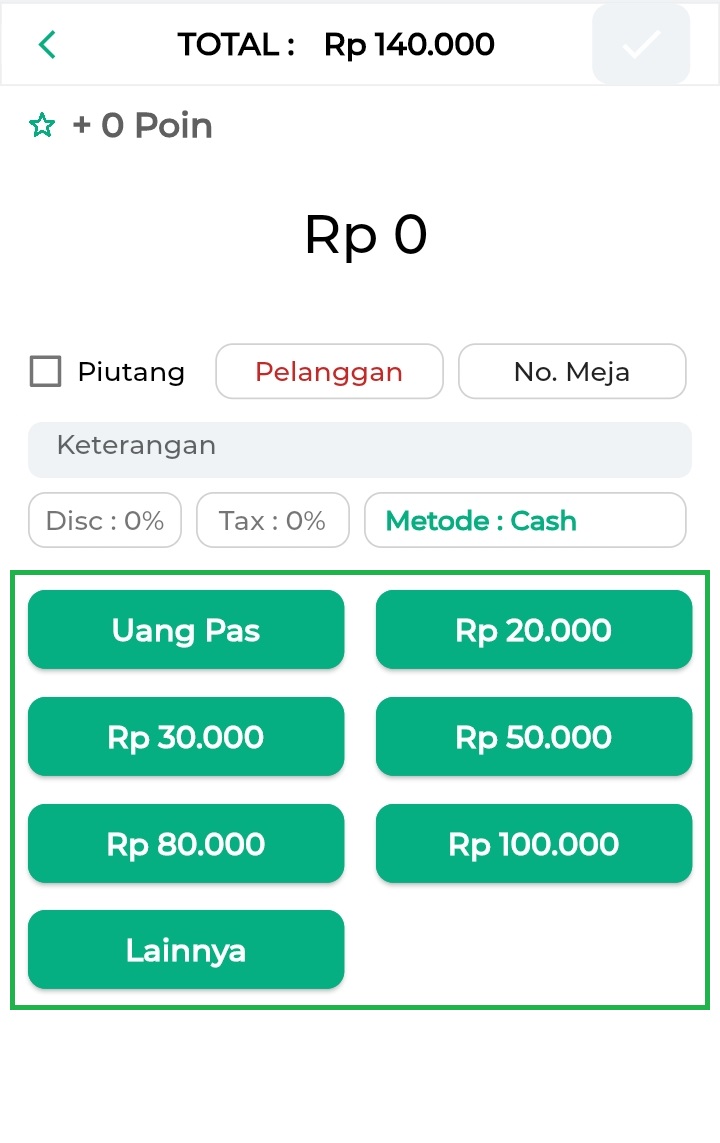
- Berikut merupakan tampilan gambar ikon uang :
- Input nominal pembayaran secara manual
- Pada halaman pembayaran, Anda dapat mengatur data pembayaran lain seperti :
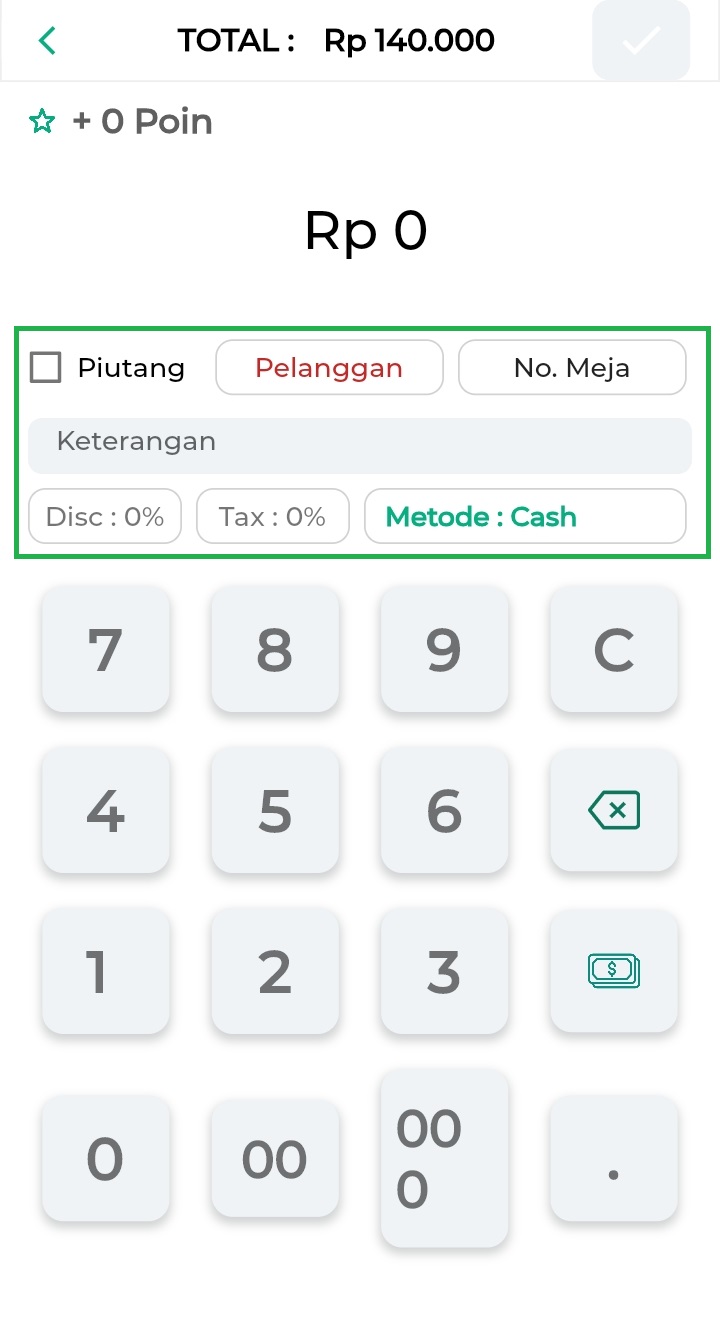
- Piutang : Field ini digunakan apabila pelanggan akan melakukan pembayaran dengan cara piutang. Panduan selengkapnya dapat dilihat pada artikel Transaksi Piutang.
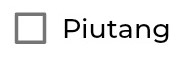
- Pelanggan : Tombol pelanggan digunakan untuk menambahkan nama pelanggan yang melakukan transaksi penjualan.

- No. Meja : Tombol no. meja digunakan untuk menambahkan nomor meja dan jumlah orang yang ada di meja tersebut, biasanya digunakan dalam usaha F&B (Food and Beverage).
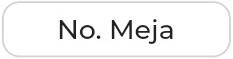
- Keterangan : Kolom keterangan digunakan untuk menambah keterangan pada transaksi yang akan ditampilkan pada struk.

- Diskon : Tombol diskon digunakan untuk menambahkan potongan harga pada transaksi penjualan tersebut.

- Tax (Pajak) : Tombol tax/pajak digunakan untuk menambahkan pajak pada transaksi penjualan tersebut.

- Metode : Tombol metode digunakan untuk memilih metode pembayaran yang digunakan oleh pelanggan.

- Piutang : Field ini digunakan apabila pelanggan akan melakukan pembayaran dengan cara piutang. Panduan selengkapnya dapat dilihat pada artikel Transaksi Piutang.
- Kemudian klik ikon centang di bagian pojok kanan atas untuk menyelesaikan transaksi penjualan.
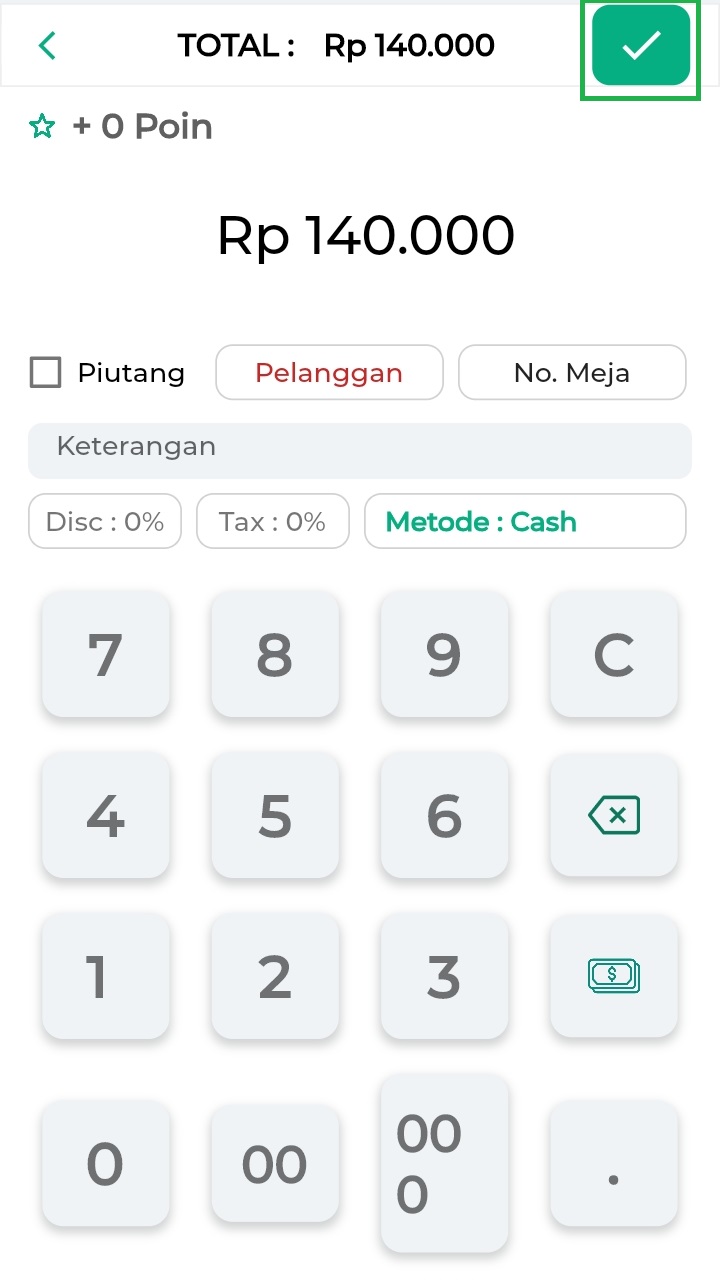
- Transaksi penjualan berhasil dilakukan. Struk transaksi penjualan bisa dicetak secara langsung atau dibagikan ke pelanggan melalui email atau whatsapp.
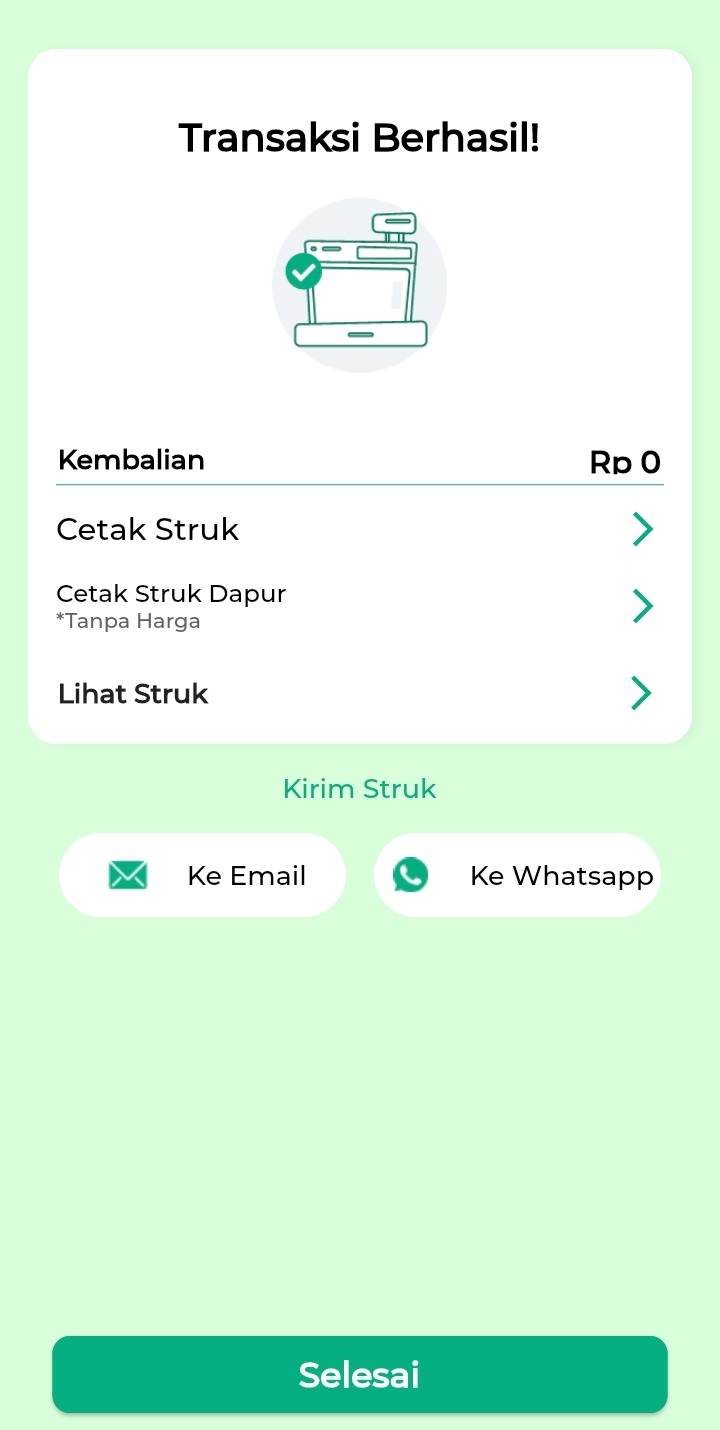
Berikut merupakan contoh gambar struk transaksi penjualan yang sudah berhasil dilakukan.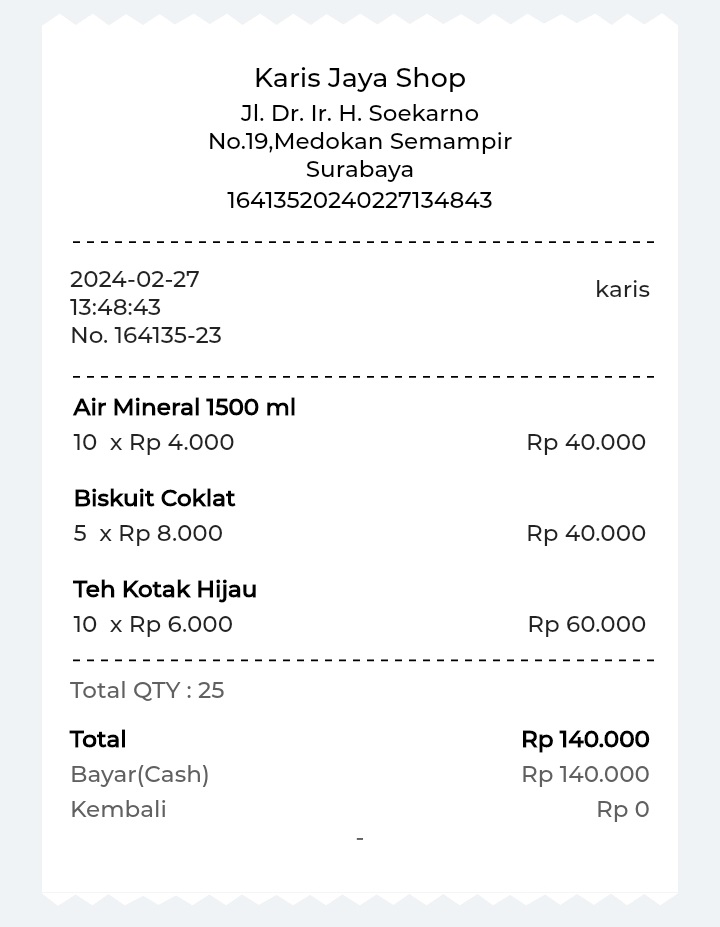
Setelah berhasil melakukan transaksi penjualan, Anda dapat melihat data transaksi penjualan yang baru ditambahkan di menu Laporan -> Laporan Penjualan -> Filter tanggal untuk hari ini.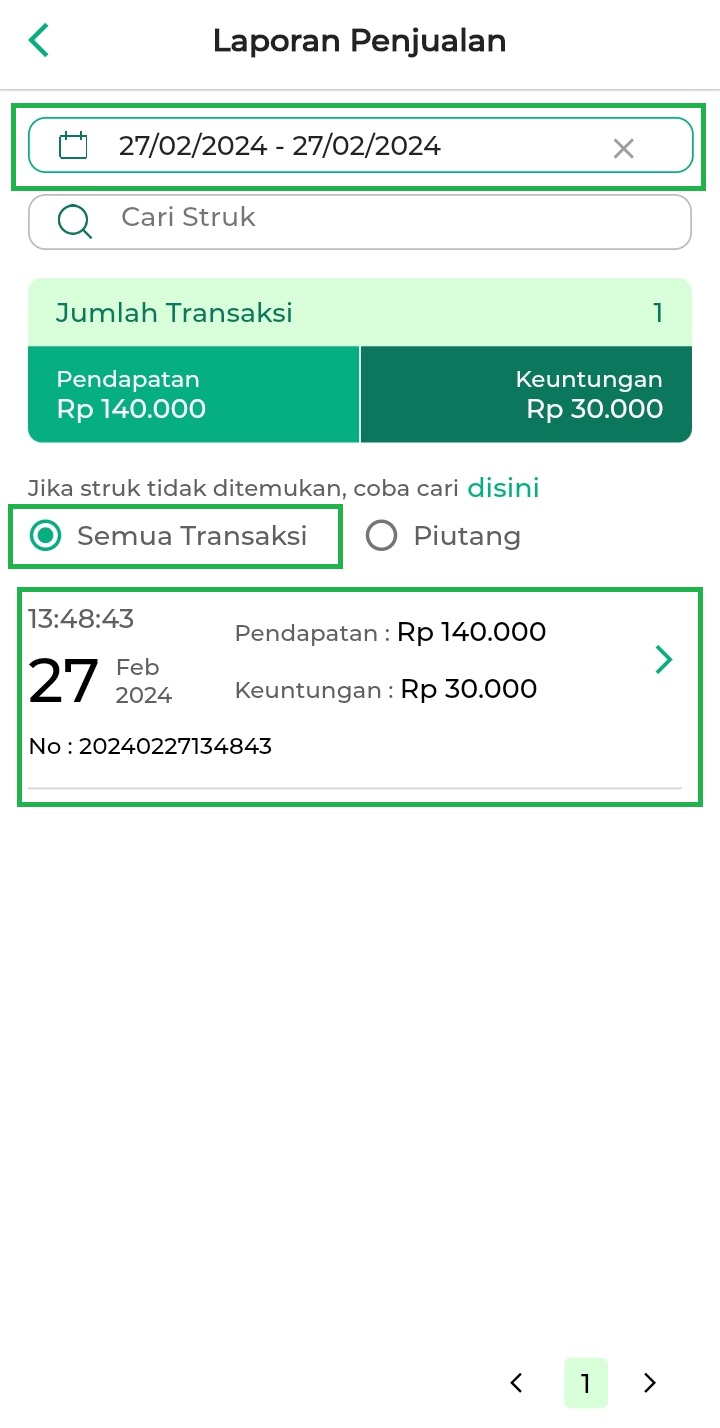
Selamat Mencoba !
Video Tutorial
2. Kasir Pintar POS (Desktop)
Berikut merupakan cara melakukan transaksi penjualan melalui Kasir Pintar POS versi Desktop:
- Klik ikon garis tiga di pojok kiri atas untuk membuka menu sidebar.
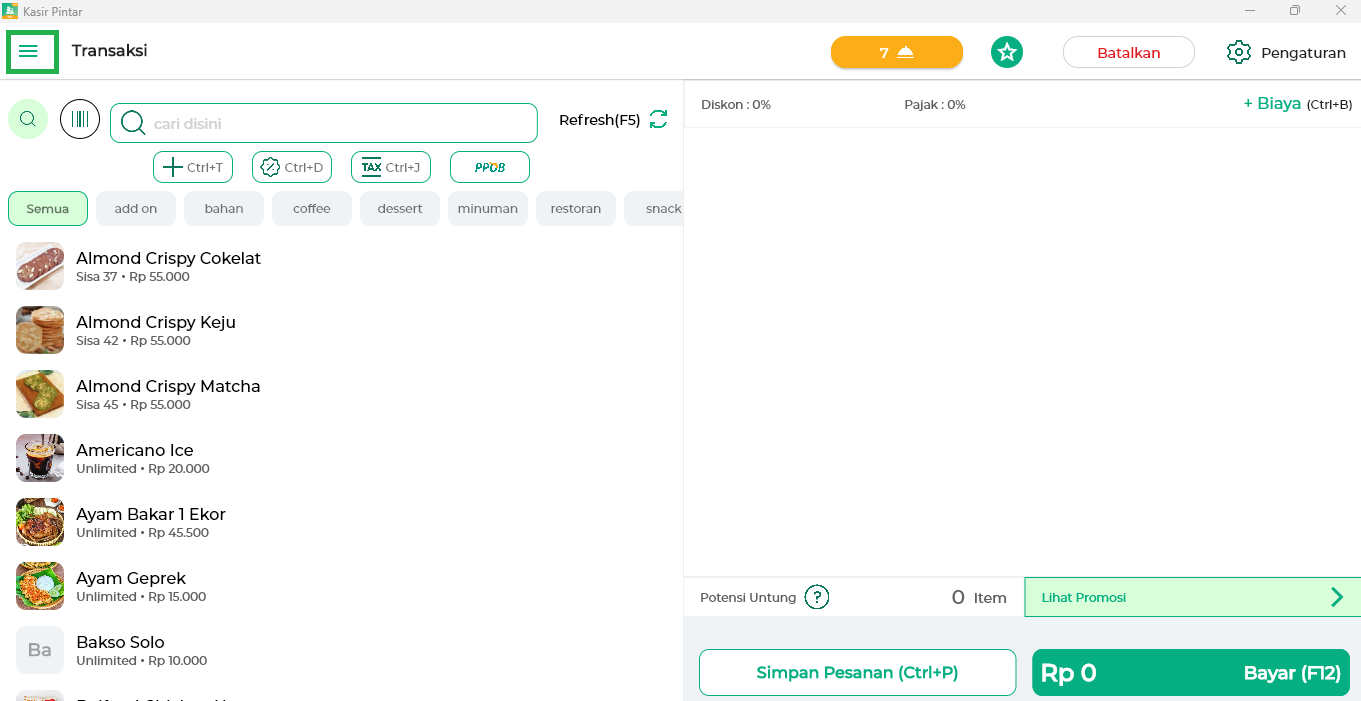
- Masuk ke menu Transakasi Penjualan.
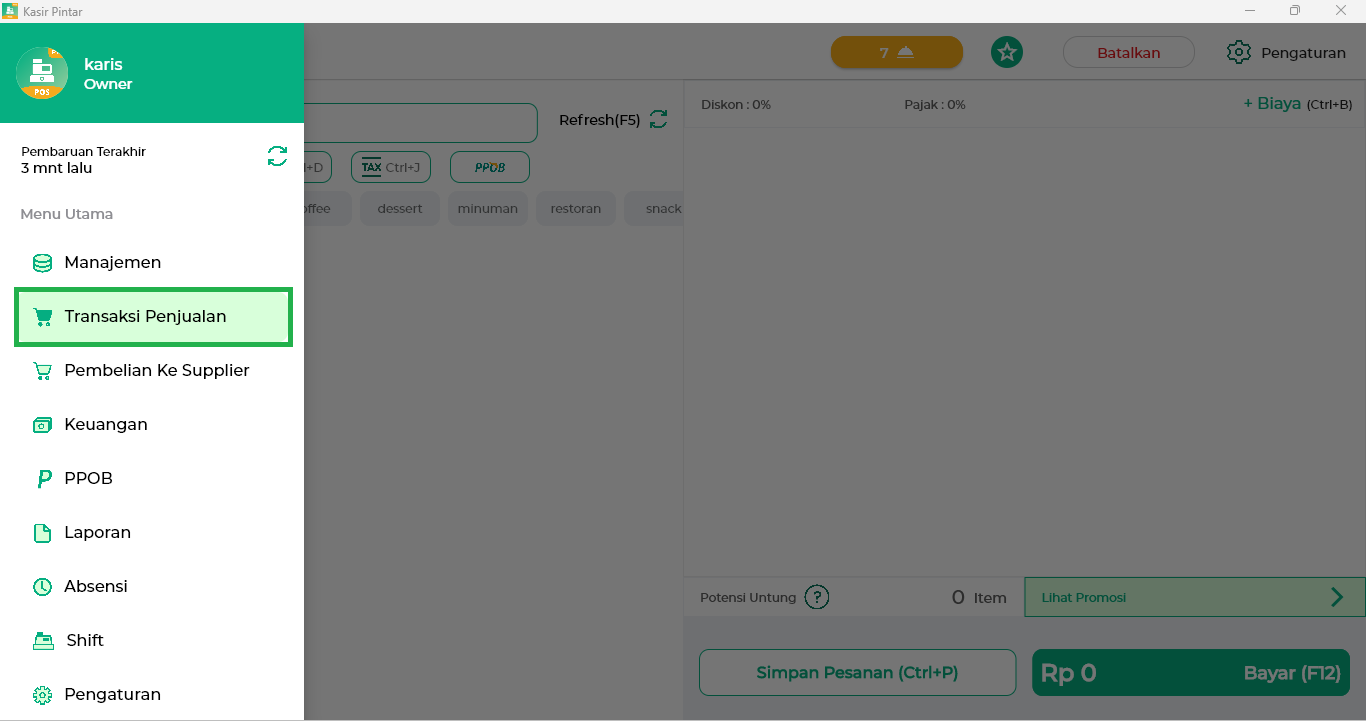
- Dalam melakukan transaksi penjualan, Anda dapat melakukan pencarian nama barang dengan beberapa cara, diantaranya sebagai berikut.
- Pencarian barang/jasa secara manual
Pilih ikon search pada tampilan berikut melakukan pencarian barang secara manual. Lalu, Anda bisa mengetik nama barang pada Kolom pencarian.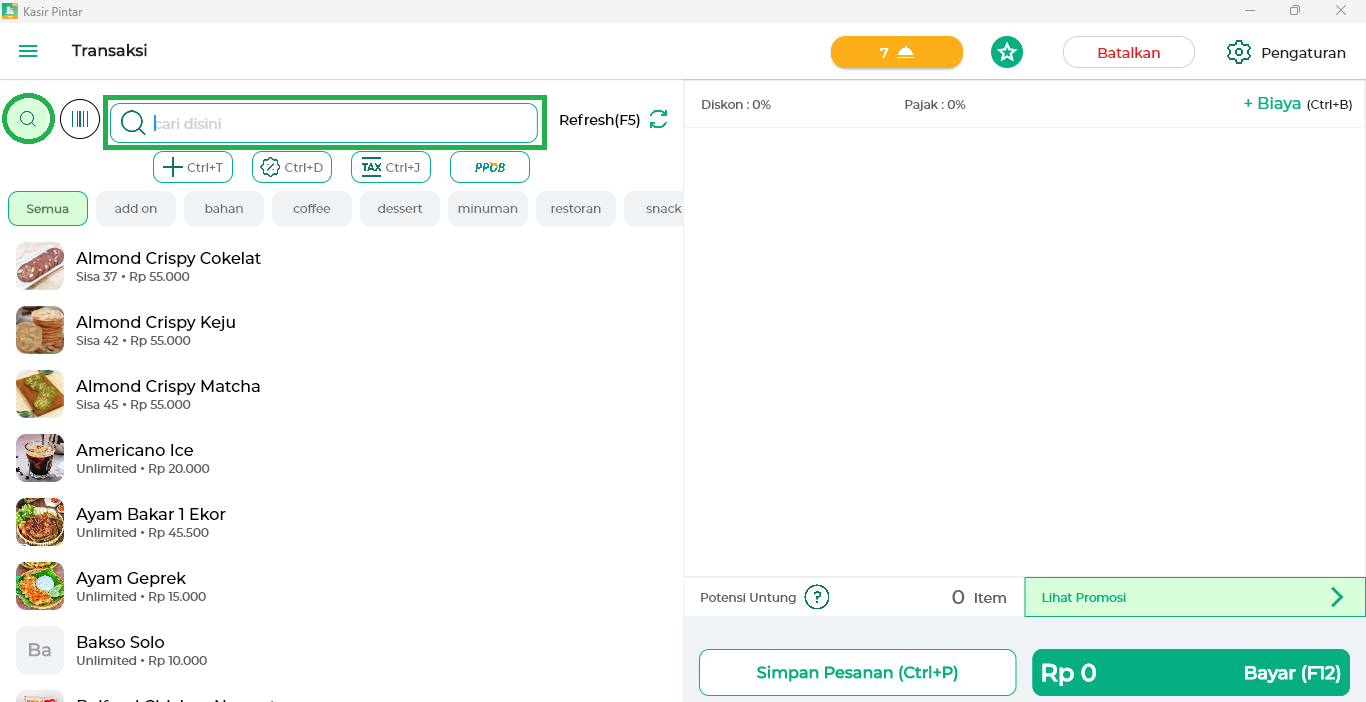
Dibawah ini adalah contoh tampilan hasil pencarian nama barang pada kolom pencarian.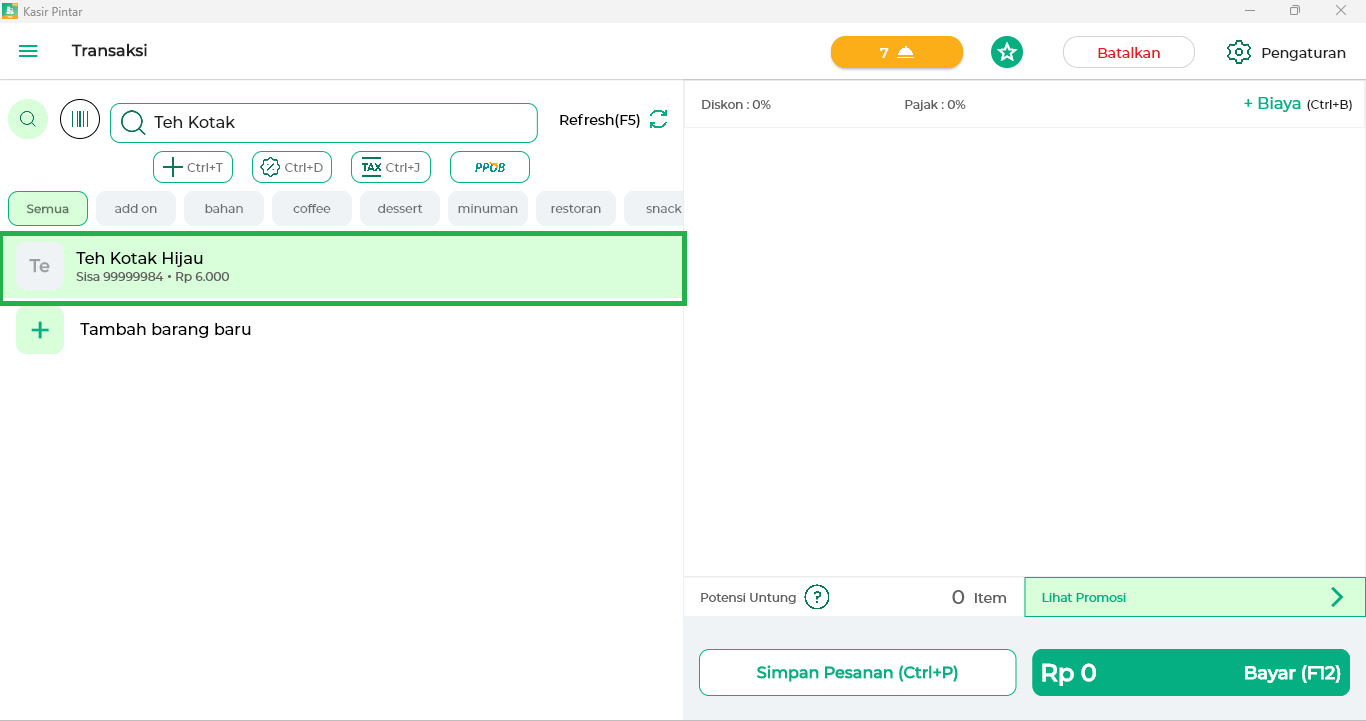
- Pencarian barang/jasa berdasarkan kategori
Anda dapat mencari barang/jasa berdasarkan kategorinya dengan cara klik tombol nama kategori yang diinginkan. Kemudian ketik nama barang pada kolom pencarian.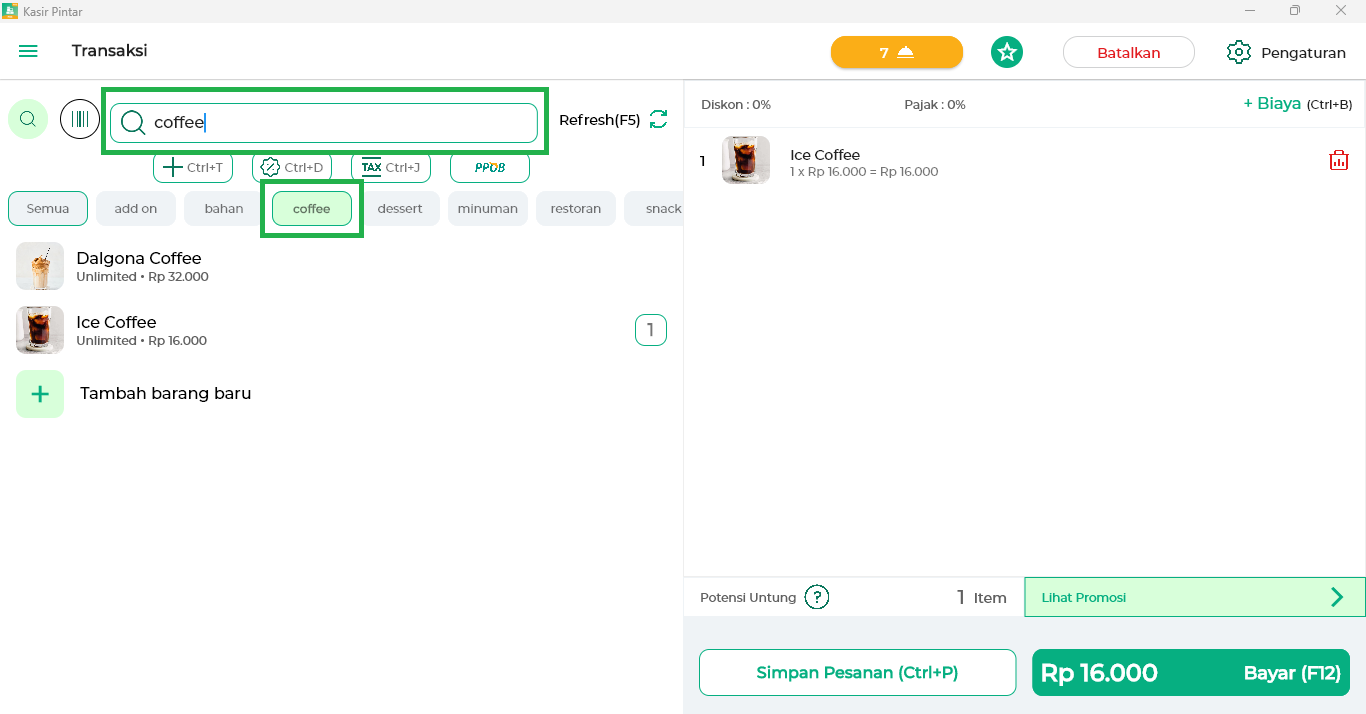
- Pencarian barang menggunakan alat scan barcode (scanner)
Pilih ikon scan barcode barang berikut untuk melakukan scan barcode barang melalui alat scan yang Anda gunakan. Panduan selengkapnya dapat dilihat di artikel Melakukan Transaksi Melalui Barcode.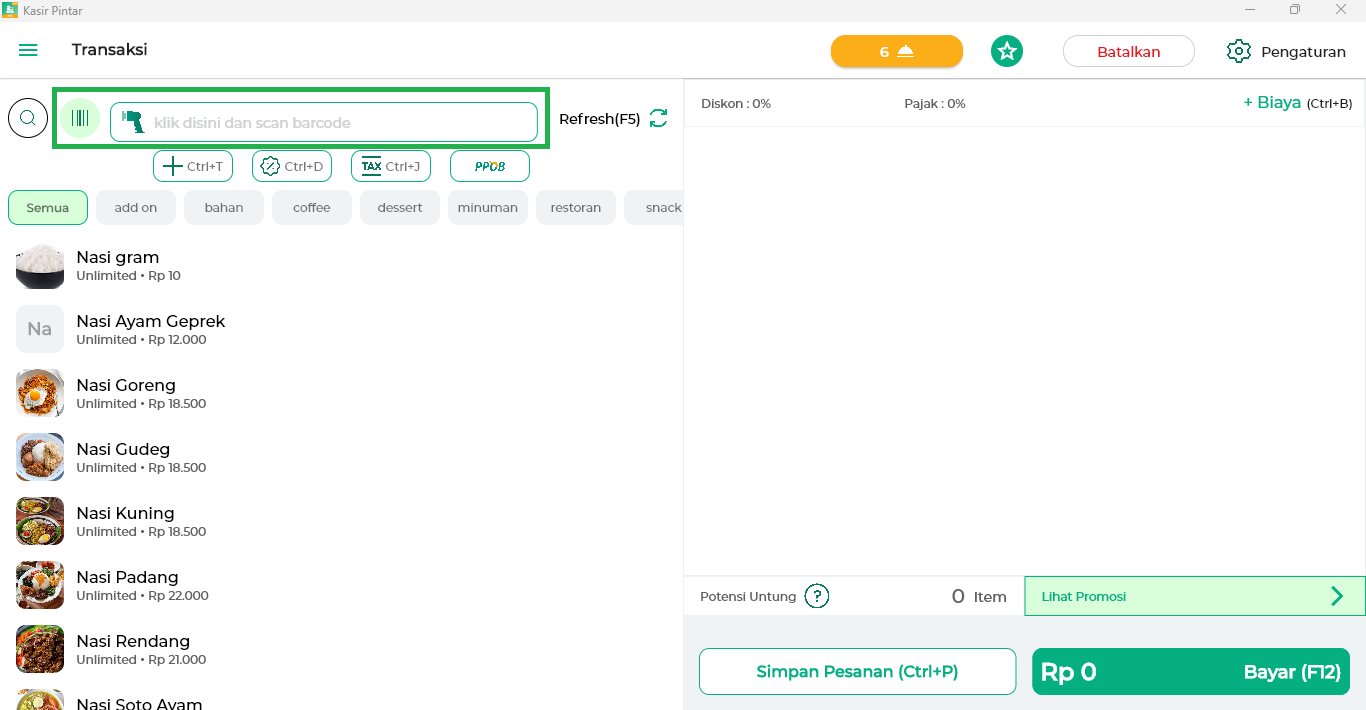
Berikut contoh tampilan hasil scan barcode barang menggunakan alat scan barcode.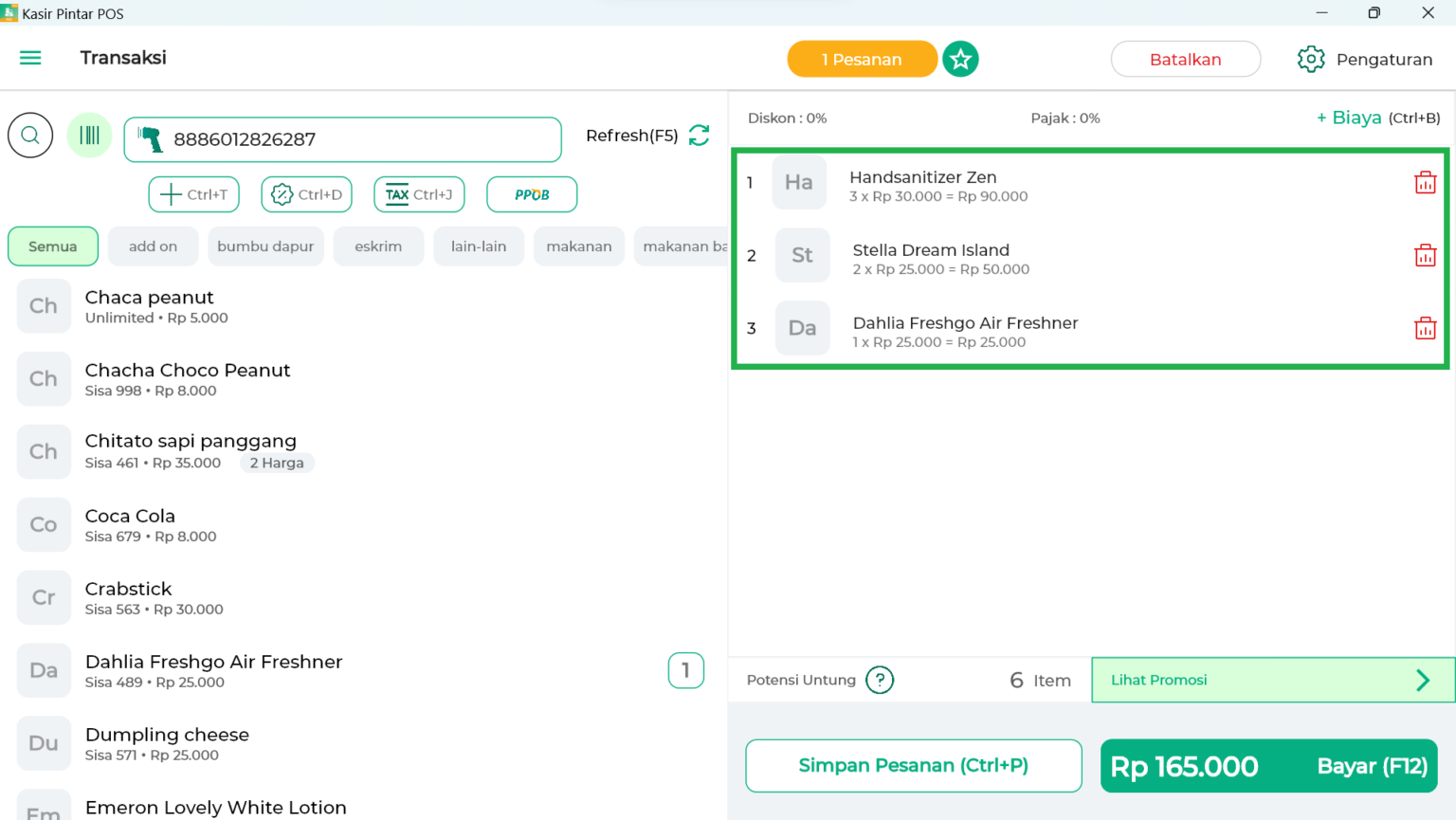
- Pencarian barang/jasa secara manual
- Setelah melakukan pencarian barang, Anda dapat melakukan edit jumlah barang yang akan ditransaksikan dengan klik nama barang hingga muncul pop up “Edit”. Kemudian, atur jumlah barang sesuai dengan kebutuhan menggunakan ikon tambah dan kurang seperti contoh berikut.
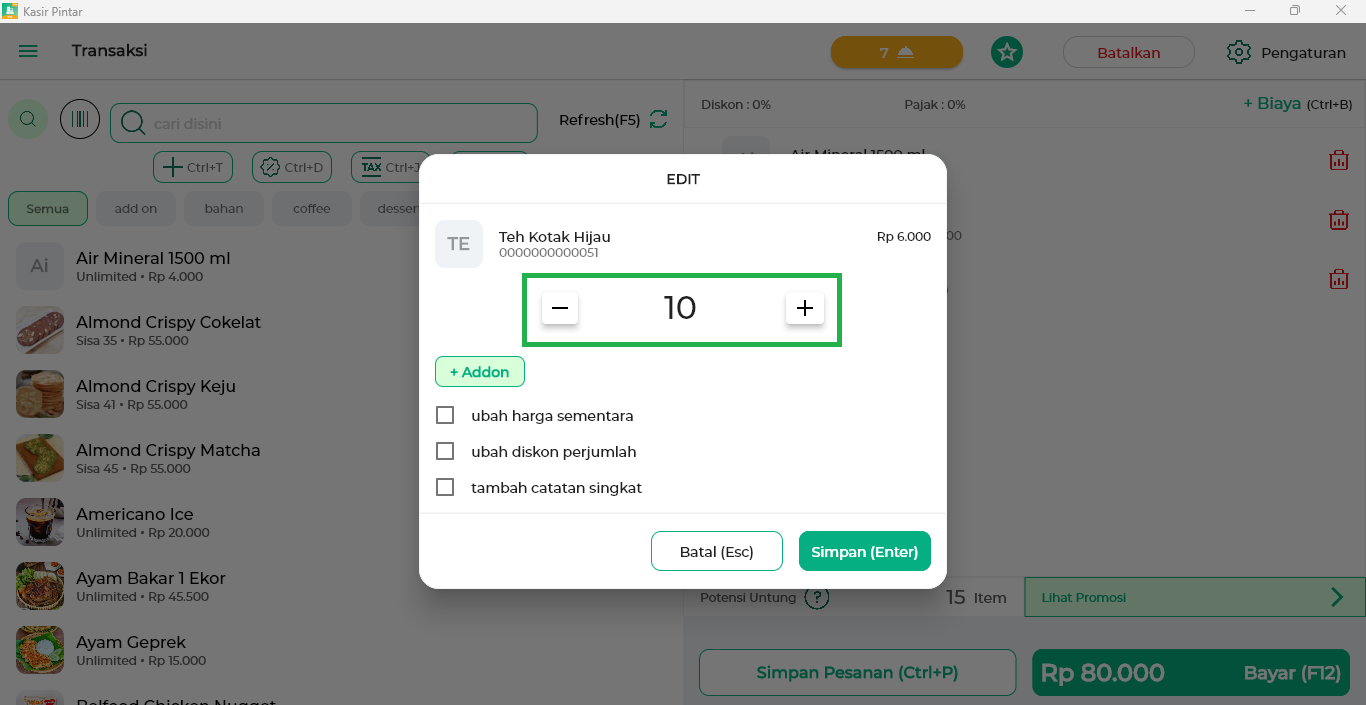
- Pada pop up “Edit”, Anda dapat melakukan pengaturan data barang yang akan ditransaksikan sesuai dengan kebutuhan seperti berikut :
- Ikon + Addon : Ikon addon digunakan untuk menambahkan item tambahan pada transaksi. Panduan selengkapnya dapat dilihat pada artikel transaksi barang Add On
- Ubah harga sementara : Field ini digunakan untuk mengubah harga barang secara sementara dari harga aslinya.
- Ubah diskon perjumlah : Field ini digunakan untuk memberikan diskon secara manual pada setiap jumlah barang.
- Tambah catatan singkat : Field ini digunakan untuk menambahkan catatan singkat pada tiap barang yang akan ditampilkan pada struk transaksi penjualan.
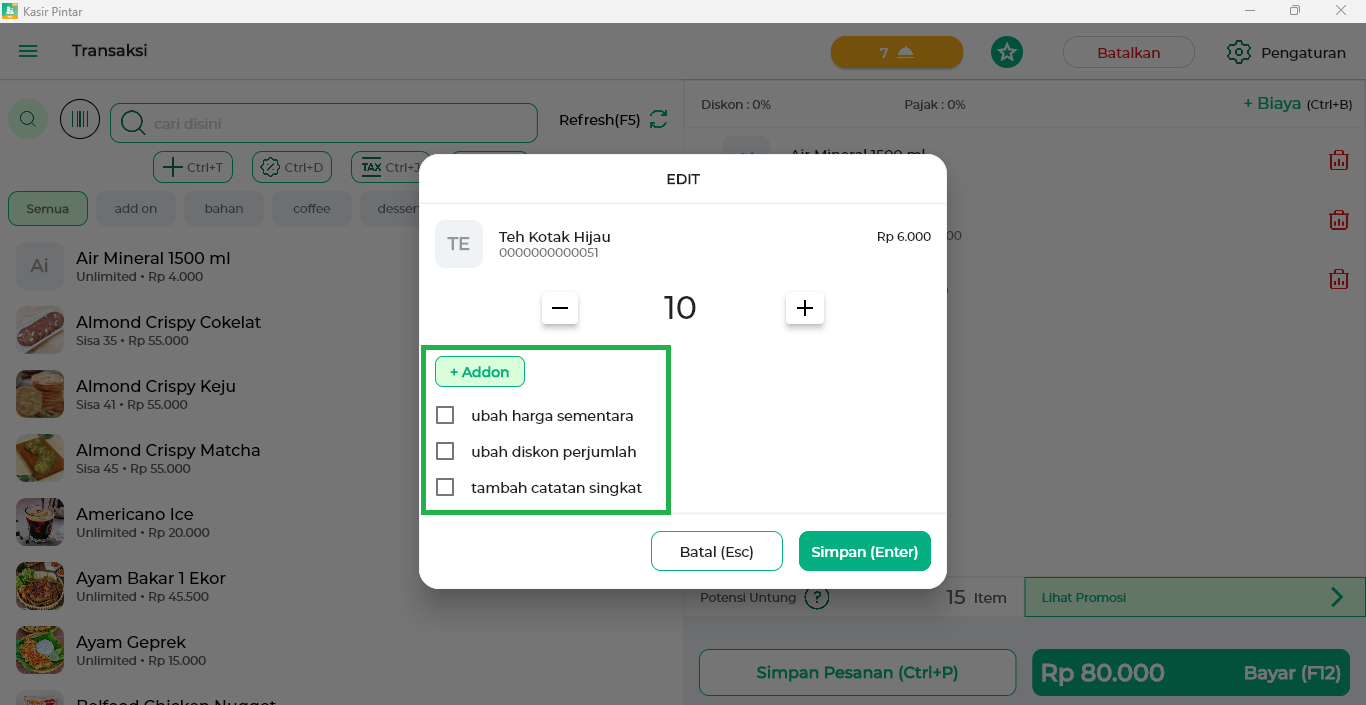
- Apabila sudah melakukan edit barang maka klik tombol simpan untuk melanjutkan ke langkah berikutnya.
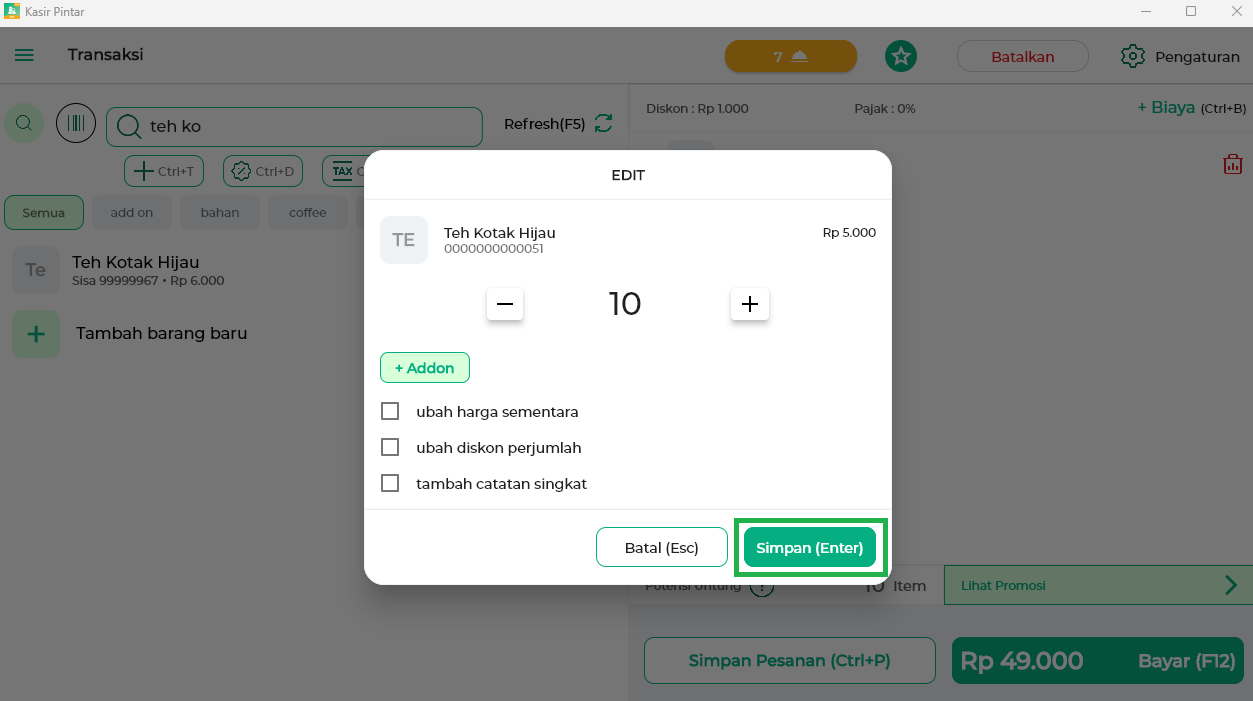
- Pada pop up “Edit”, Anda dapat melakukan pengaturan data barang yang akan ditransaksikan sesuai dengan kebutuhan seperti berikut :
- Pada halaman transaksi penjualan, Anda juga dapat memilih tindakan lain seperti :
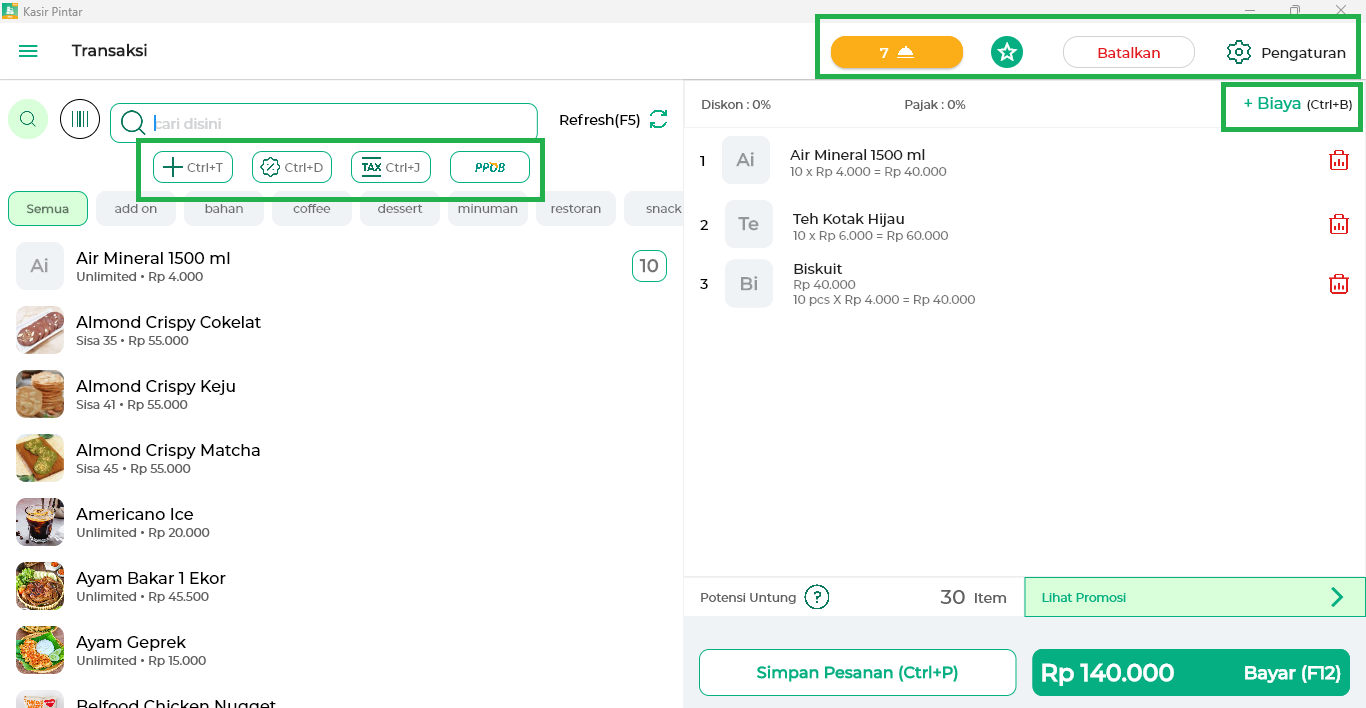
- Transaksi Tambahan (Ctrl + T) : Tombol Transaksi Tambahan digunakan untuk menambah transaksi penjualan lain namun barang yang ditambahkan masih belum terdaftar pada database barang/jasa. Berikut gambar tombol Transaksi Tambahan

- Diskon (Ctrl + D) : Tombol diskon digunakan untuk menambahkan potongan harga pada transaksi penjualan tersebut. Berikut gambar tombol Diskon.

- Tax Pajak (Ctrl + J) : Tombol tax/pajak digunakan untuk menambahkan pajak dalam transaksi penjualan. Berikut gambar tombol Pajak (Tax).

- PPOB : Tombol PPOB digunakan untuk transaksi tagihan seperti air, listrik, pulsa dan lain-lain, dimana cara pembayarannya dilakukan secara online.

- +Biaya : Tombol Biaya digunakan untuk mengatur biaya tambahan dalam transaksi penjualan, berikut penjelasannya: seperti biaya ongkir, bungkus dan lain-lain.
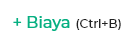
- Default
Pilih opsi Default untuk menambahkan biaya lain, seperti biaya kemasan, alat makan, topping tambahan, dan sebagainya. Lengkapi kolom Nama Biaya dan nominal biaya sesuai kebutuhan, lalu klik Simpan.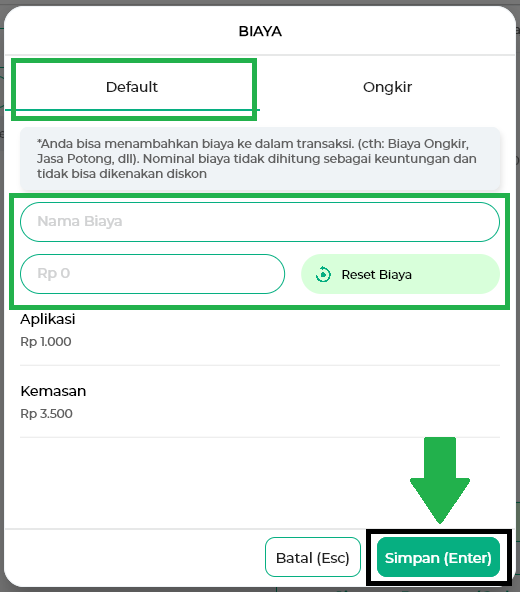
- Ongkir
Pilih opsi Ongkir untuk menambahkan biaya pengiriman jika toko Anda menyediakan layanan pengiriman barang. Sistem akan menampilkan halaman awal seperti di bawah ini dan Anda diminta memilih provinsi tujuan pengiriman, kemudian lengkapi semua kolom yang diminta, seperti nama kota, kecamatan, total berat barang, jenis ekspedisi, jenis pengiriman, dan keterangan. Terakhir, klik Simpan.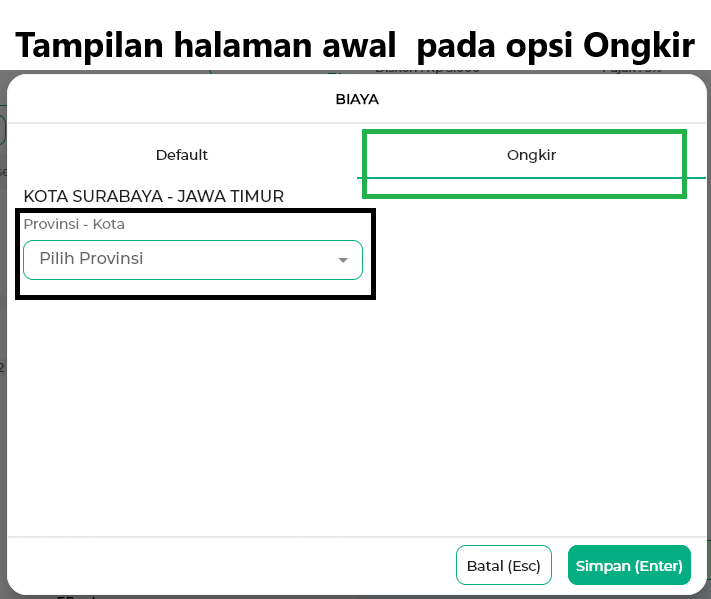
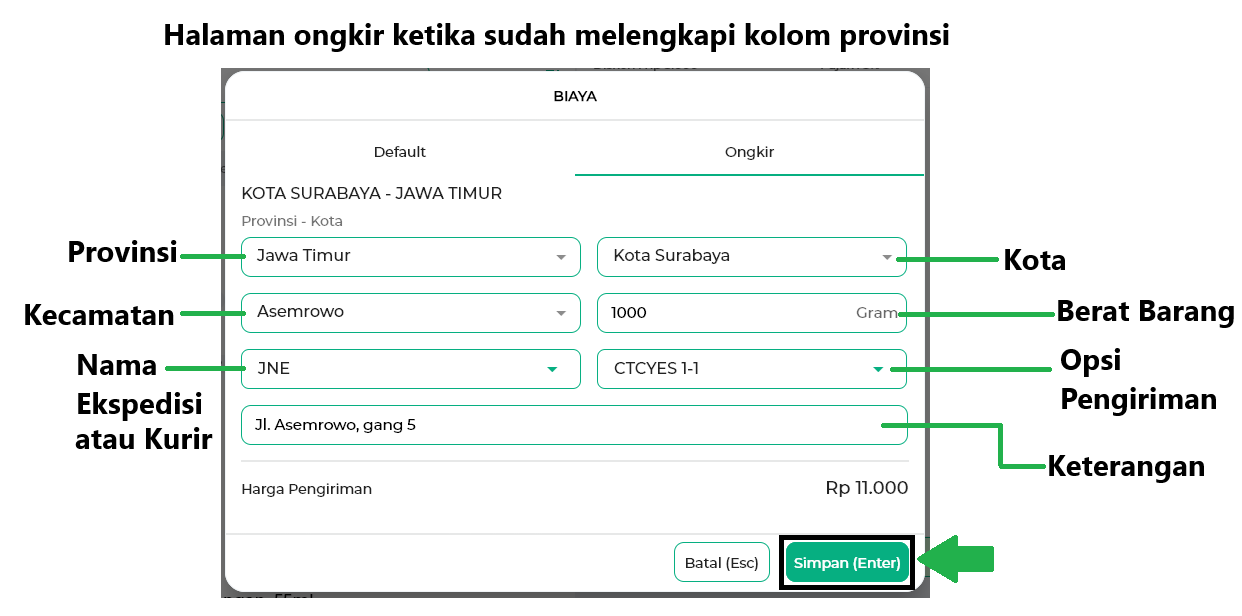
**Catatan: Saat ini, fitur biaya ongkir dinonaktifkan sementara karena adanya perubahan teknis dari pihak ketiga. Jika Anda mengakses fitur ini di aplikasi Kasir Pintar POS versi 2.7.0 atau aplikasi Kasir Pintar Pro versi 4.0.5 maupun versi di bawahnya, aplikasi mungkin akan menutup secara paksa (force close) atau menampilkan notifikasi “Koneksi Gagal” seperti pada gambar. Untuk menghindari kendala tersebut, disarankan untuk menambahkan biaya ongkir melalui opsi biaya default serta memperbarui aplikasi ke versi terbaru.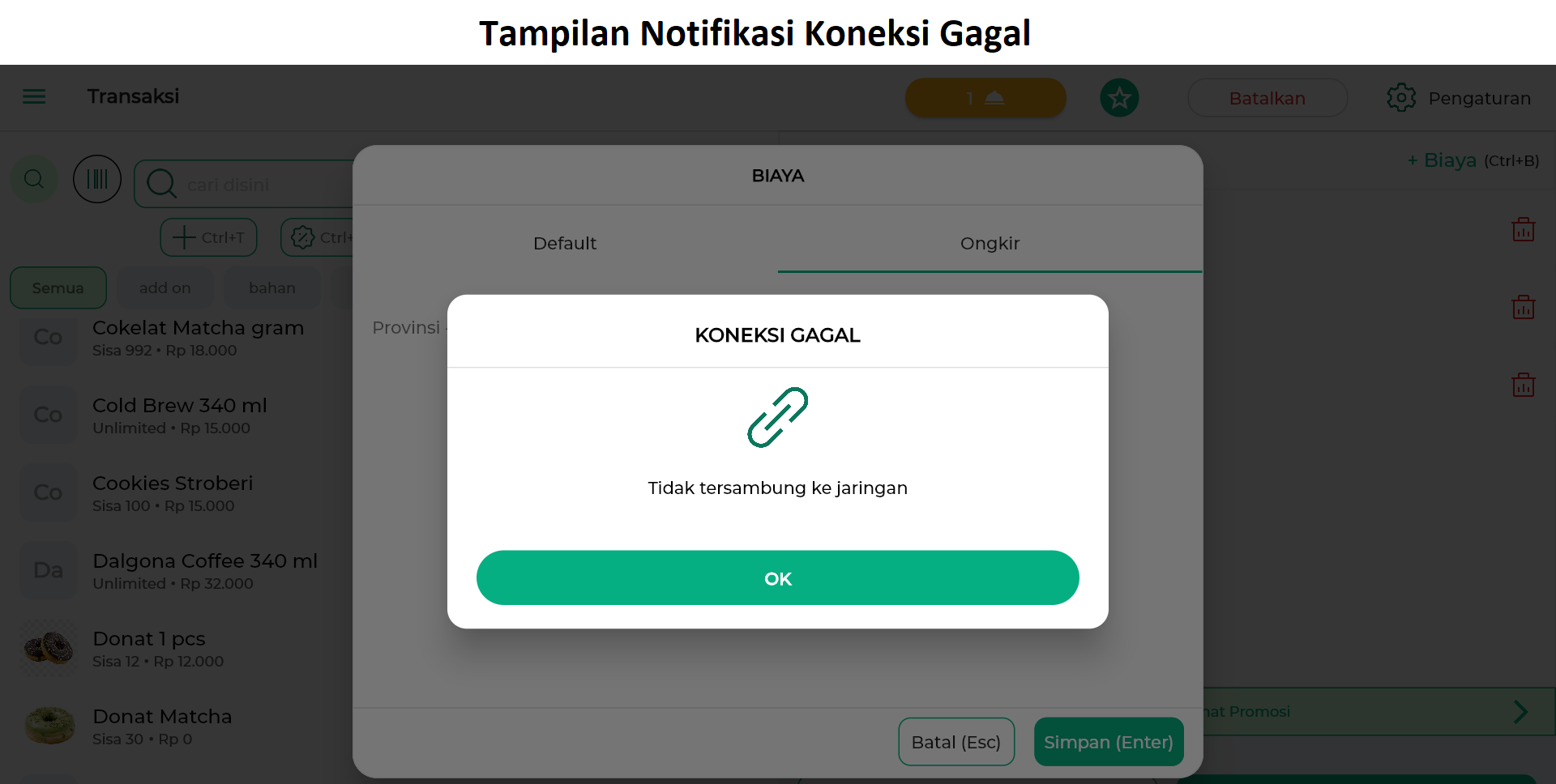
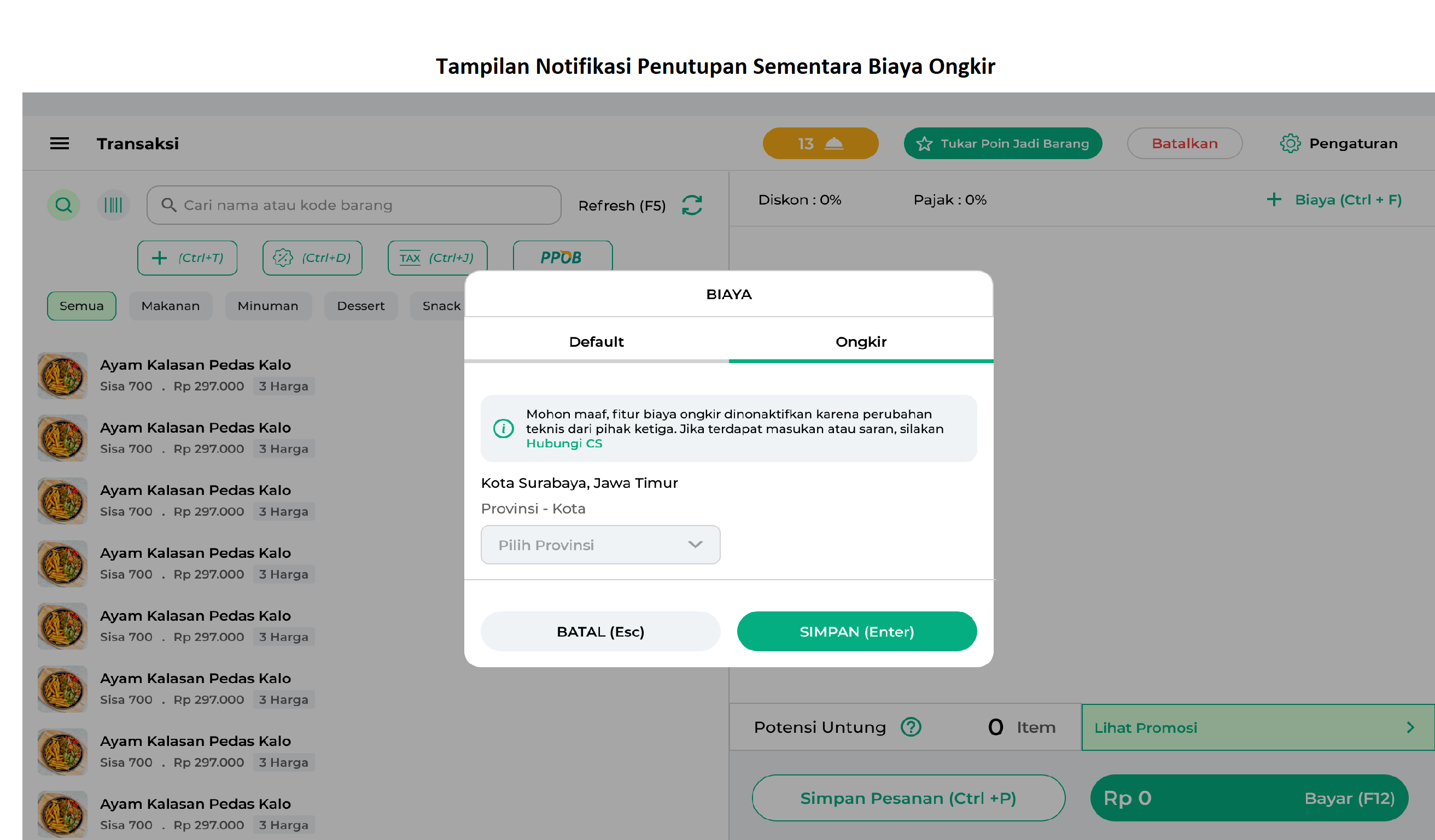
- Default
- Tombol Pengaturan : Tombol Pengaturan digunakan untuk melakukan pengaturan transaksi. Berikut gambar tombol Pengaturan.
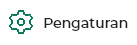
- Tombol Batalkan : Tombol Batalkan digunakan untuk membatalkan transaksi pelanggan. Berikut gambar tombol Batalkan.
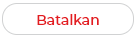
- Ikon Poin Pelanggan : Ikon poin pelanggan digunakan untuk melihat poin dan melakukan penukaran poin yang dimiliki oleh pelanggan. Berikut merupakan gambar ikon poin pelanggan.

- Ikon Tudung Saji (fitur pesanan) : Ikon yang digunakan untuk melihat daftar pesanan yang sudah dibuat sebelumnya maupun daftar pesanan yang baru dibuat. Berikut merupakan gambar ikon tudung saji (fitur pesanan).
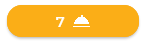
- Transaksi Tambahan (Ctrl + T) : Tombol Transaksi Tambahan digunakan untuk menambah transaksi penjualan lain namun barang yang ditambahkan masih belum terdaftar pada database barang/jasa. Berikut gambar tombol Transaksi Tambahan
- Kemudian klik tombol Bayar untuk menyelesaikan transaksi.
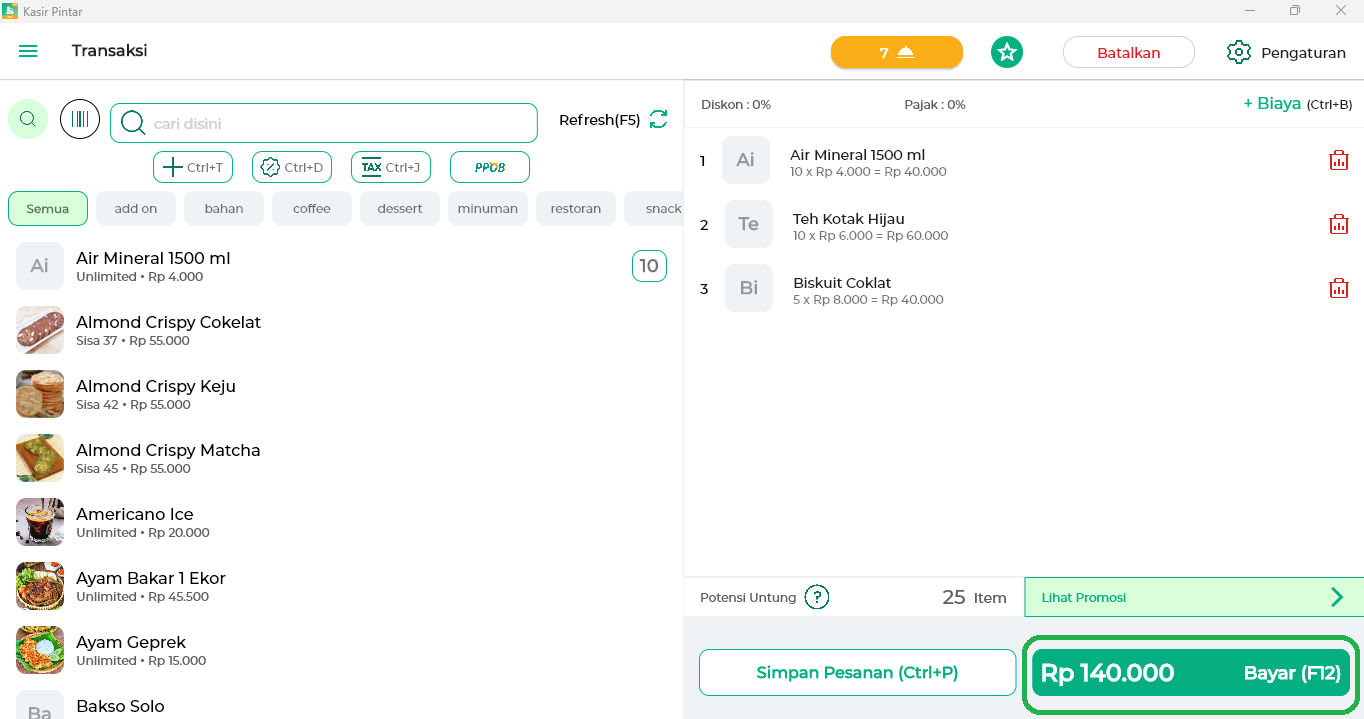
- Pada saat menginput nominal uang yang dibayarkan pelanggan, terdapat 2 cara yang bisa Anda pilih yaitu cara manual dan otomatis, berikut langkah-langkahnya :
- Input nominal pembayaran secara manual
Masukkan nominal uang dengan mengetik angka yang ada pada papan pembayaran.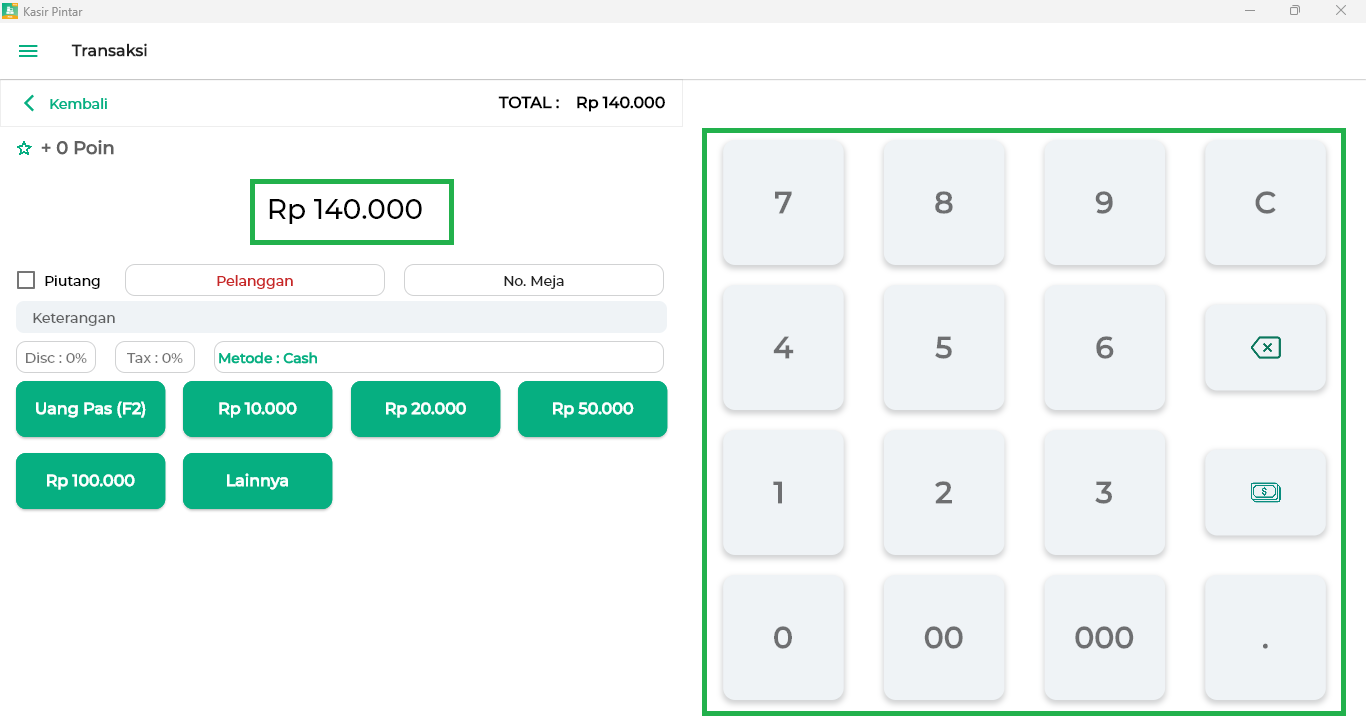
- Input nominal pembayaran secara otomatis
Input nominal pembayaran secara otomatis dapat dilakukan dengan cara klik nominal uang pada papan pembayaran yang ada di sebelah kiri.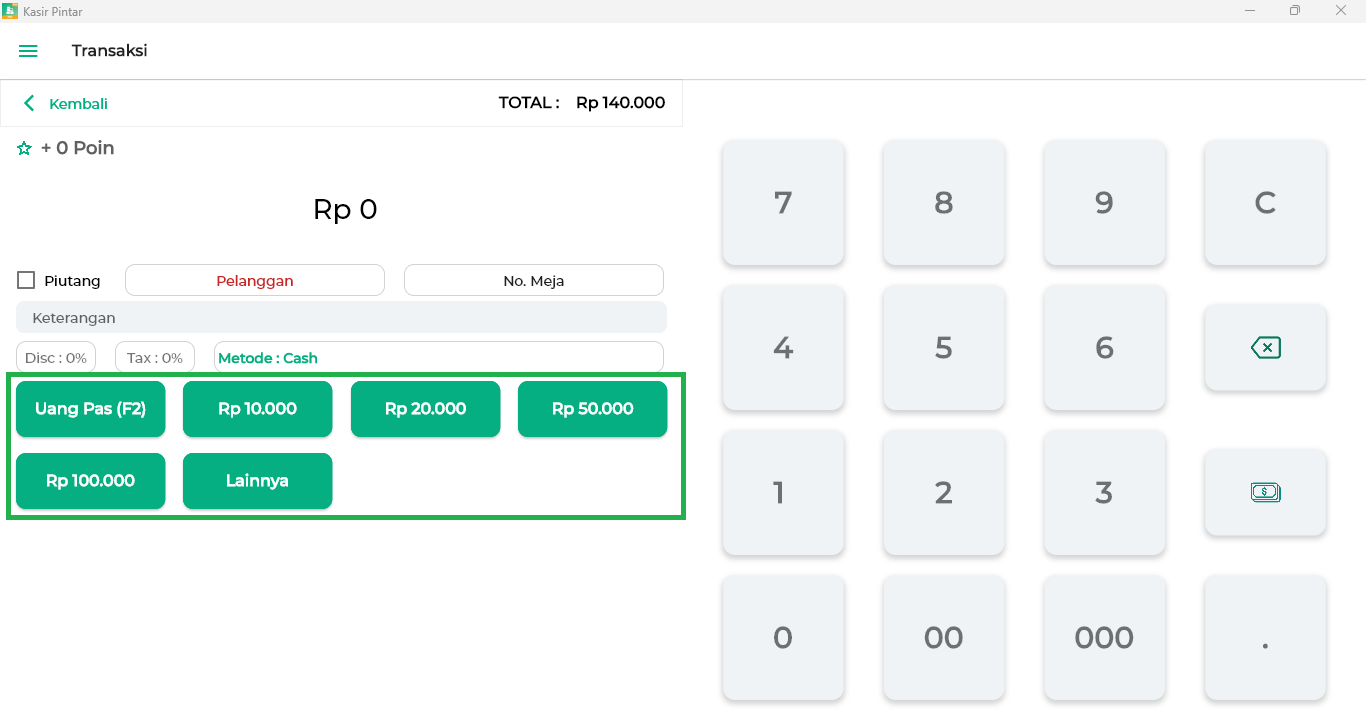
- Input nominal pembayaran secara manual
- Pada halaman pembayaran, Anda dapat mengatur data pembayaran lain seperti :
Berikut merupakan gambar letak ikon di halaman transaksi saat akan melakukan pembayaran.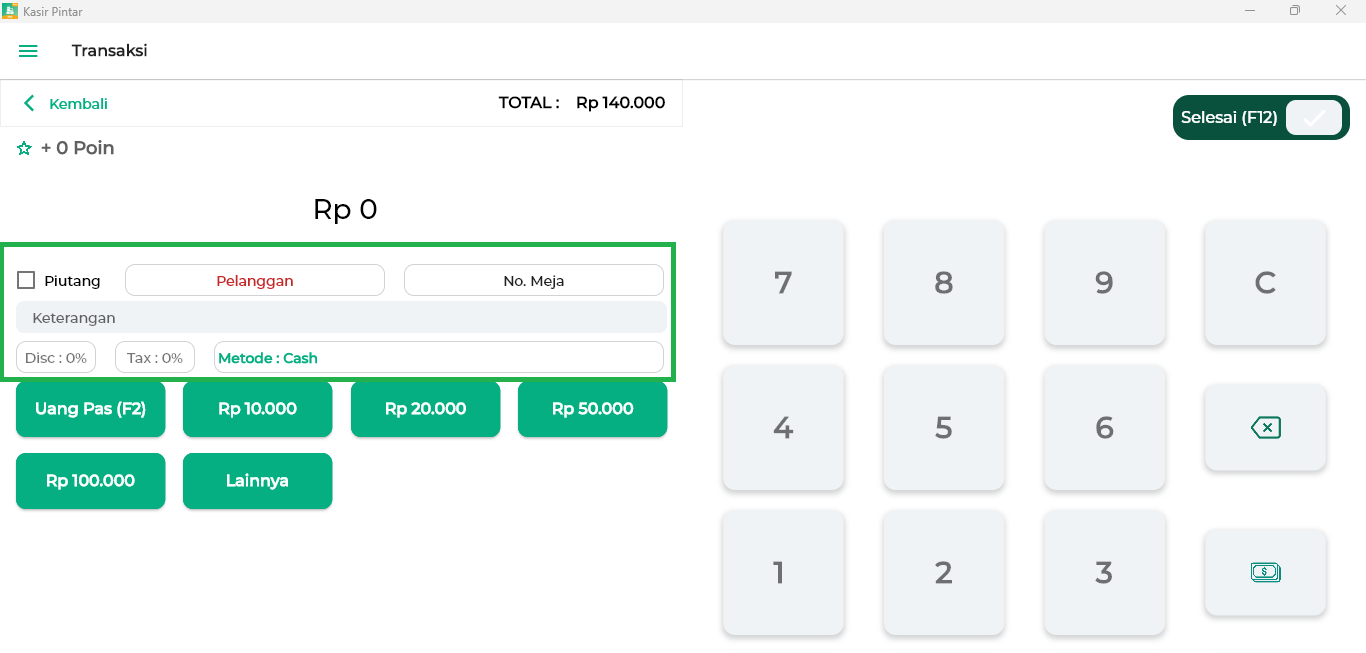
- Piutang : Field ini digunakan apabila pelanggan akan melakukan pembayaran dengan cara piutang. Panduan selengkapnya dapat dilihat pada artikel Transaksi Piutang.
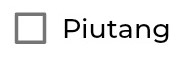
- Pelanggan : Tombol pelanggan digunakan untuk menambahkan nama pelanggan pada saat melakukan transaksi penjualan.

- No. Meja :Tombol no. meja digunakan untuk menambahkan nomor meja dan jumlah orang yang ada di meja tersebut, biasanya digunakan dalam restoran.

- Keterangan : Kolom keterangan merupakan kolom yang digunakan untuk menambah keterangan pada struk.

- Diskon : Kolom diskon merupakan kolom yang digunakan untuk menambahkan potongan harga pada transaksi penjualan tersebut.

- Tax (Pajak) : Kolom tax/pajak merupakan kolom yang digunakan untuk menambahkan pajak.

- Metode : Tombol metode merupakan tombol untuk memilih metode pembayaran yang digunakan oleh pelanggan untuk menyelesaikan pembayaran.

- Piutang : Field ini digunakan apabila pelanggan akan melakukan pembayaran dengan cara piutang. Panduan selengkapnya dapat dilihat pada artikel Transaksi Piutang.
- Kemudian klik ikon centang di bagian pojok kanan atas untuk menyelesaikan transaksi penjualan.
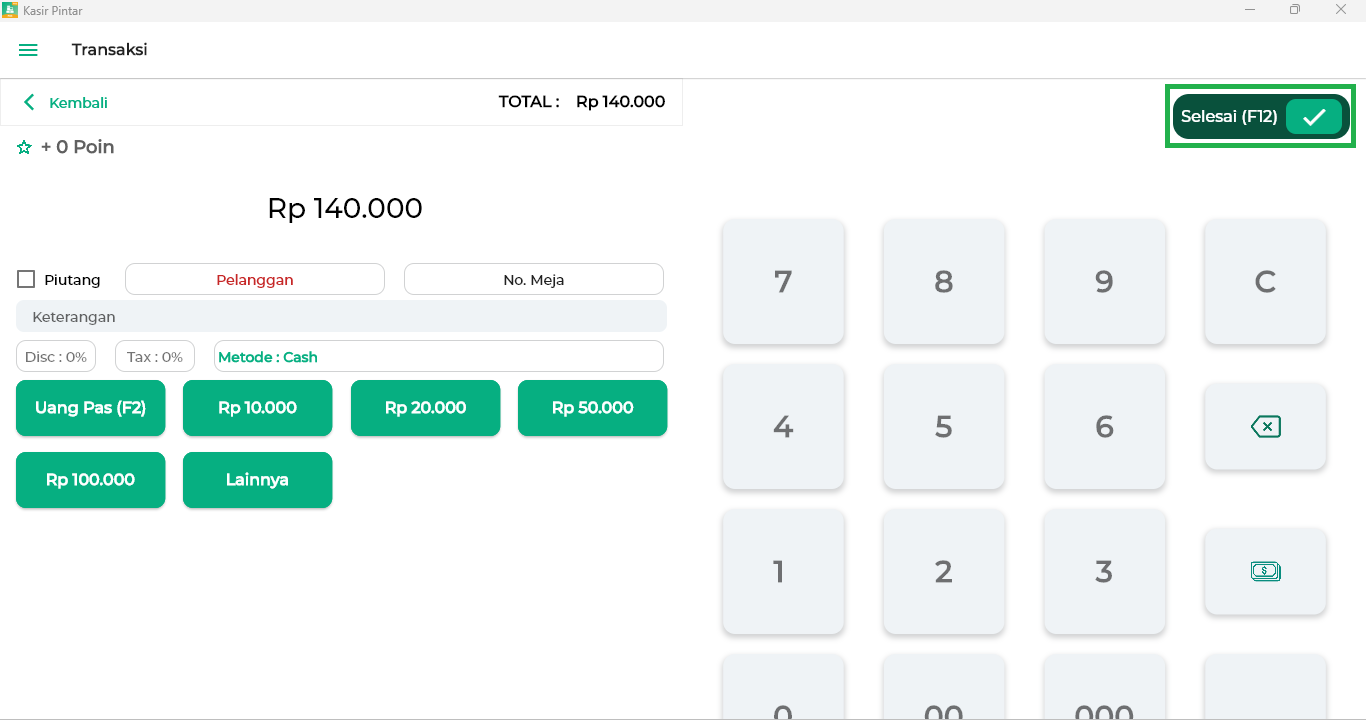
- Transaksi penjualan berhasil dilakukan. Struk transaksi penjualan bisa dicetak secara langsung atau dibagikan ke pelanggan melalui email atau whatsapp.
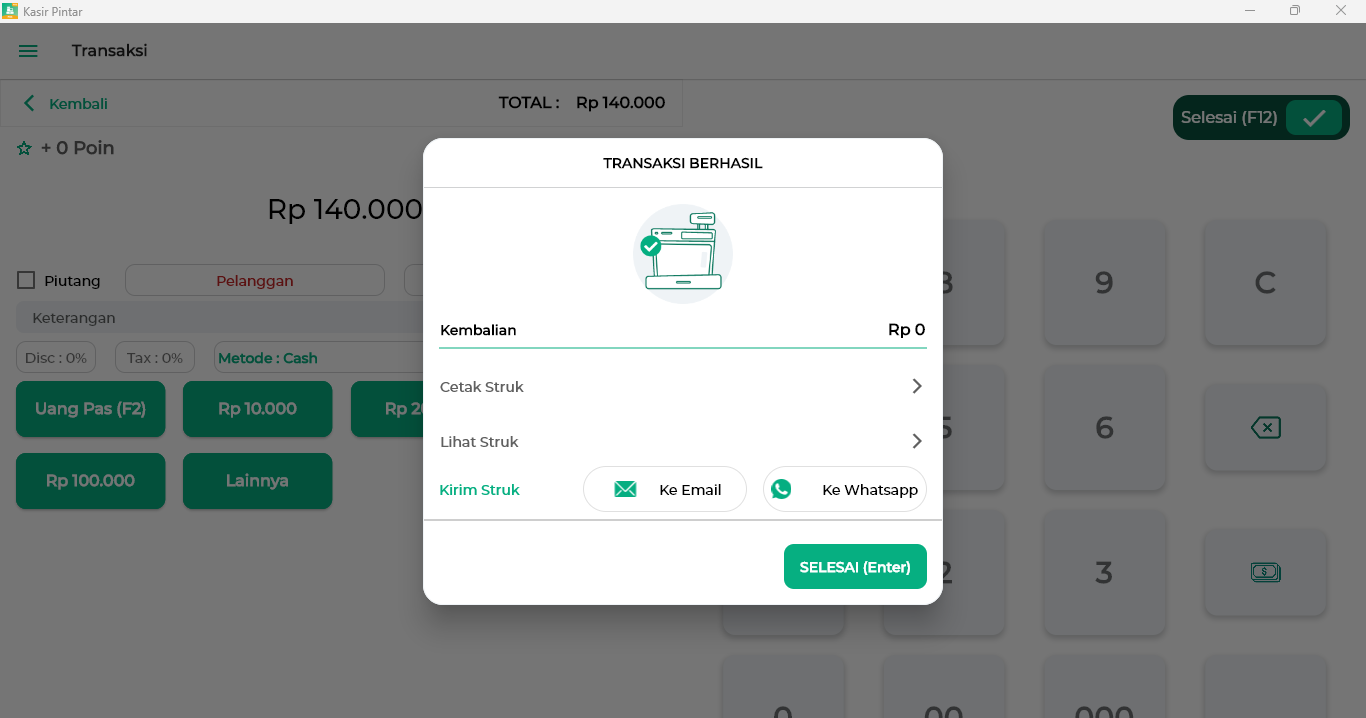
Berikut merupakan contoh gambar struk transaksi penjualan yang sudah berhasil dilakukan.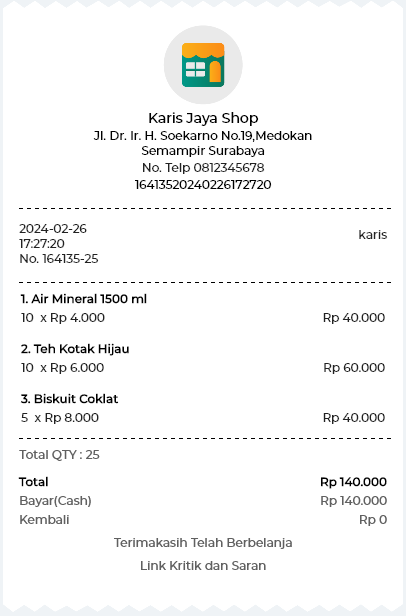
Setelah berhasil melakukan transaksi penjualan, Anda dapat melihat data transaksi penjualan yang baru ditambahkan di menu Laporan -> Laporan Penjualan -> Filter tanggal untuk hari ini.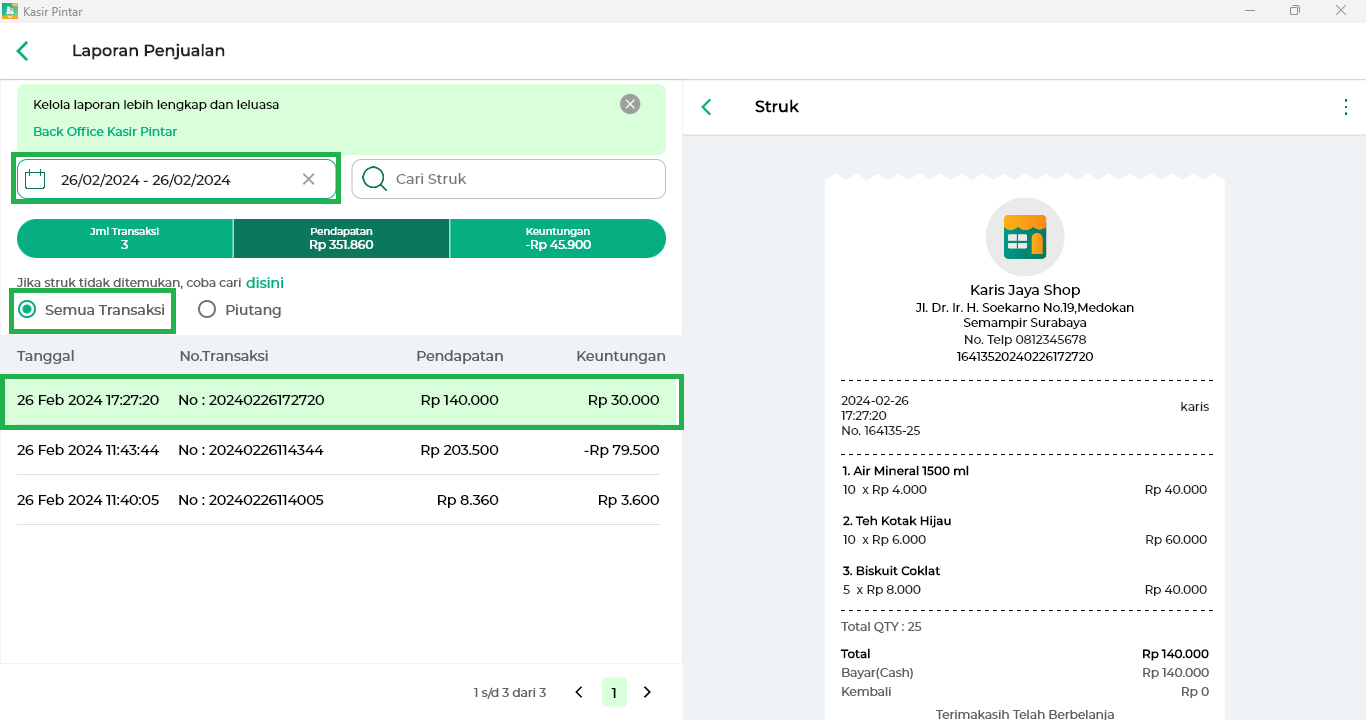
Video Tutorial
Temukan kemudahan dalam mengembangkan bisnismu dengan menggunakan fitur penjualan dari Aplikasi Kasir Pintar POS. Fitur ini cocok digunakan untuk jenis usaha apa pun. Download sekarang juga!
Hak Akses Staf untuk Transaksi Penjualan
- Pemilik bisnis (owner) dapat mengatur hak akses staf pada transaksi penjualan agar sesuai dengan peran dan tanggung jawab mereka. Pengaturan ini membantu meminimalkan risiko kecurangan dengan membatasi akses staf hanya pada fitur yang dibutuhkan saja. Berikut adalah beberapa contoh cara memberikan hak akses biaya pada menu transaksi penjualan :
- Hak Akses Biaya
Hak akses ini diberikan agar staf dapat menambahkan biaya lain-lain dalam transaksi penjualan.
– Login melalui aplikasi Kasir Pintar / Website Kasir Pintar.
– Pilih menu Pengaturan > Pilih opsi menu Manajemen Staff.
– Pilih staf yang akan diatur hak aksesnya.
– Pilih opsi hak akses Database > Pilih dan centang hak akses Biaya.
– Klik Simpan/Perbarui.
- Hak Akses Biaya
- Selain hak akses Biaya, Anda juga dapat mengatur hak akses lainnya, seperti Wajib Shift, Tambah Pesanan, dan fitur lainnya. Untuk informasi lebih lengkap, ikuti panduan tentang Cara Mengatur Hak Akses Staf untuk mengatur hak akses staf sesuai kebutuhan.
FAQs
- Apakah Saya Bisa Melakukan Transaksi Penjualan Tanpa Internet (mode offline), Namun Tidak Mengaktifkan Mode Transaksi “Full Online”?
- Tentu bisa. Saat mode offline, Anda tetap dapat mencatat transaksi tanpa koneksi internet. Setelah perangkat kembali online, pastikan untuk mengirim data agar semua transaksi tersinkron ke server dan dapat diakses oleh akun staff maupun owner. Berikut panduan pengiriman data transaksi ke server:
- Klik garis tiga untuk membuka menu sidebar.
- Lalu, klik tulisan data perlu dikirim seperti pada gambar.
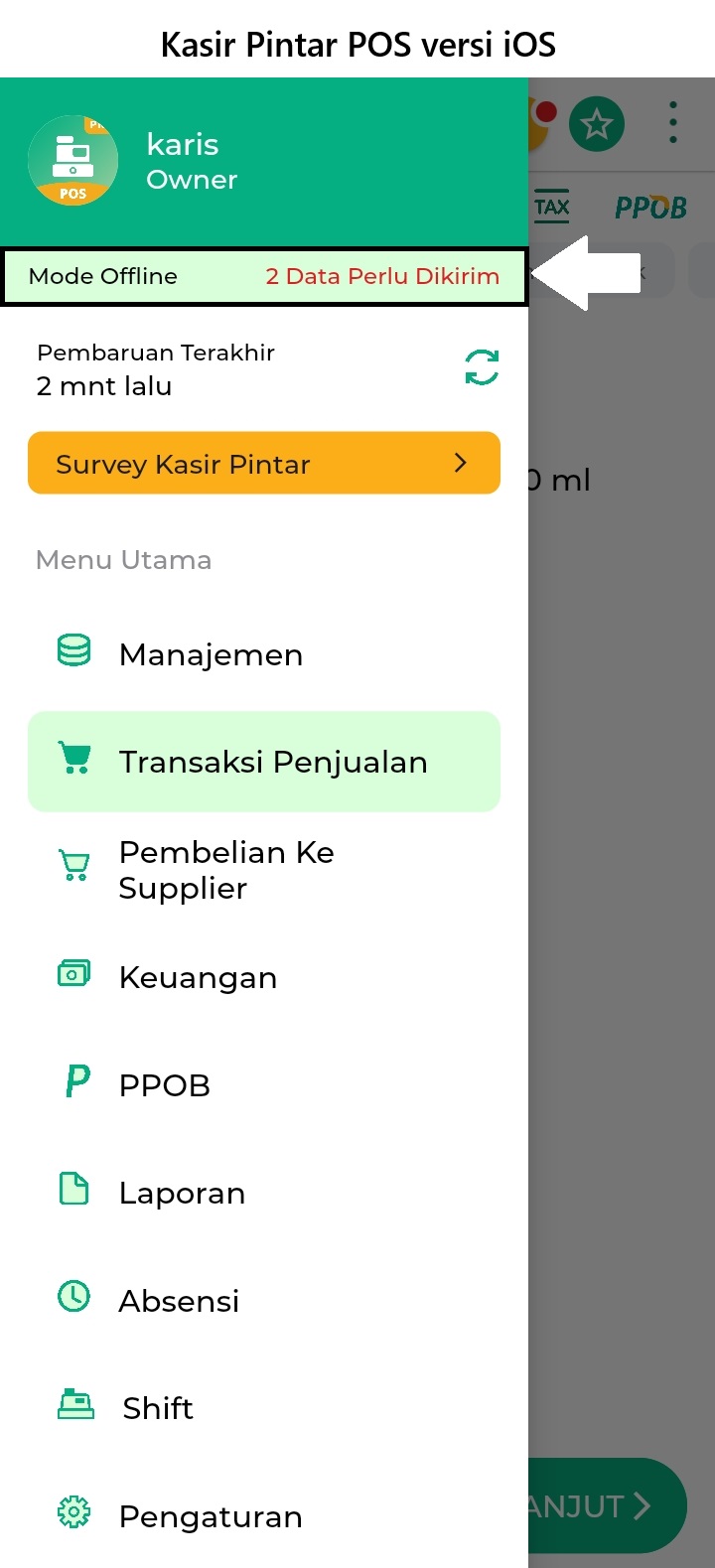
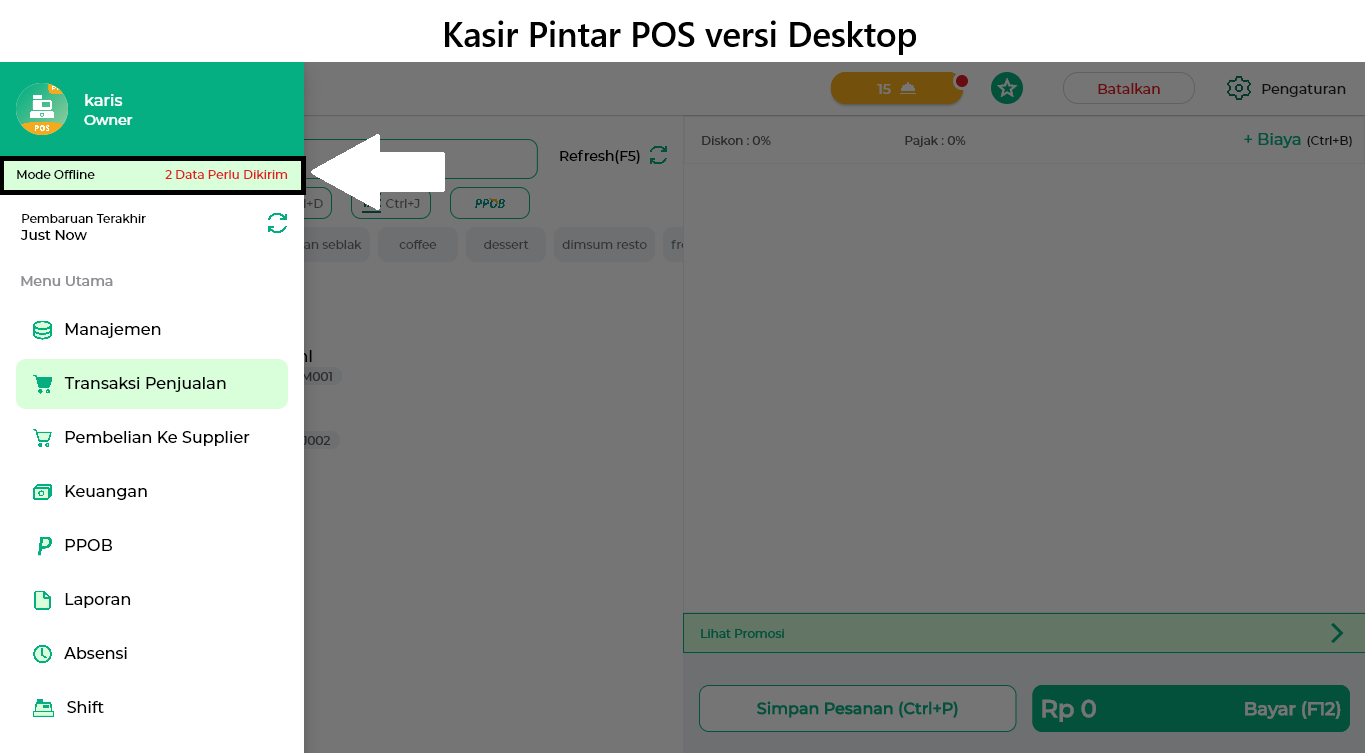
- Sistem akan menampilkan halaman Data Belum Terkirim seperti berikut.
- Klik tombol Kirim Semuauntuk mengirim semua data transaksi penjualan. (Rekomendasi).
- Klik ikon Kirim / tombol Upload untuk mengirim data transaksi penjualan secara satu per satu.
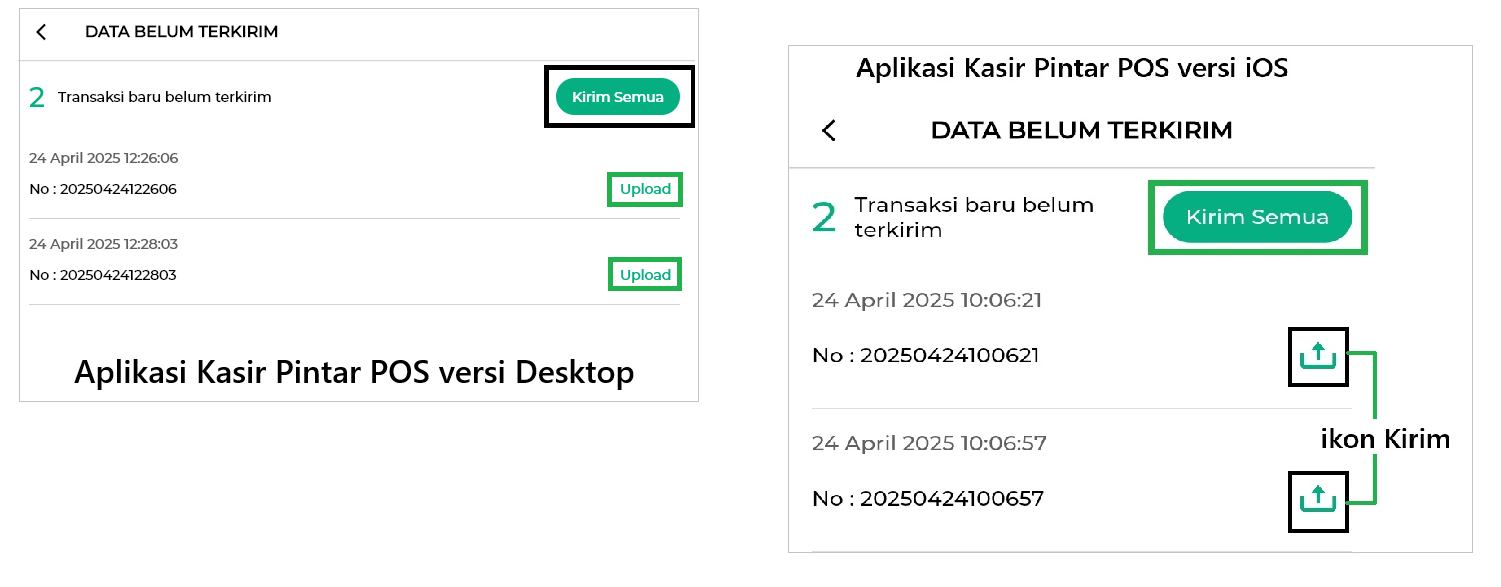
- Tentu bisa. Saat mode offline, Anda tetap dapat mencatat transaksi tanpa koneksi internet. Setelah perangkat kembali online, pastikan untuk mengirim data agar semua transaksi tersinkron ke server dan dapat diakses oleh akun staff maupun owner. Berikut panduan pengiriman data transaksi ke server:
Artikel Terkait
- Cara Mengatur Hak Akses Staf
- Cara Mengatur Tampilan Struk
- Cara Mengatur Printer (Kasir Pintar POS)
- Rekomendasi Printer yang Cocok untuk Aplikasi Kasir Pintar
- Rekomendasi Hardware (Printer, Mesin Kasir, Scanner) untuk Aplikasi Kasir Pintar
- Rekomendasi Printer untuk Aplikasi Kasir Pintar POS (iOS)