How Can We Help?
Cara Menggabungkan Pesanan
Fitur join pesanan memberikan kemudahan bagi pengguna yang telah berlangganan Plugin Bisnis untuk menggabungkan pembayaran pesanan dalam satu transaksi yang sama. Fitur Join pesanan dapat Anda akses melalui aplikasi Kasir Pintar Pro, Kasir Pintar POS, dan Kasir Pintar Desktop.
Berikut merupakan cara menggabungkan pesanan di aplikasi Kasir Pintar Pro :
- Pilih menu Transaksi Penjualan pada sidebar
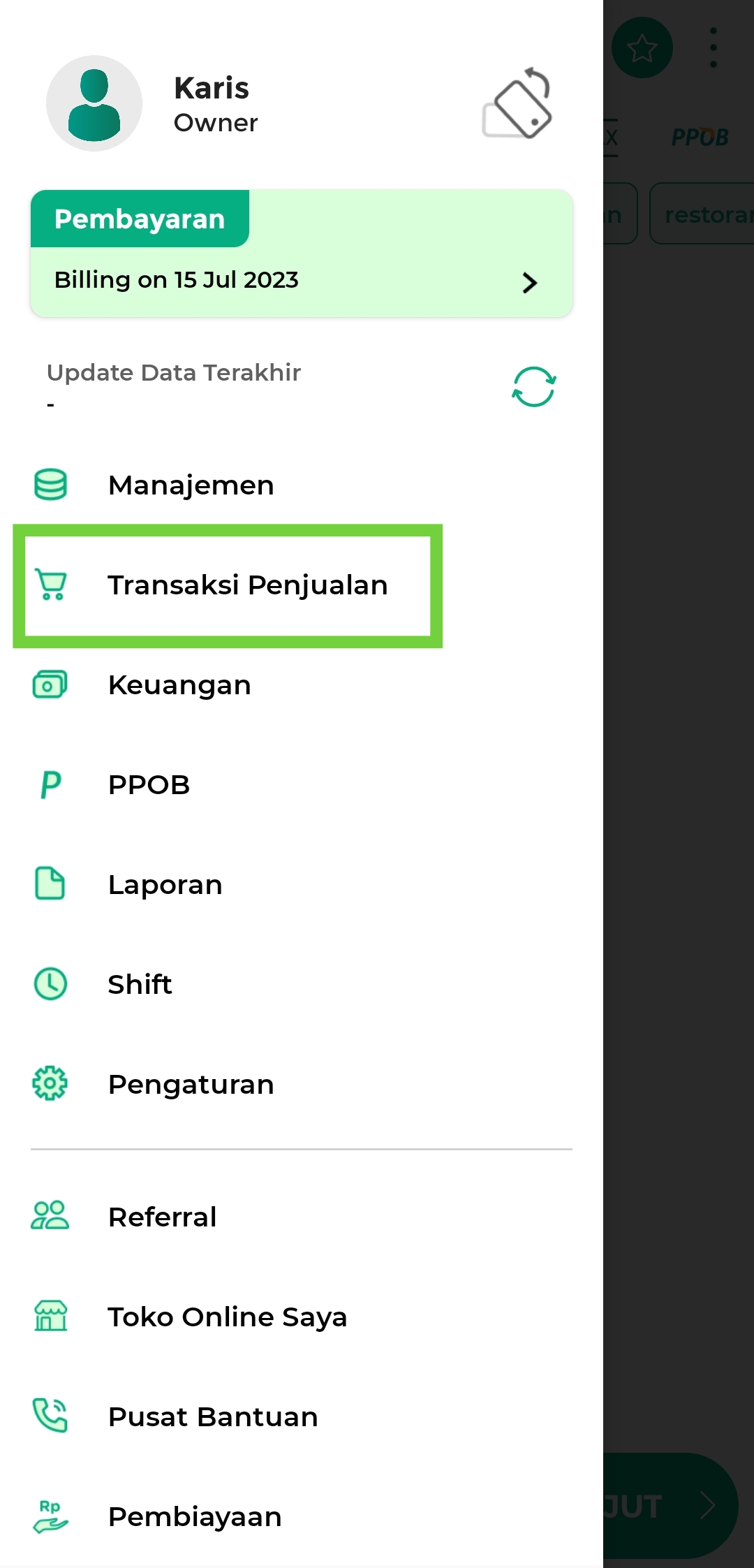
- Klik tombol Pesanan untuk melihat daftar pesanan yang telah Anda buat sebelumnya
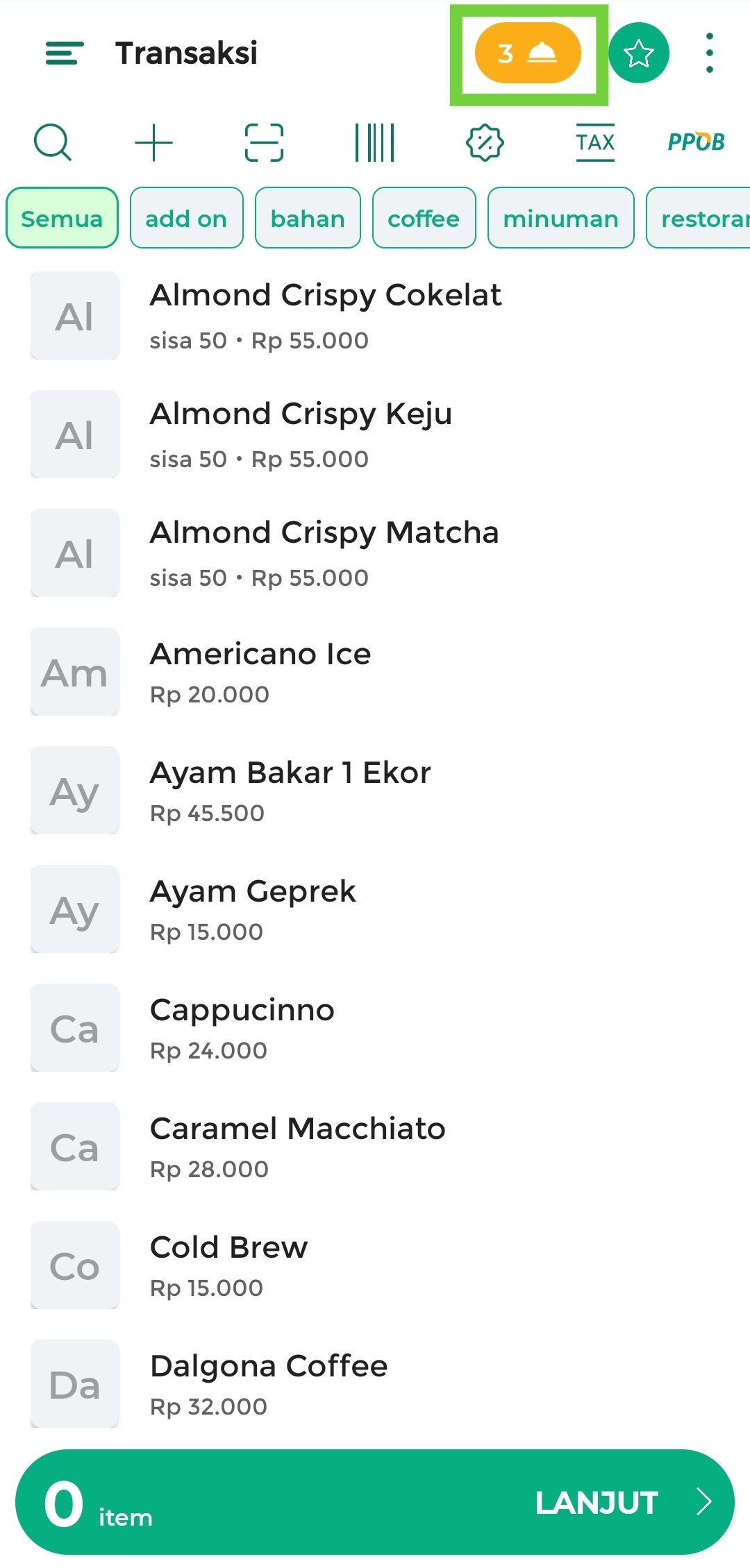
- Centang pesanan yang ingin Anda gabungkan. Pastikan Anda memilih lebih dari satu pesanan. Setelah itu, klik tombol Join Pesanan untuk menggabungkan pesanan yang telah Anda pilih.
*Angka yang tertera pada tombol “Join Pesanan” menunjukkan jumlah pesanan yang akan digabungkan.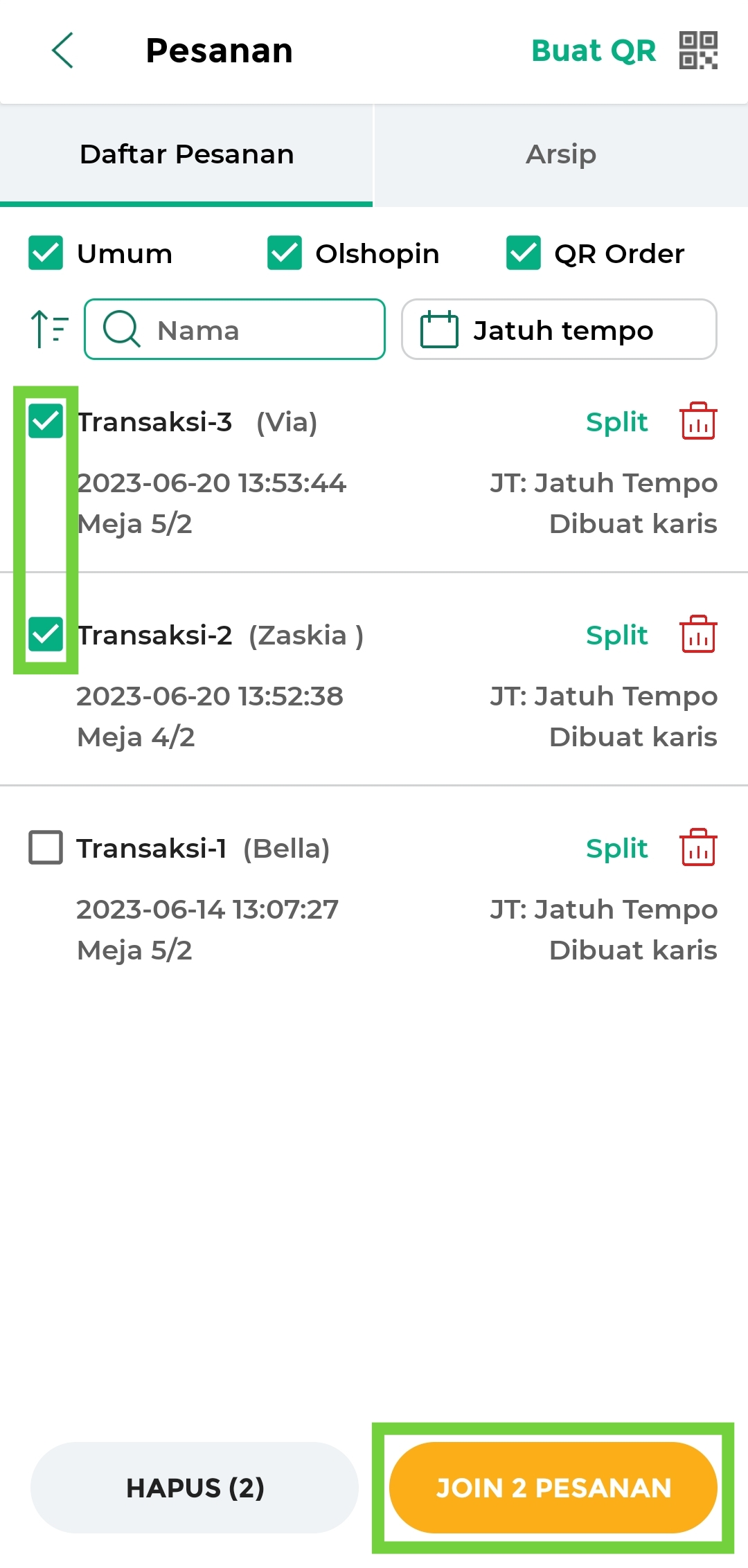
- Klik tombol Simpan Join untuk menyimpan data pesanan yang digabungkan. Perhatikan informasi yang ditampilkan sebelum Anda melanjutkan proses join pesanan. Jika Anda sudah yakin ingin melanjutkan join pesanan, klik tombol “IYA” pada pop up berikut
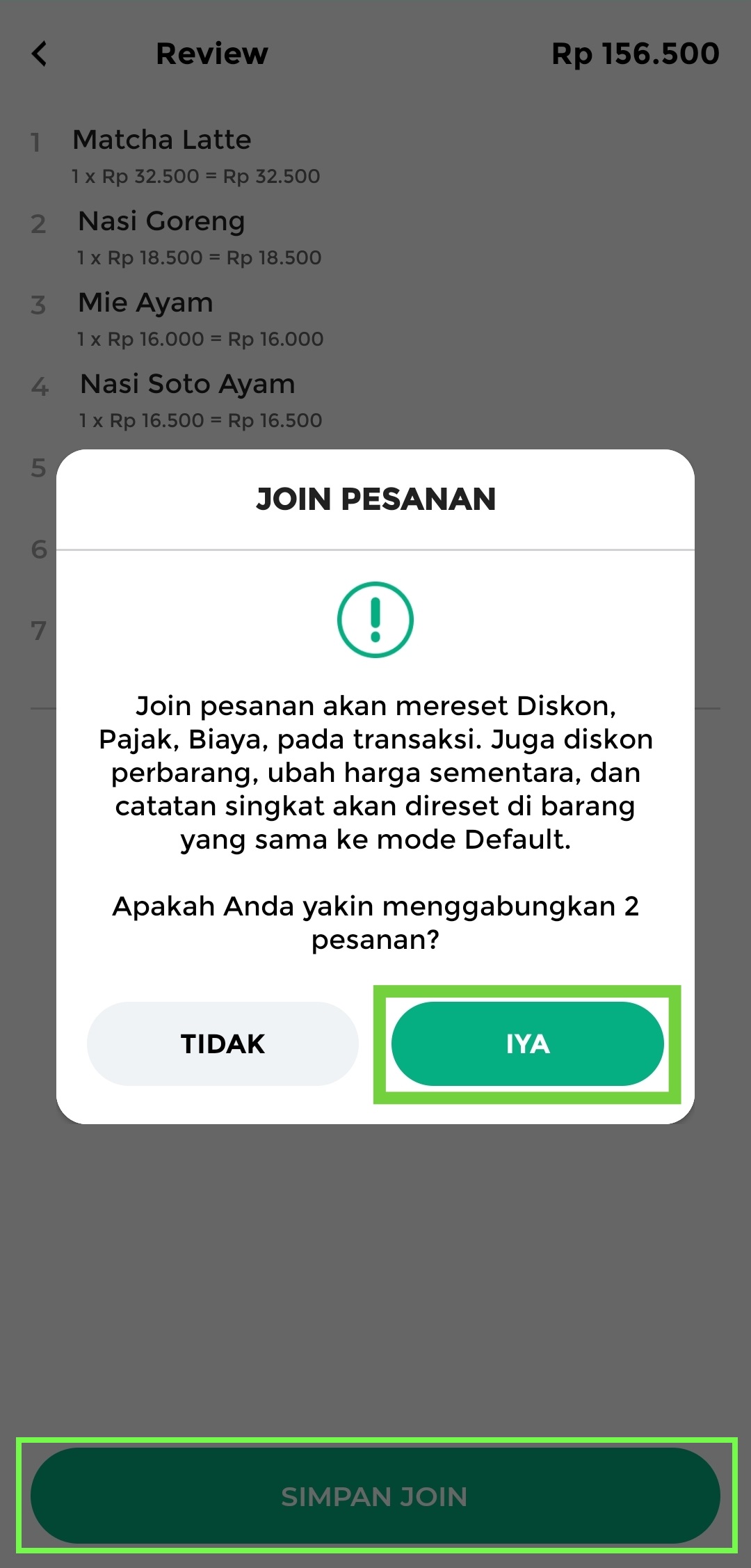
- Setelah berhasil menyimpan data pesanan yang telah digabungkan, Anda akan diarahkan ke halaman Review. Pada halaman ini, Anda dapat melakukan berbagai opsi berikut :
- Share Invoice Dapur atau Struk Pesanan
Pilih icon Share lalu klik kolom “Bagikan Sebagai”, jika Anda ingin membagikan invoice dapur atau struk pesanan :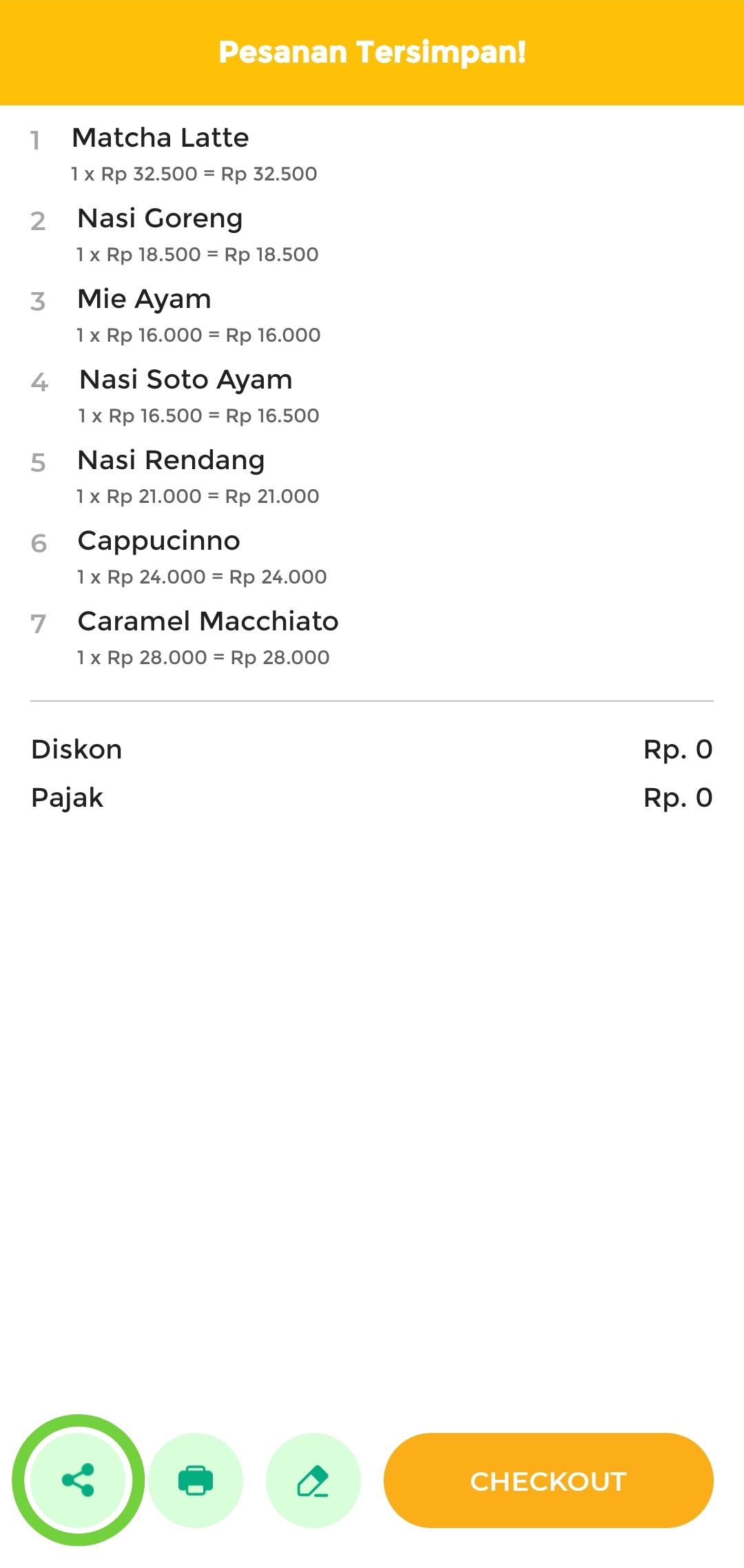
- Invoice Dapur
Invoice Dapur berisi jumlah item pesanan yang bertujuan untuk memastikan pesanan pelanggan telah sesuai dan siap diproses. Invoice Dapur tidak mencantumkan harga dari masing-masing item pesanan. - Struk Pesanan
Struk pesanan berisi rincian pesanan dan total harga dari jumlah pesanan yang akan diberikan kepada pelanggan sebagai bukti pemesanan (Bukan bukti pembayaran)
- Invoice Dapur
- Cetak Invoice Dapur atau Struk Pesanan
Pilih icon Printer, jika Anda ingin mencetak invoice dapur atau struk pesanan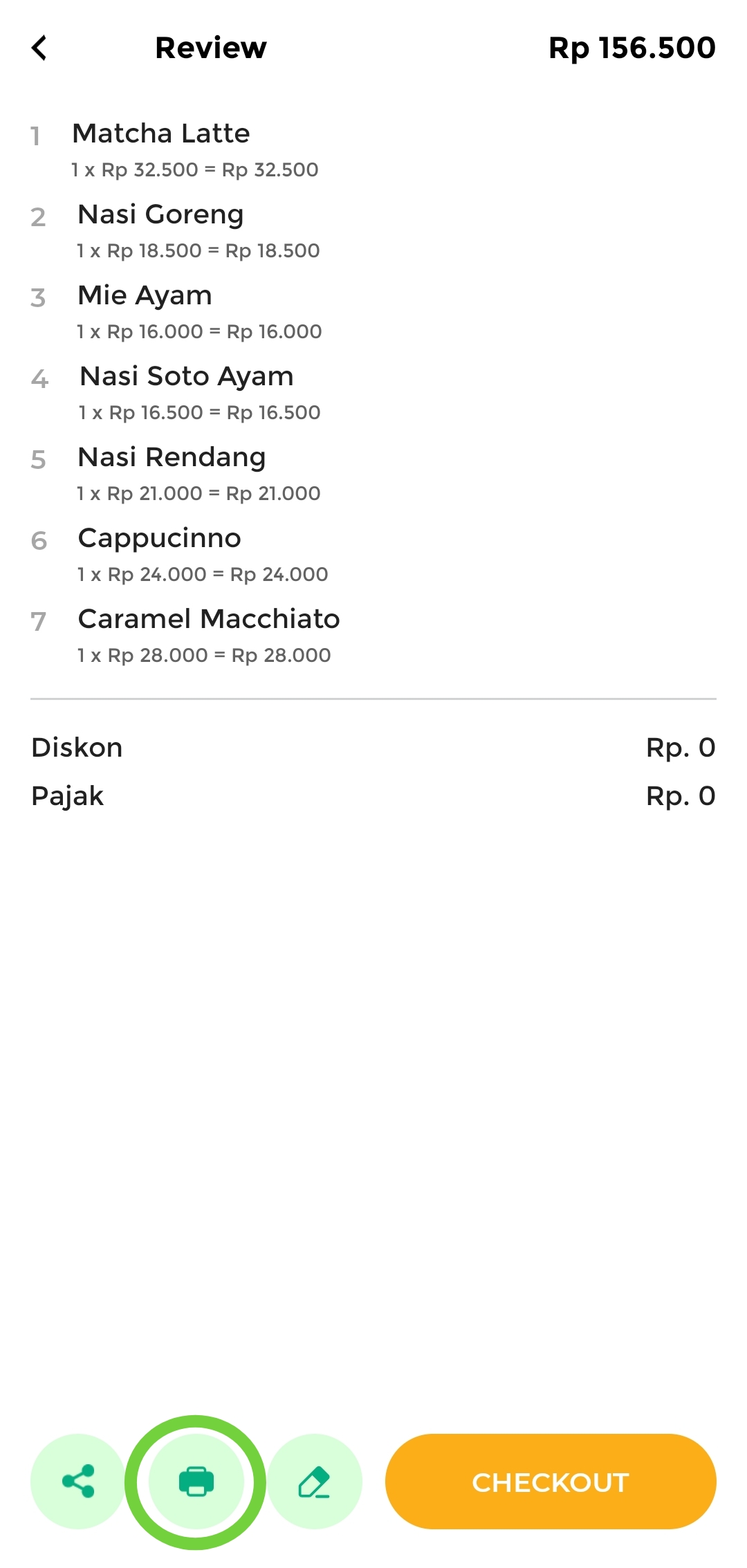
- Contoh tampilan Invoice Dapur (Tanpa Harga)
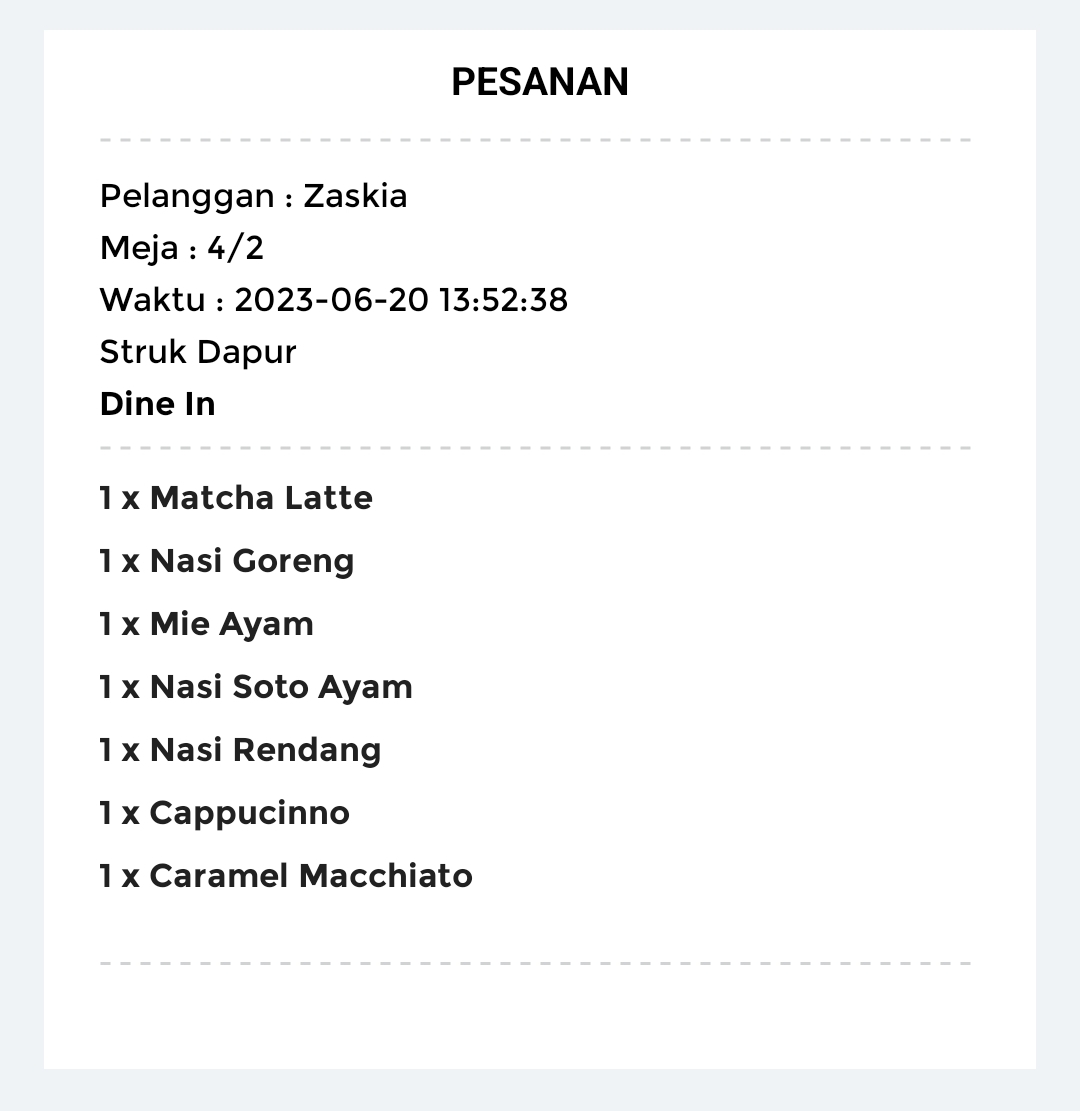
- Contoh tampilan Struk Pesanan (Dengan Harga)
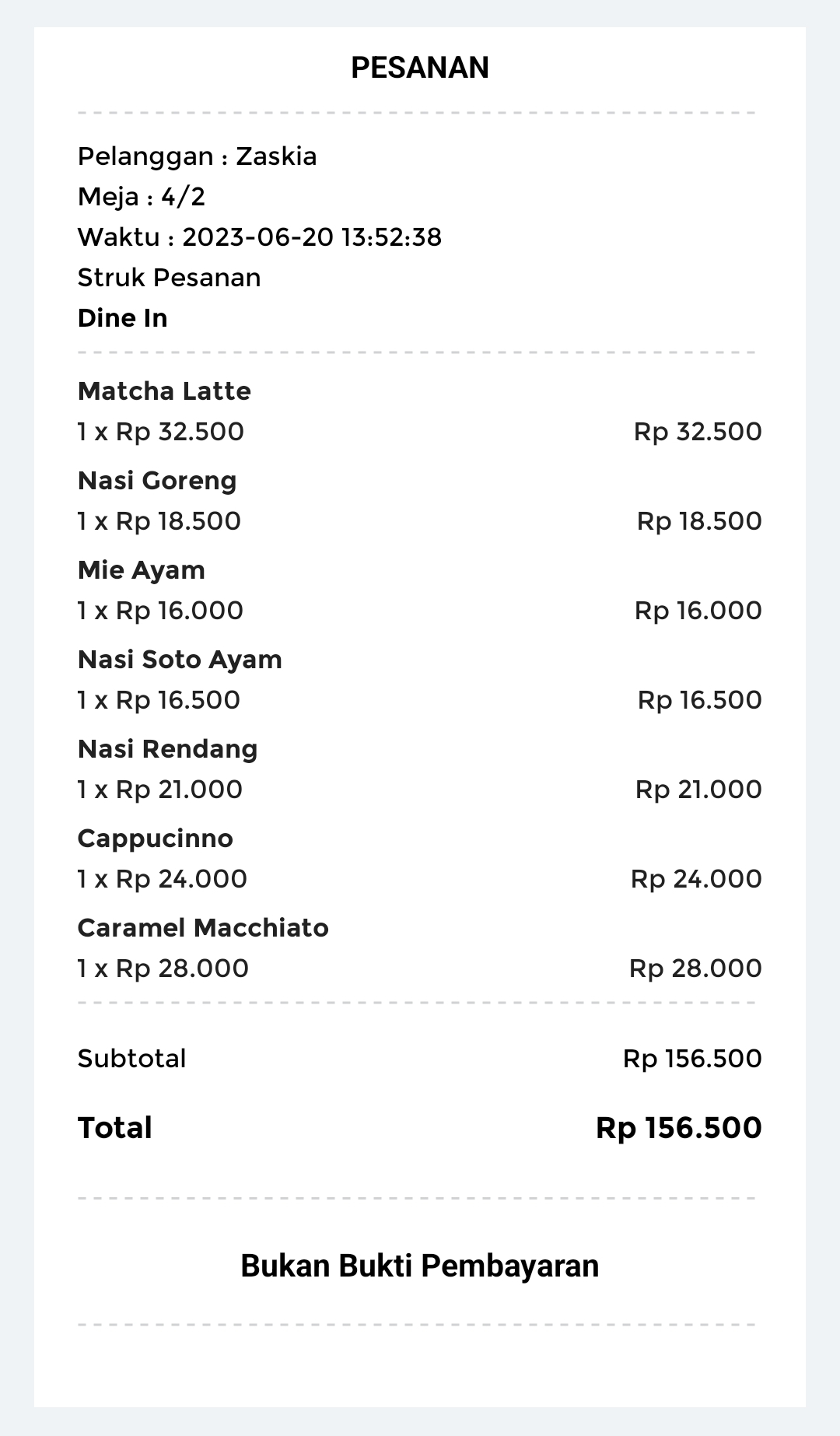
- Contoh tampilan Invoice Dapur (Tanpa Harga)
- Edit Data Pesanan
Pilih icon Edit, jika Anda ingin mengubah data pesanan pelanggan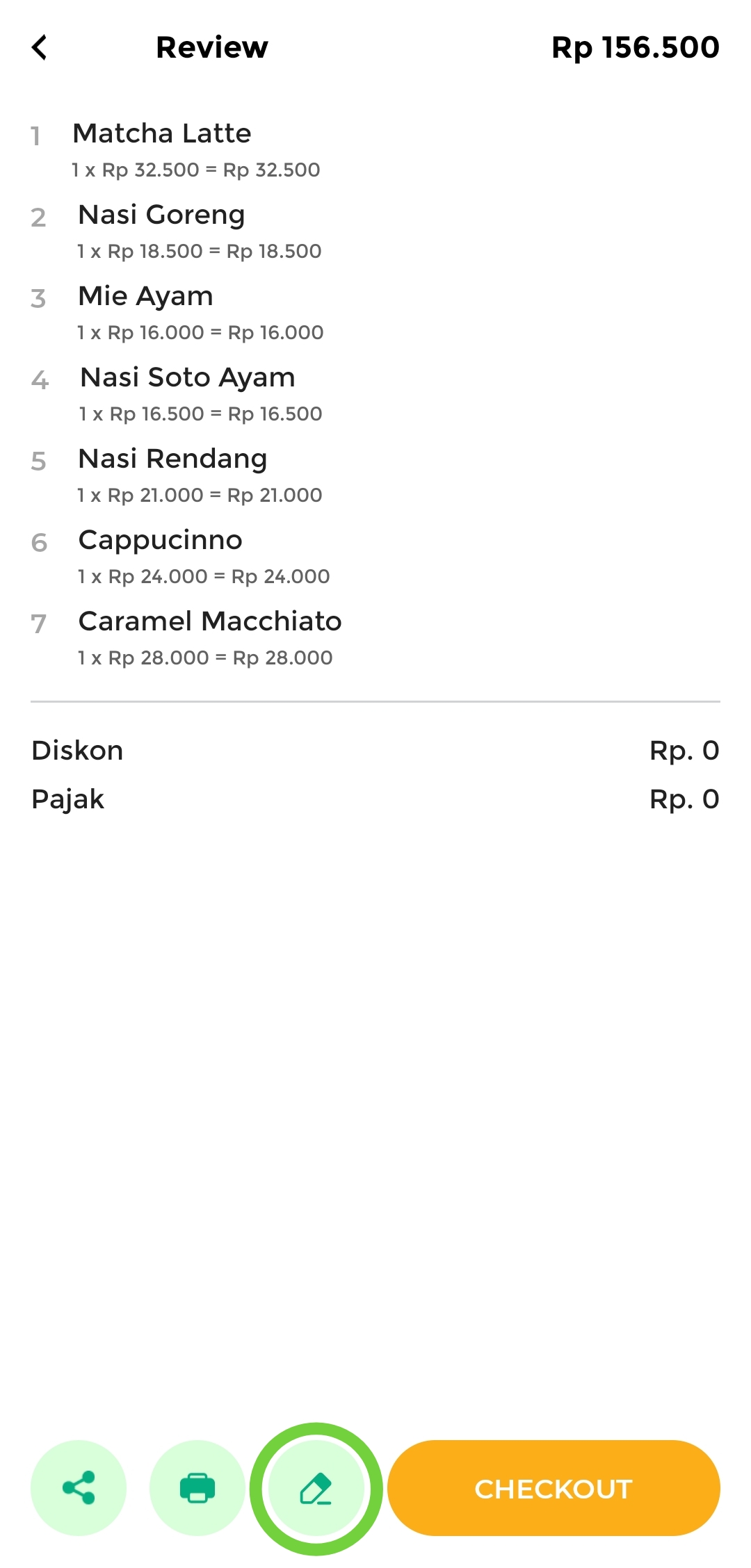
- Pada pop up edit pesanan, Anda dapat mengubah jumlah barang atau mengubah data pesanan sesuai dengan kebutuhan pelanggan. Setelah melakukan perubahan data pesanan, klik tombol OK
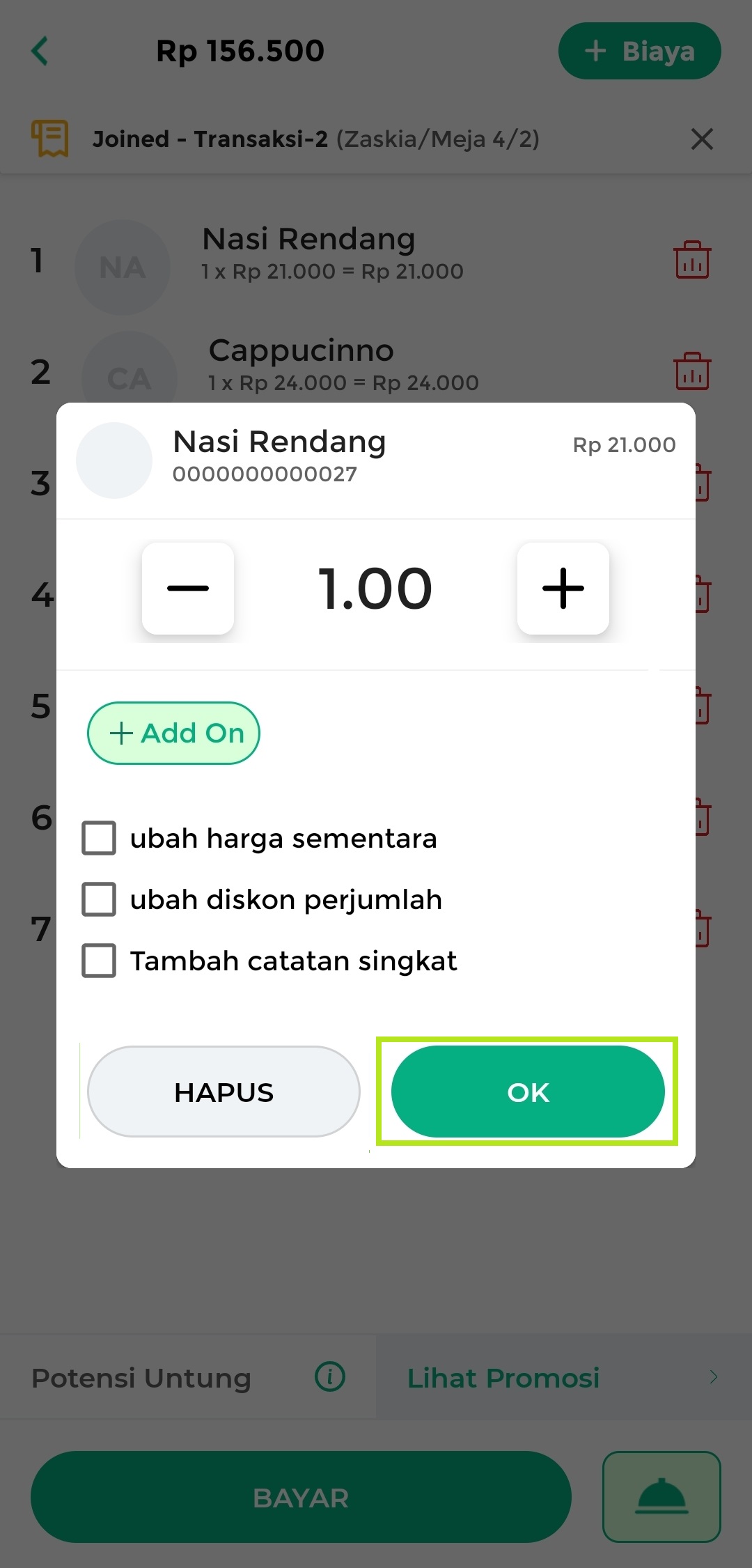
- Setelah melakukan perubahan data pesanan, klik tombol Simpan
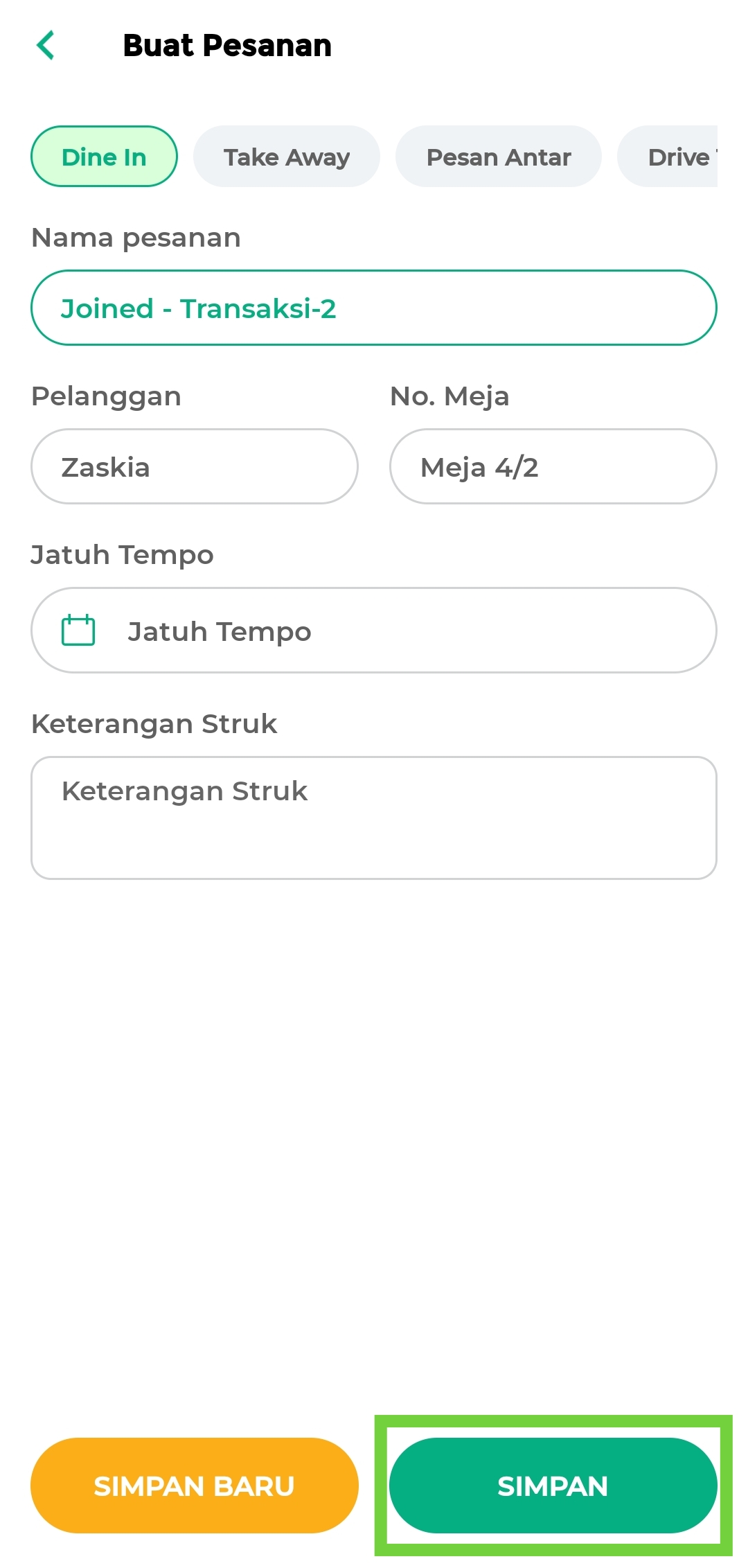
- Pada pop up edit pesanan, Anda dapat mengubah jumlah barang atau mengubah data pesanan sesuai dengan kebutuhan pelanggan. Setelah melakukan perubahan data pesanan, klik tombol OK
- Share Invoice Dapur atau Struk Pesanan
- Klik tombol Checkout untuk menuju ke halaman pembayaran
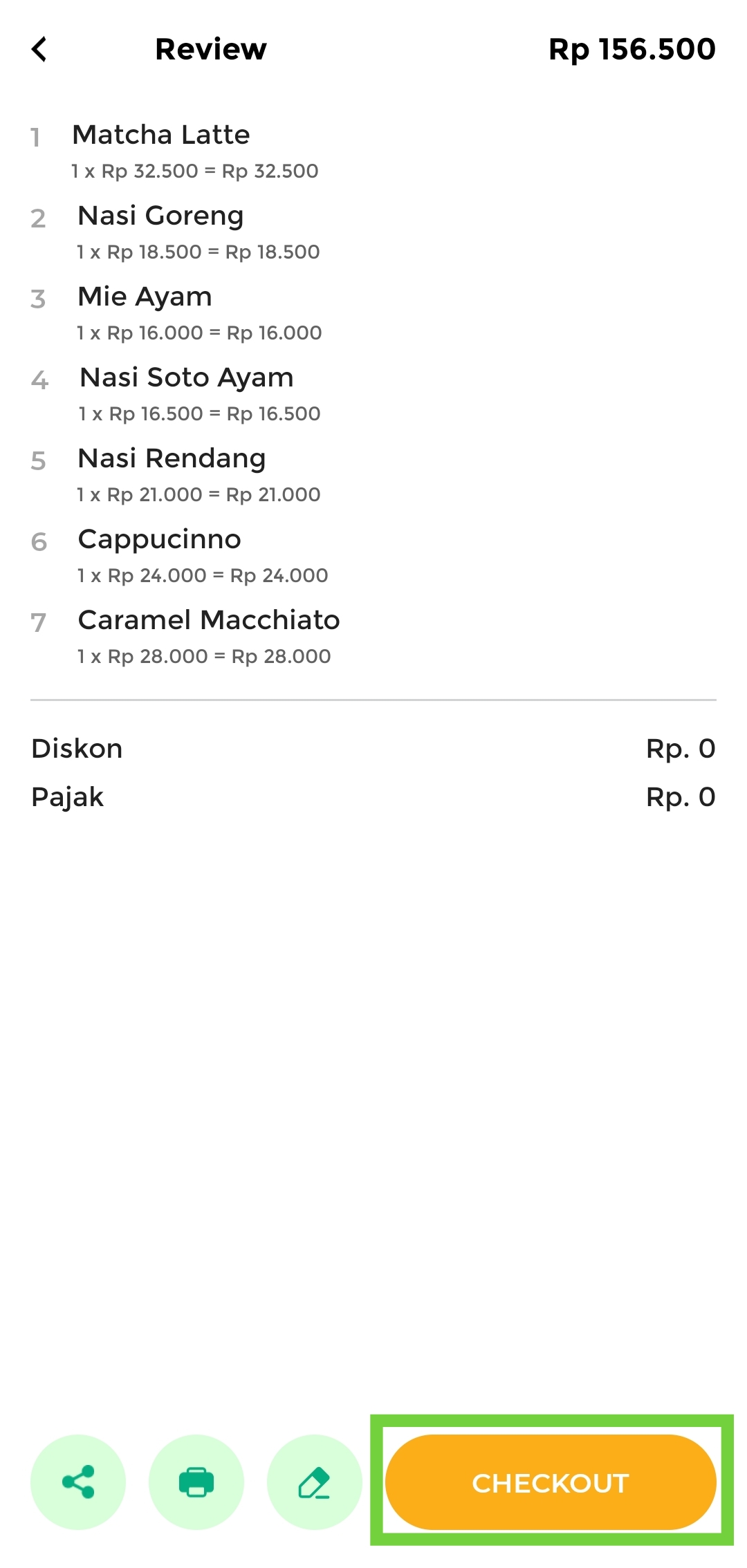
- Masukkan nominal yang dibayarkan oleh pelanggan dan isi data pembayaran lainnya sesuai dengan kebutuhan
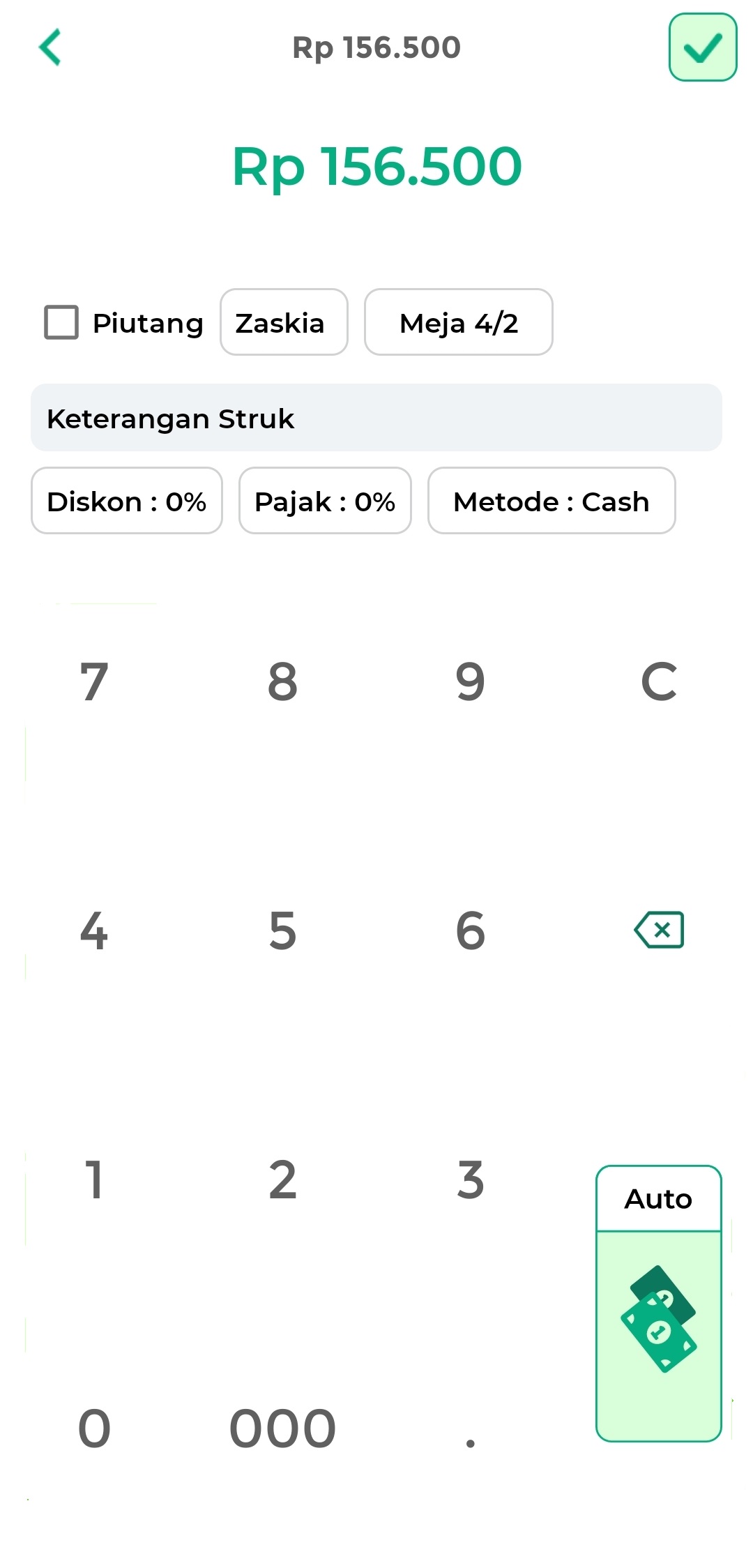
- Klik tombol centang untuk menyelesaikan transaksi
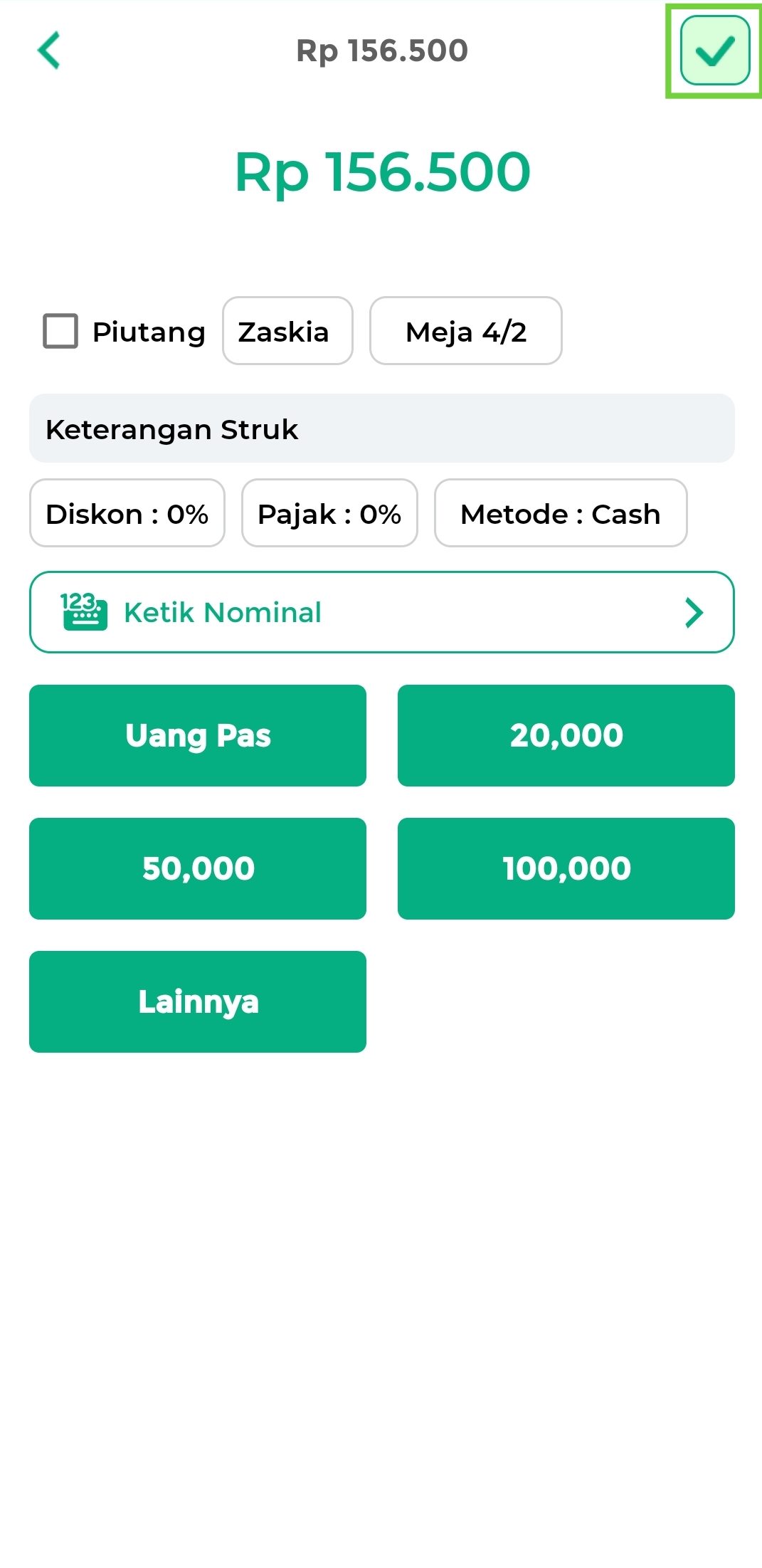
- Join pesanan telah berhasil dilakukan
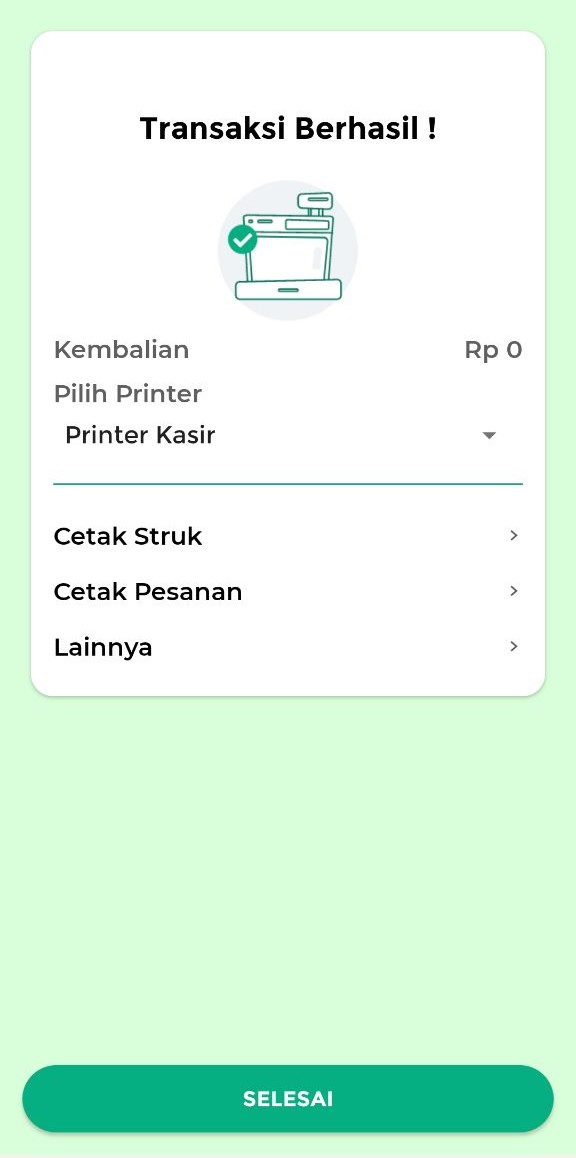
- Berikut merupakan contoh struk transaksi hasil dari join pesanan
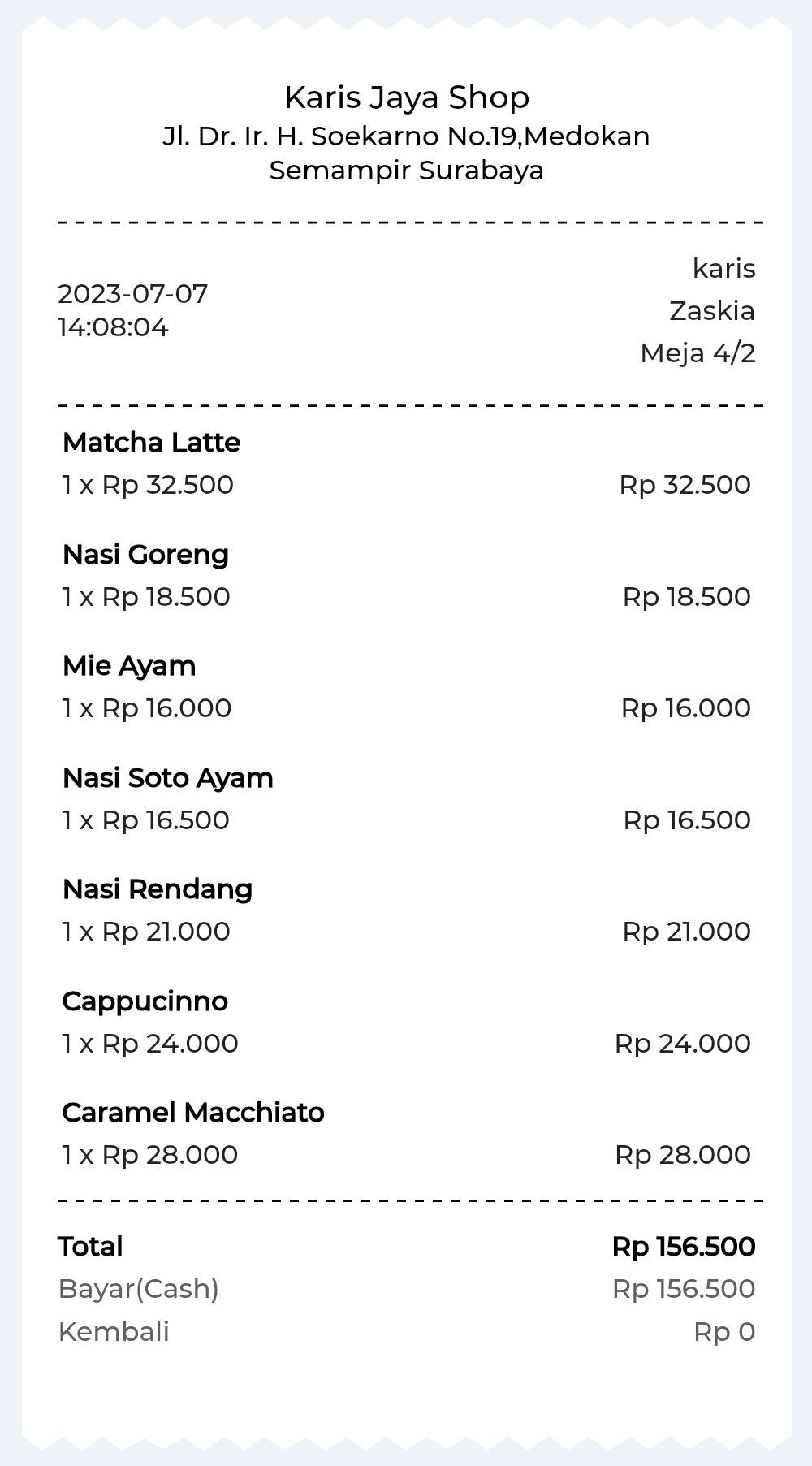
Video Tutorial
Artikel Lainnya
Apakah artikel ini cukup membantu?
Apakah anda merasa terbantu dengan artikel ini atau ingin memberi masukan? Silahkan klik tombol dibawah. Masukan anda sangat berharga