Laporan Transaksi Pembelian
Laporan Transaksi Pembelian digunakan untuk saat Anda ingin melihat laporan pembelian barang dari pemasok atau supplier. Laporan ini menampilkan jumlah transaksi pembelian berdasarkan waktu atau periode yang diinginkan. Laporan pembelian bisa digunakan untuk pemantauan pengeluaran yang diperlukan untuk transaksi pembelian barang dari pemasok atau supplier.
Dengan laporan ini, Anda dapat dengan mudah mengarsipkan catatan pembelian secara digital, sehingga mengurangi risiko kehilangan data transaksi pembelian. Selain itu, Anda juga dapat memantau harga beli barang dari pemasok, yang berguna dalam menentukan harga jual barang Anda jika terjadi perubahan harga beli.
Laporan Pembelian dapat diakses melalui Website atau Backoffice Kasir Pintar, aplikasi Kasir Pintar Pro, aplikasi Kasir Pintar POS, dan aplikasi Kasir Pintar Dashboard dengan cara berikut:
1. Website / Backoffice
Akses ke Laporan Pembelian dapat dilakukan melalui Website/Backoffice Kasir Pintar dengan cara berikut :
- Login melalui website/backoffice Kasir Pintar menggunakan akun yang sudah terdaftar.
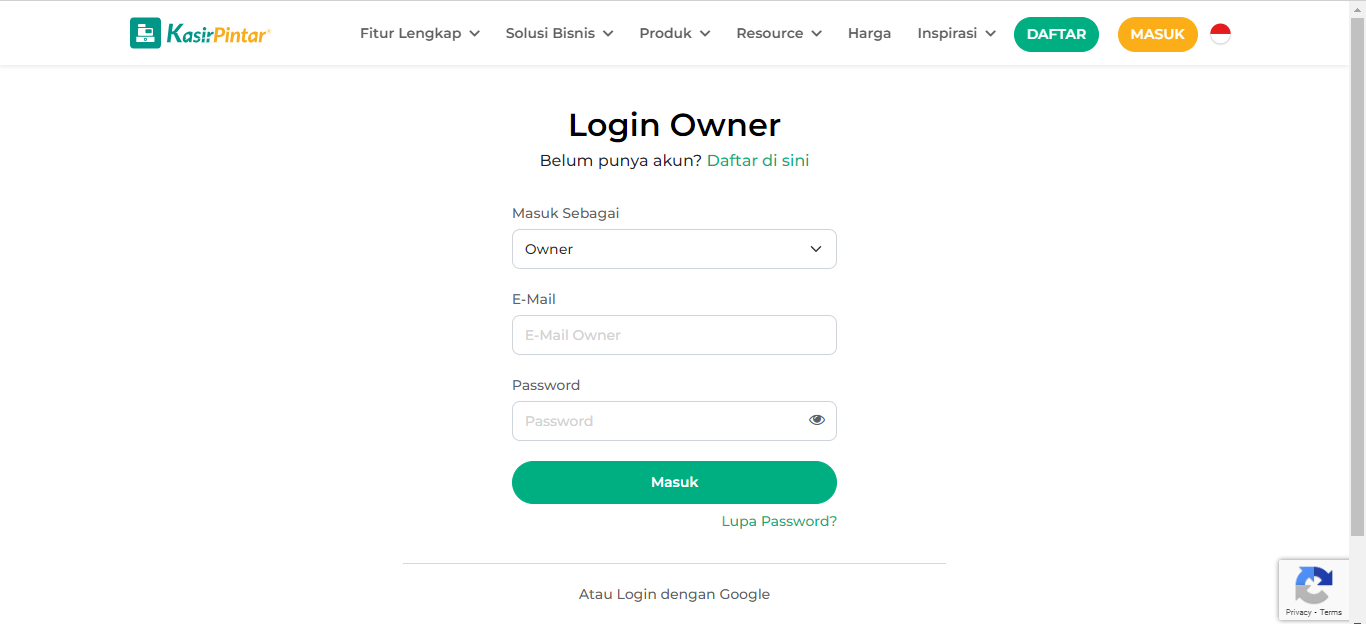
- Setelah berhasil login dan ditampilkan halaman dashboard Website/Backoffice Kasir Pintar, pilih Menu Laporan pada sidebar di sebelah kiri. Kemudian, klik submenu Pembelian, lalu pilih menu Pembelian.
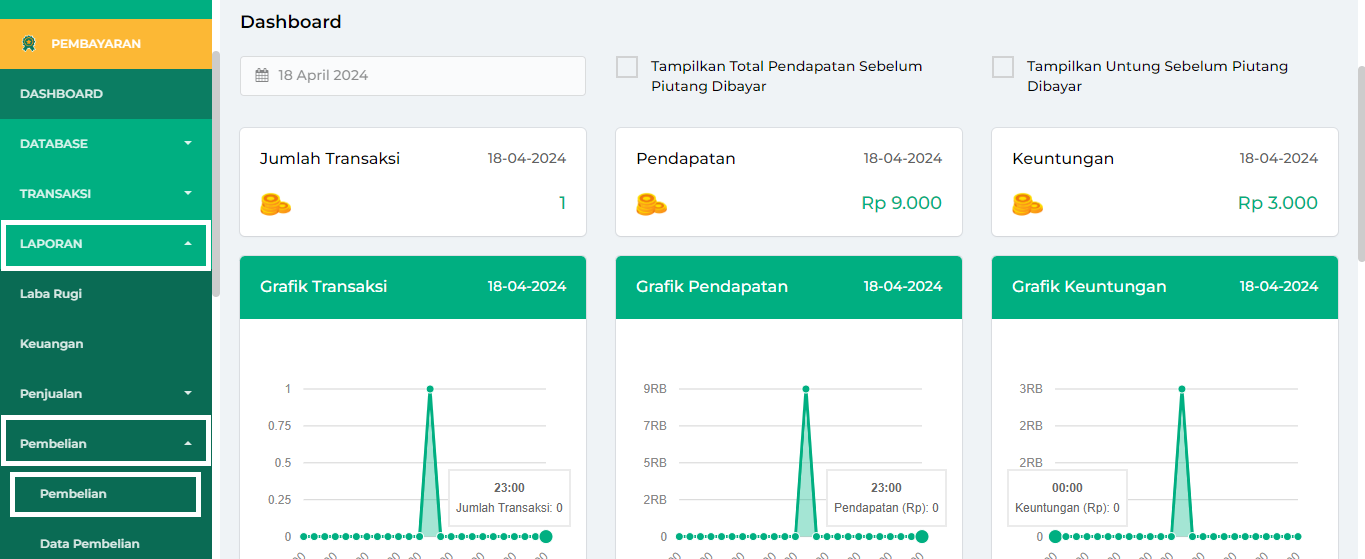
- Pada laporan pembelian, terdapat 3 halaman yang berbeda, yaitu Laporan Pembelian Per Tahun, Laporan Pembelian Per Bulan, dan Laporan Pembelian Per Hari. Berikut penjelasan singkat untuk masing-masing periode:
- Laporan Pembelian Per Tahun
Menampilkan rangkuman pembelian setiap tahun, disertai grafik visual yang menggambarkan transaksi pembelian dan total pembelian pada setiap tahunnya.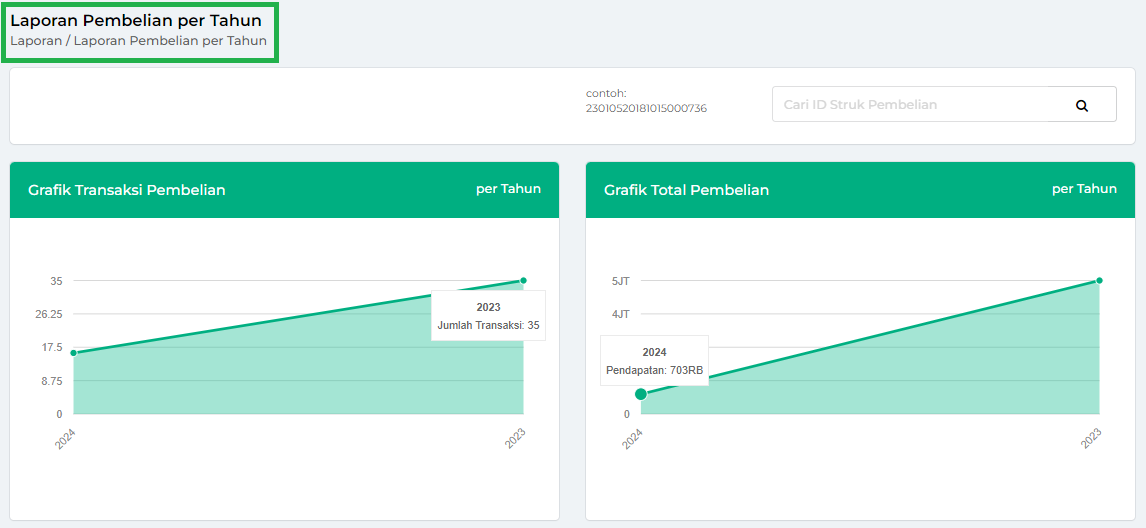
- Laporan Pembelian Per Bulan
Menampilkan rangkuman pembelian setiap bulan, disertai grafik visual yang menggambarkan transaksi pembelian dan total pembelian pada setiap bulannya.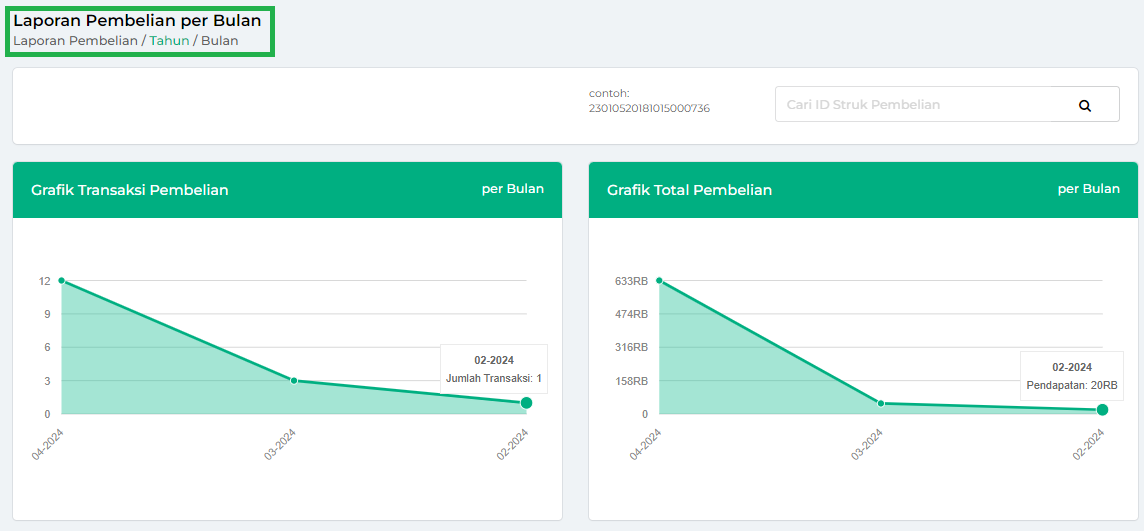
- Laporan Pembelian Per Hari
Menampilkan rangkuman pembelian setiap hari, disertai grafik visual yang menggambarkan transaksi pembelian dan total pembelian pada setiap harinya.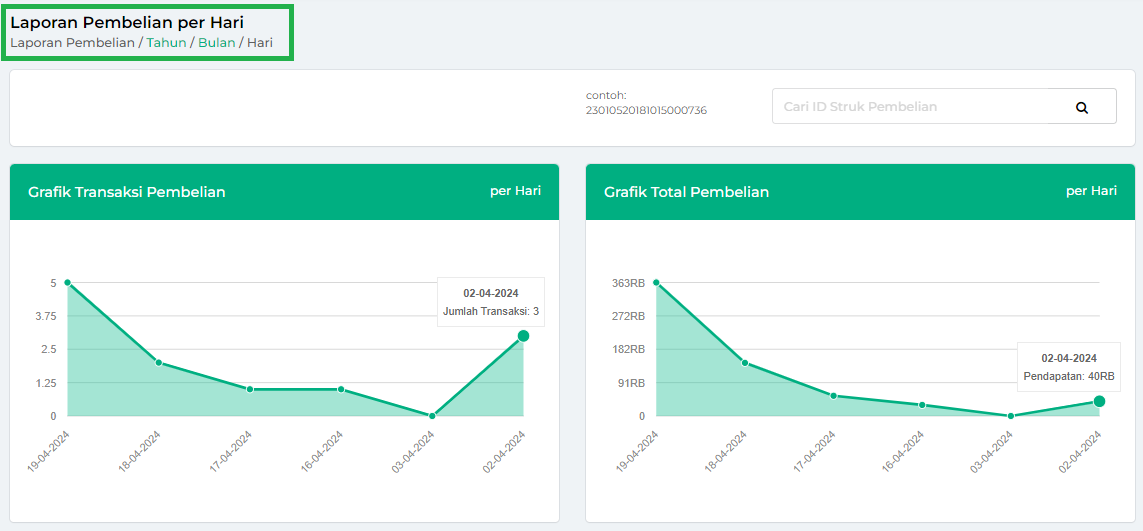
- Laporan Pembelian Per Tahun
Mari kita bahas satu per satu untuk informasi lebih lengkapnya!
1.1 Laporan Pembelian Per Tahun
Halaman awal laporan pembelian di website menampilkan data pembelian pada setiap tahun (Periode Per Tahun). Dalam laporan ini, Anda dapat melihat jumlah transaksi pembelian dan total pembelian(pengeluaran) yang diperoleh pada setiap tahun, disertai dengan grafik visual yang memperjelas informasi tersebut.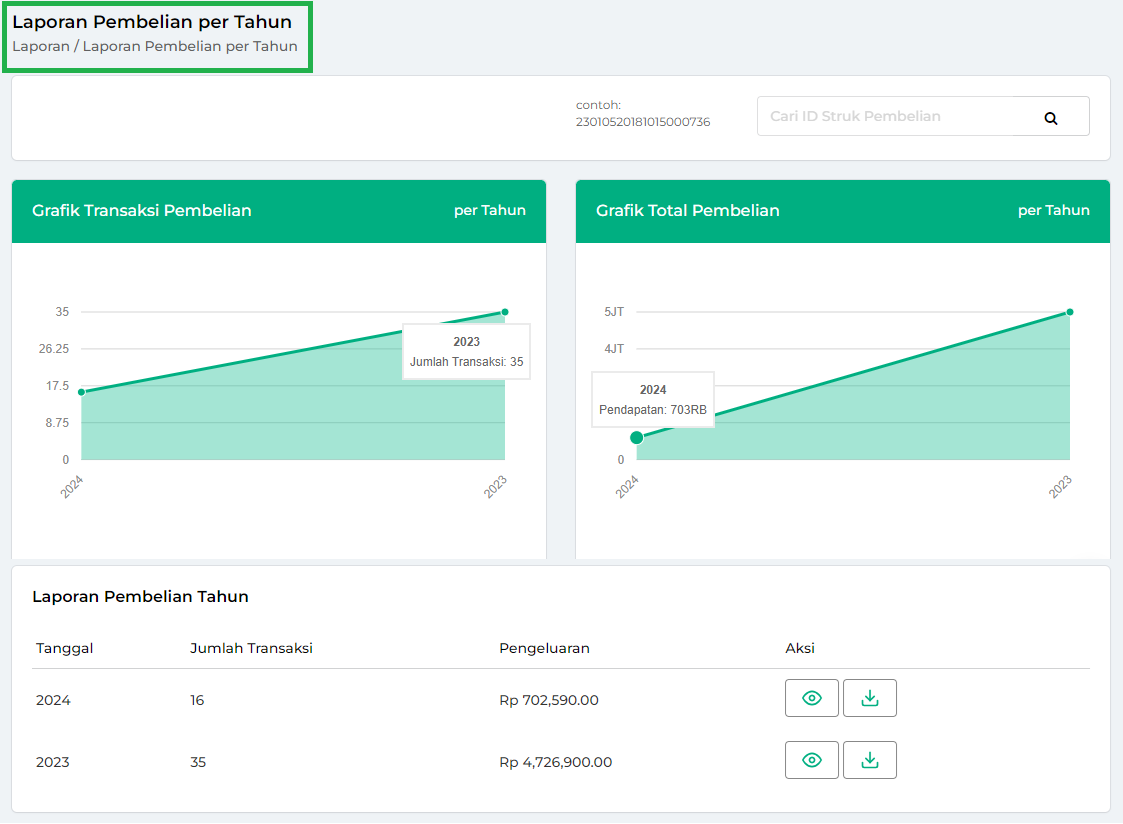
Berikut merupakan cara untuk melihat Laporan Pembelian per Tahun:
- Pada bagian kanan atas halaman, terdapat kolom pencarian untuk melihat struk pembelian. Kolom pencarian ini digunakan ketika Anda ingin melakukan pencarian struk dengan cara mengetikkan ID Transaksi/Kode Struk, lalu klik ikon kaca pembesar (search).
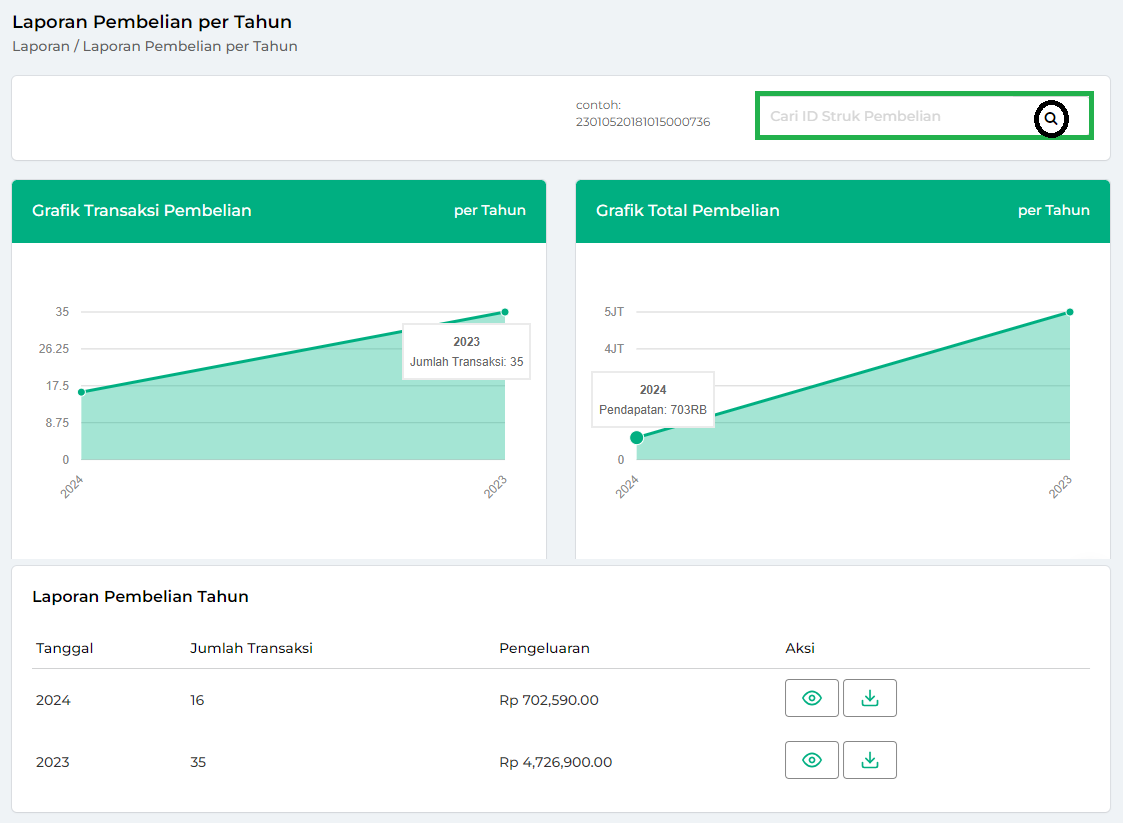
- Di bagian selanjutnya, terdapat grafik yang menampilkan jumlah transaksi, dan total pembelian(pengeluaran) toko Anda pada setiap tahunnya.
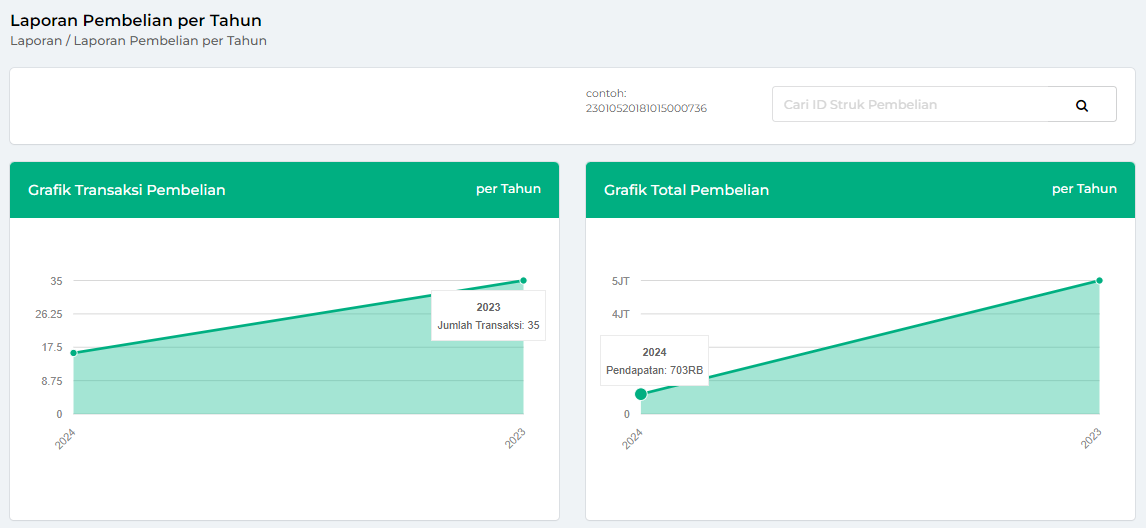
- Selain itu, Anda akan menemukan detail informasi terkait jumlah transaksi pembelian dan pengeluaran toko Anda pada setiap tahunnya.
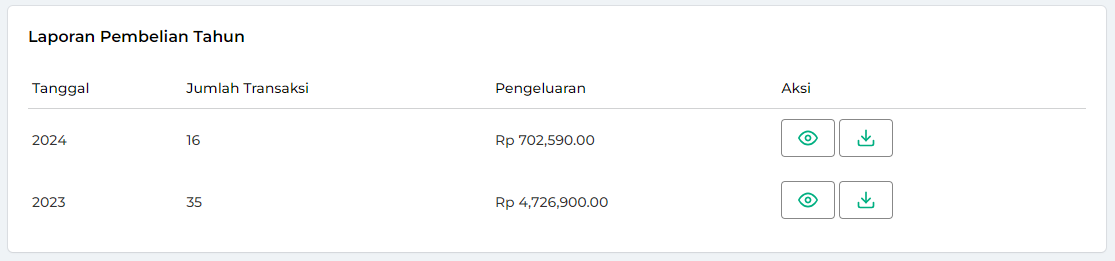
- Di halaman laporan pembelian per tahun, Anda dapat melakukan beberapa tindakan lain, seperti:
- Lihat Detail Laporan Pembelian per Tahun
Untuk melihat detail pembelian per Tahun, ikuti langkah-langkah berikut:
- Pastikan Anda berada di halaman laporan pembelian per tahun, lalu klik ikon mata yang berada di samping periode tahun yang ingin Anda pilih.
Sebagai contoh, Karis ingin melihat detail laporan pada tahun 2024, maka klik ikon mata di samping periode tahun 2024.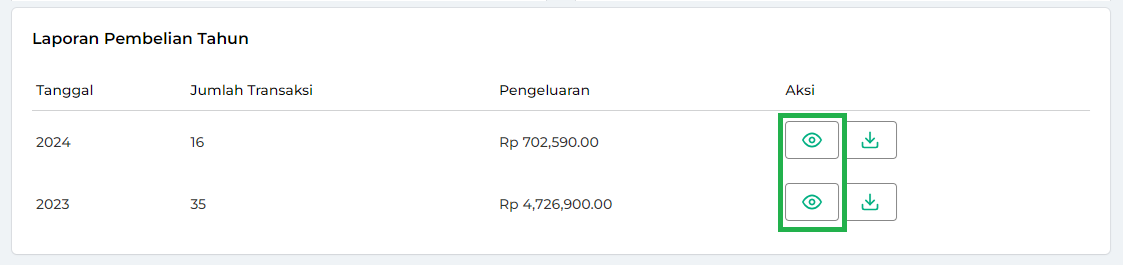
- Kemudian, sistem akan menampilkan daftar laporan pembelian tiap bulan dalam rentang tahun yang Anda pilih.
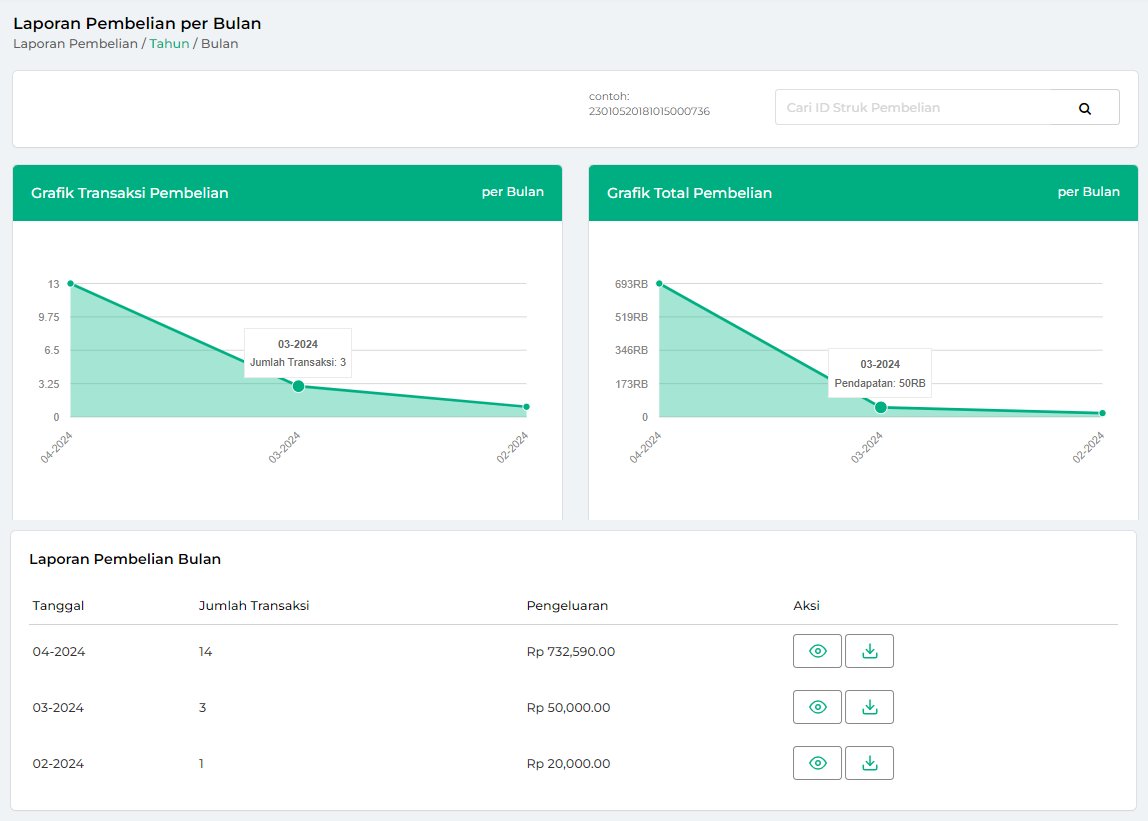
- Pastikan Anda berada di halaman laporan pembelian per tahun, lalu klik ikon mata yang berada di samping periode tahun yang ingin Anda pilih.
- Download Laporan Pembelian per Tahun
Laporan pembelian per tahun dapat diunduh dengan cara berikut:
- Pilih tahun yang ingin Anda unduh laporannya, kemudian klik ikon download di sampingnya untuk mengunduh laporan pembelian pada tahun tersebut.
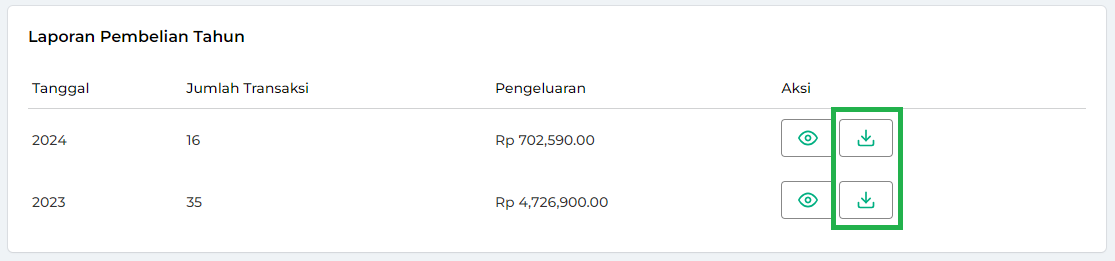
- Selanjutnya sistem secara otomatis mengunduh laporan pembelian yanng sudah dipilih dan menyimpannya ke perangkat yang Anda gunakan.
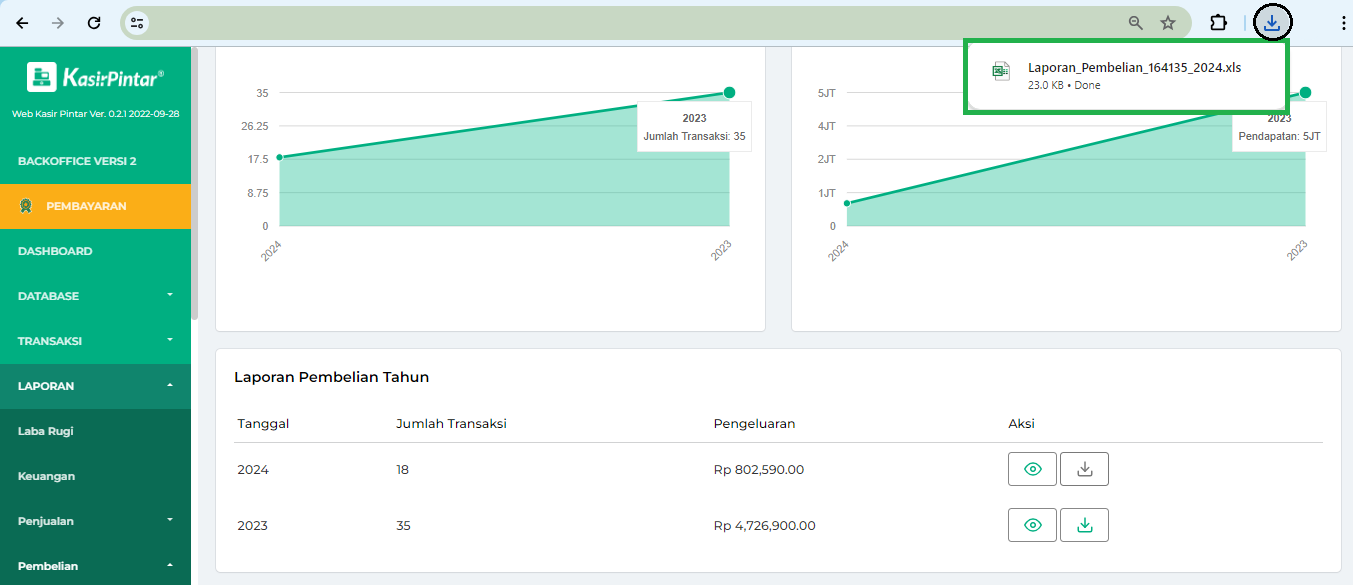
- Pilih tahun yang ingin Anda unduh laporannya, kemudian klik ikon download di sampingnya untuk mengunduh laporan pembelian pada tahun tersebut.
- Lihat Detail Laporan Pembelian per Tahun
- Laporan transaksi pembelian per Tahun sudah berhasil di akses.
1.2 Laporan Pembelian Per Bulan
Halaman awal laporan pembelian di website menampilkan data pembelian pada setiap bulan (Periode Per Bulan). Dalam laporan ini, Anda dapat melihat jumlah transaksi pembelian dan total pembelian(pengeluaran) yang yang diperoleh pada setiap bulan, disertai dengan grafik visual yang memperjelas informasi tersebut.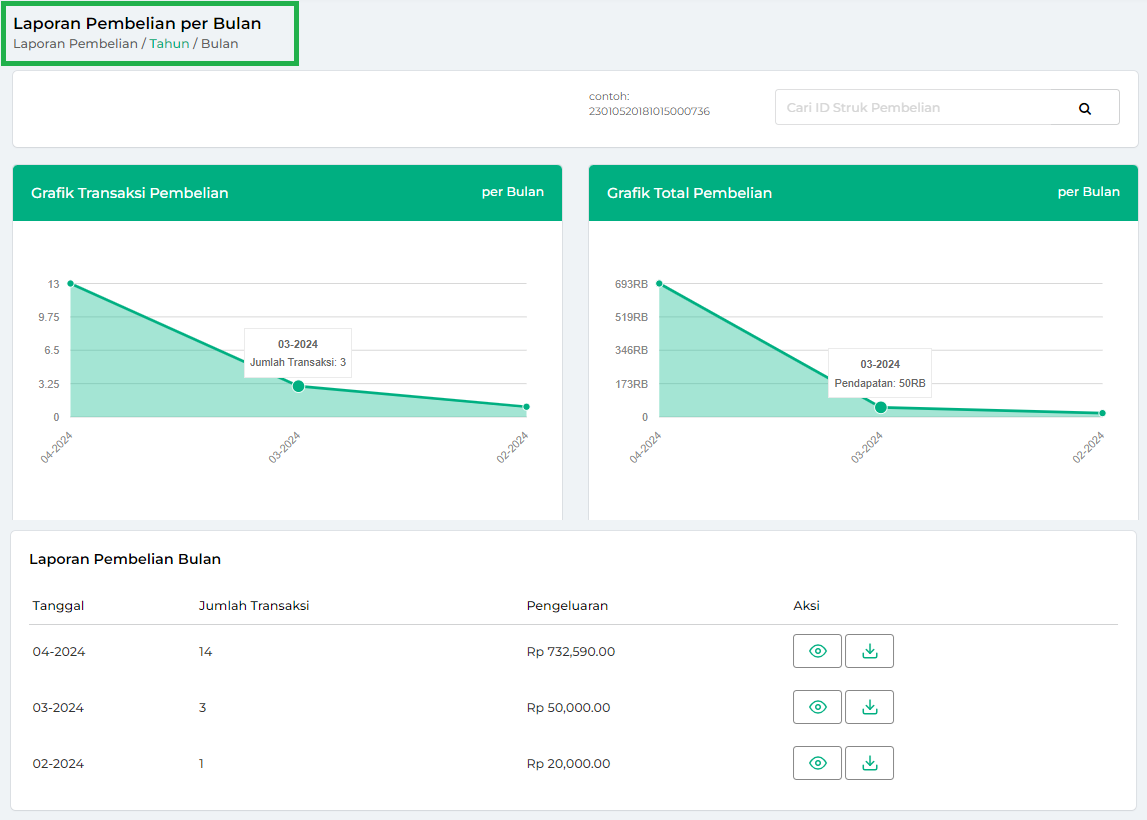
Berikut merupakan cara untuk melihat Laporan Transaksi per Bulan:
- Pada bagian kanan atas halaman, terdapat kolom pencarian untuk melihat struk pembelian. Kolom pencarian ini digunakan ketika Anda ingin melakukan pencarian struk dengan cara mengetikkan ID Transaksi/Kode Struk, lalu klik ikon kaca pembesar (search).
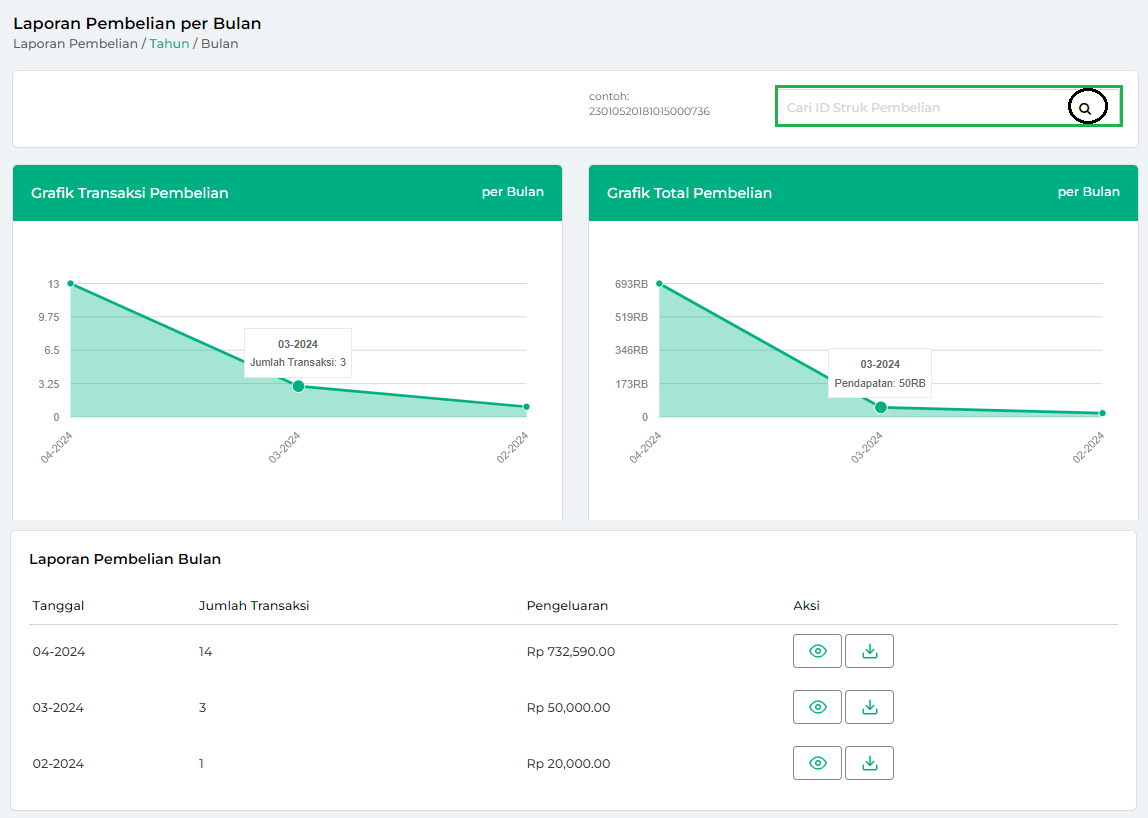
- Di bagian selanjutnya, terdapat grafik yang menampilkan jumlah transaksi dan total pembelian(pengeluaran) toko Anda pada setiap bulannya.
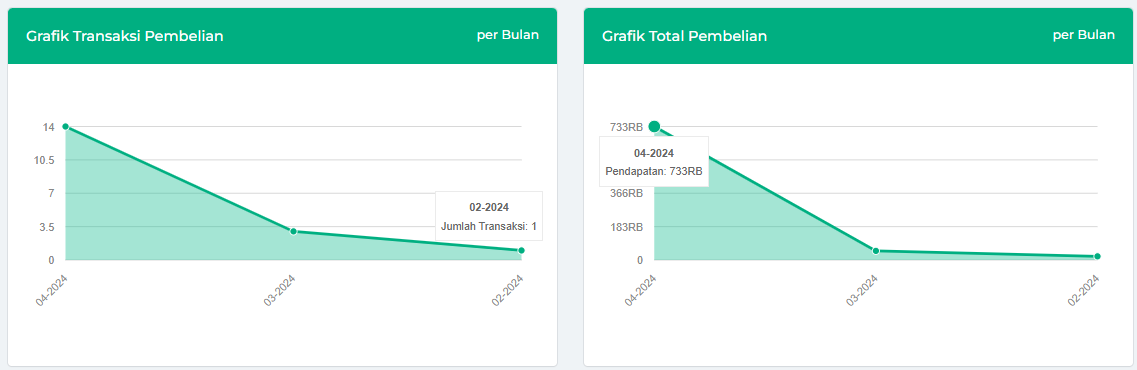
- Selain itu, Anda akan menemukan detail informasi terkait jumlah transaksi dan total pembelian(pengeluaran) toko Anda pada setiap bulannya.
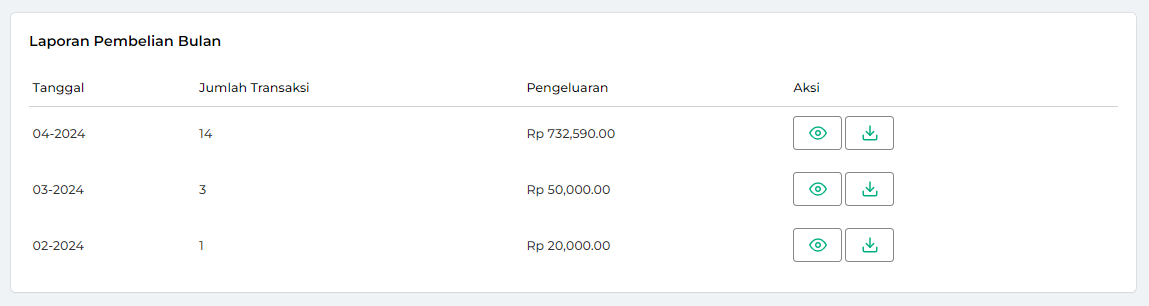
- Di halaman laporan pembelian per bulan, Anda dapat melakukan beberapa tindakan lain, seperti:
- Lihat Detail Laporan Pembelian per Bulan
Untuk melihat detail laporan pembelian per bulan, ikuti langkah-langkah berikut:
- Pastikan Anda berada di halaman laporan pembelian per bulan, lalu klik ikon mata yang berada di samping periode tahun yang ingin Anda pilih.
Sebagai contoh, Karis ingin melihat detail laporan pembelian periode bulan April, maka klik ikon mata di samping periode bulan April 2024.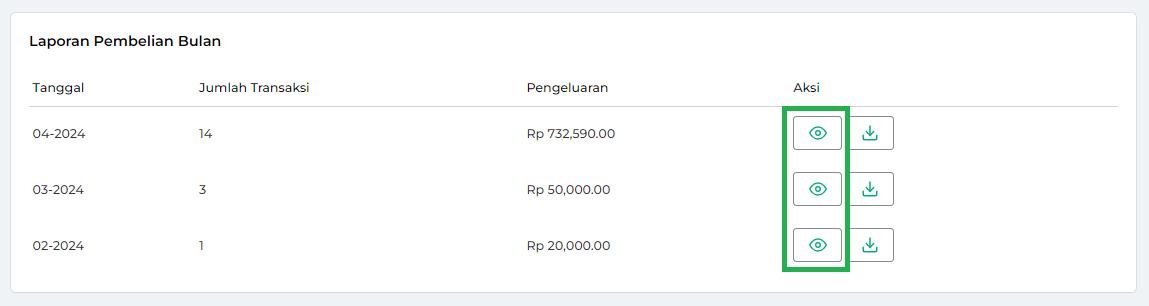
- Kemudian, sistem akan menampilkan daftar laporan pembelian selama bulan April 2024.
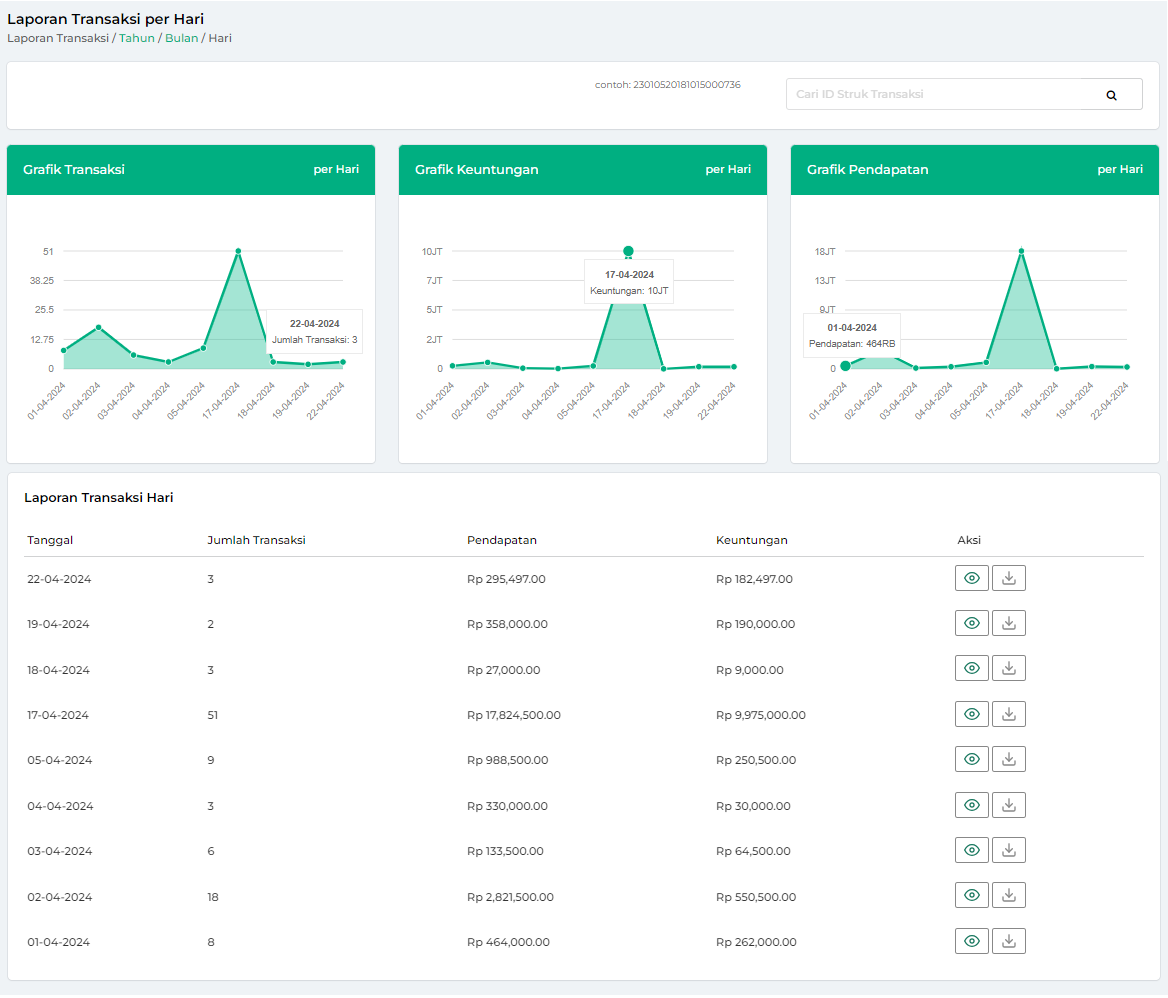
- Pastikan Anda berada di halaman laporan pembelian per bulan, lalu klik ikon mata yang berada di samping periode tahun yang ingin Anda pilih.
- Download Laporan Pembelian per Bulan
Laporan pembelian per bulan dapat diunduh dengan cara berikut:- Pilih bulan yang ingin Anda unduh laporannya, kemudian klik ikon download untuk mengunduh laporan pembelian pada bulan tersebut.
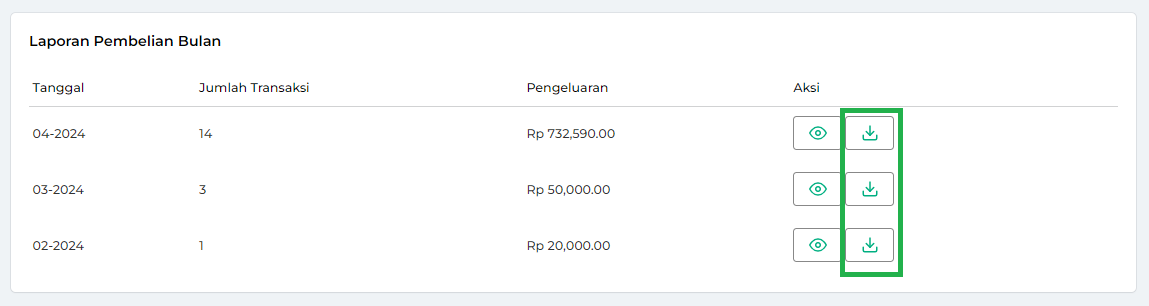
- Selanjutnya sistem secara otomatis mengunduh laporan pembelian dan menyimpannya ke perangkat yang Anda gunakan.
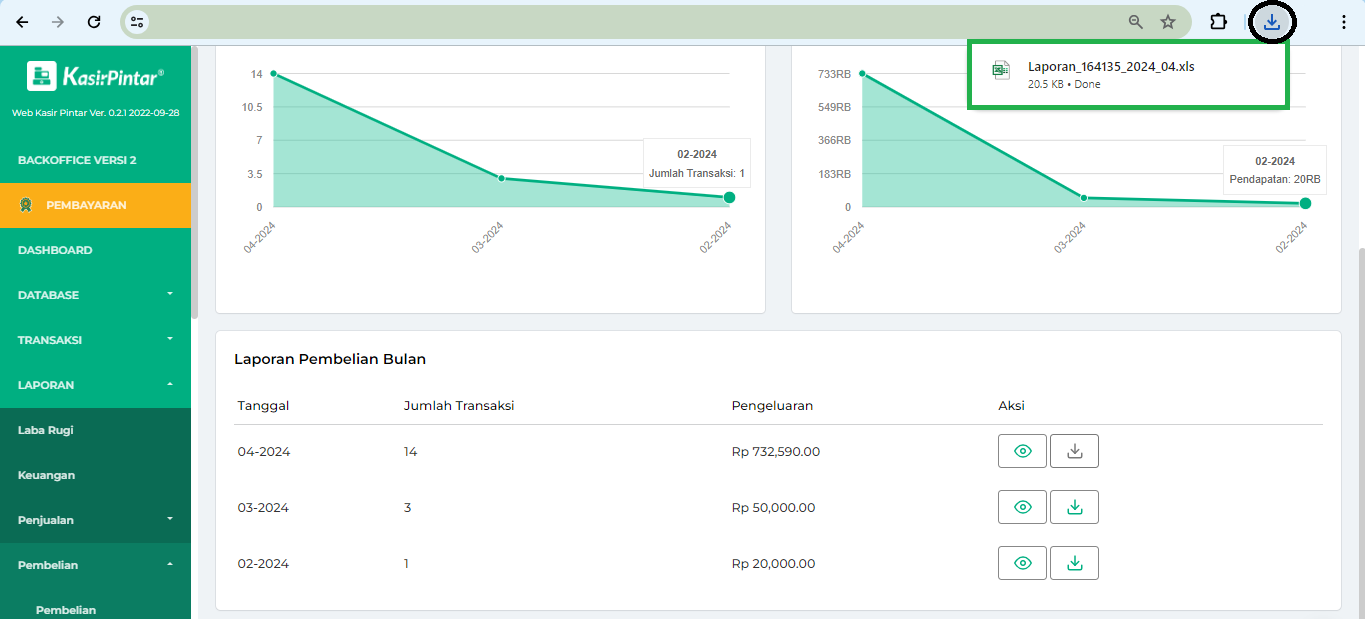
- Pilih bulan yang ingin Anda unduh laporannya, kemudian klik ikon download untuk mengunduh laporan pembelian pada bulan tersebut.
- Lihat Detail Laporan Pembelian per Bulan
- Laporan transaksi pembelian per Bulan sudah berhasil di akses.
1.3 Laporan Pembelian per hari
Halaman awal laporan pembelian di website menampilkan data transaksi pembelian pada setiap hari (Periode Per Hari). Dalam laporan ini, Anda dapat melihat jumlah transaksi pembelian dan total pembelian(pengeluaran) yang diperoleh pada setiap hari, disertai dengan grafik visual yang memperjelas informasi tersebut.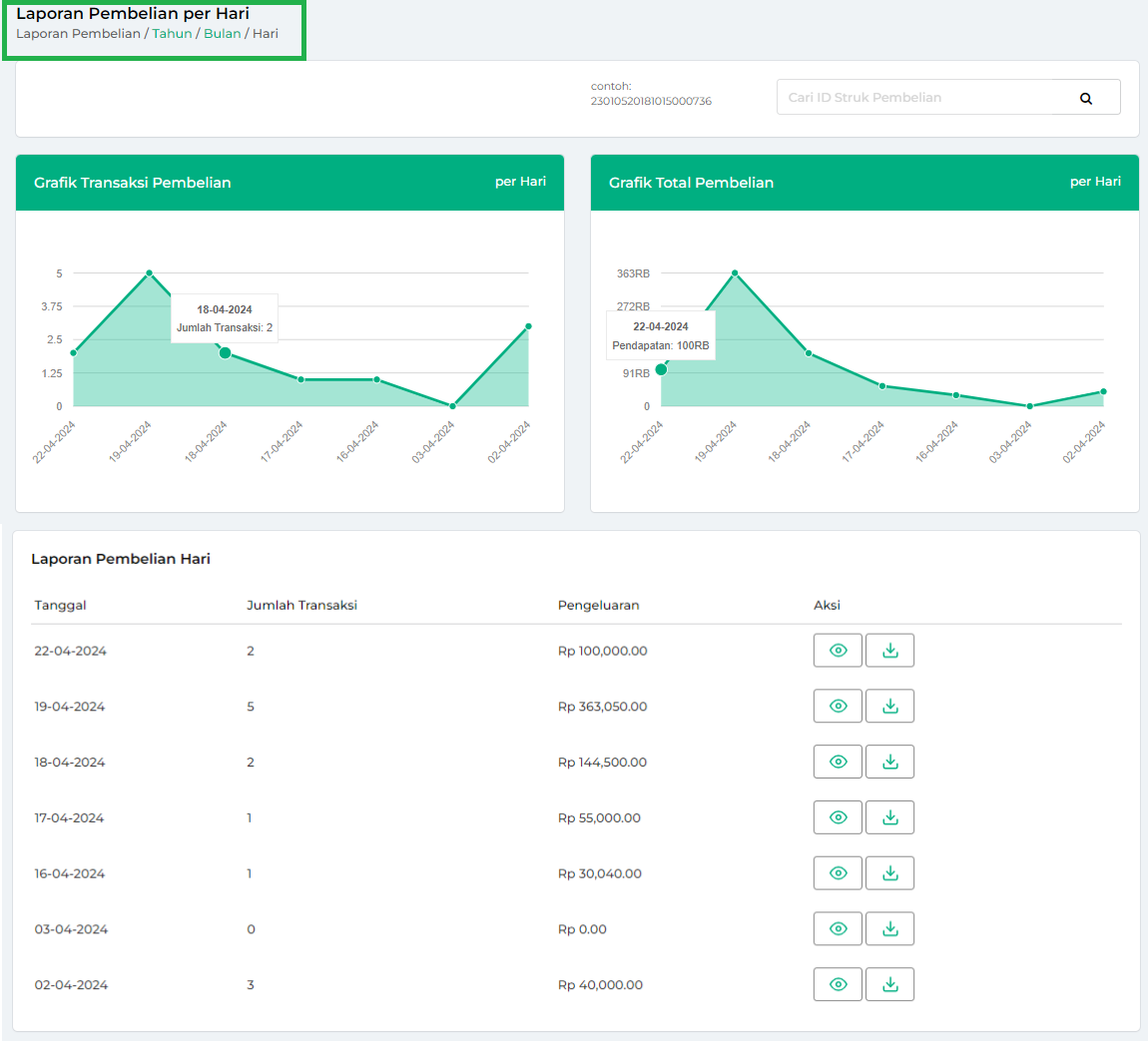
Berikut merupakan cara untuk melihat Laporan Transaksi per Hari:
- Pada bagian kanan atas halaman, terdapat kolom pencarian untuk melihat struk transaksi pembelian. Kolom pencarian ini digunakan ketika Anda ingin melakukan pencarian struk dengan cara mengetikkan ID Transaksi/Kode Struk, lalu klik ikon kaca pembesar (search).
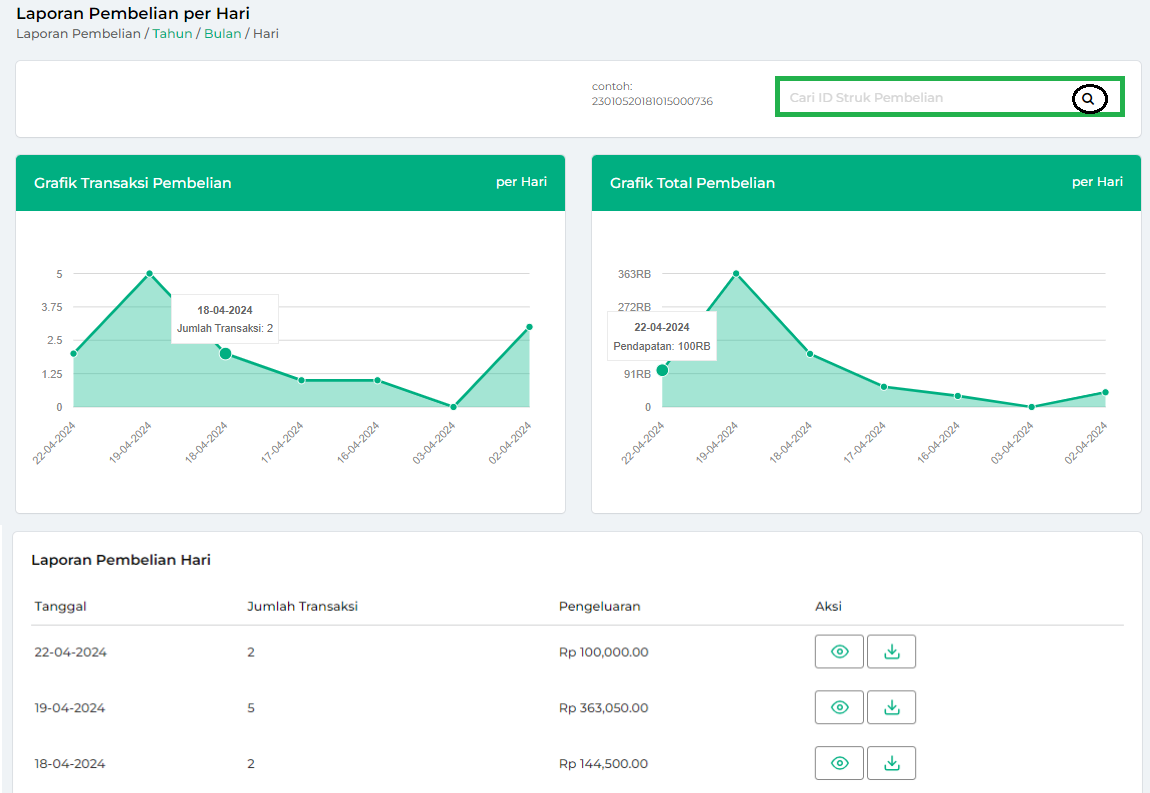
- Di bagian selanjutnya, terdapat grafik yang menampilkan jumlah transaksi dan total pembelian(pengeluaran) toko Anda pada setiap harinya.
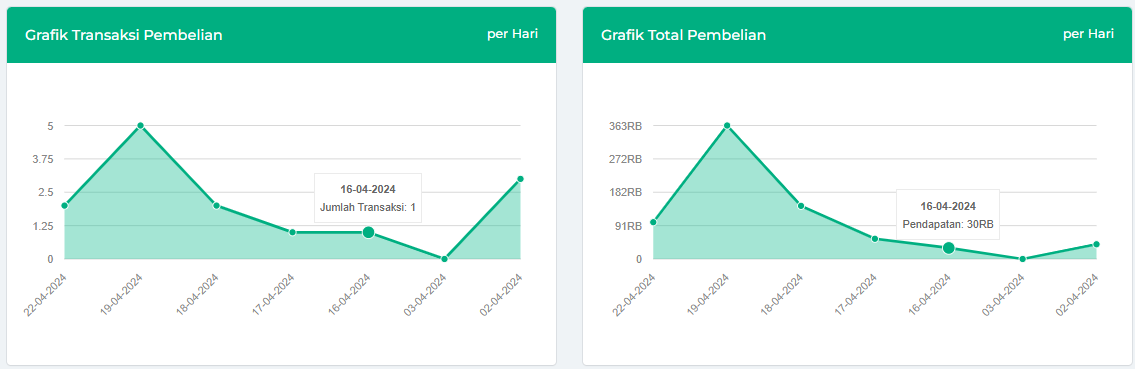
- Selain itu, Anda akan menemukan detail informasi terkait jumlah transaksi dan pengeluaran toko Anda pada setiap harinya.
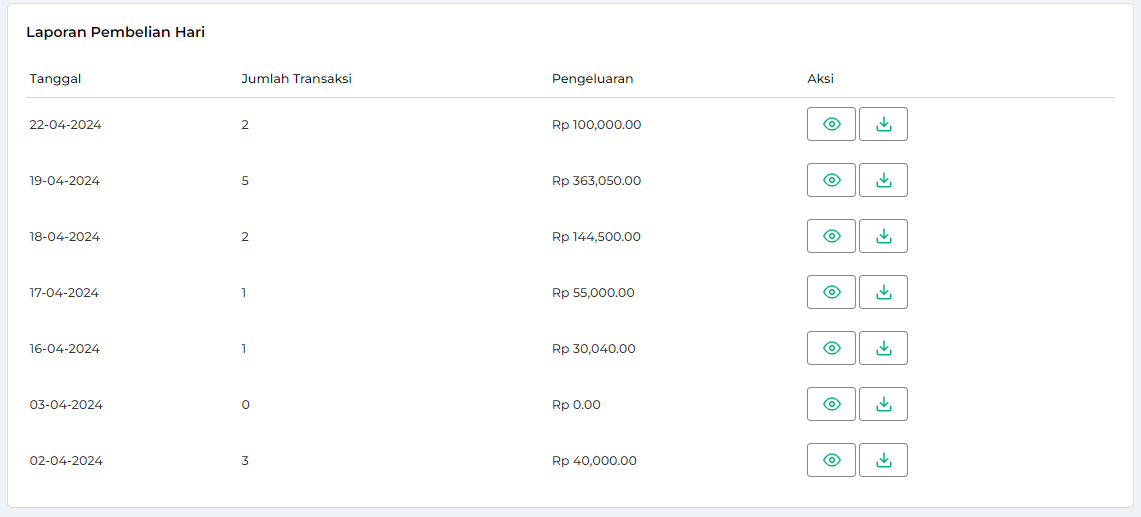
- Di halaman laporan pembelian per Hari, Anda dapat melakukan beberapa tindakan lain, seperti:
- Lihat Detail Laporan Pembelian per Hari
Untuk melihat detail pembelian per Hari, ikuti langkah-langkah berikut:- Pastikan Anda berada di halaman Laporan pembelian per hari, lalu klik ikon mata yang berada di samping periode hari yang ingin Anda pilih.
Sebagai contoh, Karis ingin melihat detail laporan pada tanggal 23 April 2024, maka klik ikon mata di samping tanggal 23 April 2024.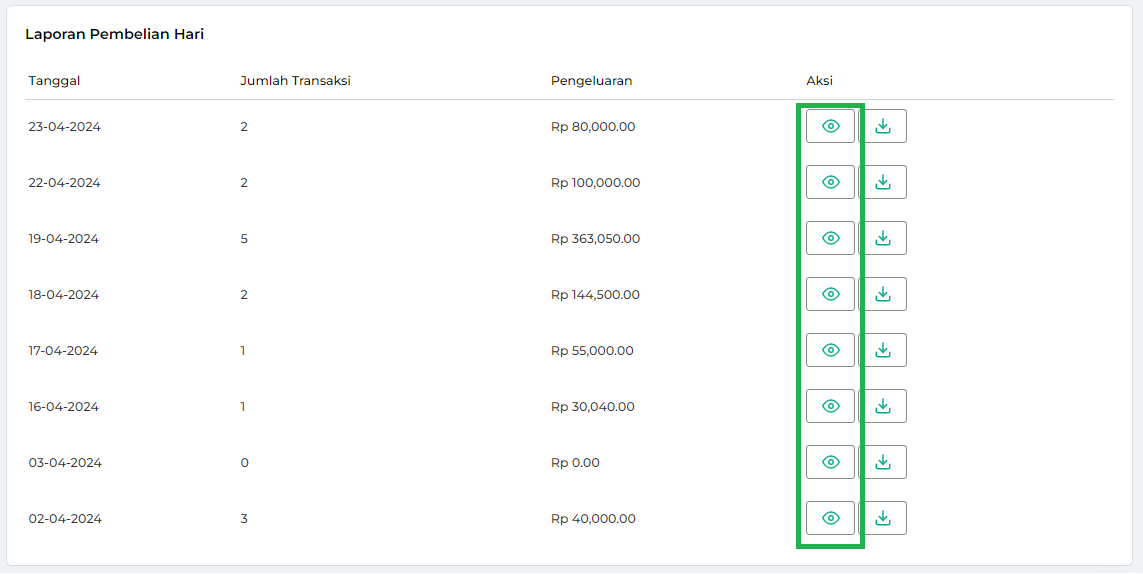
- Kemudian, sistem akan menampilkan halaman Riwayat Struk Pembelian pada periode tanggal yang sudah dipilih.
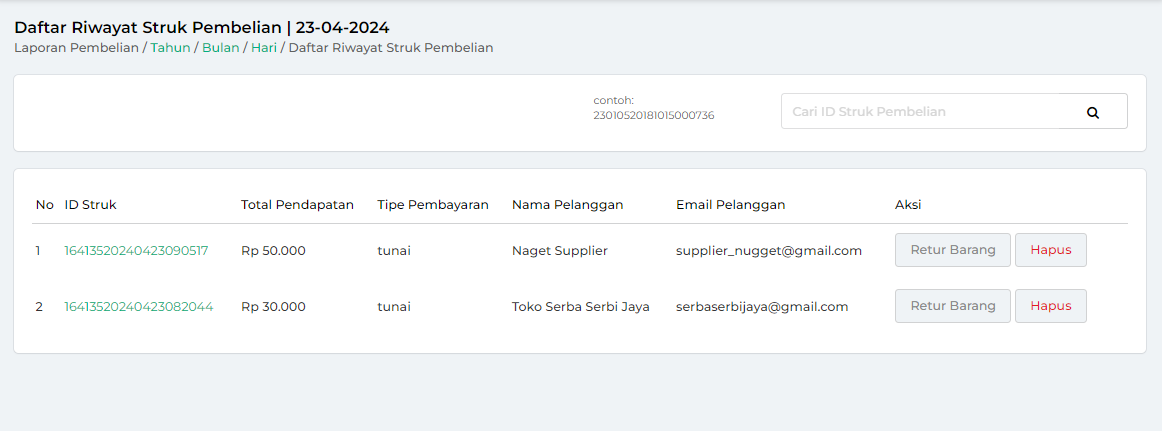
- Pada halaman Riwayat Struk Pembelian, Anda juga dapat melihat struk transaksi pembelian dengan cara klik ID Struk yang ingin dilihat.
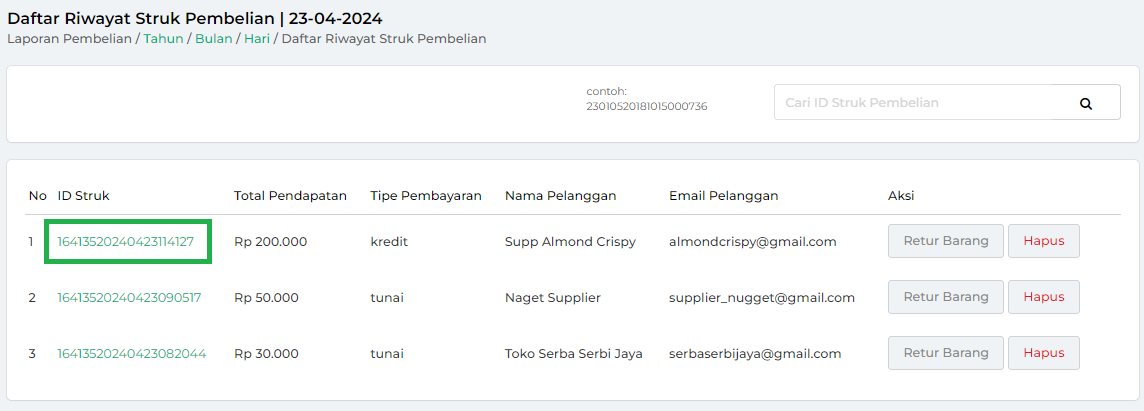
Setelah itu, sistem akan menampilkan struk transaksi pembelian dari ID Struk yang sudah Anda pilih sebelumnya.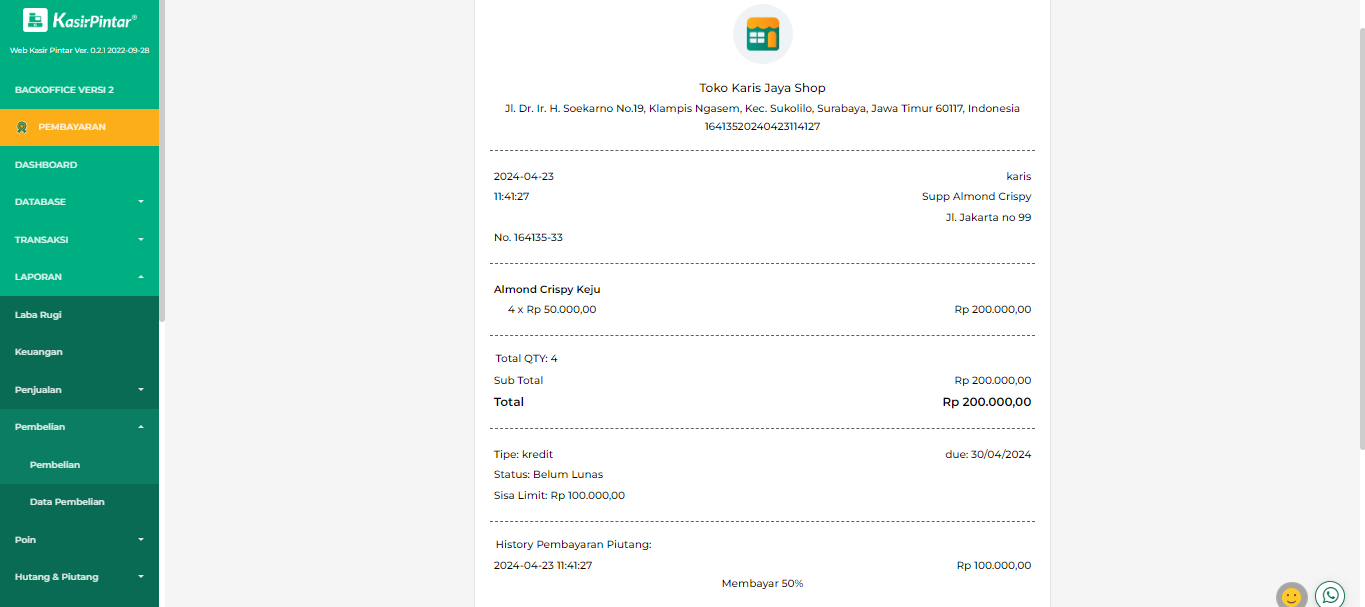
- Pastikan Anda berada di halaman Laporan pembelian per hari, lalu klik ikon mata yang berada di samping periode hari yang ingin Anda pilih.
- Download Laporan Pembelian per Hari
Laporan Pembelian per hari dapat diunduh dengan cara berikut:
- Pilih tanggal yang ingin Anda unduh laporannya, kemudian klik ikon download di sampingnya untuk mengunduh laporan pembelian pada tanggal/hari tersebut.
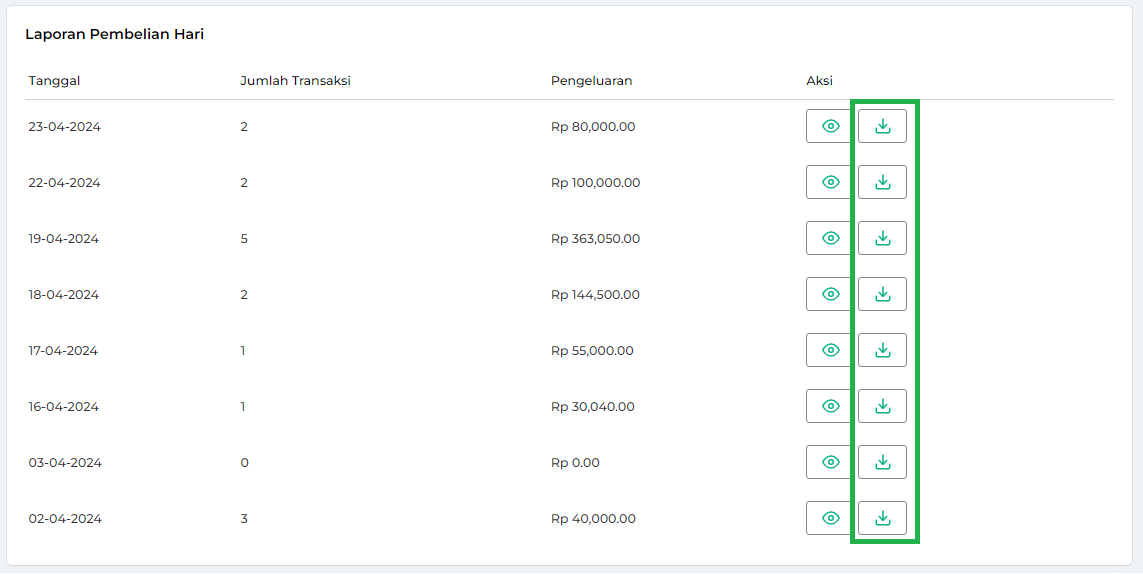
- Selanjutnya sistem secara otomatis mengunduh laporan pembelian dan menyimpannya ke perangkat yang Anda gunakan.
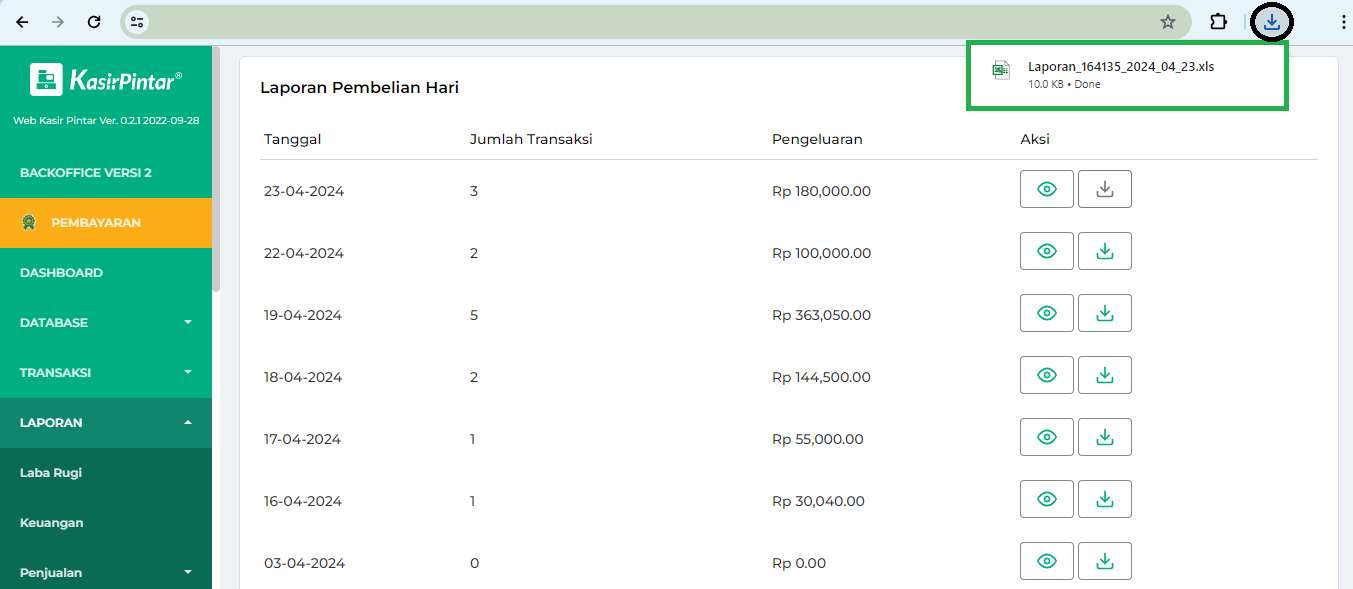
- Pilih tanggal yang ingin Anda unduh laporannya, kemudian klik ikon download di sampingnya untuk mengunduh laporan pembelian pada tanggal/hari tersebut.
- Hapus Data Transaksi Pembelian
Apabila Anda ingin menghapus data transaksi pembelian, Anda dapat melakukannya melalui halaman laporan pembelian per hari. Berikut merupakan cara menghapus laporan pembelian:
- Pilih tanggal laporan pembelian yang ingin dihapus, lalu klik ikon mata yang berada di samping periode hari yang ingin Anda pilih.
Sebagai contoh, Karis ingin menghapus transaksi yang ada di tanggal 23 April 2024.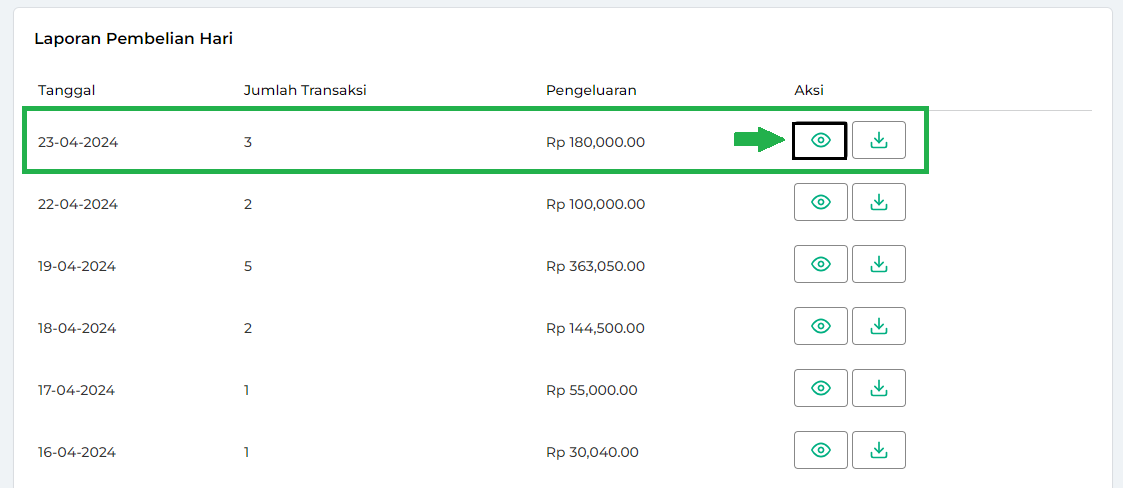
- Kemudian, sistem akan menampilkan halaman daftar riwayat struk pembelian. Pilih transaksi yang akan dihapus dengan cara klik tombol Hapus.
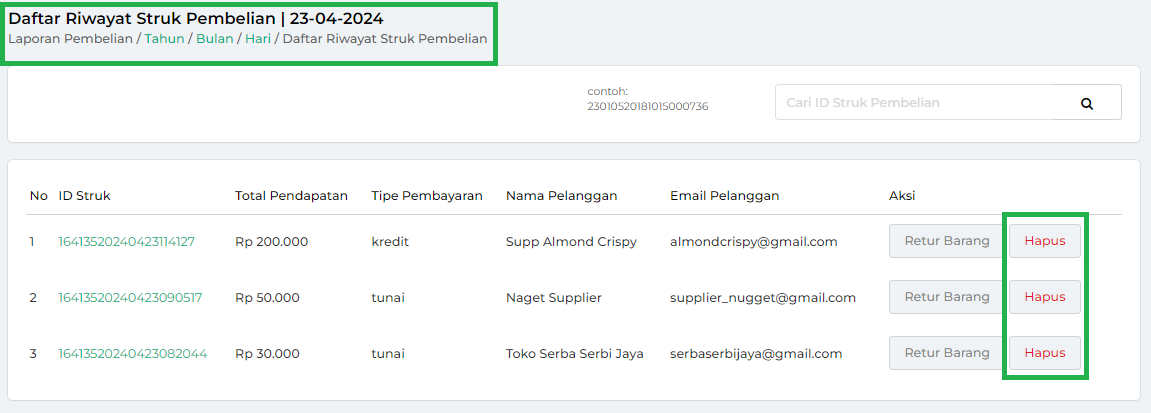
- Selanjutnya, akan ditampilkan halaman pop up Hapus Data Transaksi Pembelian untuk mengkonfirmasi ulang terkait penghapusan data transaksi pembelian. Lalu, klik IYA.
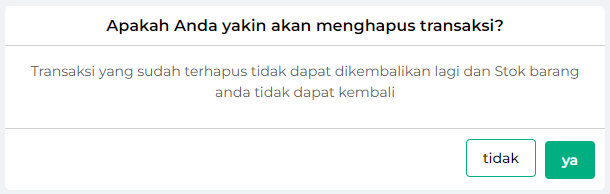
- Pilih tanggal laporan pembelian yang ingin dihapus, lalu klik ikon mata yang berada di samping periode hari yang ingin Anda pilih.
- Lihat Detail Laporan Pembelian per Hari
- Laporan transaksi pembelian per Hari sudah berhasil diakses.
Selamat Mencoba!
2. Kasir Pintar Pro
Akses ke Laporan Pembelian dapat dilakukan melalui Aplikasi Kasir Pintar Pro dengan cara berikut :
- Klik ikon garis tiga di pojok kiri atas untuk membuka menu sidebar.
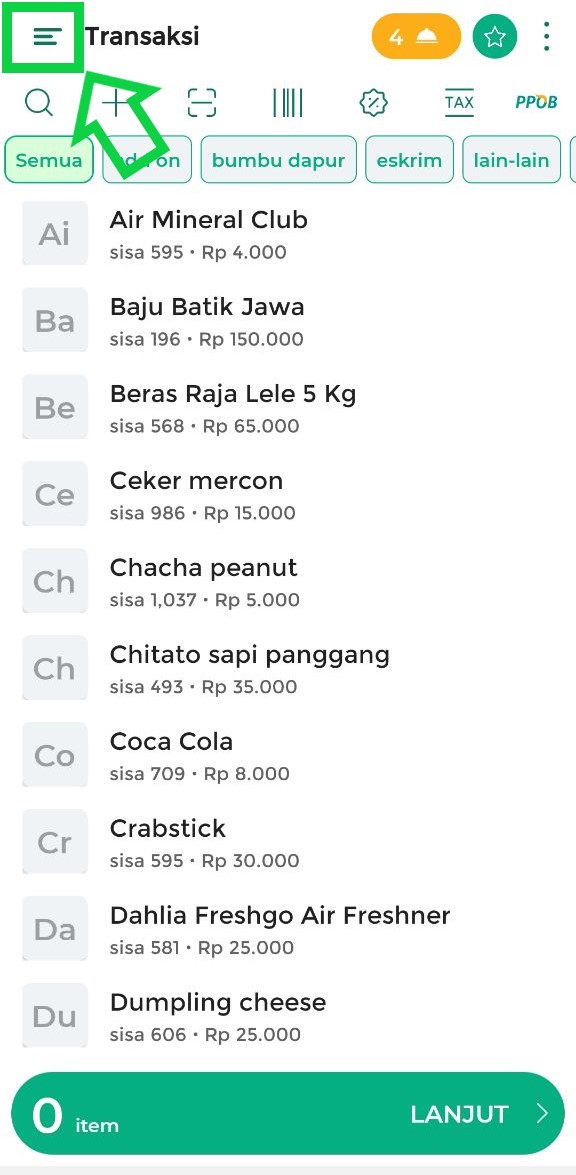
Kemudian, pilih menu Laporan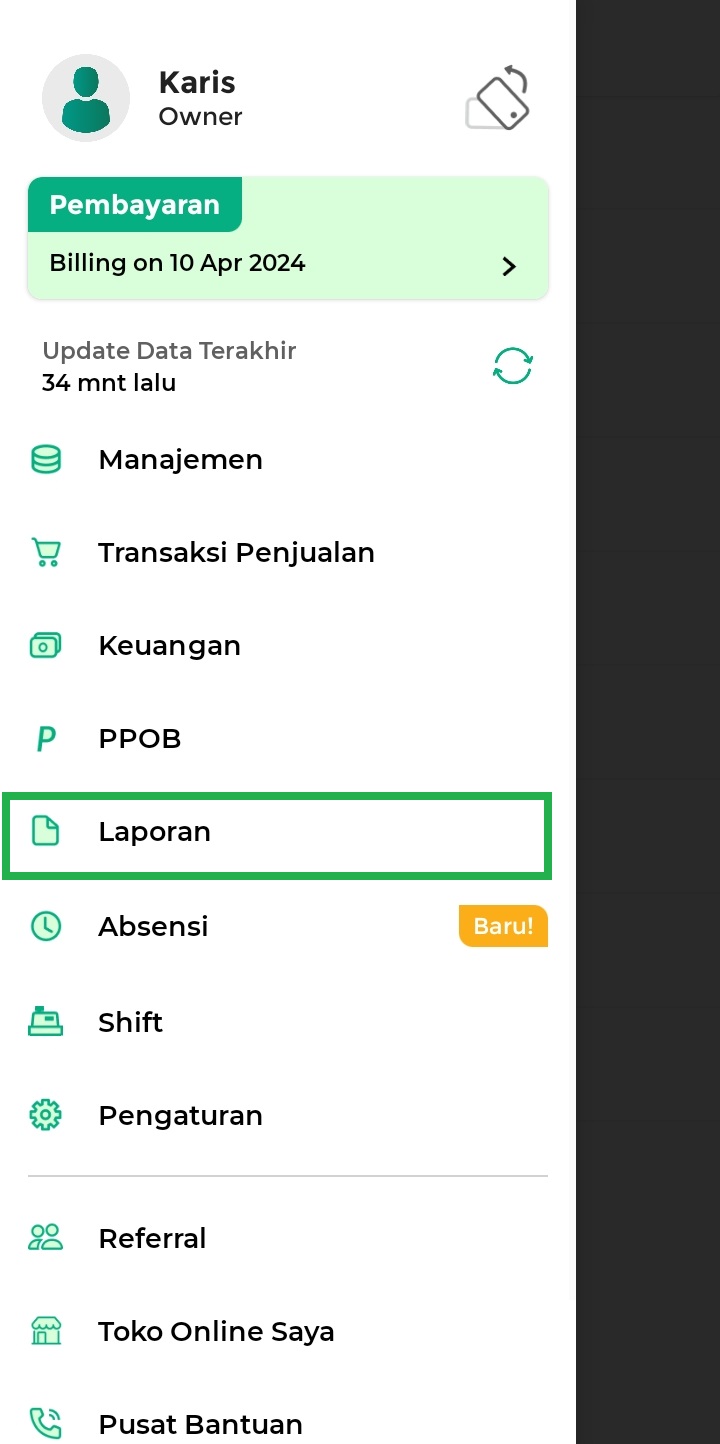
- Selanjutnya, pilih opsi menu Laporan Transaksi Pembelian.
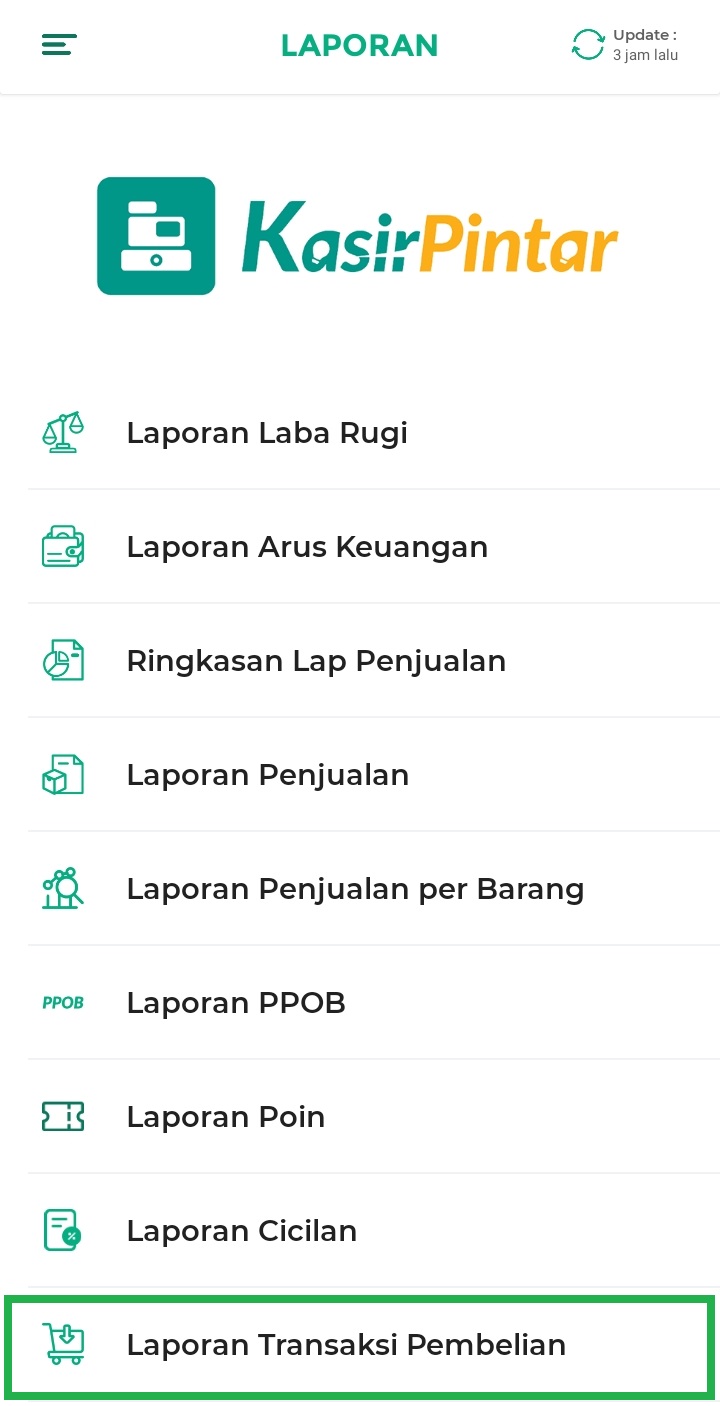
- Setelah masuk ke halaman laporan pembelian, Anda akan menemukan kolom pencarian struk. Kolom ini berguna jika Anda perlu mencari struk transaksi pembelian. Caranya yaitu, ketik kode struk ke dalam kolom tersebut, lalu klik ikon kaca pembesar(search) di sebelahnya untuk menemukan data yang dicari.
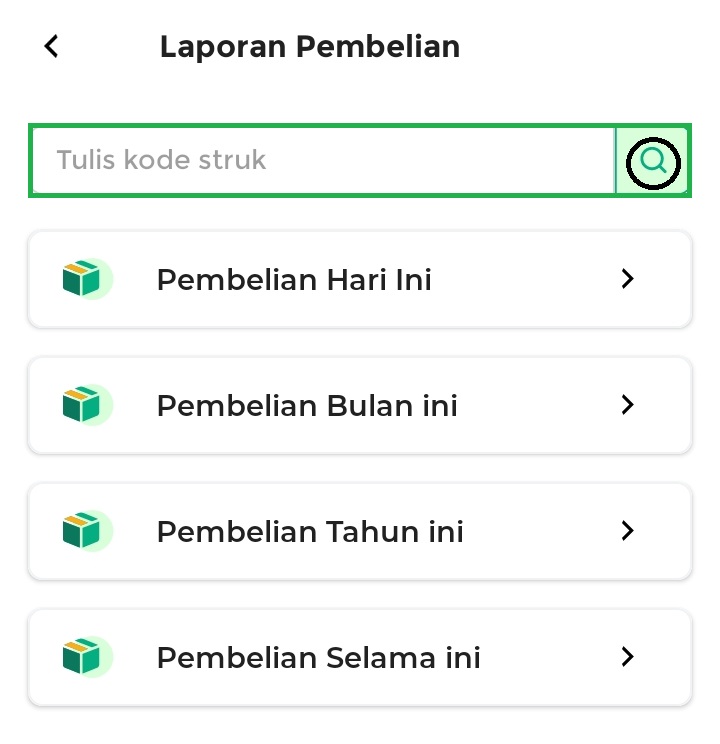
- Pada halaman laporan pembelian, Anda bisa langsung memilih periode laporan pembelian yang ingin dilihat. Sistem memiliki beberapa opsi periode/waktu untuk mengakses Laporan Pembelian diantaranya Pembelian Hari ini, Pembelian Bulan ini, Pembelian Tahun ini, dan Pembelian Selama ini. Berikut adalah penjelasan singkat untuk setiap periode:
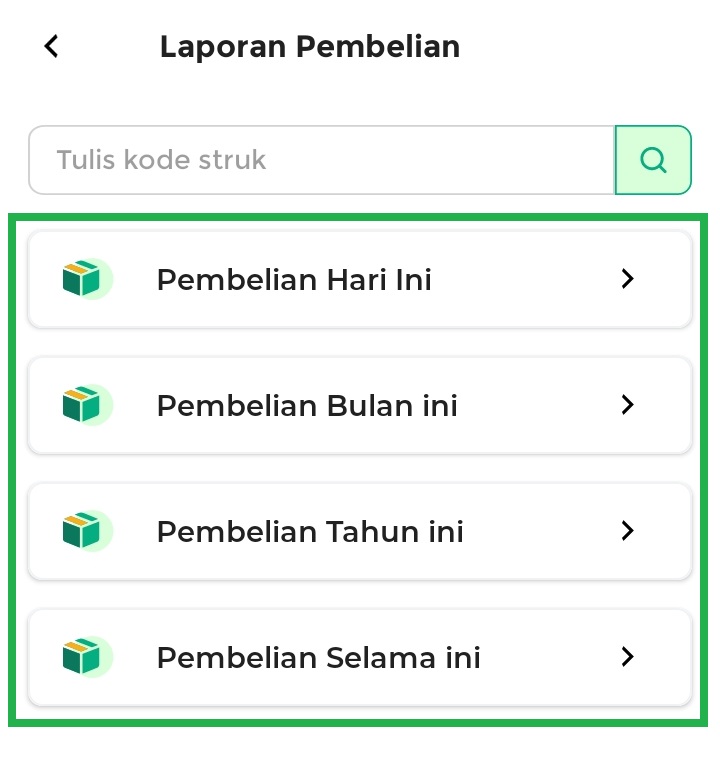
- Pembelian Hari ini
Menampilkan data transaksi pembelian yang telah diinputkan pada hari ini, yaitu hari yang sedang berjalan. - Pembelian Bulan ini
Menampilkan data transaksi pembelian yang telah diinputkan pada bulan ini, yaitu bulan yang sedang berjalan saat ini. - Pembelian Tahun ini
Menampilkan data transaksi pembelian yang telah diinputkan pada tahun ini, yaitu tahun yang sedang berjalan.
- Pembelian Selama ini
Menampilkan data transaksi pembelian yang telah diinputkan selama ini, mencakup tahun ini dan tahun yang telah berlalu.
- Pembelian Hari ini
- Sebagai contoh, Karis memilih opsi untuk mengakses laporan pembelian hari ini
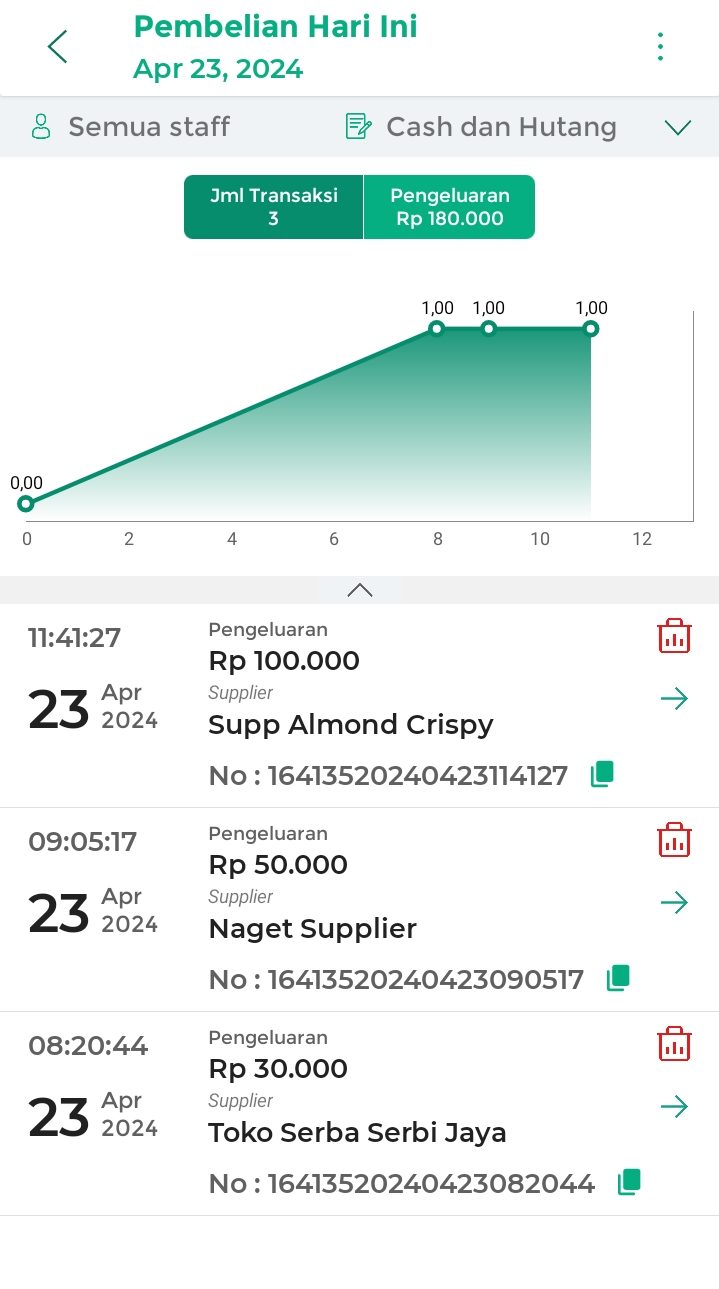
- Pada halaman laporan pembelian, Anda dapat menggunakan filter untuk menyaring data transaksi pembelian yang ingin dilihat. Caranya yaitu klik ikon panah ke bawah, lalu sistem akan menampilkan filter yang tersedia.
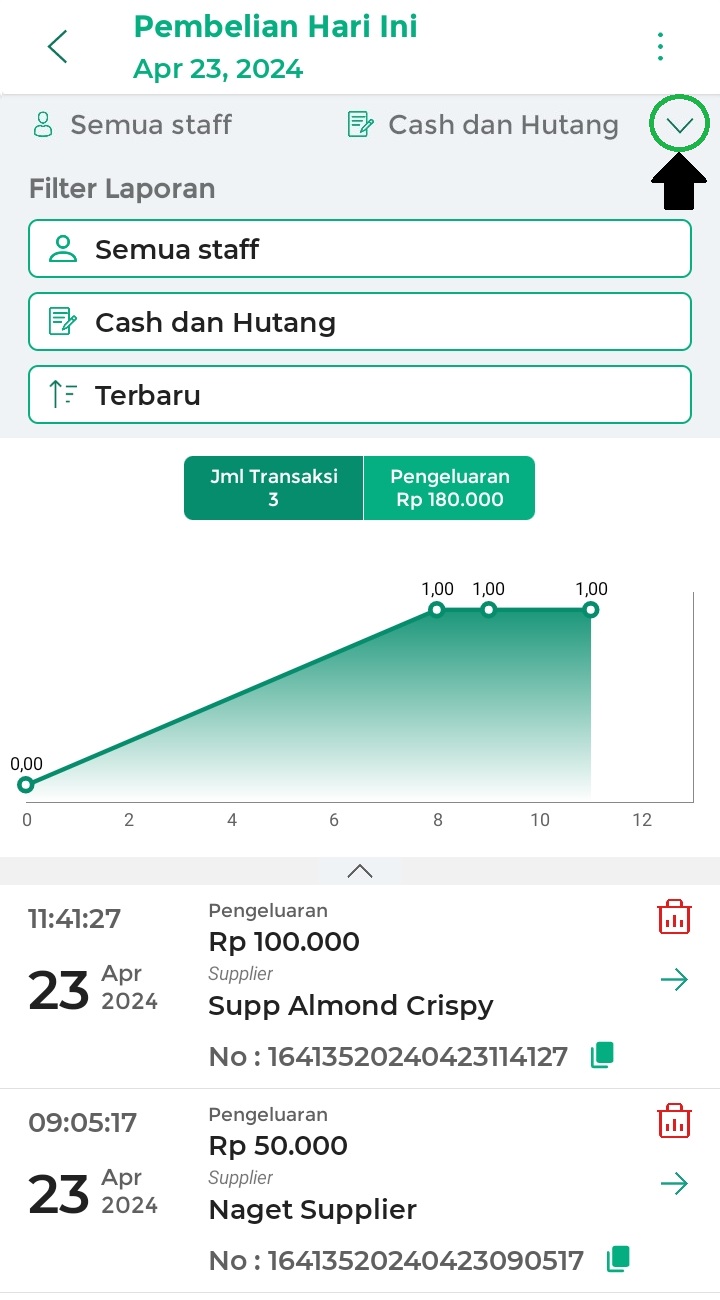
- Filter Staff
Digunakan untuk menyaring data transaksi pembelian berdasarkan staf yang mencatat transaksi. Anda dapat memilih untuk melihat data transaksi yang dicatat oleh semua staf atau setiap staf secara individu (per staff).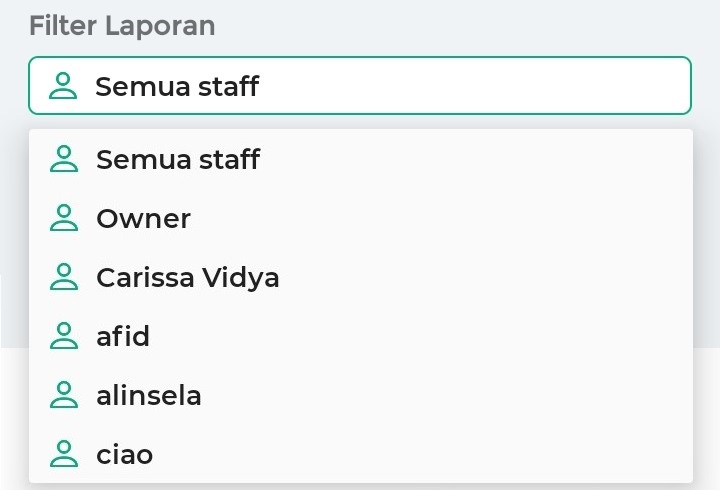
- Filter Cash dan Hutang
Digunakan untuk menyaring data transaksi pembelian berdasarkan jenis pembayarannya. Anda dapat melihat data transaksi yang menggunakan cash dan hutang (keduanya), atau salah satunya, hanya cash, atau hanya hutang.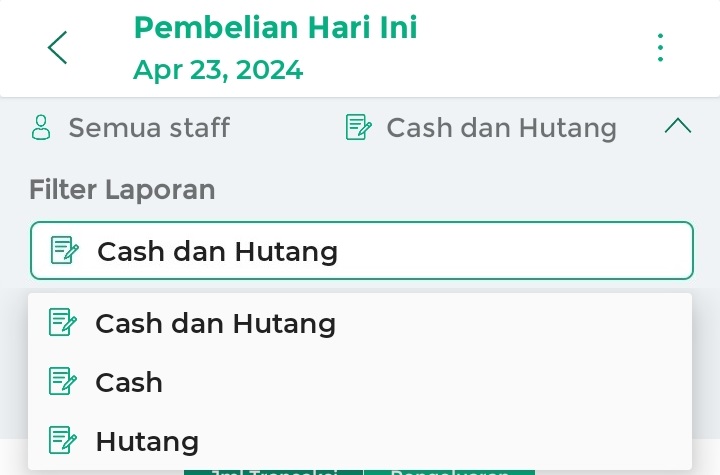
- Filter Lama Data yang Ditampilkan
Digunakan untuk menyaring data transaksi pembelian berdasarkan lama waktu. Anda dapat melihat data transaksi yang terbaru atau yang terlama.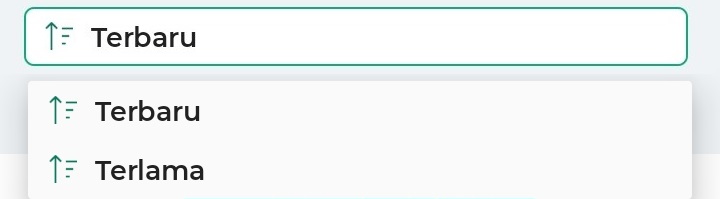
- Filter Staff
- Di bagian berikutnya, ditampilkan informasi terkait jumlah transaksi, pengeluaran dan grafik visual akan ditampilkan sesuai dengan periode dan filter yang telah Anda pilih.
Untuk melihat grafik jumlah transaksi atau grafik pengeluaran silahkan klik tombol sesuai dengan grafik yang ingin Anda lihat.
Sebagai Contoh, Karis ingin melihat grafik jumlah transaksi, klik tombol “Jumlah Transaksi” yang terletak di atas grafik hingga tombol tersebut berwarna hijau gelap.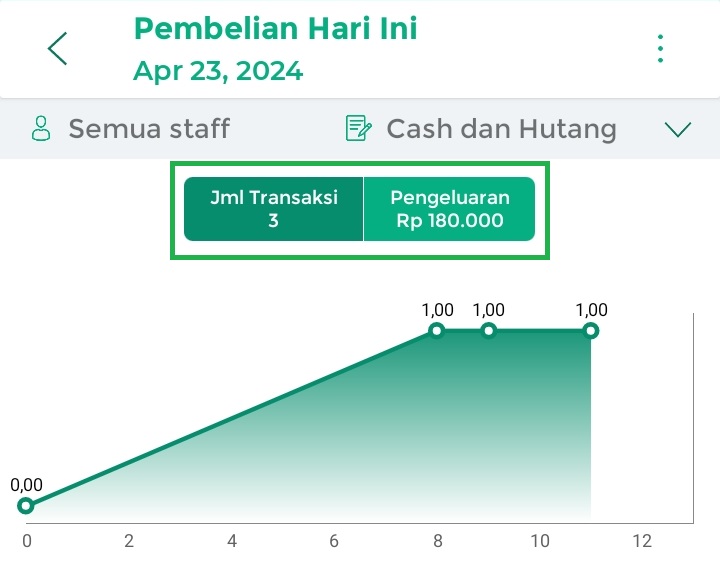
- Selanjutnya, Anda akan melihat data transaksi pembelian sesuai dengan periode dan filter yang telah Anda pilih. Terdapat beberapa opsi yang dapat dilakukan, antara lain:
- Lihat Detail Transaksi
Untuk melihat detail transaksi yang ada di periode tersebut, cukup klik ikon panah atau klik area data transaksi yang ingin Anda lihat.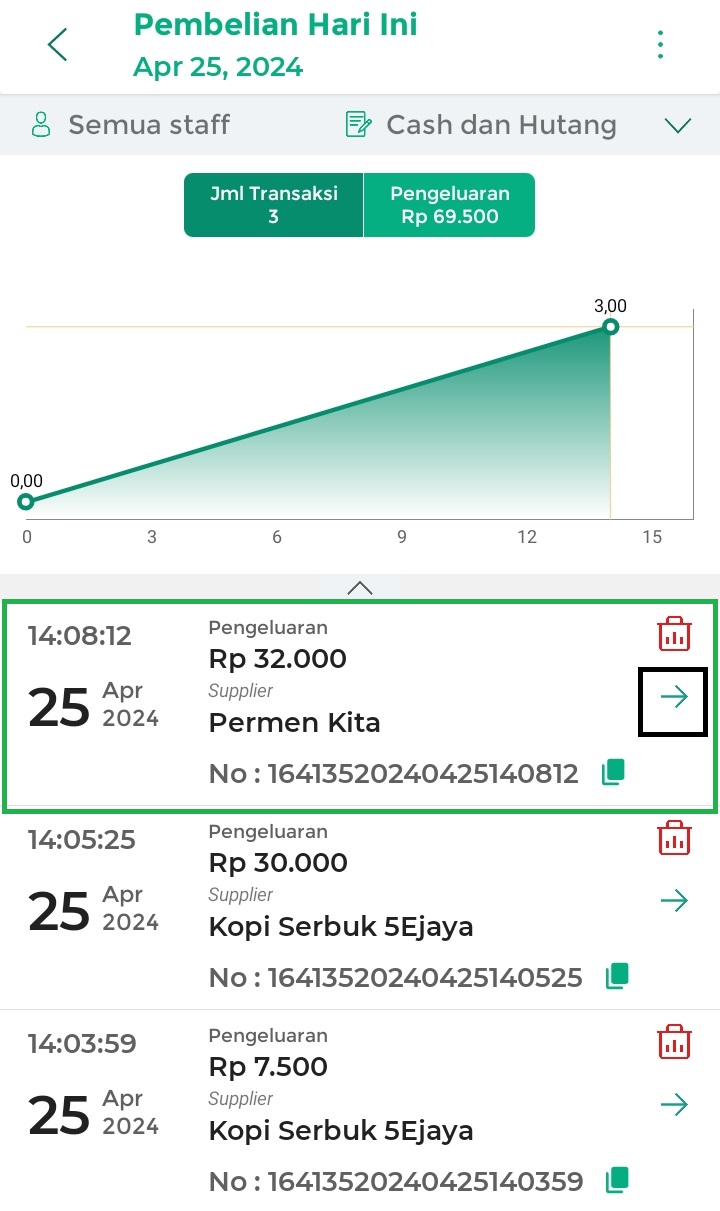
- Hapus Transaksi
Jika ingin menghapus data transaksi, klik ikon keranjang sampah di samping data yang ingin dihapus. Lihat panduan selengkapnya disini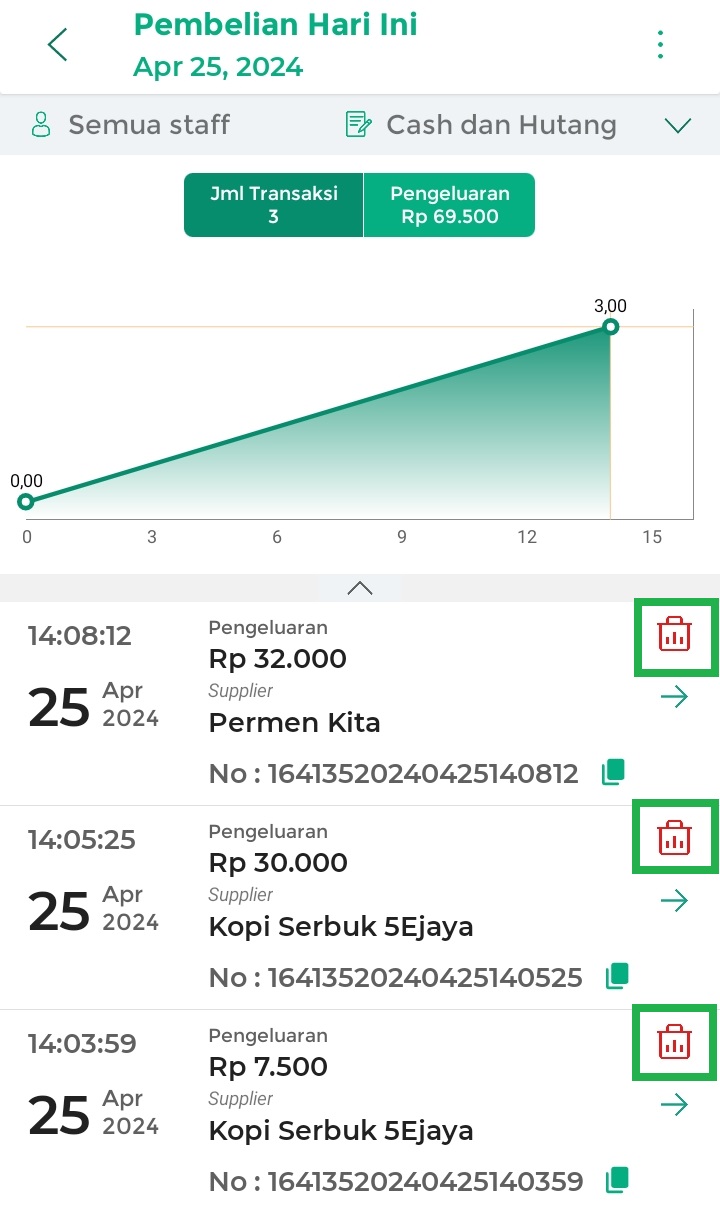
- Salin kode struk
Jika ingin menyalin kode struk, klik ikon salin di samping kode struk transaksi yang terkait.
Salin kode struk dapat membantu Anda ketika perlu melakukan pencarian data transaksi. Hal ini mempermudah Anda untuk copy-paste kode struk secara langsung di kolom pencarian.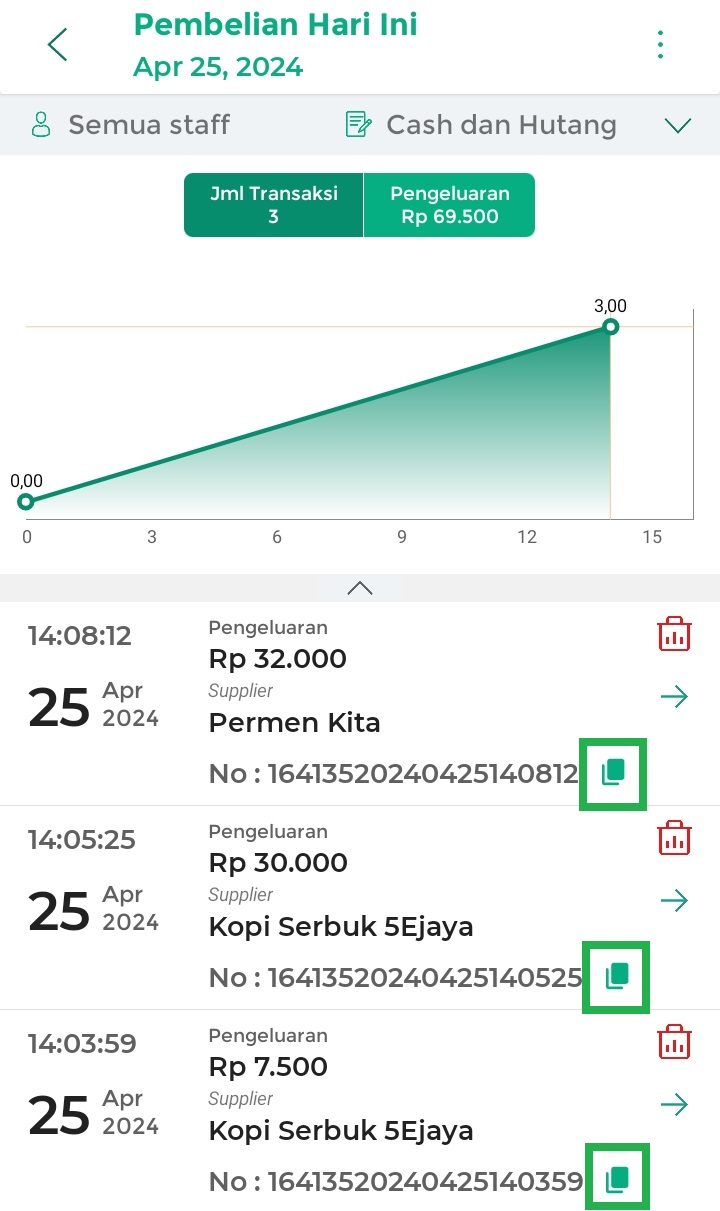
Jika salin kode struk berhasil dilakukan, Anda akan mendapat informasi “No Struk Disalin” seperti contoh berikut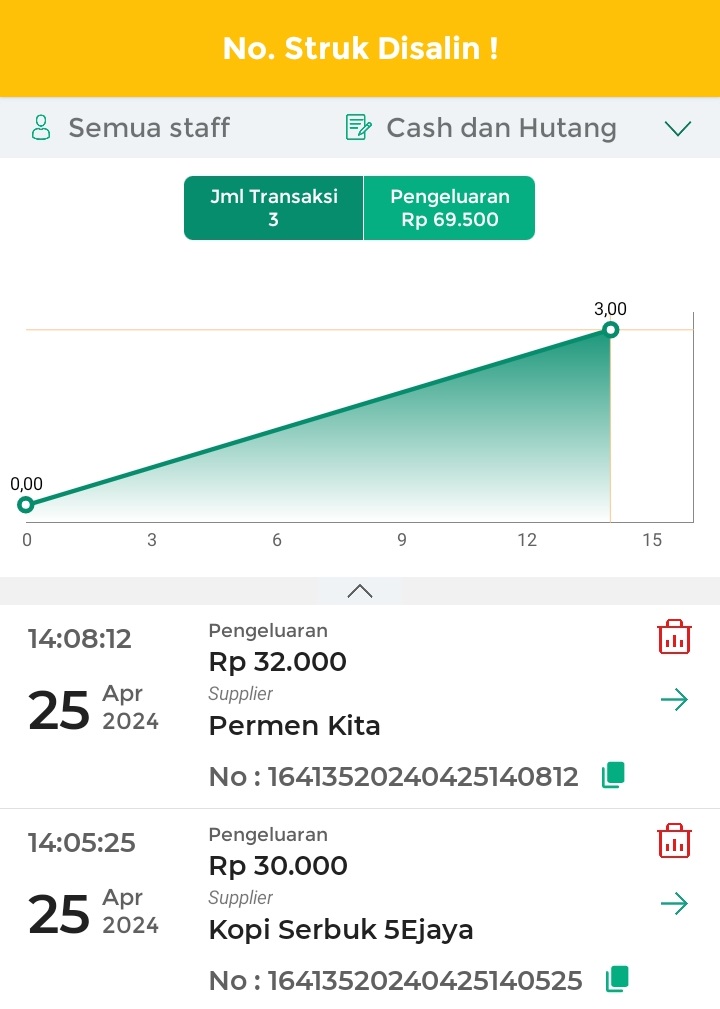
- Lihat Detail Transaksi
- Selain itu, Anda juga dapat mengunduh dan membagikan laporan pembelian sesuai dengan periode dan filter yang telah Anda pilih, caranya yaitu klik ikon titik tiga di pojok kanan atas halaman, selanjutnya:
- Mengunduh laporan pembelian
Mengunduh laporan pembelian pada periode “hari ini” dalam bentuk file excel dengan cara klik ikon titik tiga di sebelah pojok kanan atas. Selanjutnya, pilih tombol Export.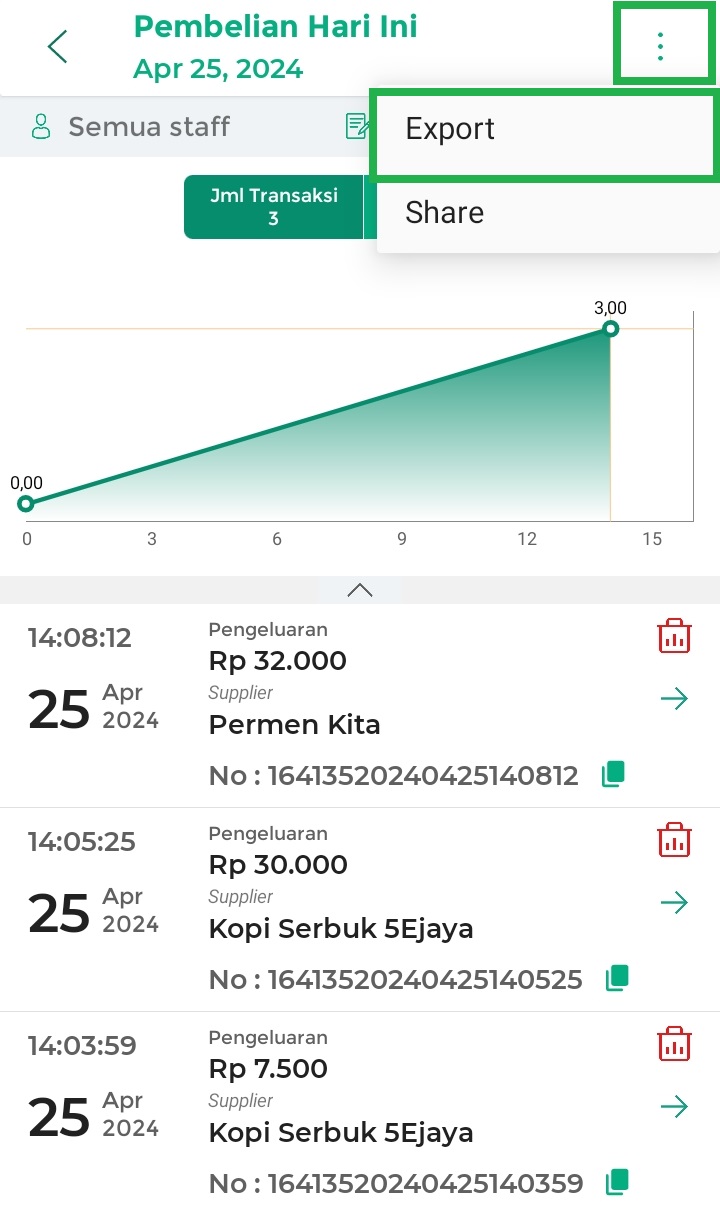
Kemudian, klik tombol Simpan untuk menyimpan file hasil export laporan pembelian di perangkat Anda.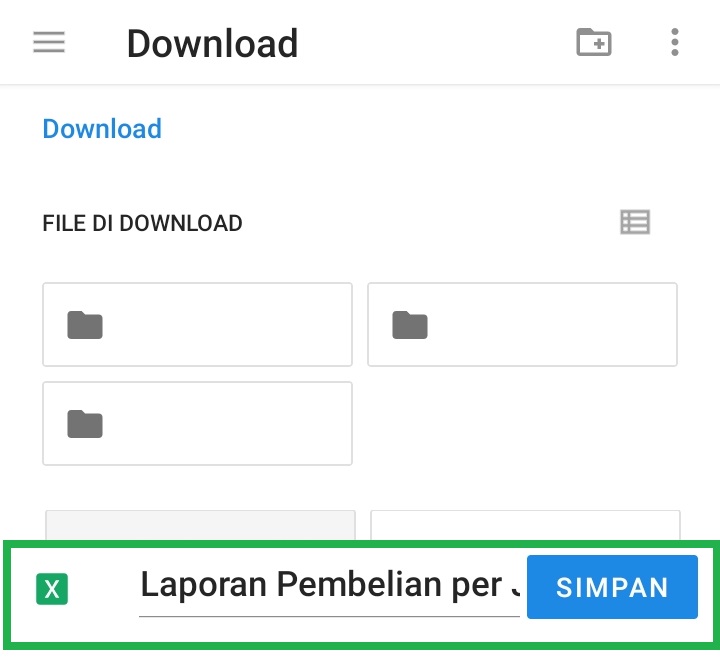
- Membagikan laporan pembelian
Membagikan laporan pembelian periode “hari ini” melalui email atau whatsapp dengan cara klik ikon titik tiga di sebelah pojok kanan atas selanjutnya, pilih tombol Share.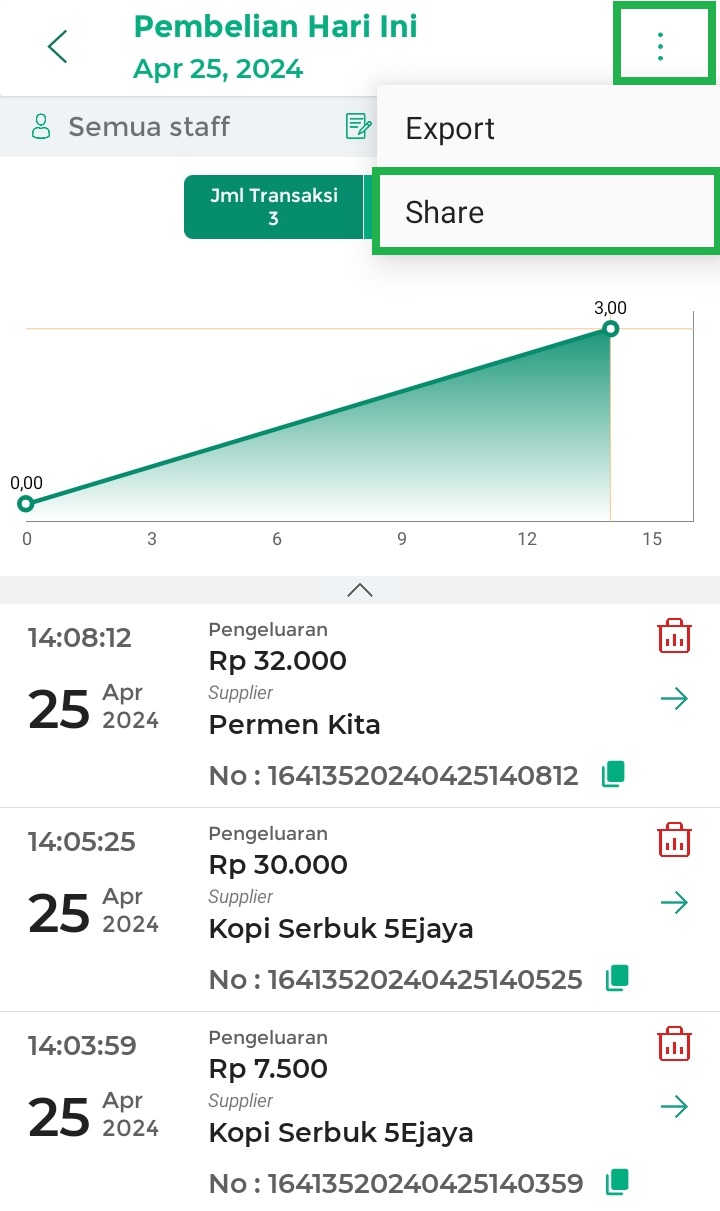
Berikut merupakan contoh membagikan file hasil export laporan pembelian melalui whatsapp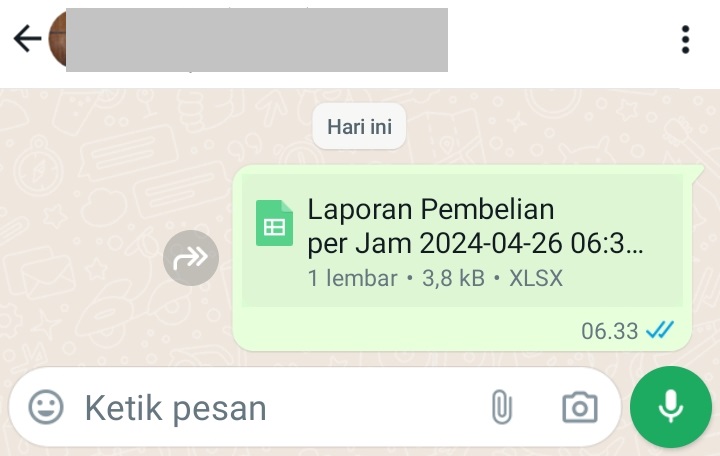
- Mengunduh laporan pembelian
- Laporan pembelian melalui aplikasi Kasir Pintar Pro berhasil diakses.
Selamat Mencoba !
3. Kasir Pintar POS
Aplikasi Kasir Pintar POS dapat diakses melalui perangkat iOS maupun desktop (macOS dan windows). Berikut merupakan cara melihat laporan pembelian di aplikasi Kasir Pintar POS:
3.1 Kasir Pintar POS (iOS)
Akses ke Laporan Pembelian dapat dilakukan melalui Aplikasi Kasir Pintar POS (iOS) dengan cara berikut :
- Klik ikon garis tiga di pojok kiri atas untuk membuka menu sidebar.
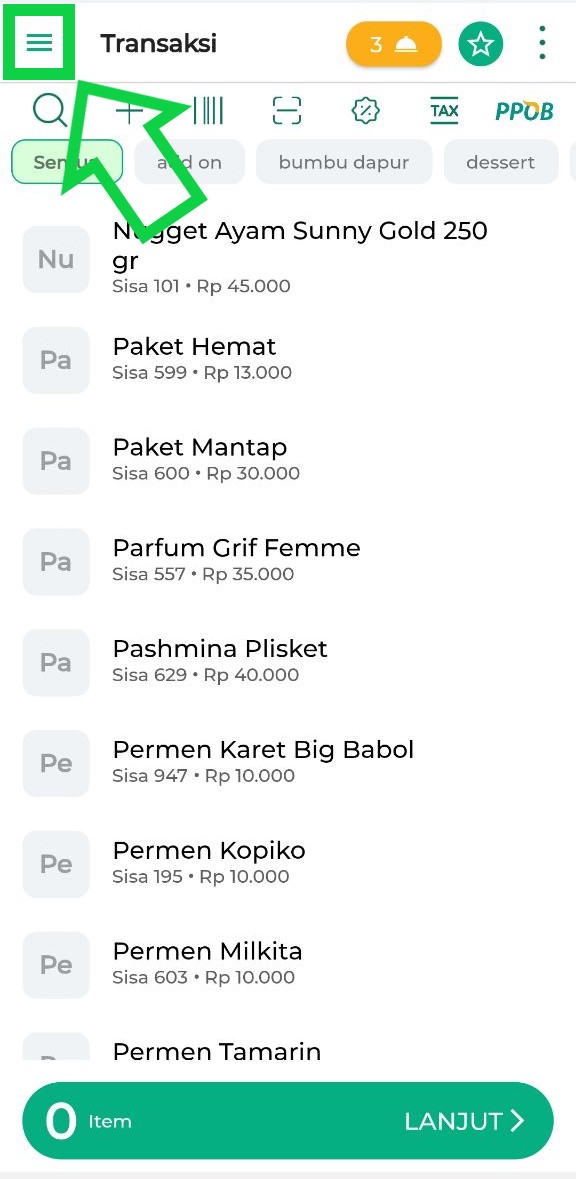
Pilih menu Laporan pada sidebar
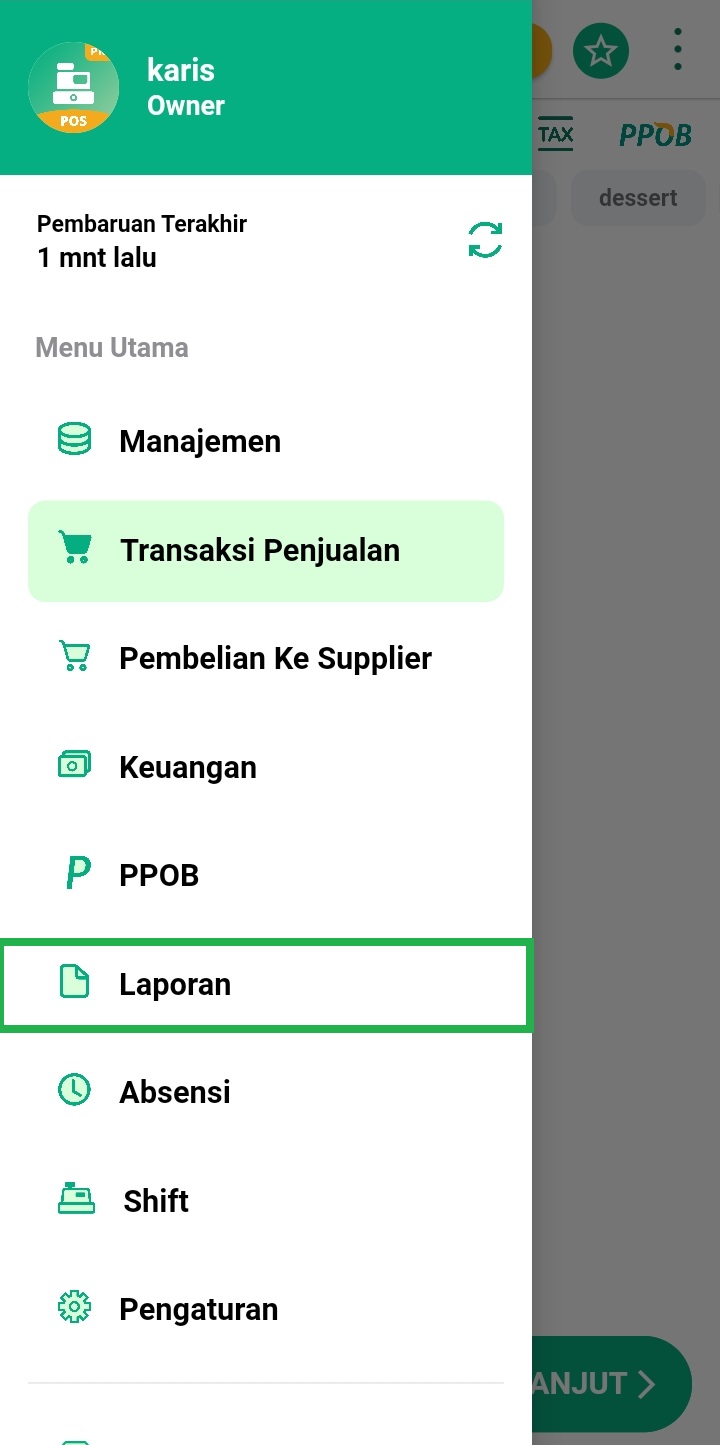
- Selanjutnya, akan ditampilkan halaman menu laporan, lalu klik Laporan Pembelian.
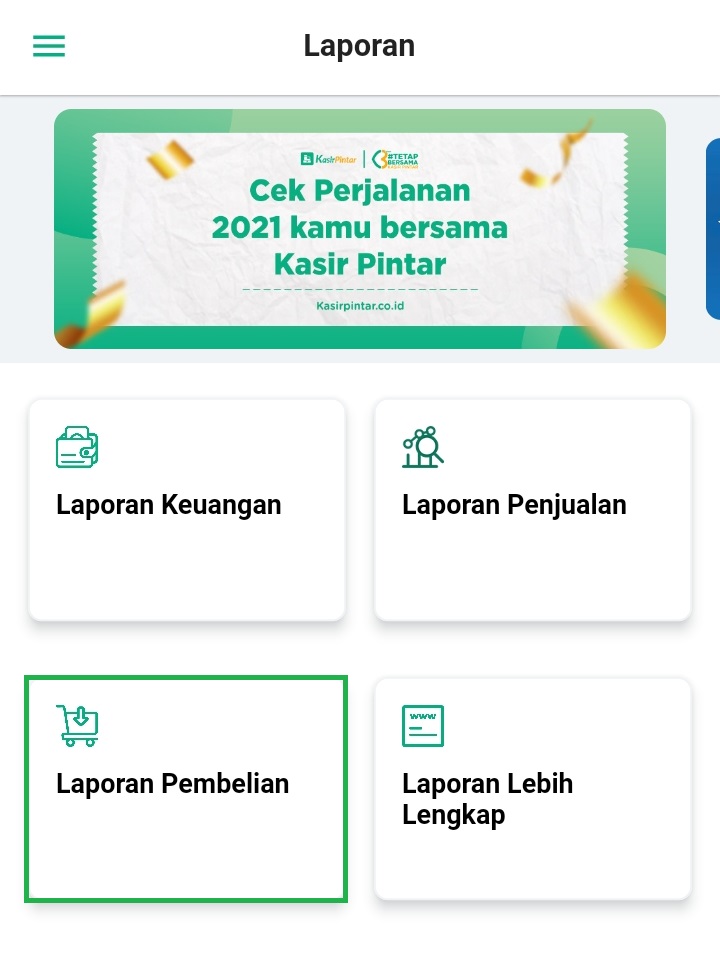
- Pilih periode atau waktu yang diinginkan untuk melihat laporan pembelian. Anda dapat memilih periode hari ini, bulan ini, atau custom range (kustom rentang waktu)
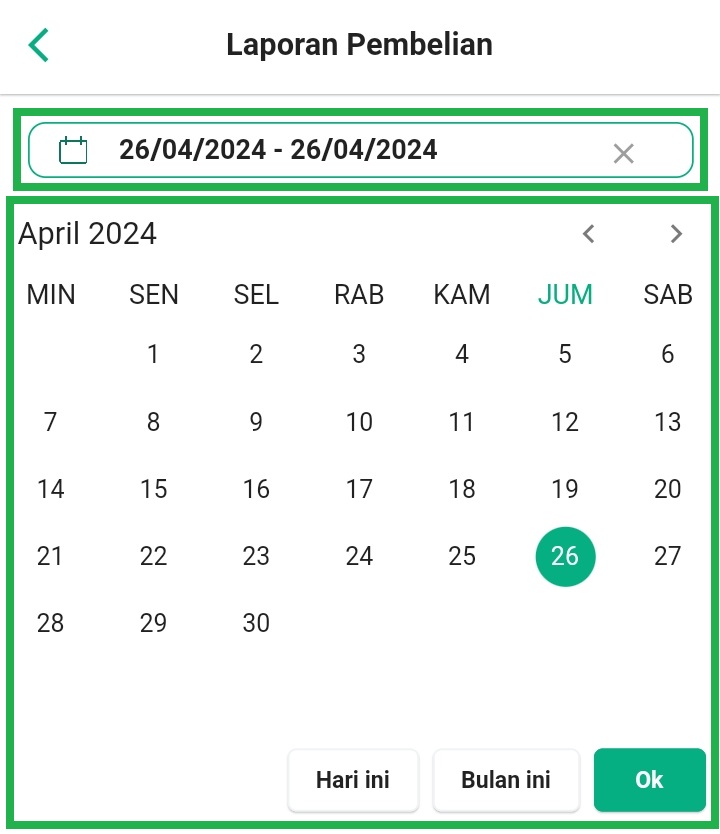
- Setelah memilih periode yang diinginkan, Anda dapat mencari struk pembelian dengan cara mengetik kode struk pembelian yang diinginkan, lalu tekan tombol enter pada keyboard Anda.

- Di halaman Laporan pembelian, akan ditampilkan informasi terkait Jumlah Pembelian, Tagihan dan Dibayarkan (total nominal yang dibayarkan). Informasi ini akan ditampilkan sesuai dengan periode yang sudah Anda pilih sebelumnya.
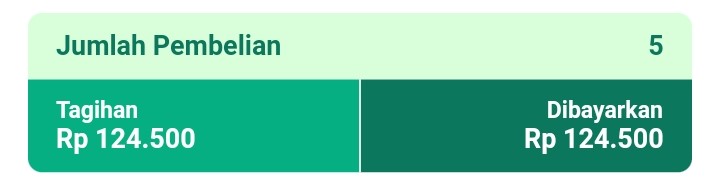
- Selanjutnya, Anda dapat memilih untuk menampilkan data transaksi pembelian yang mencakup Semua Transaksi atau Hanya Transaksi Hutang. Jika Anda ingin menerapkan filter ini, cukup klik filter yang Anda pilih hingga berwarna hijau.
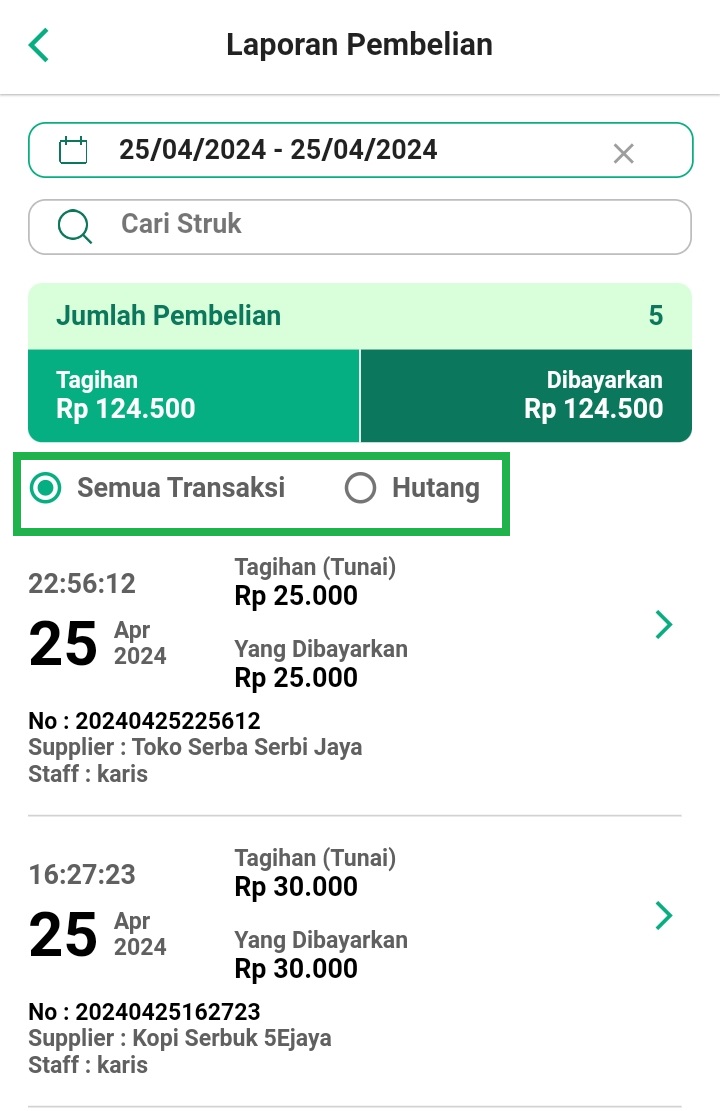
- Pada halaman Laporan Pembelian, sistem akan menampilkan data transaksi pembelian sesuai dengan periode dan filter yang telah Anda pilih sebelumnya. Anda dapat melihat detail transaksi yang ada di periode tersebut dengan cara klik ikon panah atau klik area data transaksi pembelian yang ingin dilihat.
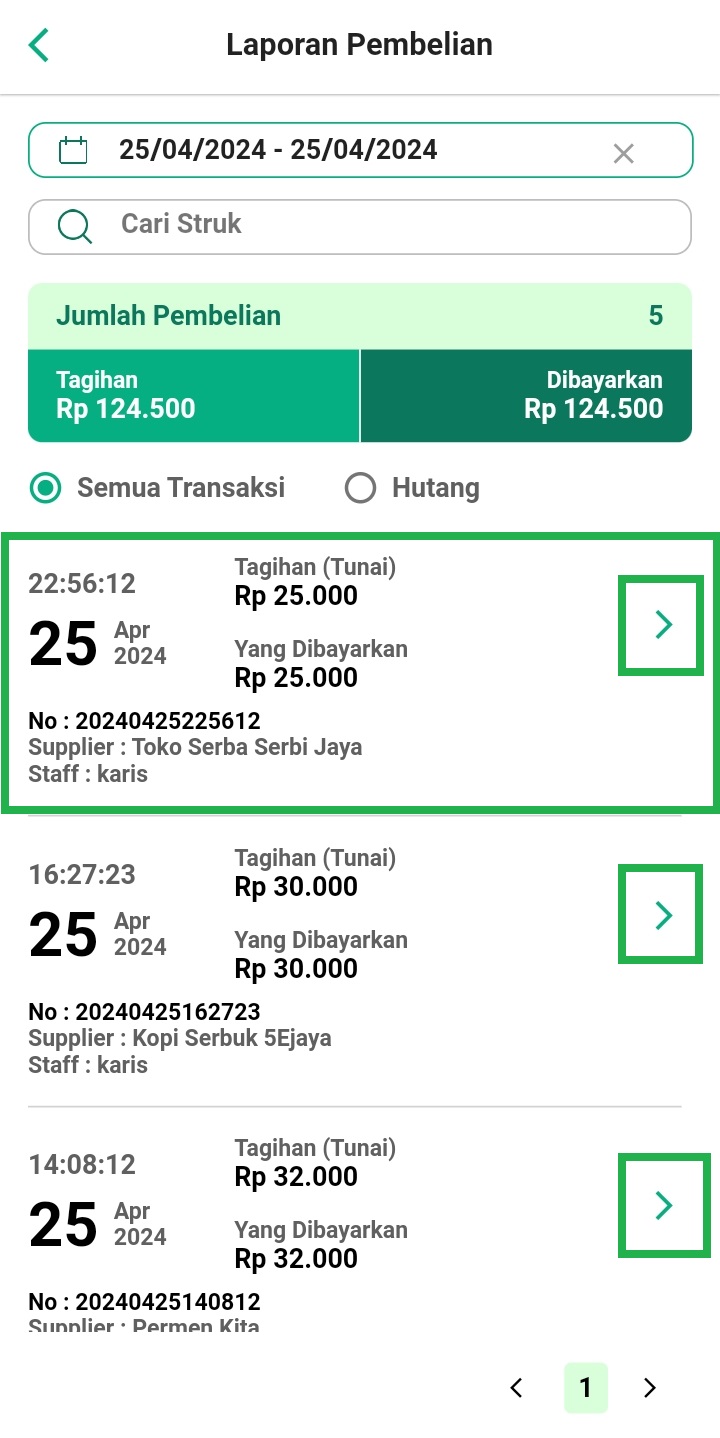
Selamat Mencoba!
3.2 Kasir Pintar POS (Desktop)
Akses ke Laporan Pembelian dapat dilakukan melalui Aplikasi Kasir Pintar POS (Desktop) dengan cara berikut :
- Klik ikon garis tiga di pojok kiri atas untuk membuka menu sidebar.
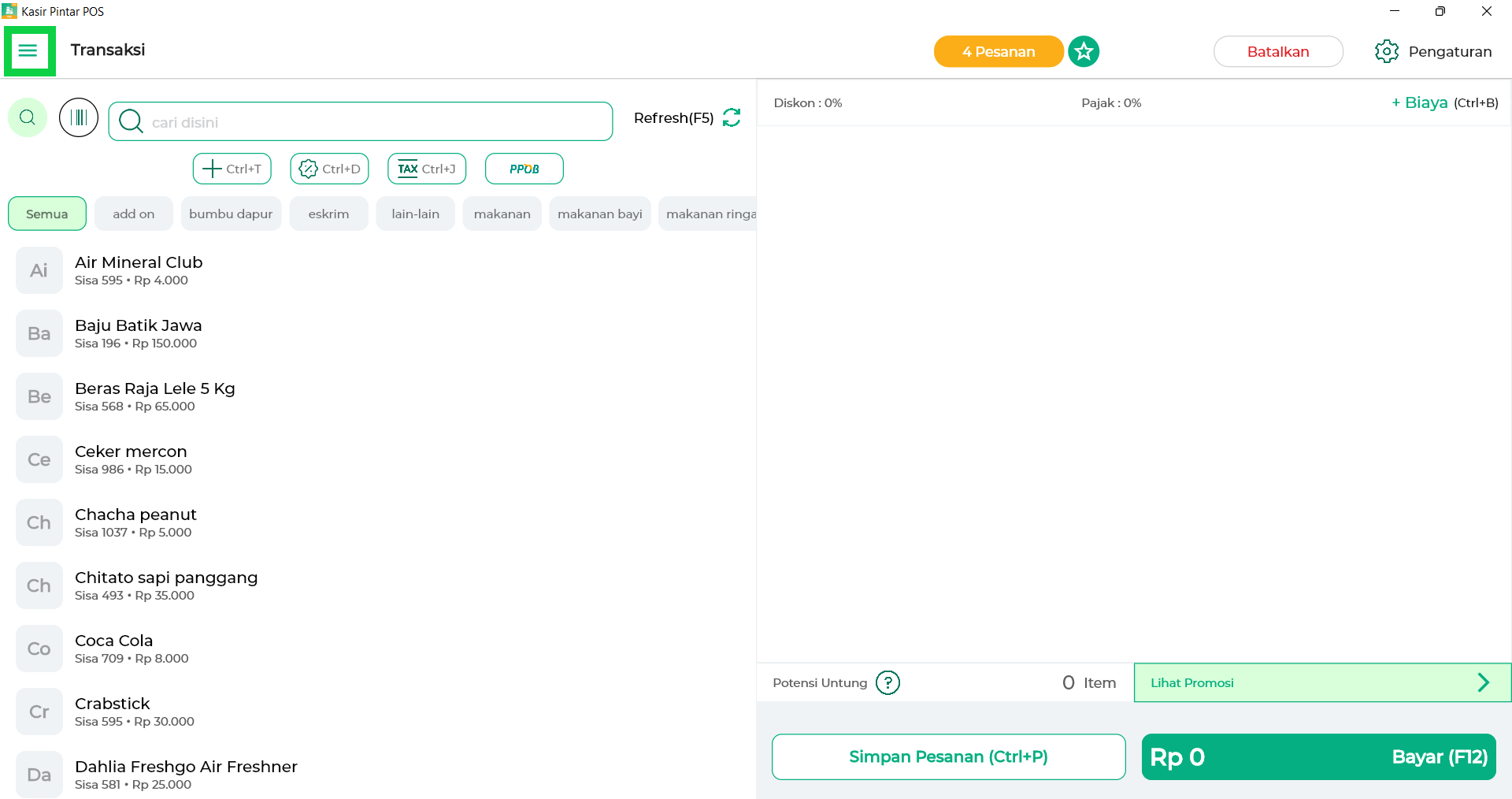
Pilih menu Laporan pada sidebar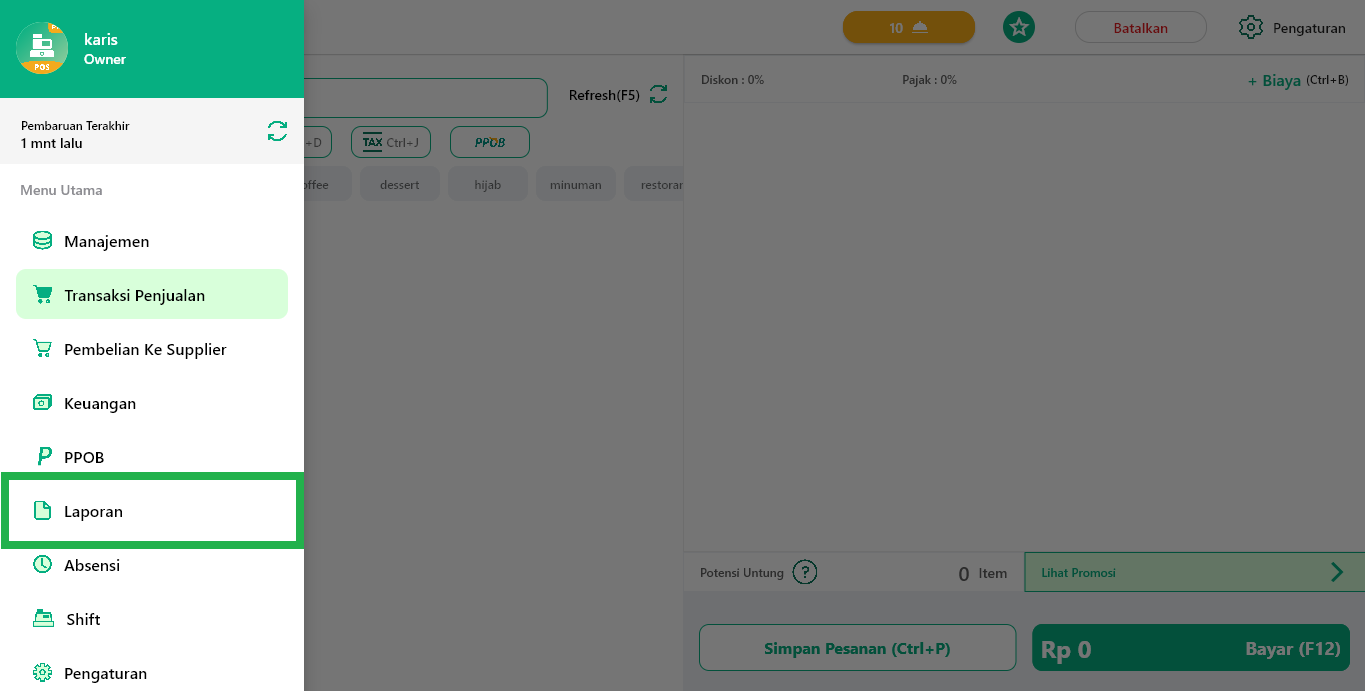
- Selanjutnya, akan ditampilkan halaman laporan, lalu klik Laporan Pembelian.
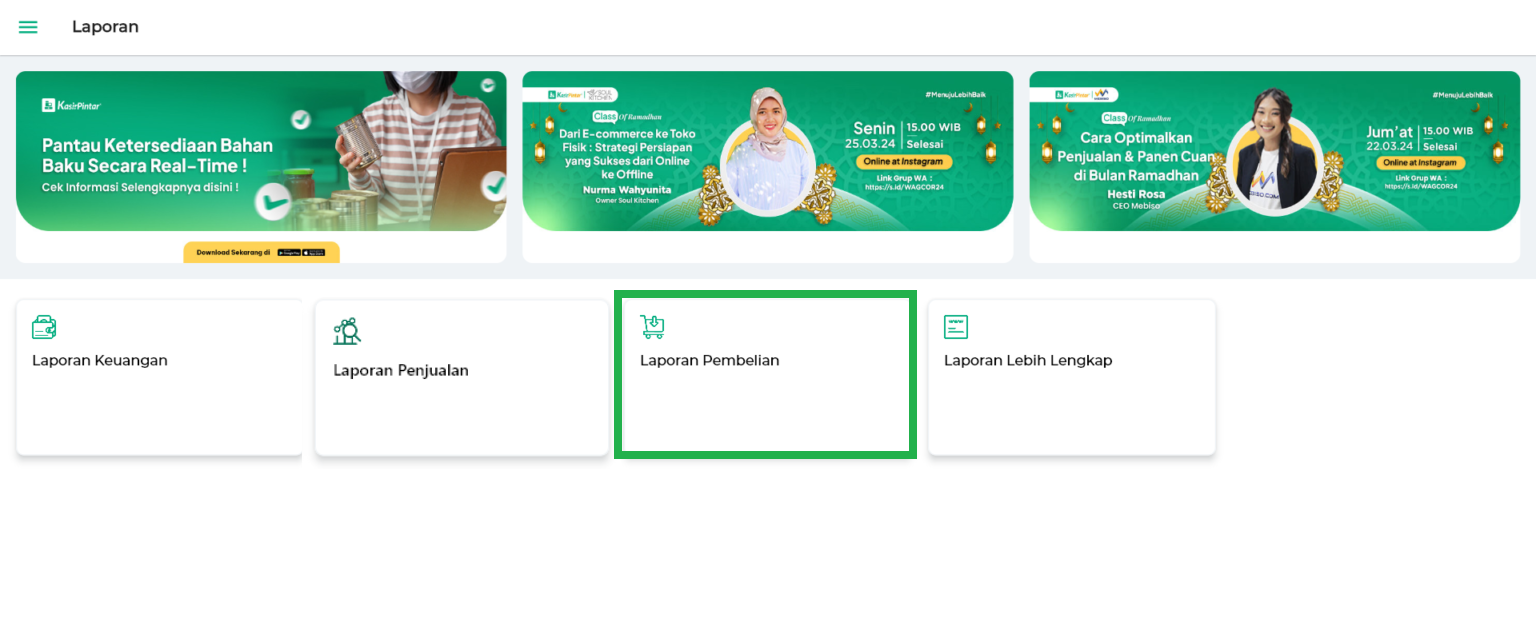
- Pilih periode atau waktu yang diinginkan untuk melihat laporan pembelian. Anda dapat memilih periode hari ini, bulan ini, atau custom range (kustom rentang waktu)
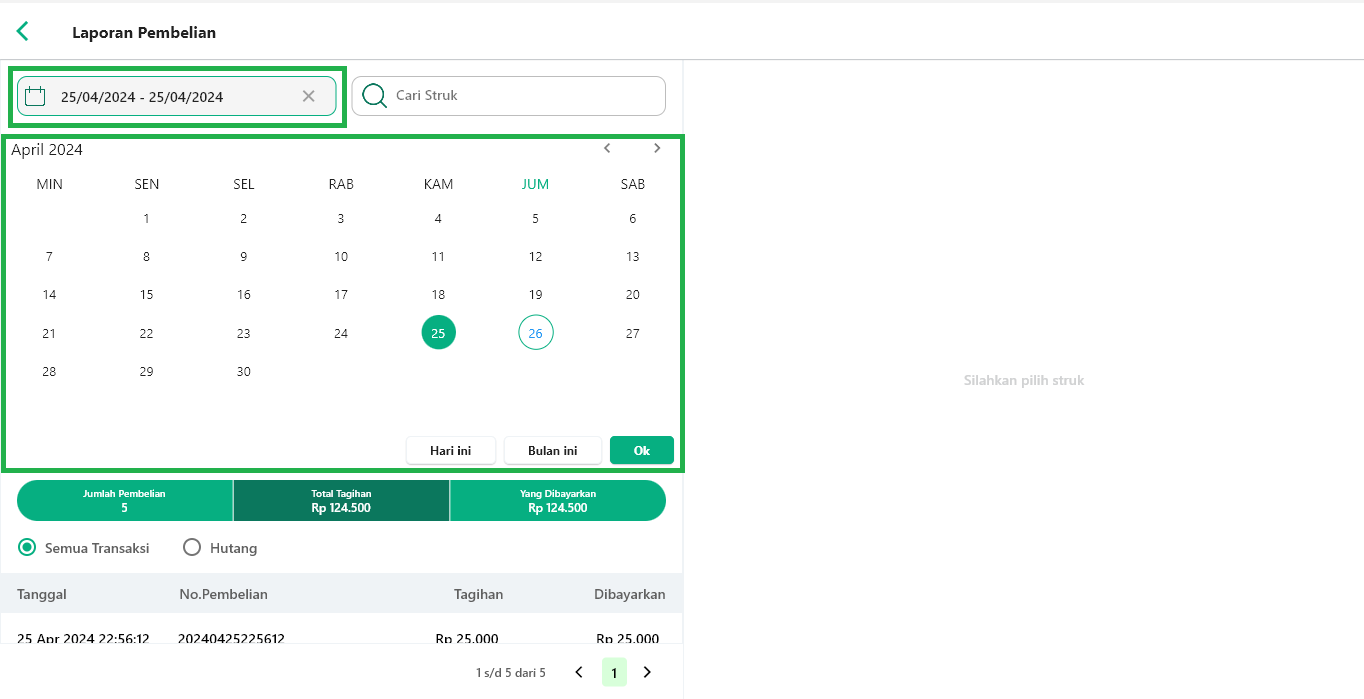
- Setelah memilih periode yang diinginkan, Anda dapat mencari struk pembelian dengan cara mengetik kode struk pembelian yang diinginkan, lalu tekan tombol enter pada keyboard Anda.

- Di halaman Laporan pembelian, akan ditampilkan informasi terkait Jumlah Pembelian, Tagihan dan Dibayarkan (total nominal yang dibayarkan). Informasi ini akan ditampilkan sesuai dengan periode yang sudah Anda pilih sebelumnya.

- Selanjutnya, Anda dapat memilih untuk menampilkan data transaksi pembelian yang mencakup Semua Transaksi atau Hanya Transaksi Hutang. Jika Anda ingin menerapkan filter ini, cukup klik filter yang Anda pilih hingga berwarna hijau.
Sebagai contoh, di sini Karis memilih filter “Semua Transaksi” karena ingin melihat semua data transaksi pembelian yang sudah dilakukan.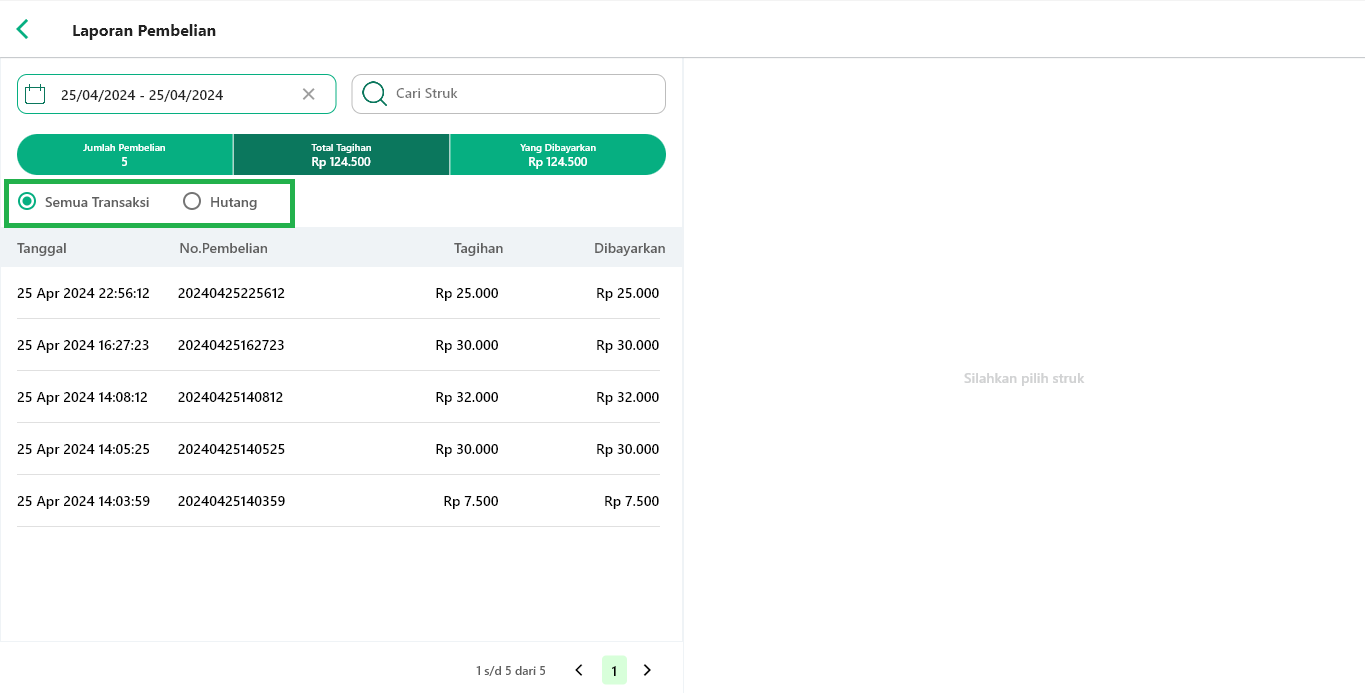
- Pada halaman Laporan Pembelian, sistem akan menampilkan data transaksi pembelian sesuai dengan periode dan filter yang telah Anda pilih sebelumnya.
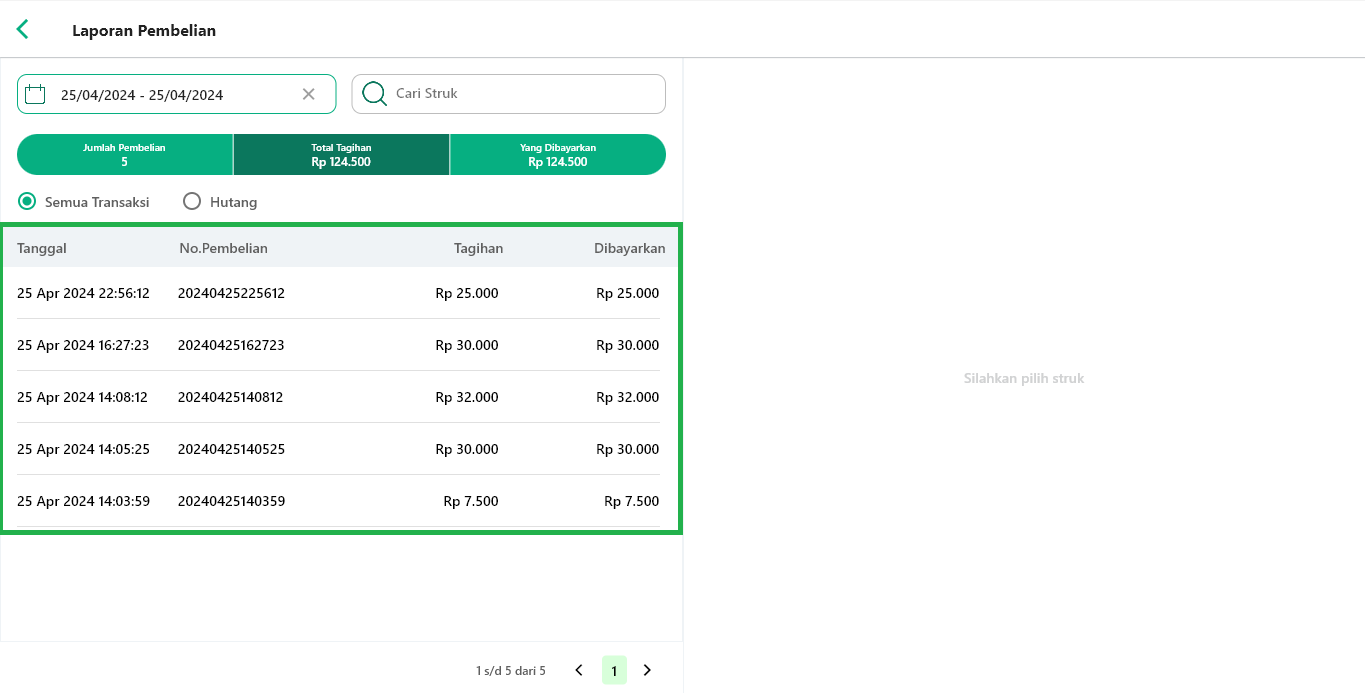
Anda dapat melihat detail transaksi yang ada di periode tersebut dengan cara klik area data transaksi pembelian yang ingin dilihat. Kemudian, sistem akan menampilkan struk transaksi pembelian.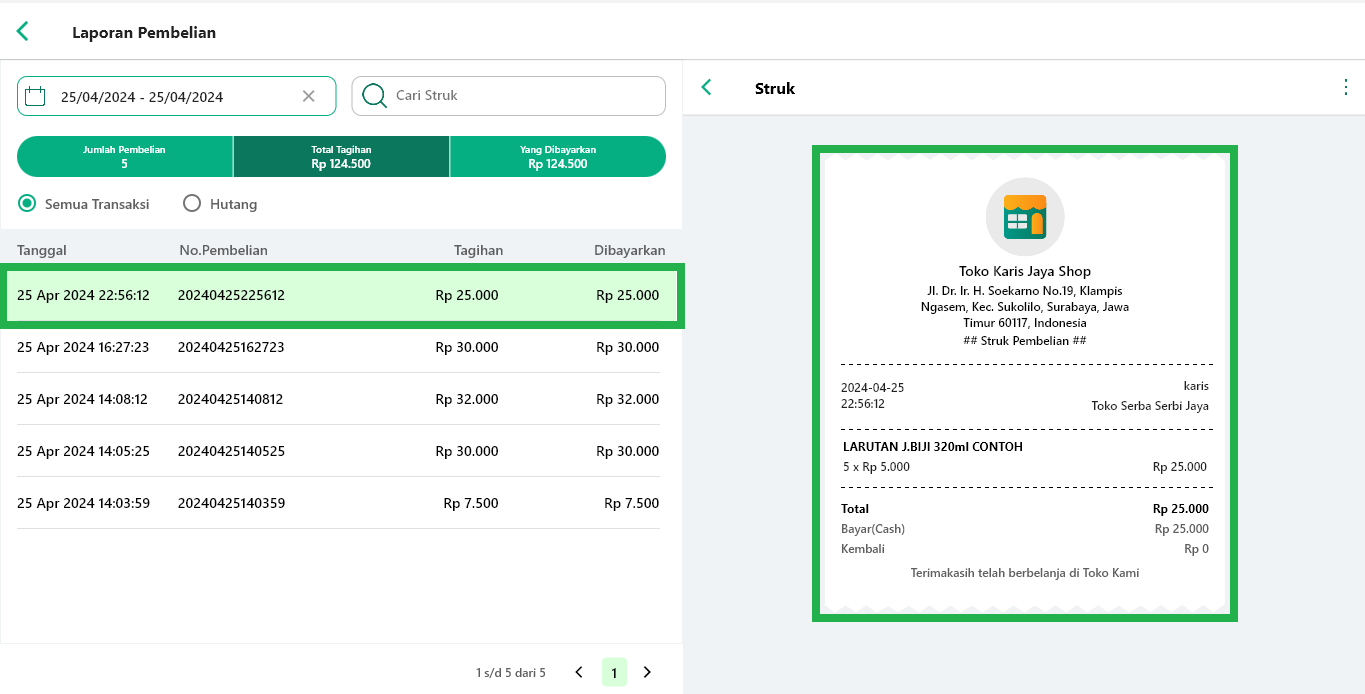
Selamat Mencoba!
4. Kasir Pintar Dashboard
Aplikasi Kasir Pintar Dashboard dapat diakses melalui perangkat iOS maupun desktop (macOS dan windows). Berikut merupakan cara melihat laporan pembelian di aplikasi Kasir Pintar Dashboard:
4.1 Kasir Pintar Dashboard (iOS)
Akses ke Laporan Pembelian dapat dilakukan melalui Aplikasi Kasir Pintar Dashboard (iOS) dengan cara berikut :
- Login melalui Aplikasi Kasir Pintar Dashboard menggunakan akun yang sudah terdaftar.
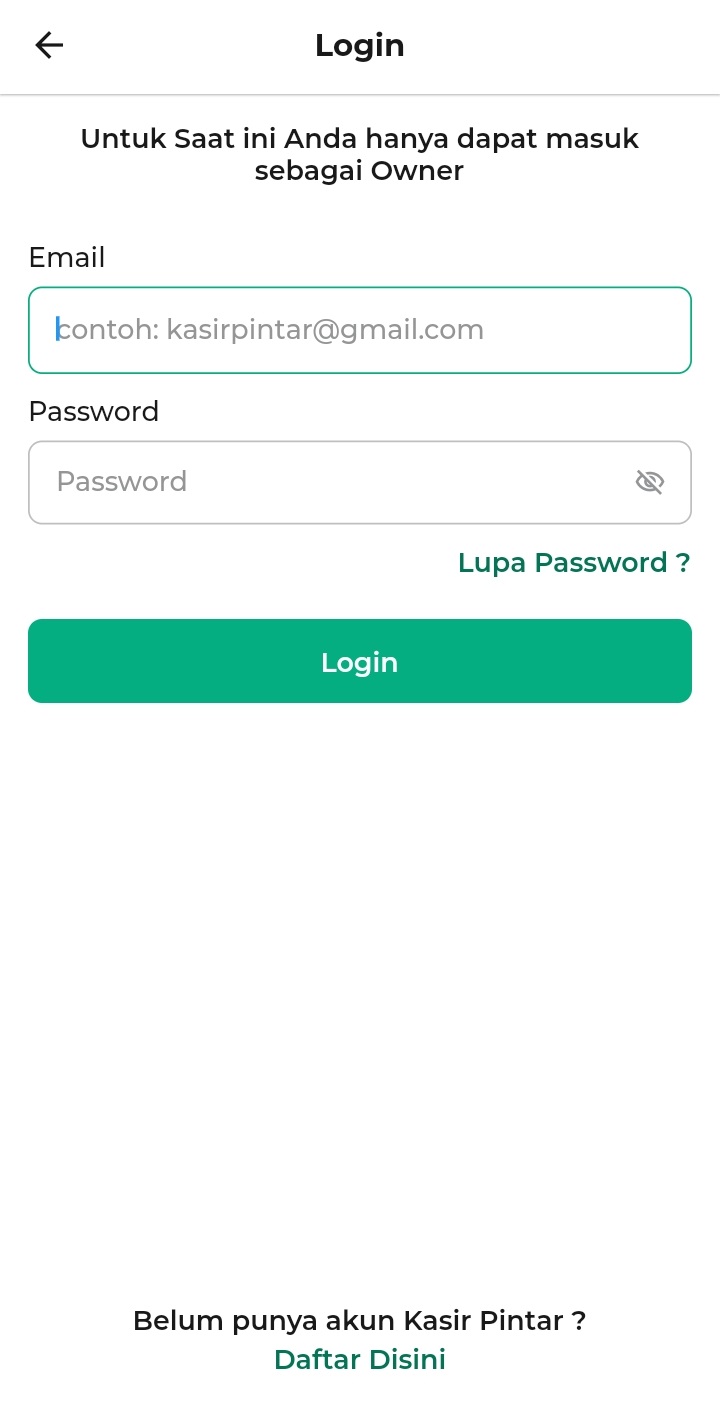
- Kemudian, pastikan Anda telah masuk di halaman Laporan. Selanjutnya, pilih opsi Pembelian.
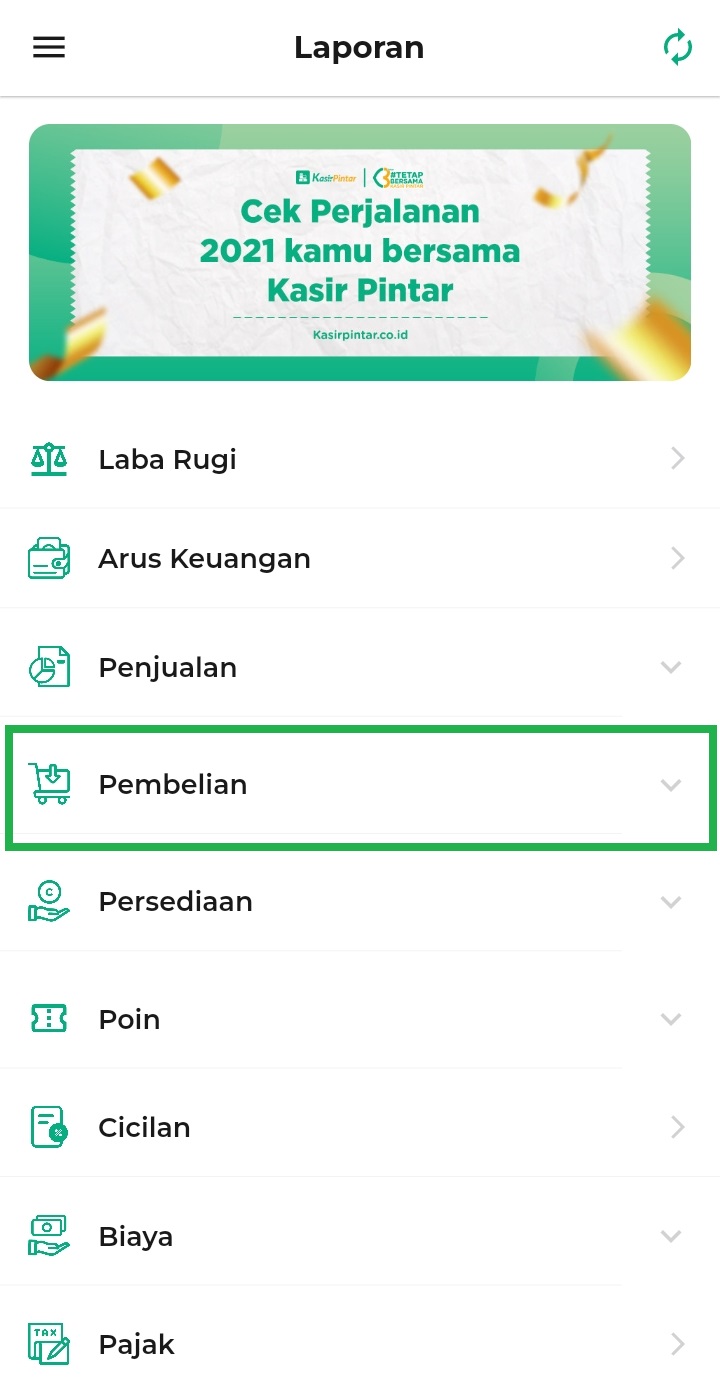
- Pada menu laporan pembelian, Anda bisa langsung memilih periode laporan pembelian yang ingin dilihat. Sistem memiliki beberapa opsi periode atau waktu dan berikut merupakan penjelasan singkat untuk setiap periode:
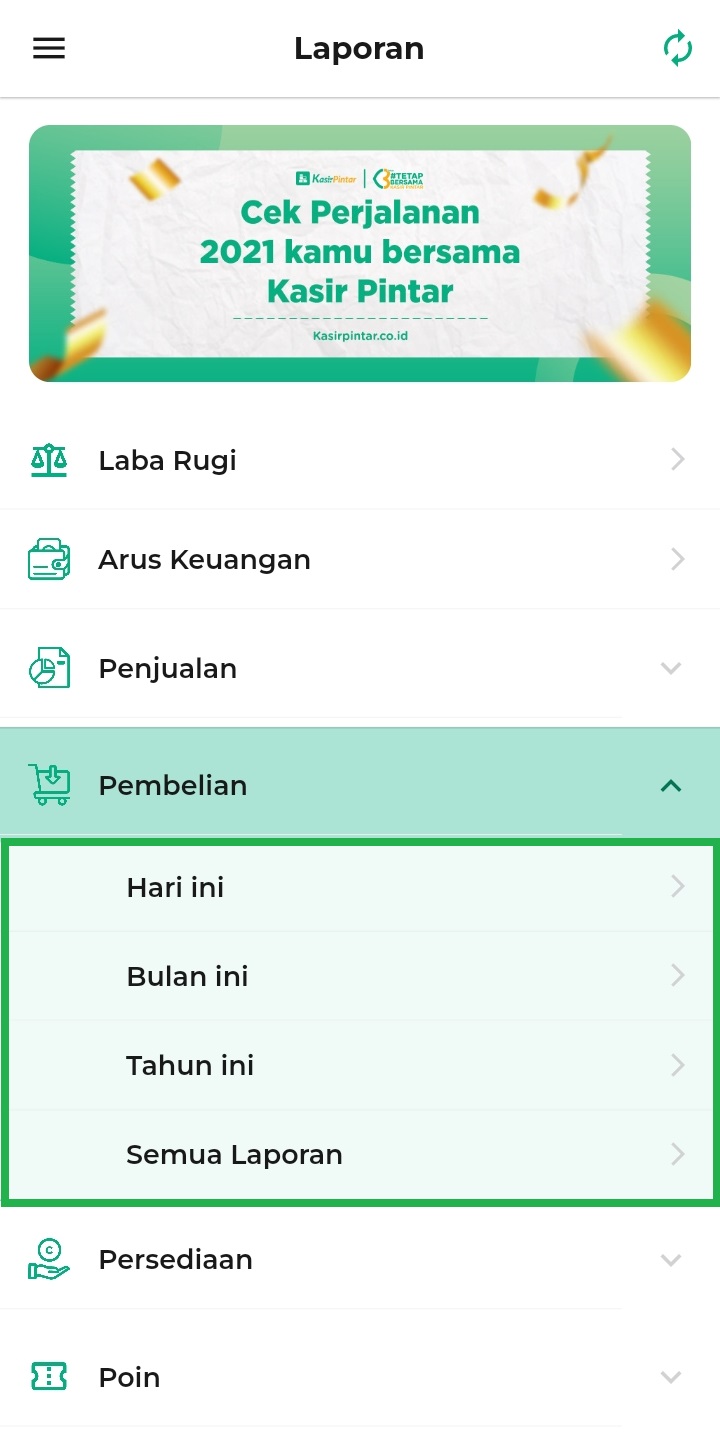
- Hari ini
Menampilkan data transaksi pembelian yang telah diinputkan pada periode hari ini, yaitu hari yang sedang berjalan. - Bulan ini
Menampilkan data transaksi pembelian yang telah diinputkan pada periode bulan ini, yaitu bulan yang sedang berjalan saat ini. - Tahun ini
Menampilkan data transaksi pembelian yang telah diinputkan pada periode tahun ini, yaitu tahun yang sedang berjalan. - Semua Laporan
Menampilkan semua data transaksi pembelian yang telah diinputkan selama tahun ini dan tahun yang telah berlalu.
- Hari ini
- Sebagai contoh, Karis ingin melihat laporan pembelian pada periode “Hari ini”.
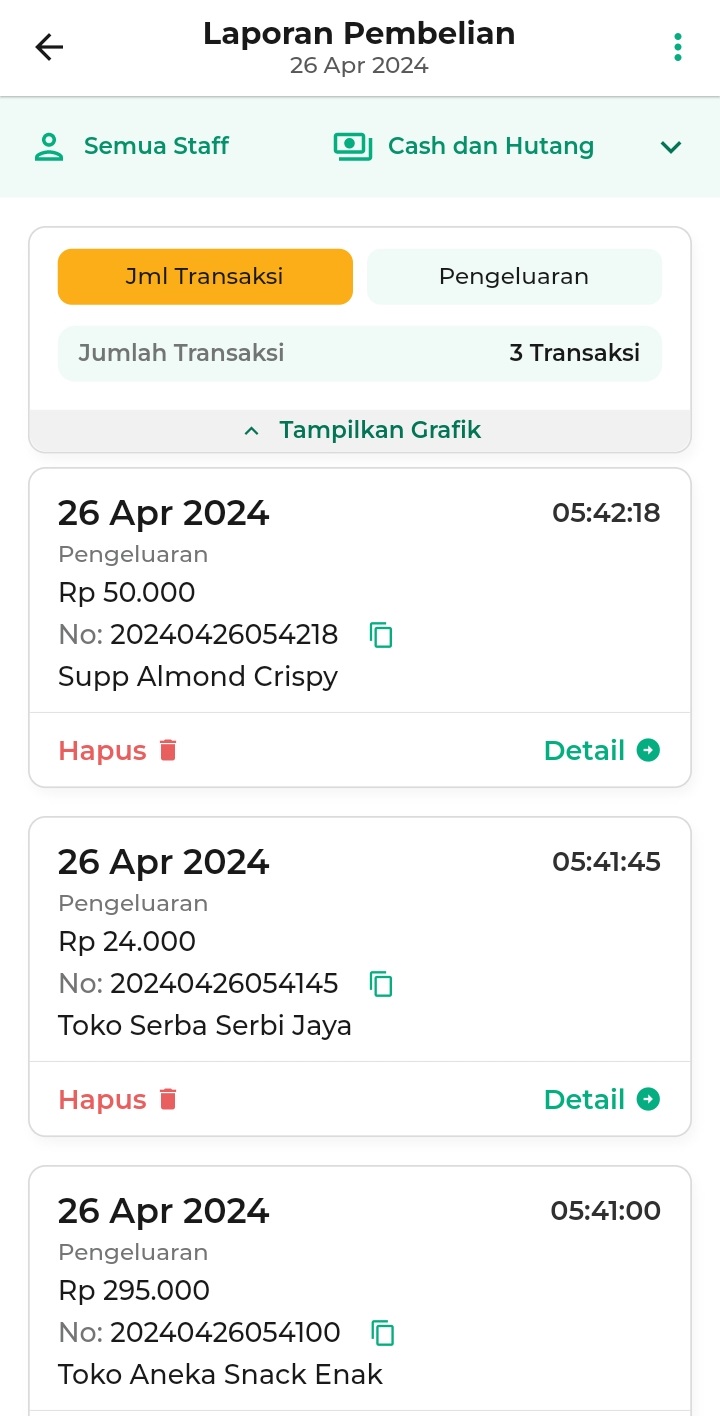
- Pada halaman laporan pembelian, Anda dapat menggunakan filter laporan untuk menyaring data transaksi pembelian yang ingin dilihat. Caranya yaitu klik ikon panah ke bawah, lalu sistem akan menampilkan filter laporan yang tersedia.
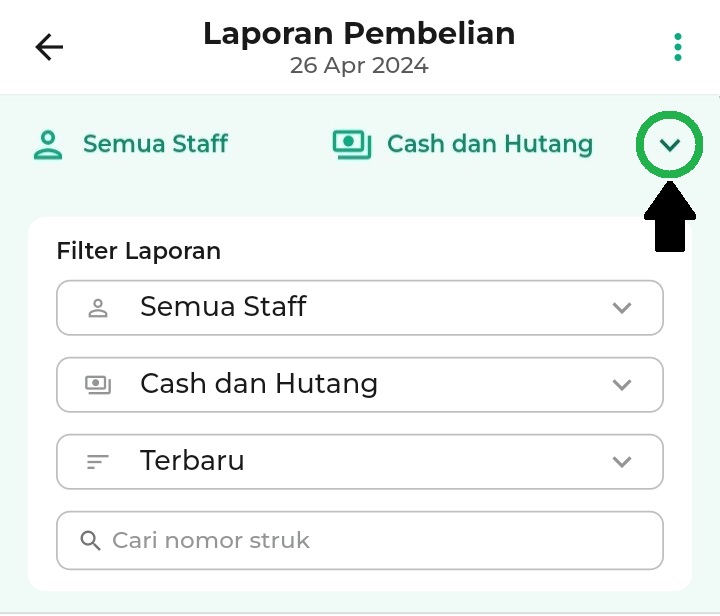
- Filter Staff
Digunakan untuk menyaring data transaksi pembelian berdasarkan staff yang mencatat transaksi. Anda dapat memilih untuk melihat data transaksi yang dicatat oleh semua staff atau setiap staff secara individu (per staff).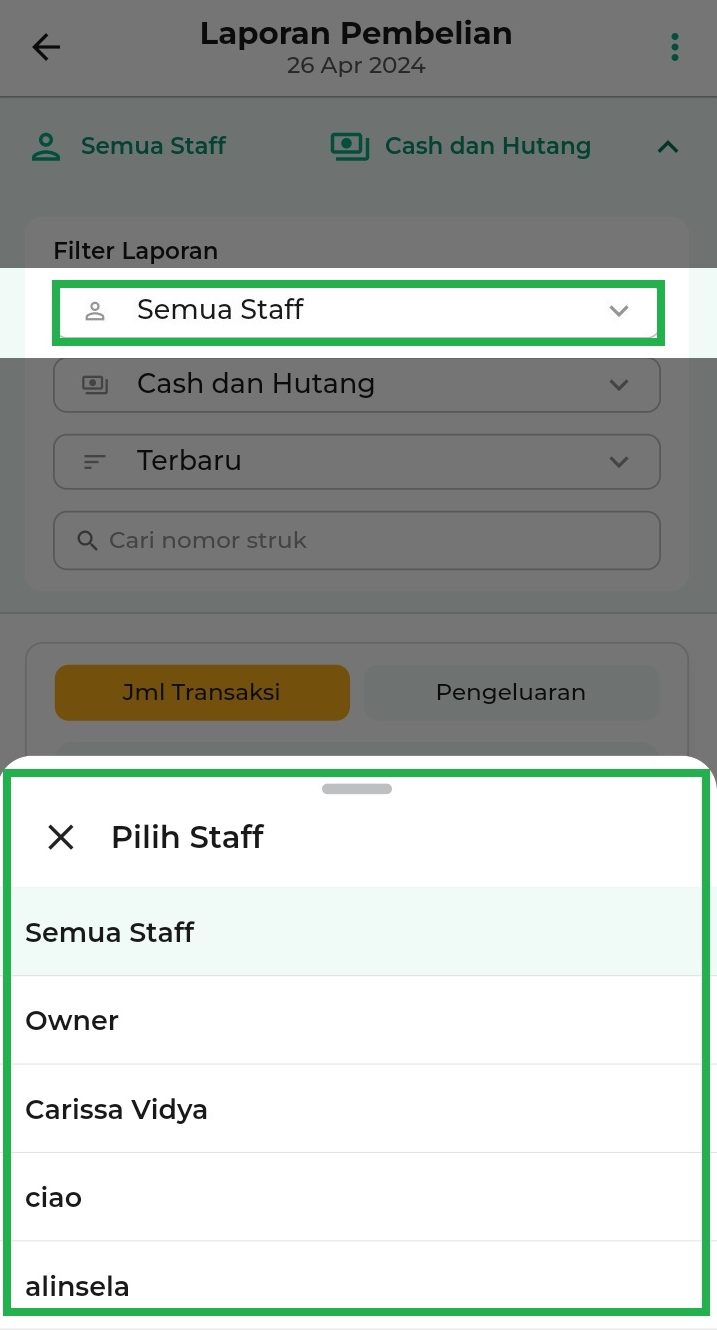
- Filter Cash dan Hutang
Digunakan untuk menyaring data transaksi pembelian berdasarkan jenis pembayarannya. Anda dapat melihat data transaksi yang menggunakan cash dan hutang (keduanya), atau salah satunya(hanya cash atau hanya hutang).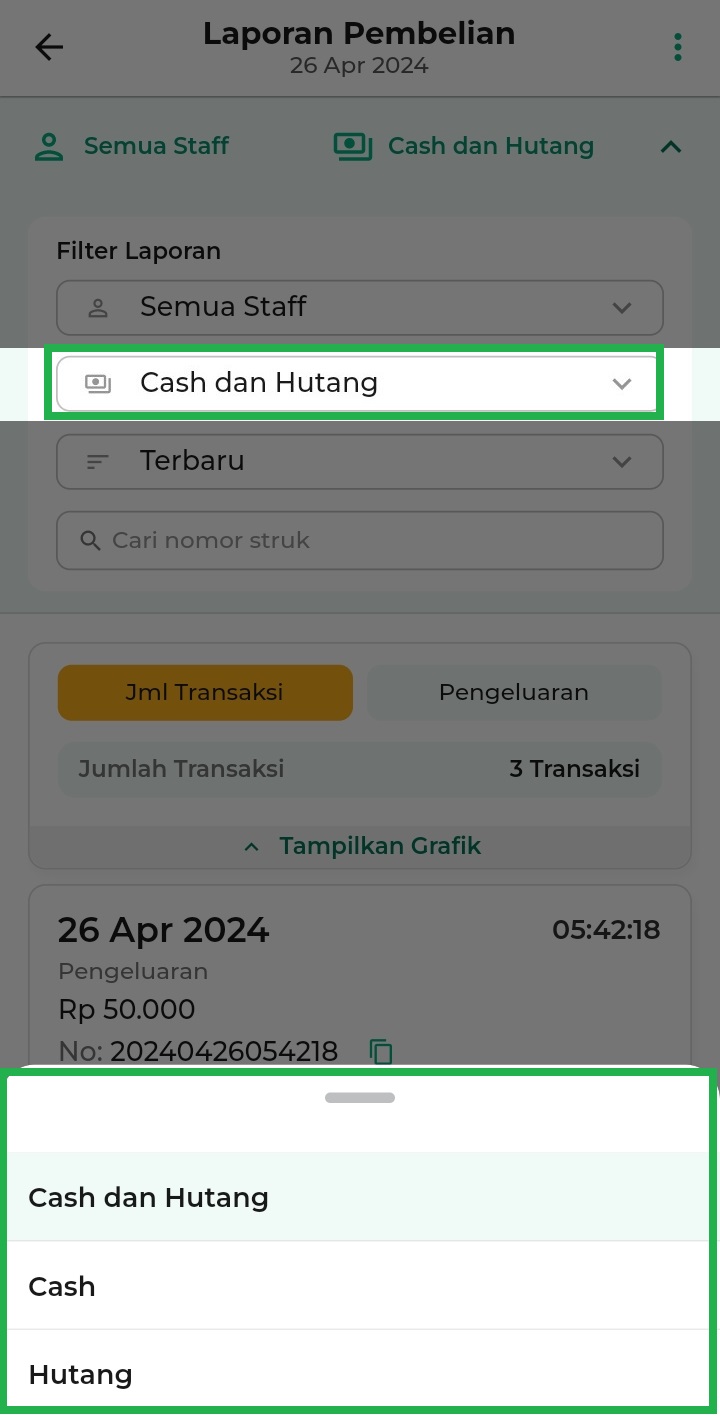
- Filter Lama Data yang Ditampilkan
Digunakan untuk menyaring data transaksi pembelian berdasarkan lama waktu. Anda dapat melihat data transaksi yang terbaru atau yang terlama.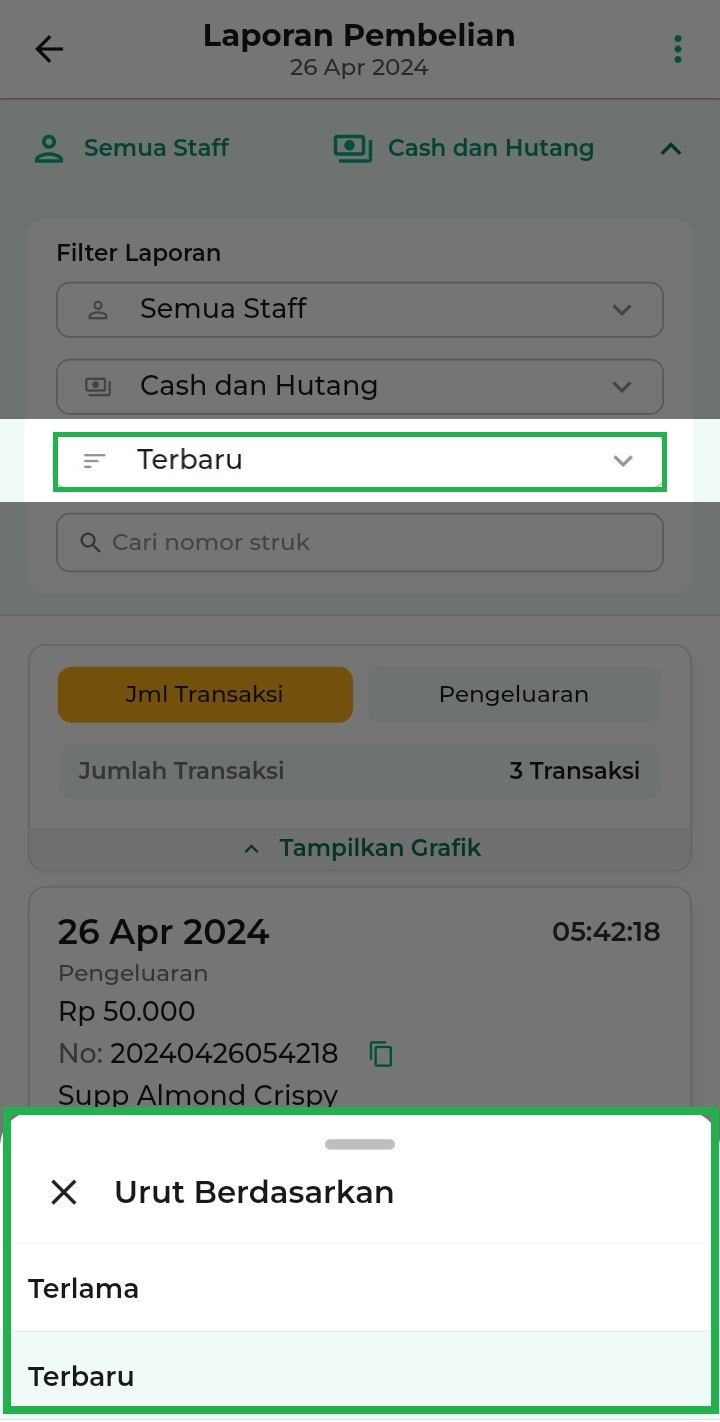
- Kolom Pencarian Struk
Digunakan ketika Anda ingin mencari struk transaksi pembelian dengan cara masukkan “kode struk” yang ingin ditemukan, kemudian tekan tombol “enter” pada keyboard Anda.
- Filter Staff
- Di bagian selanjutnya, informasi terkait jumlah transaksi, pengeluaran, dan grafik visual akan ditampilkan sesuai dengan periode dan filter yang telah Anda pilih.
Sebagai contoh, Karis ingin melihat grafik jumlah transaksi, maka klik tombol “jumlah transaksi” yang terletak di atas grafik hingga berwarna oranye.
Untuk melihat grafik jumlah transaksi dan pengeluaran silakan klik opsi “Tampilkan Grafik”.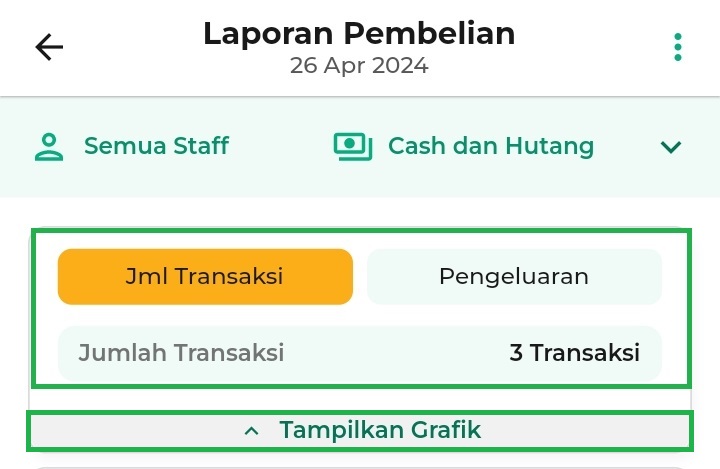
Selanjutnya, sistem akan menampilkan grafik visual dari jumlah transaksi seperti pada gambar berikut.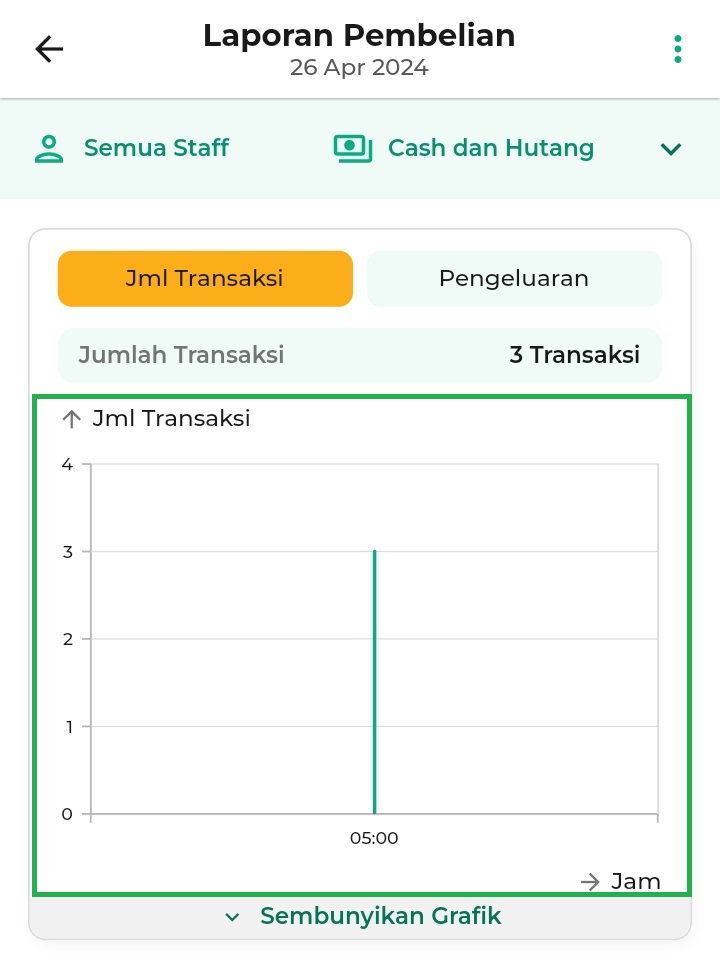
- Berikutnya, Anda akan melihat data transaksi pembelian sesuai dengan periode dan filter yang telah Anda pilih sebelumnya. Terdapat beberapa opsi yang dapat dilakukan, antara lain:
- Lihat Detail Transaksi
Ketika ingin melihat detail transaksi yang ada di periode tersebut, cukup klik tombol Detail atau klik area data transaksi yang ingin Anda lihat.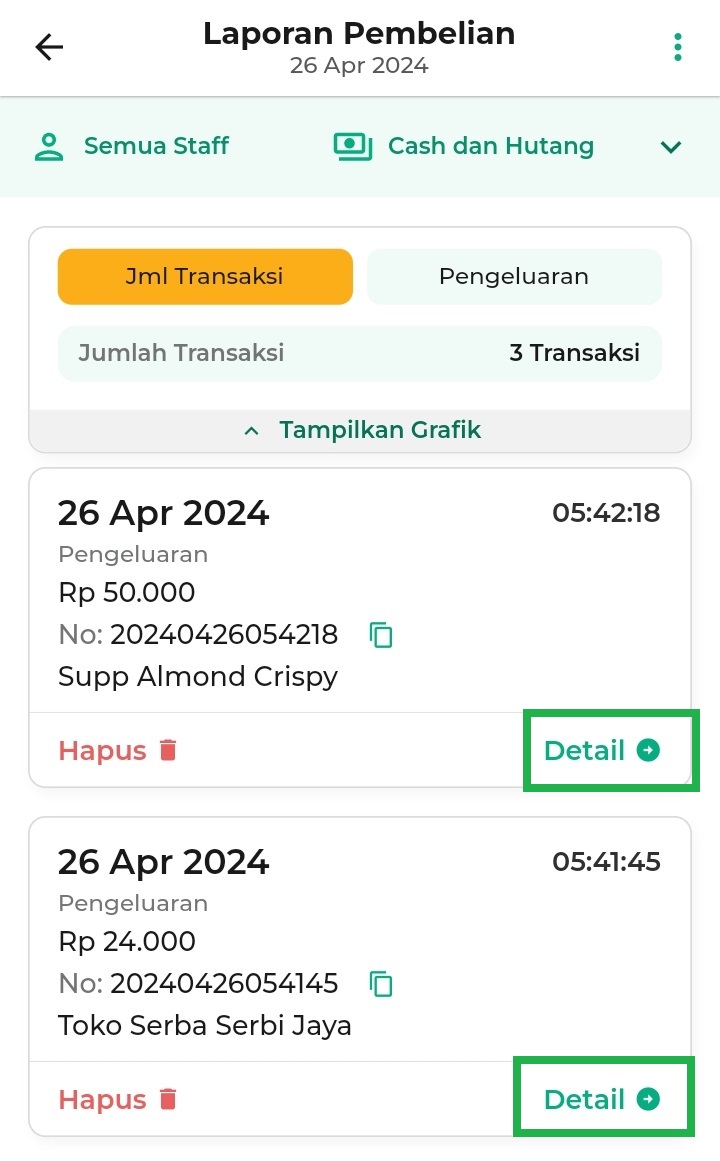
- Salin Kode Struk
Ketika ingin menyalin kode struk, klik ikon salin di samping kode struk terkait. Salin kode Salin kode struk dapat membantu Anda ketika perlu melakukan pencarian data transaksi pembelian. Hal ini mempermudah Anda untuk copy-paste kode struk secara langsung di kolom pencarian.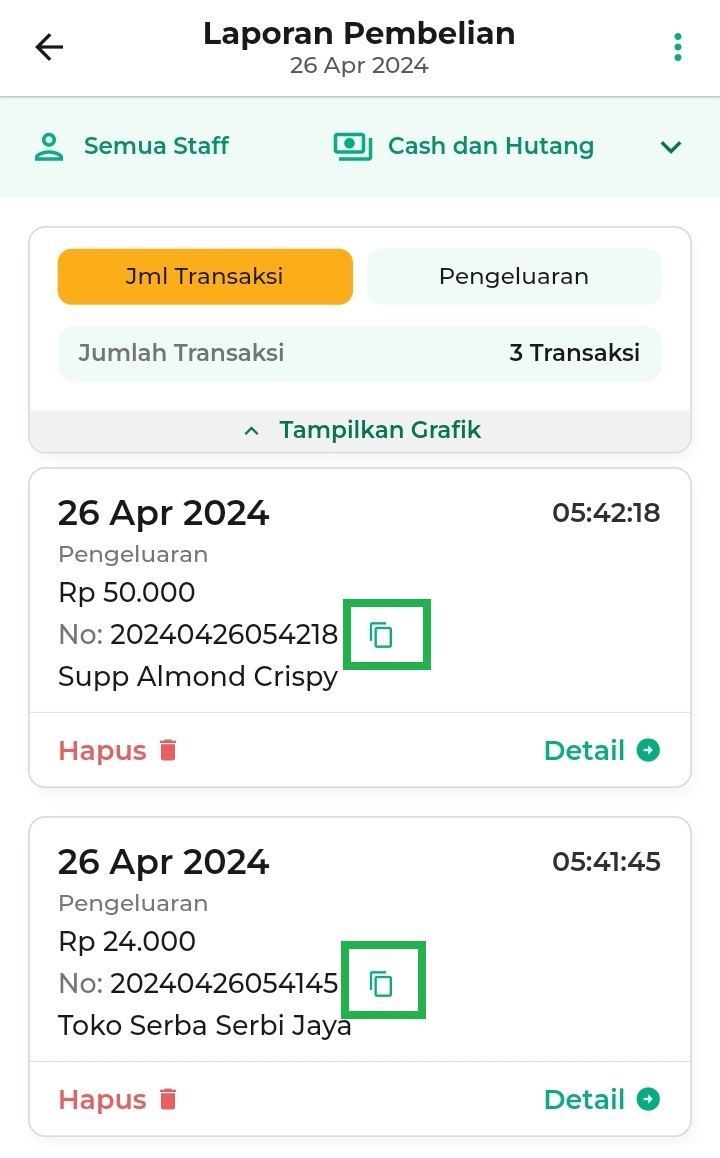
Jika salin kode struk berhasil dilakukan, Anda akan mendapatkan informasi “Copy to Clipboard” yang berarti kode struk telah berhasil di salin di clipboard perangkat Anda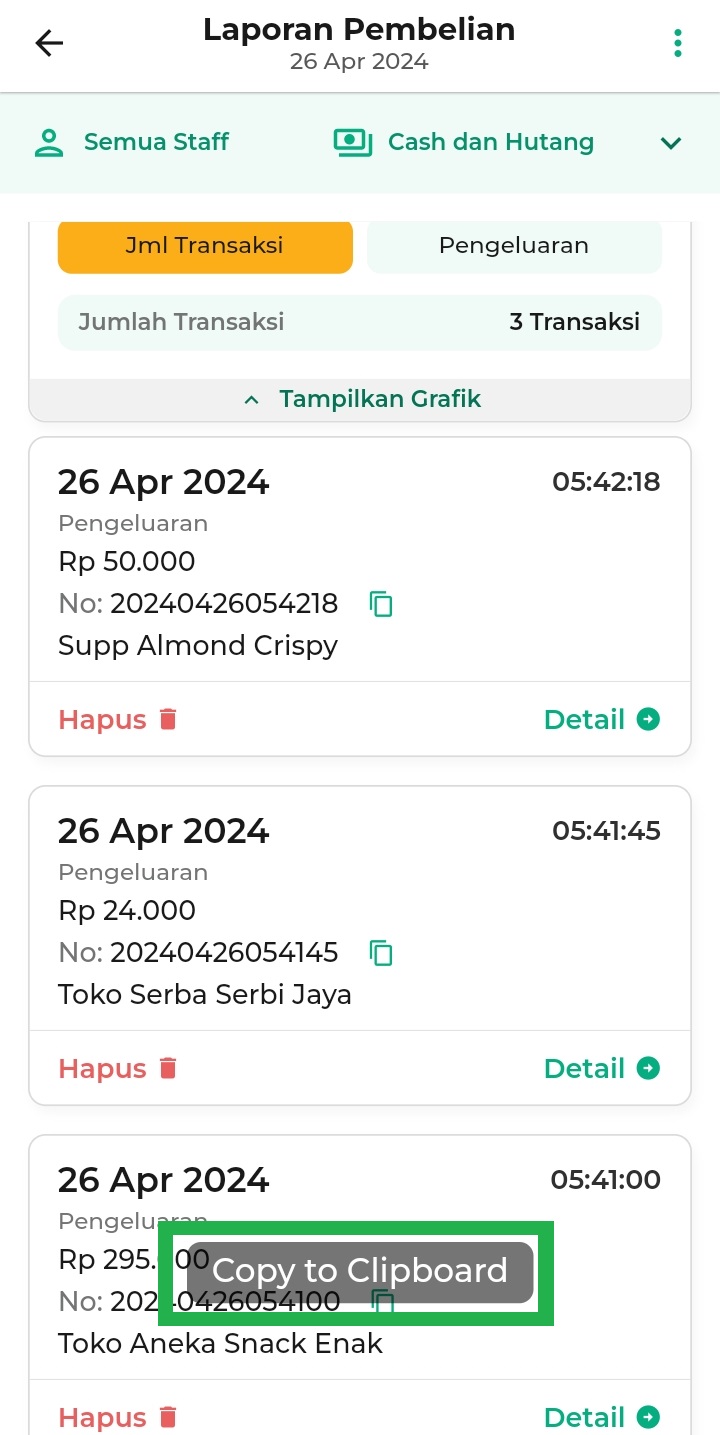
- Lihat Detail Transaksi
- Selain itu, Anda juga dapat mengunduh dan membagikan laporan pembeliansesuai dengan periode dan filter yang telah dipilih. Caranya yaitu klik ikon titik tiga di pojok kanan atas halaman, selanjutnya:
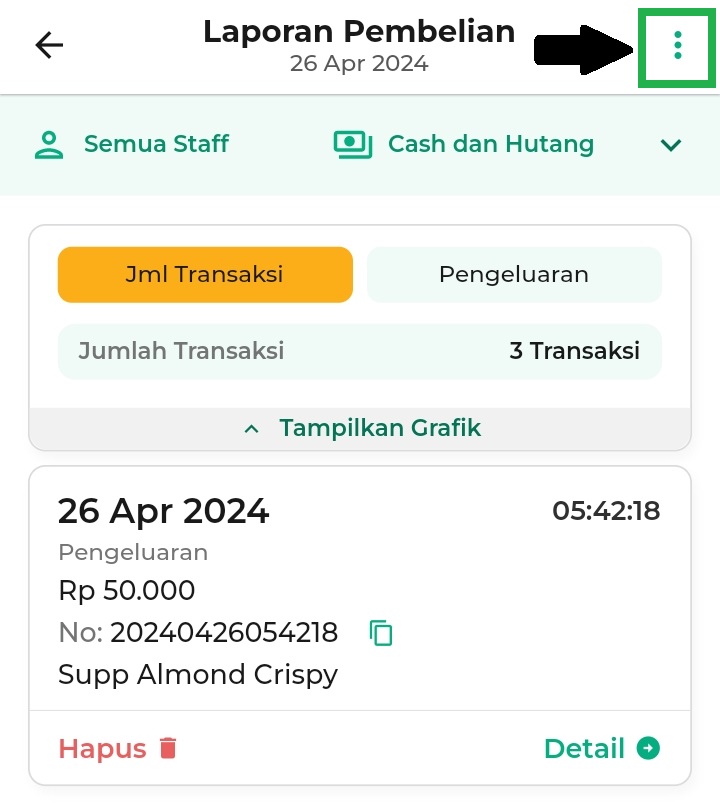
- Export (Download)
Klik opsi ini jika ingin mengunduh laporan pembelian sesuai dengan periode dan filter yang telah dipilih.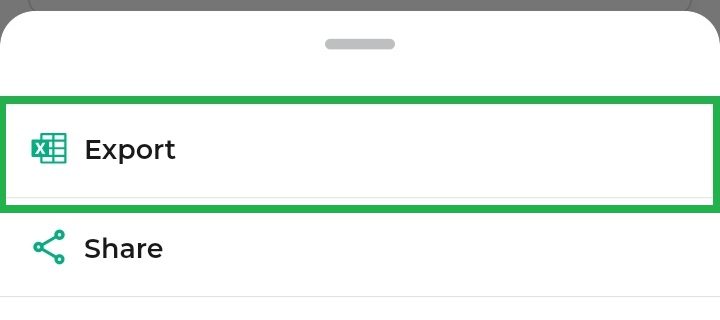
Jika download berhasil dilakukan, sistem akan menampilkan notifikasi “Export data berhasil”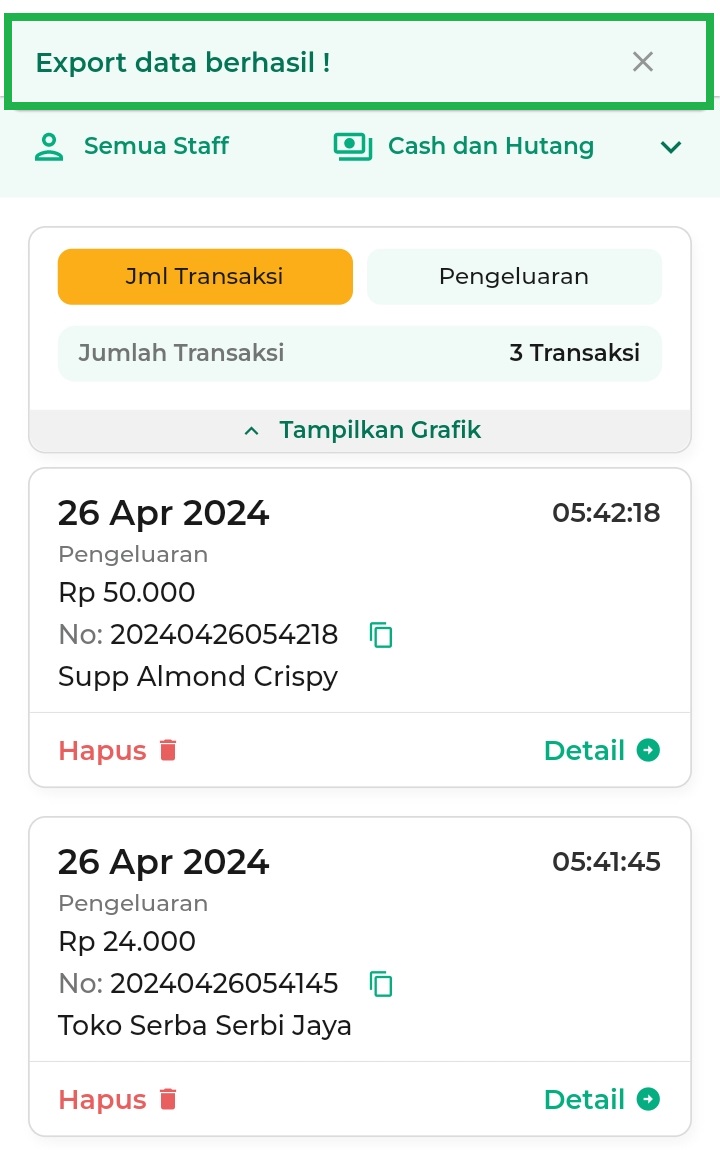
- Share (Bagikan)
Klik opsi ini jika ingin membagikan laporan pembelian sesuai dengan periode dan filter yang telah dipilih.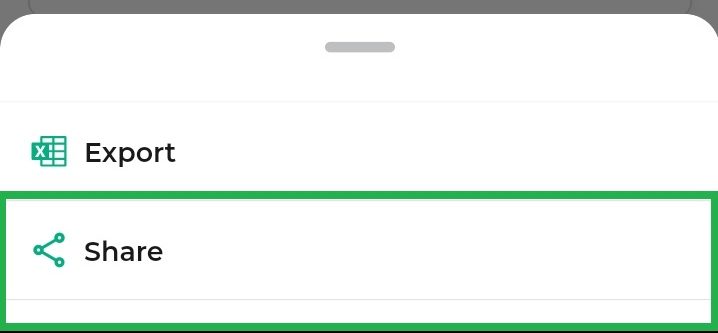
Berikut merupakan contoh membagikan file hasil bagikan laporan pembelian melalui whatsapp.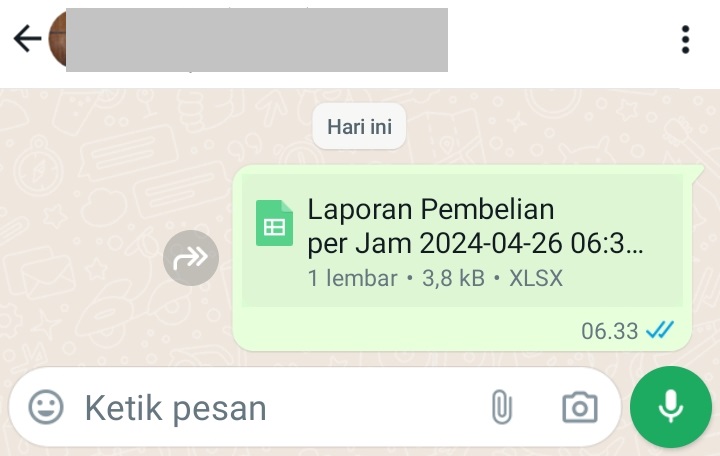
- Export (Download)
Selamat Mencoba!
4.2 Kasir Pintar Dashboard (Desktop)
Akses ke Laporan Pembelian dapat dilakukan melalui Aplikasi Kasir Pintar Dashboard (Desktop) dengan cara berikut :
- Login melalui Aplikasi Kasir Pintar Dashboard menggunakan akun yang sudah terdaftar.
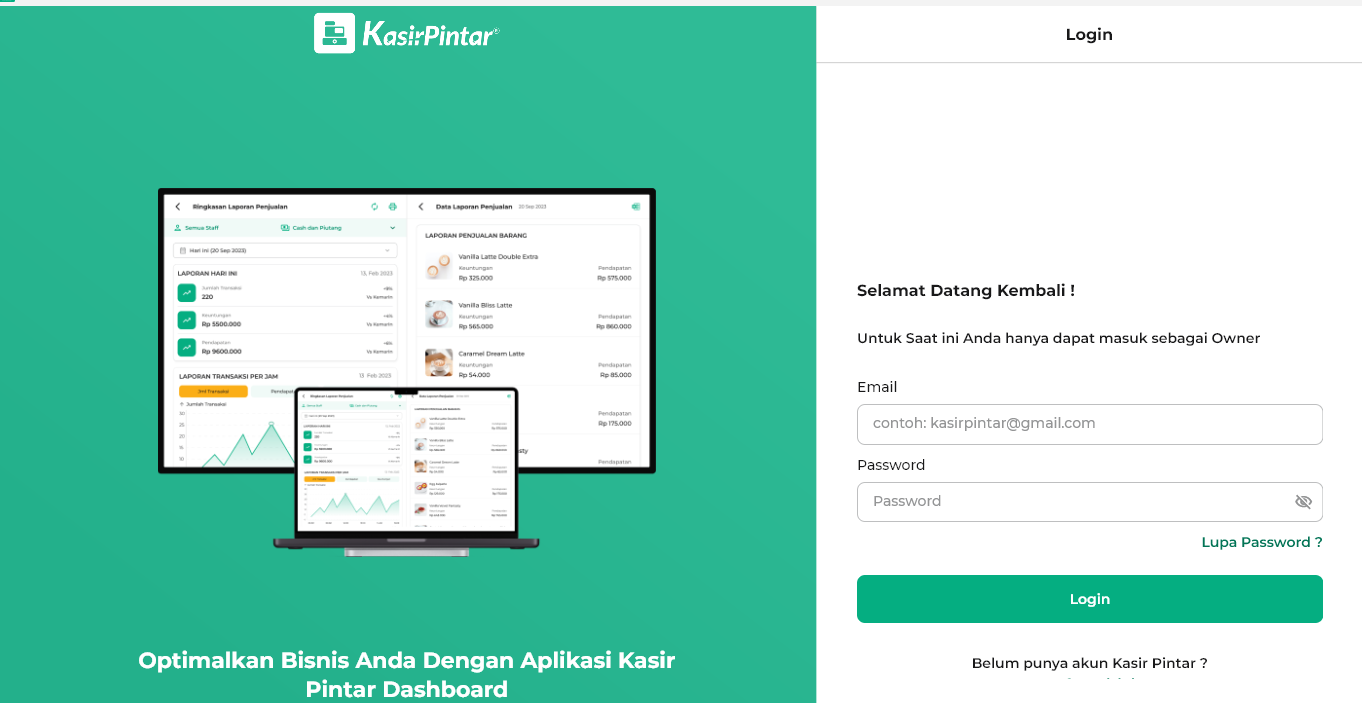
- Kemudian, pastikan Anda telah masuk di halaman menu Laporan. Kemudian pilih opsi Pembelian.
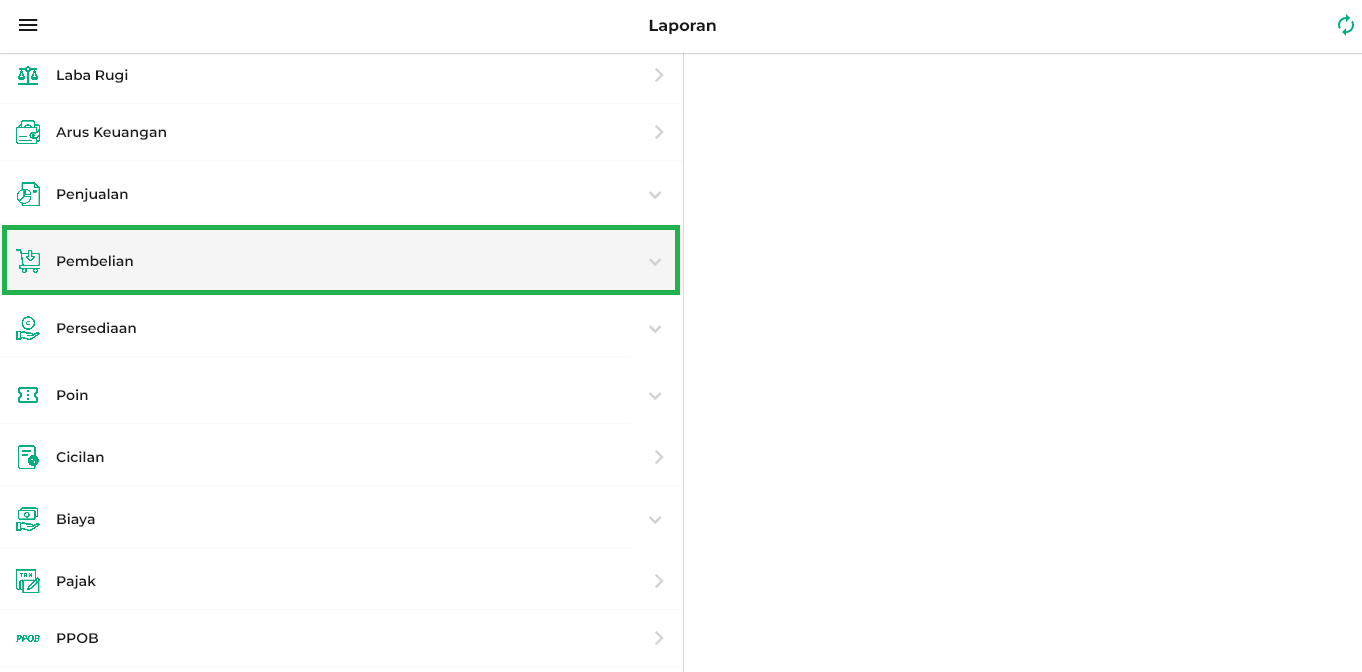
- Pada menu laporan pembelian, Anda bisa langsung memilih periode laporan pembelian yang ingin dilihat. Sistem memiliki beberapa opsi periode atau waktu. Berikut merupakan penjelasan singkat untuk setiap periode:
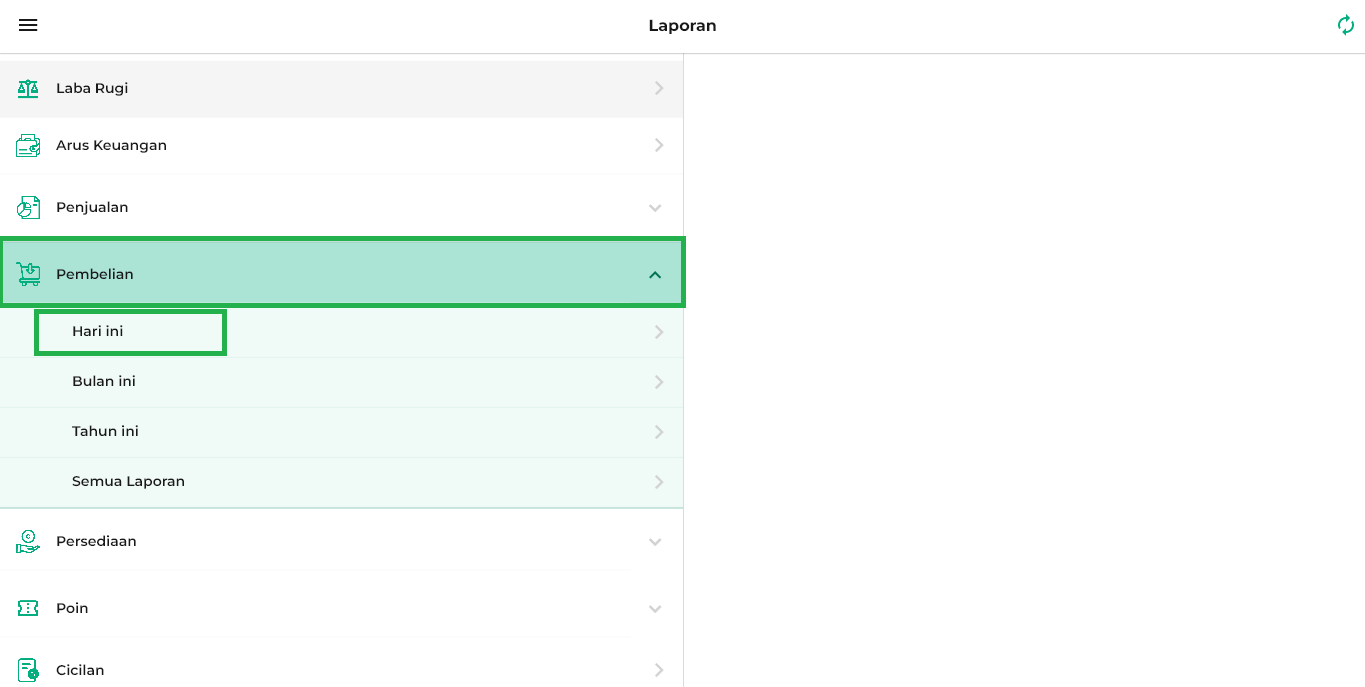
- Hari ini
Menampilkan data transaksi pembelian yang telah diinputkan pada periode hari ini, yaitu hari yang sedang berjalan. - Bulan ini
Menampilkan data transaksi pembelian yang telah diinputkan pada periode bulan ini, yaitu bulan yang sedang berjalan saat ini.
- Tahun ini
Menampilkan data transaksi pembelian yang telah diinputkan pada periode tahun ini, yaitu tahun yang sedang berjalan. - Semua Laporan
Menampilkan semua data transaksi pembelian yang telah diinputkan selama tahun ini dan tahun yang telah berlalu.
- Hari ini
- Sebagai contoh, Karis ingin melihat laporan pembelian pada periode “Hari ini”.
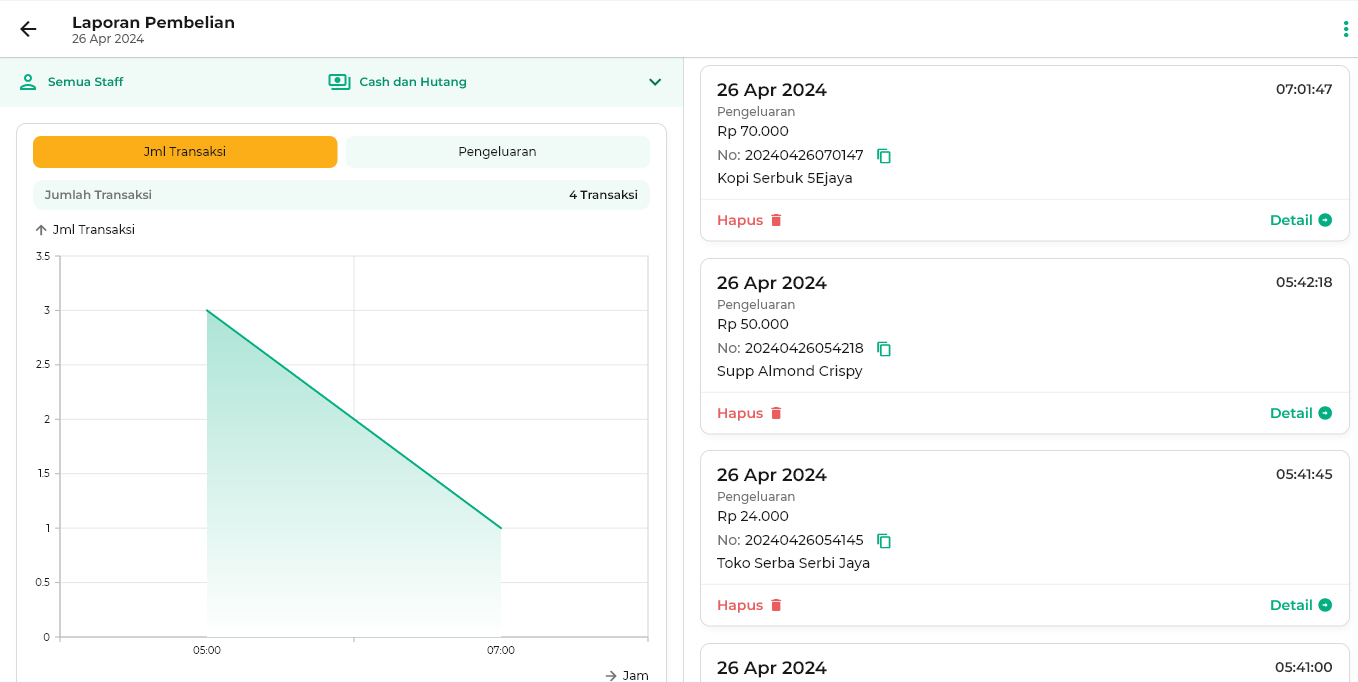
- Pada halaman laporan pembelian, Anda dapat menggunakan filter laporan untuk menyaring data transaksi pembelian yang ingin dilihat. Caranya yaitu klik ikon panah ke bawah, lalu sistem akan menampilkan filter laporan yang tersedia.
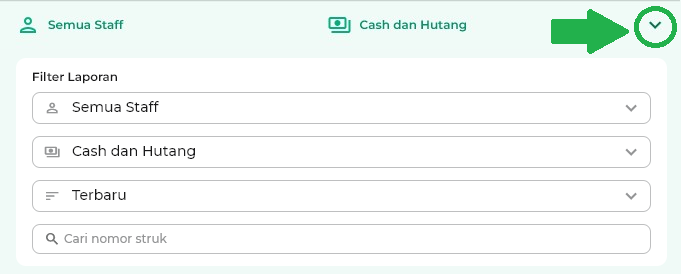
- Filter Staff
Digunakan untuk menyaring data transaksi pembelian berdasarkan staff yang mencatat transaksi. Anda dapat memilih untuk melihat data transaksi yang dicatat oleh semua staff atau setiap staff secara individu (per staff). Berikut merupakan contoh tampilan daftar nama staff.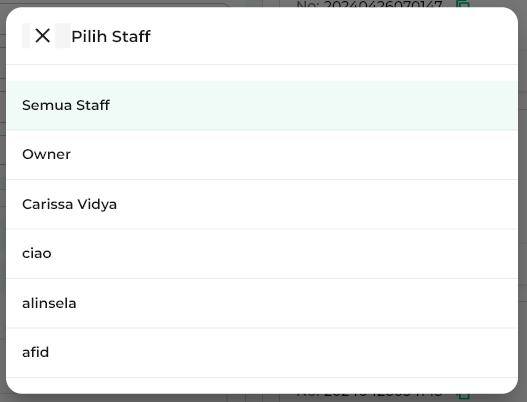
- Filter Cash dan Hutang
Digunakan untuk menyaring data transaksi pembelian berdasarkan jenis pembayarannya. Anda dapat melihat data transaksi yang menggunakan cash dan hutang (keduanya), atau salah satunya(hanya cash atau hanya hutang).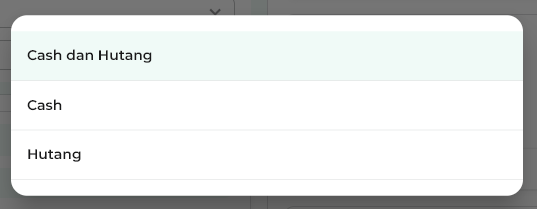
- Filter Lama Data yang Ditampilkan
Digunakan untuk menyaring data transaksi pembelian berdasarkan lama waktu. Anda dapat melihat data transaksi yang terbaru atau yang terlama.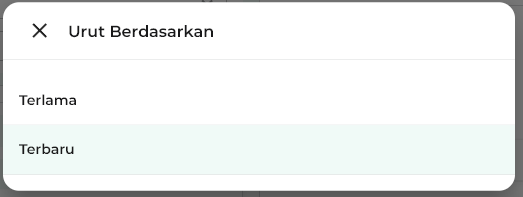
- Kolom Pencarian Struk
Digunakan ketika Anda ingin mencari struk transaksi pembelian dengan cara masukkan “kode struk” yang ingin ditemukan, kemudian tekan tombol “enter” pada keyboard Anda.
- Filter Staff
- Di bagian selanjutnya, informasi terkait jumlah transaksi, pengeluaran dan grafik visual akan ditampilkan sesuai dengan periode dan filter yang telah Anda pilih. Untuk melihat grafik jumlah transaks atau grafik pengeluaran silakan klik tombol yang sesuai dengan grafik yang ingin Anda lihat.
Sebagai contoh, Karis ingin melihat grafik jumlah transaksi, maka klik tombol jumlah transaksi yang terletak di atas grafik hingga berwarna oranye.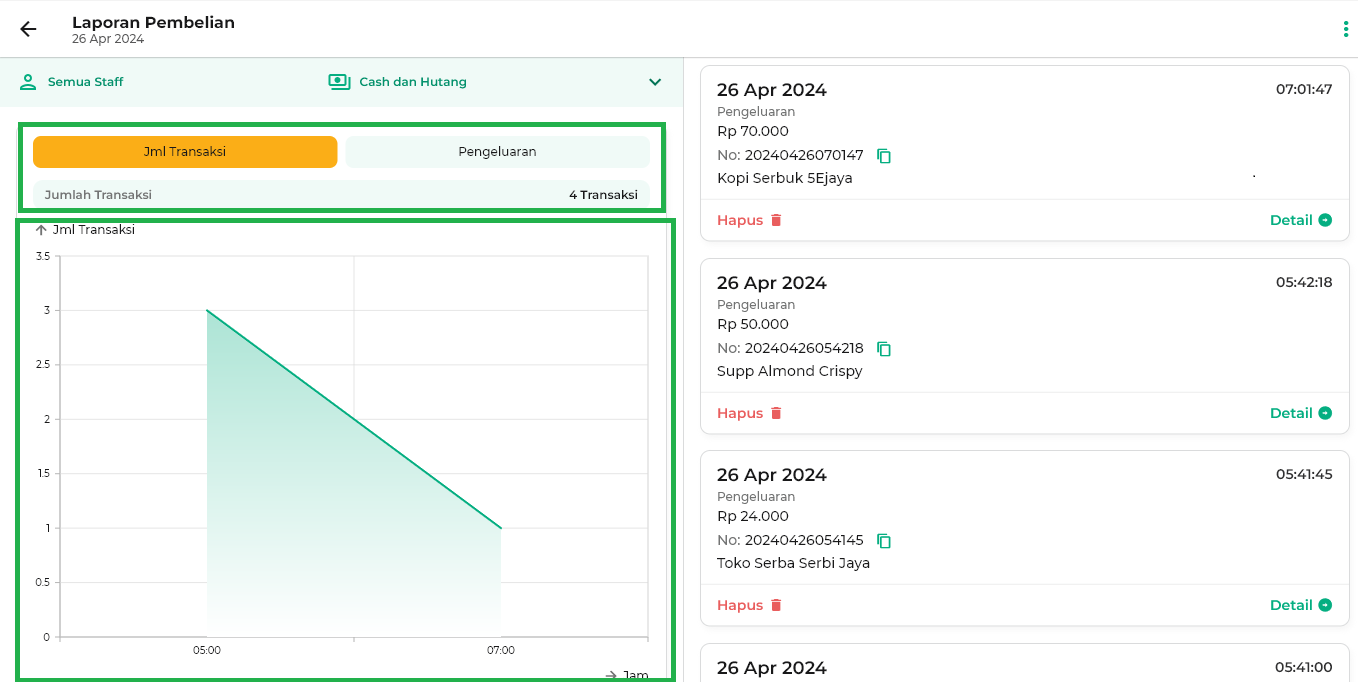
- Berikutnya, Anda akan melihat data transaksi pembelian sesuai dengan periode dan filter yang telah Anda pilih sebelumnya. Terdapat beberapa opsi yang dapat dilakukan, antara lain:
- Lihat Detail Transaksi
Ketika ingin melihat detail transaksi yang ada di periode tersebut, cukup klik tombol Detail atau klik area data transaksi yang ingin Anda lihat.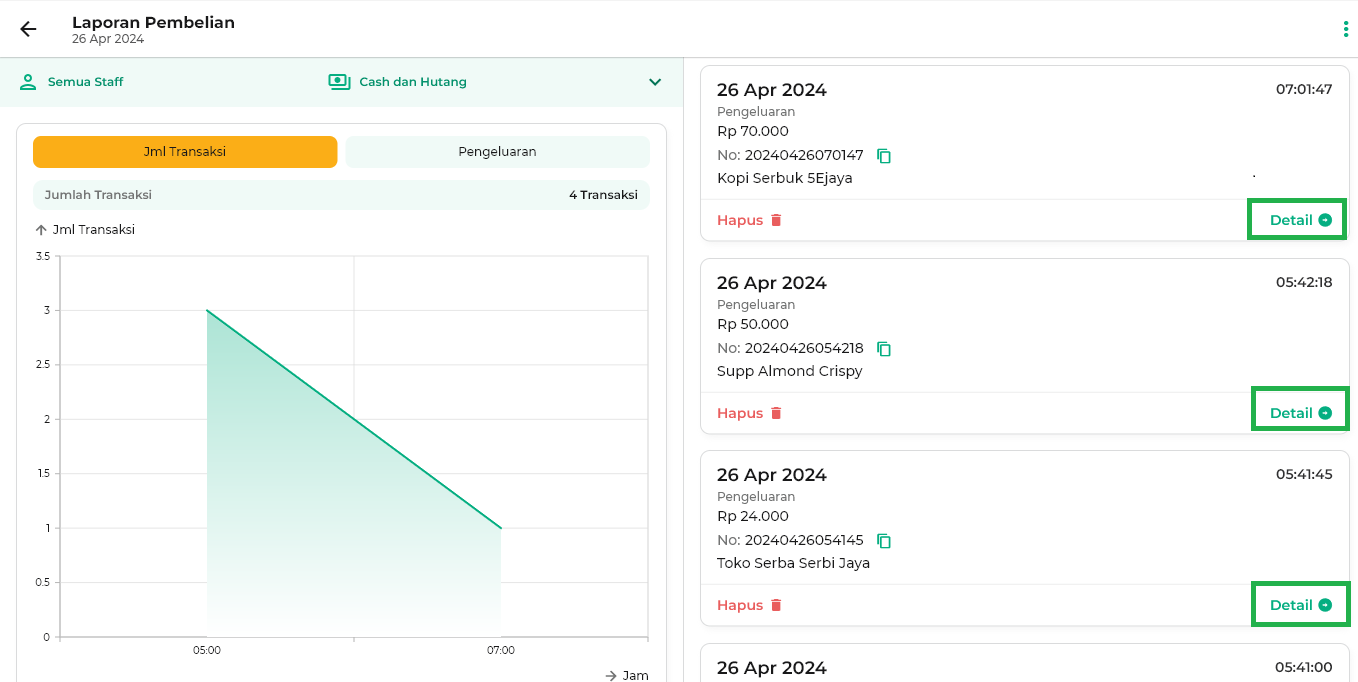
- Salin Kode Struk
Ketika ingin menyalin kode struk, klik ikon salin di samping kode struk terkait. Salin kode Salin kode struk dapat membantu Anda ketika perlu melakukan pencarian data transaksi pembelian. Hal ini mempermudah Anda untuk copy-paste kode struk secara langsung di kolom pencarian.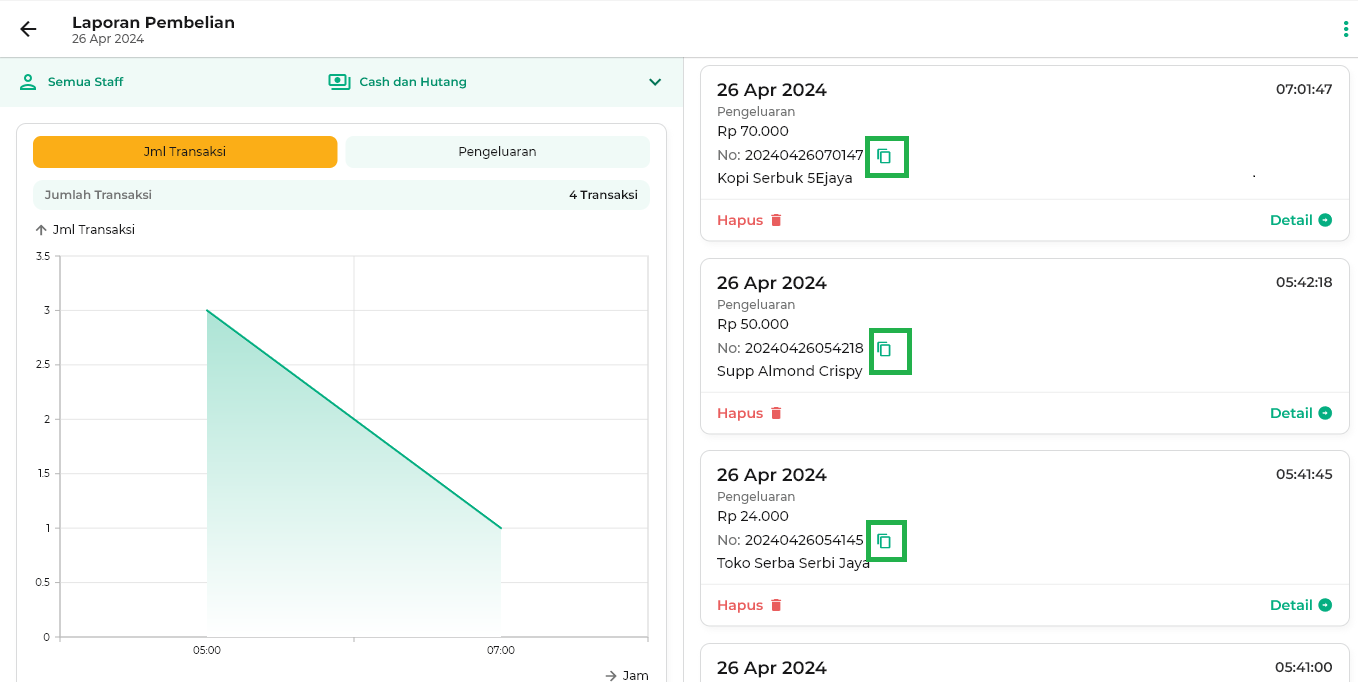
Jika salin kode struk berhasil dilakukan, Anda akan mendapatkan informasi “Copy to Clipboard” yang berarti kode struk telah berhasil di salin di clipboard perangkat Anda.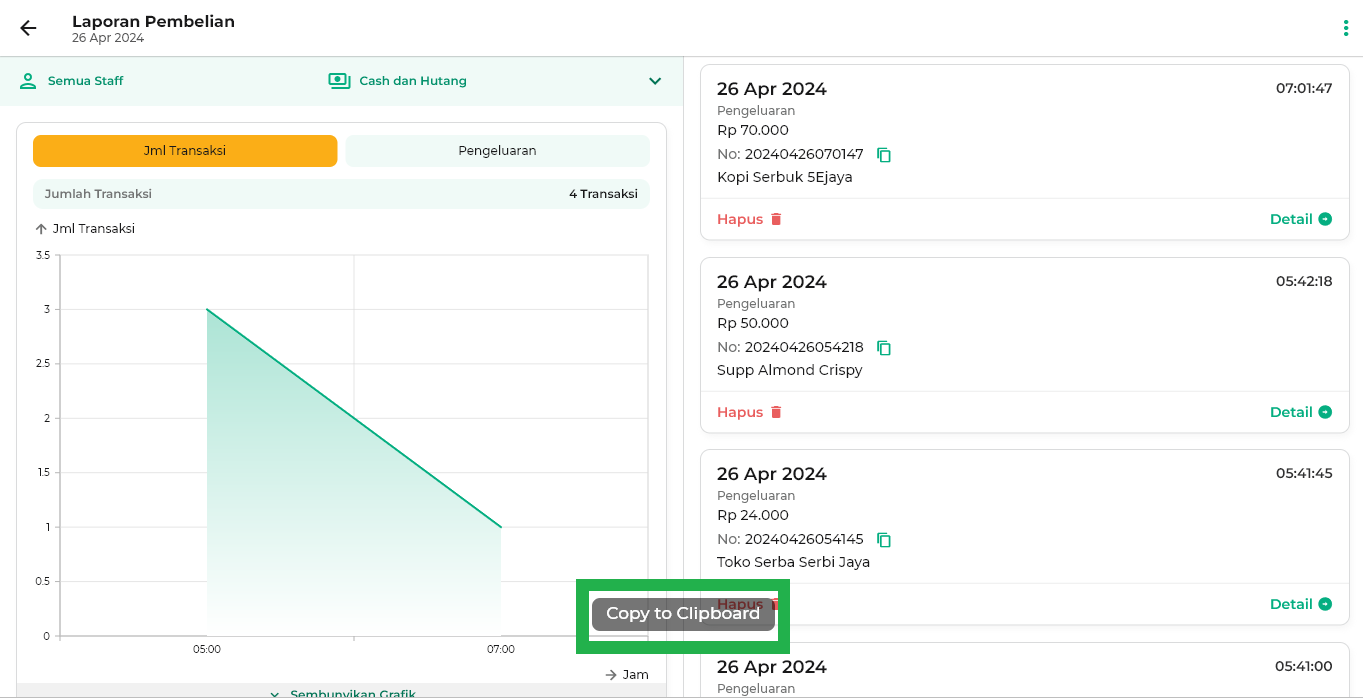
- Lihat Detail Transaksi
- Selain itu, Anda juga dapat mengunduh dan membagikan laporan pembeliansesuai dengan periode dan filter yang telah dipilih. Caranya yaitu klik ikon titik tiga di pojok kanan atas halaman, selanjutnya:
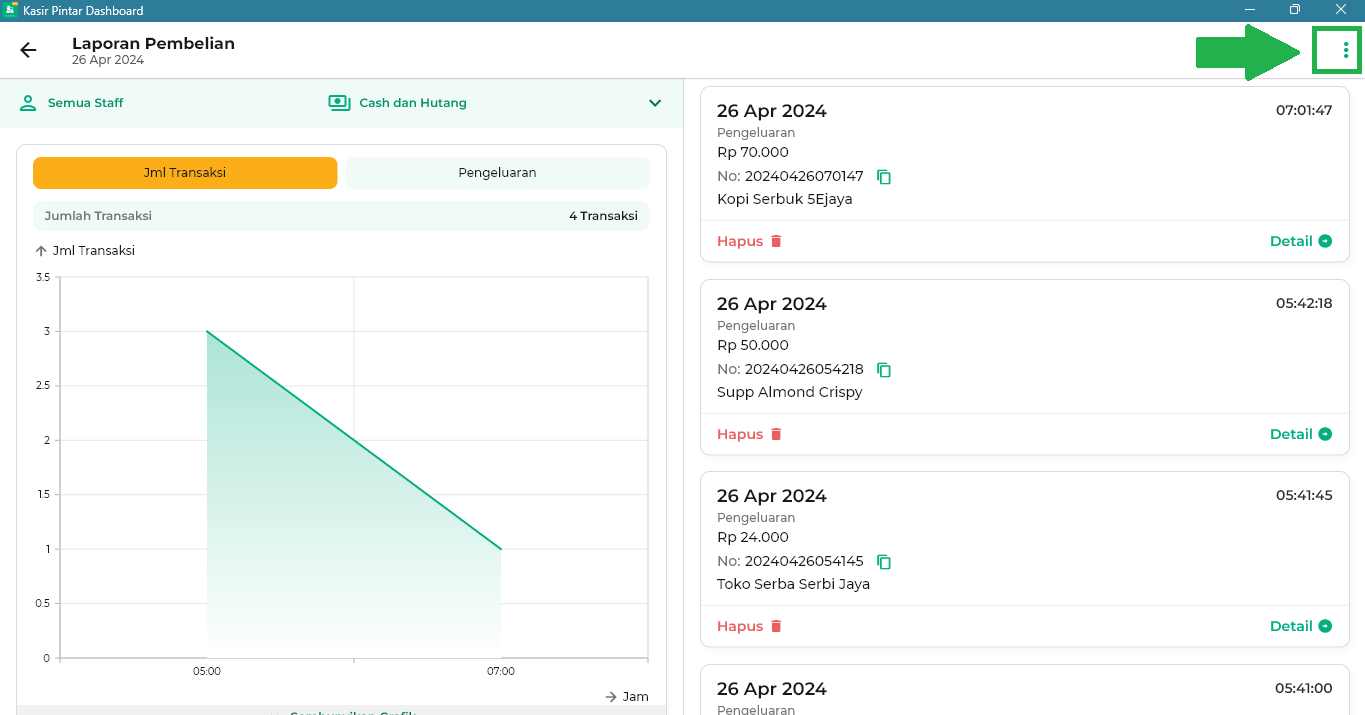
- Export (Download)
Klik opsi ini jika ingin mengunduh laporan pembelian sesuai dengan periode dan filter yang telah dipilih.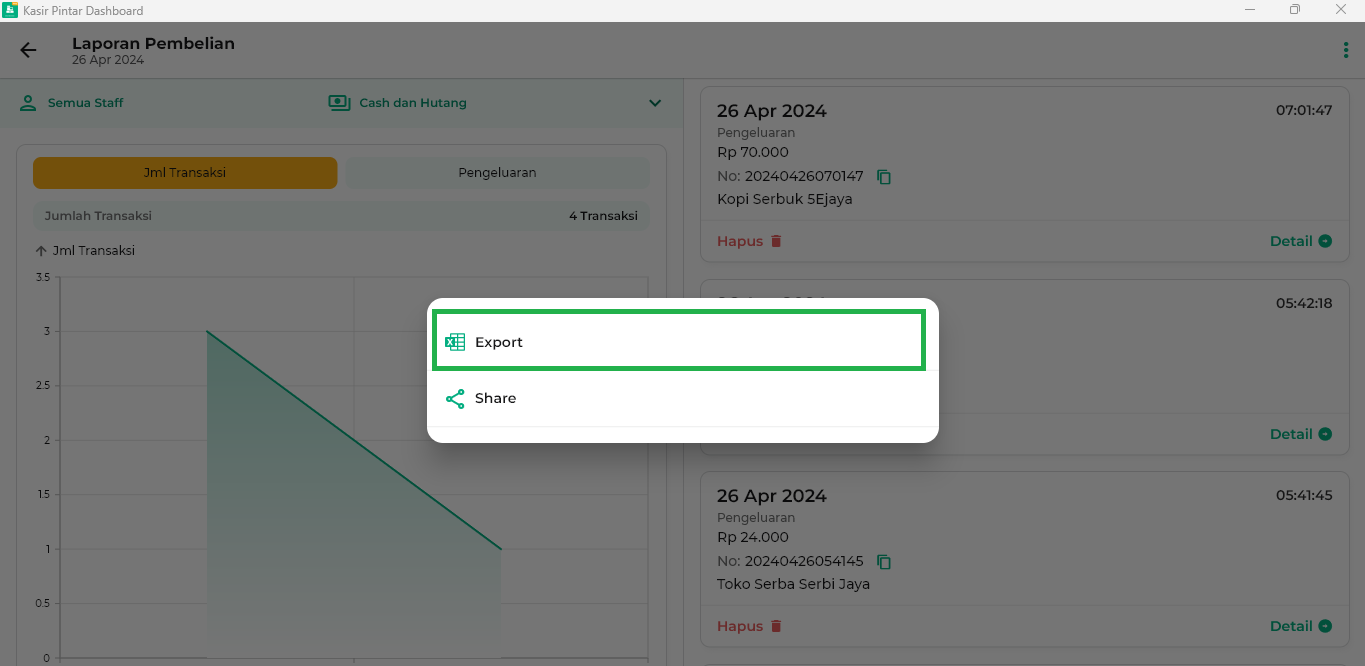
- Share (Bagikan)
Klik opsi share jika Anda ingin membagikan laporan pembelian sesuai dengan periode dan filter yang telah dipilih. Pada saat ini, Anda masih belum bisa menggunakan fitur ini di aplikasi Kasir Pintar Desktop versi Windows.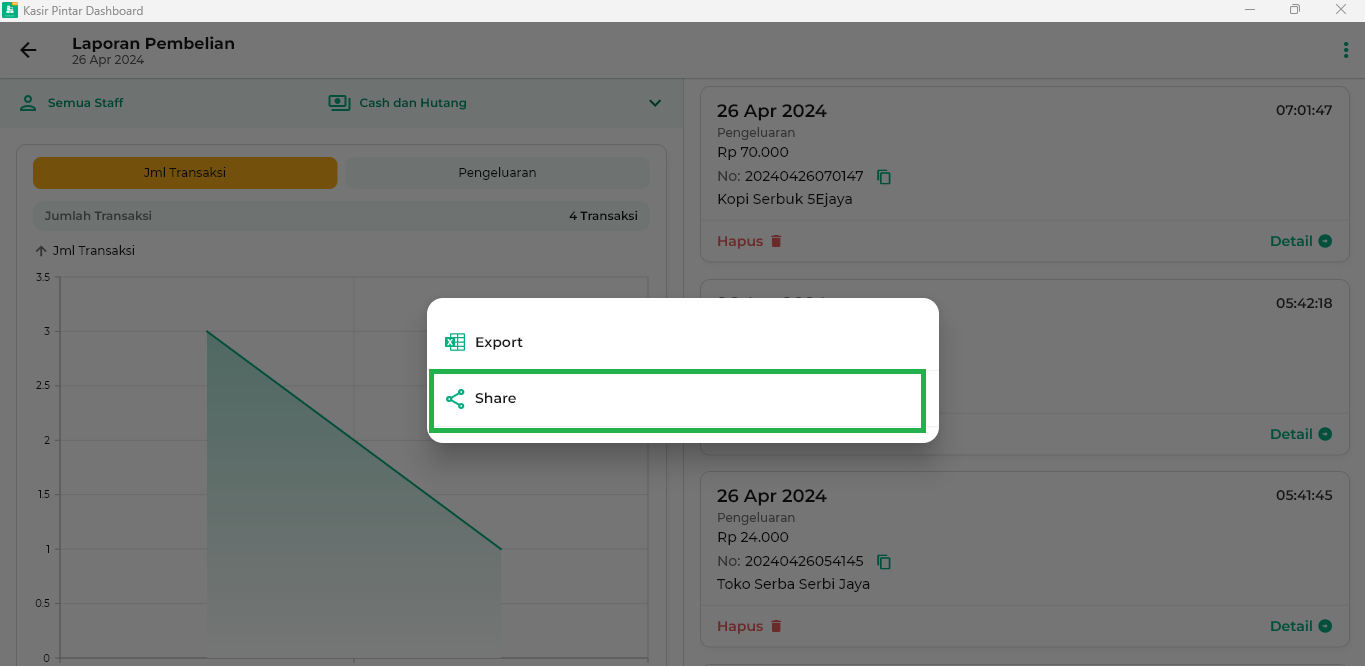
Anda dapat membagikan struk pembelian dalam bentuk tautan/link melalui laporan pembelian dengan cara berikut:
– Pilih transaksi pembelian yang diinginkan.
– Klik tombol Detail.
– Klik ikon titik tiga yang ada di pojok kanan atas > pilih opsi Bagikan.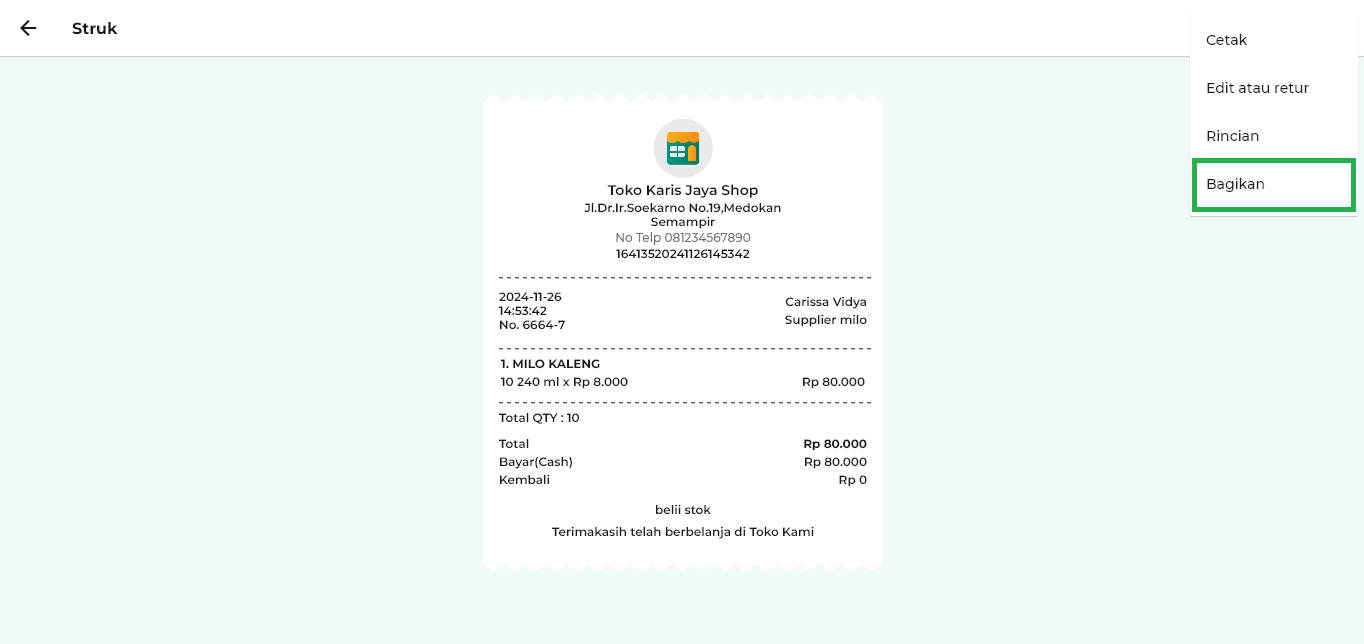
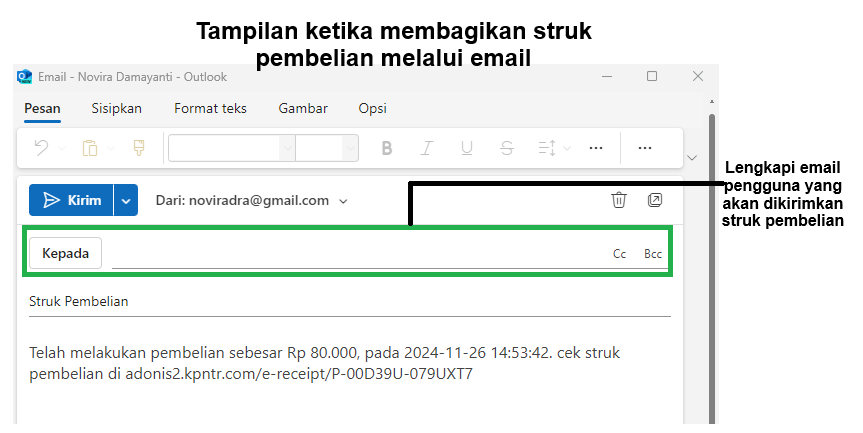
- Export (Download)
Selamat Mencoba!