Fitur Take Away di Olshopin (Ambil Pesanan Langsung di Toko)
Fitur Take away merupakan fitur yang memungkinkan pembeli untuk mengambil pesanannya langsung ke toko penjual. Pada fitur ini, pembeli melakukan transaksi secara online terlebih dahulu melalui Olshopin, setelah itu pembeli mengambil barang yang telah dipesan ke toko penjual.
Ketentuan Penggunaan Fitur Take away
Terdapat beberapa ketentuan penggunaan fitur take away yang harus Anda perhatikan, diantaranya yaitu :
- Penjual wajib mengaktifkan Fitur Take Away untuk Olshopin
- Penjual wajib mengaktifkan layanan pembayaran “Transfer bank / E-wallet”
- Fitur take away dapat diaktifkan jika penjual telah mengatur Titik lokasi toko
Berikut merupakan panduan untuk mengatur 3 ketentuan diatas :
1. Cara Mengaktifkan Fitur Take away untuk Olshopin
Langkah pertama yaitu mengaktifkan Fitur Take away di Olshopin melalui website / back office Kasir Pintar, dengan cara berikut :
- Login ke website / back office Kasir Pintar
- Pilih menu E-Katalog > Pengiriman & Pembayaran pada sidebar
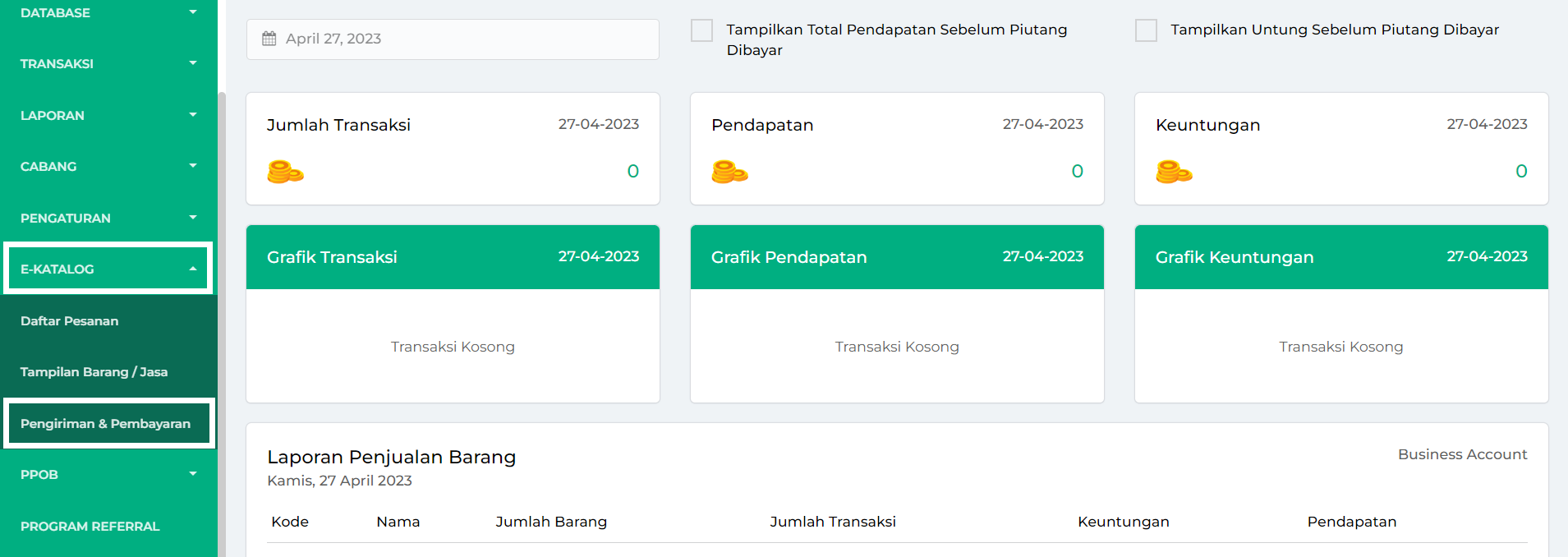
- Pada halaman Pembayaran & Pengiriman, silahkan scroll ke bawah hingga Anda menemukan bagian “Layanan Pengiriman”, setelah itu klik kolom centang Aktifkan Mode Take Away (Pembeli Ambil Sendiri di Toko) hingga tercentang biru seperti berikut. Selanjutnya klik tombol Simpan untuk menyimpan pengaturan fitur take away di Olshopin
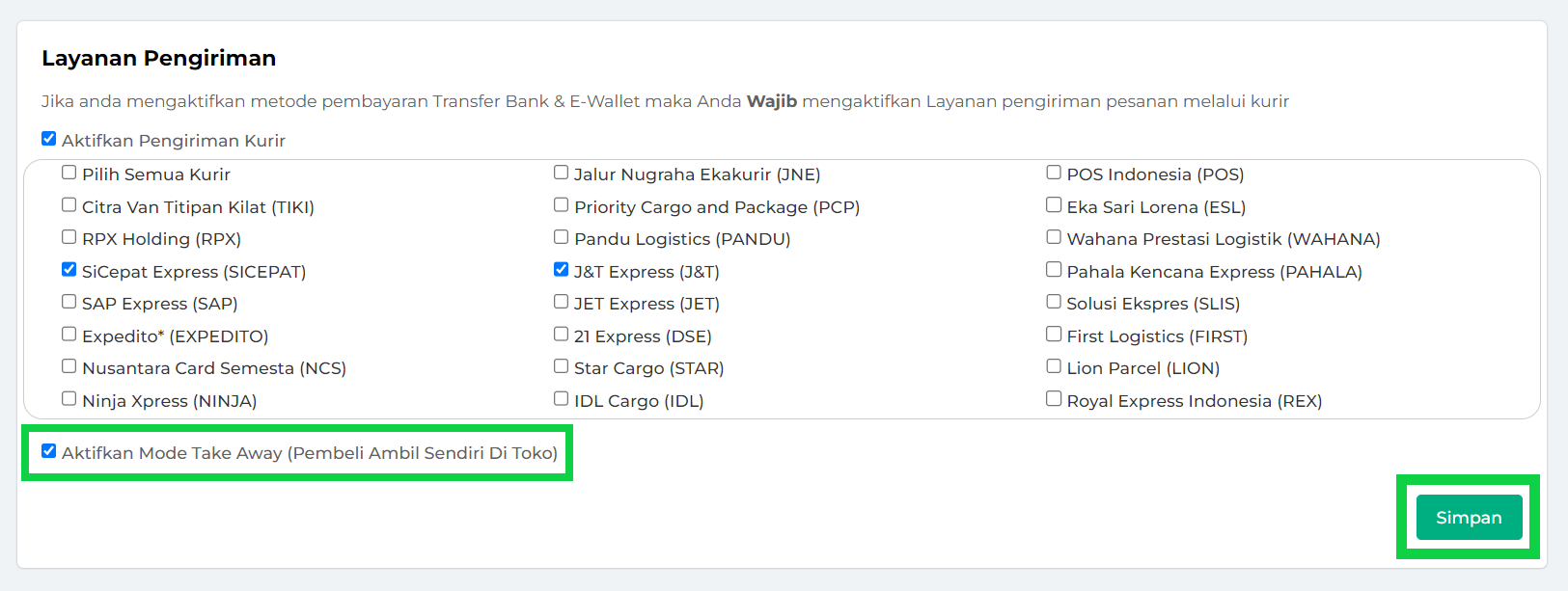
- Fitur take away di akun Olshopin Anda telah berhasil diaktifkan
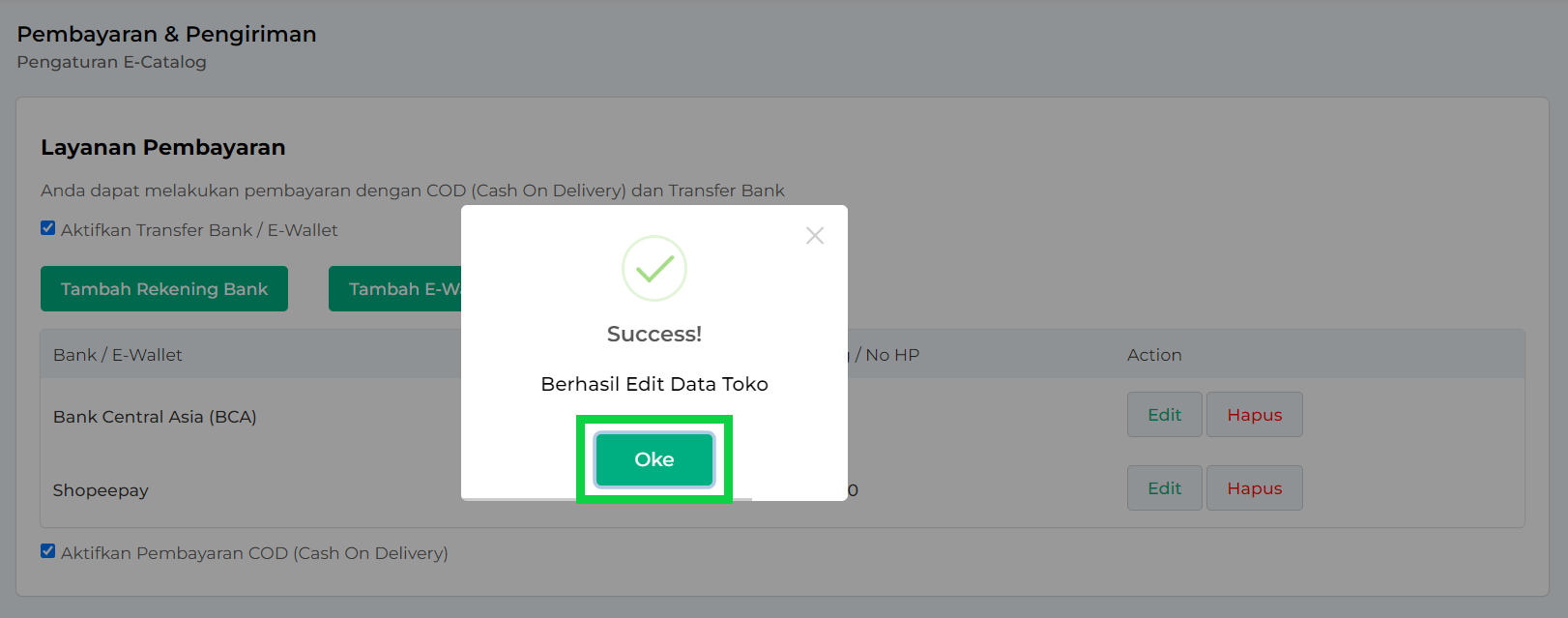
2. Cara Mengaktifkan Layanan Pembayaran Transfer Bank / E-wallet
Langkah kedua yaitu mengaktifkan layanan pembayaran Transfer Bank / E-wallet agar pembeli dapat melakukan pembayaran via transfer sebelum mengambil barang yang dipesan ke toko Anda :
- Login ke website / back office Kasir Pintar
- Pilih menu E-Katalog > Pengiriman & Pembayaran pada sidebar
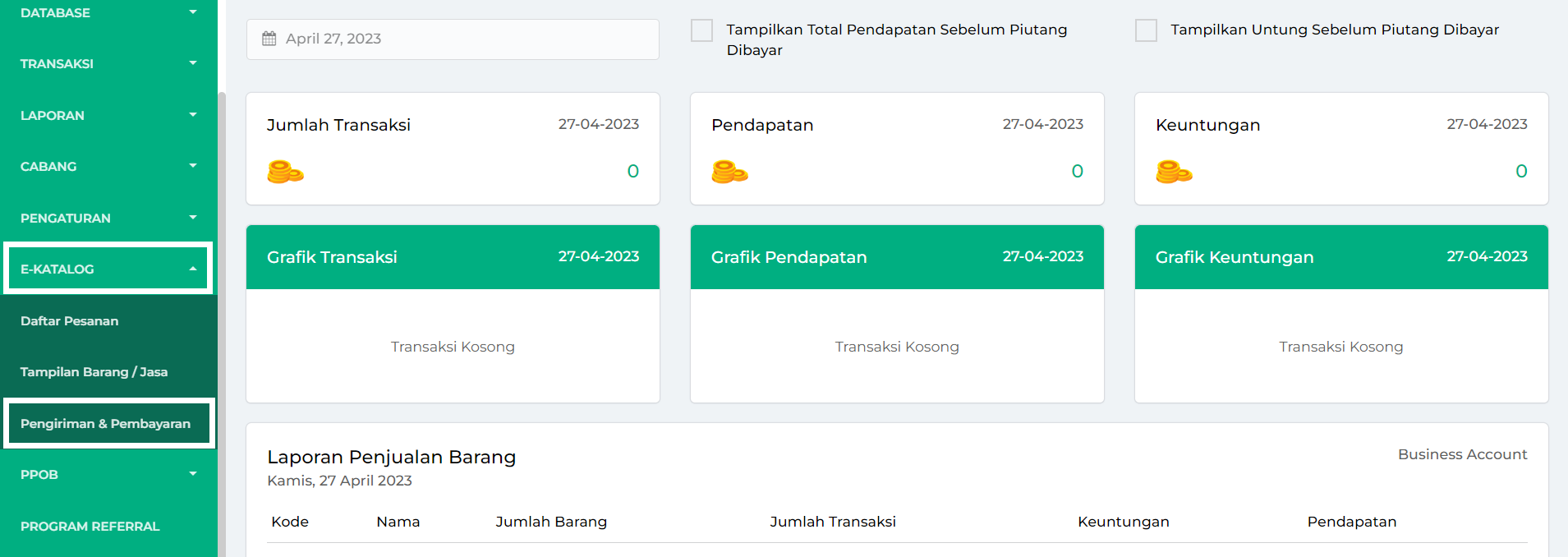
- Pada bagian Layanan Pembayaran, klik kolom “Aktifkan Transfer Bank / E-Wallet” hingga berwarna biru seperti berikut
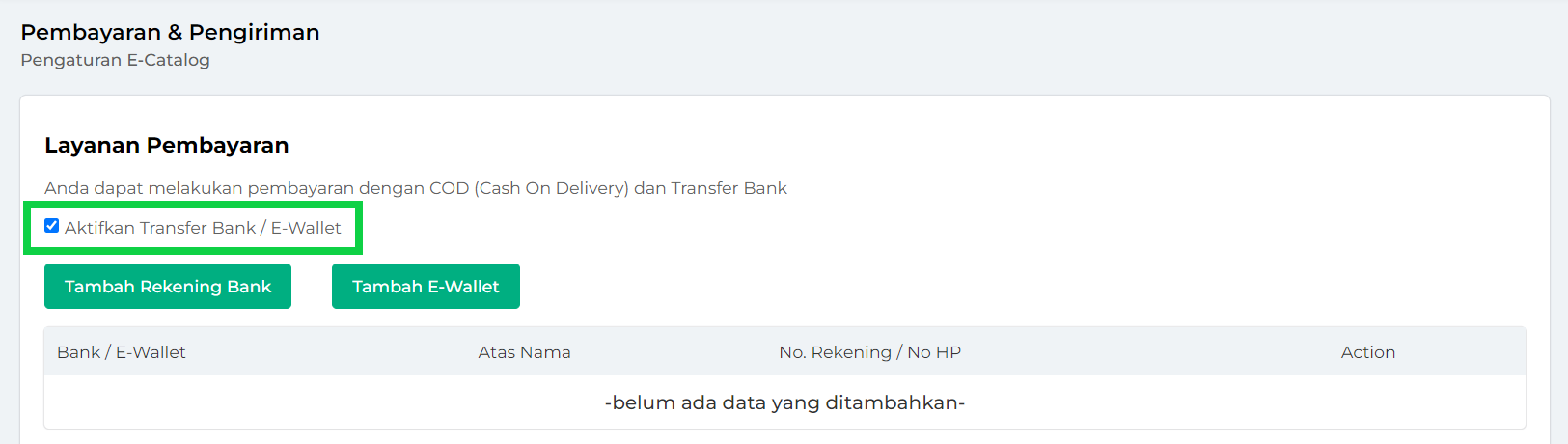
- Silahkan tambahkan rekening bank atau E-wallet yang Anda miliki sebagai metode pembayaran transaksi di Olshopin :
- Tambah Rekening Bank
- Klik tombol Tambah Rekening Bank
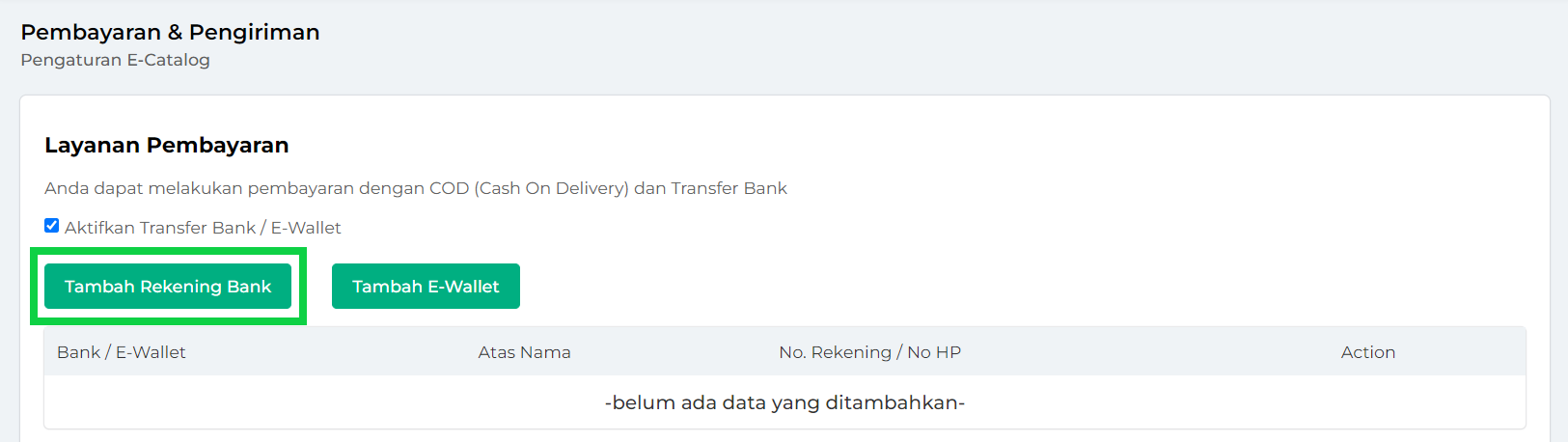
- Pilih bank yang Anda gunakan, lalu masukkan nomor rekening dan nama rekening Anda. Setelah itu klik tombol Simpan
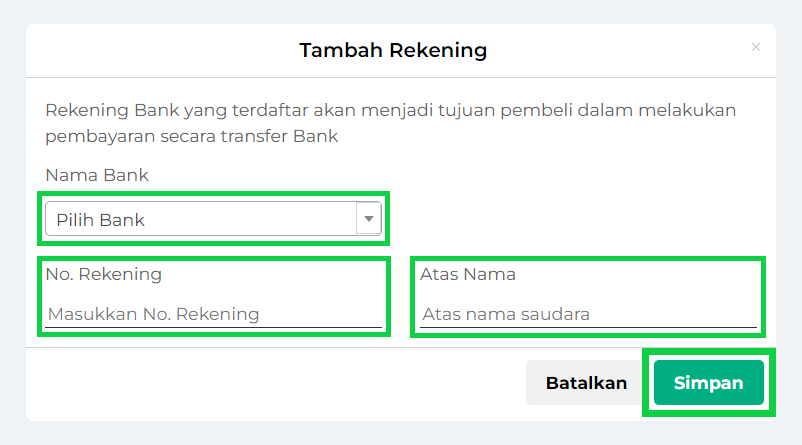
- Klik tombol Tambah Rekening Bank
- Tambah E-wallet
- Klik tombol Tambah E-wallet
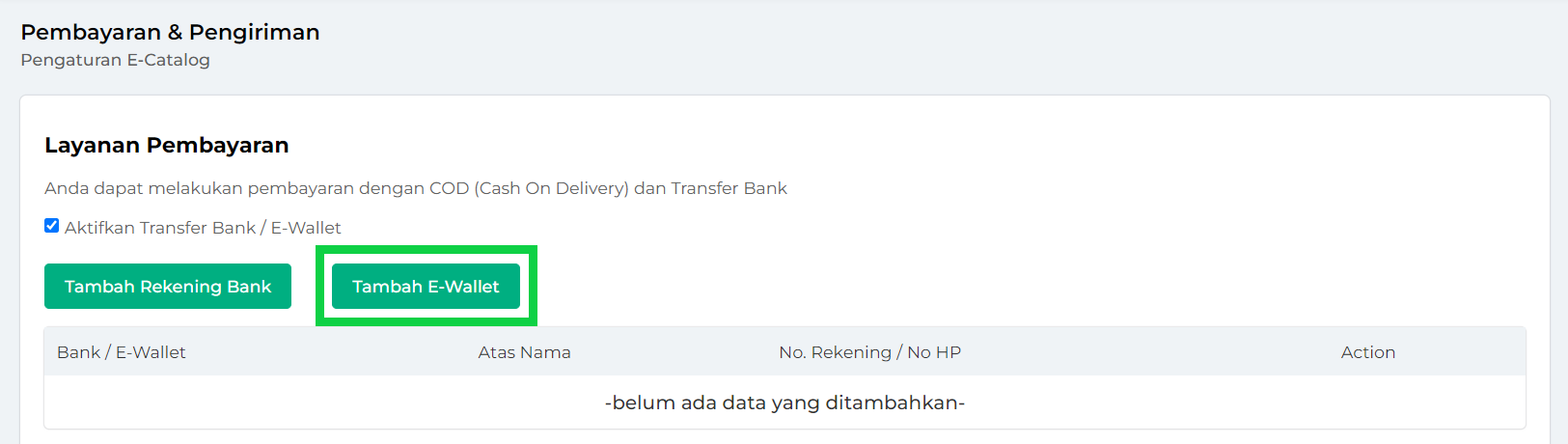
- Pilih E-wallet yang Anda gunakan, lalu masukkan Nomor HP dan Nama yang terdaftar di E-wallet tersebut. Setelah itu klik tombol Simpan
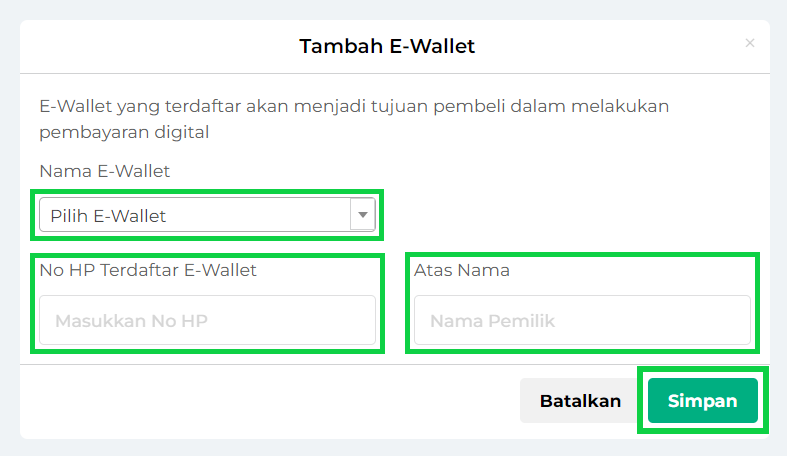
- Klik tombol Tambah E-wallet
- Tambah Rekening Bank
- Klik tombol Simpan yang terletak di bagian bawah untuk menyimpan pengaturan layanan pembayaran yang akan digunakan di Olshopin
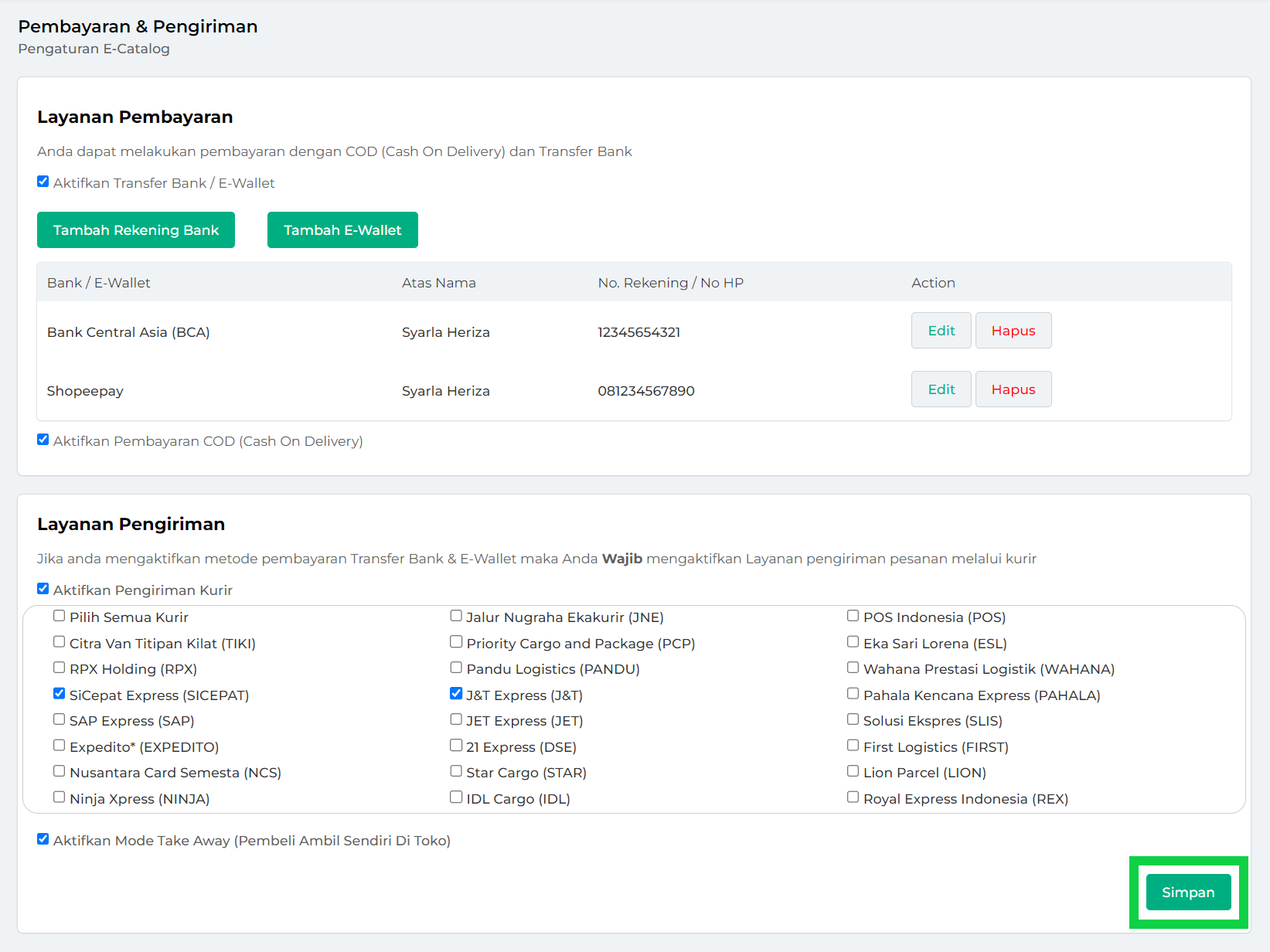
- Pengaturan layanan pembayaran Transfer bank / E-wallet telah berhasil dilakukan
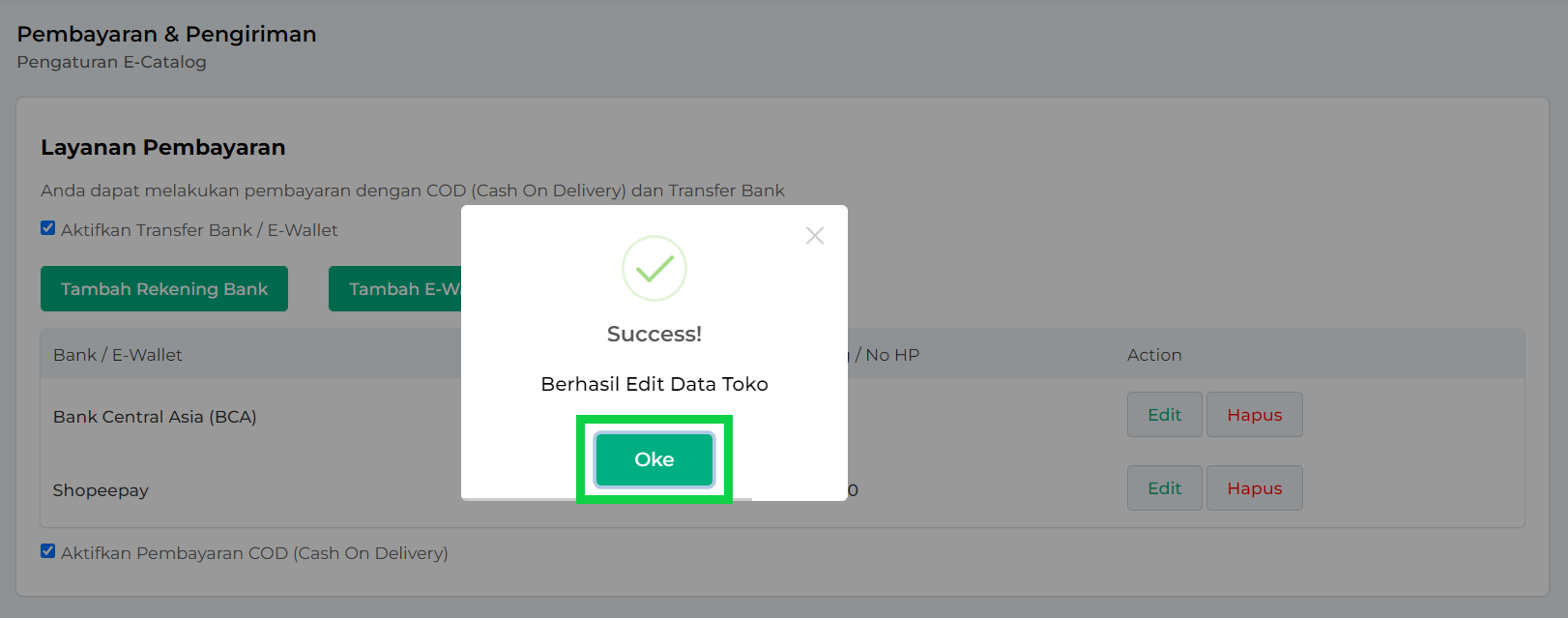
3. Cara Mengatur Titik Lokasi Toko
Langkah ketiga yaitu mengatur titik lokasi toko agar pembeli dapat menemukan alamat toko Anda dengan mudah dan akurat :
- Login ke website / back office Kasir Pintar
- Pilih menu Pengaturan > Toko > Toko Fisik pada sidebar
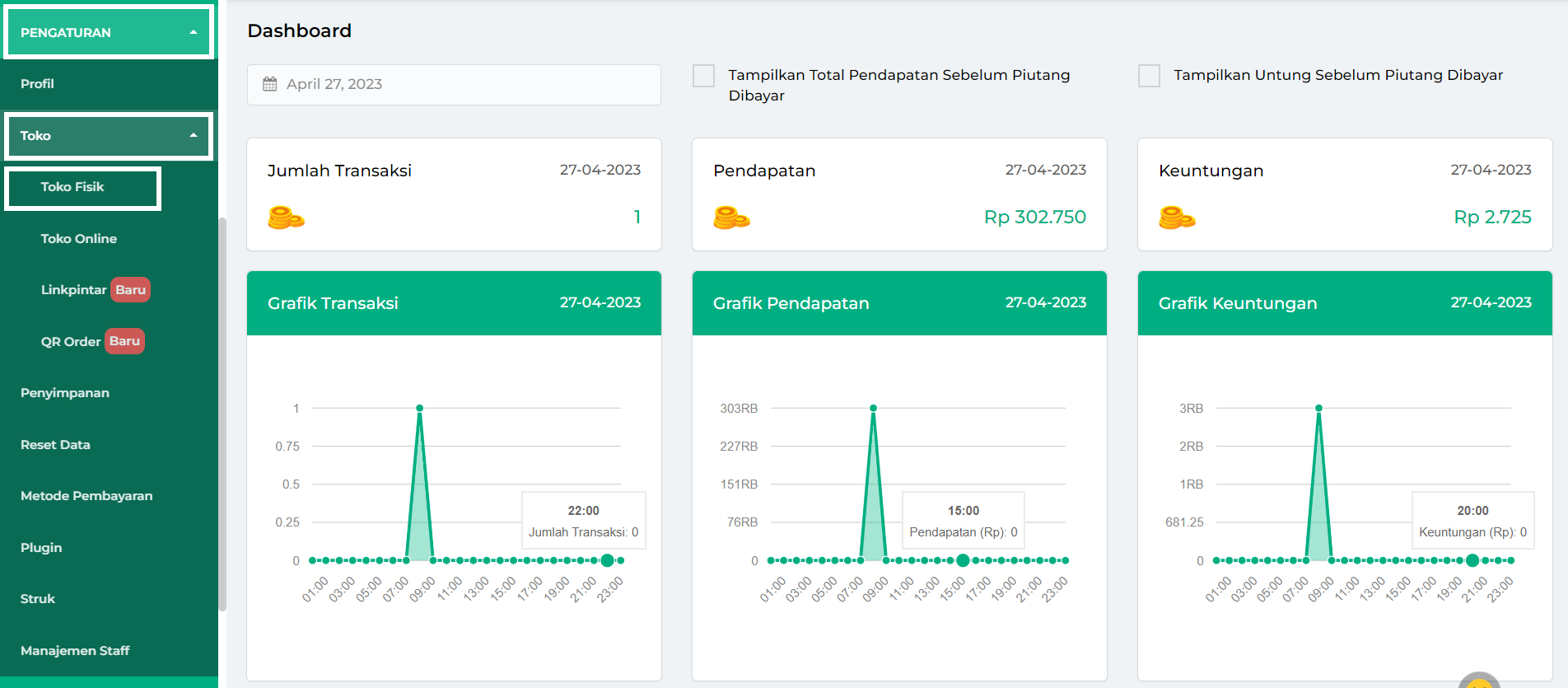
- Pada halaman Pengaturan Toko Fisik, perhatikan kolom Pilih Titik Lokasi.
Berikut merupakan tampilan kolom ketika titik lokasi toko Anda belum diatur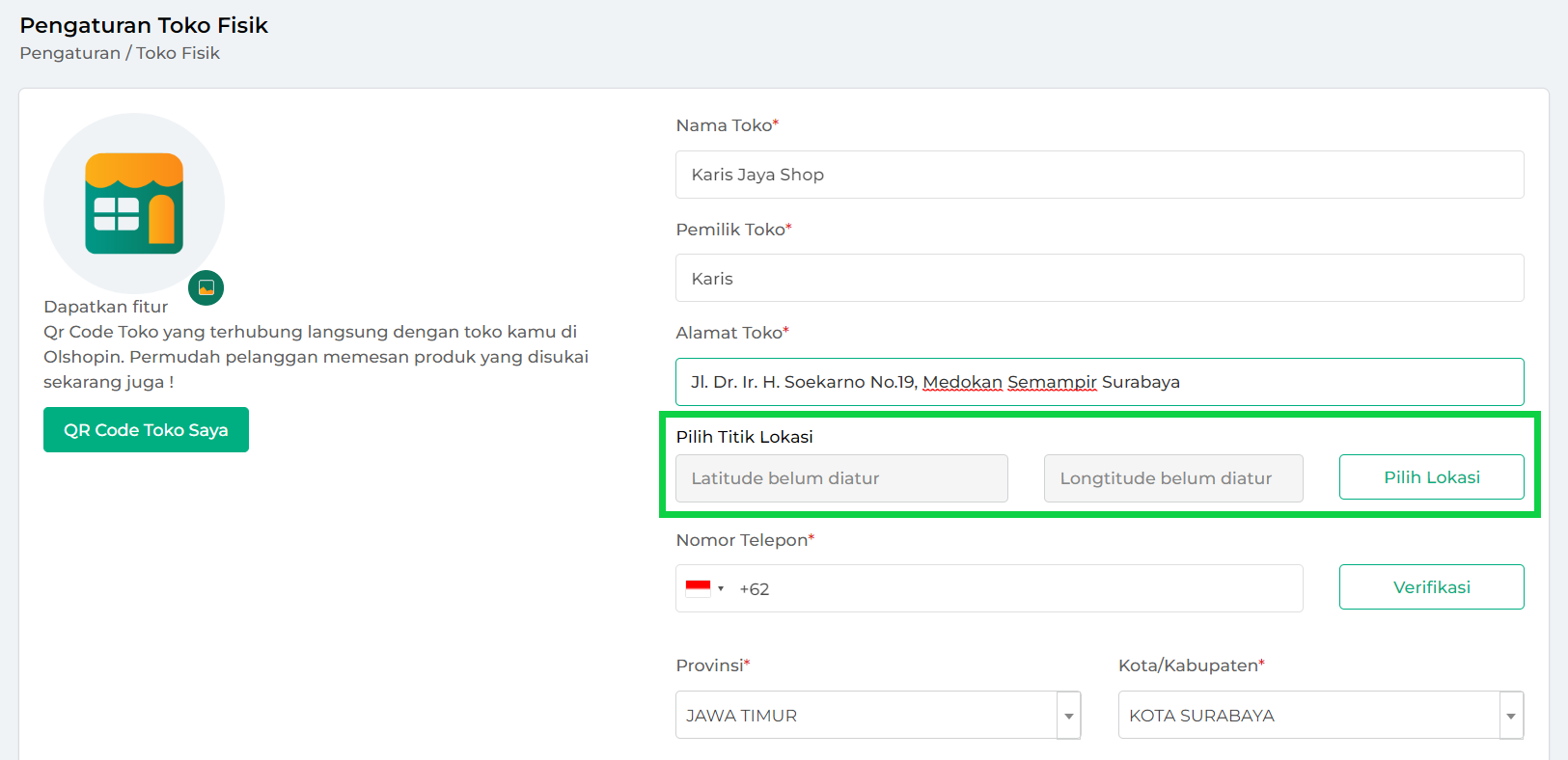
- Selanjutnya klik tombol Pilih Lokasi untuk mengatur titik lokasi toko Anda
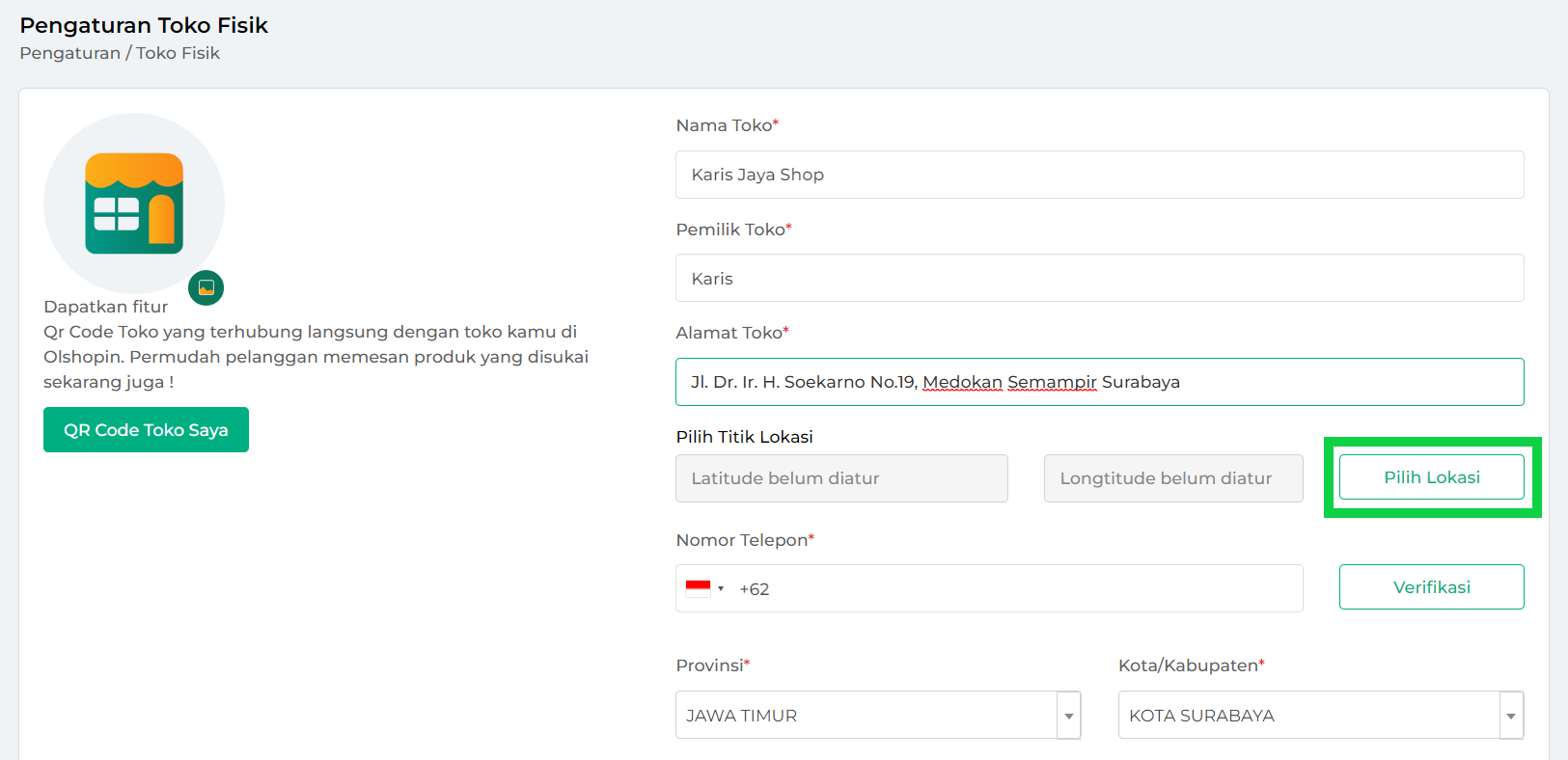
- Gunakan bantuan 3 tombol berikut untuk mempermudah Anda menentukan titik lokasi toko :
- Tombol + digunakan untuk memperbesar peta
- Tombol – digunakan untuk memperkecil peta
- Icon pencarian digunakan untuk mencari alamat toko Anda
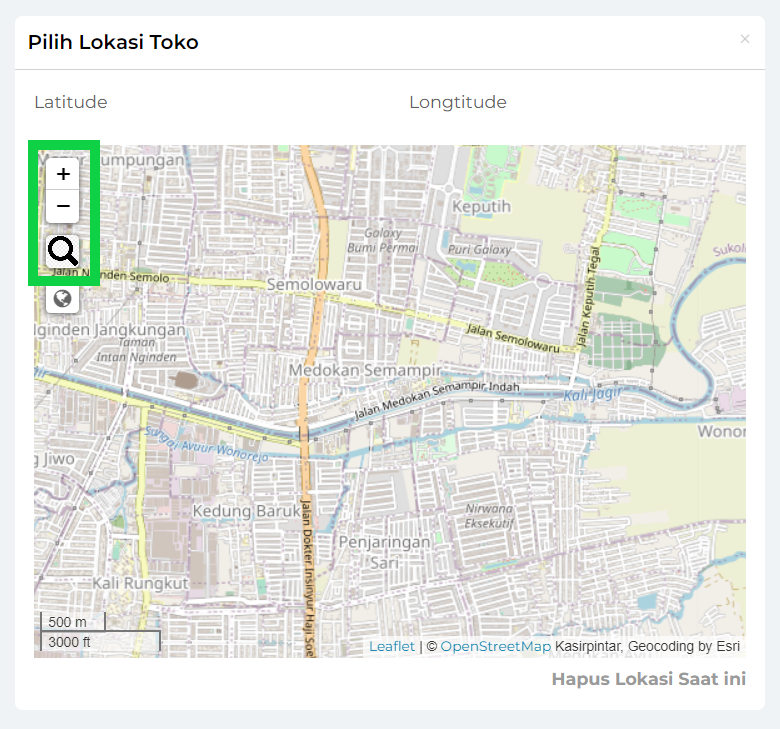
- Cari dan klik titik lokasi toko Anda, kemudian klik tombol Pilih Lokasi seperti berikut, dengan begitu maka kolom latitude dan longtitude akan terisi secara langsung
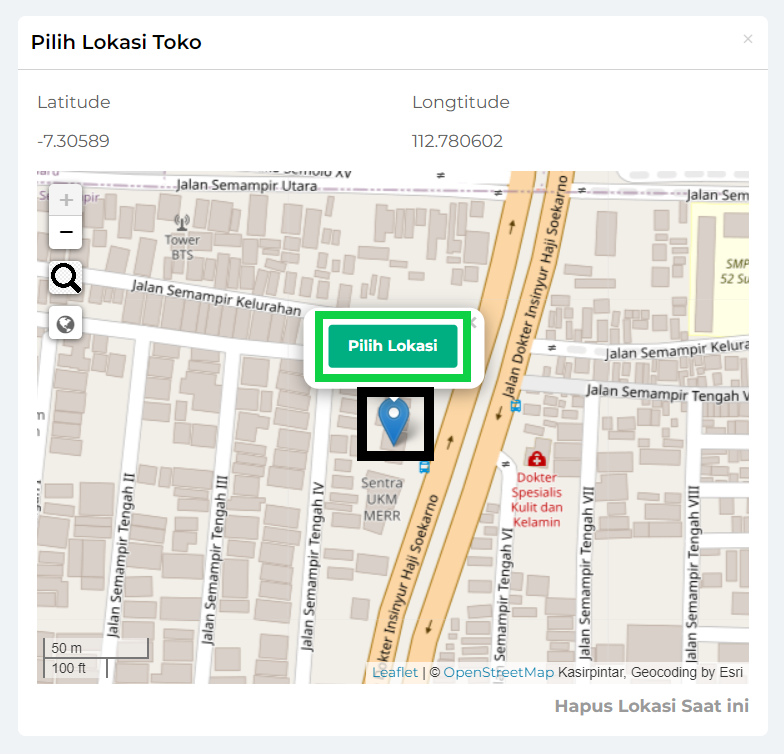
- Klik tombol Simpan untuk menyimpan pengaturan titik lokasi toko
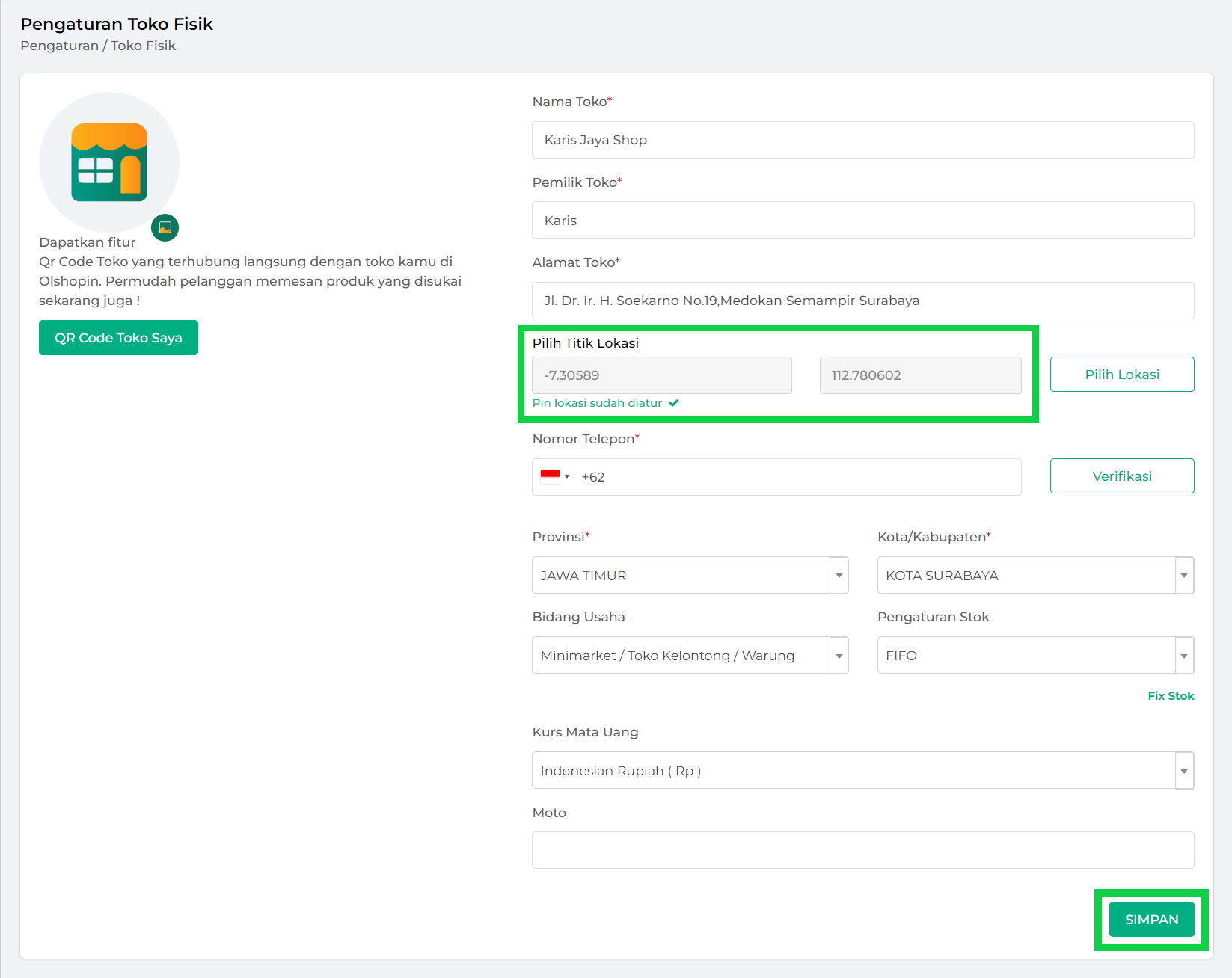
- Pengaturan titik lokasi toko telah berhasil dilakukan
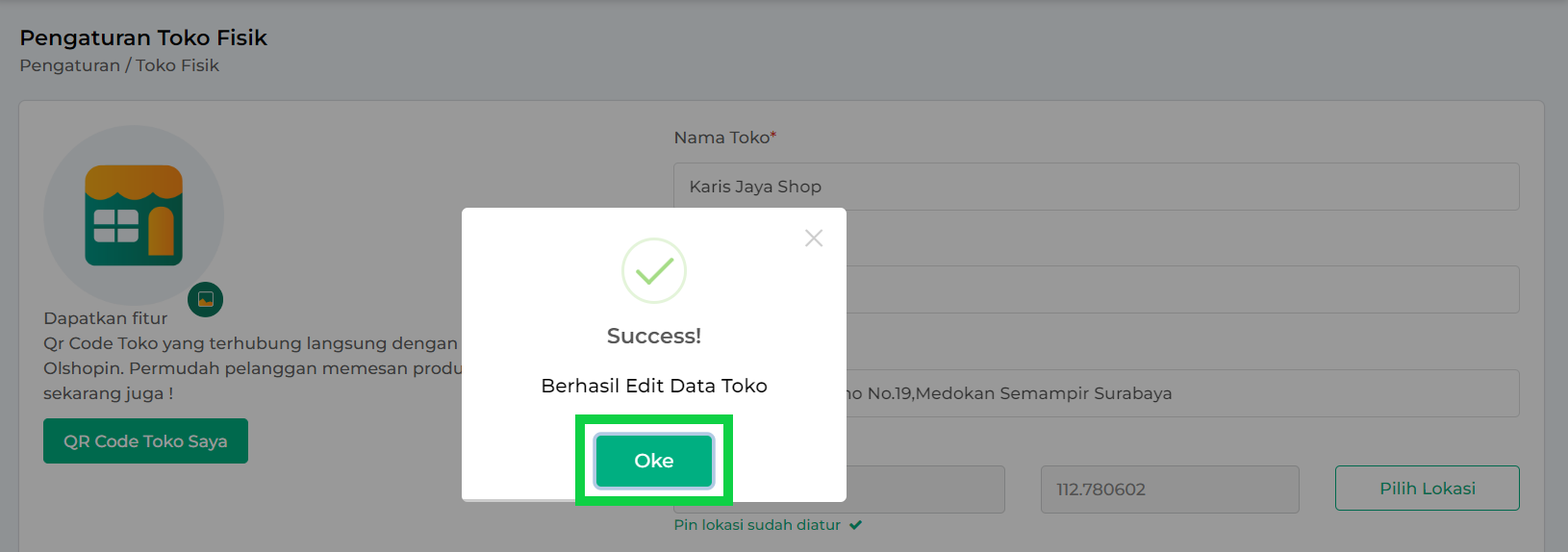
Cara Pembeli Melakukan Transaksi di Olshopin Menggunakan Mode Take away
Berikut ini merupakan cara pembeli melakukan transaksi menggunakan mode take away di Olshopin, yaitu dengan mengambil pesanannya langsung ke toko penjual:
- Silahkan login di Olshopin menggunakan akun yang Anda miliki
- Setelah berhasil login, pilih barang yang ingin Anda beli dan klik barang tersebut
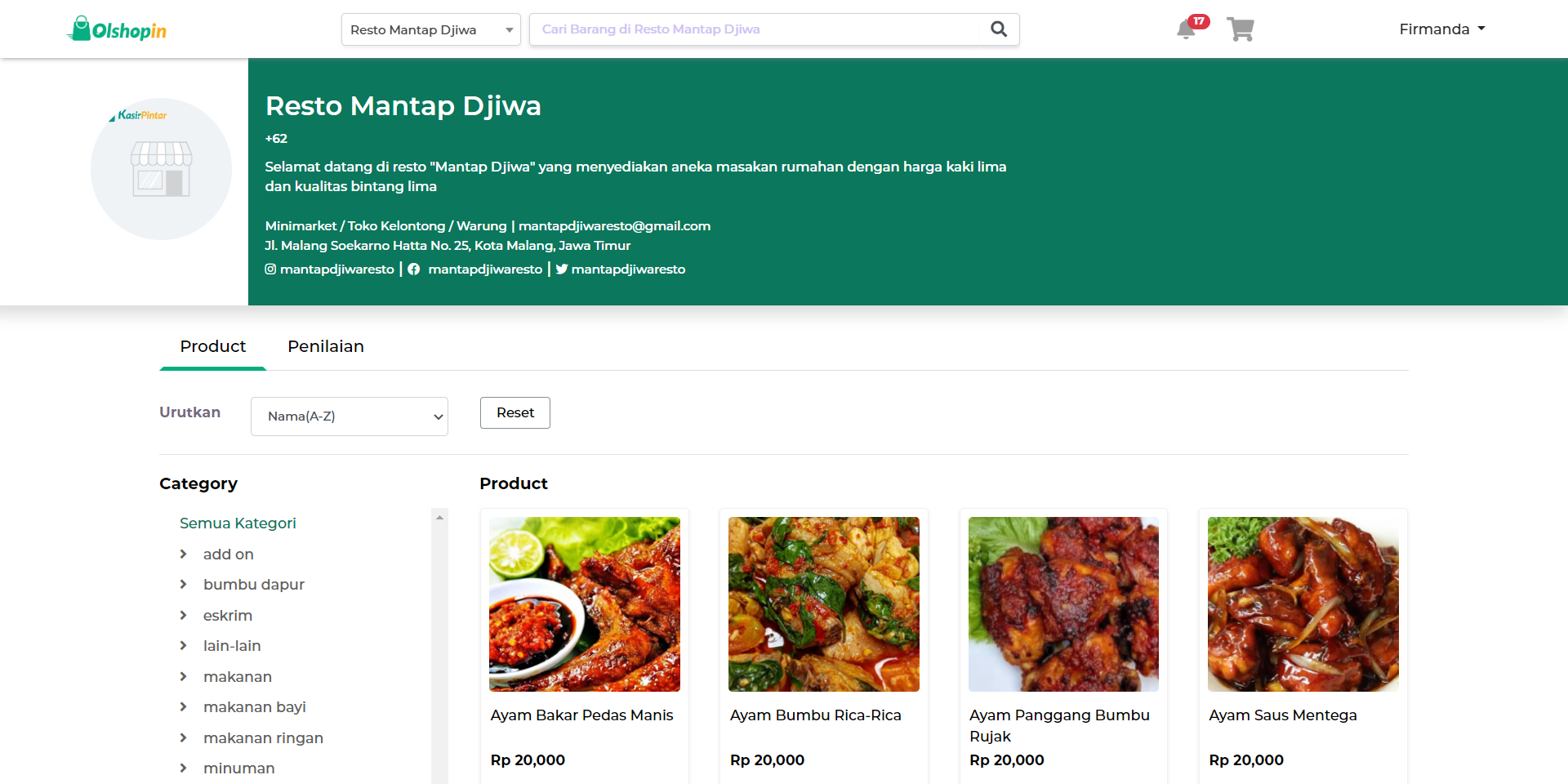
- Pada halaman ini, silahkan atur jumlah barang yang akan Anda beli dengan cara klik icon (+) untuk menambah jumlah barang atau klik icon (-) untuk mengurangi jumlah barang
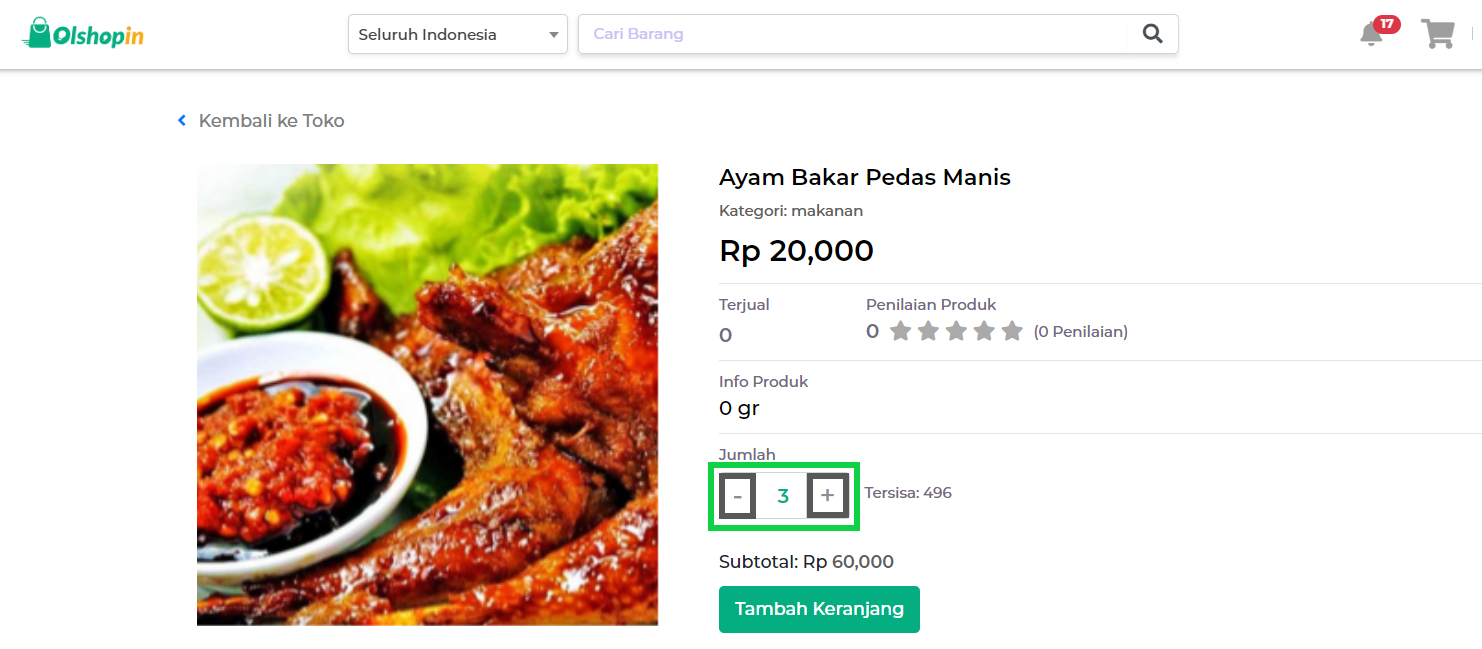
- Setelah mengatur jumlah barang yang akan dibeli, klik tombol Tambah Keranjang. Barang yang telah ditambahkan akan masuk ke dalam keranjang pesanan Anda
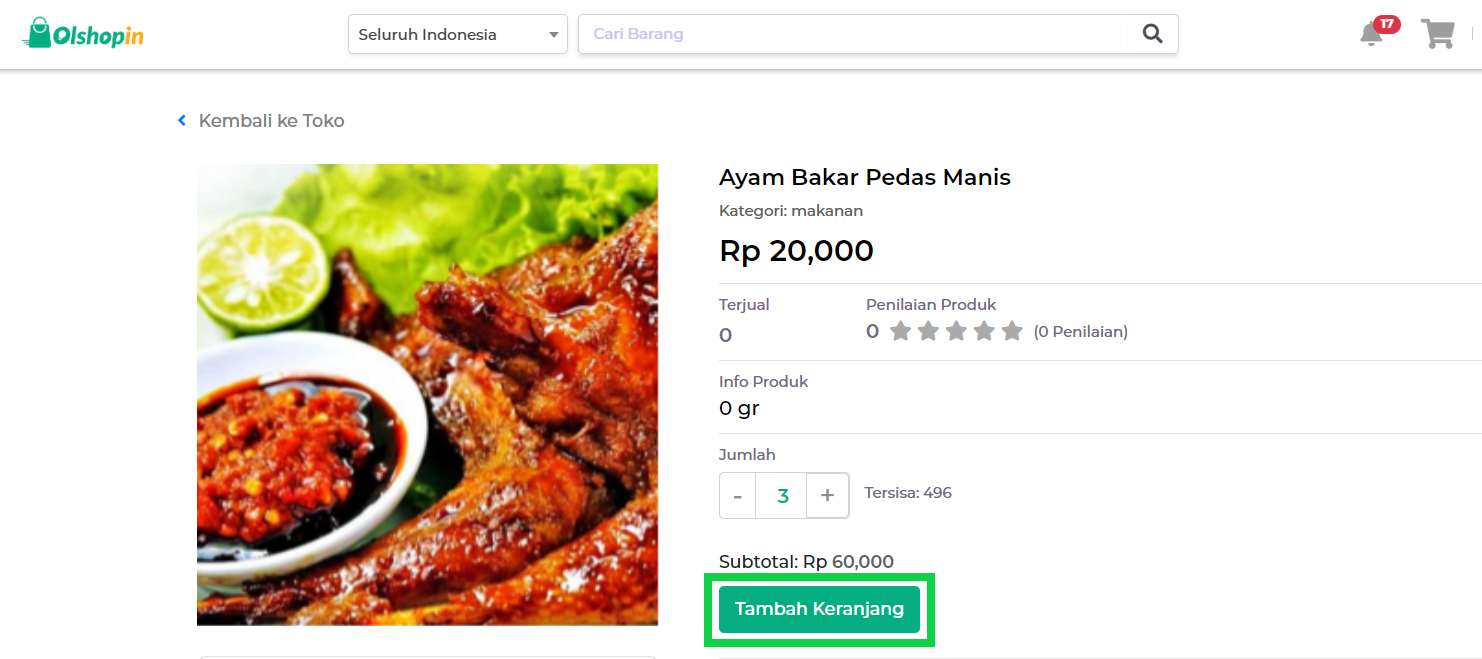
- Jika ingin melihat keranjang pesanan Anda, klik icon keranjang yang terletak di bagian kanan atas berikut
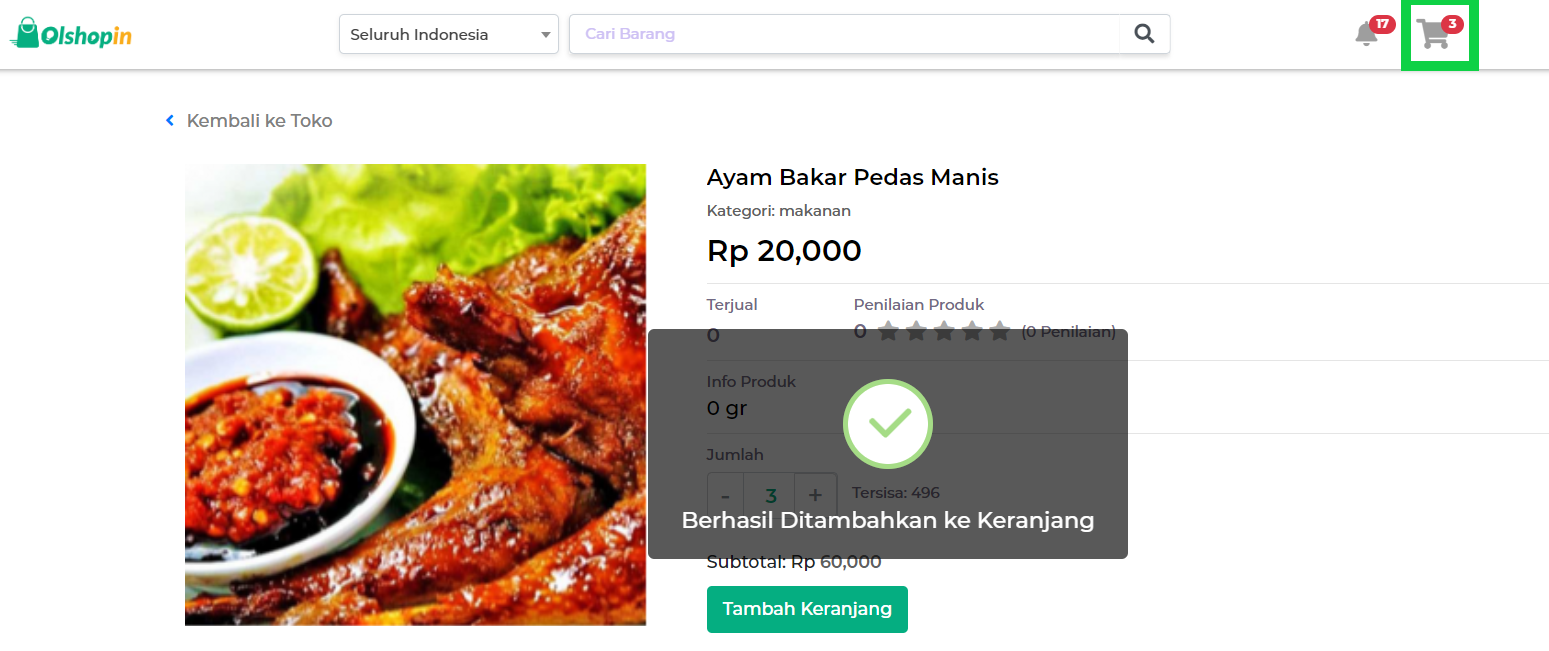
- Pada halaman keranjang pesanan, Anda dapat mengubah data pesanan, dengan cara :
- Atur jumlah barang yang akan dibeli, dilakukan dengan cara klik icon (+) untuk menambah jumlah barang atau klik icon (-) untuk mengurangi jumlah barang
- Hapus barang yang tidak ingin dibeli, dilakukan dengan cara klik opsi Hapus
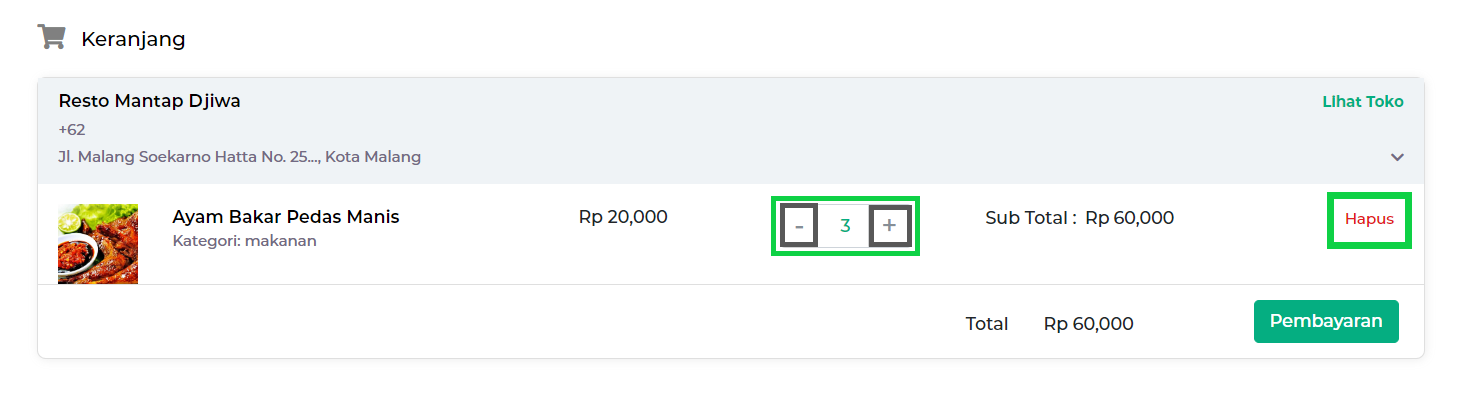
- Setelah memastikan pesanan Anda sesuai, klik tombol Pembayaran untuk melanjutkan proses transaksi
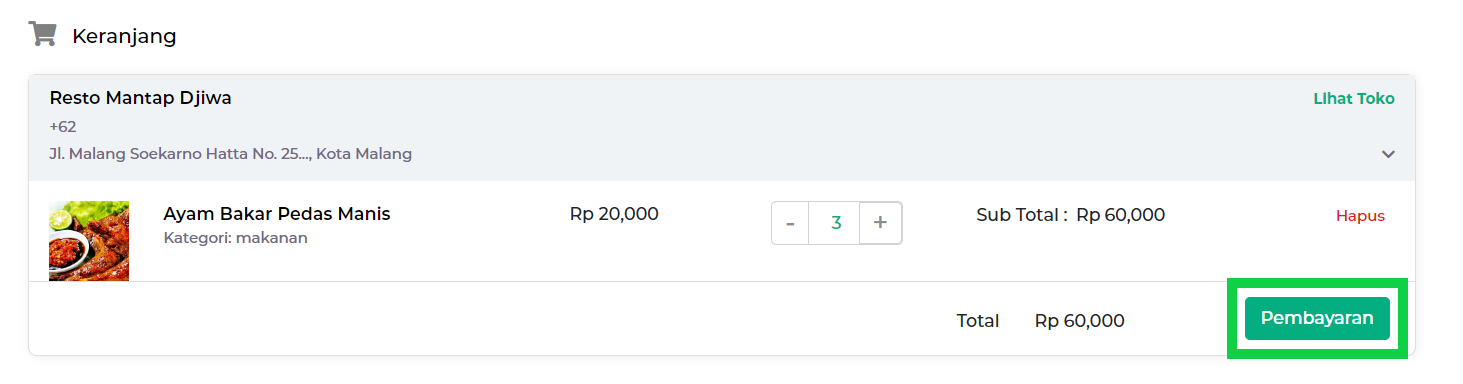
- Jika Anda ingin menggunakan mode take away (Ambil pesanan di toko), maka pilih metode pembayaran Transfer Bank / E-wallet. Selanjutnya, pilih salah satu bank / e-wallet yang akan digunakan untuk melakukan pembayaran
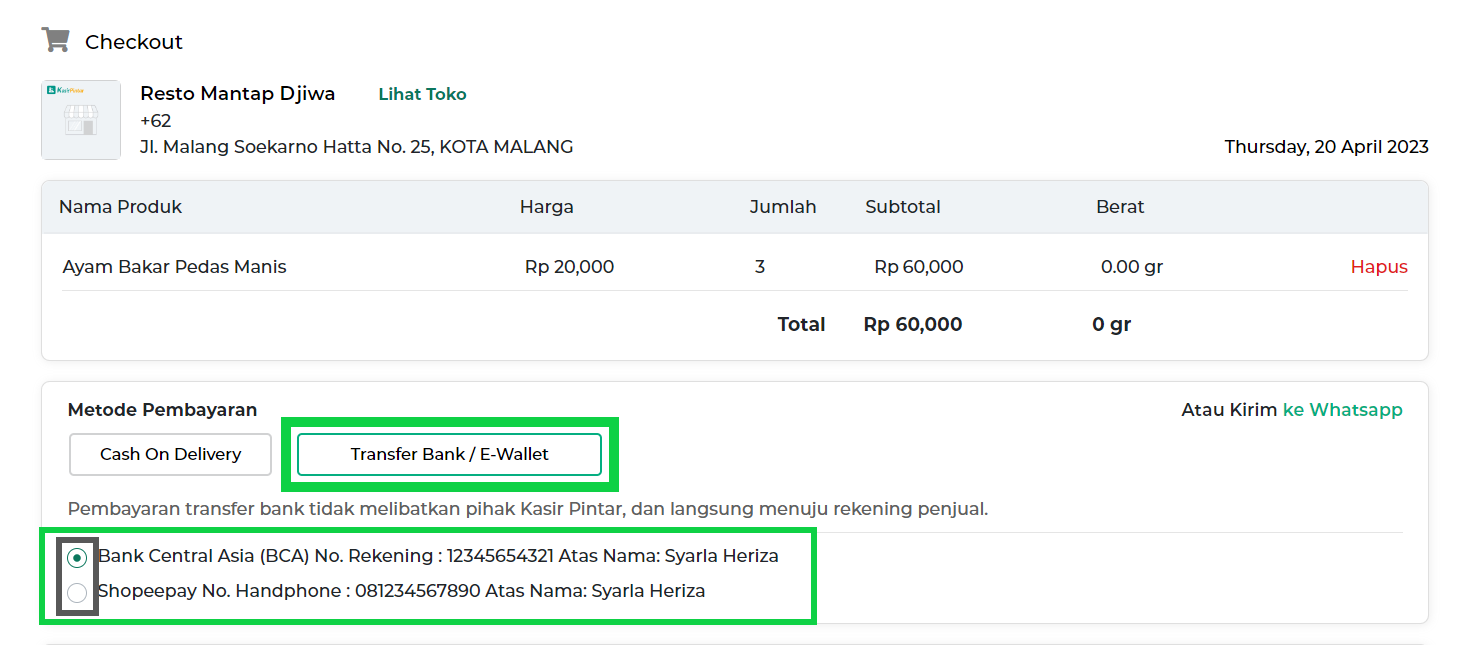
- Lewati bagian Pilih Alamat, karena nantinya Anda akan mengambil pesanan secara langsung ke toko penjual

- Pilih metode pengiriman “Ambil Sendiri”. Dengan begitu, setelah pesanan diproses oleh penjual, Anda bisa mengambil pesanan tersebut langsung di toko penjual
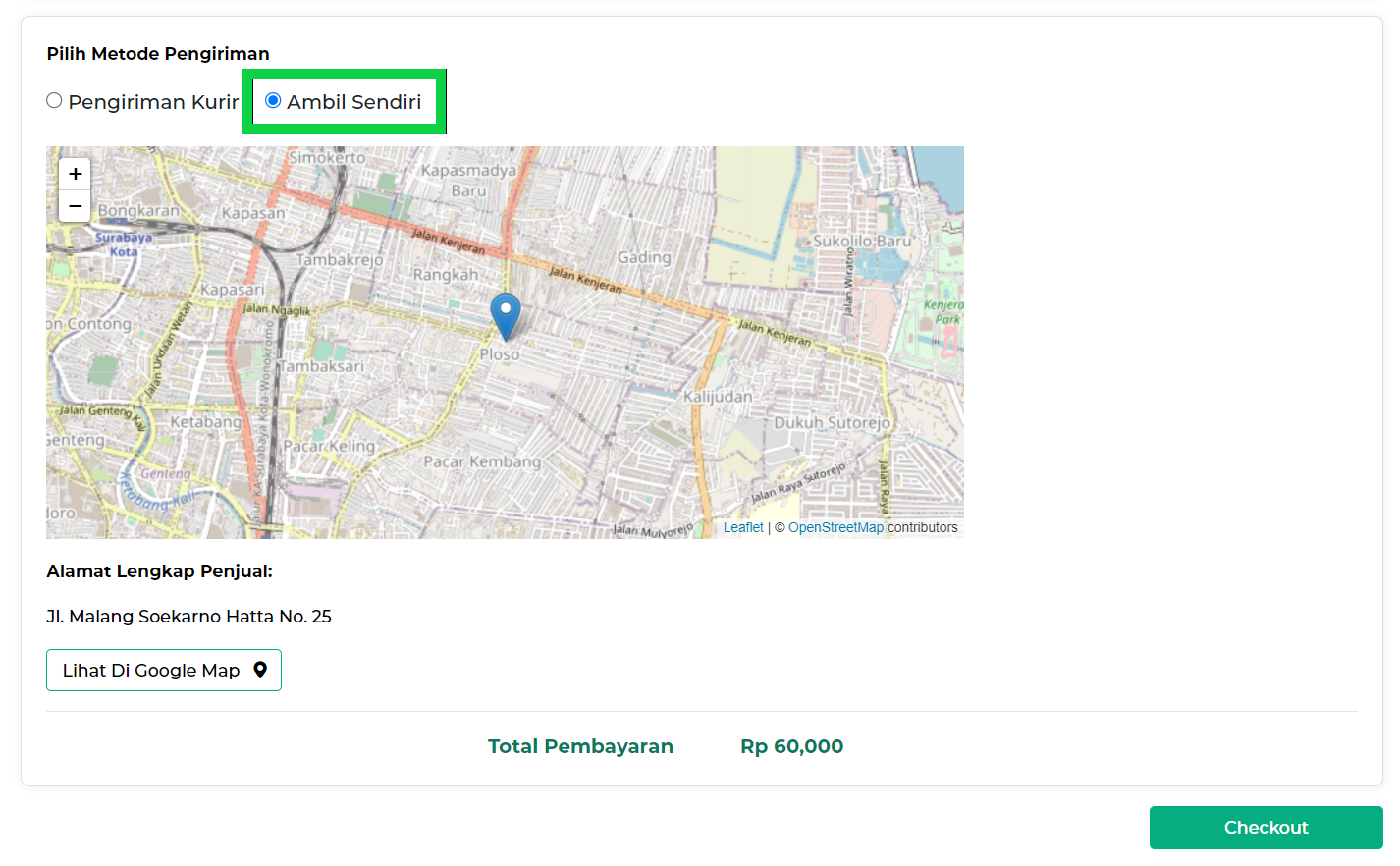
- Untuk mengetahui alamat lengkap penjual, klik tombol Lihat di Google Map berikut
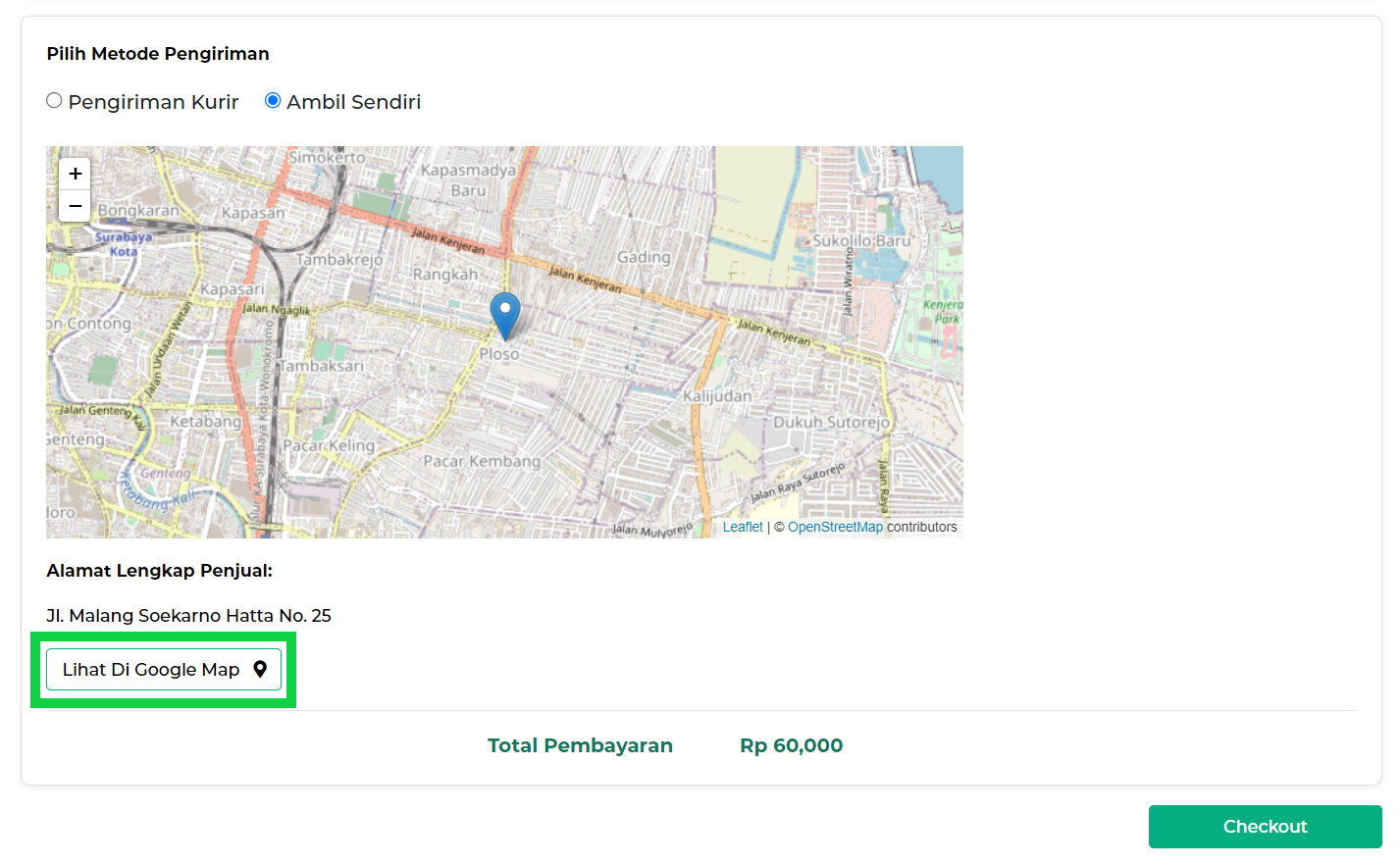
Jika Anda ingin menyimpan alamat toko penjual, klik tombol Bagikan > Salin Link > Tempel / Paste link gmaps ke notes HP Anda. Hal ini dilakukan untuk mempermudah Anda mencari alamat toko penjual ketika pesanan Anda telah diproses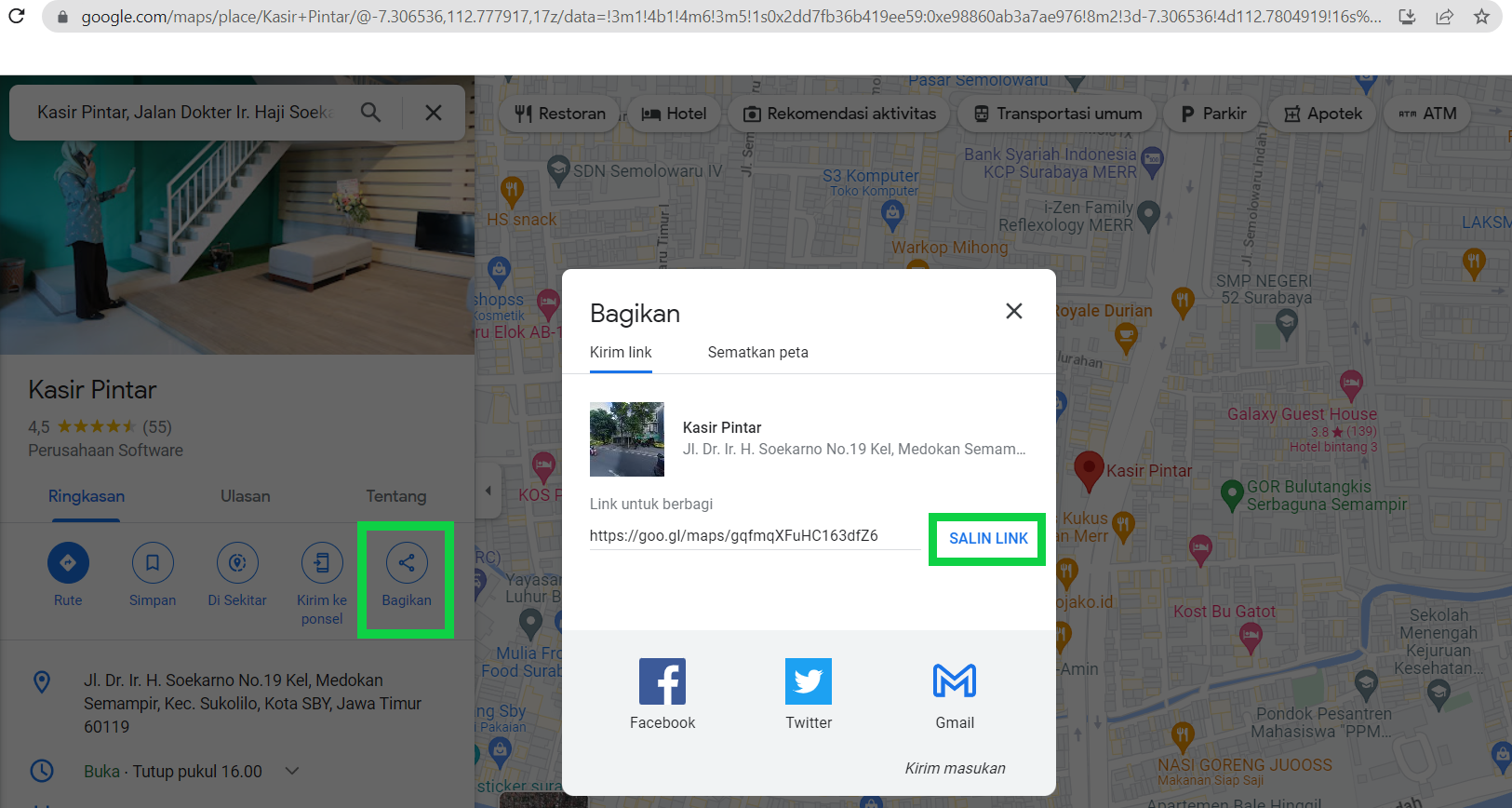
- Setelah memastikan semua data sesuai, klik tombol Checkout untuk memproses pesanan Anda
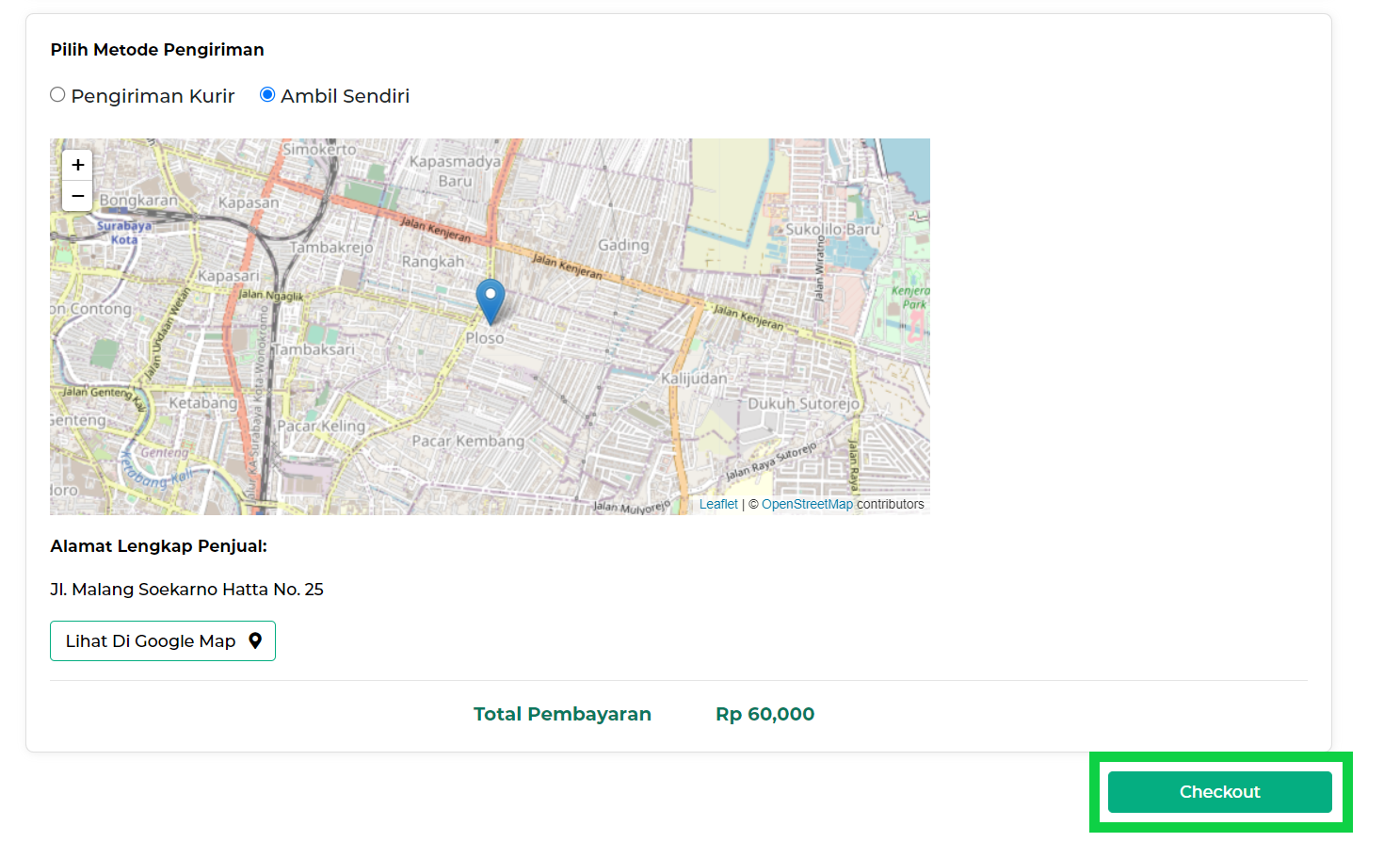
- Selanjutnya lakukan pembayaran sesuai dengan total pembayaran dan nomor rekening yang tertera di halaman pembayaran.
- Jika Anda telah melakukan pembayaran, maka screenshot atau foto bukti pembayaran yang telah dilakukan. Setelah itu, kembali ke halaman ini dan klik tombol Unggah Bukti Transfer, lalu pilih foto bukti pembayaran yang telah dibuat sebelumnya
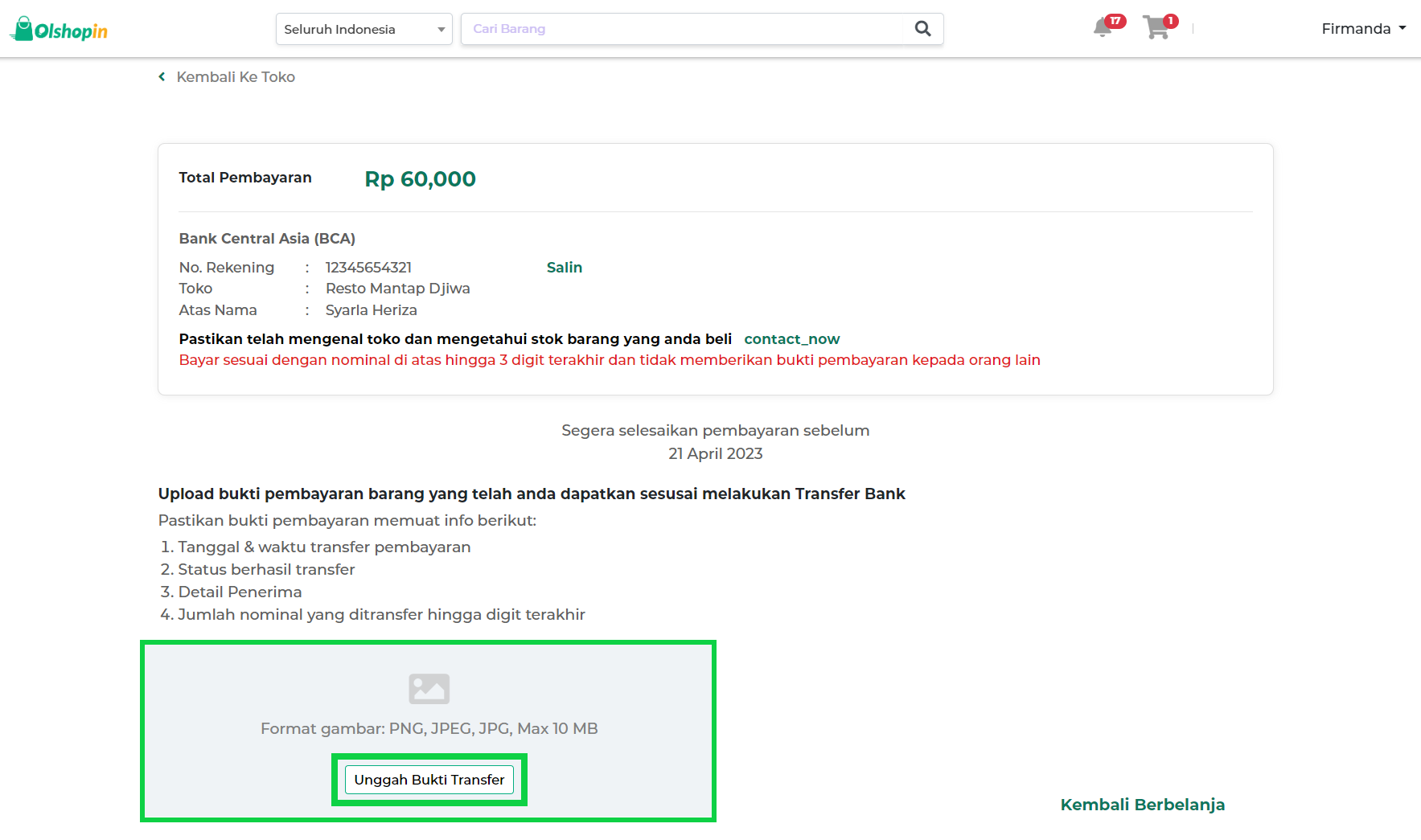
- Jika Anda telah melakukan pembayaran, maka screenshot atau foto bukti pembayaran yang telah dilakukan. Setelah itu, kembali ke halaman ini dan klik tombol Unggah Bukti Transfer, lalu pilih foto bukti pembayaran yang telah dibuat sebelumnya
- Setelah file berhasil diupload, klik tombol Konfirmasi Bukti Transfer untuk memberitahu penjual bahwa pembayaran telah dilakukan
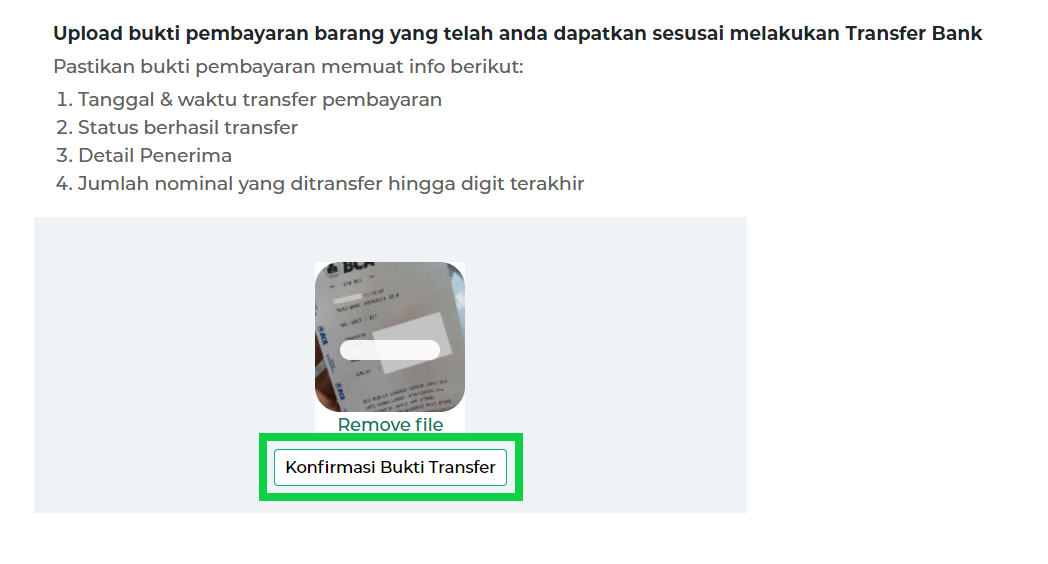
- Setelah Anda mengunggah bukti pembayaran, tunggu beberapa saat hingga penjual mengonfirmasi pembayaran Anda. Saat ini status pesanan Anda masih “Menunggu Konfirmasi”
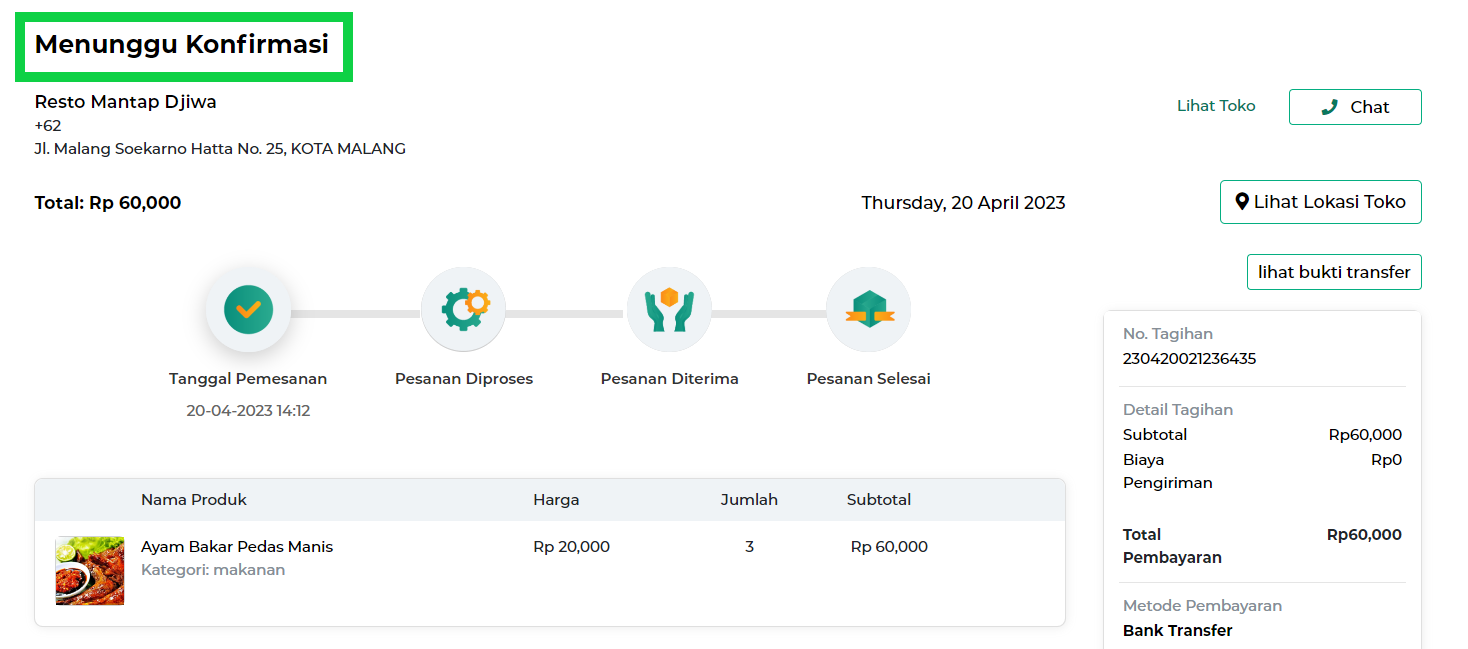
Jika penjual telah mengonfirmasi bukti pembayaran Anda, maka Anda akan menerima notifikasi melalui akun Olshopin. Untuk melihat notifikasi tersebut, klik icon lonceng di bagian kanan atas halaman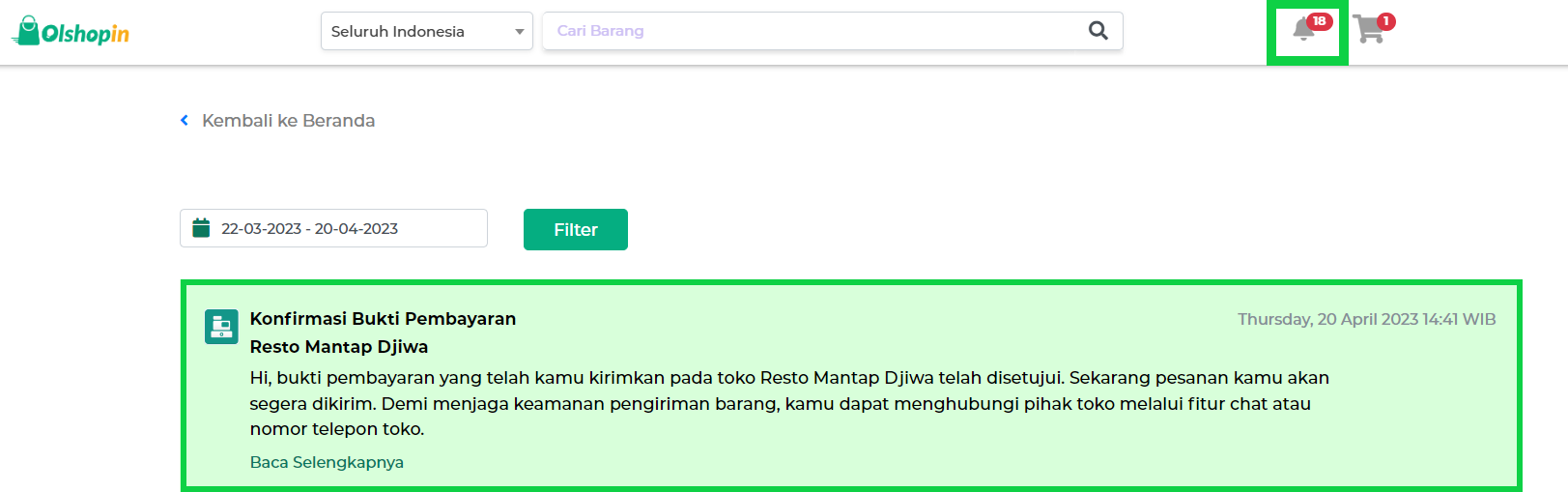
- Setelah pembayaran terkonfirmasi, pesanan Anda akan diproses oleh penjual dan keterangan status pesanan akan berubah menjadi “Diproses”.
*Catatan : Disini Anda dapat memanfaatkan fitur chat yang berada di kanan halaman untuk menghubungi penjual.
Apabila pesanan telah diproses penjual, silahkan datang ke toko untuk mengambil pesanan.
Jika Anda sudah mengambil pesanan, maka klik tombol Konfirmasi Pengambilan Pesanan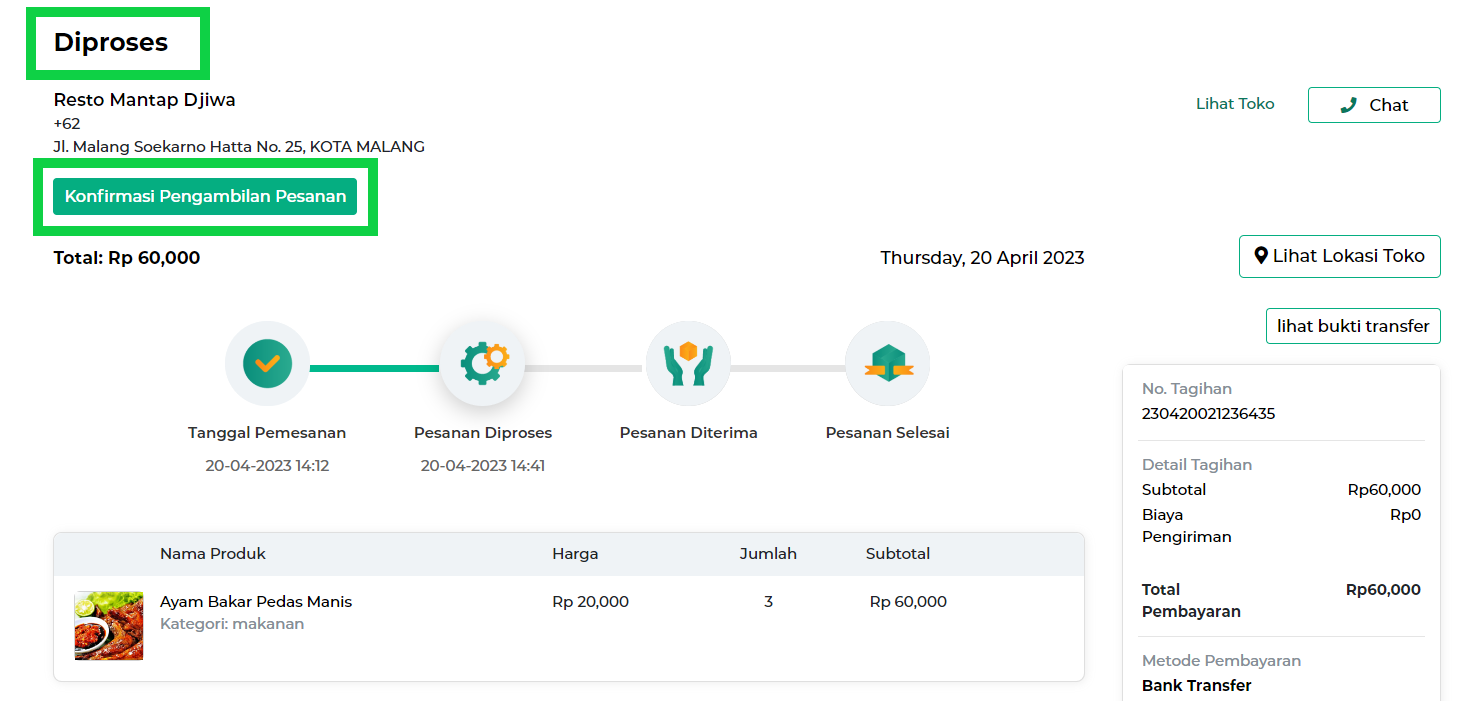
- Pilih opsi Konfirmasi Pengambilan Pesanan, lalu klik tombol Simpan
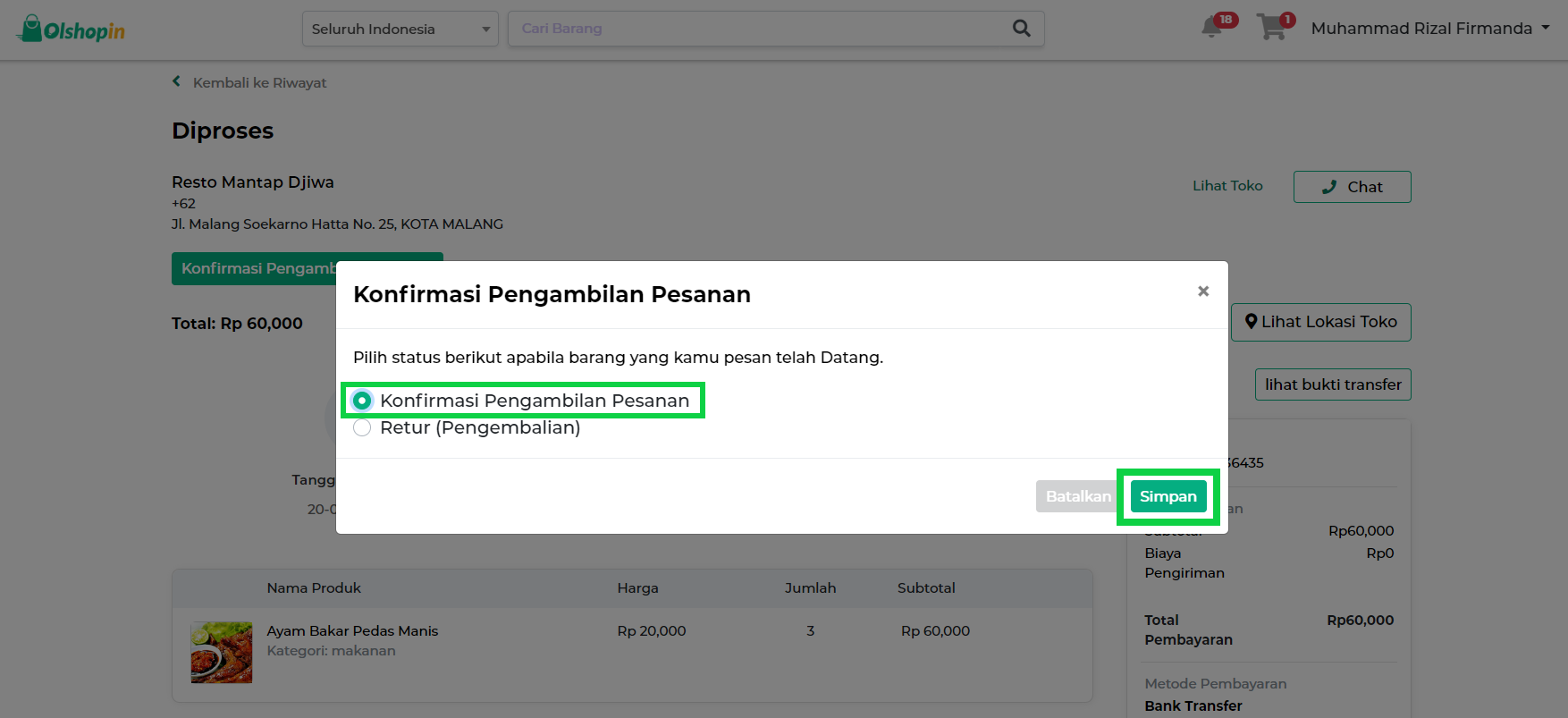
Setelah itu, status pesanan Anda akan berubah menjadi “Diterima”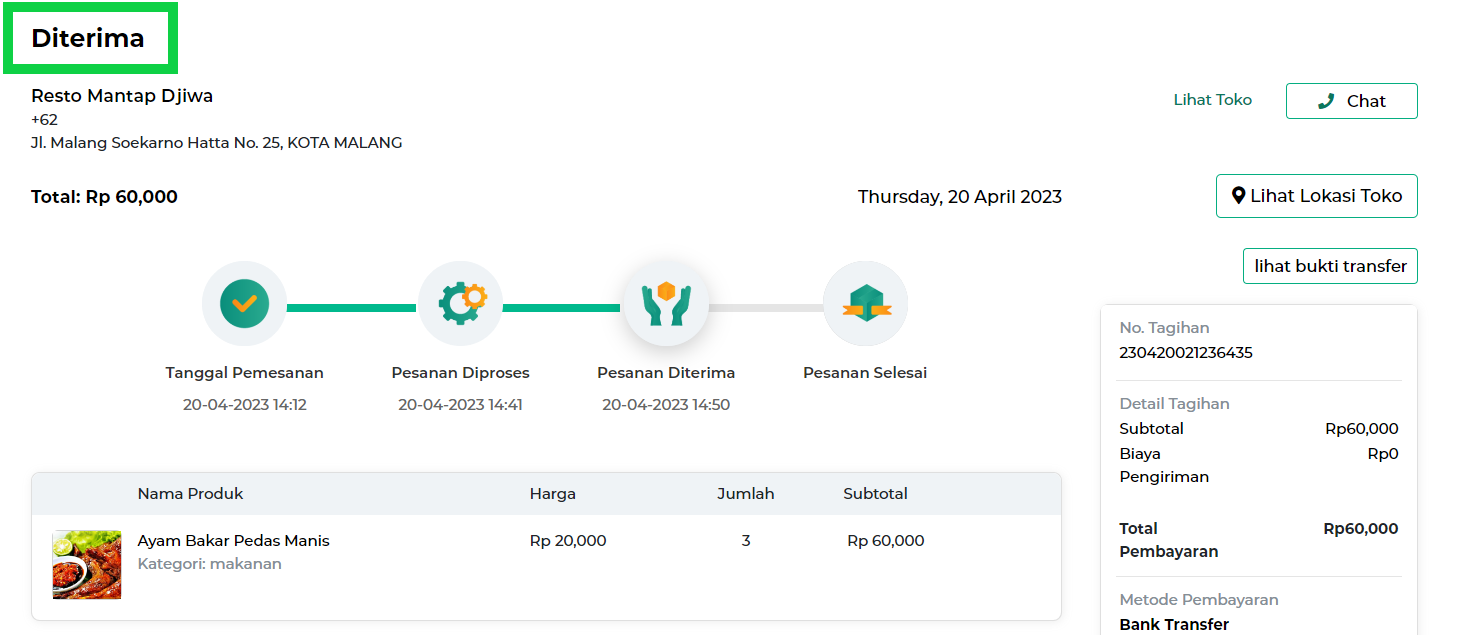
- Setelah penjual menyelesaikan pesanan Anda, status pesanan akan berubah menjadi “Selesai”.
Ketika status pesanan telah berubah menjadi “Selesai”, Anda dapat memberikan penilaian / ulasan untuk pesanan tersebut. Untuk memberikan penilaian, klik tombol Beri Penilaian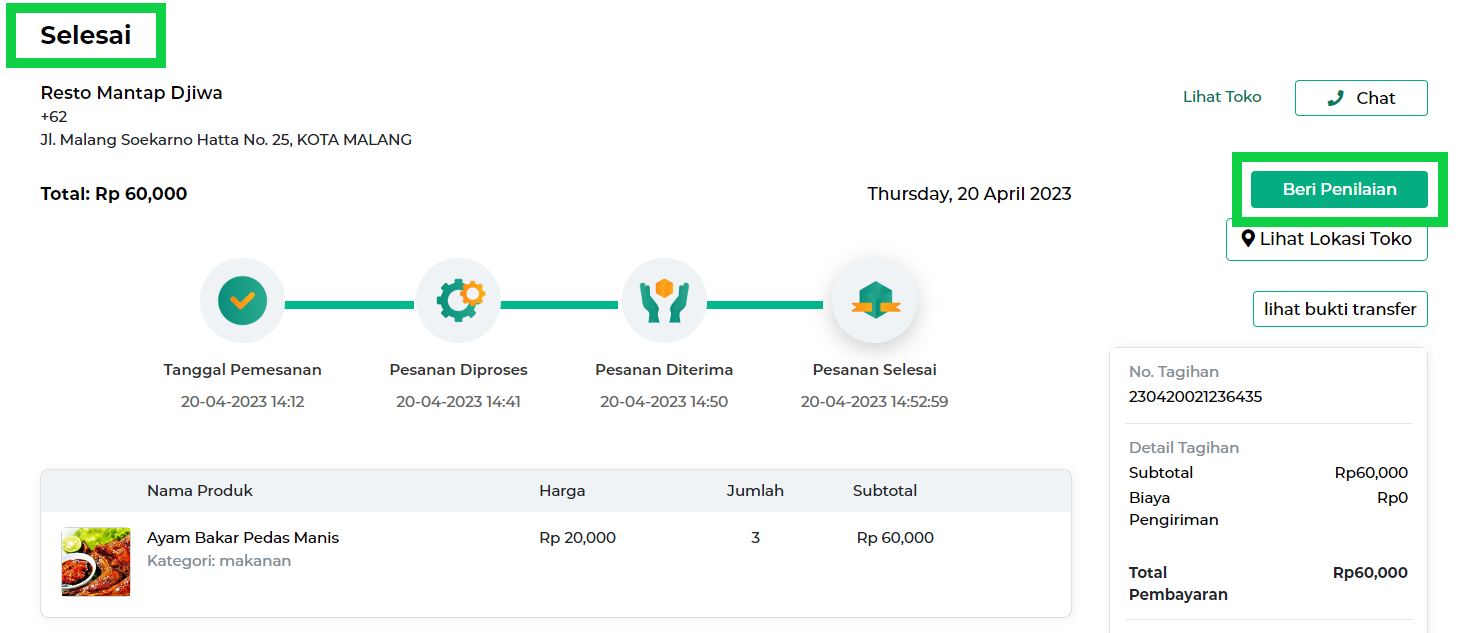
- Berikan penilaian dan ulasan untuk pesanan yang telah Anda terima, lalu klik tombol Simpan
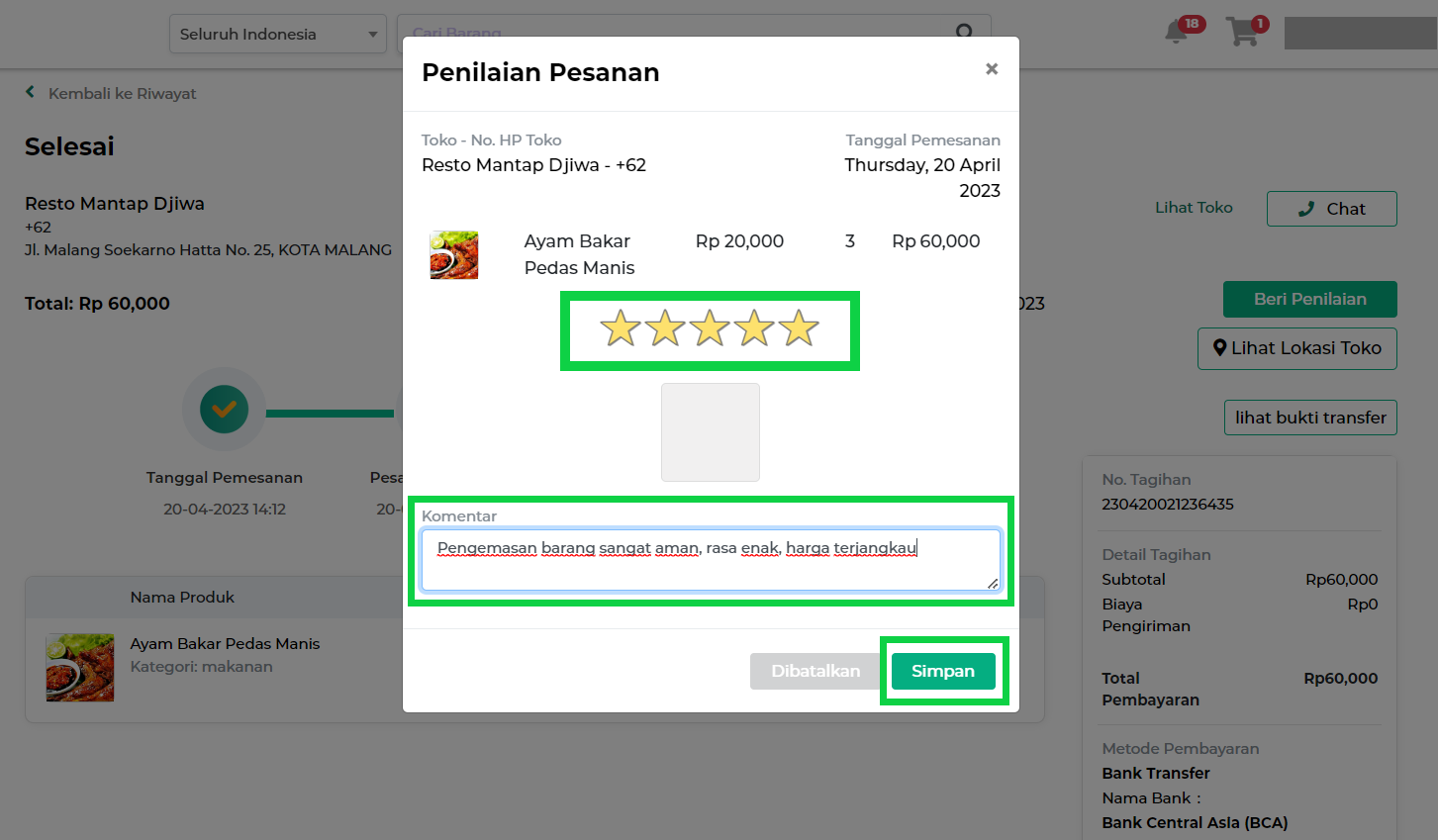
- Transaksi via Olshopin menggunakan mode take away telah berhasil dilakukan.
Cara Penjual Memproses Transaksi Olshopin Mode Take away
Berikut ini merupakan cara penjual memproses pesanan yang menggunakan mode Take Away :
- Login ke website / back office Kasir Pintar
- Pilih menu E-Katalog > Daftar Pesanan pada sidebar
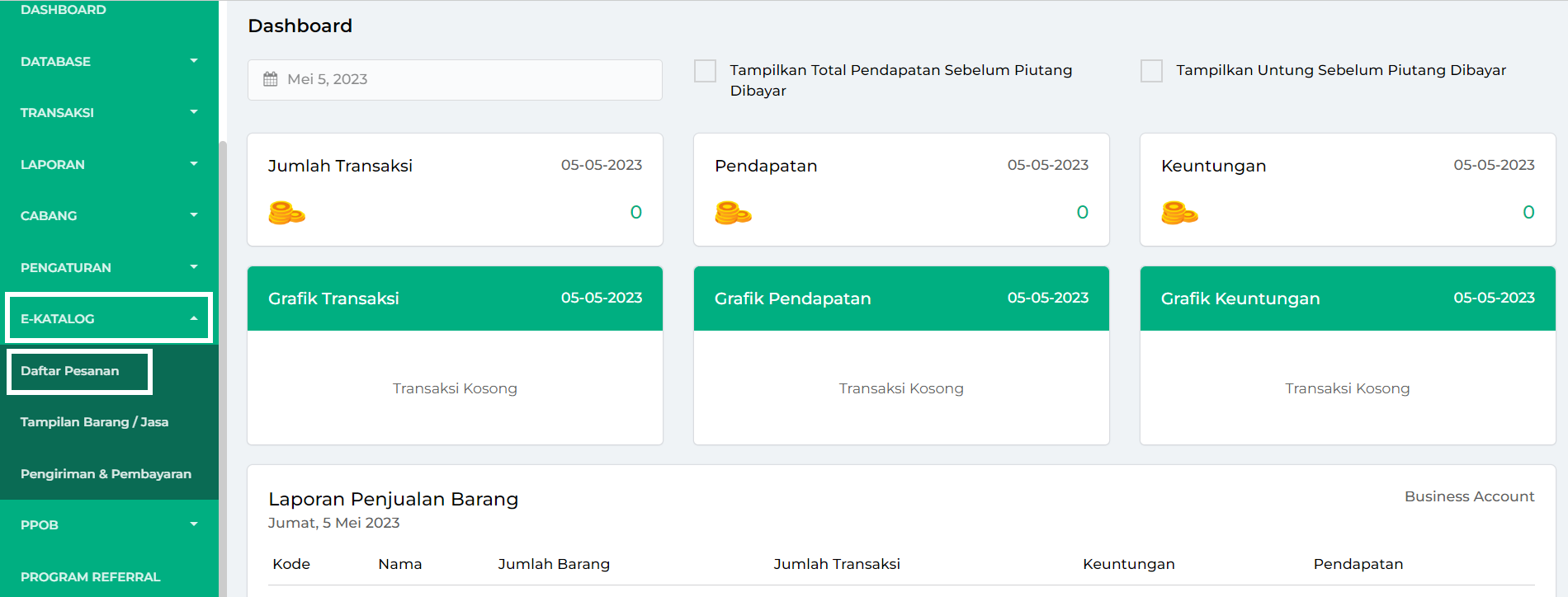
Halaman Daftar Pesanan akan menampilkan semua pesanan yang telah masuk di toko Olshopin Anda. Anda dapat mencari pesanan berdasarkan status yang dibutuhkan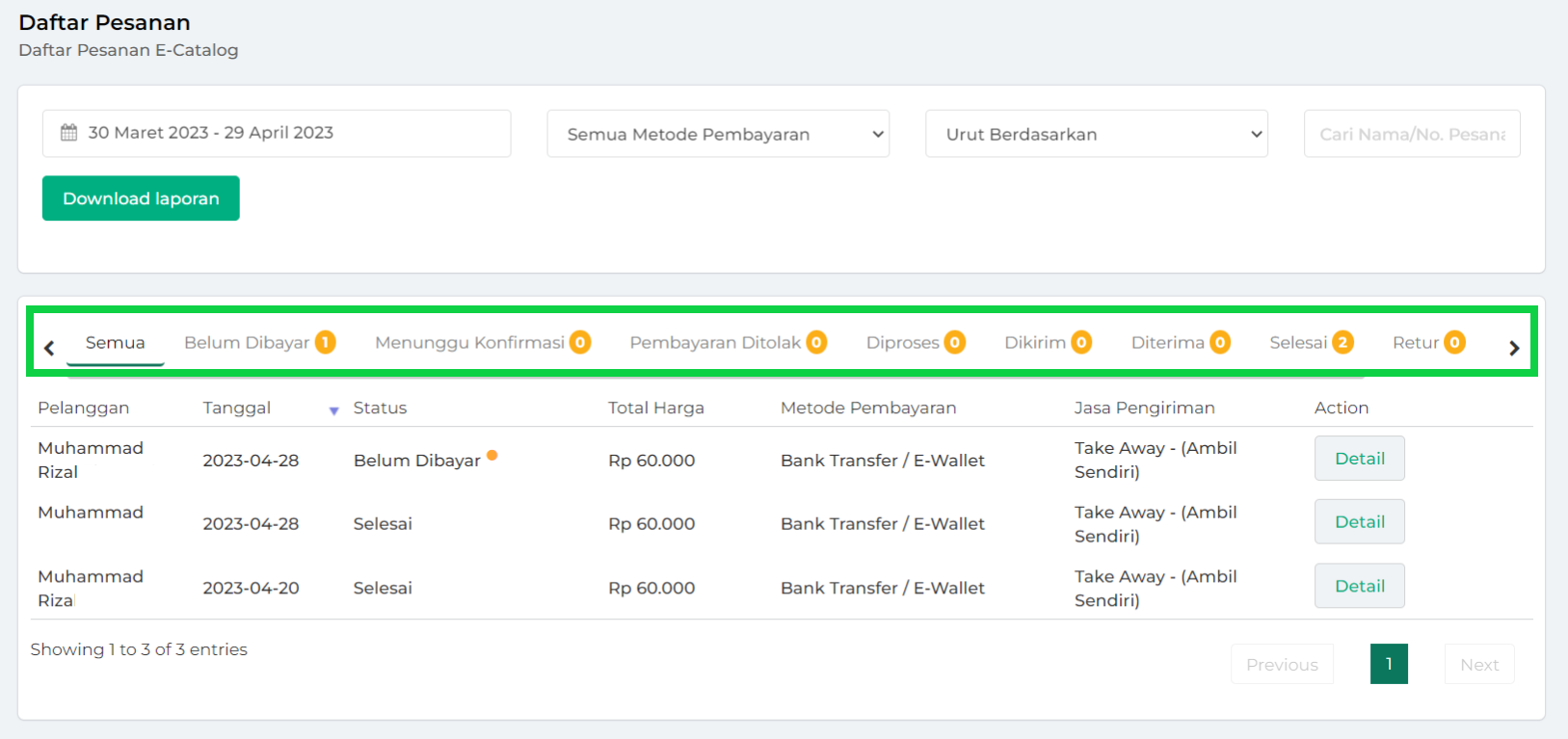
Jika Anda ingin melihat pesanan masuk dengan cepat, klik icon lonceng pada bagian kanan atas halaman untuk melihat notifikasi pesanan masuk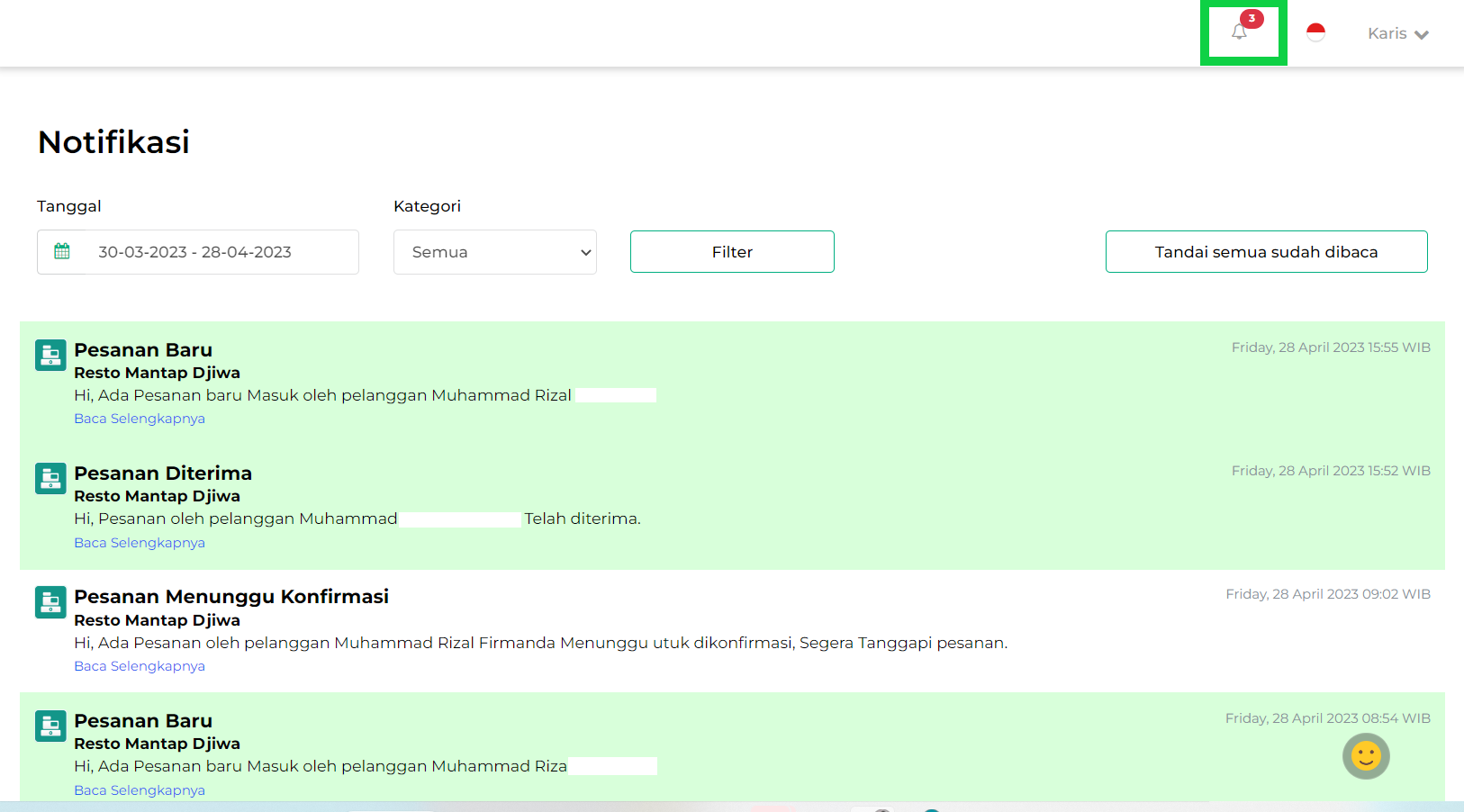
Jika ada pesanan masuk dan telah dibayar oleh pembeli, Anda akan menerima notifikasi “Pesanan Menunggu Konfirmasi”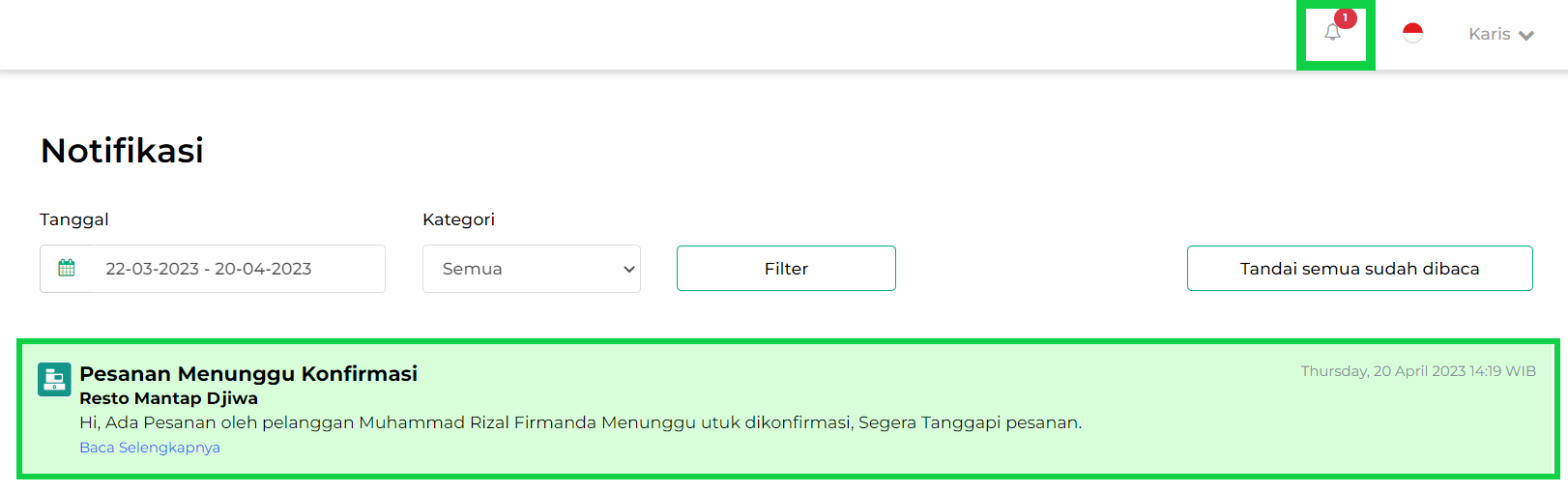
- Selanjutnya, klik tombol Konfirmasi Bukti Pembayaran dan periksa bukti pembayaran yang telah dikirimkan oleh pembeli
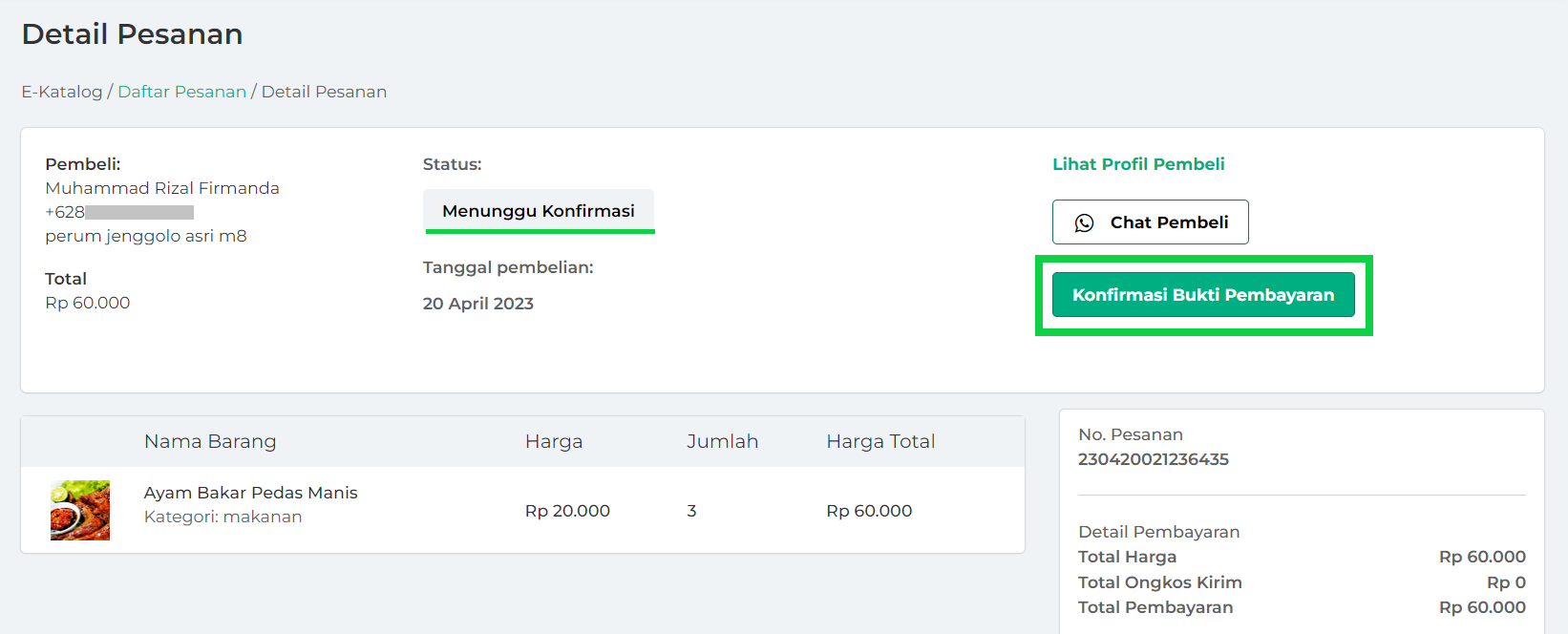
Jika bukti pembayaran telah sesuai, pilih opsi “Konfirmasi” dan klik tombol Konfirmasi untuk mengonfirmasi pembayaran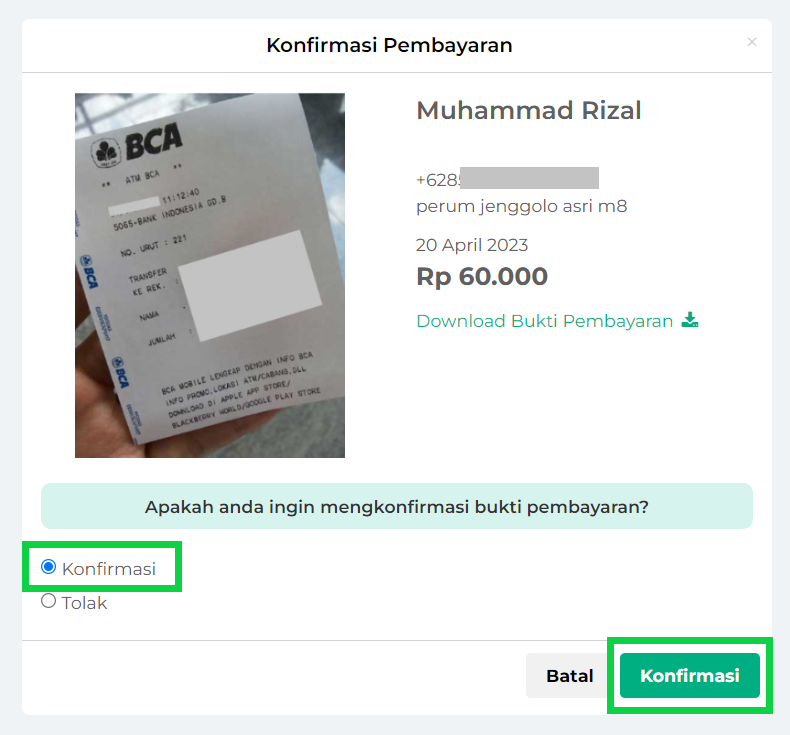
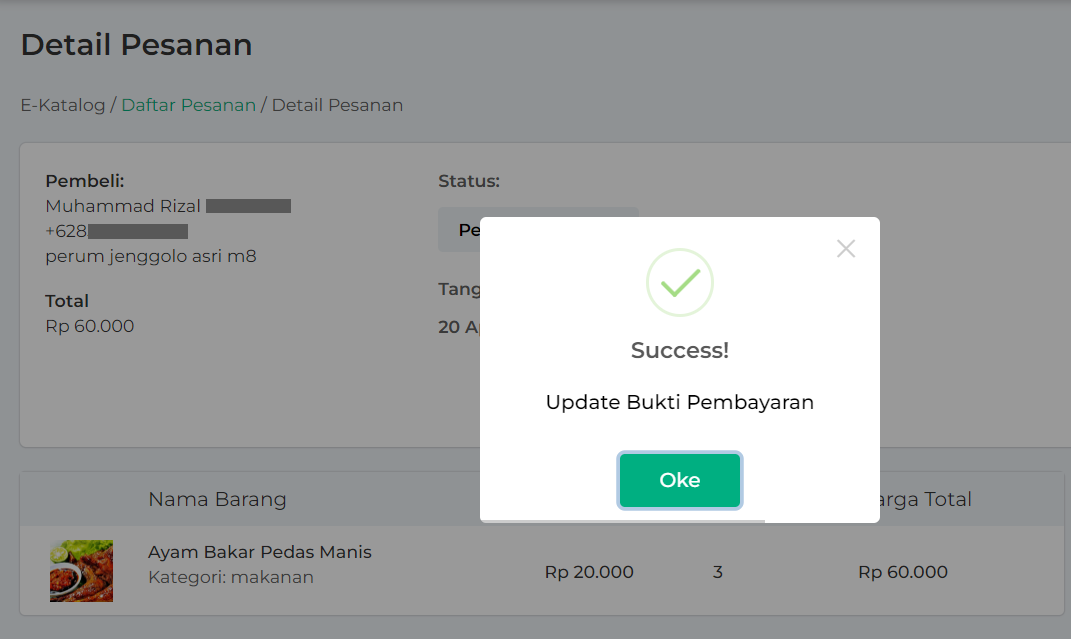
- Setelah Anda mengonfirmasi bukti pembayaran, status pesanan akan berubah menjadi “Diproses”.
Pada tahap ini, silakan memproses pesanan dari pembeli Anda. Untuk memberitahu pembeli bahwa pesanan sudah siap, Anda dapat memanfaatkan fitur chat via whatsapp yang tersedia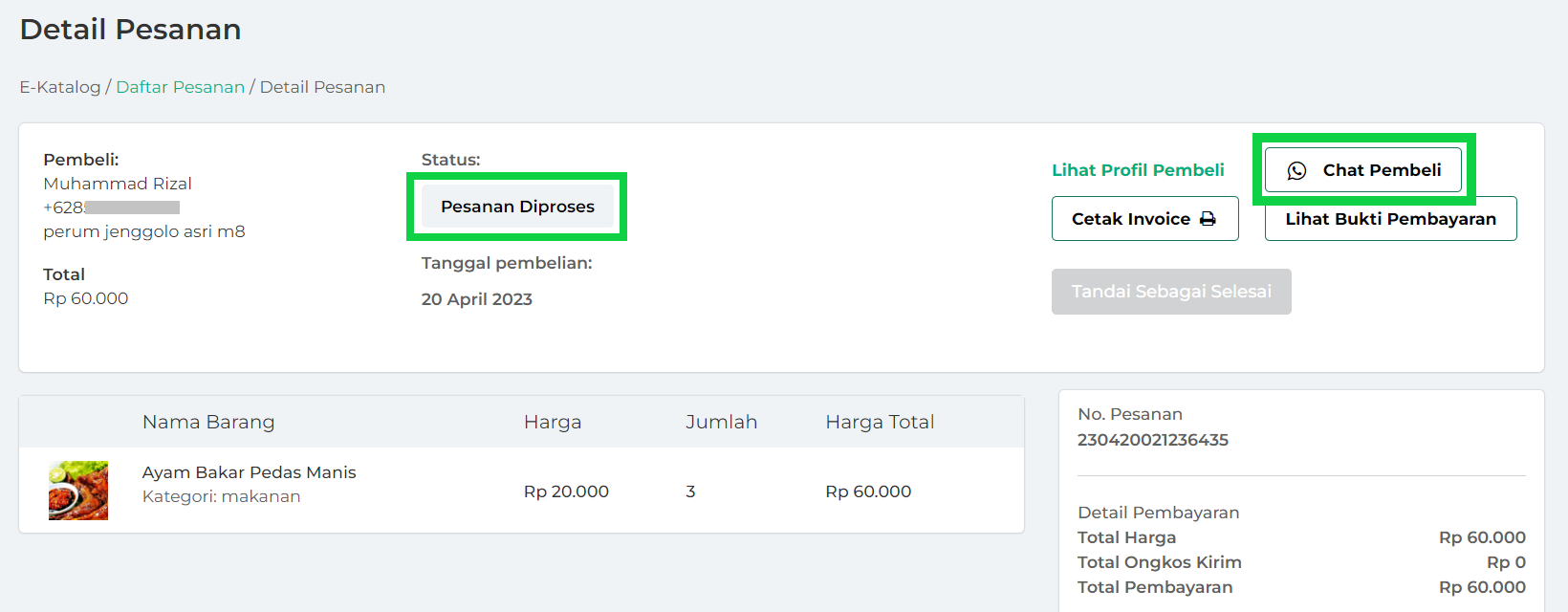
- Jika pembeli telah mengambil pesanan di toko Anda dan telah mengonfirmasi pengambilan pesanan, status pesanan akan berubah menjadi “Diterima”. Selanjutnya, tandai pesanan tersebut sebagai pesanan yang sudah selesai dengan cara klik tombol Tandai Sebagai Selesai
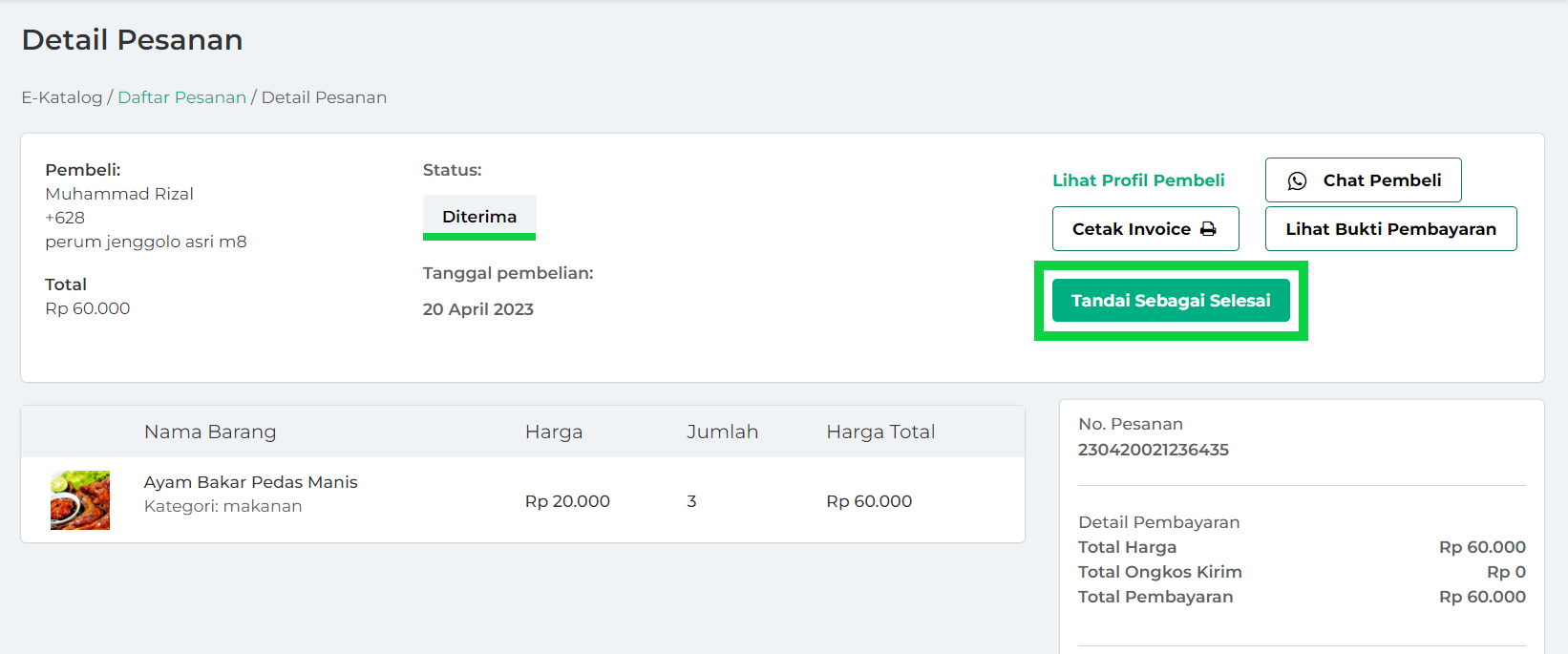
Pilih opsi “Pesanan Selesai” dan klik tombol Simpan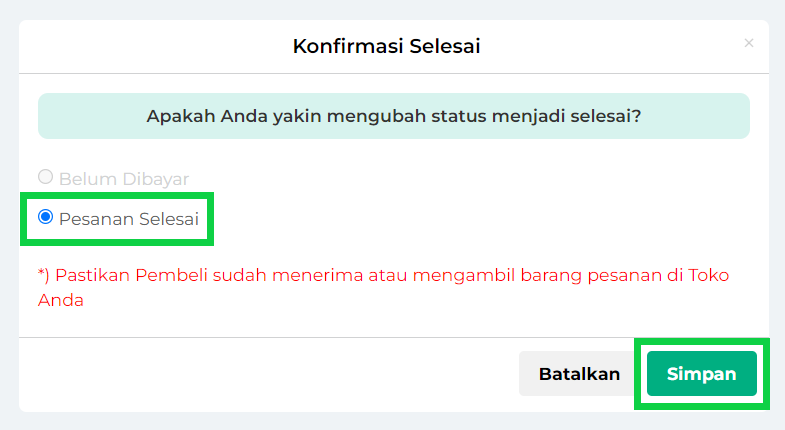
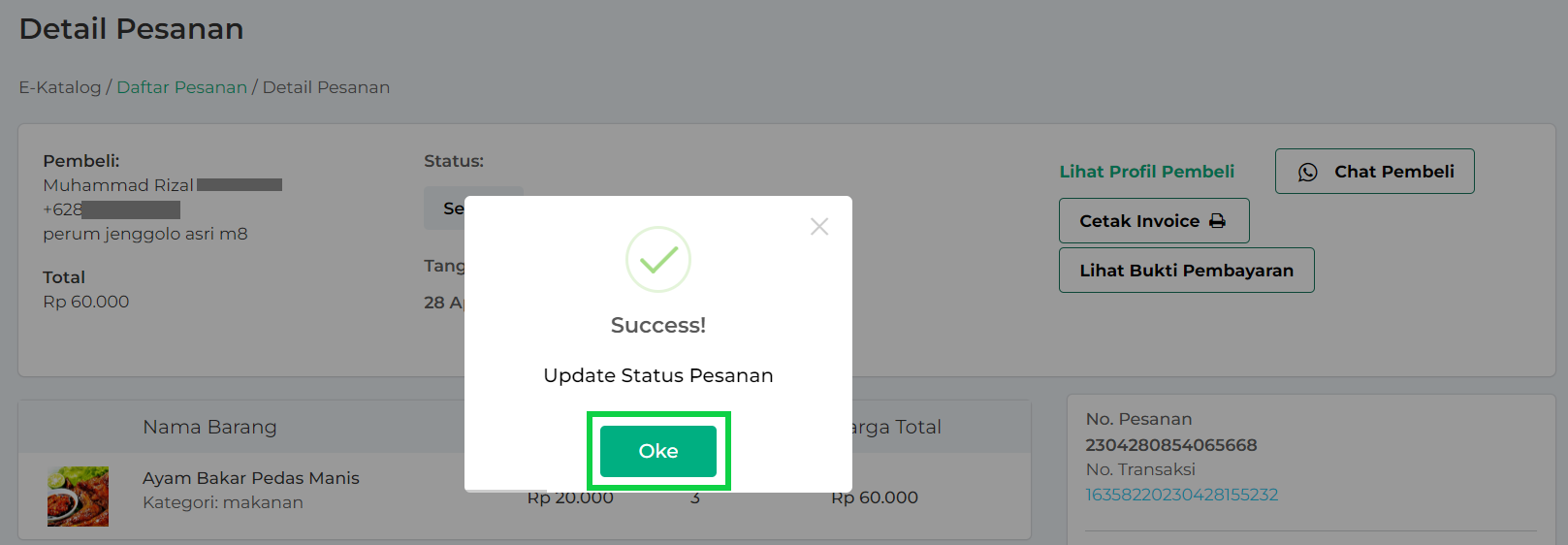
- Setelah ditandai sebagai “Pesanan Selesai”, pembeli dapat memberikan penilaian dan ulasan untuk pesanan tersebut
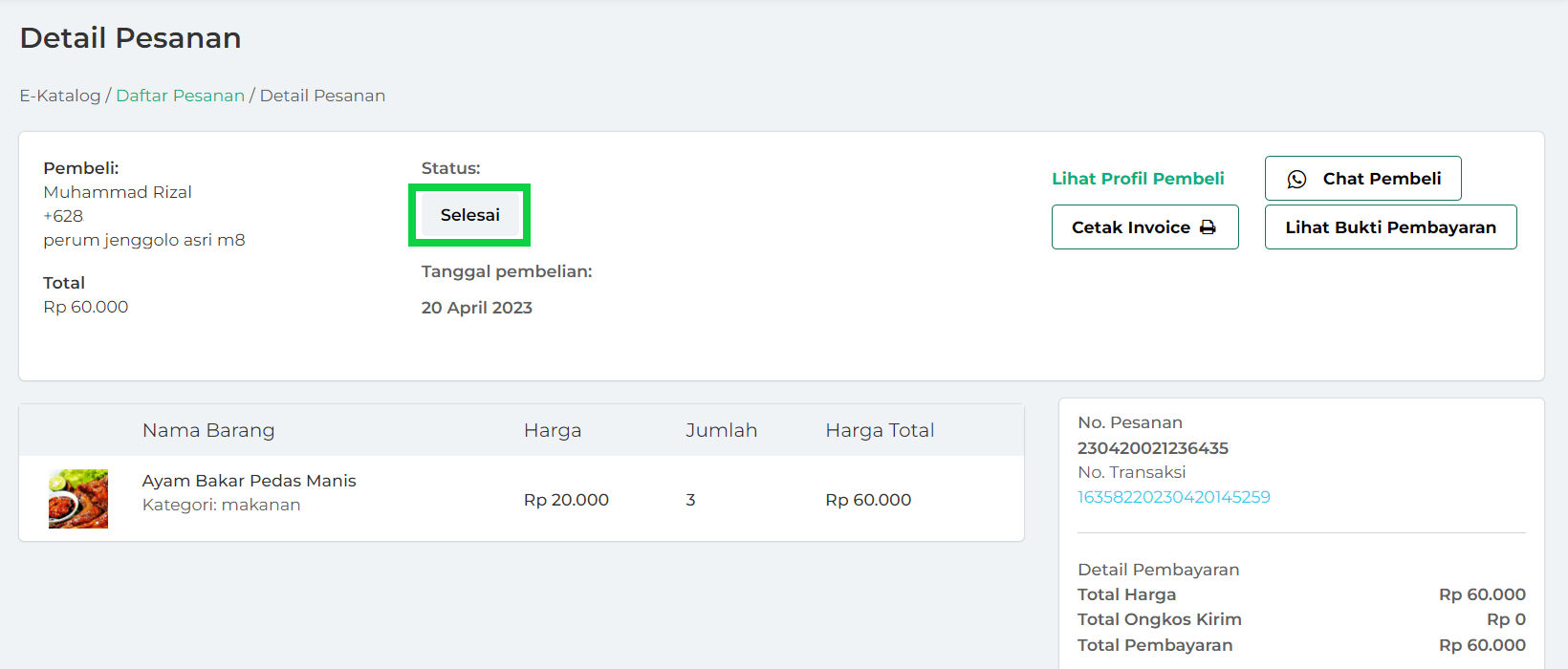
- Ulasan dari pembeli dapat dilihat pada halaman Detail Pesanan terkait. Berikut merupakan contoh ulasan yang diberikan oleh pembeli. Anda dapat memberikan tanggapan atas ulasan tersebut dengan cara klik tombol Tanggapi Review
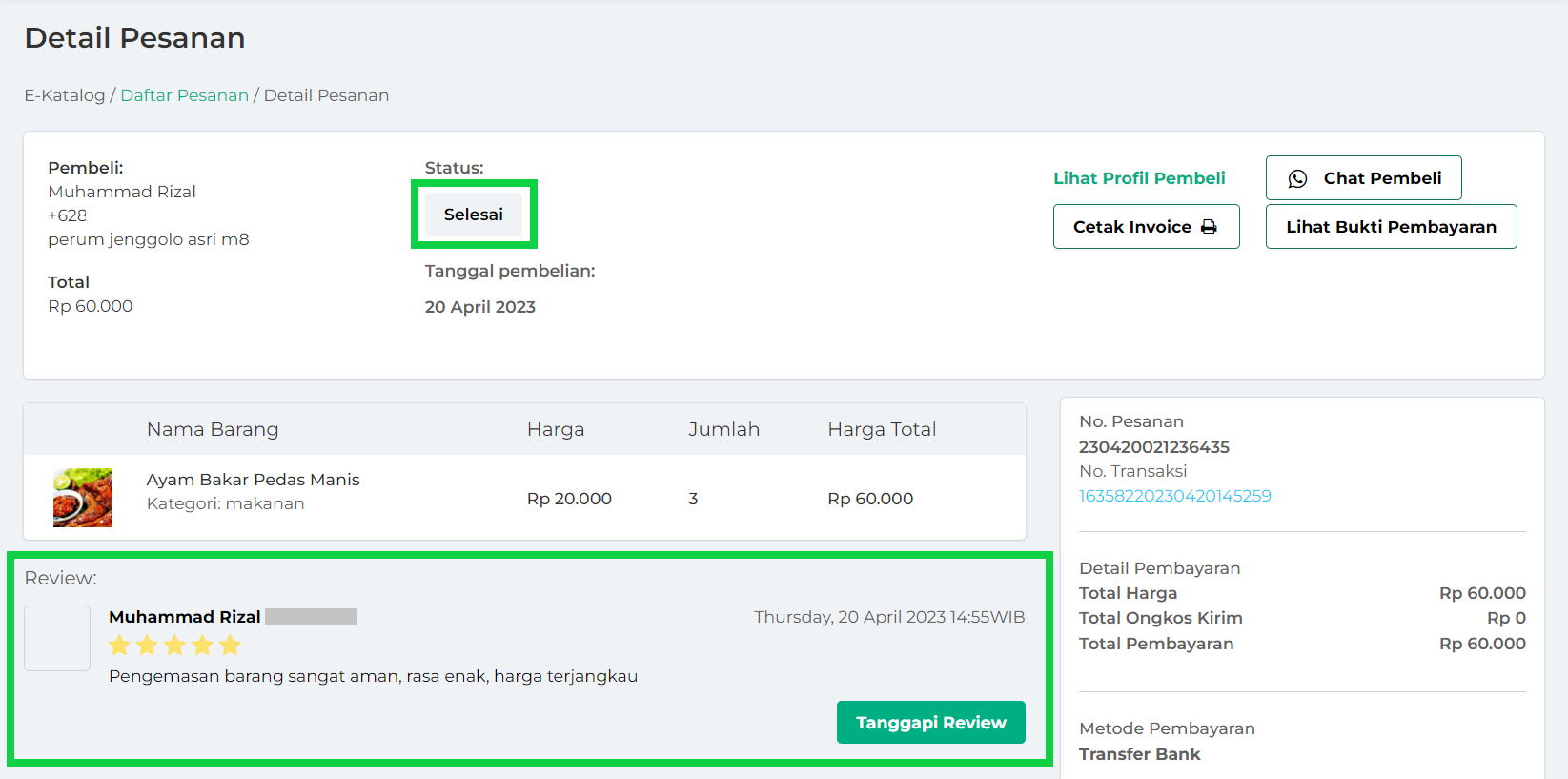
Selamat Mencoba!