How Can We Help?
Cara Export Barang/Jasa, Barcode/QR Code Secara Massal (Fitur Manajemen Bulk: Mode Export)
Fitur Manajemen Bulk (Mode: Export) di Plugin Bisnis memungkinkan Anda mengekspor data barang/jasa atau barcode/QR Code, sesuai kebutuhan. Anda dapat memilih data yang akan diekspor berdasarkan kategori, dengan pencarian manual, atau menggunakan file template Excel.
Berikut adalah langkah-langkah menggunakan fitur Manajemen Bulk (Mode: Export) di website/back office Kasir Pintar :
- Login ke website/back office Kasir Pintar menggunakan akun yang telah terdaftar.

- Setelah berhasil login, pilih menu Database lalu klik Barang atau Jasa pada sidebar.
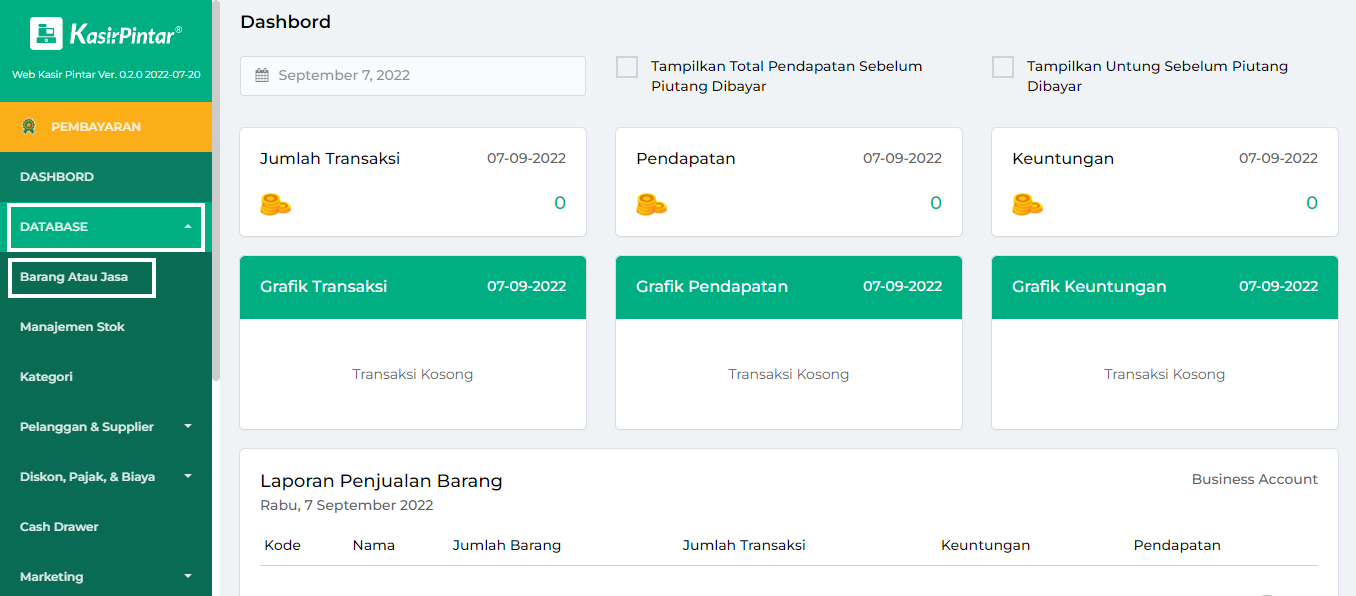
- Di halaman Barang atau Jasa, klik tombol Manajemen Bulk untuk mengekspor data barang/jasa atau barcode/QR Code.
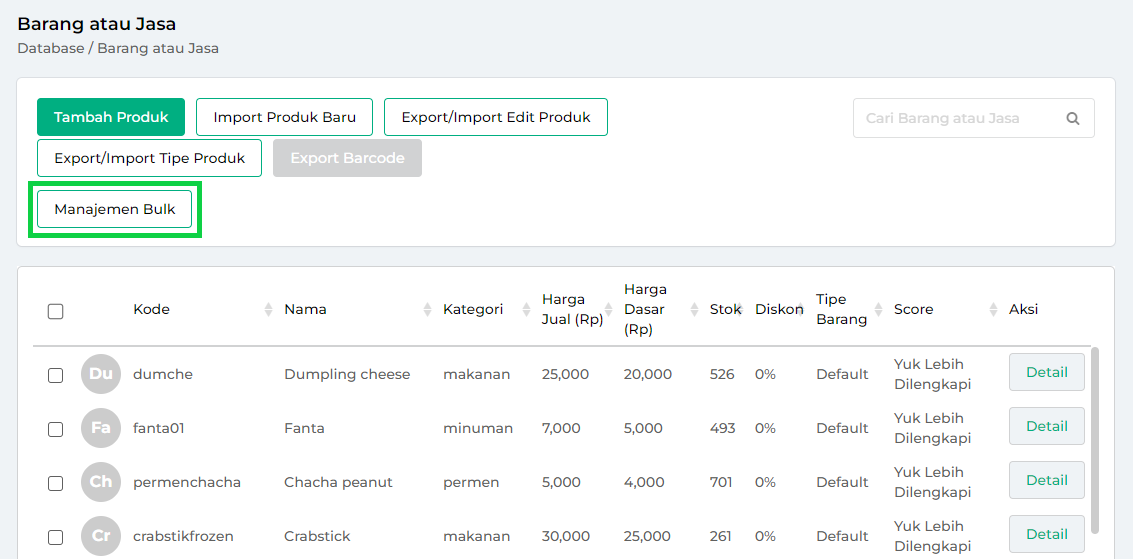
- Pilih data barang/jasa atau barcode/QR code yang ingin diekspor. Anda dapat memilih salah satu dari tiga cara berikut :

- TAMBAH PER KATEGORI
- Pilih opsi Tambah per Kategori jika ingin memilih barang atau jasa berdasarkan kategorinya.

- Centang kategori barang atau jasa yang ingin diekspor, lalu klik tombol Tambah untuk memasukkan data ke Daftar Export. Setelah itu, barang atau jasa yang ada di dalam Kategori tersebut akan masuk ke Daftar Export.

- Pilih opsi Tambah per Kategori jika ingin memilih barang atau jasa berdasarkan kategorinya.
- TAMBAH MANUAL
- Pilih opsi Tambah Manual jika ingin memilih barang atau jasa yang ingin diekspor berdasarkan pencarian manual.

- Klik kolom lalu ketik nama barang atau jasa di kolom pencarian, kemudian pilih dari daftar hasil pencarian. Setelah itu, klik tombol (+) di samping kolom pencarian untuk menambahkan data.

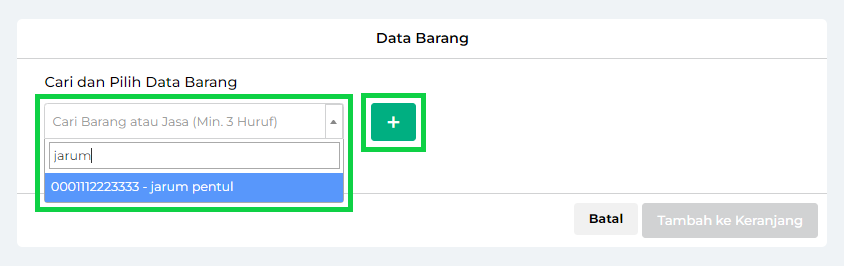
- Setelah selesai memilih, klik tombol Tambah ke Keranjang untuk memasukkan data ke Daftar Export. Setelah itu, barang atau jasa yang telah Anda pilih akan masuk ke Daftar Export.
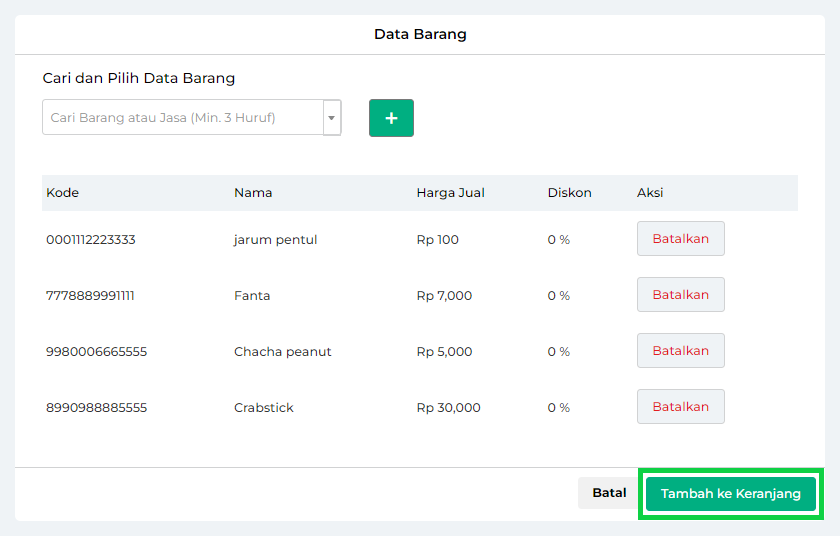
- Pilih opsi Tambah Manual jika ingin memilih barang atau jasa yang ingin diekspor berdasarkan pencarian manual.
- TAMBAH VIA EXCEL
- Pilih opsi Tambah via Excel jika ingin memilih barang atau jasa menggunakan file template excel yang telah disediakan.

- Klik tombol Export Barang untuk mengunduh semua data barang atau jasa dari database toko Anda.
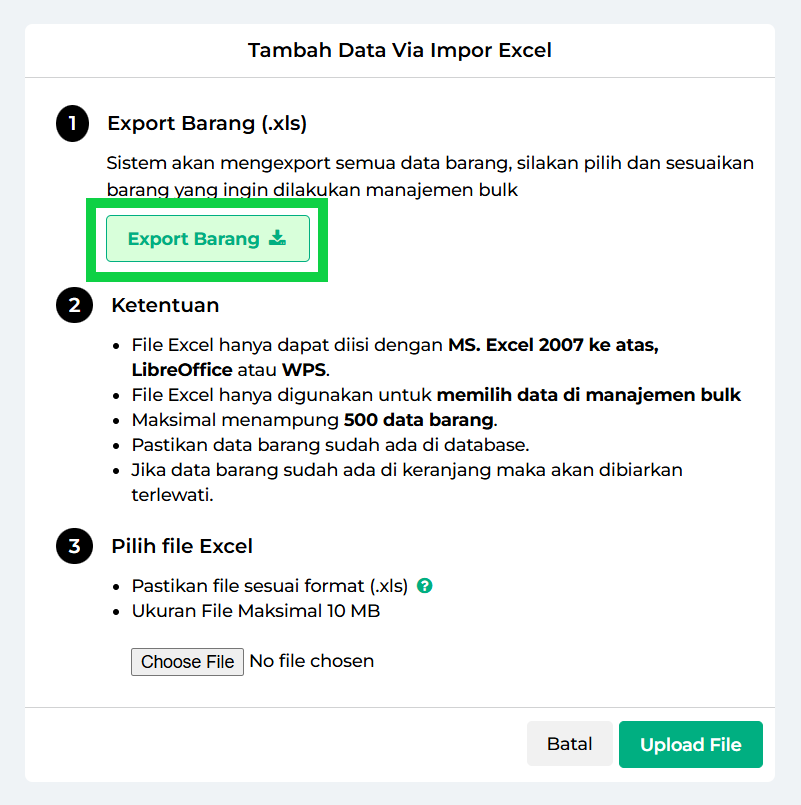
- Sebelum melanjutkan, silakan baca dan pahami ketentuan yang tertera.
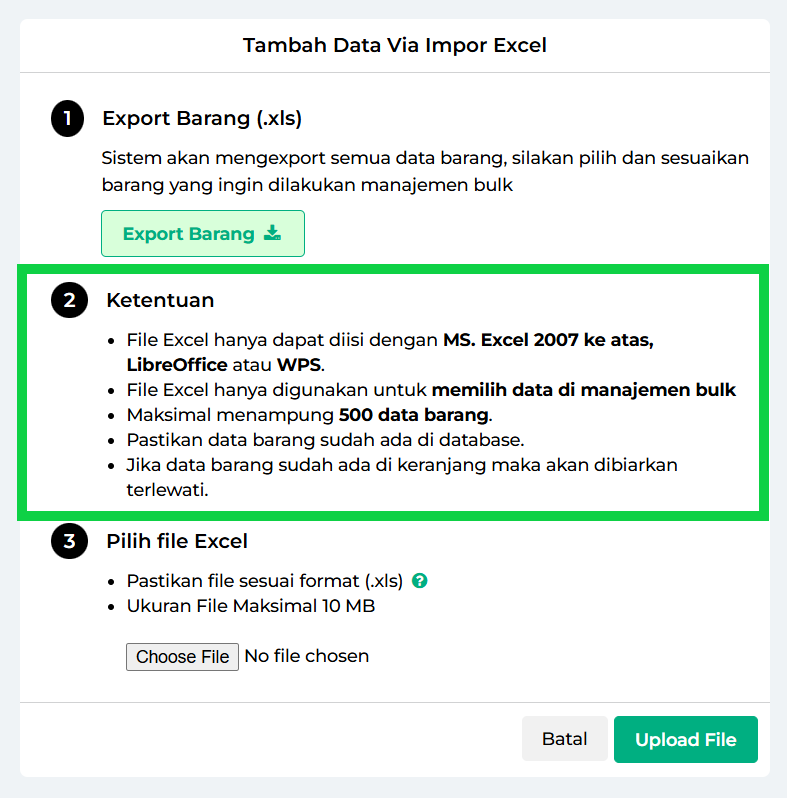
- Setelah itu, buka file template excel yang telah diunduh.
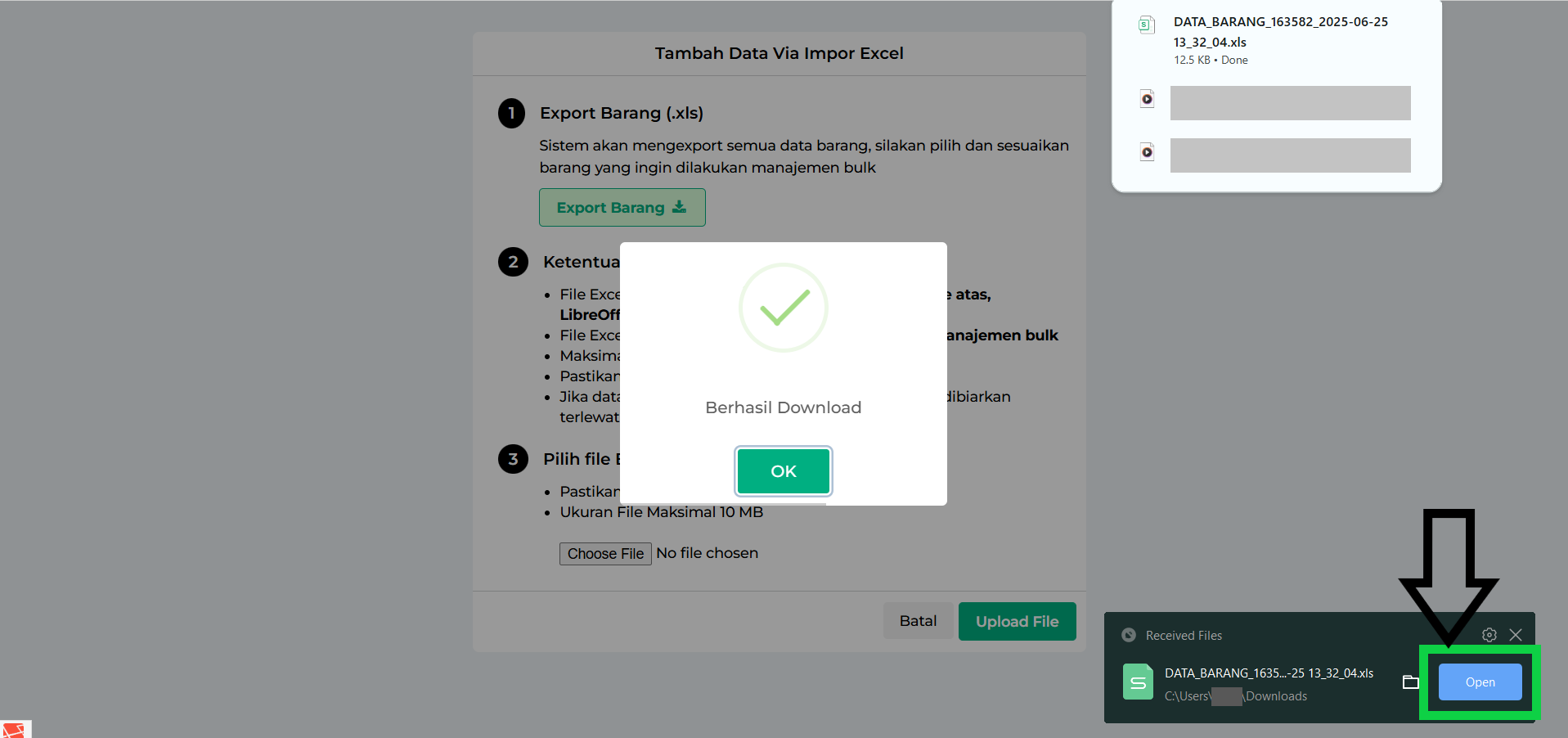
Lalu hapus baris barang atau jasa yang tidak ingin diekspor dengan memilih opsi Delete→Entire Row. Opsi ini memastikan seluruh data di baris yang dipilih terhapus, sehingga tidak ada informasi yang tertinggal di kolom lain.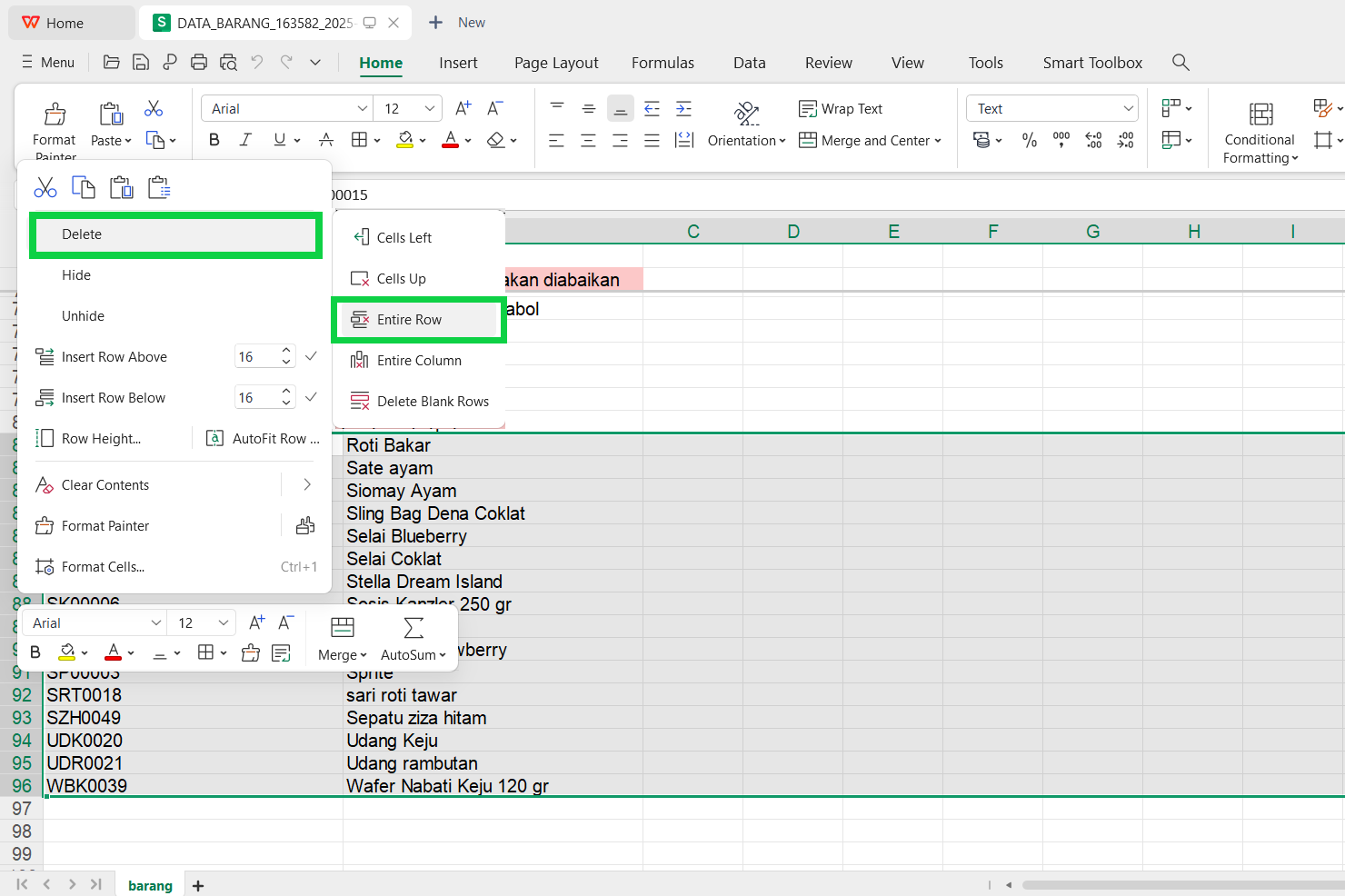
Pastikan hanya data yang ingin diekspor yang tersisa di dalam file. Setelah selesai, simpan file template tersebut untuk proses unggah.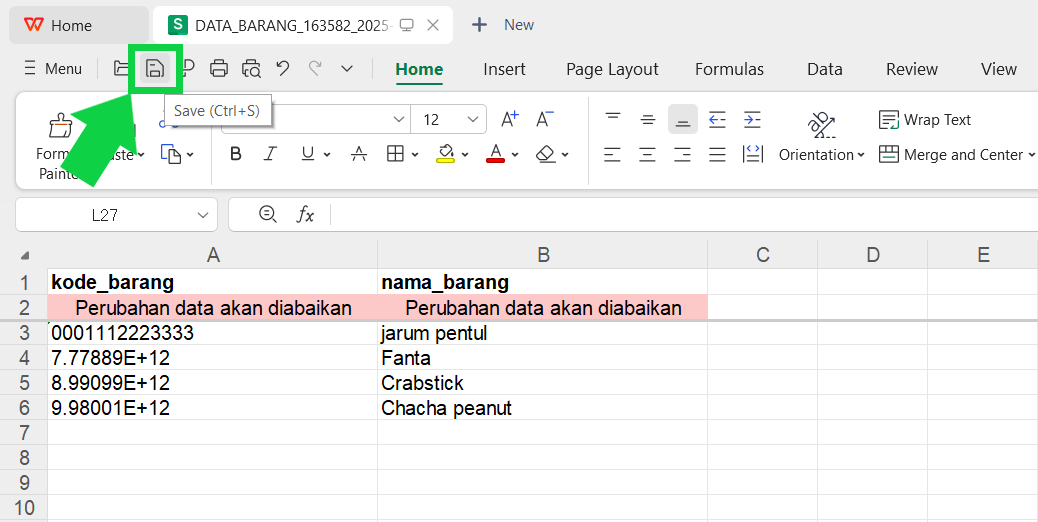
- Selanjutnya, klik Choose File untuk memilih file template yang sudah diedit.
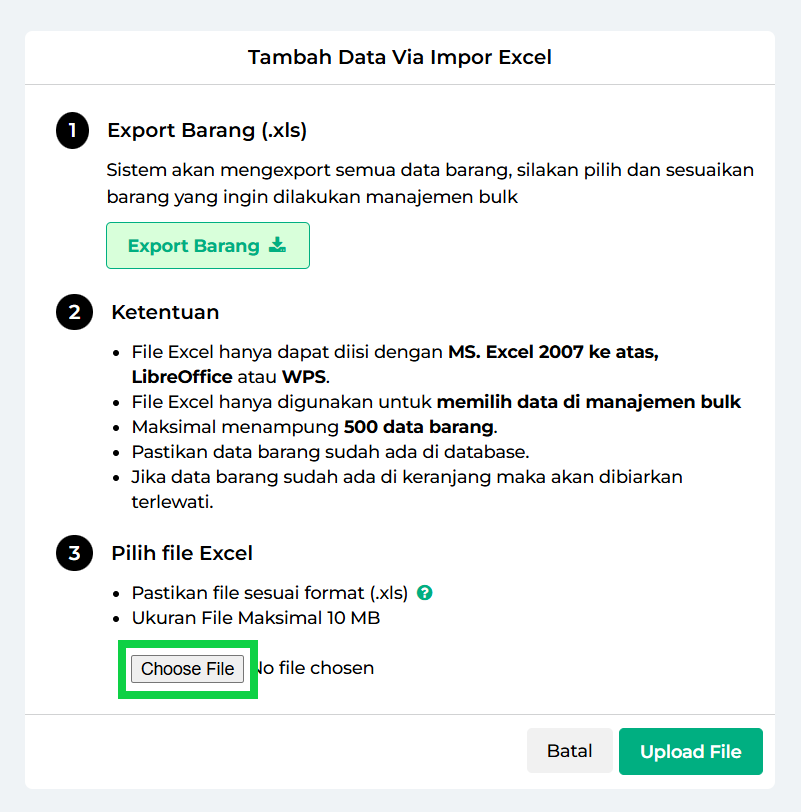
Lalu klik tombol Upload File untuk mengunggahnya ke sistem.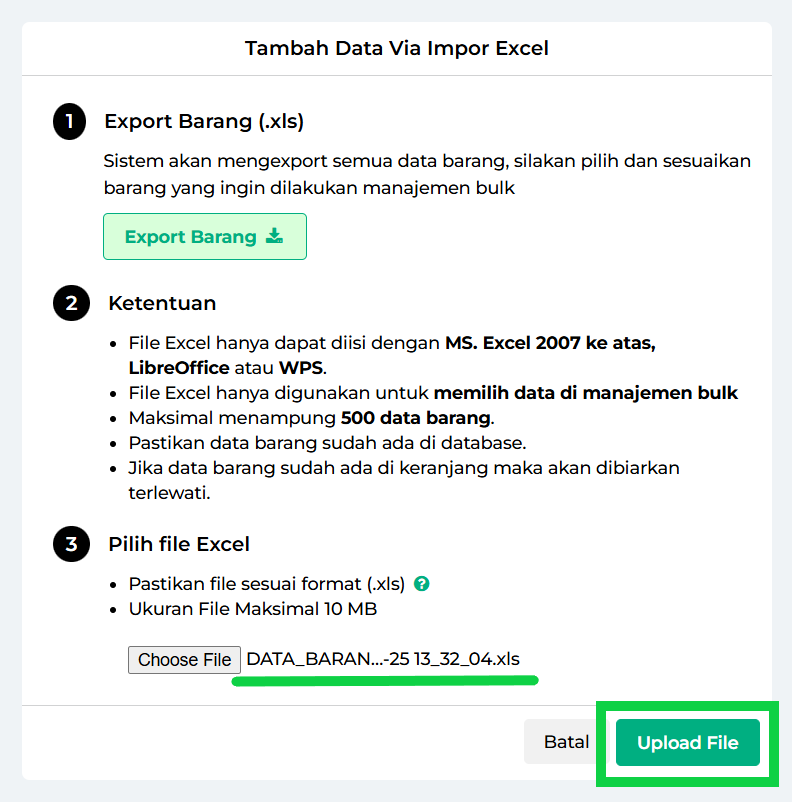
File template berhasil diunggah ke sistem. Barang atau jasa yang tercantum dalam file template akan otomatis masuk ke Daftar Export dan siap untuk diekspor.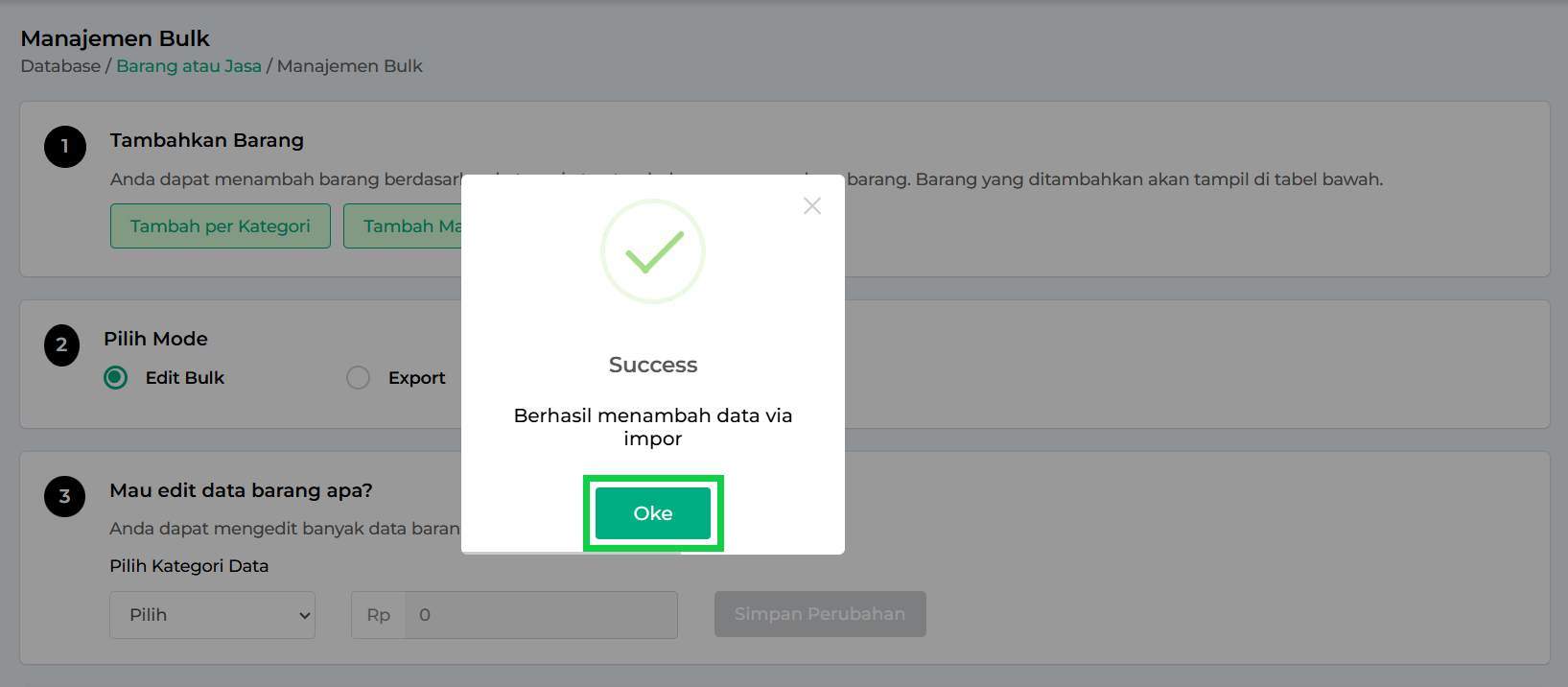
- Pilih opsi Tambah via Excel jika ingin memilih barang atau jasa menggunakan file template excel yang telah disediakan.
- TAMBAH PER KATEGORI
- Berikut contoh barang atau jasa yang telah dipilih dan ditambahkan ke Daftar Export.
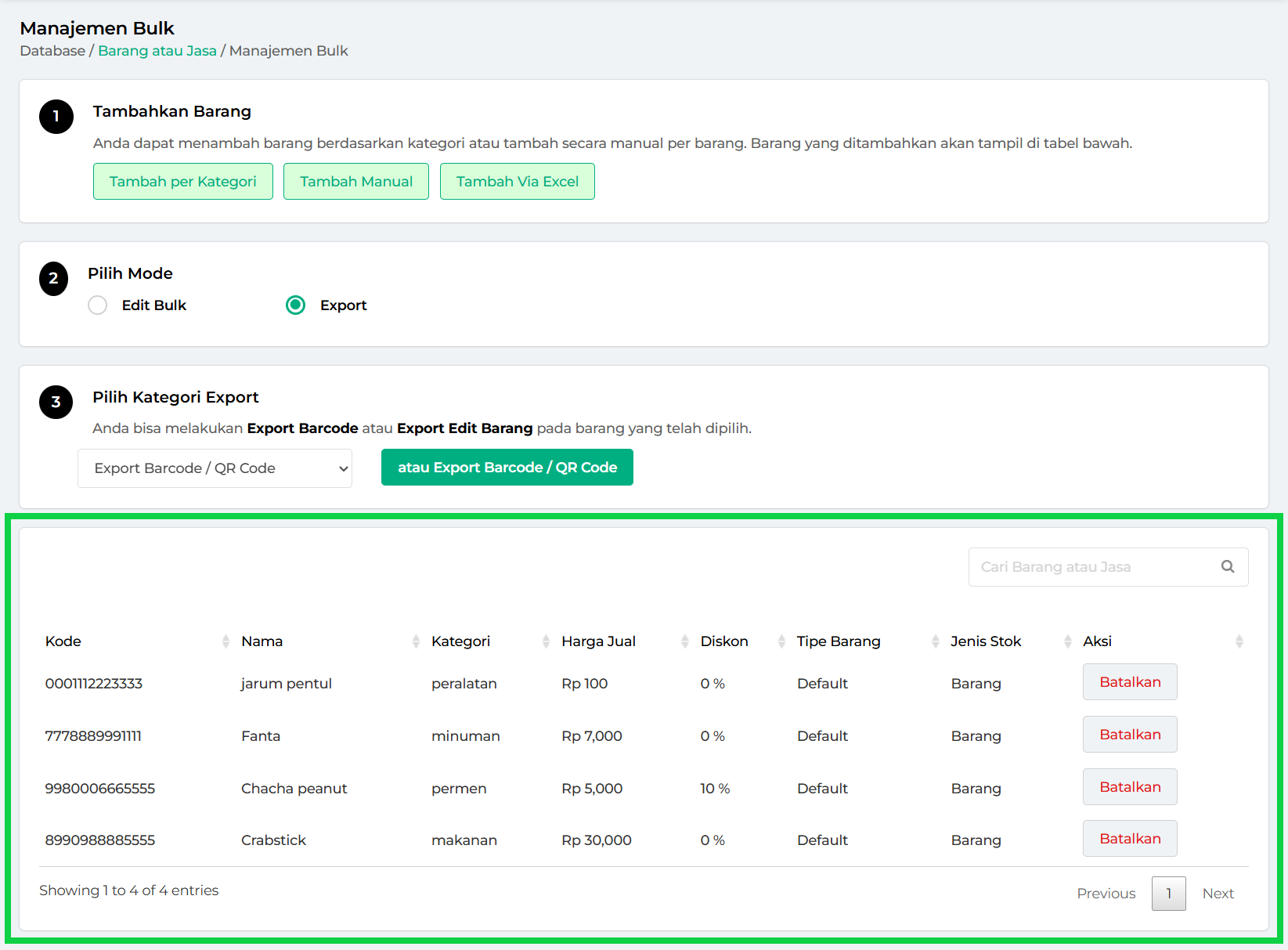
- Selanjutnya, pilih mode “Export” untuk mulai mengunduh data barang atau jasa yang telah dipilih.

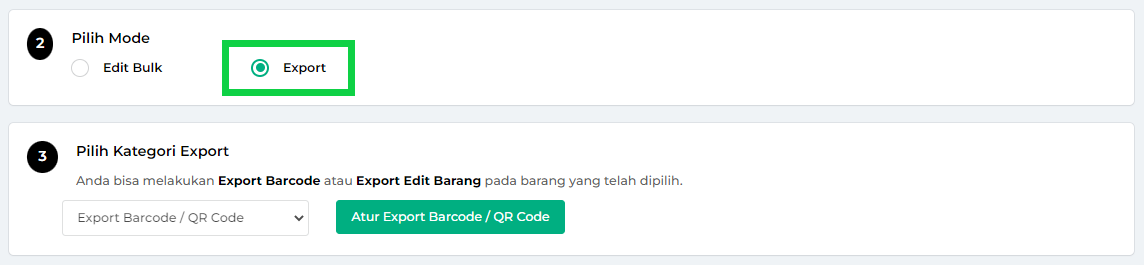
- Pilih Jenis Export sesuai kebutuhan Anda. Terdapat dua opsi export yang dapat Anda pilih :
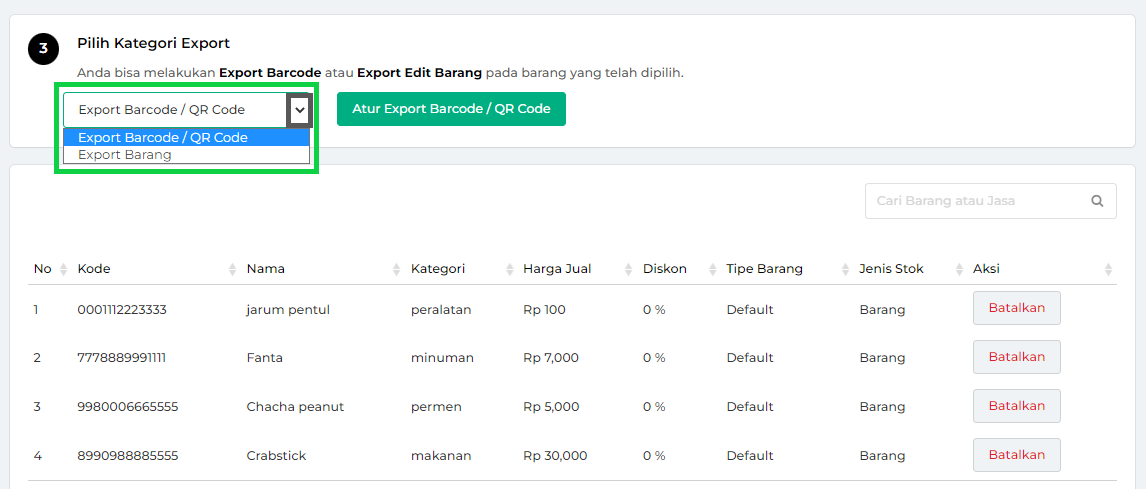
- EXPORT BARCODE / QR CODE
Opsi ini digunakan jika Anda ingin mengekspor barcode atau QR Code dari barang yang telah dipilih, berikut langkah-langkahnya :
- Pilih opsi Export Barcode / QR Code

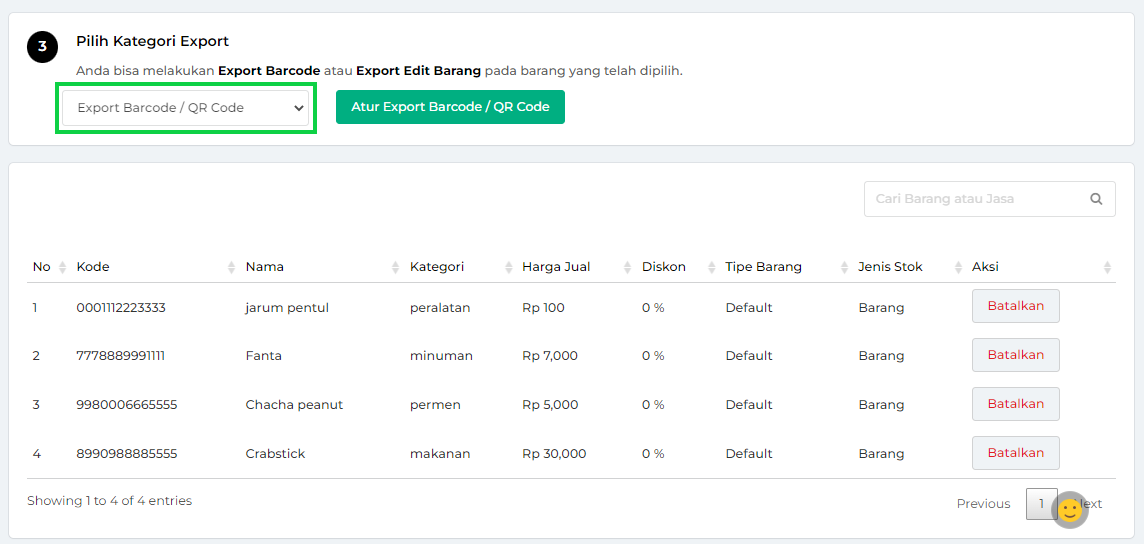
- Lalu, klik tombol Atur Export Barcode / QR Code
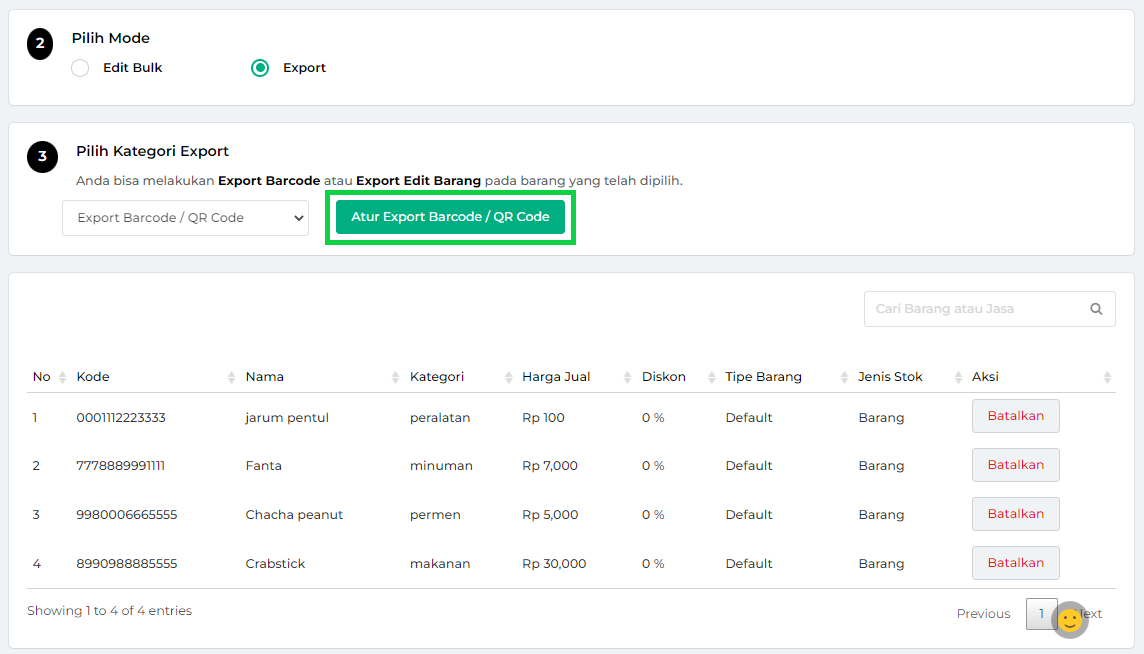
- Selanjutnya, Anda diarahkan ke halaman pengaturan format export.
Silakan pilih tab tombol sesuai kebutuhan :
• Export Barcode → digunakan untuk mengekspor barcode barang yang dipilih.
• Export QR Code → digunakan untuk mengekspor QR Code barang yang dipilih.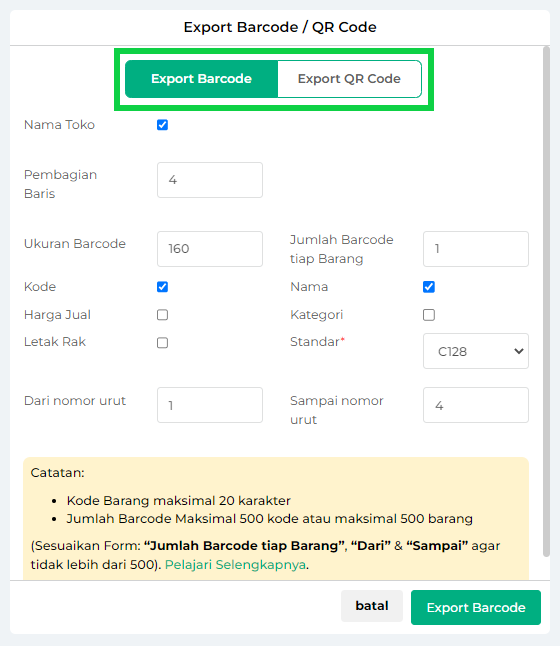
- Setelah itu, atur format export sesuai kebutuhan Anda :
- EXPORT BARCODE
Lihat panduan selengkapnya: Cara Mengatur Format Export Barcode.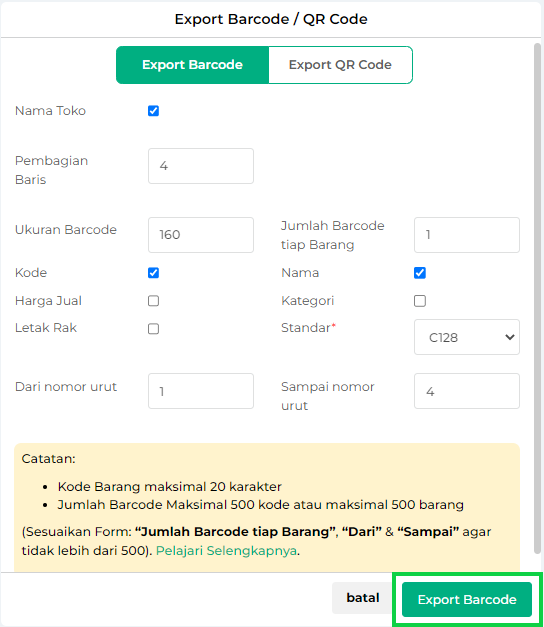
Berikut adalah contoh hasil export barcode barang dalam file PDF yang siap digunakan.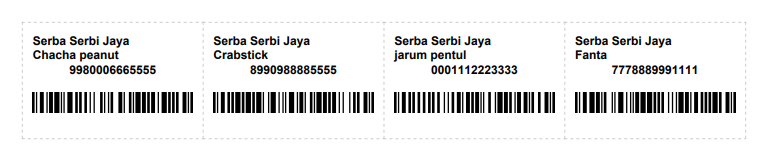
- EXPORT QR CODE
Lihat panduan selengkapnya: Cara Mengatur Format Export QR Code.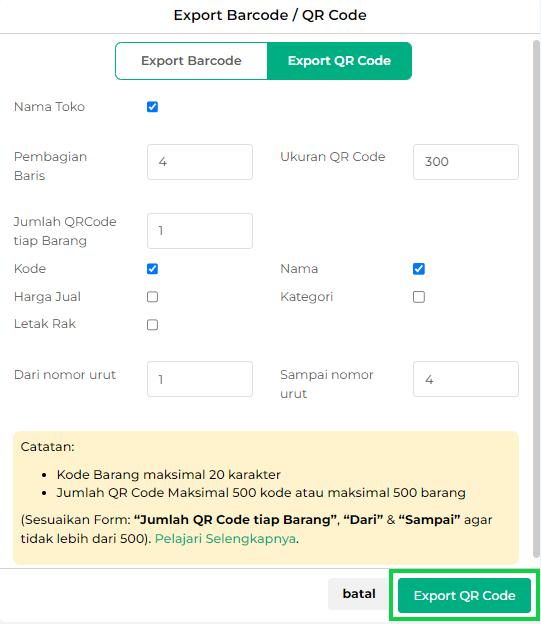
Berikut adalah contoh hasil export QR Code barang dalam file PDF yang siap digunakan.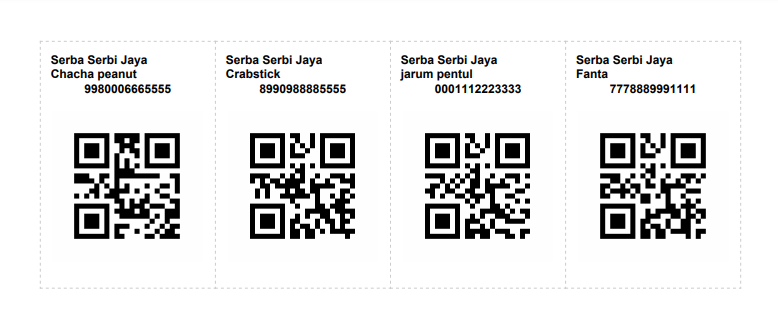
- EXPORT BARCODE
- Pilih opsi Export Barcode / QR Code
- EXPORT DATA BARANG/JASA
Opsi ini digunakan jika Anda ingin mengekspor data barang/jasa yang telah dipilih secara custom dalam format file Excel, berikut langkah-langkahnya :
- Pilih opsi Export Barang
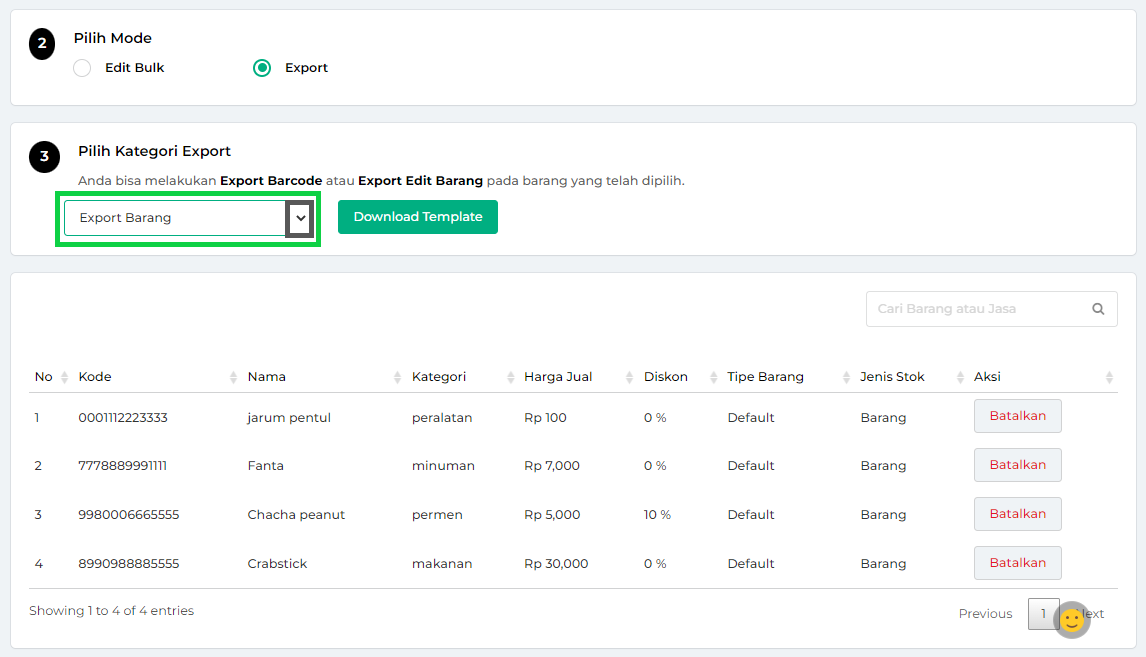
- Kemudian klik tombol Download Template untuk mengunduh data barang/jasa yang telah dipilih.
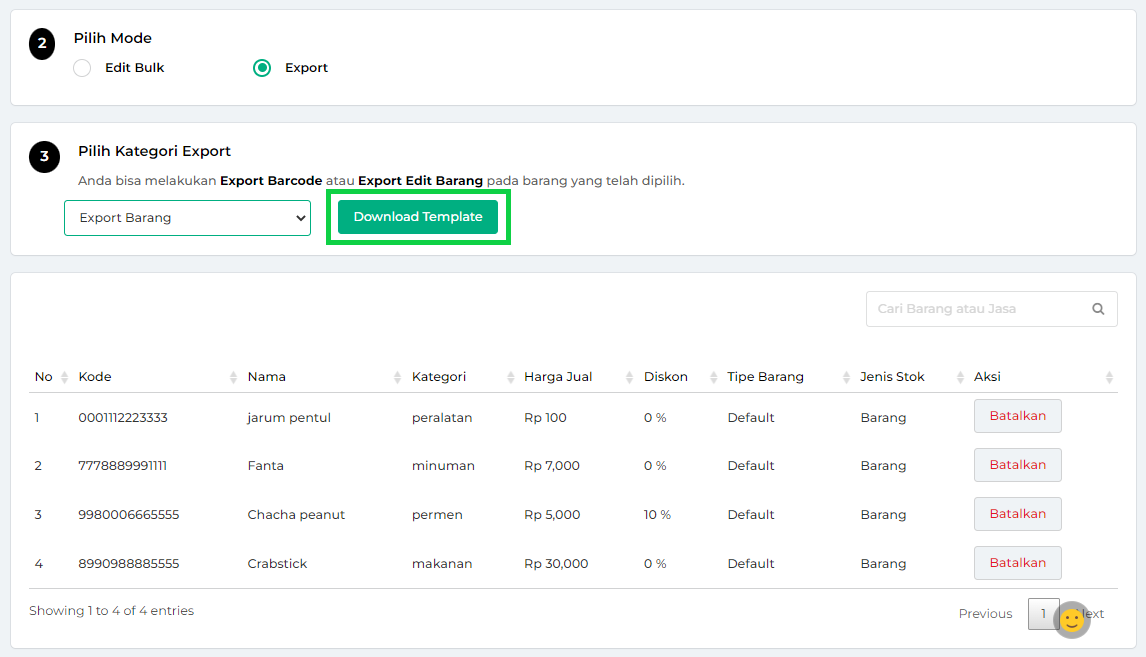
- File Excel berisi data barang/jasa yang telah dipilih akan terunduh secara otomatis.
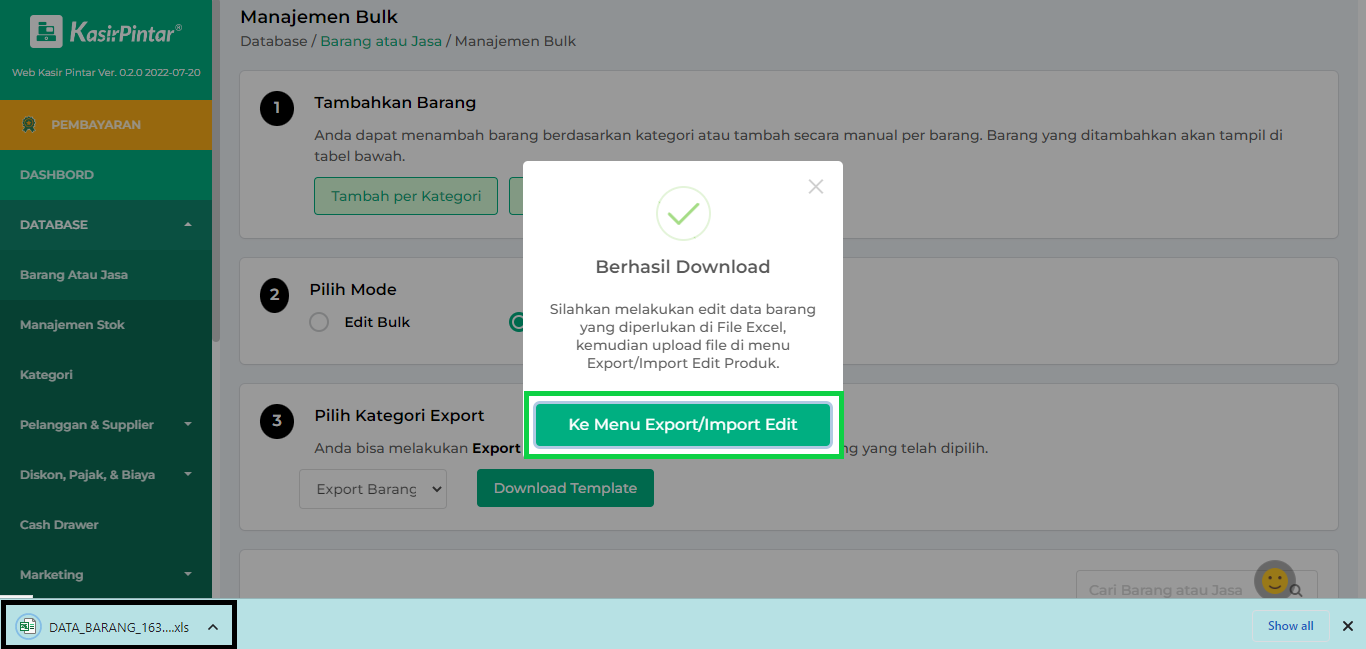
Jika Anda ingin mengedit data barang menggunakan file template Excel yang telah diunduh, klik tombol Ke Menu Export/Import Edit, lalu ikuti langkah berikut :
- Buka file template Excel yang sudah diunduh.
- Edit data barang sesuai petunjuk dalam template (seperti format penulisan, kolom yang dapat diubah, dan lainnya).
- Setelah selesai mengedit, upload file Excel tersebut ke sistem.
- Klik tombol Submit untuk memproses perubahan data.
- Jika berhasil, data barang akan terupdate otomatis sesuai isi file template yang telah diedit.
- Proses perubahan data barang melalui file Excel berhasil dilakukan.
Lihat panduan selengkapnya disini : Cara Export/Import Edit Barang.
- Pilih opsi Export Barang
- EXPORT BARCODE / QR CODE
Dengan mengikuti langkah-langkah ini, Anda dapat mengekspor data barang/jasa atau barcode/QR Code secara massal dengan mudah dan efisien.
Selamat Mencoba!
Video Tutorial
Artikel Lainnya
Apakah artikel ini cukup membantu?
Apakah anda merasa terbantu dengan artikel ini atau ingin memberi masukan? Silahkan klik tombol dibawah. Masukan anda sangat berharga