How Can We Help?
Cara Upload Gambar Barang atau Jasa (Website/Back Office)
Saat mengunggah gambar barang atau jasa di website/back ofice Kasir Pintar, Anda akan memiliki dua pilihan, yaitu:
- Upload Gambar Dengan Crop
- Upload Gambar Tanpa Crop (Rasio Gambar 1:1)
Apa Perbedaan dari Keduanya?
Kedua pilihan ini sama-sama mengurangi ruang penyimpanan (storage) di akun Kasir Pintar Anda, namun memiliki dampak yang berbeda terhadap ukuran penyimpanan file:
- Upload Gambar Dengan Crop
Opsi ini memungkinkan Anda memotong (crop) gambar langsung di website/back office. Gambar yang diunggah dengan opsi ini akan memiliki ukuran file lebih besar dari aslinya, sehingga memakan lebih banyak ruang penyimpanan (storage).
- Contoh: Gambar asli berukuran 3 MB, setelah diunggah dan dipotong, ukurannya dapat bertambah menjadi sekitar 4 MB ketika disimpan.
- Contoh: Gambar asli berukuran 3 MB, setelah diunggah dan dipotong, ukurannya dapat bertambah menjadi sekitar 4 MB ketika disimpan.
- Upload Gambar Tanpa Crop (Rasio Gambar 1:1)
Opsi ini menyimpan gambar dalam ukuran file asli, tanpa ada tambahan ukuran. Pastikan gambar yang diunggah sudah berbentuk persegi (rasio 1:1) agar tampil proporsional. Jika memilih opsi ini, file gambar akan disimpan sesuai dengan ukuran aslinya.
- Contoh: Gambar asli berukuran 3 MB, setelah diunggah dengan opsi ini, ukuran file tetap 3 MB, hanya mengurangi ruang penyimpanan sebesar ukuran asli file.
Cara Upload Gambar Barang di Website / Back Office
- Login ke website / back office Kasir Pintar menggunakan akun Anda yang sudah terdaftar.

- Pilih menu Database, lalu klik Barang atau Jasa di sidebar untuk mengakses halaman Manajemen Barang/Jasa.
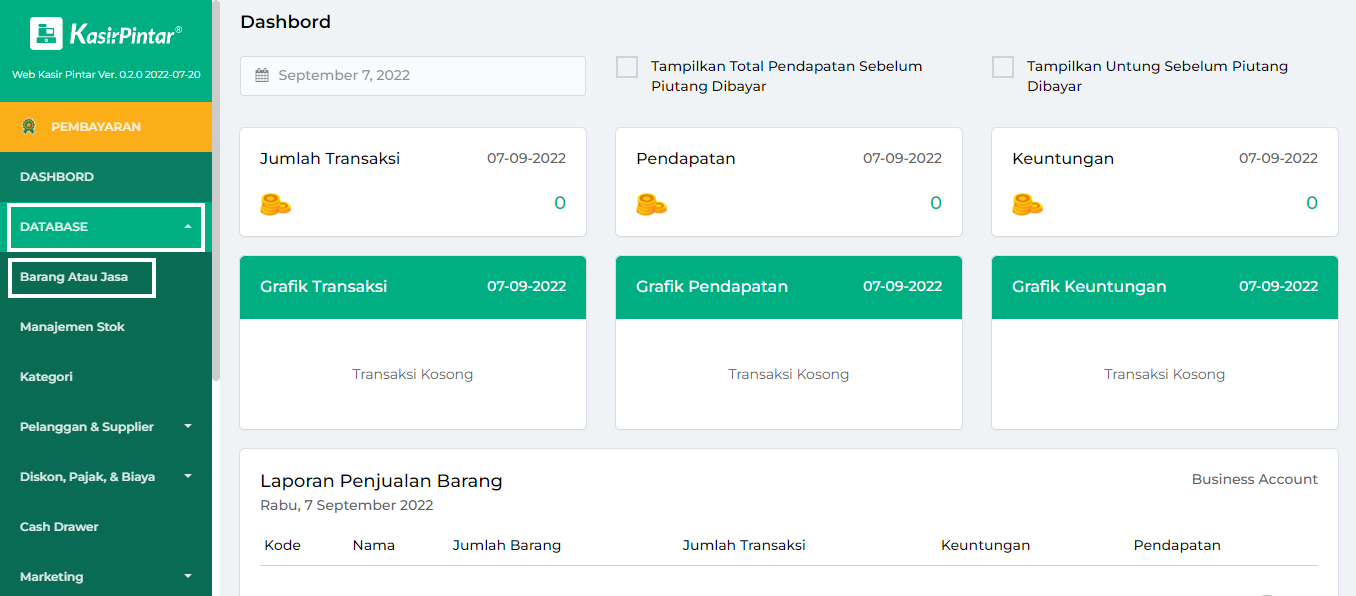
- Gunakan kolom pencarian untuk mempermudah menemukan data barang atau jasa yang ingin ditambahkan gambar.
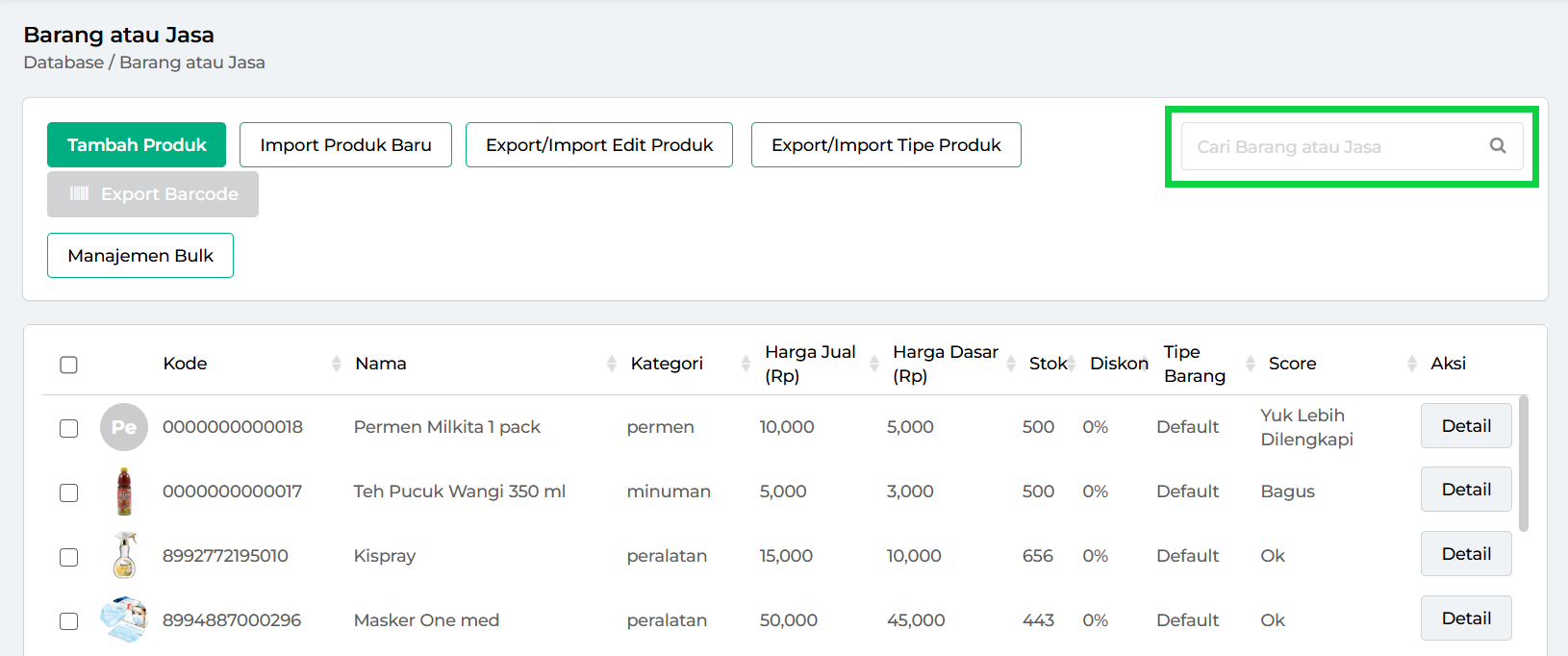
- Setelah data barang atau jasa ditemukan, klik tombol Detail di sampingnya.
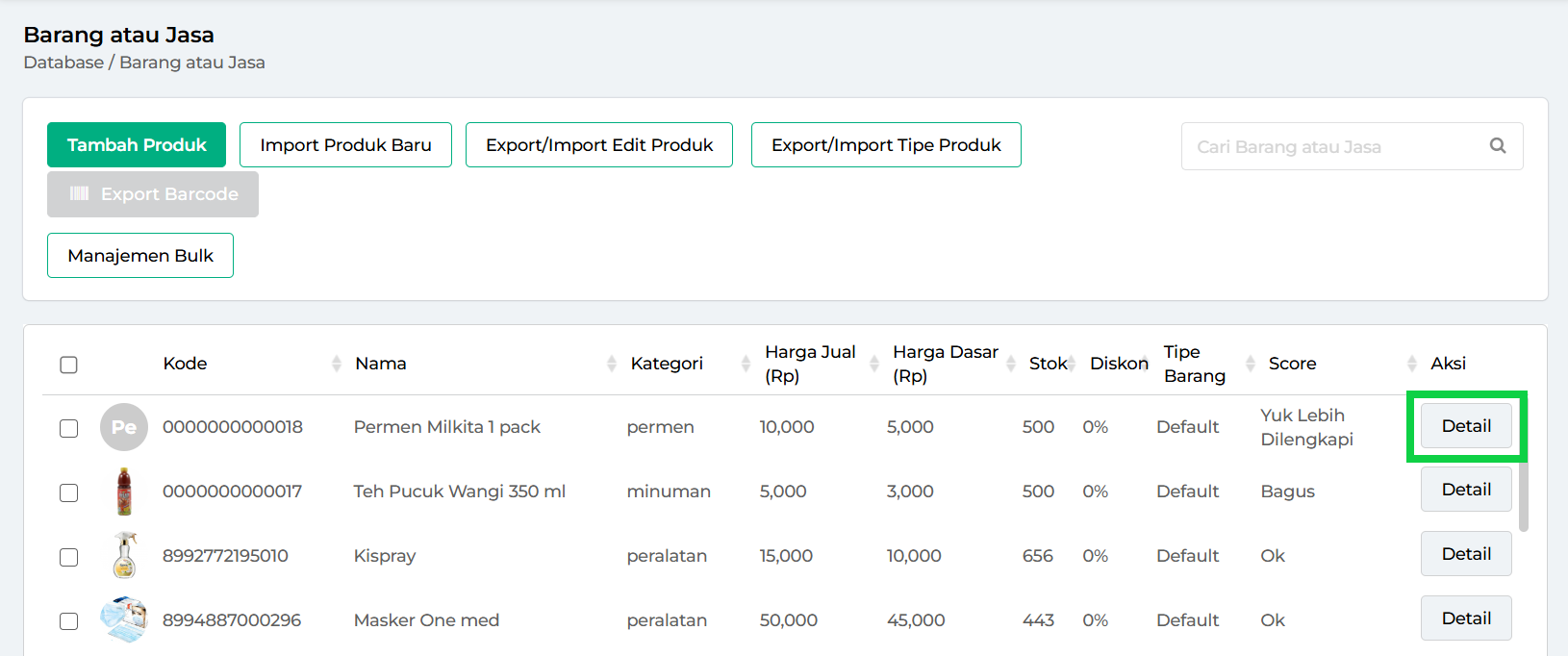
Kemudian klik tombol Edit Barang untuk menambahkan atau mengubah gambar.
- Pilih tindakan yang diinginkan: Tambah Gambar atau Edit Gambar.
- Tambah Gambar:
Klik ikon edit di bawah kolom “Foto Utama Produk” untuk menambahkan gambar pada barang atau jasa tersebut.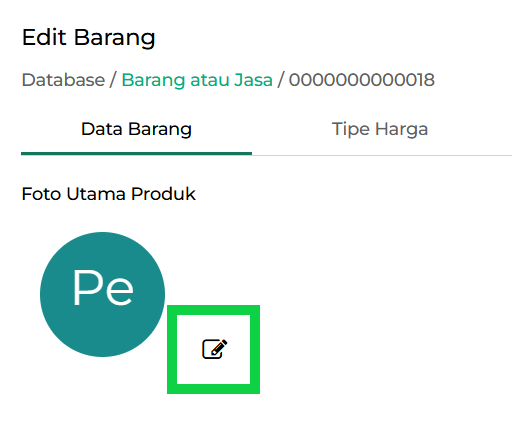
- Edit Gambar:
Klik opsi Hapus Gambar terlebih dahulu untuk menghapus gambar lama.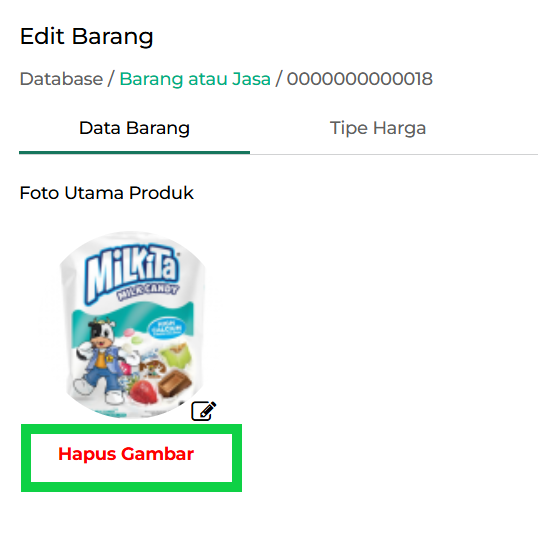
Setelah itu klik ikon edit untuk menambahkan gambar baru.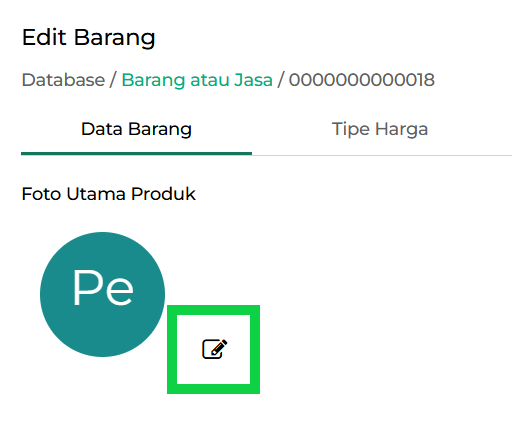
- Tambah Gambar:
- Selanjutnya, pilih Mode Upload Gambar sesuai yang Anda inginkan:
- (Opsi 1) Upload Gambar Dengan Crop :
Anda dapat memotong (crop) gambar langsung di website/back office. Perlu diketahui bahwa opsi ini dapat meningkatkan ukuran file karena adanya proses crop oleh sistem.
*Pastikan gambar sudah sesuai ketentuan agar proses upload berhasil.
- (Opsi 2) Upload Rasio Gambar 1:1 :
Pastikan gambar sudah memiliki rasio 1:1 sebelum diunggah.
Pelajari selengkapnya: Cara Mengubah Rasio Gambar Menjadi 1:1.
*Pastikan gambar sudah sesuai ketentuan agar proses upload berhasil.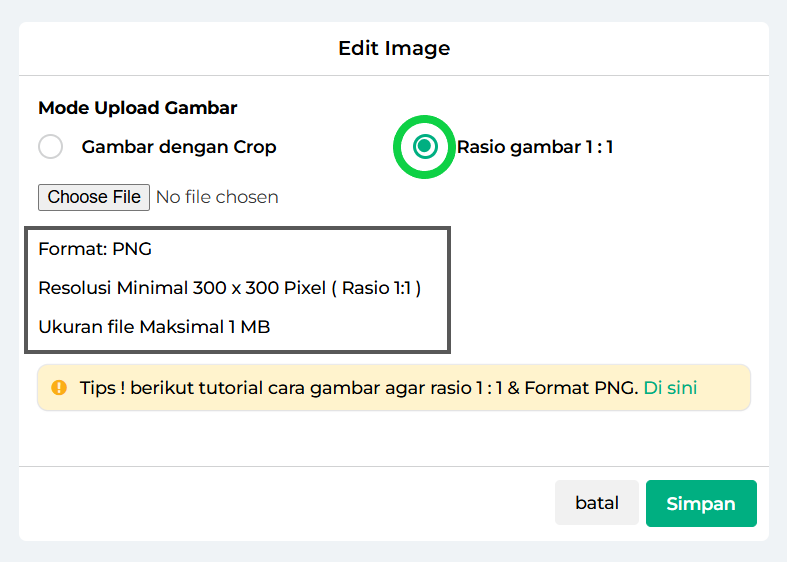
- (Opsi 1) Upload Gambar Dengan Crop :
- Selanjutnya, klik tombol Choose File untuk memilih gambar yang akan diunggah.
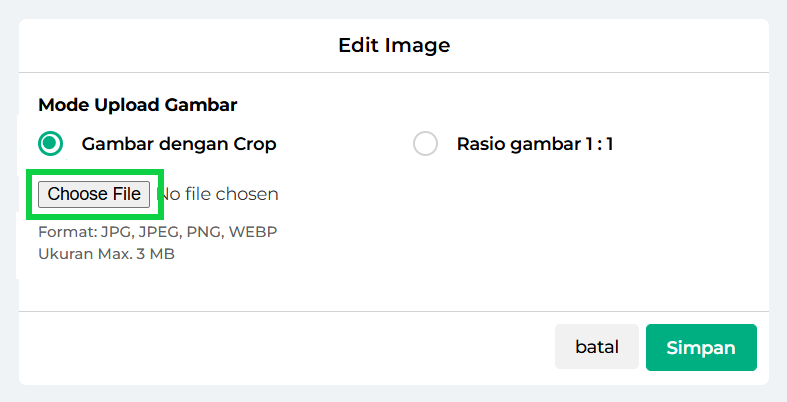
Pilih gambar yang memenuhi ketentuan dari perangkat Anda, lalu klik tombol Open untuk mengunggah gambar ke sistem.
- Setelah mengunggah gambar ke sistem, langkah selanjutnya silakan sesuaikan dengan pilihan Anda:
- Gambar dengan Crop :
Jika Anda memilih opsi ini, gunakan fitur crop (potong) untuk menyesuaikan area gambar yang ingin ditampilkan. Pastikan area yang dipilih sesuai dengan kebutuhan sebelum melanjutkan ke langkah berikutnya.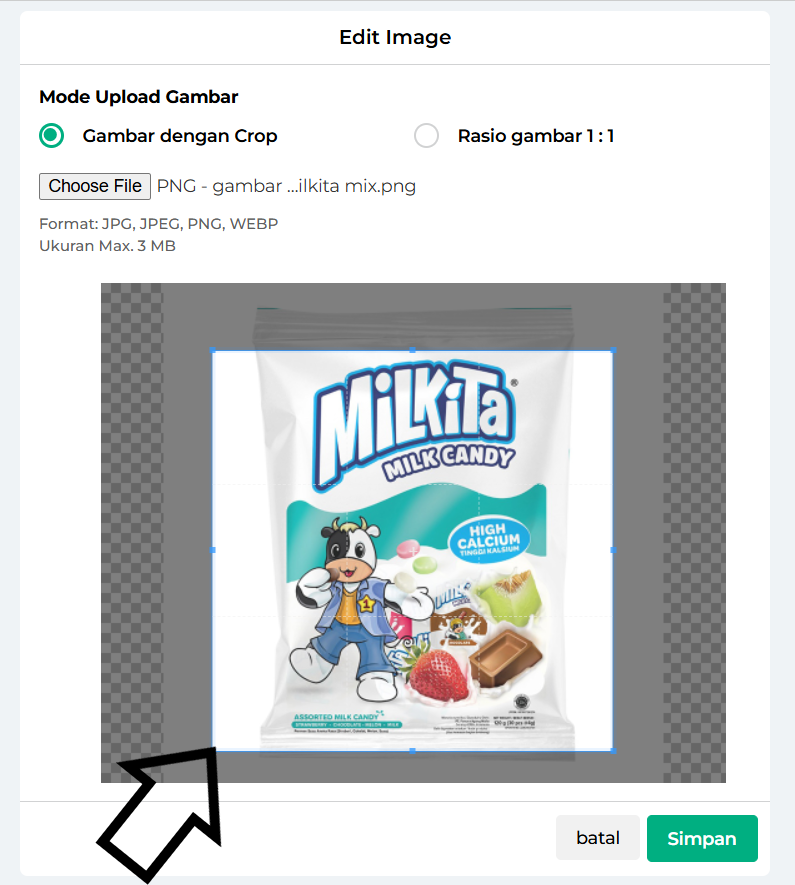
Setelah selesai mengatur area gambar yang ingin ditampilkan, klik tombol Simpan untuk menyimpan perubahan.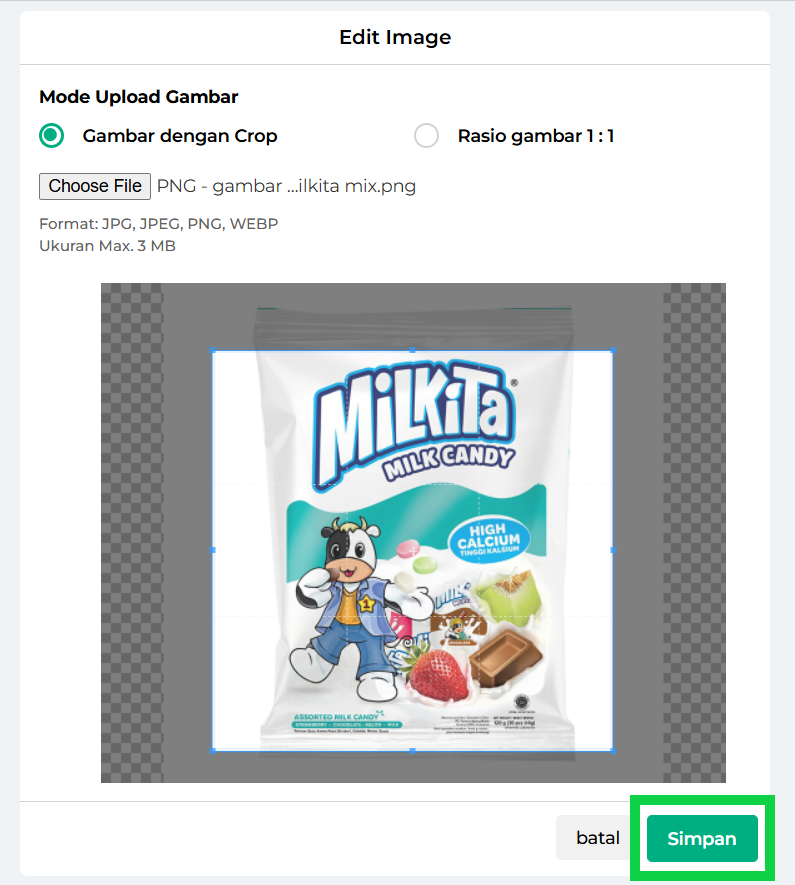
- Rasio Gambar 1:1 :
Jika Anda memilih opsi ini, pastikan gambar Anda sudah memiliki rasio 1:1. Karena gambar sudah sesuai, Anda bisa langsung klik tombol Simpan tanpa perlu penyesuaian tambahan.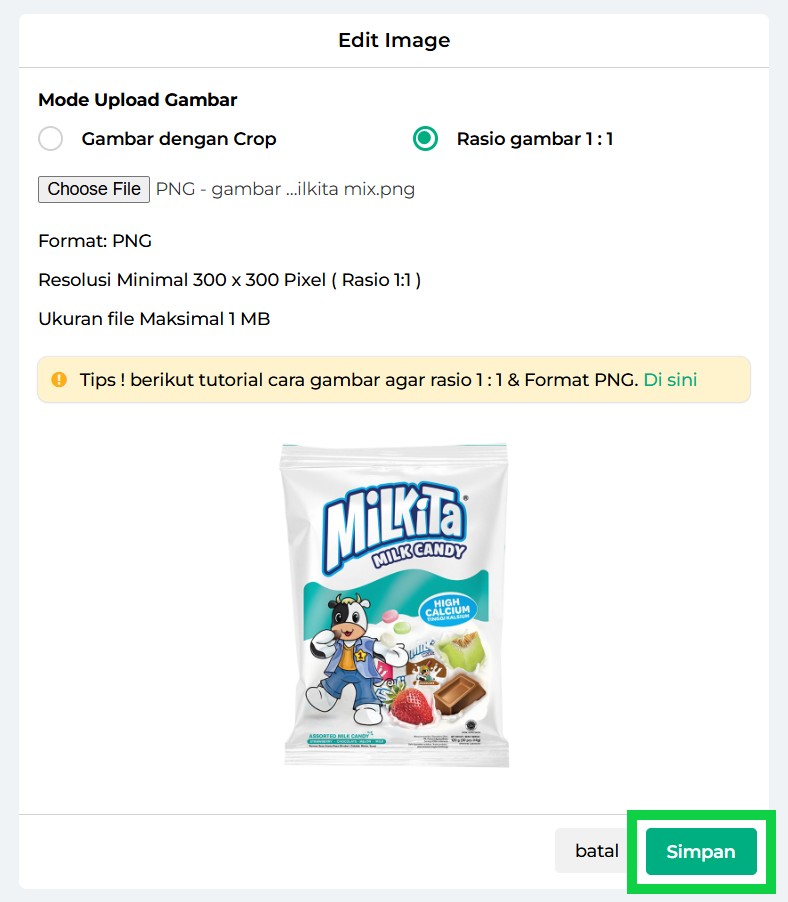
- Gambar dengan Crop :
- Setelah gambar berhasil diunggah, klik tombol Simpan di bagian bawah halaman “Edit Barang” untuk menyimpan gambar pada barang yang terkait.

Selamat Mencoba!
Panduan Terkait
Apakah artikel ini cukup membantu?
Apakah anda merasa terbantu dengan artikel ini atau ingin memberi masukan? Silahkan klik tombol dibawah. Masukan anda sangat berharga