Cara Menghubungkan Printer Wifi/Ethernet ke HP / Tablet
Halo, Sobat KasPin!
Apakah Anda ingin mencetak struk di aplikasi Kasir Pintar Pro atau Kasir Pintar POS (iOS) menggunakan koneksi Printer Wifi atau Ethernet ?
Cara menghubungkan printer dengan koneksi Wifi atau Ethernet dapat berbeda tergantung pada merek dan model printer yang digunakan. Tutorial ini akan memberikan panduan umum untuk menghubungkan Printer Wifi/Ethernet ke HP / Tablet sehingga Anda dapat mencetak struk di aplikasi Kasir Pintar Pro atau Kasir Pintar POS (iOS) dengan mudah. Berikut langkah-langkahnya:
1. Siapkan Perangkat yang Digunakan
Pada tutorial ini, Karis akan memberikan contoh cara menghubungkan Printer Matrix Point TM-P3160E ke jaringan menggunakan koneksi Ethernet.
Image source: Official Website PT. Mesin Kasir Online
- Pastikan Printer Menyala
Pastikan printer Anda sudah menyala dan siap digunakan.
- Hubungkan Printer ke Router
Gunakan kabel Ethernet (LAN) untuk menghubungkan printer ke router.
Sambungkan satu ujung kabel Ethernet ke port Ethernet di belakang printer dan ujung lainnya ke port Ethernet di router.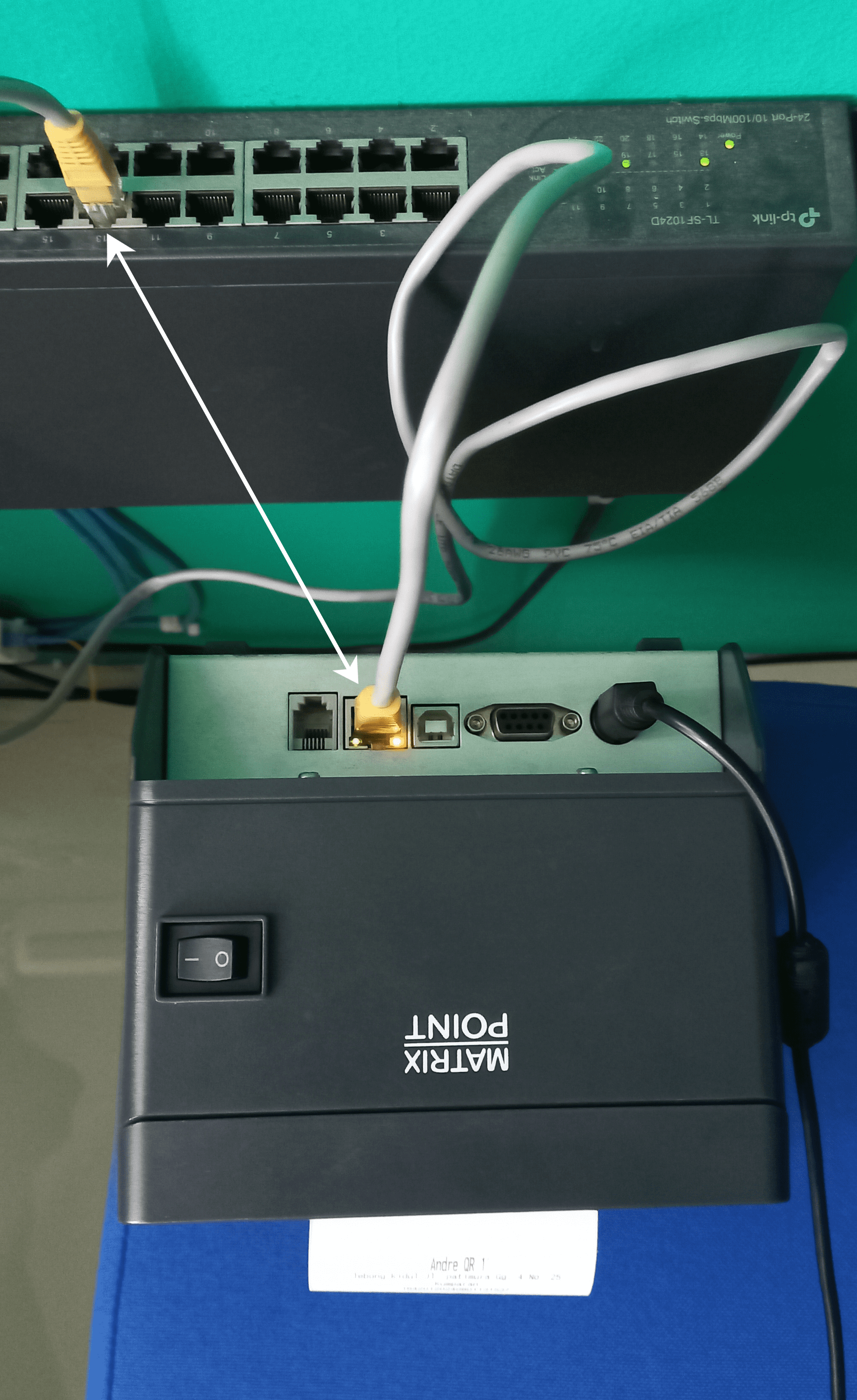
- Pastikan PC dan Printer Terhubung ke Jaringan Wifi yang Sama
Sebelum memulai pencetakan, pastikan PC dan printer Anda terhubung ke jaringan Wifi yang sama.
Periksa apakah nama jaringan (SSID) yang terhubung di PC sama dengan nama jaringan yang terhubung di printer. Jika keduanya terhubung ke jaringan yang sama, Anda dapat melanjutkan ke langkah berikutnya.
Contoh: Jika printer terhubung ke Router Wifi “Lantai-3A”, pastikan PC / Laptop Anda juga terhubung ke Wifi “Lantai-3A”.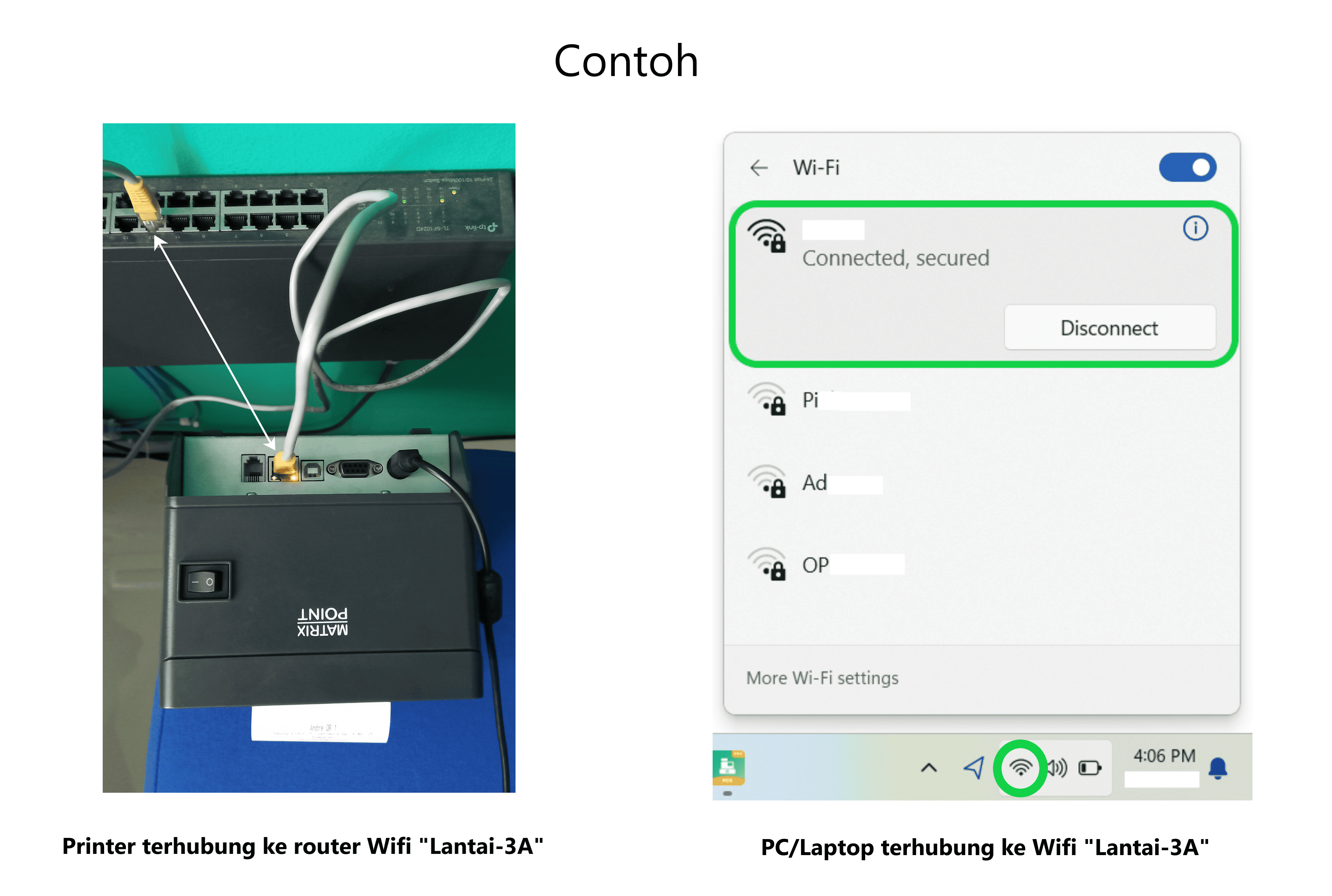
2. Lakukan Tes Cetak Printer (Self Test)
Silakan ikuti petunjuk pada buku panduan printer untuk melakukan tes cetak. Hasil tes cetak biasanya menampilkan beberapa informasi seperti Alamat IP Printer.
Alamat IP (IP Address) ini akan digunakan untuk memastikan bahwa printer dan PC Anda telah terhubung ke jaringan yang sama. Penjelasan lebih lanjut tentang cara memeriksa IP Address akan dibahas pada langkah berikutnya.
Contoh Tes Cetak pada Printer Matrix Point TM-P3160E
- Tekan tombol FEED terlebih dahulu, kemudian nyalakan power pada saat bersamaan.
- Lepaskan tombol FEED setelah 1 detik.
- Jika berhasil, printer akan mencetak beberapa informasi seperti berikut, termasuk IP Address Printer.
Simpan hasil tes cetak printer tersebut untuk digunakan di langkah selanjutnya.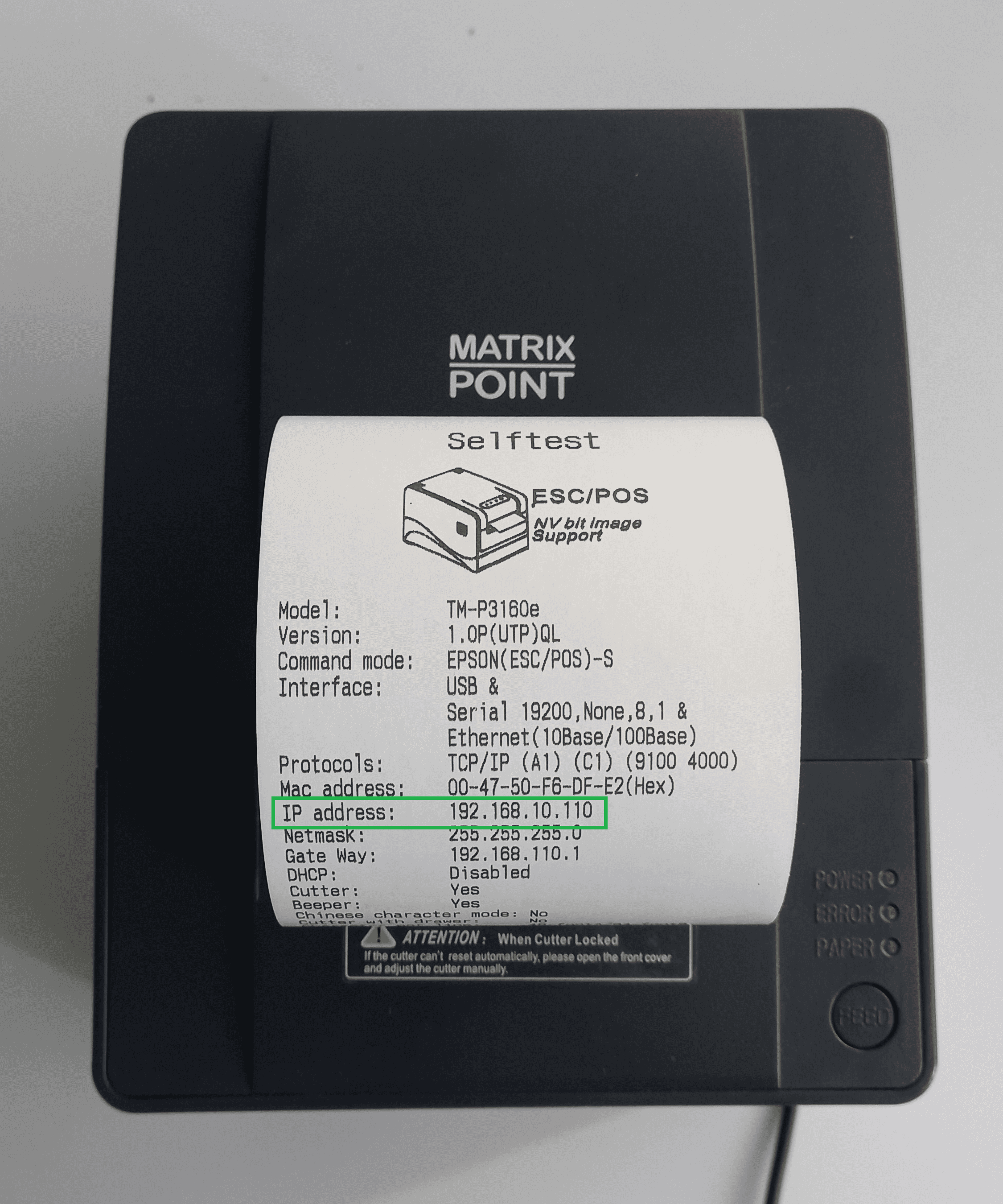
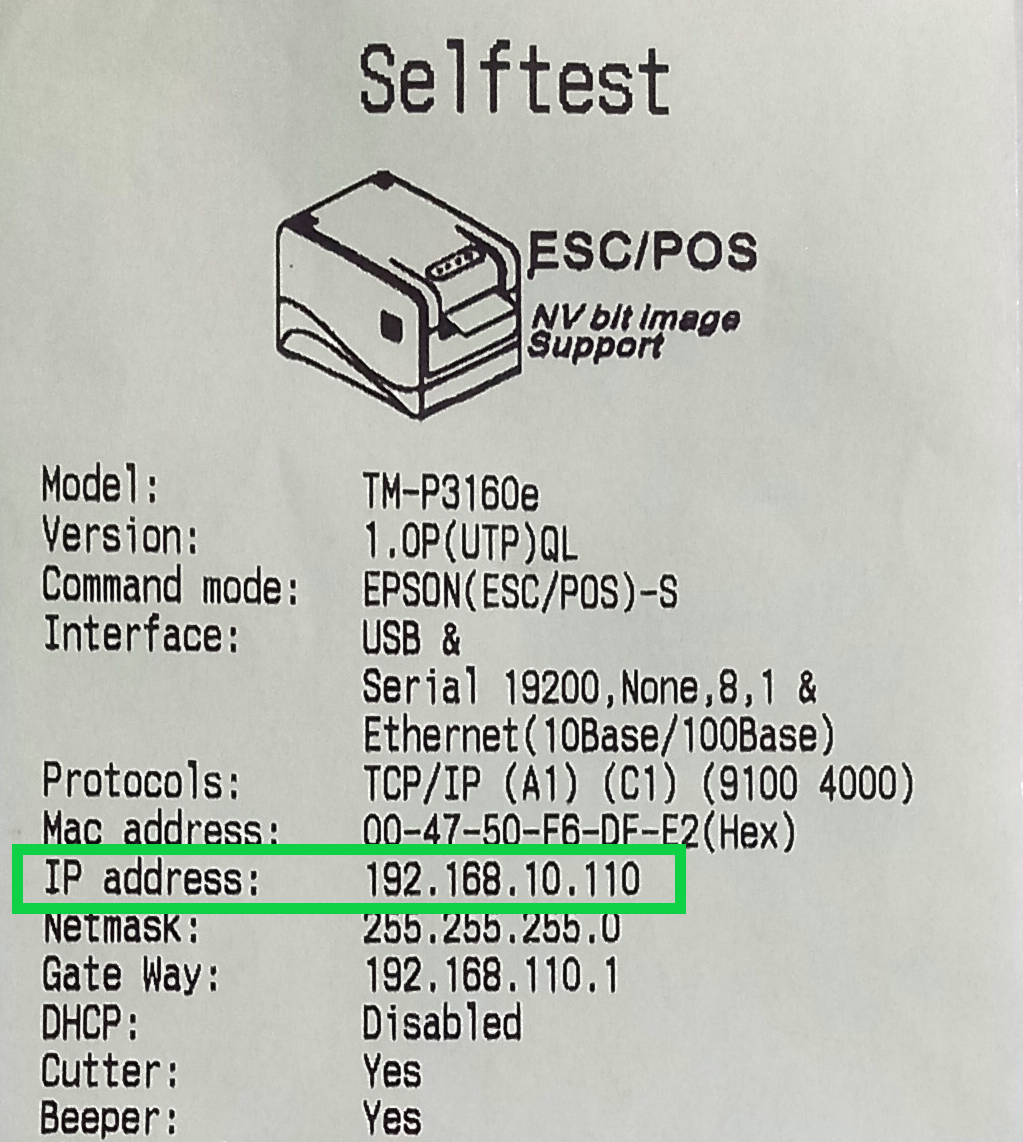
3. Pastikan Printer dan HP Terhubung dalam Jaringan yang Sama
Untuk memastikan kembali apakah printer dan PC terhubung dalam jaringan yang sama, Anda dapat memeriksa IP Address dari masing-masing perangkat. Berikut langkah-langkahnya:
3.1 Cek IP Address
- Cek IP Address Printer:
- IP Address printer dapat diperoleh dari hasil tes cetak mandiri (self test). IP Address printer biasanya tercetak pada hasil self-test yang sudah Anda lakukan pada langkah No. 2
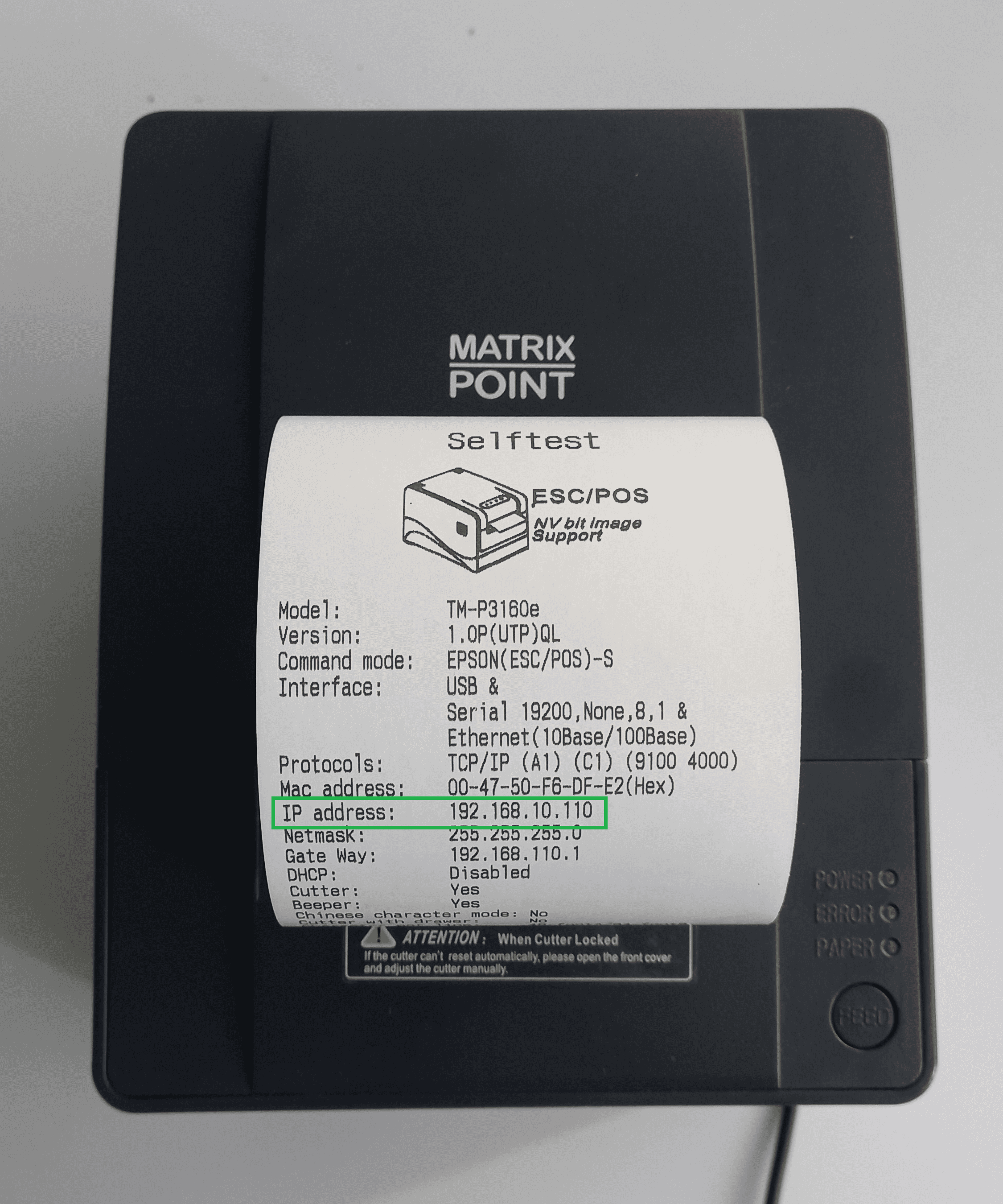
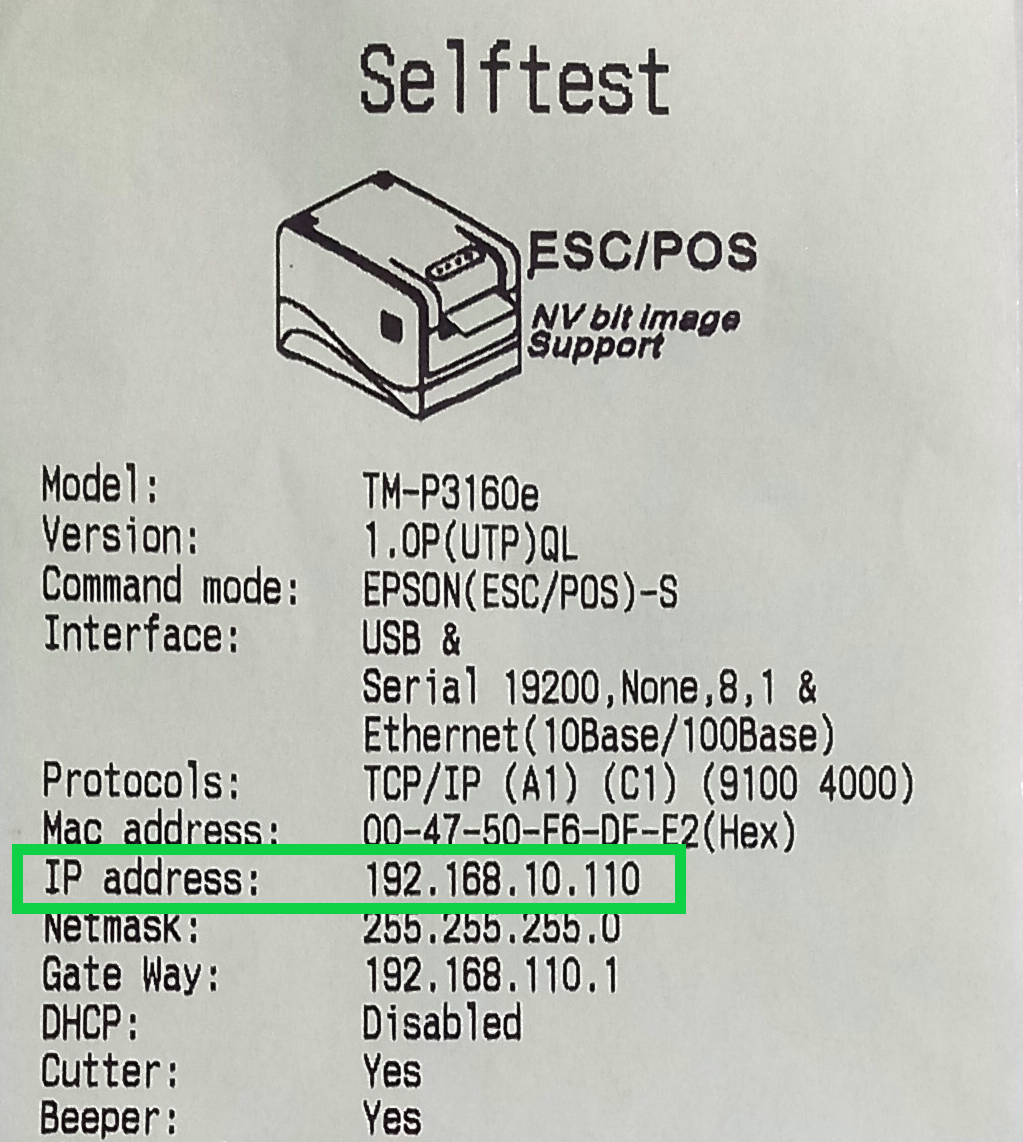
- IP Address printer dapat diperoleh dari hasil tes cetak mandiri (self test). IP Address printer biasanya tercetak pada hasil self-test yang sudah Anda lakukan pada langkah No. 2
- Cek IP Address Perangkat (HP / Tablet):
- Buka Pengaturan pada perangkat (HP/Tablet), lalu pilih Koneksi Wi-Fi
- Temukan informasi Alamat IP (IP Address) yang tertera di halaman detail koneksi wifi.
- Buka Pengaturan pada perangkat Anda (HP/Tablet) dan pilih opsi Koneksi Wi-Fi.
- Pilih jaringan wifi yang sama dengan wifi yang digunakan oleh printer. Setelah itu, klik ikon pengaturan untuk melihat detail informasi dari jaringan wifi tersebut
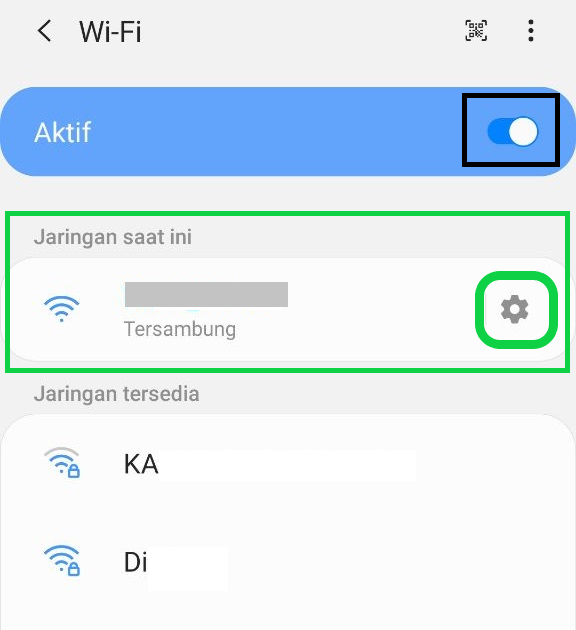
- Temukan informasi Alamat IP (IP Address) yang tertera di halaman detail koneksi Wi-Fi seperti contoh berikut
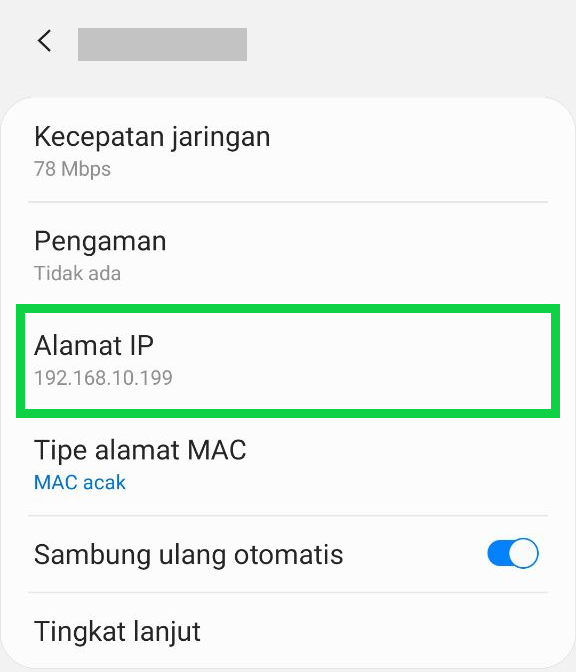
3.2 Cek 3 Bagian Pertama IP Address
Jika 3 bagian pertama IP Address printer dan PC Anda sama, berarti keduanyaterhubung ke jaringan yang sama.
Contoh: Jika IP Address printer adalah 192.168.10.110 dan IP Address PC adalah 192.168.10.199,
maka keduanya berada di jaringan yang sama karena tiga bagian pertama (192.168.10) identik.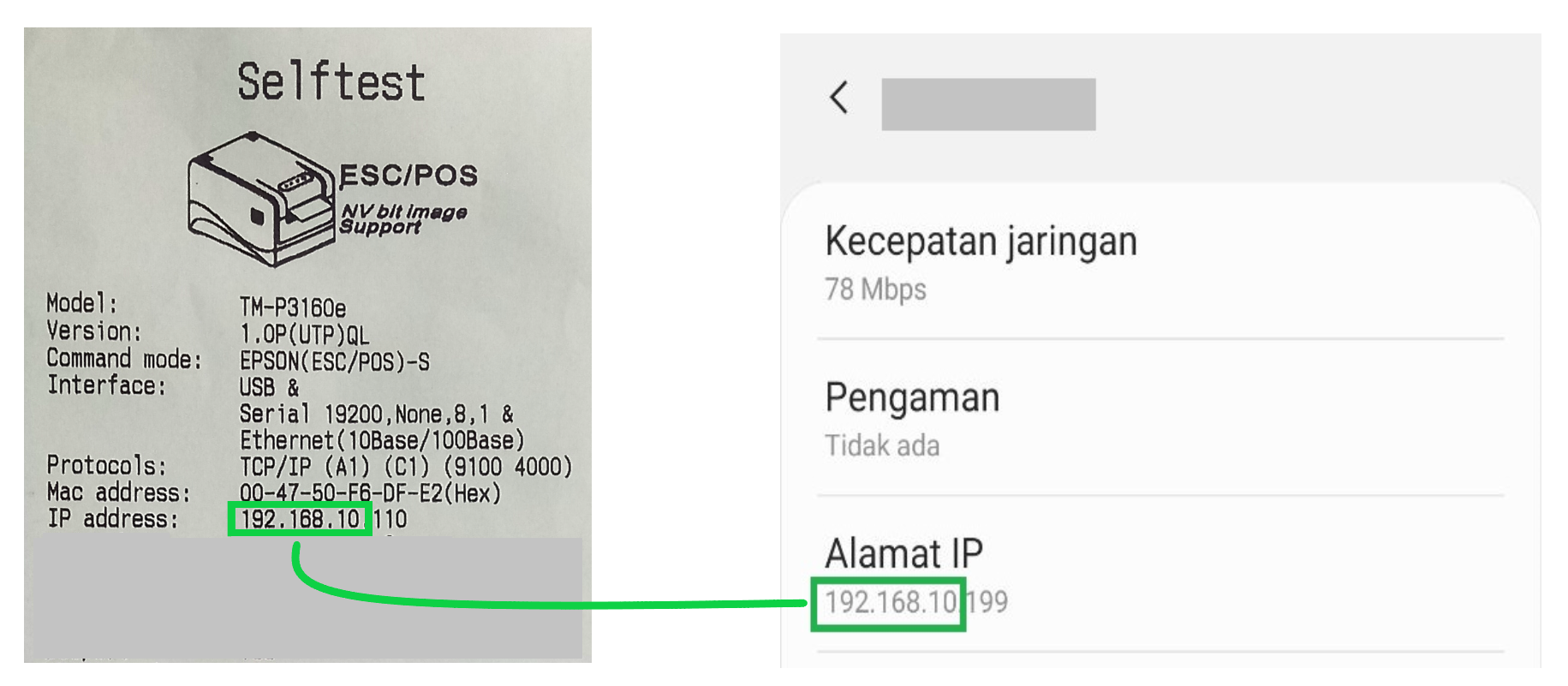
4. Pengaturan Printer Wifi/Ethernet di Kasir Pintar PRO dan POS (iOS)
Setelah printer dan perangkat (HP / Tablet) terhubung ke jaringan Wifi / Ethernet yang sama, lakukan pengaturan pada aplikasi Kasir Pintar Pro atau Kasir Pintar POS (iOS) dengan cara berikut:
- Buka aplikasi Kasir Pintar Pro atau Kasir Pintar POS (iOS) yang Anda gunakan.
- Klik icon garis tiga di pojok kiri atas untuk membuka menu sidebar.
- Pilih menu Pengaturan > Printer dan Struk > Pengaturan Printer.
- Pilih struk yang akan diatur printernya.
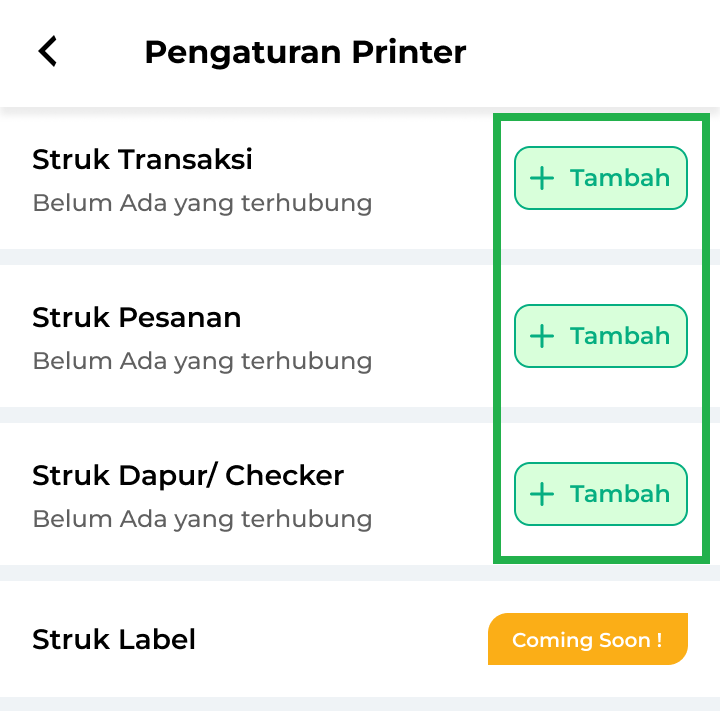
- Pilih koneksi Wifi/Ethernet > Pilih nama printer yang digunakan > Klik tombol Atur Printer atau Set Printer.
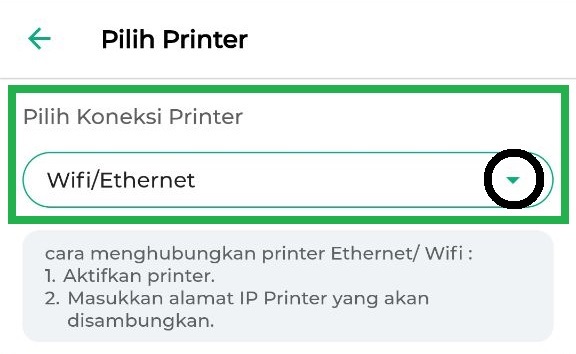
- Masukkan IP Address printer yang Anda dapatkan dari hasil tes cetak mandiri (self test), kemudian klik tombol Set Printer atau Atur Printer.
Berikut adalah contoh pengaturan printer dengan koneksi “Wifi/Ethernet” di aplikasi Kasir Pintar Pro dan Kasir Pintar POS (iOS).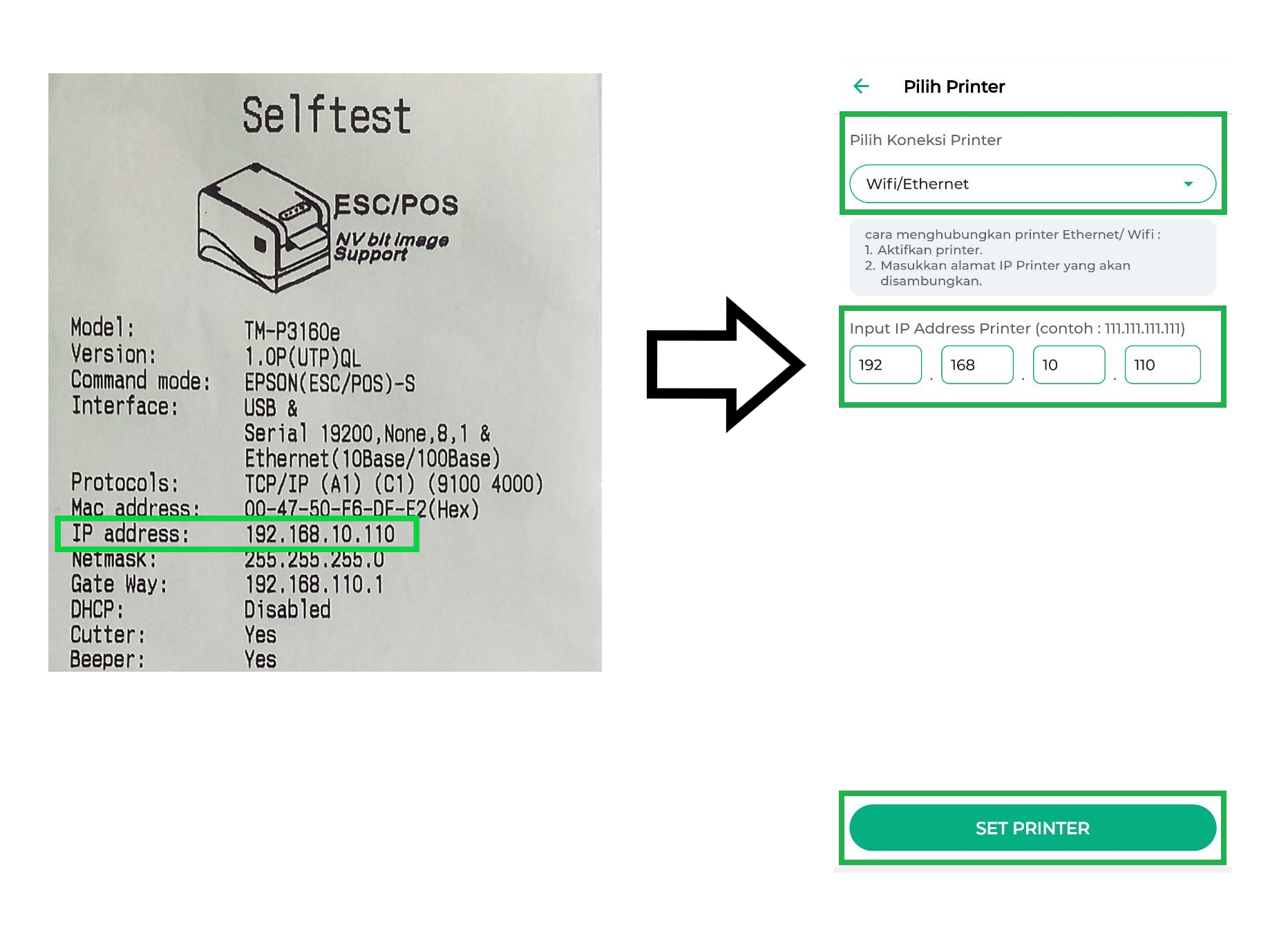
- Setelah itu, ikuti petunjuk di aplikasi untuk menyelesaikan pengaturan printer sesuai dengan struk yang Anda pilih. Silakan klik tautan di bawah ini untuk melihat panduan selengkapnya:
Artikel Terkait
- Rekomendasi Printer Wifi / Ethernet untuk Aplikasi Kasir Pintar
- Cara Menghubungkan Printer Bluetooth ke HP / Tablet
- Cara Menghubungkan Printer USB ke HP / Tablet
- Cara Menghubungkan Printer Wifi/Ethernet ke HP / Tablet
- Cara Mengatur Printer di Kasir Pintar Pro
- Cara Mengatur Printer di Kasir Pintar POS (iOS)