Cara Menggunakan Fitur Shift (Kasir Pintar POS)
Fitur Shift membantu Anda sebagai owner/pemilik toko dan staf kasir mencatat pemasukan dan pengeluaran dengan lebih efisien dan akurat sesuai jadwal kerja. Semua transaksi penjualan, pembelian, utang, dan piutang yang dibayar menggunakan metode tunai atau Cash akan dicatat melalui kolom Cash Drawer dan langsung terekam dalam rekap shift.
Selama shift berlangsung, Anda dapat menambahkan catatan pemasukan dan pengeluaran tambahan melalui fitur Tambah Rekap Kas. Saat shift selesai, sistem secara otomatis menghitung saldo akhir berdasarkan data yang telah dimasukkan selama shift berlangsung. Berikut adalah syarat akun yang diperlukan untuk mengakses fitur shift melalui aplikasi Kasir Pintar POS:
- Berlangganan Kasir Pintar Pro + Plugin Bisnis untuk mengakses fitur ini melalui aplikasi Kasir Pintar POS (iOS).
- Berlangganan Kasir Pintar Pro + Plugin Desktop untuk mengakses fitur ini melalui aplikasi Kasir Pintar POS (Desktop).
Berikut merupakan panduan cara menggunakan fitur shift di aplikasi Kasir Pintar POS versi iOS dan versi Desktop:
1. Kasir Pintar POS (iOS)
Berikut merupakan panduan untuk menggunakan fitur shift yang diakses melalui aplikasi Kasir Pintar POS (iOS):
1.1 Cara Memulai Shift
Berikut merupakan panduan untuk memulai shift yang diakses melalui aplikasi Kasir Pintar POS (iOS):
- Klik ikon garis tiga untuk membuka menu sidebar.


Pilih menu Shift.
- Sistem akan menampilkan halaman utama shift seperti tampilan berikut.

- Klik kolom Pilih Cash Drawer untuk memilih cash drawer yang sudah dibuat sebelumnya.
Sebagai contoh, Karis memilih cash drawer “Kasir Staff”.
Jika akun Anda belum memiliki cash drawer, Anda dapat membuatnya dengan cara klik ikon tambah yang ada di sebelah tulisan “Tambah cash drawer“. Setelah itu, klik ikon Refresh untuk memuat data cash drawer yang baru ditambahkan.
- Selanjutnya, Anda dapat memasukkan saldo/uang awal cash drawer melalui opsi berikut:
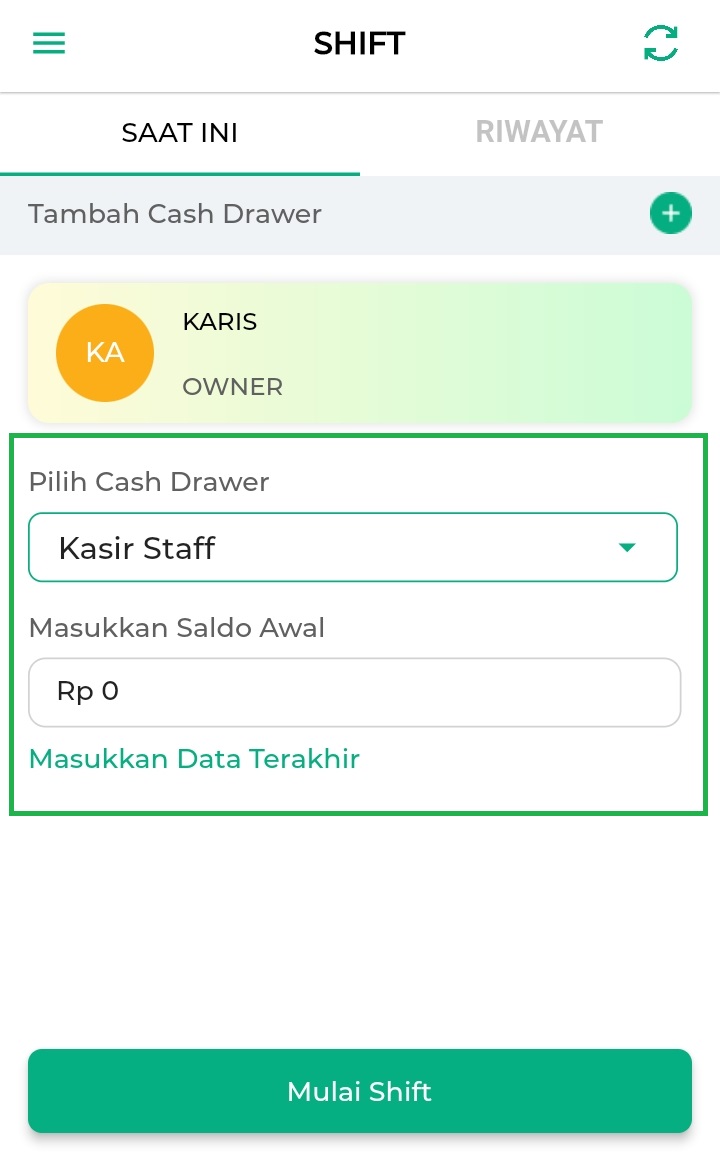
- Masukkan Saldo Awal
Ketik saldo awal di kolom Masukkan Saldo Awal sesuai dengan kebutuhan Anda.
- Masukkan Data Terakhir
Klik tulisan Masukkan Data Terakhir untuk untuk mempermudah proses input saldo secara otomatis berdasarkan data terbaru dari cash drawer tersebut.
- Masukkan Saldo Awal
- Apabila Anda telah memilih cash drawer dan mengisi kolom saldo awal, klik tombol Mulai Shift.

- Berikut merupakan contoh tampilan awal shift yang berhasil dimulai di aplikasi Kasir Pintar POS versi iOS.

- Setelah shift berhasil diaktifkan, Anda dapat beralih ke halaman transaksi penjualan dengan cara klik ikon garis tiga.

Lalu, klik Transaksi Penjualan.
- Selama shift berlangsung, Anda dapat mencatat uang kas masuk dan keluar selain transaksi penjualan dengan mengikuti panduan
Fitur Rekap Uang Kas.
1.2 Cara Mengakhiri Shift
Berikut merupakan panduan untuk mengakhiri shift yang diakses melalui aplikasi Kasir Pintar POS (iOS):
- Klik ikon garis tiga untuk membuka menu sidebar.


Pilih menu Shift.
- Sistem akan menampilkan halaman shift yang sedang berjalan seperti pada contoh tampilan berikut. Lalu, klik tombol Akhiri untuk melanjutkan proses mengakhiri shift.

- Lengkapi data penerimaan aktual dengan memasukkan saldo akhir yang diterima. Terdapat 2 cara untuk memasukkan saldo akhir yang diterima:

- Masukkan Saldo Akhir
Ketik saldo akhir secara manual sesuai dengan jumlah uang tunai/cash yang Anda terima atau yang berada di cash drawer.
- Sesuaikan Penerimaan Sistem
Lengkapi saldo akhir secara otomatis dengan cara klik tulisan Sesuaikan Penerimaan Sistem.
- Masukkan Saldo Akhir
- Lengkapi kolom Tambah Catatan Singkat untuk menambahkan keterangan saat mengakhiri shift.

- Periksa kembali semua kolom yang sudah terisi. Klik tombol Simpan untuk melanjutkan proses mengakhiri shift.

- Berikut contoh tampilan awal sistem setelah shift diakhiri. Sistem menampilkan Detail Riwayat Shift.

Klik tombol Lihat Rekap untuk membuka Detail Rekap Shift seperti tampilan berikut. Untuk melihat struk transaksi penjualan atau pembelian, klik ikon panah pada masing-masing transaksi.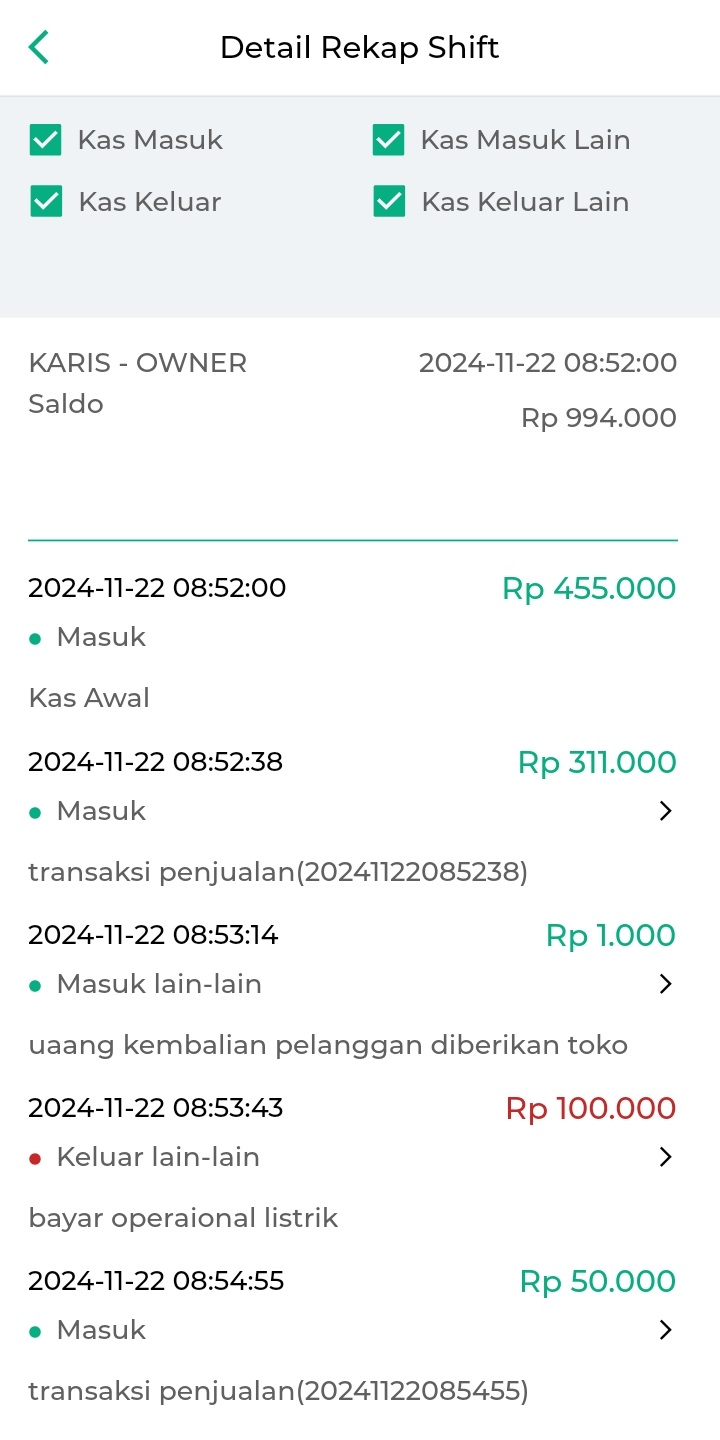
- Setelah shift berakhir, klik Riwayat untuk melihat daftar shift yang telah selesai. Halaman riwayat shift akan menampilkan data dengan rentang waktu default 1 bulan. Klik ikon panah pada setiap shift untuk melihat detailnya.

Untuk melihat riwayat di periode lain, gunakan kolom filter Tanggal, pilih rentang tanggal yang diinginkan, lalu klik Terapkan.
Selamat Mencoba!
Video Tutorial
2. Kasir Pintar POS (Desktop)
Berikut merupakan panduan untuk menggunakan fitur shift yang diakses melalui aplikasi Kasir Pintar POS (Desktop):
2.1 Cara Memulai Shift
Berikut merupakan panduan untuk memulai shift yang diakses melalui aplikasi Kasir Pintar POS (Desktop):
- Klik ikon garis tiga untuk membuka menu sidebar.

Pilih menu Shift.
- Sistem akan menampilkan halaman utama Shift seperti tampilan berikut.

- Klik kolom Pilih Cash Drawer untuk memilih cash drawer yang sudah dibuat sebelumnya.
Sebagai contoh, Karis memilih cash drawer “Kasir Staff”.
Jika akun Anda belum memiliki cash drawer, Anda dapat membuatnya dengan cara klik ikon tambah yang ada di sebelah tulisan “Tambah cash drawer“. Setelah itu, klik ikon Refresh untuk memuat data cash drawer yang baru ditambahkan.
- Selanjutnya, Anda dapat memasukkan saldo awal cash drawer melalui opsi berikut:

- Masukkan Saldo Awal
Ketik saldo awal di kolom Masukkan Saldo Awal sesuai dengan kebutuhan Anda.
- Masukkan Data Terakhir
Klik tulisan Masukkan Data Terakhir untuk mempermudah proses input saldo secara otomatis berdasarkan data terbaru dari cash drawer tersebut.
- Masukkan Saldo Awal
- Pastikan kolom Cash Drawer dan isian saldo awal sudah terisi dengan benar. Jika sudah sesuai, klik tombol Mulai Shift.

- Berikut merupakan contoh tampilan awal shift yang berhasil dimulai di aplikasi Kasir Pintar POS versi Desktop.

- Setelah shift berhasil diaktifkan, Anda dapat beralih ke halaman transaksi penjualan dengan cara klik ikon garis tiga.

Lalu, pilih Transaksi Penjualan.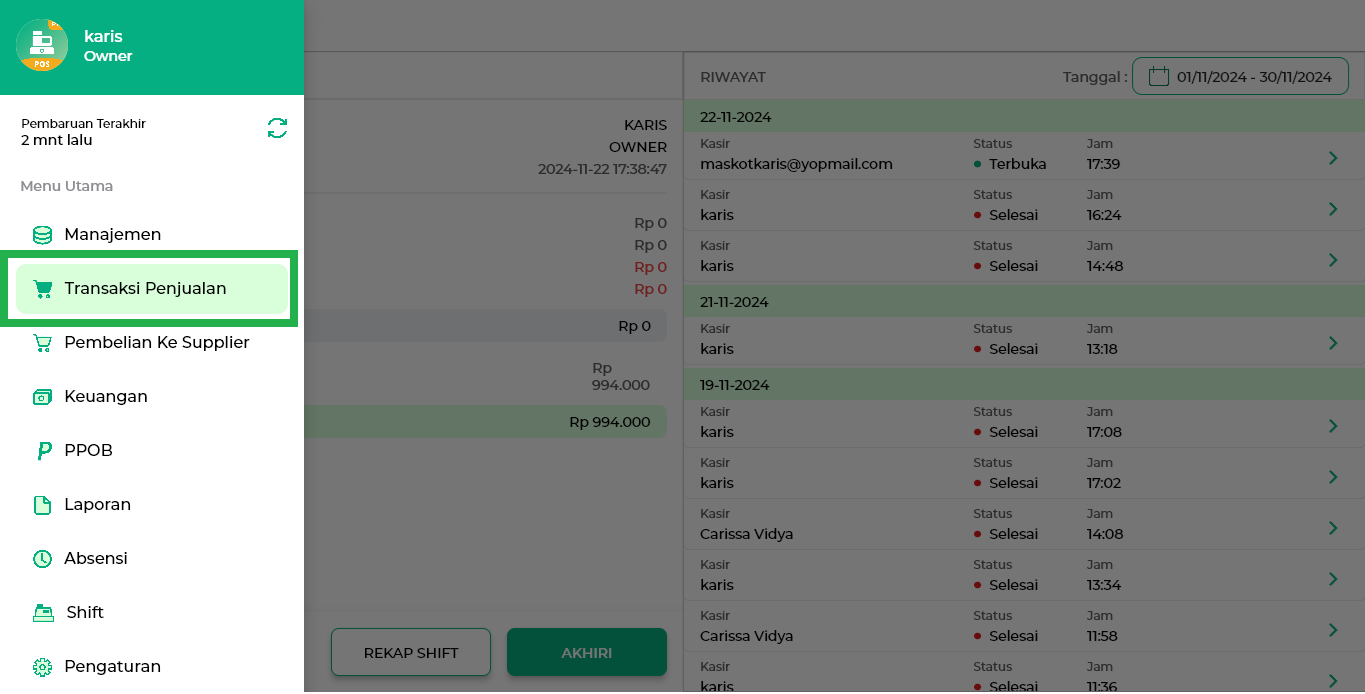
- Selama shift berlangsung, Anda dapat mencatat uang kas masuk dan keluar selain transaksi penjualan dengan mengikuti panduan Fitur Rekap Uang Kas.
2.2 Cara Mengakhiri Shift
Berikut merupakan panduan untuk mengakhiri shift yang diakses melalui aplikasi Kasir Pintar POS (Desktop):
- Klik ikon garis tiga untuk membuka menu sidebar.

Pilih menu Shift.
- Sistem akan menampilkan halaman shift yang sedang berjalan/digunakan seperti pada contoh tampilan berikut. Lalu, klik tombol Akhiri untuk melanjutkan proses mengakhiri shift.

- Lengkapi data penerimaan aktual dengan memasukkan saldo akhir yang diterima. Terdapat 2 cara untuk memasukkan saldo akhir yang diterima:
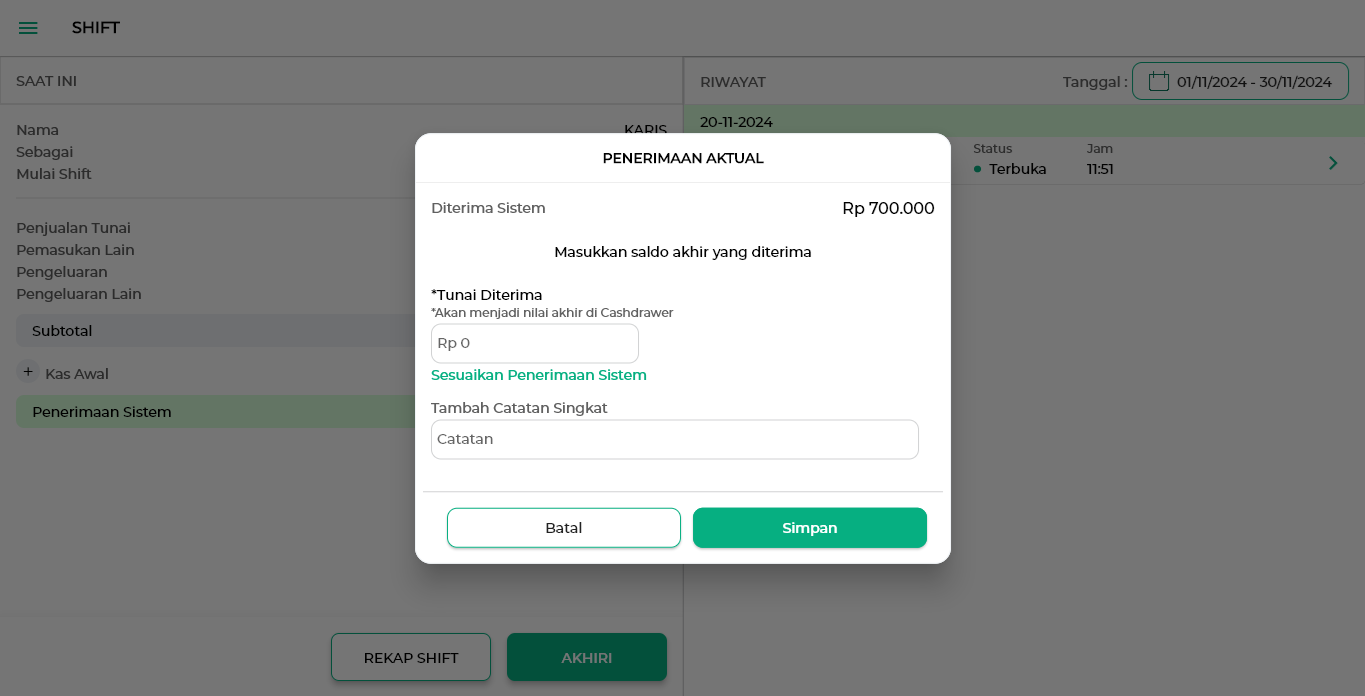
- Masukkan Saldo Akhir
Ketik saldo akhir secara manual sesuai dengan jumlah uang tunai/cash yang Anda terima atau yang berada di cash drawer.
- Sesuaikan Penerimaan Sistem
Lengkapi saldo akhir secara otomatis dengan cara klik tulisan Sesuaikan Penerimaan Sistem.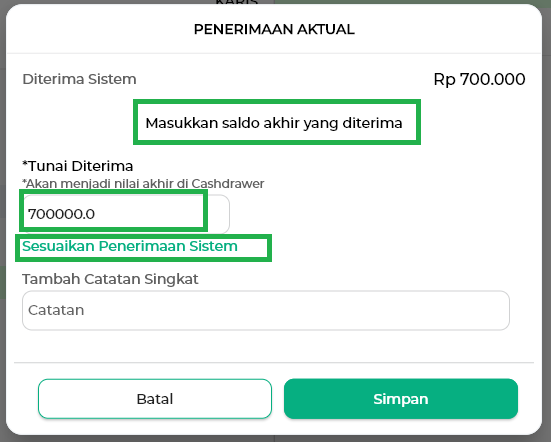
- Masukkan Saldo Akhir
- Setelah selesai mengisi kolom saldo akhir, Anda dapat mengisi kolom Tambah Catatan Singkat.

- Apabila semua kolom sudah terisi, klik tombol Simpan untuk melanjutkan proses mengakhiri shift.
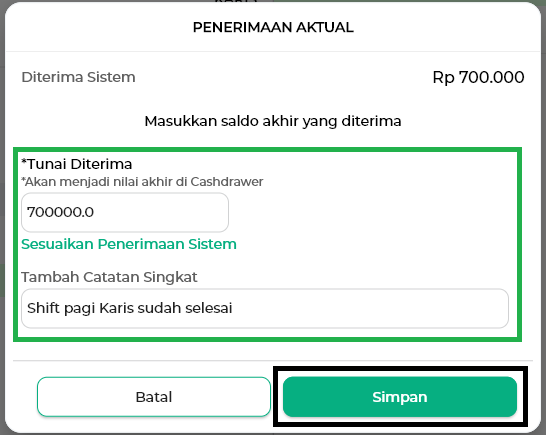
- Berikut contoh tampilan awal sistem setelah shift diakhiri. Anda dapat melihat Detail Riwayat Shift di sebelah kiri dan Detail Rekap Shift di sebelah kanan.

Hak Akses “Wajib Shift”
Pada saat aktivitas transaksi penjualan berlangsung Anda sebagai pemilik toko(owner) dapat meningkatkan pengawasan dan memastikan keakuratan pencatatan yang dilakukan oleh staf dengan cara mengaktifkan hak akses Wajib Shift.
Tindakan ini juga bertujuan untuk mengontrol aktivitas staf dan mencegah kecurangan staf saat mengisi saldo awal atau saldo akhir selama shift berlangsung. Lihat panduan selengkapnya melalui artikel Cara Mengatur Hak Akses Staf.
Anda dapat dengan mudah mengaktifkan hak akses ini dengan cara centang opsi hak akses Wajib Shift seperti pada contoh berikut.
Centang Hak Akses Wajib Shift di Aplikasi Kasir Pintar POS (iOS) 
Centang Hak Akses Wajib Shift di Aplikasi Kasir Pintar POS (Desktop) 
Perubahan yang Terjadi Saat Hak Akses “Wajib Shift” Diaktifkan
- Staf diharuskan/wajib “Mulai Shift” sebelum Melakukan Transaksi.
Ketika hak akses “Wajib Shift” diaktifkan, staf harus memulai shift di aplikasi Kasir Pintar sebelum melakukan transaksi. Jika tidak diaktifkan, maka staf bisa mengakses menu transaksi penjualan secara langsung. Fitur ini penting untuk memastikan bahwa seluruh arus kas selama shift tercatat dan dapat dipertanggungjawabkan oleh staf yang bersangkutan.
- Staf Tidak Bisa Melihat Detail Data Shift.
Saat hak akses “Wajib Shift” diaktifkan, staf tidak dapat melihat detail perhitungan shift dan rekap kas hingga shift selesai. Pembatasan ini bertujuan untuk mencegah manipulasi data saat staf memasukkan Saldo Kas Akhir ketika mengakhiri shift. Apabila staf mencoba melihat data shift sebelum shift berakhir, maka staf akan melihat pesan No Access seperti yang pada contoh tampilan berikut.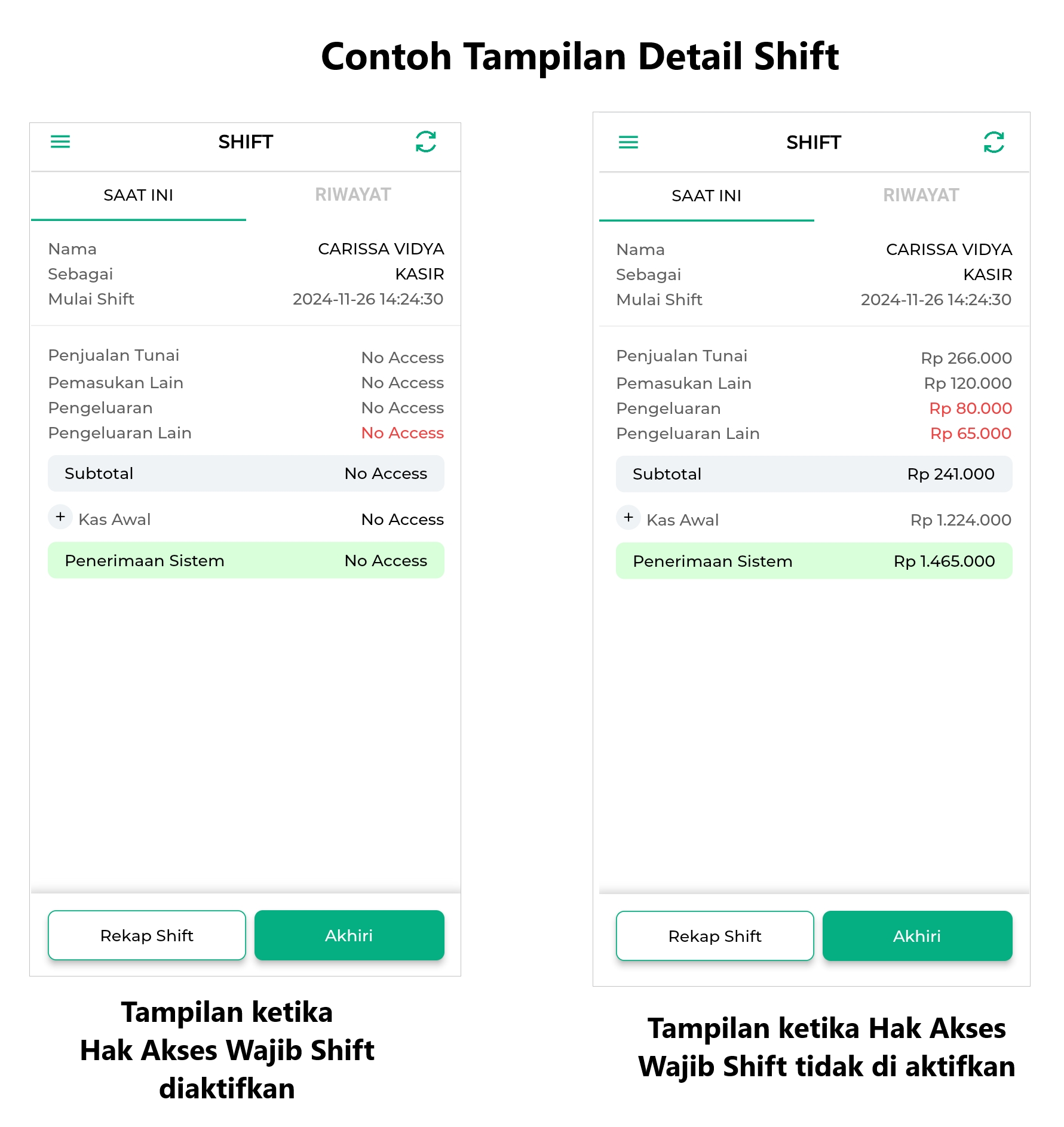

- Staf Tidak Bisa Memilih Opsi “Sesuaikan Penerimaan Sistem” ketika Mengakhiri Shift.
Saat hak akses “Wajib Shift” diaktifkan, staf tidak dapat memilih opsi Sesuaikan Penerimaan Sistem saat menginput saldo kas akhir di akhir shift. Hal ini untuk memastikan staf menginput saldo kas akhir sesuai dengan jumlah yang diterima dan yang ada di cash drawer. Langkah ini bertujuan untuk mencegah manipulasi data dan memudahkan pemilik dalam mendeteksi perbedaan antara saldo kas yang tercatat di sistem dan yang diinput staf, sehingga menjaga keakuratan data.
Informasi Penting
Setelah mengakhiri shift, sistem akan menampilkan detail riwayat shift yang berisi informasi lengkap mengenai aktivitas yang telah dilakukan selama shift tersebut. Berikut adalah penjelasan mengenai tampilan riwayat shift yang akan membantu Anda memahami setiap bagian dari informasi yang ditampilkan.

- Penjualan Tunai
Total penjualan tunai dihitung dari total seluruh transaksi penjualan yang menggunakan metode pembayaran Cash atau Tunai. - Pemasukan Lain
Total pemasukan lain dihitung dari transaksi non-penjualan yang ditandai dengan mencentang kolom “Masukkan ke Cashdrawer” pada tindakan berikut:
– Pembayaran piutang
– Tambah Hutang
– Edit riwayat pembayaran hutang
– Edit transaksi tambahan
– Hapus laporan pembelian
– Pemasukan lain di luar transaksi yang diinput melalui menu Keuangan atau Rekap Shift. - Pengeluaran
Total pengeluaran dihitung dari total transaksi pembelian ke supplier yang menggunakan metode pembayaran “Cash drawer”. - Pengeluaran Lain
Total pengeluaran lain dihitung dari transaksi non-pembelian yang ditandai dengan mencentang kolom “Ambil dari Cashdrawer” pada tindakan berikut:
– Pembayaran Hutang
– Tambah Piutang
– Edit histori pembayaran piutang
– Retur Transaksi
– Hapus Laporan Penjualan
– Pengeluaran Lain di luar transaksi pembelian yang diinput melalui menu Keuangan atau Rekap Shift. - Sub total
Sub Total adalah total keseluruhan uang yang mencakup penjualan tunai, pemasukan lain, pengeluaran, dan pengeluaran lain selama shift berlangsung. - Kas Awal
Kas Awal adalah jumlah uang tunai yang diinputkan saat memulai shift.
- Penerimaan Aktual
Penerimaan Aktual adalah jumlah uang tunai/cash yang diterima langsung oleh pengguna (staf/owner/pemilik toko). - Penerimaan Sistem
Penerimaan sistem adalah jumlah uang tunai yang tercatat di sistem berdasarkan data yang diinput oleh staf, yaitu saldo kas akhir yang tercatat. - Selisih
Selisih adalah perbedaan jumlah uang yang dihitung berdasarkan perbandingan antara total uang yang diterima secara aktual (penerimaan aktual) dan jumlah yang tercatat di sistem (penerimaan sistem).
FAQs
- Apakah saya, sebagai pemilik usaha, bisa memantau aktivitas staf selama shift berlangsung untuk memastikan semuanya berjalan sesuai prosedur dan tidak terjadi kecurangan?
- Tentu saja bisa, Anda dapat memantau aktivitas staf melalui Website / Backoffice Kasir Pintar di menu Laporan Shift dengan mengikuti panduan ini.
Artikel Lainnya
- Cara Mengatur Hak Akses Staf (Kasir Pintar POS)
- Cara Menggunakan Fitur Rekap Uang Kas
- Laporan Shift (Website / Backoffice Kasir Pintar)