Cara Mengatur Mode Pencarian Barcode Barang
Di halaman pengaturan transaksi, Anda akan menemukan opsi “Mode Pencarian Barcode Barang”. Fitur ini memudahkan pencarian barcode pada barang default, sub-barang multisatuan, sub-barang varian, dan sub-barang IMEI saat melakukan scan di halaman transaksi.
Untuk mengaktifkannya, centang opsi sesuai dengan tipe barang yang diperlukan. Ini akan membuat pencarian barcode lebih efisien sesuai kebutuhan.
Pastikan setiap barcode yang Anda tambahkan bersifat unik untuk setiap Tipe barang. Barcode yang sama tidak boleh digunakan pada tipe barang lain agar sistem dapat menemukan barang yang tepat saat scan barcode di halaman Transaksi penjualan.
Contoh:
Karis, pemilik Toko Makmur Jaya, menjual berbagai barang dengan tipe barang default, multisatuan, dan varian, tetapi tidak menjual barang IMEI. Ketika menambah barang, Karis selalu memasukkan “barcode” untuk barang induk dan sub-barang agar sistem bisa mengidentifikasi barang saat melakukan scan.
Setelah barcode dimasukkan, Karis mengatur “Mode Pencarian Barcode Barang” di halaman Transaksi penjualan. Dengan mencentang opsi “barang default, multisatuan, dan varian”, sistem akan menemukan barcode pada barang yang terkait saat melakukan scan di halaman transaksi.
Berikut adalah cara mengatur mode pencarian barcode barang di aplikasi Kasir Pintar berdasarkan contoh case di atas:
1. Kasir Pintar Pro
Anda dapat mengatur mode pencarian barcode barang di aplikasi Kasir Pintar Pro dengan cara berikut:
- Klik ikon garis tiga di pojok kiri atas halaman untuk membuka menu sidebar
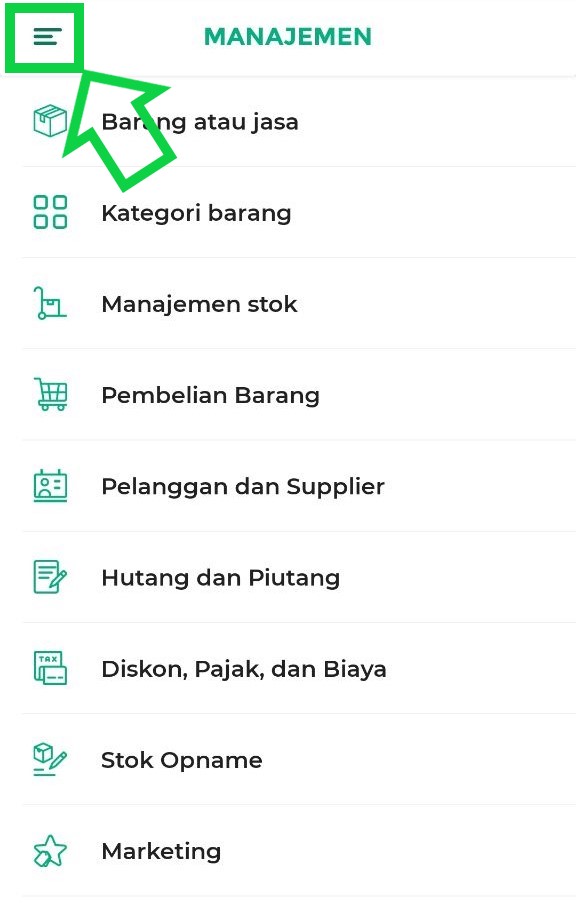
- Setelah sidebar terbuka, pilih menu Transaksi Penjualan
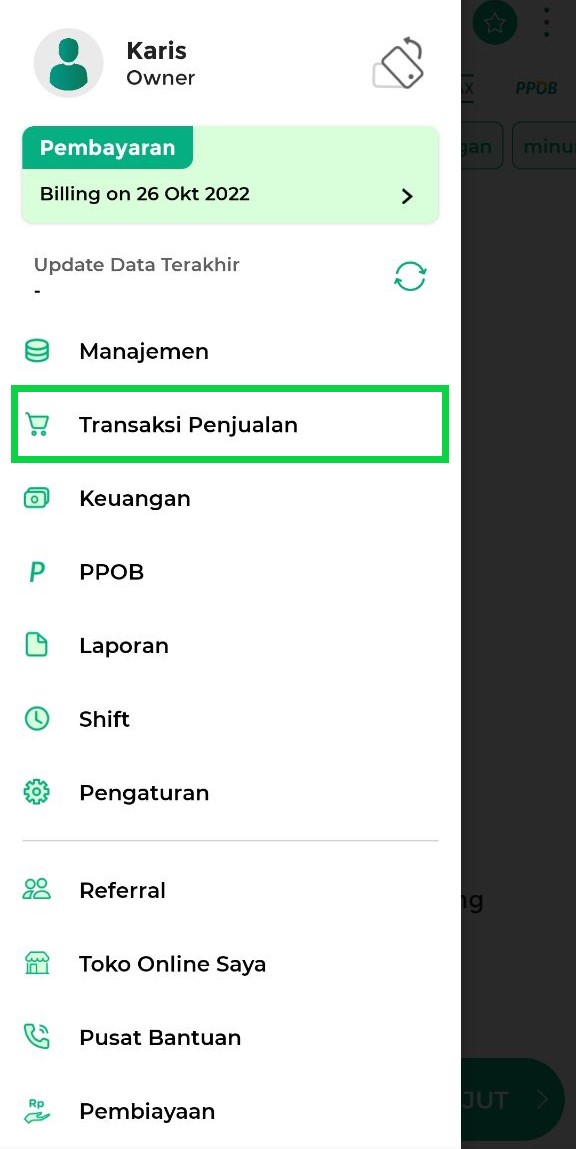
- Di halaman Transaksi Penjualan, klik ikon titik tiga di pojok kanan atas halaman
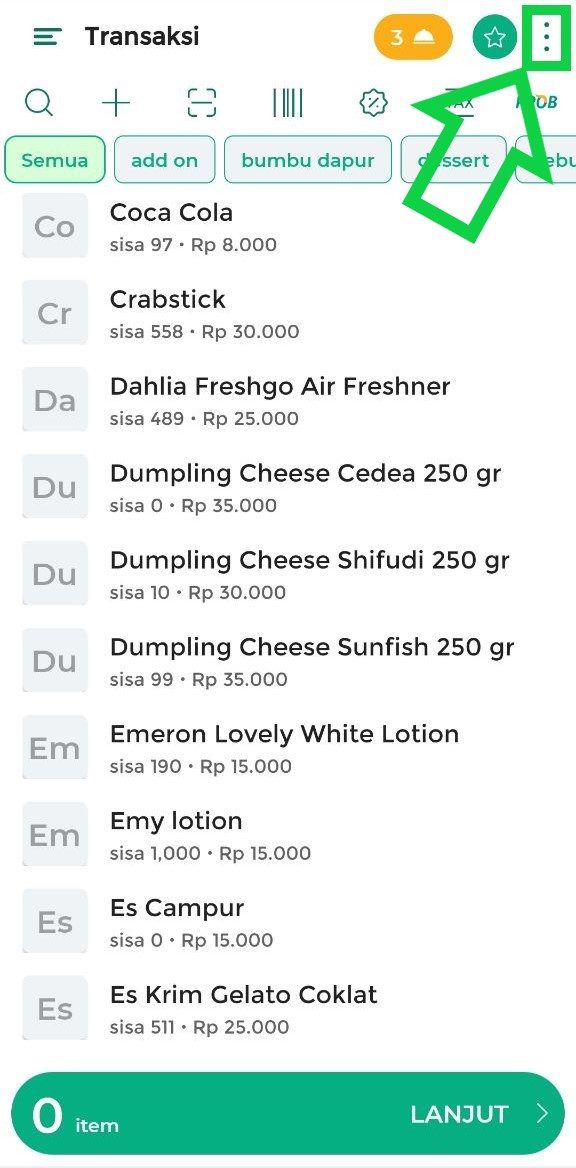
Lalu pilih opsi Pengaturan Transaksi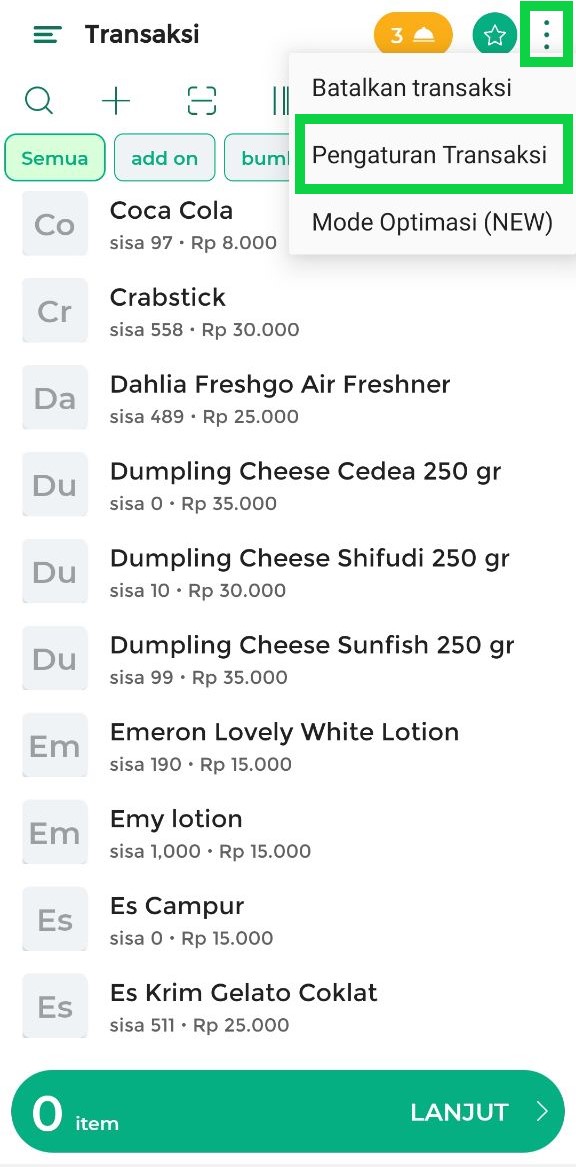
- Di halaman Pengaturan Transaksi, perhatikan opsi “Mode Pencarian Barcode Barang“. Kemudian, pilih tipe barang yang barcodenya dapat langsung ditemukan saat melakukan scan di halaman transaksi. Anda bisa memilih tipe barang default, atau multisatuan, varian, imei agar sistem dapat melakukan pencarian barcode pada sub-barang tersebut. Pilih opsi yang sesuai dengan kebutuhan Anda.
*Pada contoh ini, Karis tidak memilih opsi IMEI karena toko Karis tidak menjual barang yang memiliki IMEI.
Informasi:
– Barang default tidak memiliki sub-barang, jadi saat melakukan scan barcode, Anda hanya akan menemukan barcode langsung dari barang tersebut.
– Apakah bisa mencentang semua opsi yang tersedia?
Tentu saja, Anda dapat mencentang semua opsi yang tersedia. Namun, perlu diketahui bahwa jika Anda memiliki banyak data barang, sistem berpotensi menjadi lambat saat mencari barcode barang. Meskipun demikian, hal ini masih dapat dilakukan dengan mempertimbangkan dampak atau konsekuensinya.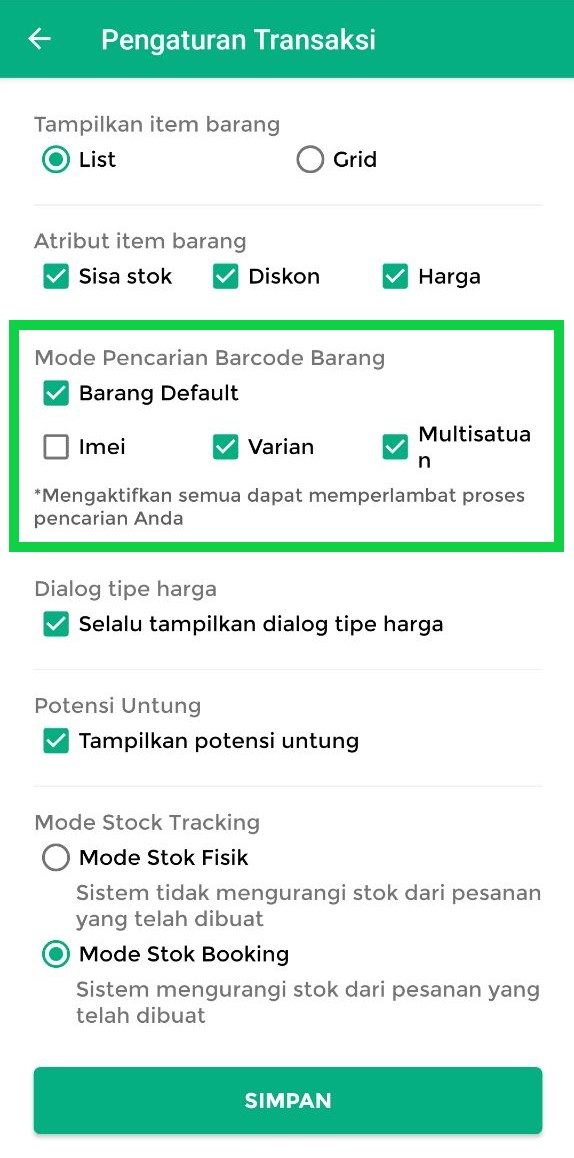
- Setelah mengatur mode pencarian barcode barang, klik tombol Simpan. Pengaturan mode pencarian barcode barang telah berhasil disimpan.
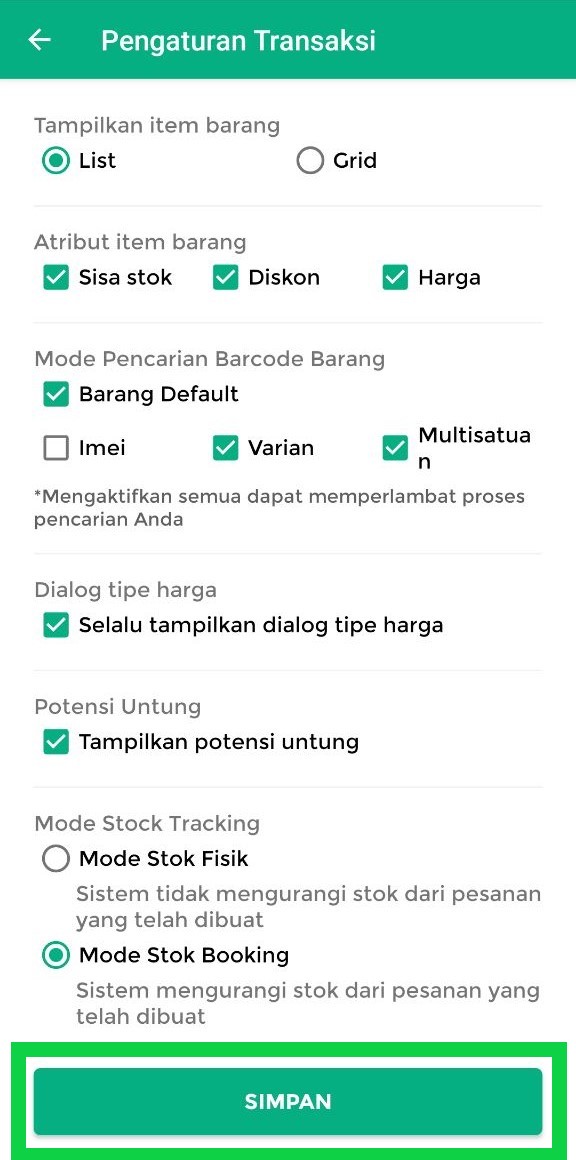
2. Kasir Pintar POS (iOS)
Berikut merupakan cara mengatur mode pencarian barcode barang di aplikasi Kasir Pintar POS (iOS):
- Pilih menu Transaksi Penjualan pada sidebar
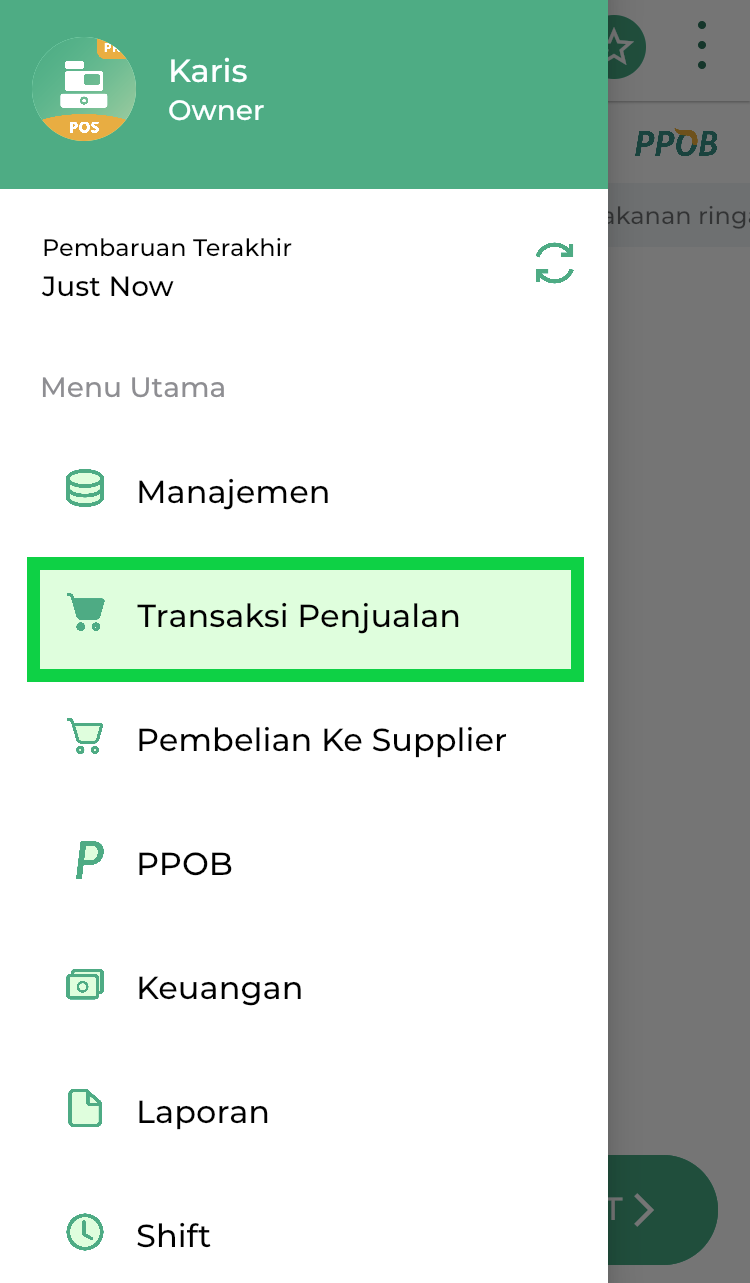
- Di halaman Transaksi Penjualan, klik ikon titik tiga di pojok kanan atas halaman
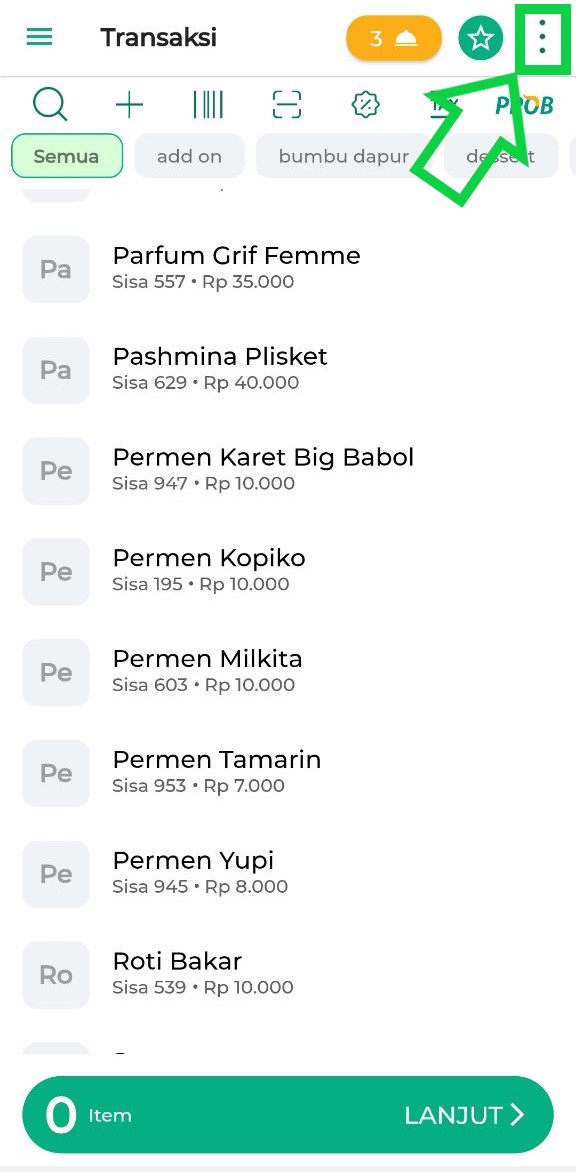
Setelah itu, pilih opsi Pengaturan Transaksi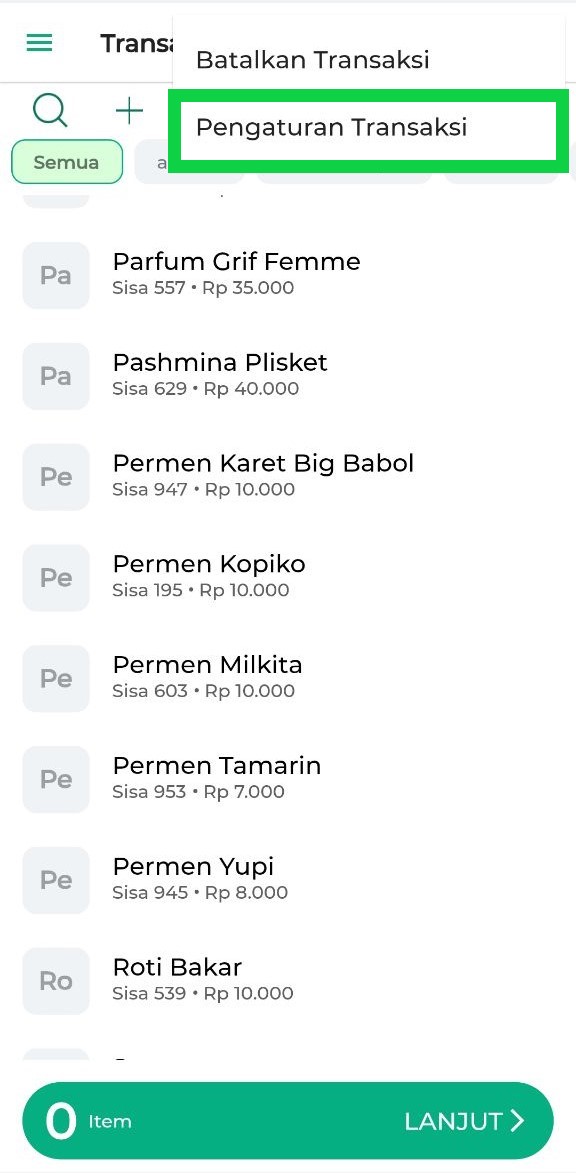
- Di halaman Pengaturan Transaksi, perhatikan opsi “Mode Pencarian Barcode Barang”. Kemudian, pilih tipe barang yang barcodenya dapat langsung ditemukan saat melakukan scan di halaman transaksi. Anda bisa memilih tipe barang default, atau multisatuan, varian, imei agar sistem dapat melakukan pencarian barcode pada sub-barang tersebut. Pilih opsi yang sesuai dengan kebutuhan Anda.
*Pada contoh ini, Karis tidak memilih opsi IMEI karena toko Karis tidak menjual barang yang memiliki IMEI.
Informasi:
– Barang default tidak memiliki sub-barang, jadi saat melakukan scan barcode, Anda hanya akan menemukan barcode langsung dari barang tersebut.
– Apakah bisa mencentang semua opsi yang tersedia?
Tentu saja, Anda dapat mencentang semua opsi yang tersedia. Namun, perlu diketahui bahwa jika Anda memiliki banyak data barang, sistem berpotensi menjadi lambat saat mencari barcode barang. Meskipun demikian, hal ini masih dapat dilakukan dengan mempertimbangkan dampak atau konsekuensinya.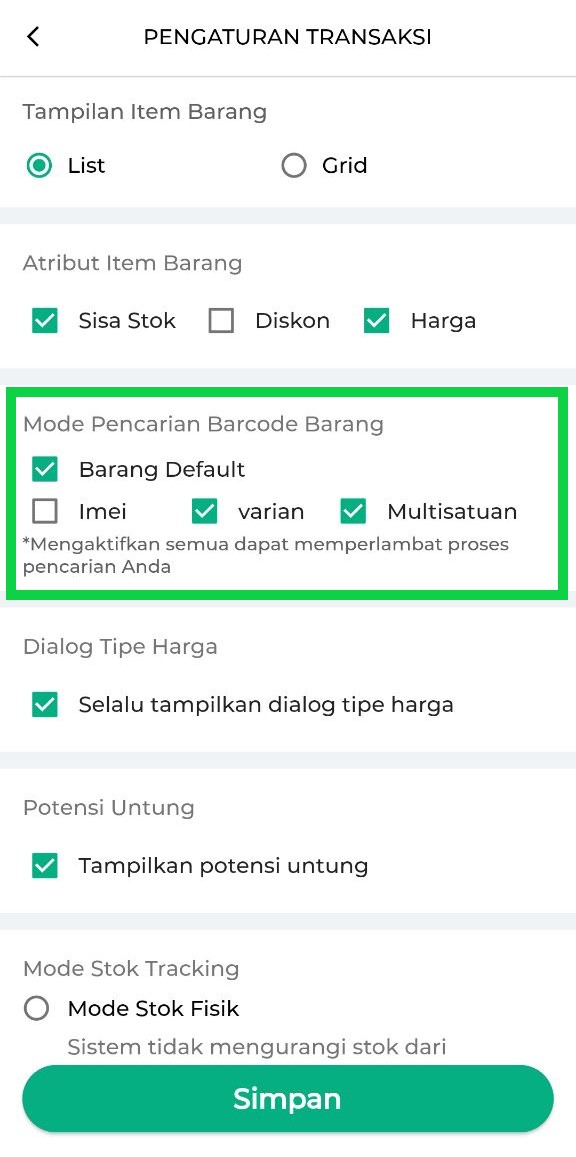
- Setelah mengatur mode pencarian barcode barang, klik tombol Simpan. Pengaturan mode pencarian barcode barang telah berhasil disimpan.
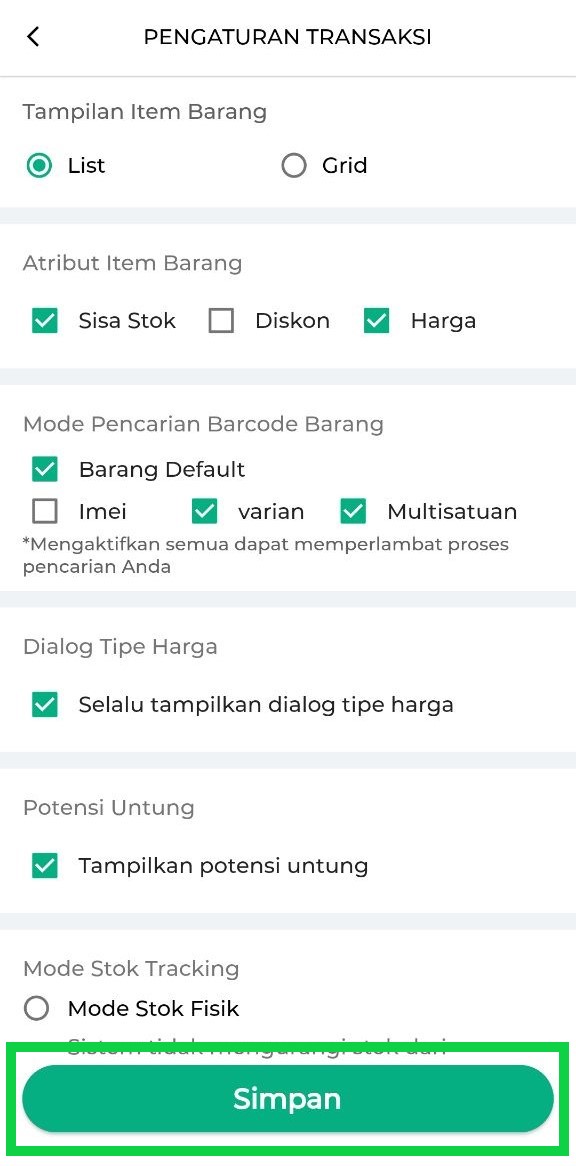
3. Kasir Pintar POS (Desktop)
Berikut merupakan cara mengatur mode pencarian barcode barang di aplikasi Kasir Pintar POS (Desktop):
- Pilih menu Transaksi Penjualan pada sidebar
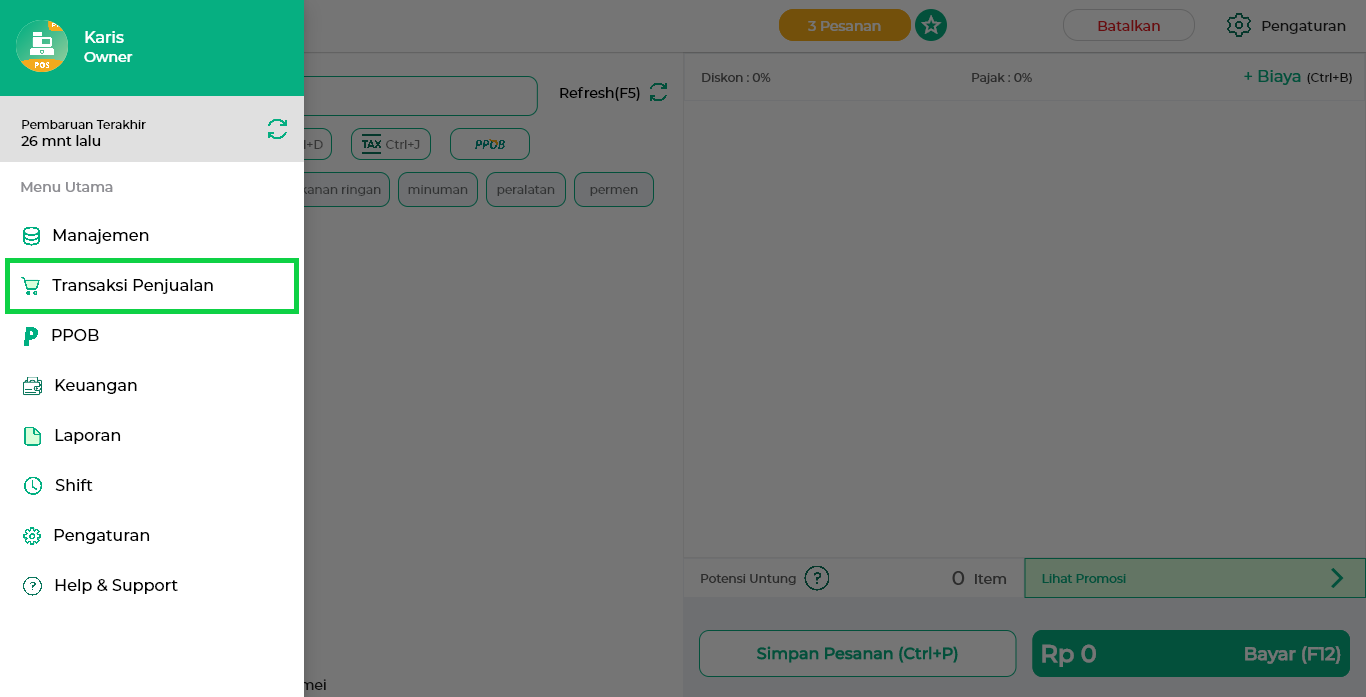
- Klik opsi Pengaturan di pojok kanan atas halaman Transaksi Penjualan
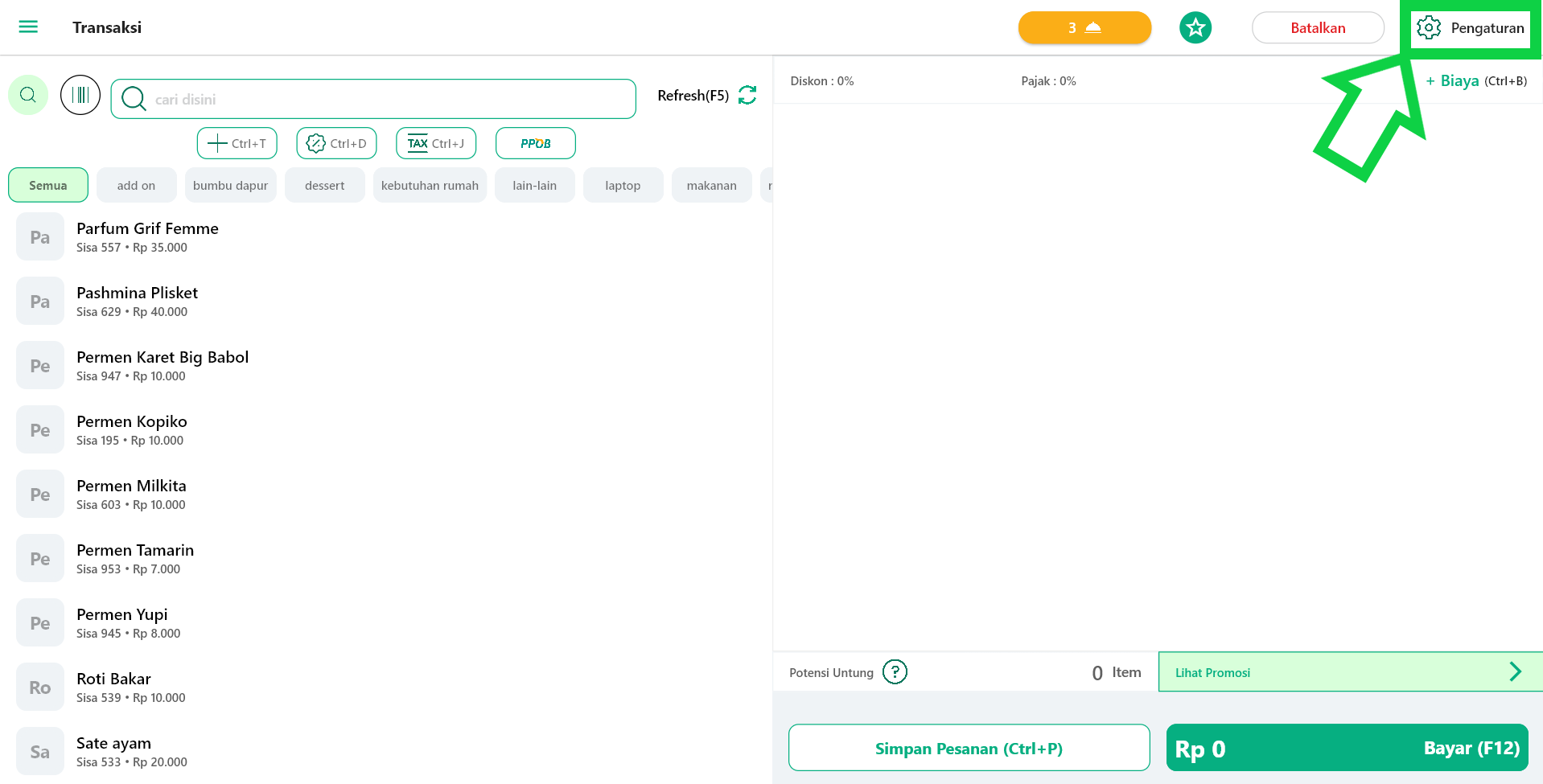
- Di halaman Pengaturan Transaksi, perhatikan opsi “Mode Pencarian Barcode Barang”. Kemudian, pilih tipe barang yang barcodenya dapat langsung ditemukan saat melakukan scan di halaman transaksi. Anda bisa memilih tipe barang default, atau multisatuan, varian, imei agar sistem dapat melakukan pencarian barcode pada sub-barang tersebut. Pilih opsi yang sesuai dengan kebutuhan Anda.
*Pada contoh ini, Karis tidak memilih opsi IMEI karena toko Karis tidak menjual barang yang memiliki IMEI.
Informasi:
– Barang default tidak memiliki sub-barang, jadi saat melakukan scan barcode, Anda hanya akan menemukan barcode langsung dari barang tersebut.
– Apakah bisa mencentang semua opsi yang tersedia?
Tentu saja, Anda dapat mencentang semua opsi yang tersedia. Namun, perlu diketahui bahwa jika Anda memiliki banyak data barang, sistem berpotensi menjadi lambat saat mencari barcode barang. Meskipun demikian, hal ini masih dapat dilakukan dengan mempertimbangkan dampak atau konsekuensinya.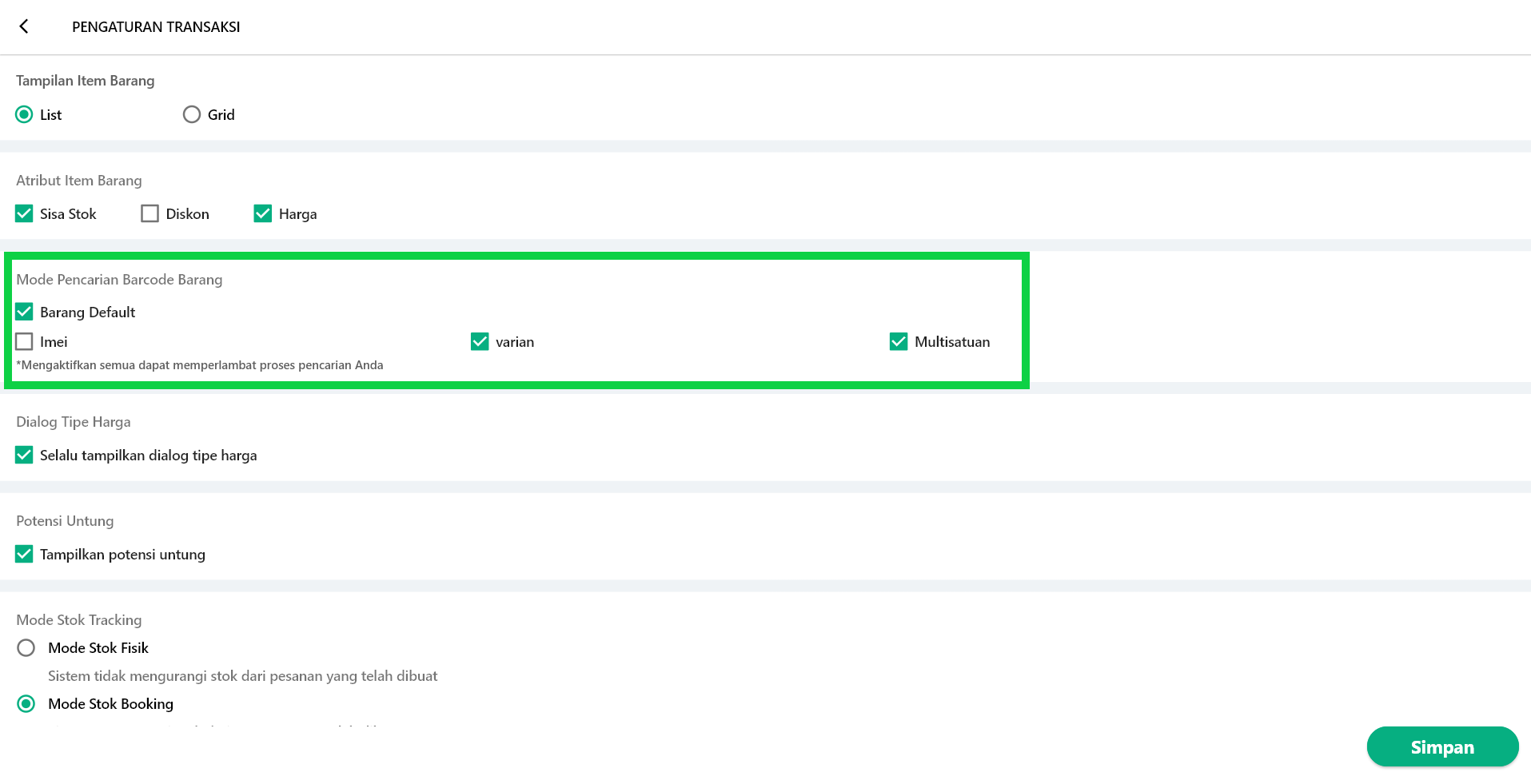
- Setelah mengatur mode pencarian barcode barang, klik tombol Simpan di pojok kanan bawah. Pengaturan mode pencarian barcode barang telah berhasil disimpan.
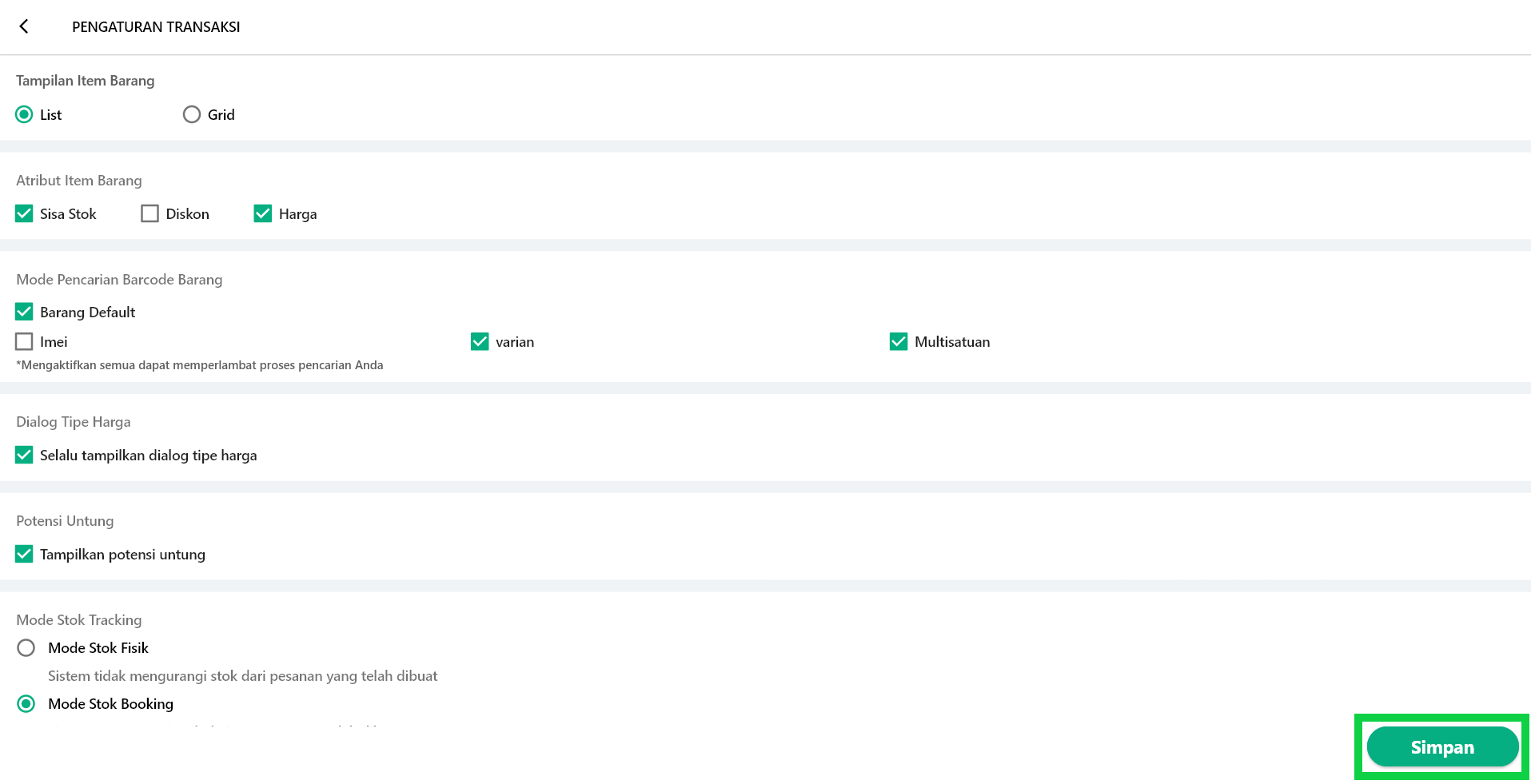
Catatan
- Pastikan setiap kali Anda memasukkan barcode untuk suatu barang, barcode tersebut tidak sama dengan barcode dari jenis barang lainnya.
FAQs
- Bagaimana sistem menanggapi scan barcode jika ada barcode yang sama pada tipe barang yang berbeda di versi terbaru aplikasi Kasir Pintar Pro dan POS?
Sebelum versi Kasir Pintar Pro 3.9.6 dan Kasir Pintar POS 2.2.0, Anda bisa menginput barcode yang sama untuk tipe barang berbeda, sehingga barang dengan barcode sama tersebut masih tersimpan di database Anda.
Namun, di versi terbaru (Kasir Pintar Pro 3.9.6 dan Kasir Pintar POS 2.2.0 ke atas), jika ada barcode yang sama pada tipe barang berbeda, saat melakukan scan, sistem hanya akan menemukan satu barcode pada salah satu tipe barang. Prioritas pencarian barcode adalah barang multisatuan, varian, IMEI, lalu barang default(*). - Apa yang dimaksud dengan Barang Induk dan Sub-Barang?
- Barang Induk (Parent Item): Barang utama yang bisa memiliki sub-barang terkait.
- Sub-Barang (Child Item): Barang yang terhubung dengan barang induk.
- Contoh: Jika Anda memiliki toko pakaian, setiap baju adalah barang induk. Variasi seperti baju biru ukuran S, baju merah ukuran L, dan baju hijau ukuran M adalah termasuk sub-barang varian dari baju tersebut.