Cara Menambah Biaya Tambahan pada Transaksi PPOB
Dalam menjalankan bisnis PPOB, Anda memiliki peluang untuk meningkatkan pendapatan dengan menambahkan keuntungan pada setiap transaksi yang dilakukan, baik dari penjualan produk PPOB Prabayar maupun Pascabayar.
Panduan ini akan menunjukkan cara mudah menambahkan keuntungan pada setiap transaksi PPOB menggunakan fitur “Transaksi Tambahan”. Ikuti langkah-langkah dalam panduan ini untuk meningkatkan profit bisnis PPOB Anda melalui aplikasi Kasir Pintar.
Contoh Case:
Misalnya, jika Anda ingin mendapatkan keuntungan tambahan sebesar Rp500-Rp2.000 untuk setiap transaksi PPOB, Anda bisa menyebutnya sebagai “Biaya Pelayanan”, “Biaya Penanganan”, atau istilah lain yang sesuai. Istilah ini menunjukkan bahwa biaya tambahan tersebut untuk layanan ekstra yang Anda berikan.
Pastikan istilah yang Anda pilih mudah dimengerti oleh pelanggan dan transparan, agar pelanggan merasa nyaman dan memahami alasan adanya biaya tambahan tersebut.
Berikut ini adalah cara untuk menambah biaya tambahan pada transaksi PPOB menggunakan fitur “Transaksi Tambahan” :
- Buka aplikasi Kasir Pintar dan klik ikon garis tiga di pojok kiri atas untuk membuka menu sidebar
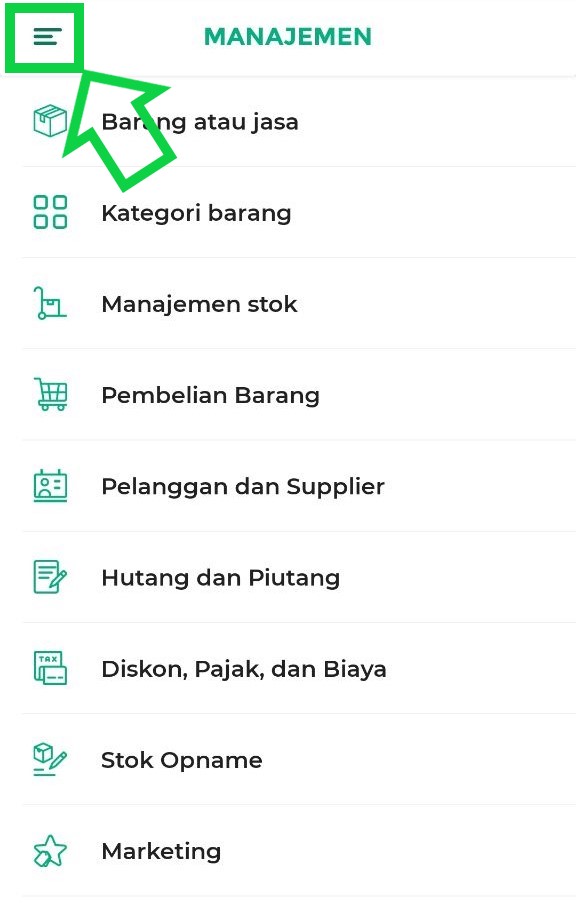
- Pilih menu PPOB pada sidebar
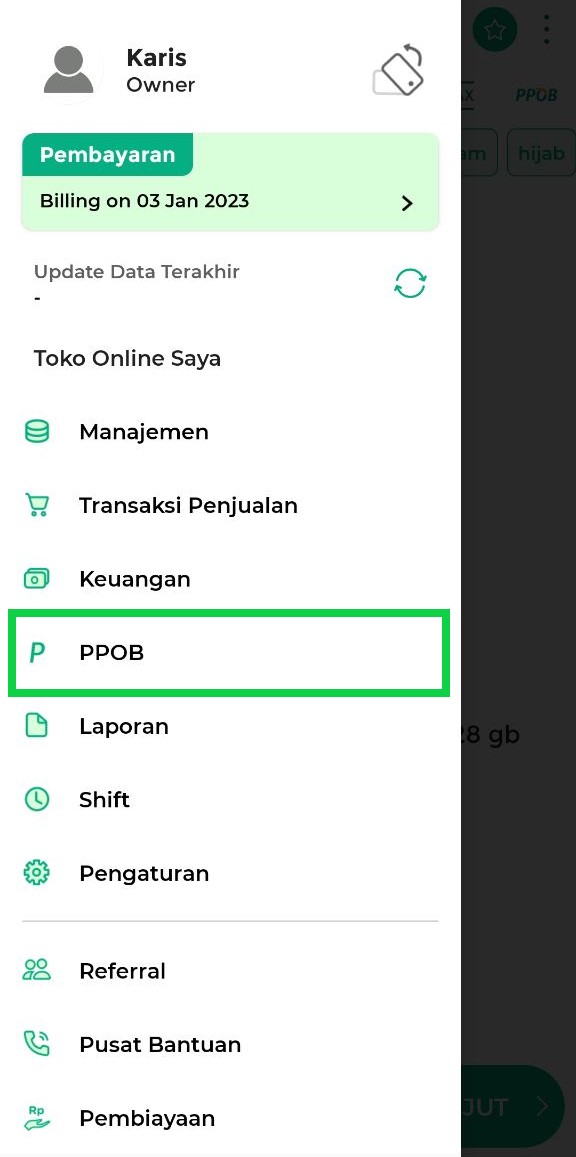
- Pilih layanan PPOB yang ingin ditransaksikan. Sebagai contoh, jika Anda melayani pelanggan yang ingin membeli pulsa, maka pilih opsi “Pulsa Seluler”
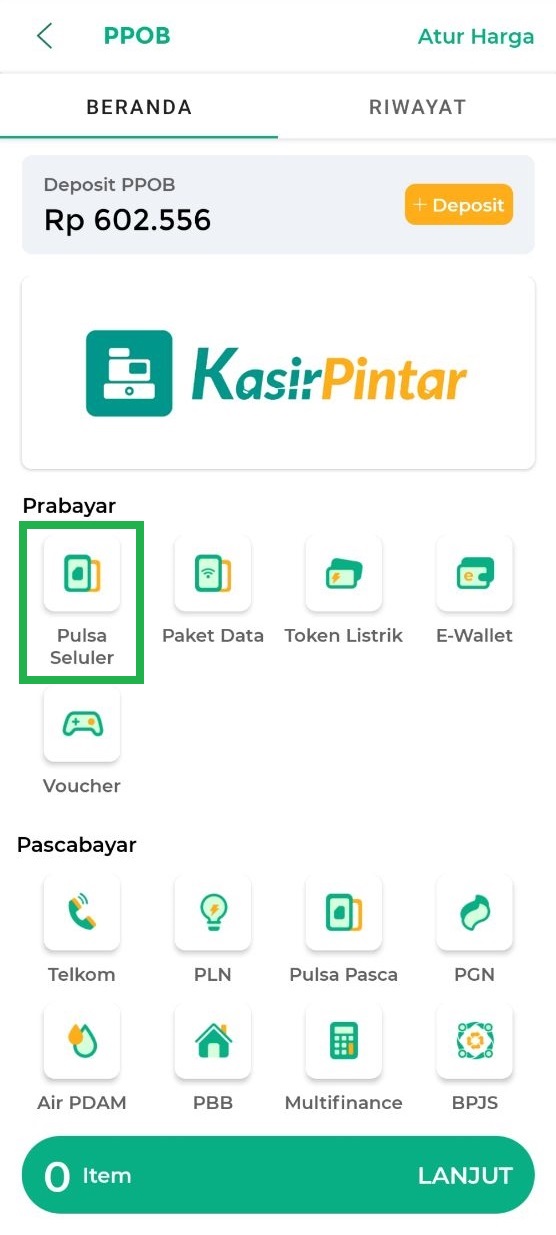
- Masukkan nomor handphone pelanggan secara manual atau klik ikon Kontak untuk memilih nomor pelanggan yang tersimpan di perangkat Anda
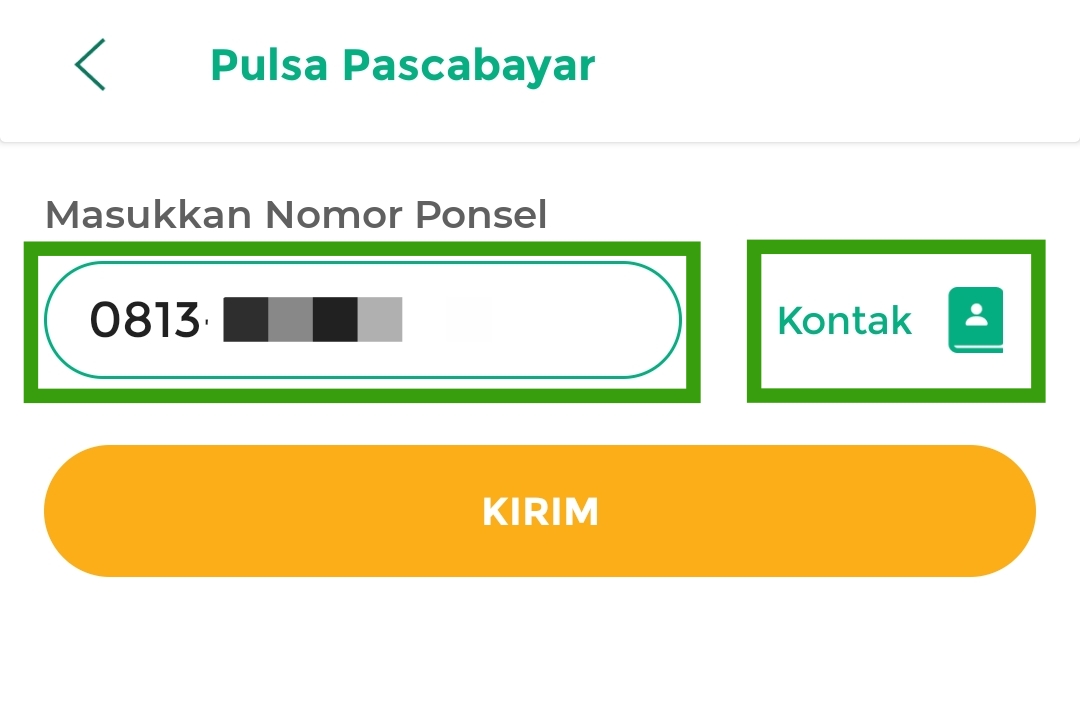
- Klik tombol Kirim untuk melanjutkan proses transaksi PPOB
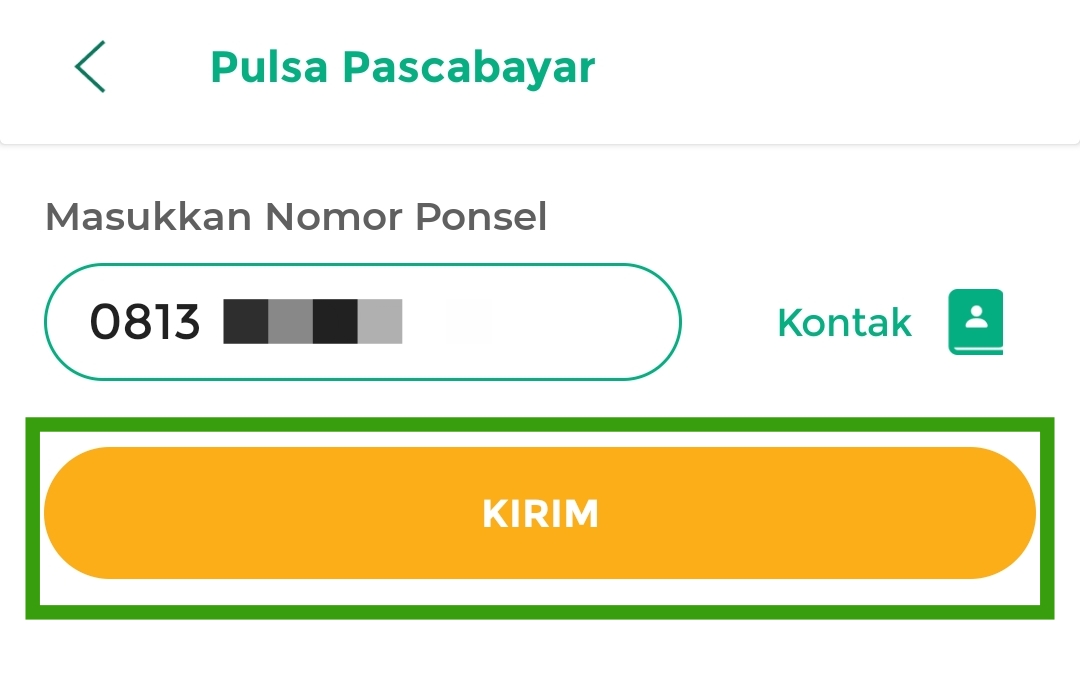
- Pilih produk pulsa seluler yang akan ditransaksikan. Untuk memudahkan pencarian produk yang sesuai dengan keinginan pelanggan, gunakan kolom pencarian yang tersedia
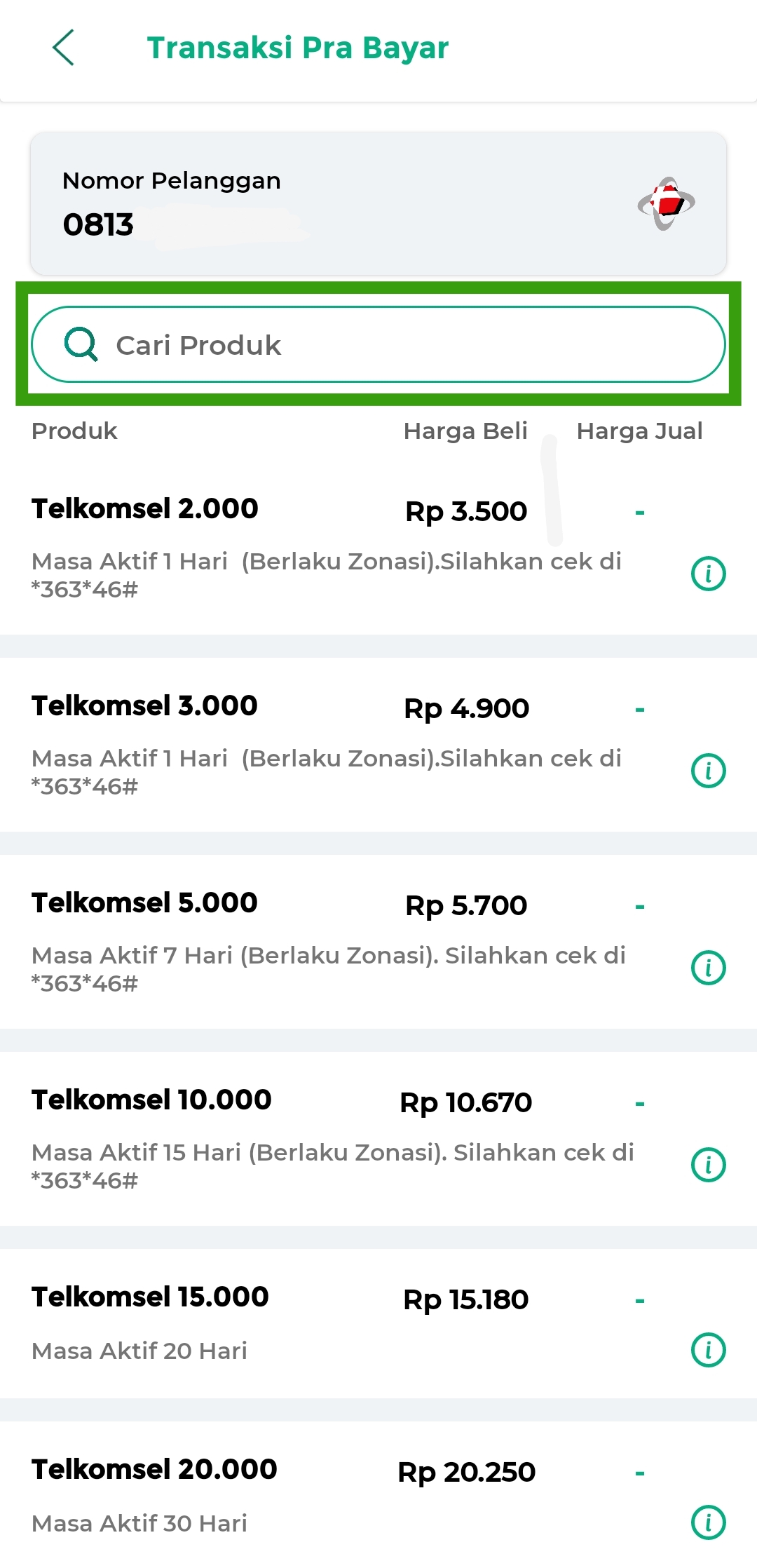
- Masukkan nominal Harga Jual untuk pulsa tersebut. Jika Anda telah mengatur harga jual produk PPOB, maka kolom harga jual ini akan terisi secara otomatis. Setelah itu, klik Bayar Tagihan
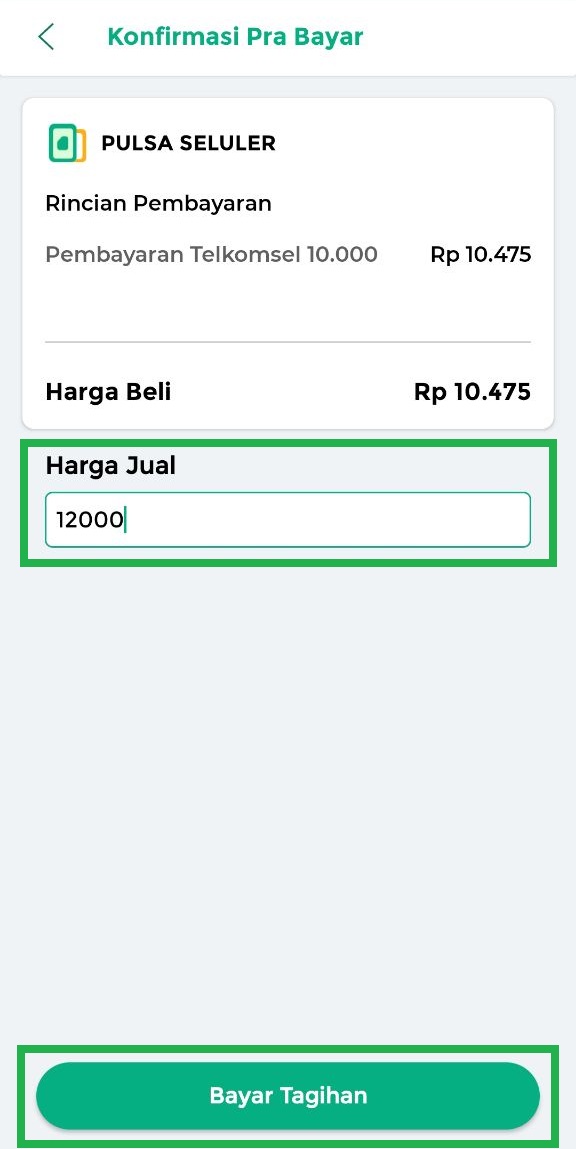
- Masukkan 4 digit PIN PPOB lalu klik tombol Konfirmasi
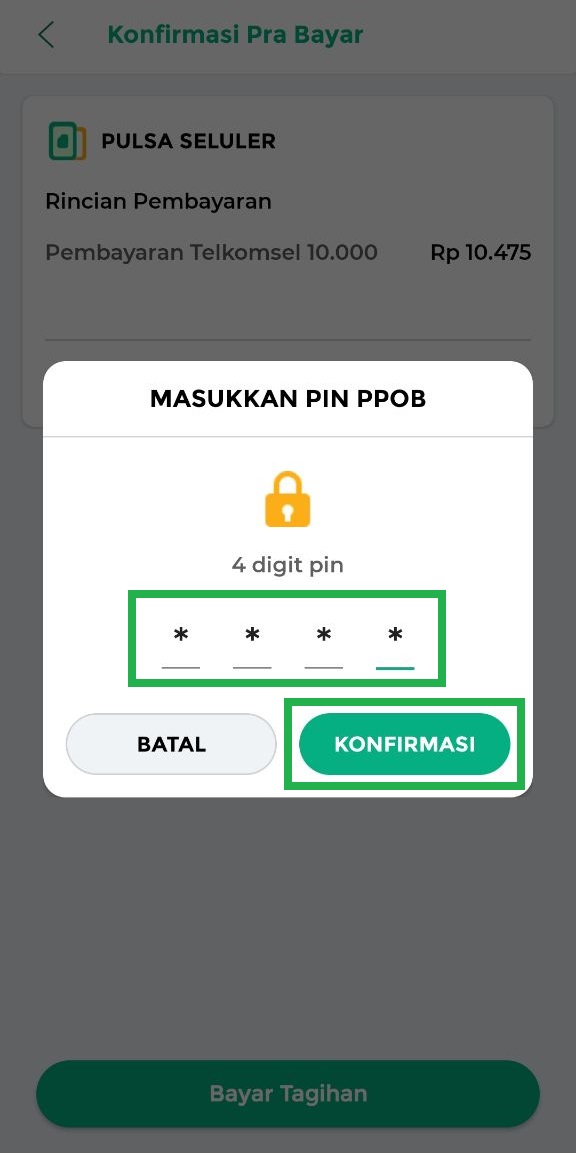
- Klik opsi Tambah Barang Lainnya untuk menambahkan biaya tambahan pada transaksi PPOB Parabayar yang sedang dilakukan
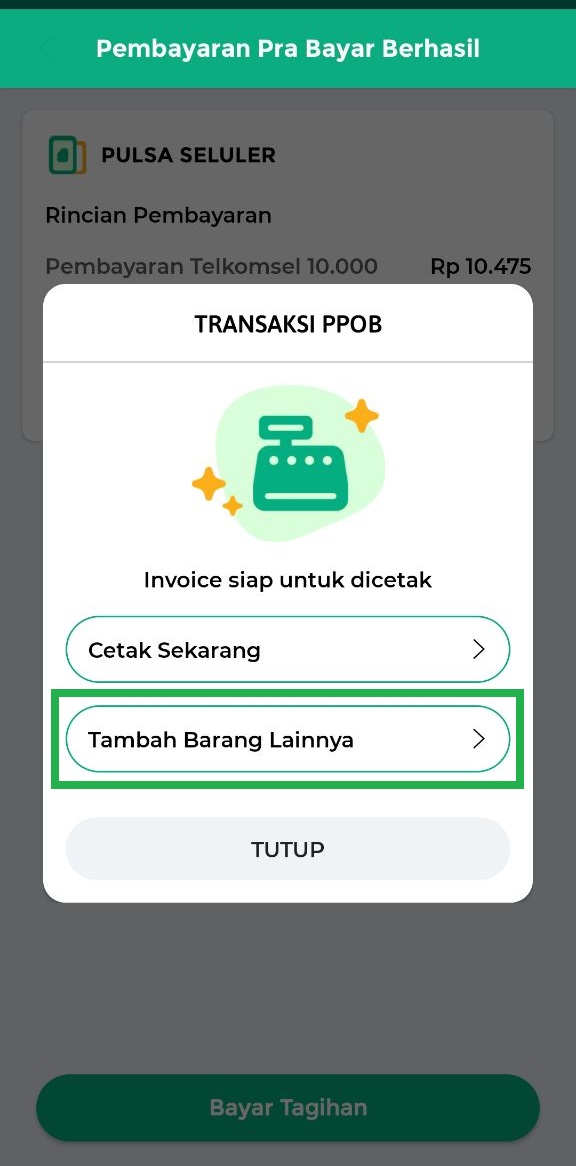
- Klik tombol YA pada pop up konfirmasi yang memberitahukan bahwa “Transaksi PPOB akan menonaktifkan diskon”
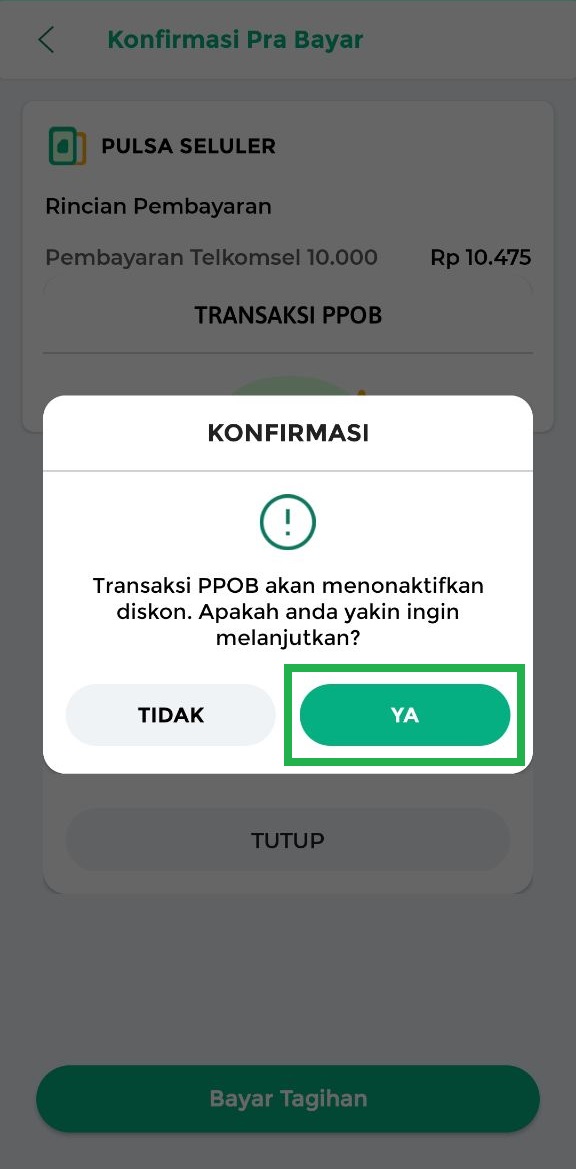
- Klik tombol Lanjut untuk melanjutkan proses transaksi PPOB dengan biaya tambahan
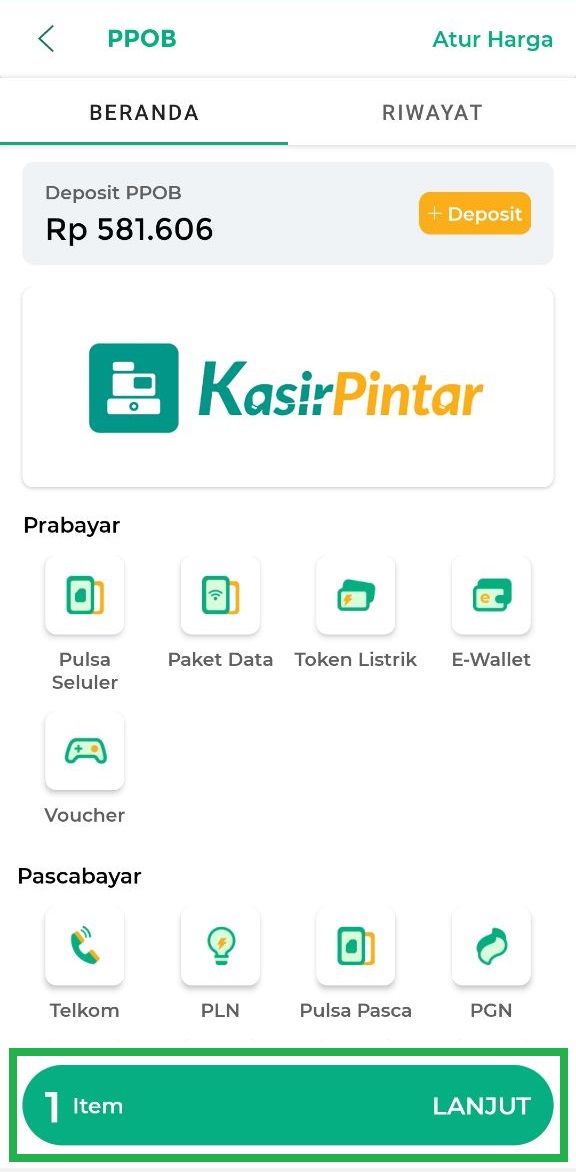
- Pada halaman “Transaksi Penjualan”, klik ikon + untuk menambahkan biaya tambahan melalui fitur Transaksi Tambahan
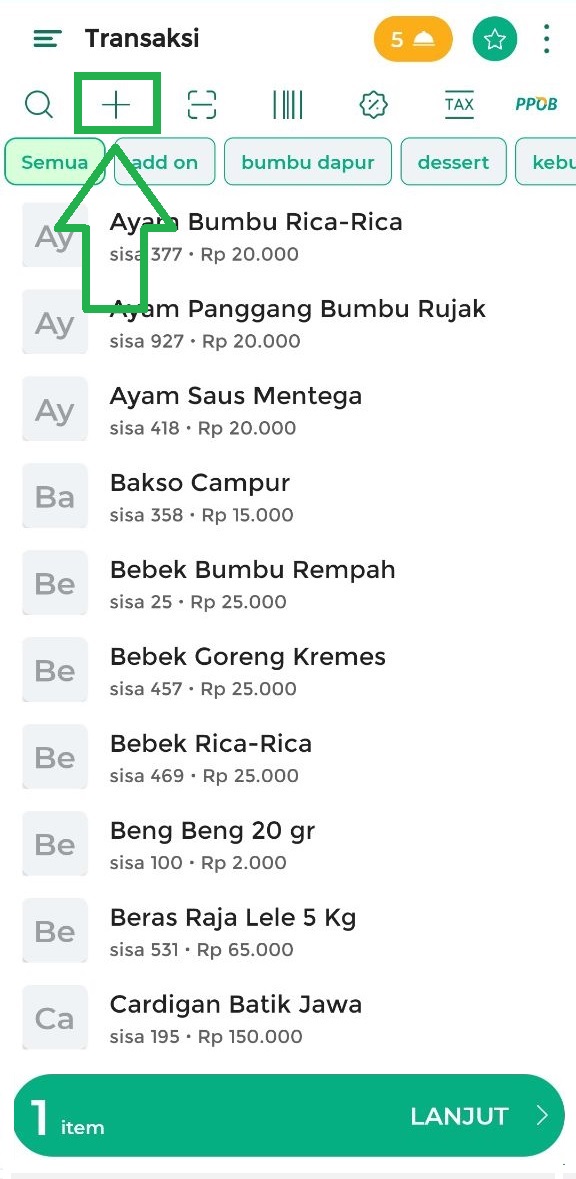
- Pada pop up “Transaksi Tambahan”, Anda dapat mengisi data biaya tambahan sebagai berikut :
*Biaya tambahan ini akan menjadi keuntungan Anda sebagai penjual.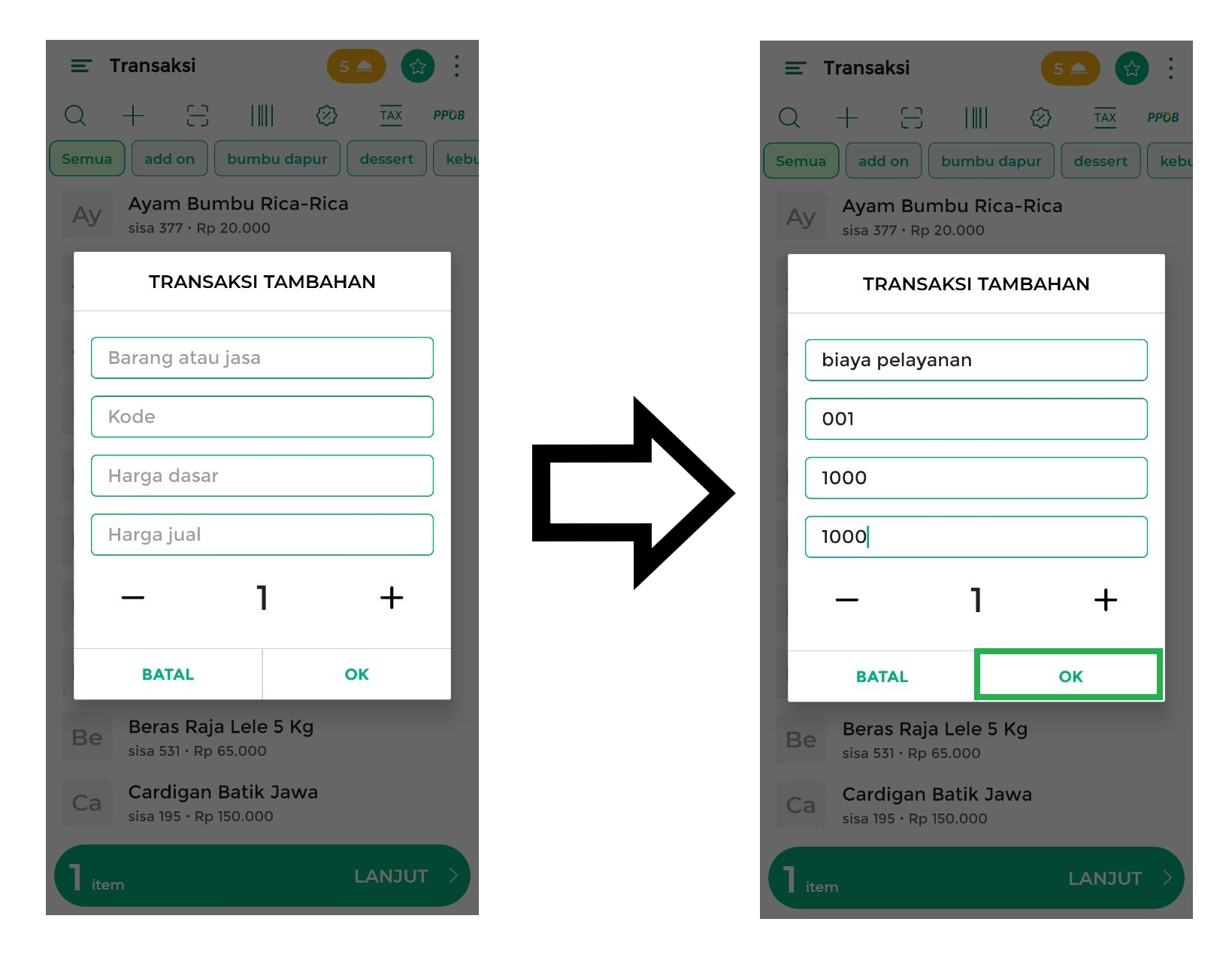
- Kolom Barang atau Jasa: Isi kolom ini dengan nama seperti “Biaya Layanan”, “Biaya Penanganan”, atau istilah lain yang sesuai dengan layanan ekstra yang Anda berikan.
Pastikan istilah yang Anda pilih mudah dimengerti dan transparan, sehingga pelanggan merasa nyaman dan memahami alasan adanya biaya tambahan tersebut. - Kolom Kode: Isi kolom ini dengan kode random yang akan digunakan untuk mengidentifikasi biaya tambahan.
- Kolom Harga Dasar: Masukkan nominal biaya tambahan yang Anda tetapkan sebagai keuntungan dari transaksi PPOB.
- Kolom Harga Jual: Masukkan nominal yang sama seperti di kolom Harga Dasar untuk mencerminkan biaya tambahan yang Anda tetapkan sebagai keuntungan dari transaksi PPOB.
(Isi kolom Harga Dasar dan Harga Jual dengan nilai yang sama untuk mencerminkan biaya tambahan tersebut.) - Kolom Qty (Jumlah Barang): Biarkan kolom ini tetap terisi “1 qty”.
- Kolom Barang atau Jasa: Isi kolom ini dengan nama seperti “Biaya Layanan”, “Biaya Penanganan”, atau istilah lain yang sesuai dengan layanan ekstra yang Anda berikan.
- Setelah itu, klik tombol OK pada pop up “Transaksi Tambahan” tersebut.
Contoh penerapan: Setiap transaksi PPOB di “Toko Serba Ada” akan dikenakan biaya pelayanan sebesar Rp1.000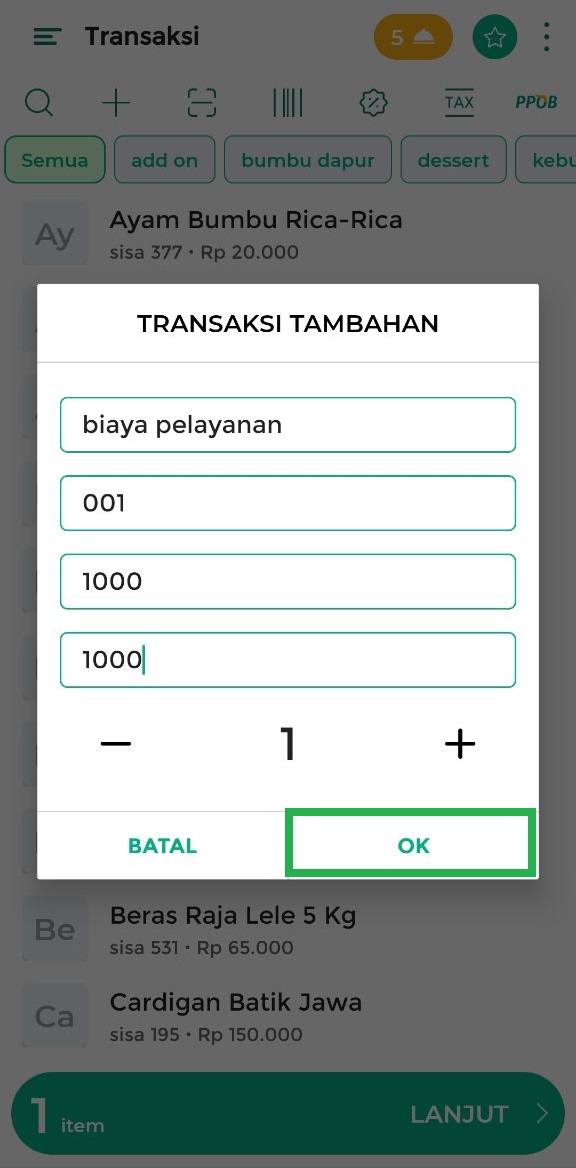
- Kemudian, klik tombol Lanjut untuk menyelesaikan proses transaksi PPOB
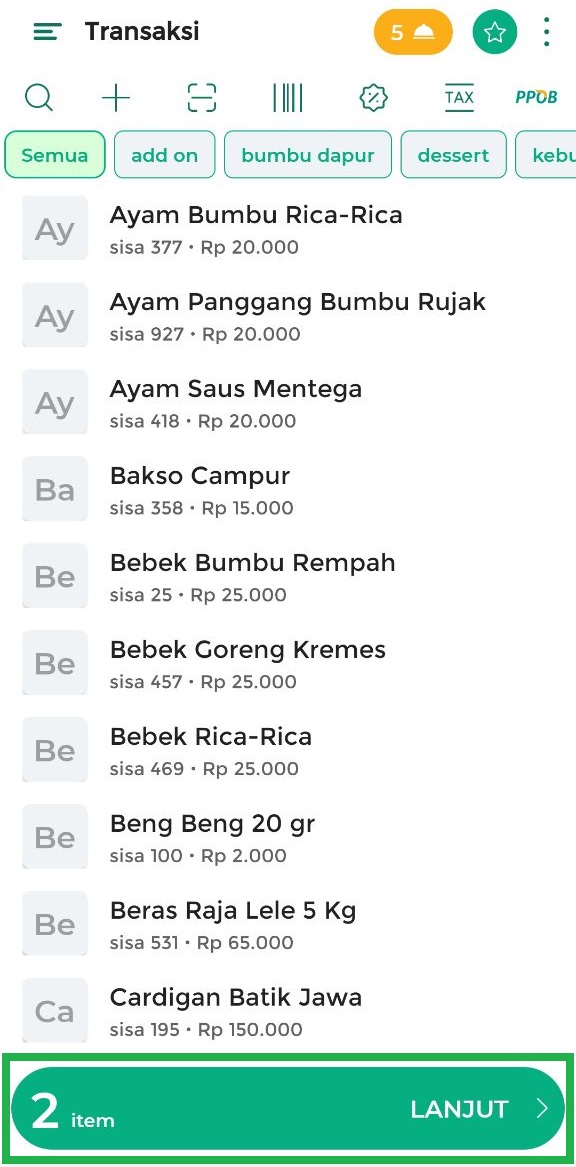
- Pada halaman ini, Anda akan melihat rincian biaya yang perlu dibayar oleh pelanggan. Rincian biaya ini mencakup biaya produk PPOB serta biaya tambahan yang telah Anda atur.
Klik tombol Bayar untuk menuju ke proses pembayaran transaksi.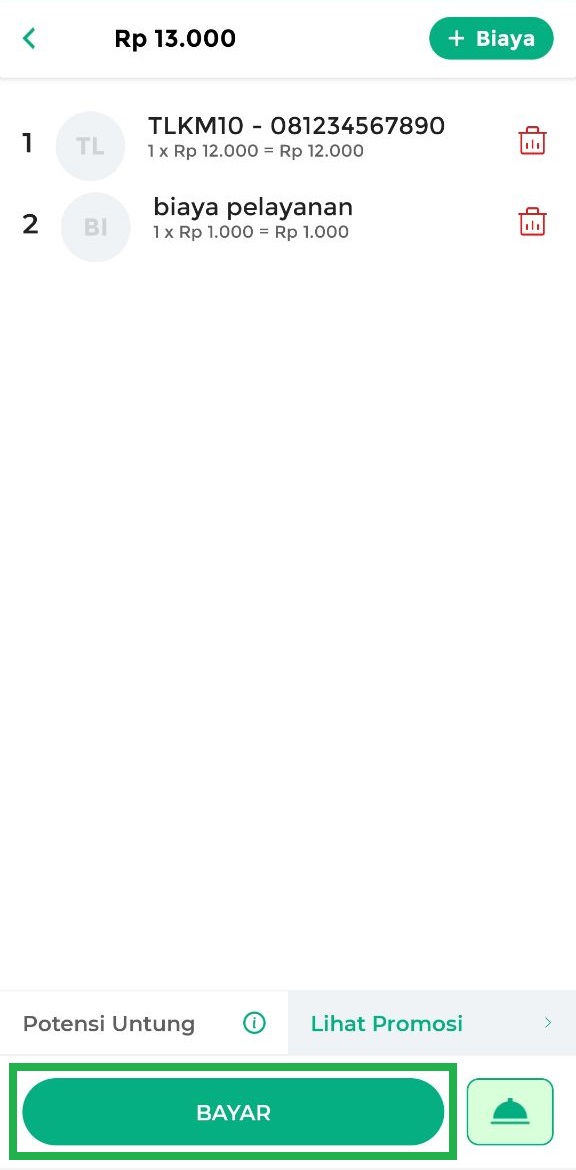
- Masukkan nominal yang dibayarkan oleh pelanggan Anda dan atur data pembayaran sesuai kebutuhan. Setelah itu, klik tombol centang hijau di pojok kanan atas untuk menyelesaikan transaksi PPOB dengan biaya tambahan
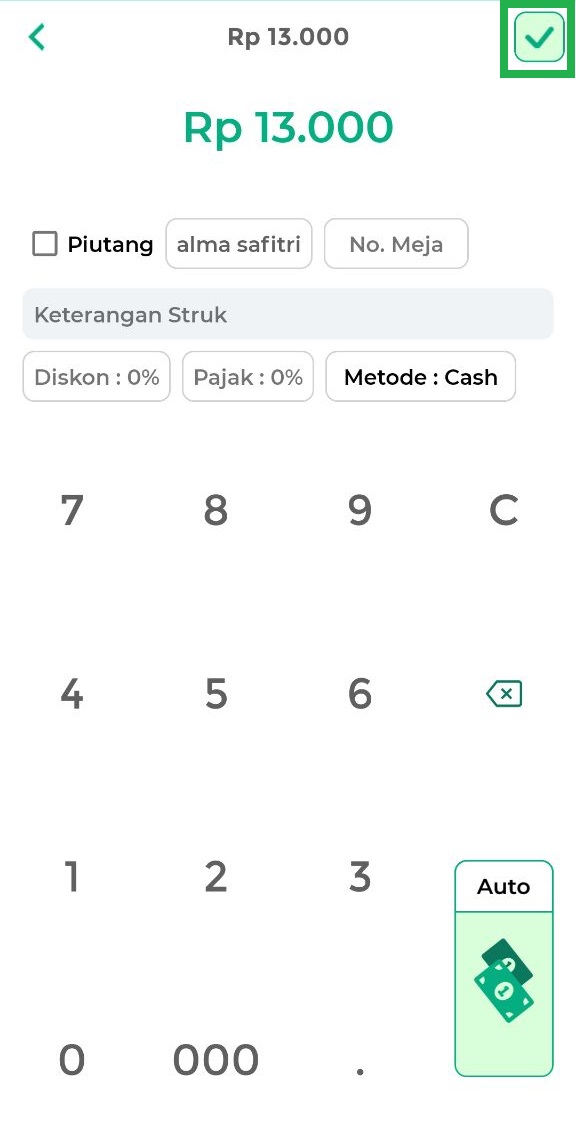
- Transaksi PPOB dengan biaya tambahan telah berhasil dilakukan
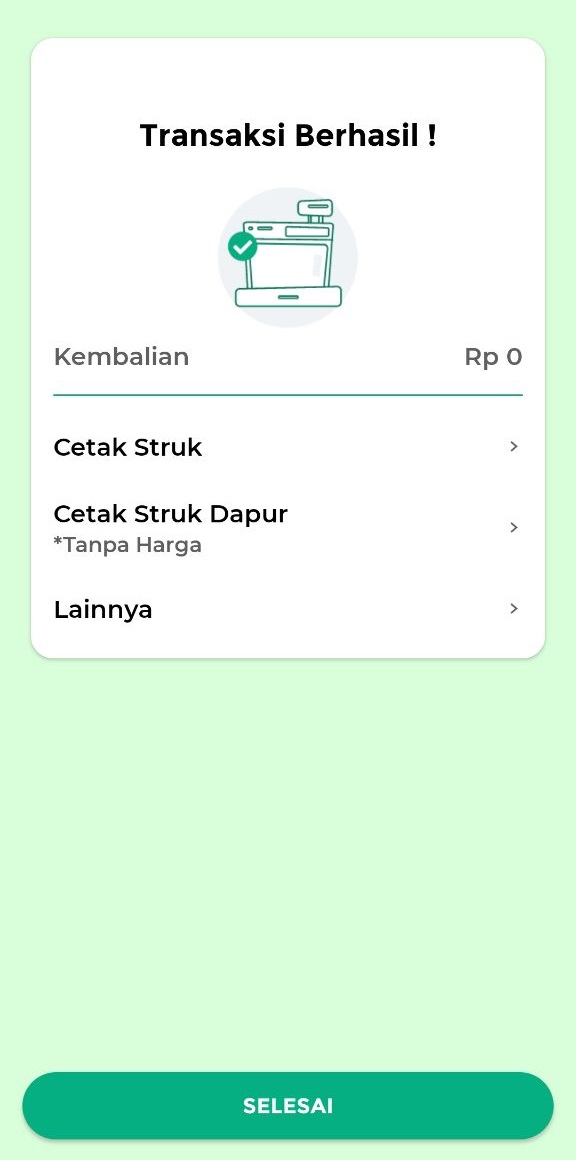
Setelah transaksi berhasil, Anda akan melihat contoh tampilan struk yang akan diterima oleh pelanggan.
Untuk mengunduh, membagikan, atau mencetak struk melalui halaman ini, Anda dapat memilih opsi berikut:- Klik ikon Download untuk mengunduh struk transaksi.
- Klik ikon Share untuk membagikan struk transaksi ke kontak pelanggan.
- Klik ikon Titik Tiga lalu klik opsi “Cetak” untuk mencetak struk.
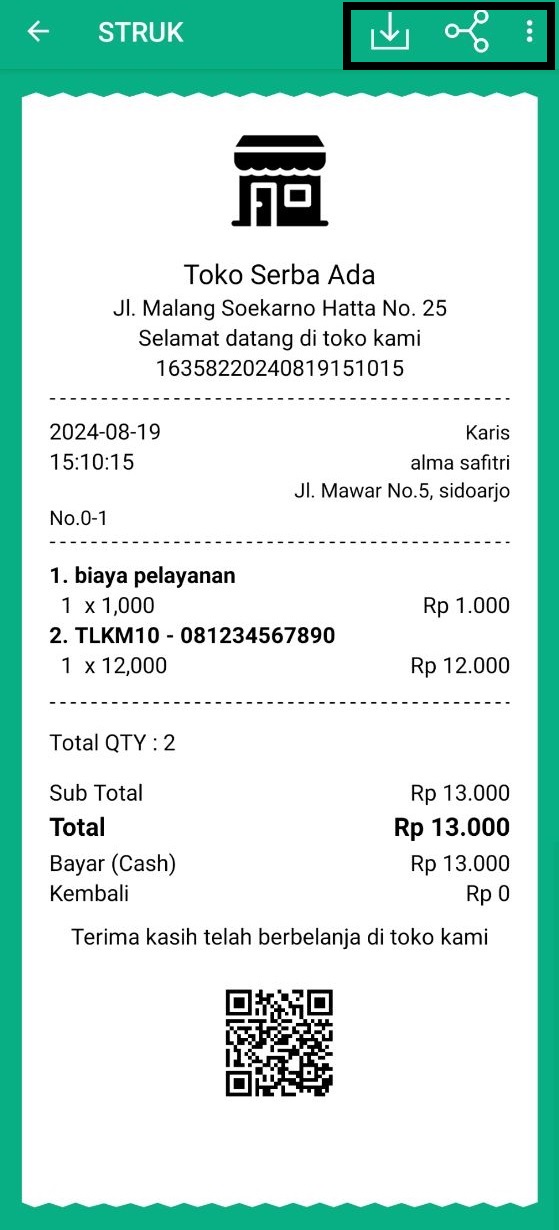
Selamat Mencoba!