How Can We Help?
Cara Export QR Code Barang
Fitur Export QR Code memungkinkan Anda mengunduh dan mencetak label QR Code untuk setiap barang di toko. Label ini dapat ditempelkan pada barang untuk mempercepat proses scan saat transaksi, atau ditempelkan pada rak untuk memudahkan pelanggan melihat harga barang. Sebelum menggunakan fitur ini, pastikan setiap barang yang akan dicetak labelnya sudah memiliki kode barang yang tersimpan di database.
Pada website/back office Kasir Pintar, Anda bisa mengakses fitur Export QR Code melalui dua cara :
- Melalui Halaman Barang atau Jasa
Jika mengakses melalui halaman ini, pilih barang yang ingin dicetak QR codenya dengan cara “mencentang data barang” yang diinginkan. - Melalui Halaman Manajemen Bulk (Khusus Pengguna Plugin Bisnis)
Jika mengakses melalui halaman ini, Anda dapat memilih barang yang ingin dicetak QR Codenya dengan 2 cara, yaitu:- Pilih Barang berdasarkan Kategori
- Pilih Barang secara Manual
Berikut adalah cara export QR Code barang melalui Website/Back Office Kasir Pintar :
- Login ke website/back office Kasir Pintar menggunakan akun yang terdaftar.

- Pilih Menu Database > Barang atau Jasa pada sidebar
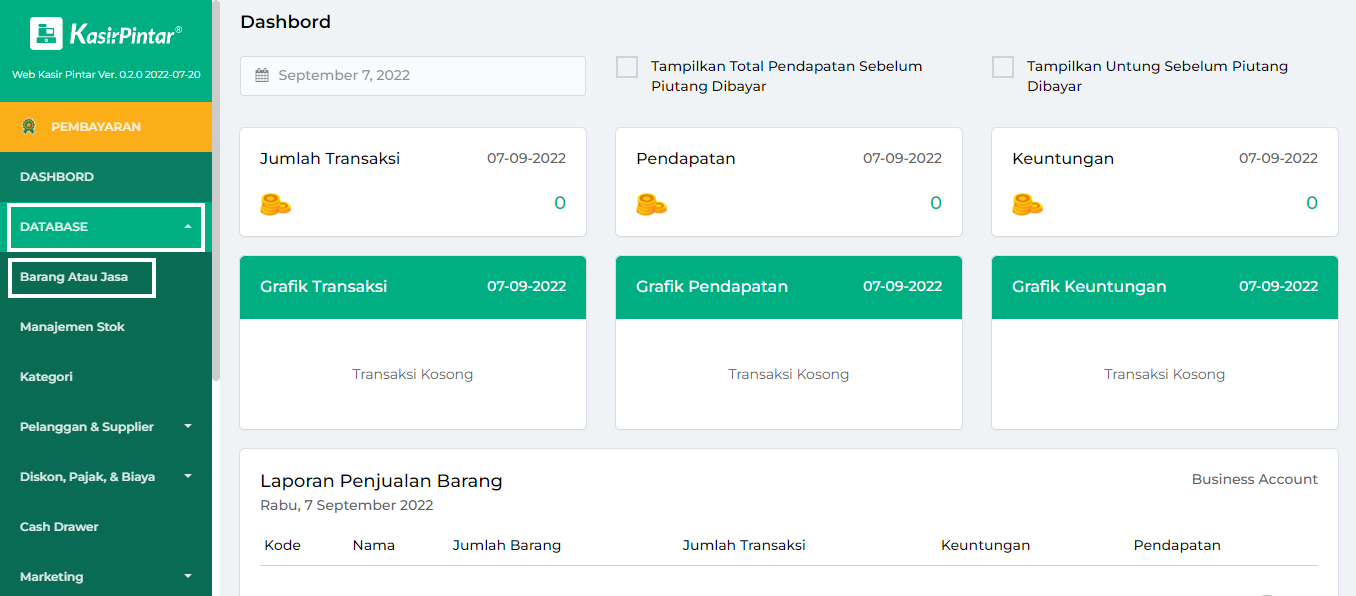
- Fitur Export QR Code dapat Anda akses melalui 2 cara, yaitu:
- Melalui Halaman Barang atau Jasa
- Silahkan centang nama barang yang akan dilakukan cetak QR Code. Anda dapat menggunakan kolom pencarian untuk mempermudah menemukan data barang di toko Anda
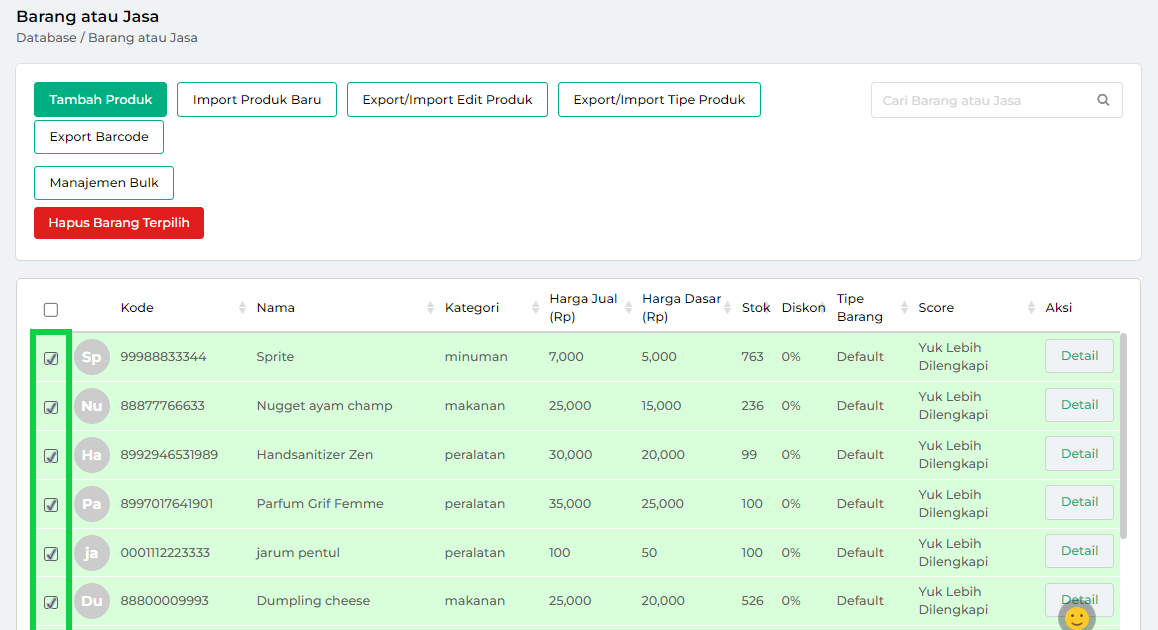
- Pilih tombol Export Barcode untuk menuju ke halaman format pengaturan export QR Code
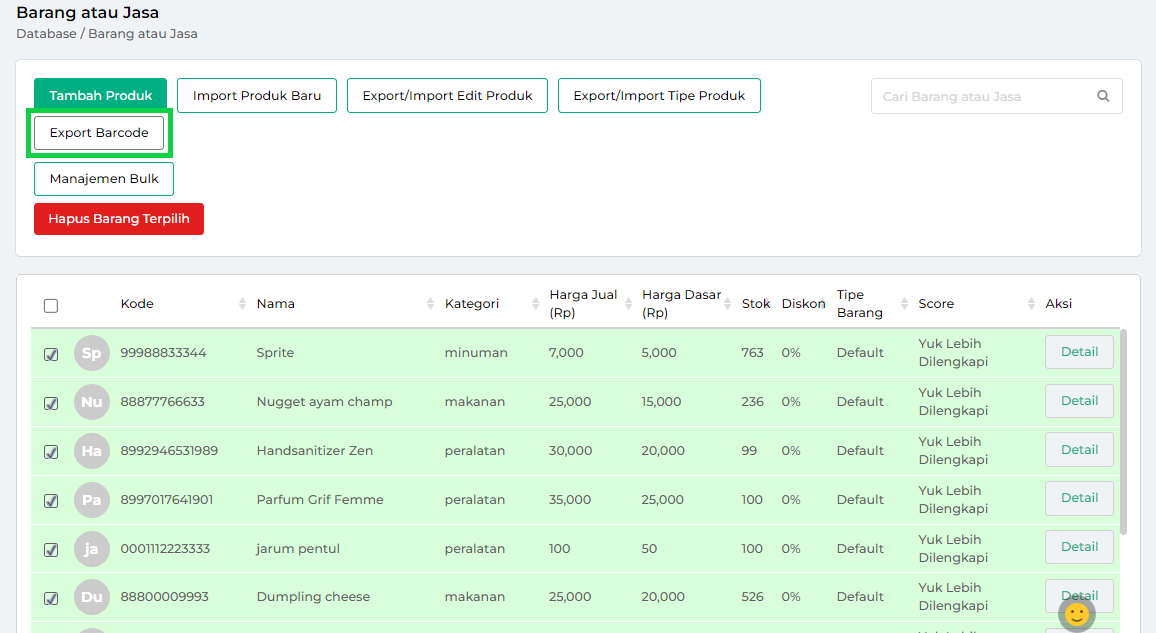
- Silahkan centang nama barang yang akan dilakukan cetak QR Code. Anda dapat menggunakan kolom pencarian untuk mempermudah menemukan data barang di toko Anda
- Melalui Halaman Manajemen Bulk
- Pilih tombol Manajemen Bulk pada halaman Barang atau Jasa
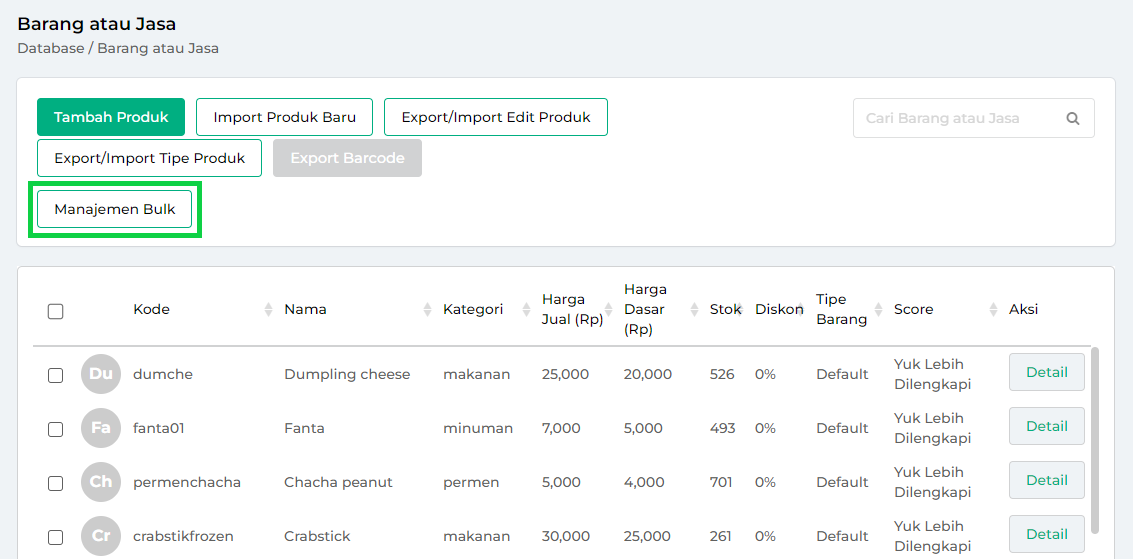
- Tambahkan data barang yang akan dilakukan cetak QR Code. Terdapat 2 pilihan yang dapat Anda gunakan untuk menambahkan data barang, yaitu:
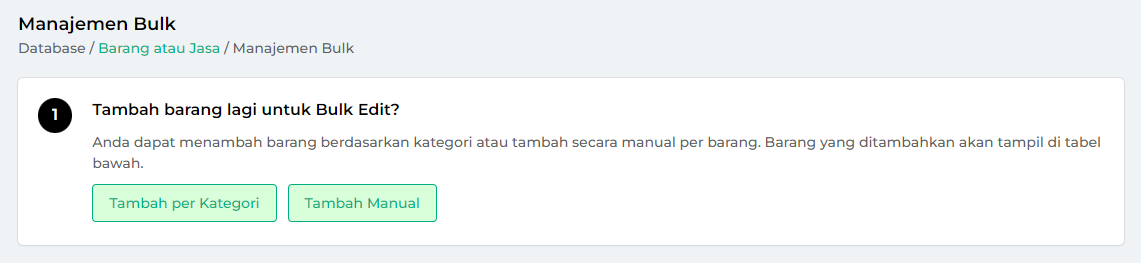
- Tambah Barang Per Kategori
- Pilih tombol Tambah Per Kategori jika Anda ingin menambah data barang berdasarkan “kategori” tertentu
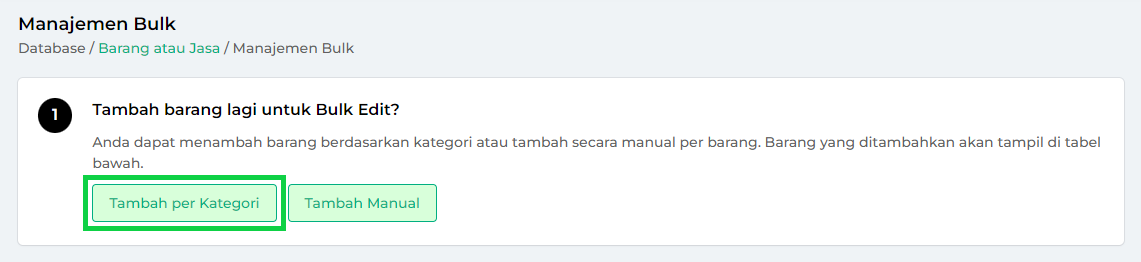
- Centang kategori barang yang akan diubah secara bulk (massal), lalu klik tombol Tambah
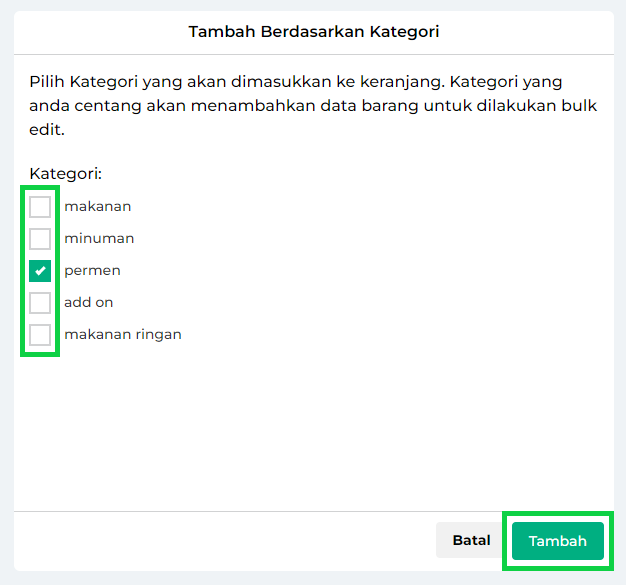
- Pilih tombol Tambah Per Kategori jika Anda ingin menambah data barang berdasarkan “kategori” tertentu
- Tambah Barang Manual
- Pilih tombol Tambah Manual jika Anda ingin menambahkan data barang secara manual
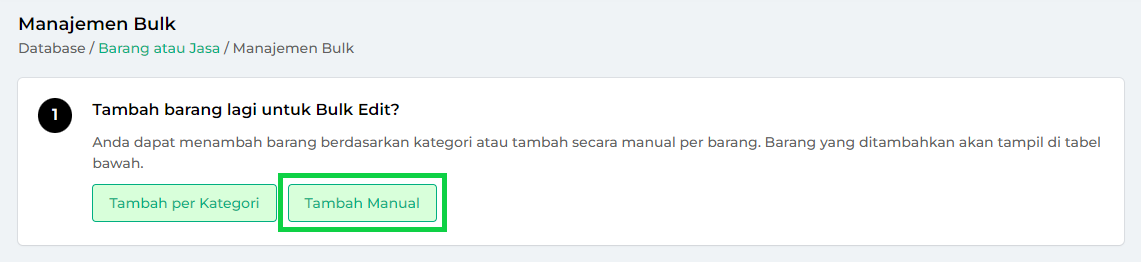
- Masukkan nama barang yang akan dilakukan cetak QR Code, lalu pilih suggestion nama barang yang muncul dibawah kolom. Setelah itu klik tombol Tambah
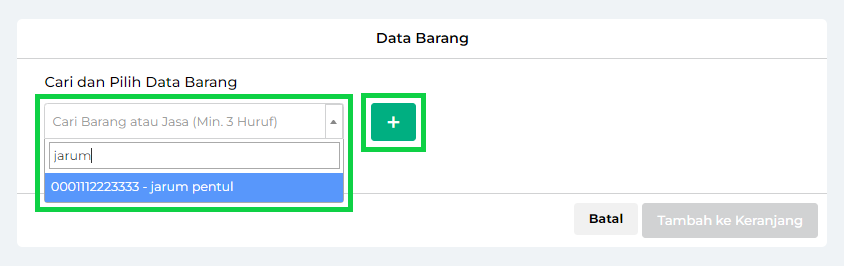
- Klik tombol Tambah ke Keranjang jika sudah menambahkan semua barang yang diinginkan
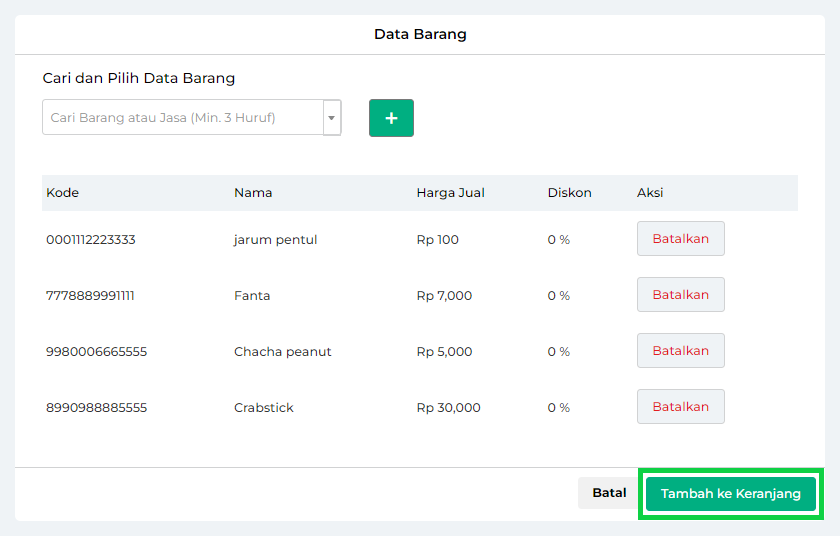
- Pilih tombol Tambah Manual jika Anda ingin menambahkan data barang secara manual
- Tambah Barang Per Kategori
- Pilih Mode Export untuk mengekspor data barang yang telah Anda pilih
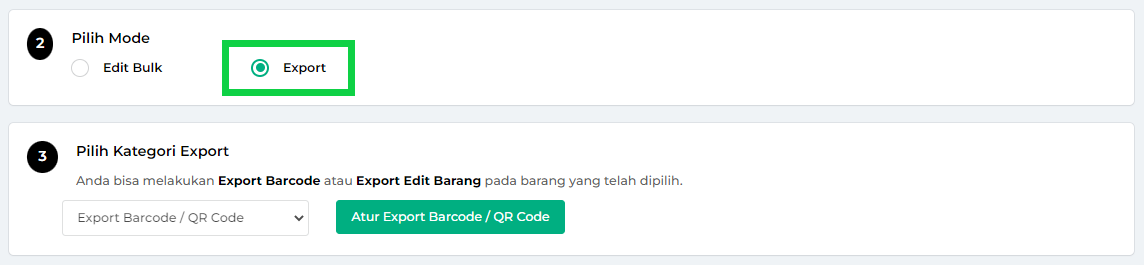
- Pilih opsi “Export Barcode/QR Code” untuk mengekspor QR Code barang yang telah Anda pilih
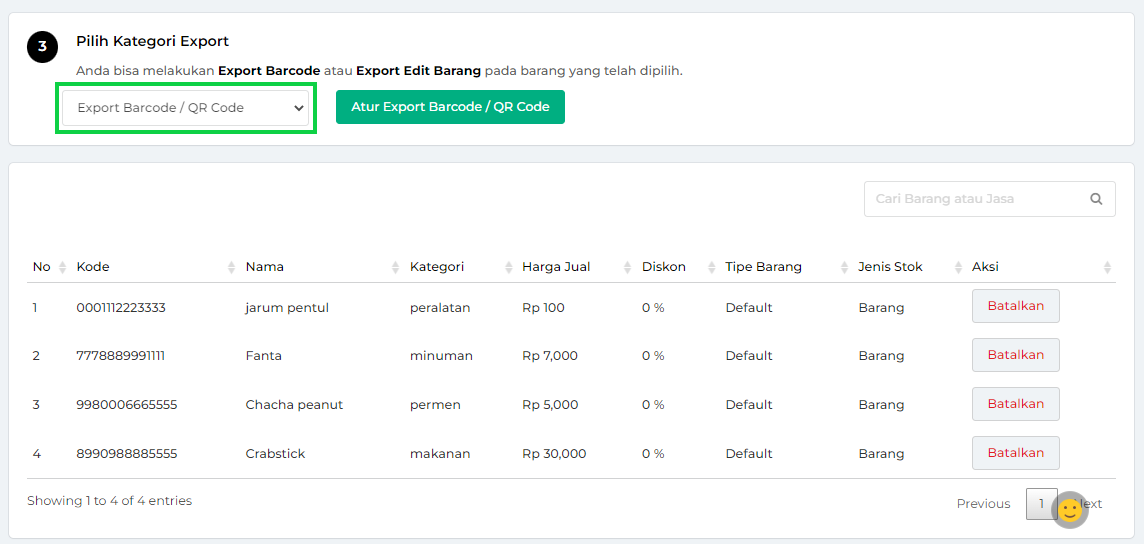
- Klik tombol Atur Export Barcode/QR Code
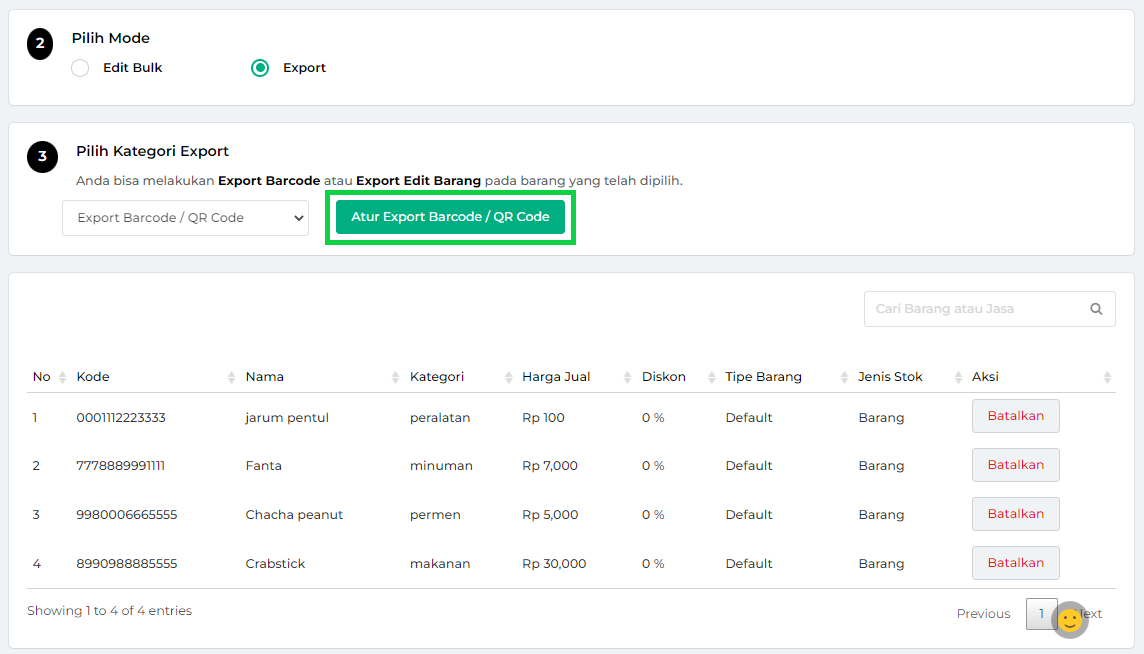
- Pilih tombol Manajemen Bulk pada halaman Barang atau Jasa
- Melalui Halaman Barang atau Jasa
- Pilih tab Export QR Code untuk mengekspor QR Code barang yang telah dipilih
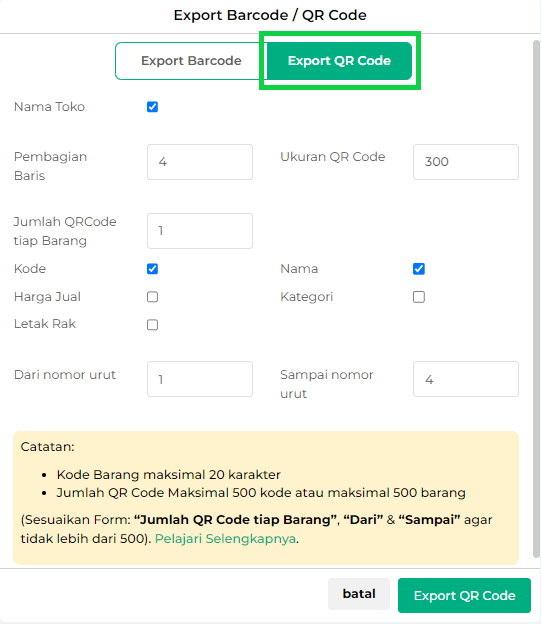
- Atur format pengaturan export QR Code yang Anda butuhkan:
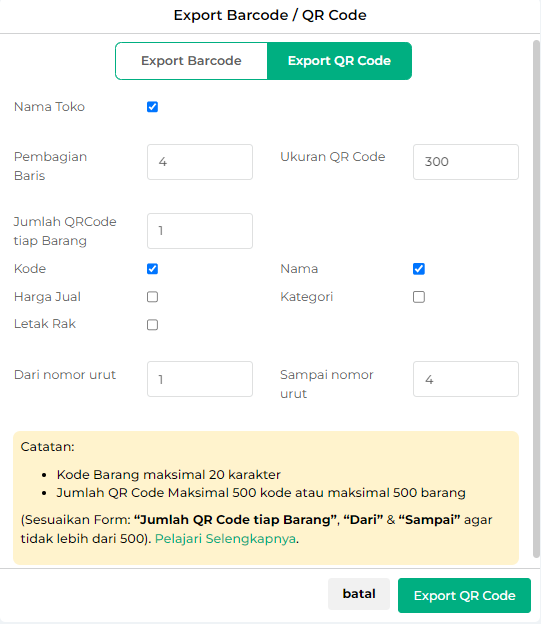
- Nama Toko, digunakan untuk menampilkan nama toko pada label QR Code yang akan diunduh.
- Pembagian Baris, digunakan untuk mengatur jumlah label QR Code yang bisa dimuat dalam satu baris mendatar.
- Ukuran QR Code, digunakan untuk mengatur ukuran label QR Code yang akan diunduh.
- Jumlah QR Code Tiap Barang, digunakan untuk mengatur jumlah QR Code yang akan diunduh untuk setiap barang.
- Informasi yang Ditampilkan pada Label QR Code:
Pilih informasi yang ingin ditampilkan pada label QR Code dengan mencentang kolom yang tersedia. Anda dapat memilih beberapa informasi berikut sesuai kebutuhan:- Kode Barang
- Nama Barang
- Harga Jual
- Kategori Barang
- Letak Rak
- Pengaturan Jumlah QR Code yang Diekspor :
Dari Nomor Urut dan Sampai Nomor Urut digunakan untuk menentukan jumlah label QR Code yang akan diunduh. Kolom ini otomatis menyesuaikan dengan jumlah barang yang telah dipilih atau diatur di halaman sebelumnya.
Contoh: Jika Anda menginput Dari Nomor Urut: 1, Sampai Nomor Urut: 10, maka sistem akan mengekspor QR Code untuk barang urutan ke-1 hingga ke-10 sesuai dengan daftar barang yang telah dipilih di halaman sebelumnya.
Catatan: Jumlah maksimal export QR Code adalah 500 QR Code atau 500 barang.
Dari Nomor Urut dan Sampai Nomor Urut, untuk mengatur jumlah QR Code yang akan diekspor/diunduh. Kolom ini akan otomatis menyesuaikan dengan jumlah barang yang telah Anda pilih.
- Nama Toko, digunakan untuk menampilkan nama toko pada label QR Code yang akan diunduh.
- Pilih tombol Export QR Code untuk mengekspor QR Code barang yang telah Anda pilih
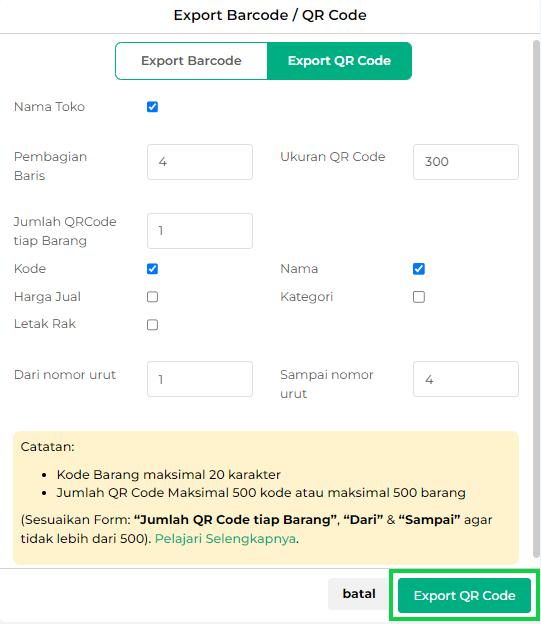
- QR code berhasil diekspor atau diunduh dalam format file PDF. Setelah QR Code berhasil diunduh, Anda dapat mencetak dan menggunakannya dengan langkah berikut :
- Buka file QR Code yang telah diunduh.
- Cetak label QR code menggunakan kertas sticker ukuran A4 dan menggunakan printer yang sesuai.
- Gunting label QR Code yang telah dicetak.
- Label QR Code dapat ditempelkan pada barang untuk mempercepat proses scan saat transaksi.
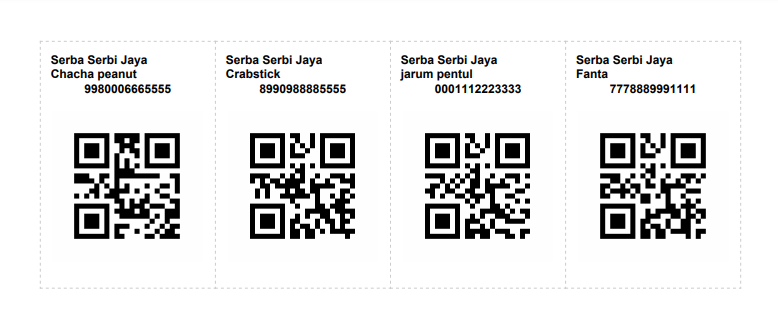
Selamat Mencoba!
Informasi
- Gagal Mengekspor QR Code? Begini Cara Mengatasinya!
Gagal mengekspor QR Code biasanya terjadi karena jumlah barang yang dipilih melebihi batas maksimal. Perlu diketahui, jumlah maksimal ekspor QR Code adalah 500 QR code atau 500 barang.
Jika jumlah barang yang Anda pilih melebihi batas, sesuaikan input pada kolom Jumlah Barcode Tiap Barang, Dari Nomor Urut, dan Sampai Nomor Urut agar tetap dalam batas yang diperbolehkan.
Contoh:
- Jika ingin mengekspor 1 QR Code per barang, Anda bisa memilih maksimal 500 barang.
Sesuaikan inputan pada kolom menjadi berikut:- Jumlah Barcode Tiap Barang : 1
- Dari Nomor Urut : 1
- Sampai Nomor Urut : 500
- Jika ingin mengekspor 2 QR Code per barang, Anda bisa memilih 250 barang.
Sesuaikan inputan pada kolom menjadi berikut:- Jumlah Barcode Tiap Barang : 2
- Dari Nomor Urut: 1
- Sampai Nomor Urut : 250
- Jika ingin mengekspor 1 QR Code per barang, Anda bisa memilih maksimal 500 barang.
Apakah artikel ini cukup membantu?
Apakah anda merasa terbantu dengan artikel ini atau ingin memberi masukan? Silahkan klik tombol dibawah. Masukan anda sangat berharga