How Can We Help?
Bagaimana Cara Menghubungkan Ulang Printer Bluetooth?
Halo, Sobat Kasir Pintar!
Apakah printer Bluetooth Anda tidak merespons saat mencetak struk? Hal ini mungkin disebabkan oleh koneksi yang terputus.
Jangan khawatir! Ikuti panduan berikut untuk menghubungkan ulang printer Bluetooth Anda ke aplikasi Kasir Pintar dengan mudah, sehingga Anda dapat kembali mencetak struk tanpa masalah.
1. Hapus Nama Printer Bluetooth yang Terhubung di Device
- Buka menu Pengaturan pada device (handphone/tab) yang Anda gunakan
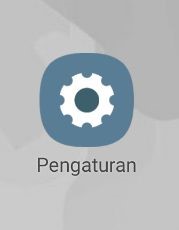
- Pilih bagian koneksi pada halaman pengaturan
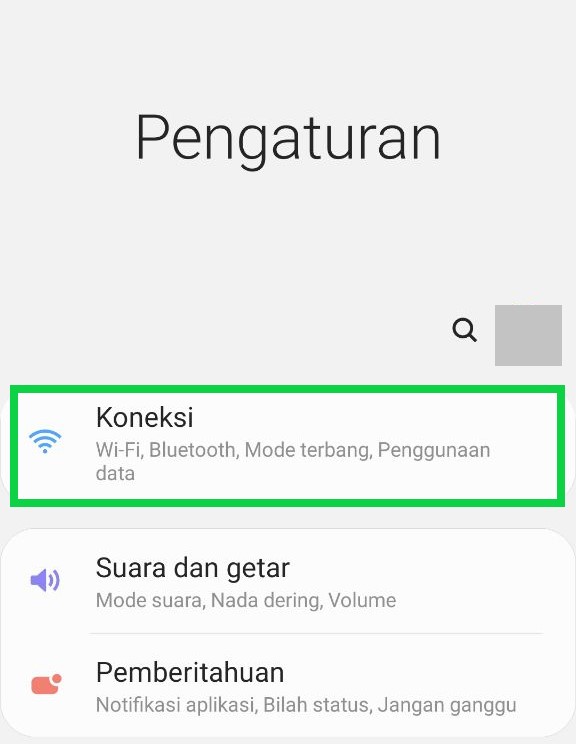
- Aktifkan bluetooth di device Anda
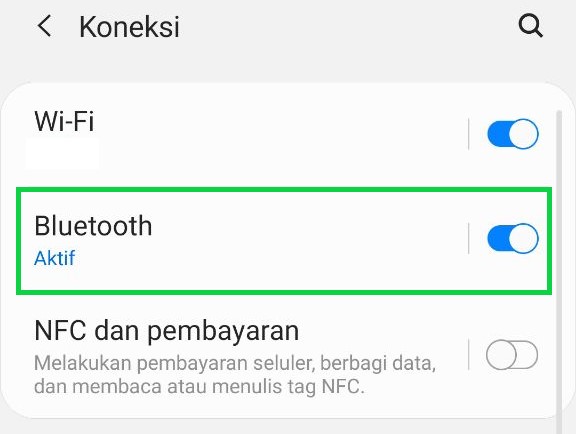
- Pada bagian Perangkat Terpasang, tap icon pengaturan di samping nama printer bluetooth yang akan dihapus
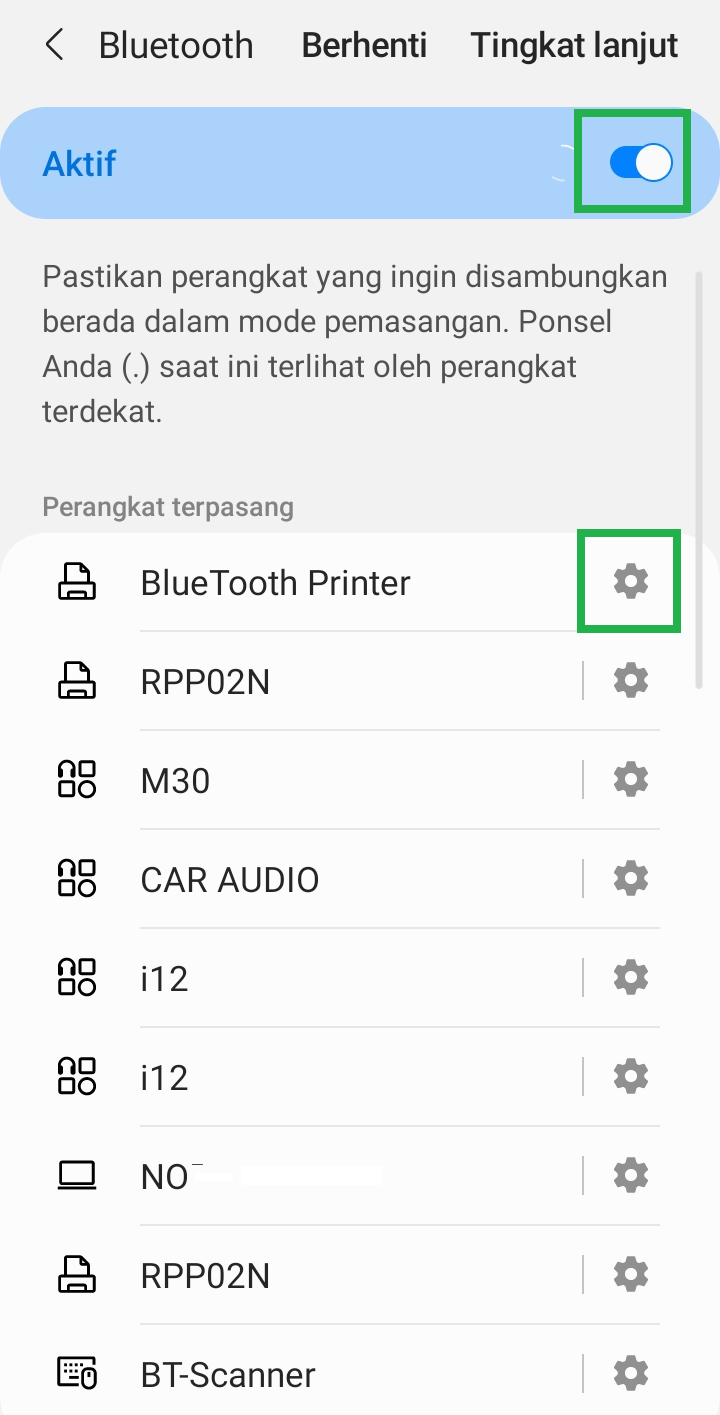
- Pilih opsi Pisahkan/Hapus/Lupa untuk menghapus nama printer bluetooth yang telah dipilih
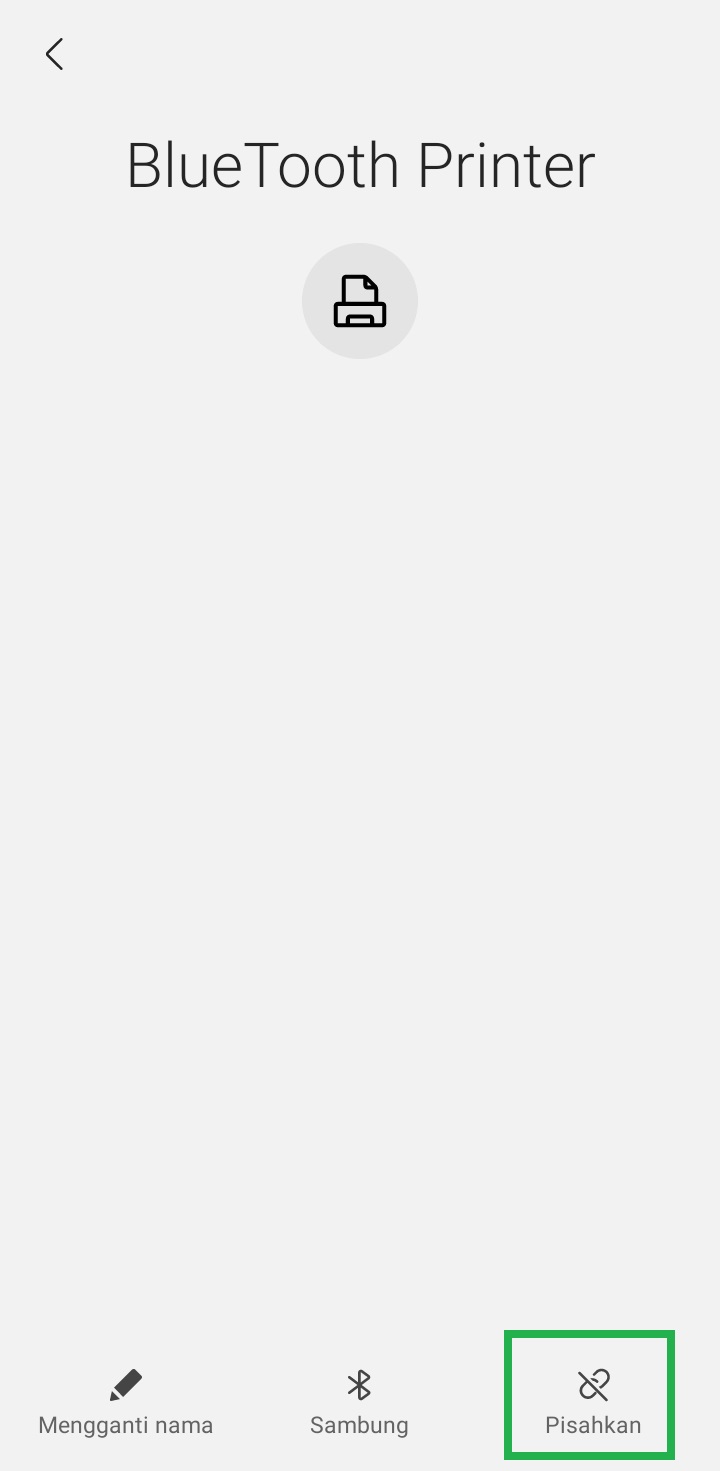
2. Hubungkan Printer dan Device (Pairing Ulang)
- Aktifkan bluetooth pada device (handphone/tab) yang Anda gunakan.
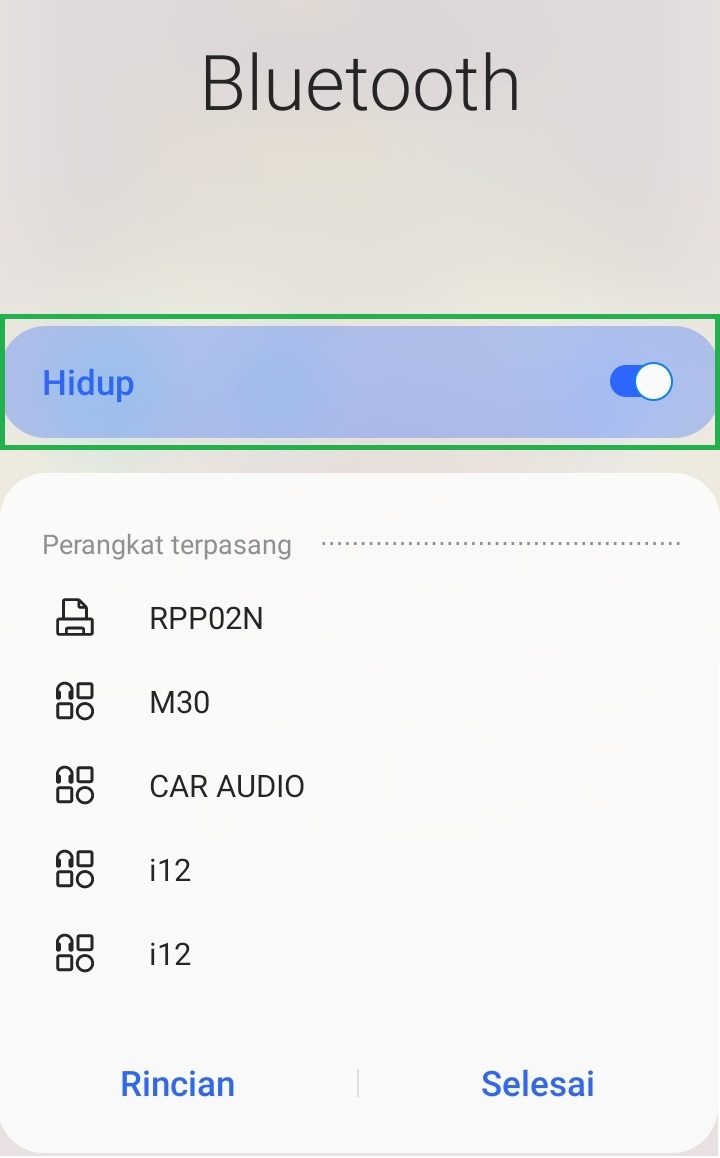
- Hubungkan device Anda ke printer bluetooth menggunakan koneksi bluetooth dengan cara klik nama printer yang ada di daftar perangkat tersedia.
Sebagai contoh, Karis menghubungkan printer dengan nama BlueTooth Printer.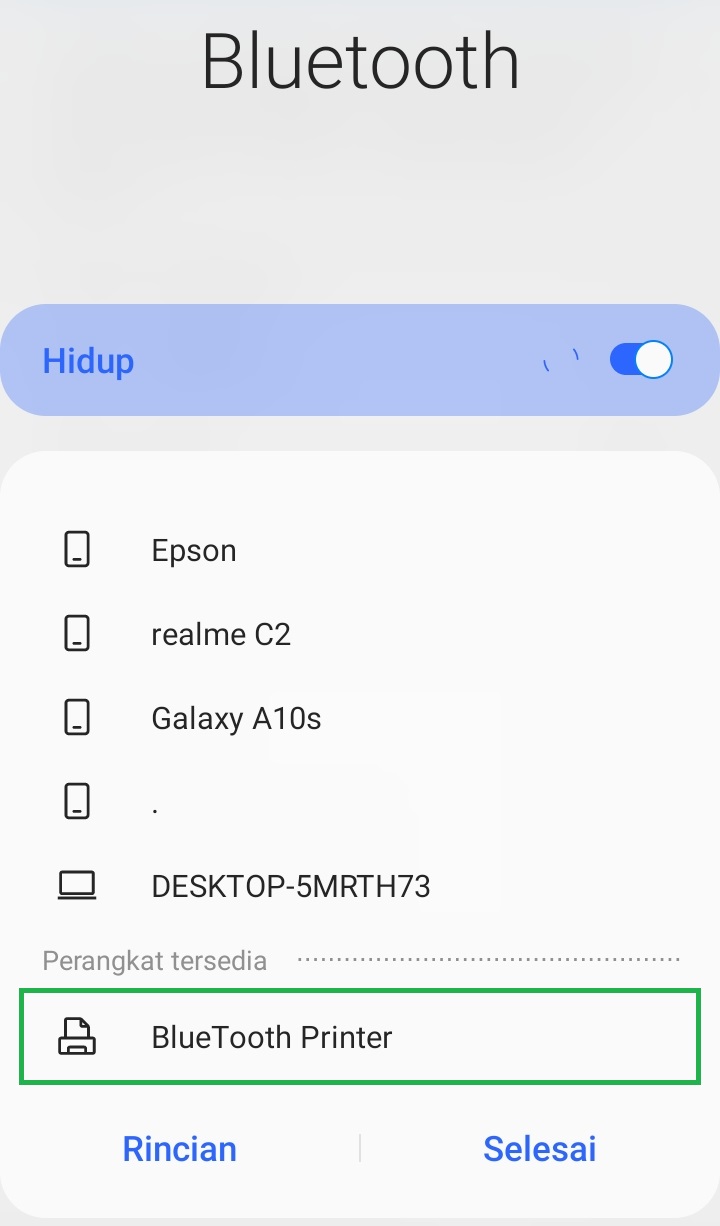
- Masukkan PIN untuk menghubungkan device Anda ke printer bluetooth. Anda dapat memasukkan PIN 0000 atau 1234 pada kolom berikut, lalu klik tombol OK/Pasangkan.

- Apabila nama printer bluetooth berada di bagian perangkat terpasang artinya printer bluetooth berhasil terhubung ke device Anda
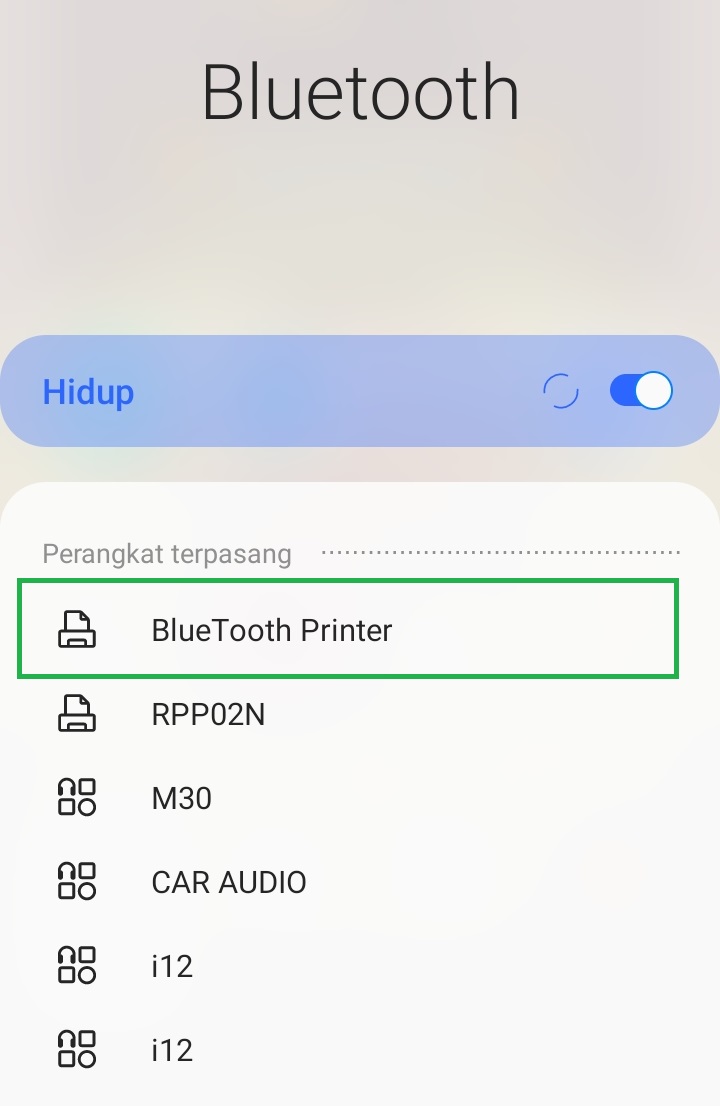
3. Setting Printer di Aplikasi Kasir Pintar
- Klik ikon garis tiga untuk membuka menu sidebar.

Pilih menu Pengaturan.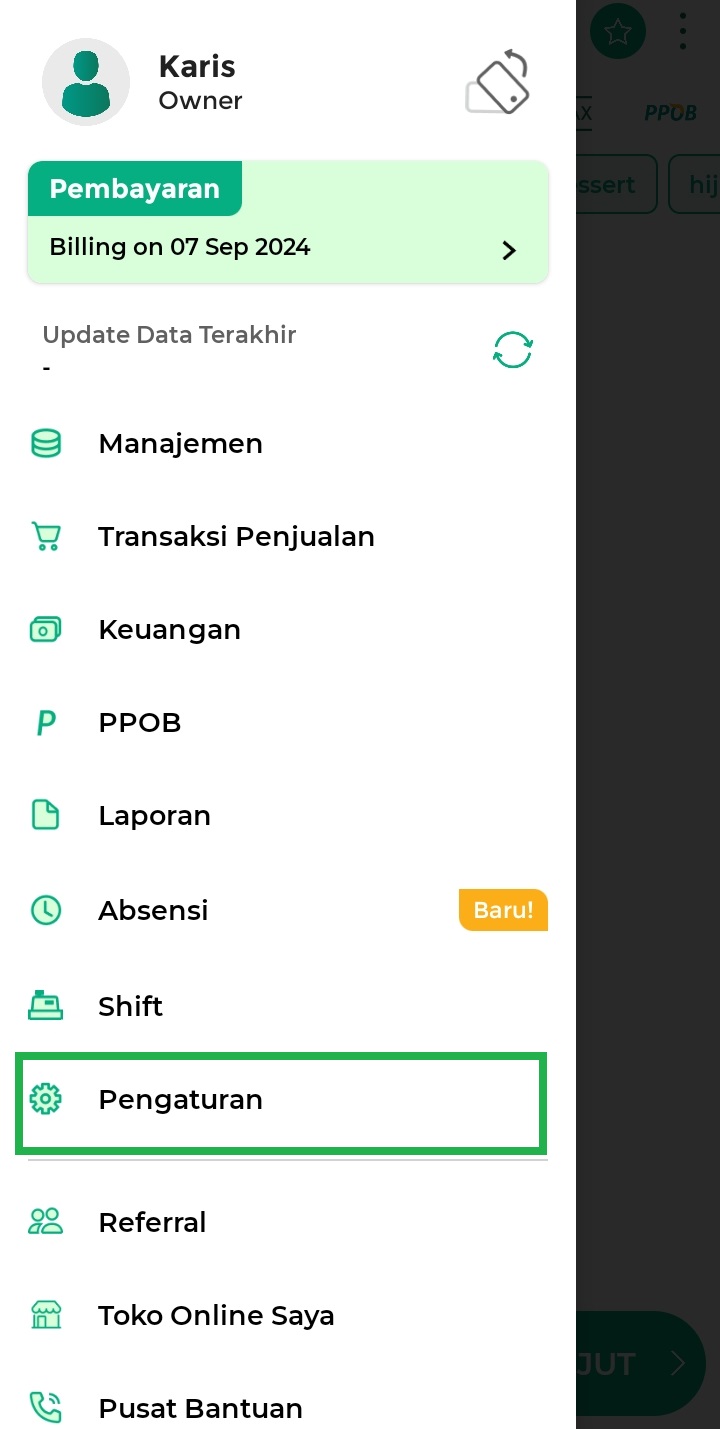
- Pilih submenu Printer dan Struk untuk melanjutkan proses menghubungkan printer.
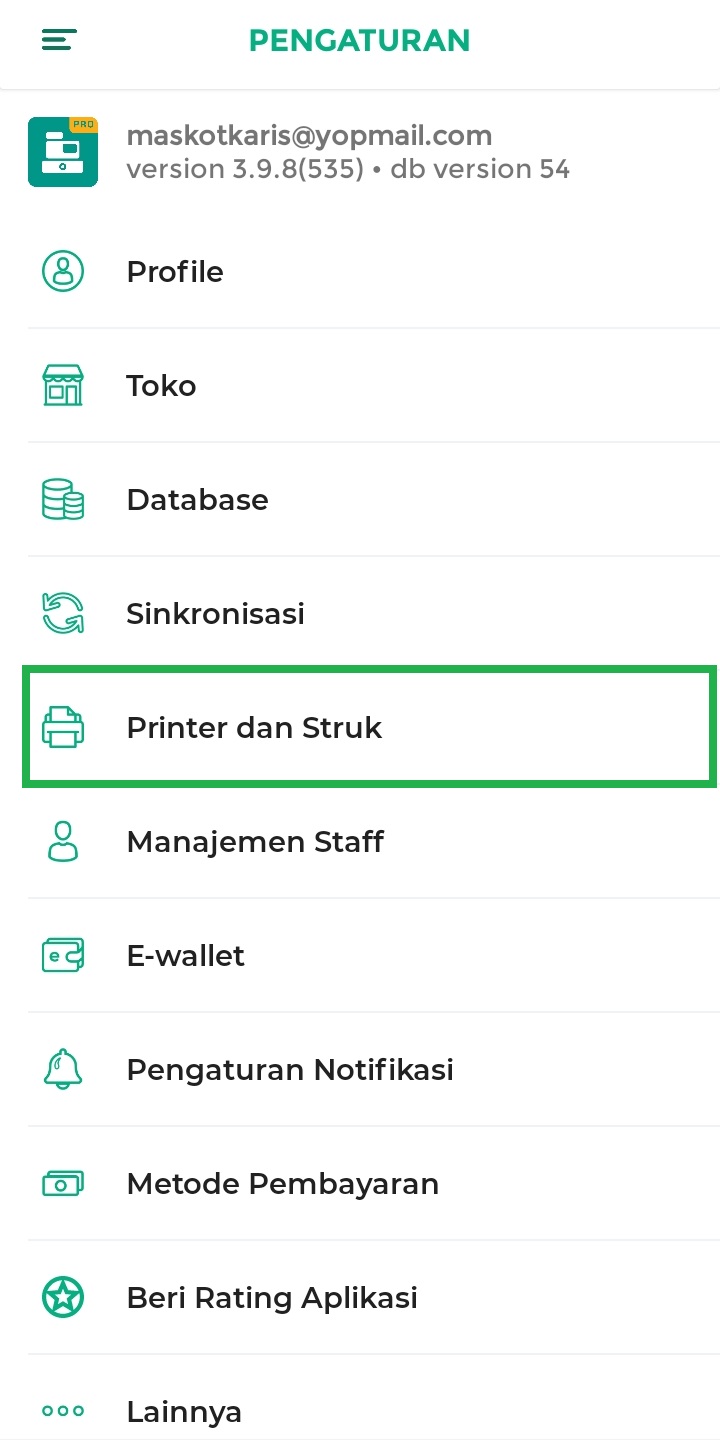
- Pilih opsi Pengaturan Printer.
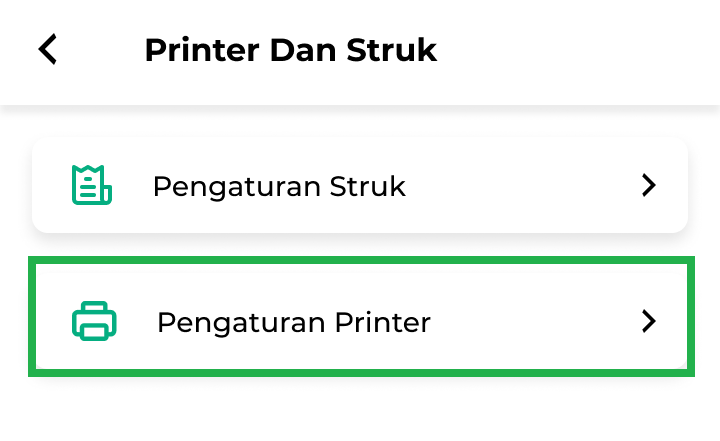
- Selanjutnya, pilih jenis struk yang akan diatur printernya dengan cara klik tombol +Tambah.
Sebagai contoh, Karis akan mengatur printer untuk jenis struk transaksi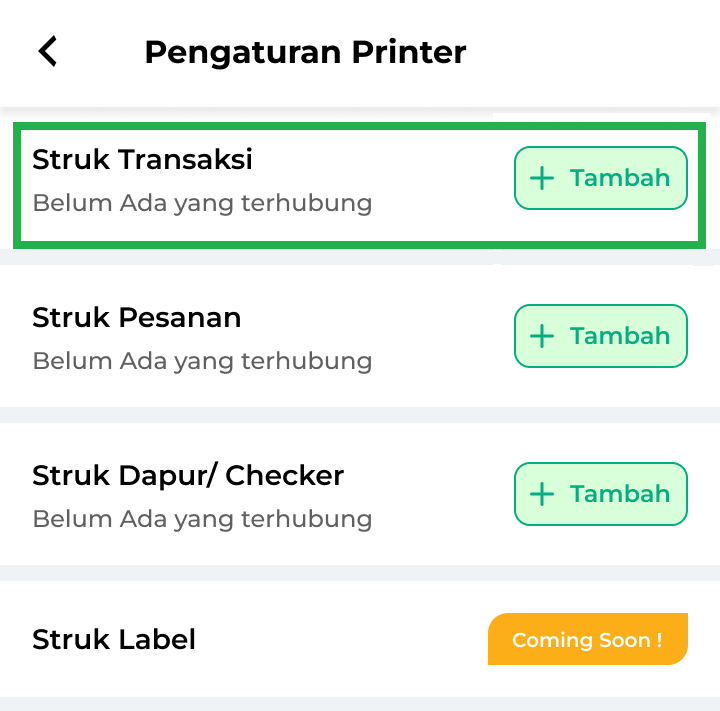
- Pastikan terlebih dahulu bahwa koneksi printer sudah berada di koneksi bluetooth. Kemudian, klik tombol Pindai untuk memindai ulang printer yang sudah dihubungkan ulang sebelumnya.
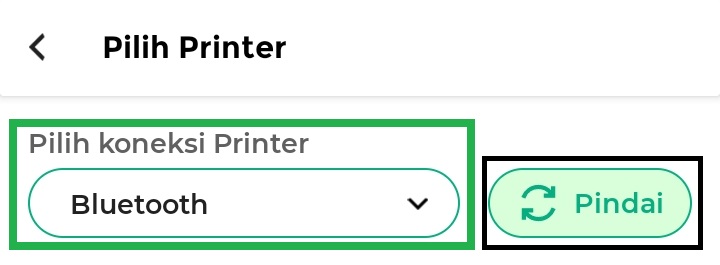
Setelah itu, sistem akan menampilkan daftar perangkat yang terpasang dan perangkat yang tersedia di sekitar HP Anda.
- Pilih printer yang sudah dihubungkan sebelumnya di daftar Perangkat Terpasang. Lalu, klik tombol Set Printer untuk melanjutkan ke tahap berikutnya.
Contoh : Karis memilih printer yang akan digunakan dengan nama printer BlueTooth Printer.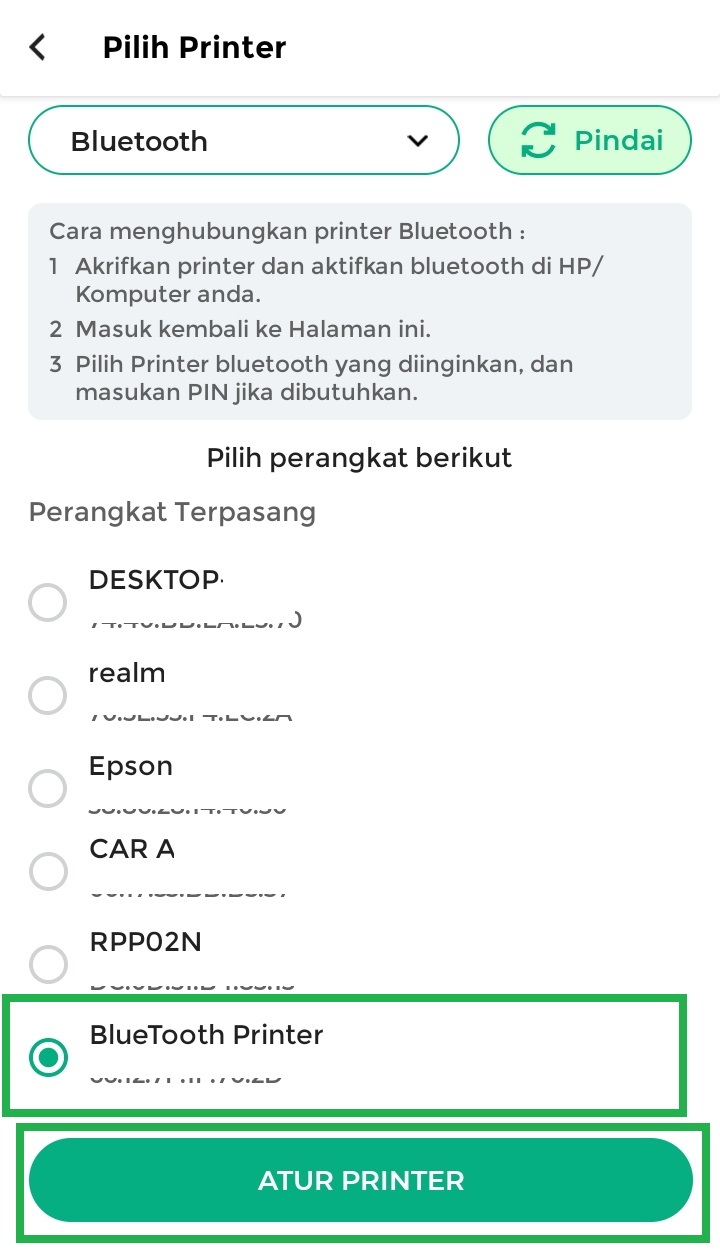
Lakukan pengaturan printer untuk srtuk transaksi sesuai dengan kebutuhan Anda seperti mengatur jenis kertas yang digunakan, auto centang print di transaksi dan lain-lain.
- Setelah itu, ikuti panduan di aplikasi untuk menyelesaikan pengaturan printer sesuai dengan struk yang Anda pilih. Informasi selengkapnya dapat Anda lihat melalui link berikut:
Selamat Mencoba!
Informasi: Jika cetak struk dapat dilakukan pada aplikasi Kasir Pintar Free, namun tidak bisa dilakukan pada aplikasi Kasir Pintar Pro, silahkan hubungi Customer Service kami.
Apakah artikel ini cukup membantu?
Apakah anda merasa terbantu dengan artikel ini atau ingin memberi masukan? Silahkan klik tombol dibawah. Masukan anda sangat berharga