Cara Menghubungkan Printer Wifi/Ethernet ke PC / Laptop
Halo, Sobat KasPin!
Apakah Anda ingin mencetak struk di aplikasi Kasir Pintar POS (Desktop) menggunakan koneksi Printer Wifi atau Ethernet ?
Cara menghubungkan printer ke jaringan Wifi atau Ethernet dapat berbeda tergantung pada merek dan model printer yang digunakan. Tutorial ini akan memberikan panduan umum untuk menghubungkan Printer Wifi atau Ethernet ke PC sehingga Anda dapat mencetak struk di aplikasi Kasir Pintar POS (Desktop) dengan mudah. Berikut langkah-langkahnya:
1. Siapkan Perangkat yang Digunakan
Dalam tutorial ini, Karis akan memberikan contoh cara menghubungkan Printer Matrix Point TM-P3160E ke jaringan menggunakan koneksi Ethernet. 
Image Source: Official Website PT. Mesin Kasir Online
- Pastikan Printer Menyala
Langkah pertama, nyalakan printer dan pastikan printer siap digunakan.
- Hubungkan Printer ke Router
Gunakan kabel Ethernet (LAN) untuk menghubungkan printer ke router.
Sambungkan satu ujung kabel Ethernet ke port Ethernet di belakang printer dan ujung lainnya ke port Ethernet di router.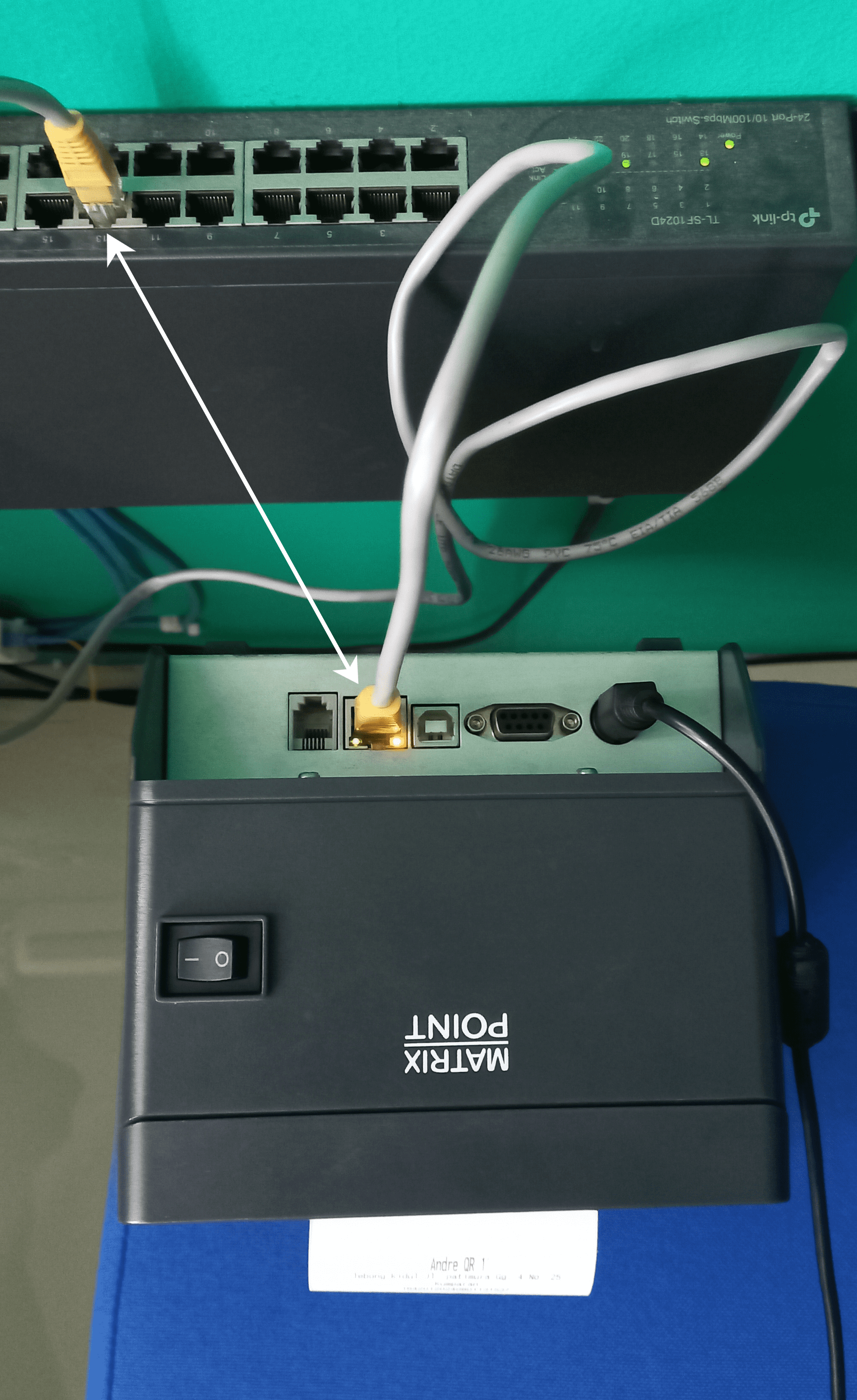
- Pastikan PC dan Printer Terhubung ke Jaringan Wifi yang Sama
Sebelum memulai pencetakan, pastikan PC dan printer Anda terhubung ke jaringan Wifi yang sama.
Periksa apakah nama jaringan (SSID) yang terhubung di PC sama dengan nama jaringan yang terhubung di printer. Jika keduanya terhubung ke jaringan yang sama, Anda dapat melanjutkan ke langkah berikutnya.
Contoh: Jika printer terhubung ke Router Wifi “Lantai-3A”, pastikan PC / Laptop Anda juga terhubung ke Wifi “Lantai-3A”.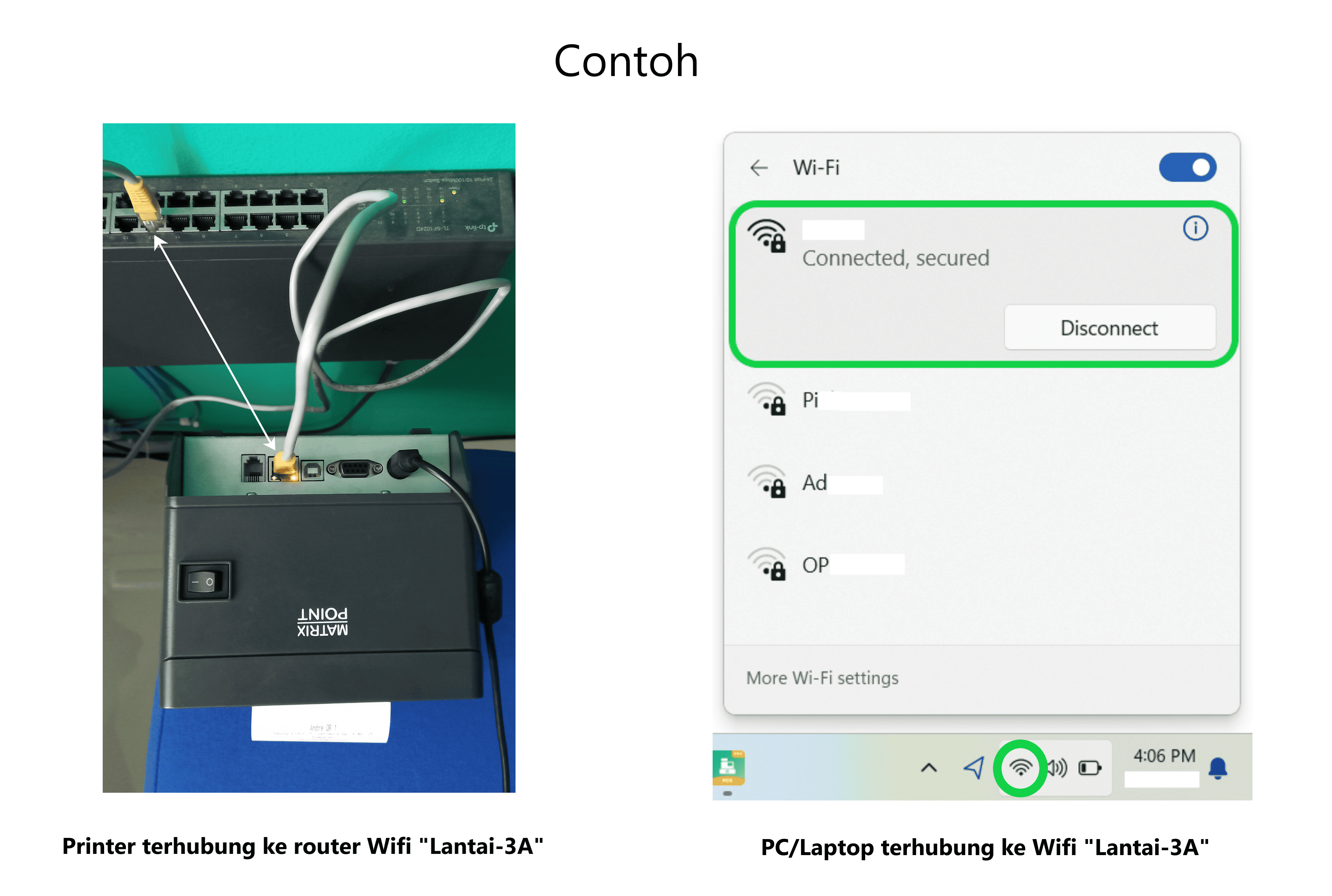
2. Instal Driver Printer
Agar PC atau laptop dapat mengenali dan menggunakan printer Anda, driver printer harus diinstal terlebih dahulu. Berikut adalah langkah-langkah untuk mengunduh dan menginstal driver printer:
- Pilih salah satu cara untuk mendapatkan driver printer yang sesuai dengan perangkat Anda:
- Melalui CD/DVD Instalasi Printer
Jika printer Anda dilengkapi dengan CD/DVD instalasi, masukkan media tersebut ke PC atau laptop Anda, lalu ikuti petunjuk instalasi. Jika tidak tersedia, Anda bisa mengunduh driver dari situs web resmi produsen printer. - Dari Situs Web Resmi Produsen Printer
Kunjungi situs web resmi produsen printer Anda (Contoh: web resmi Kassen). Setelah itu, cari driver sesuai model printer dan sistem operasi PC atau laptop Anda. Kemudian, unduh driver dan lakukan instalasi. - Dari Tautan yang Disediakan Kasir Pintar
Alternatif lainnya, Anda dapat mencoba mengunduh driver printer dari tautan berikut: Download driver di sini
- Melalui CD/DVD Instalasi Printer
- Ikuti petunjuk instalasi driver printer yang terdapat di CD / DVD atau yang ada di situs web resmi produsen printer. Biasanya, Anda akan diminta untuk memilih sistem operasi dan jenis printer yang akan digunakan selama proses instalasi.
3. Tambahkan Printer di PC / Laptop
Langkah ini hanya diperlukan jika printer belum muncul di PC atau laptop Anda. Jika printer tidak terdeteksi secara otomatis, coba tambahkan printer secara manual untuk memastikan semuanya terkonfigurasi dengan benar. Namun, jika printer sudah muncul di PC atau Laptop, Anda bisa melewati langkah ini.
- Pada PC windows, buka Settings / Pengaturan > Pilih Bluetooth & Devices > Pilih Printers and Scanners.
- Klik tombol Add a Printer atau Add Device.
- Pilih printer yang Anda gunakan.
- Ikuti petunjuk di layar PC Anda untuk menyelesaikan proses penambahan printer.
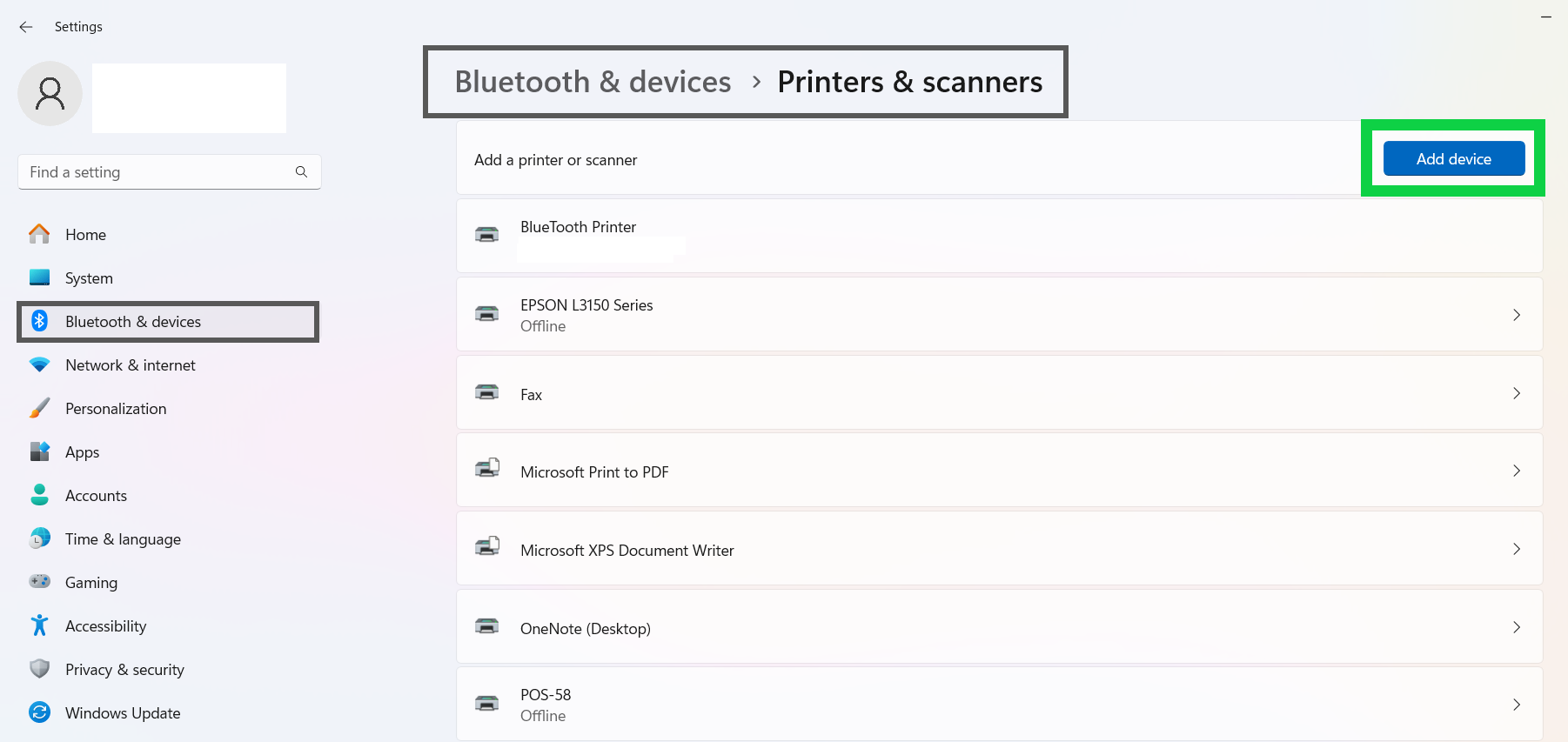
4. Lakukan Tes Cetak Printer (Self Test)
Silakan ikuti petunjuk pada buku panduan printer untuk melakukan tes cetak. Hasil tes cetak biasanya menampilkan beberapa informasi seperti Alamat IP Printer.
Alamat IP (IP Address) ini akan digunakan untuk memastikan bahwa printer dan PC Anda telah terhubung ke jaringan yang sama. Penjelasan lebih lanjut tentang cara memeriksa IP Address akan dibahas pada langkah berikutnya.
Contoh Tes Cetak pada Printer Matrix Point TM-P3160E
- Tekan tombol FEED terlebih dahulu, kemudian nyalakan power pada saat bersamaan.
- Lepaskan tombol FEED setelah 1 detik.
- Jika berhasil, printer akan mencetak beberapa informasi seperti berikut, termasuk IP Address Printer.
Simpan hasil tes cetak printer tersebut untuk digunakan di langkah selanjutnya.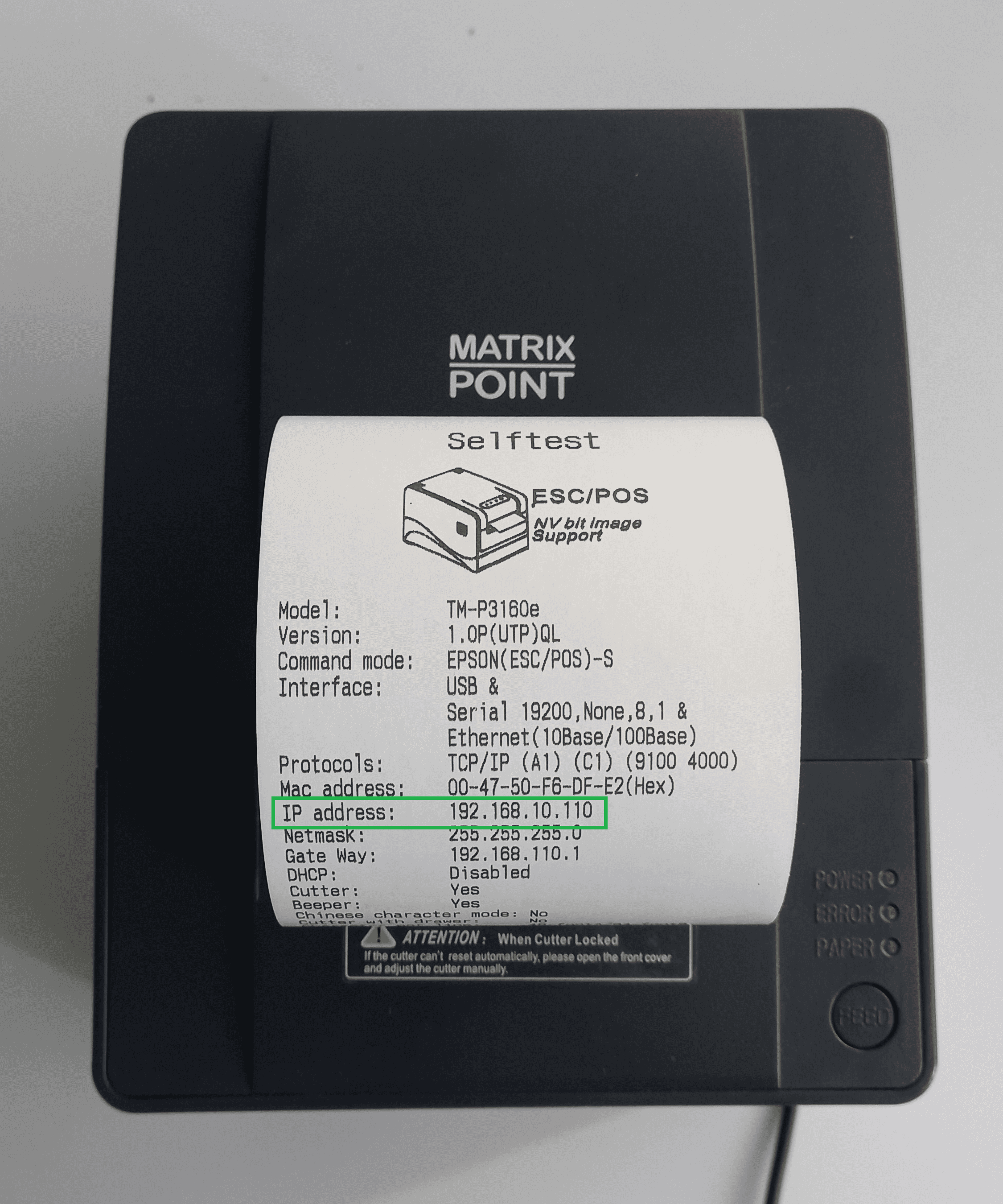
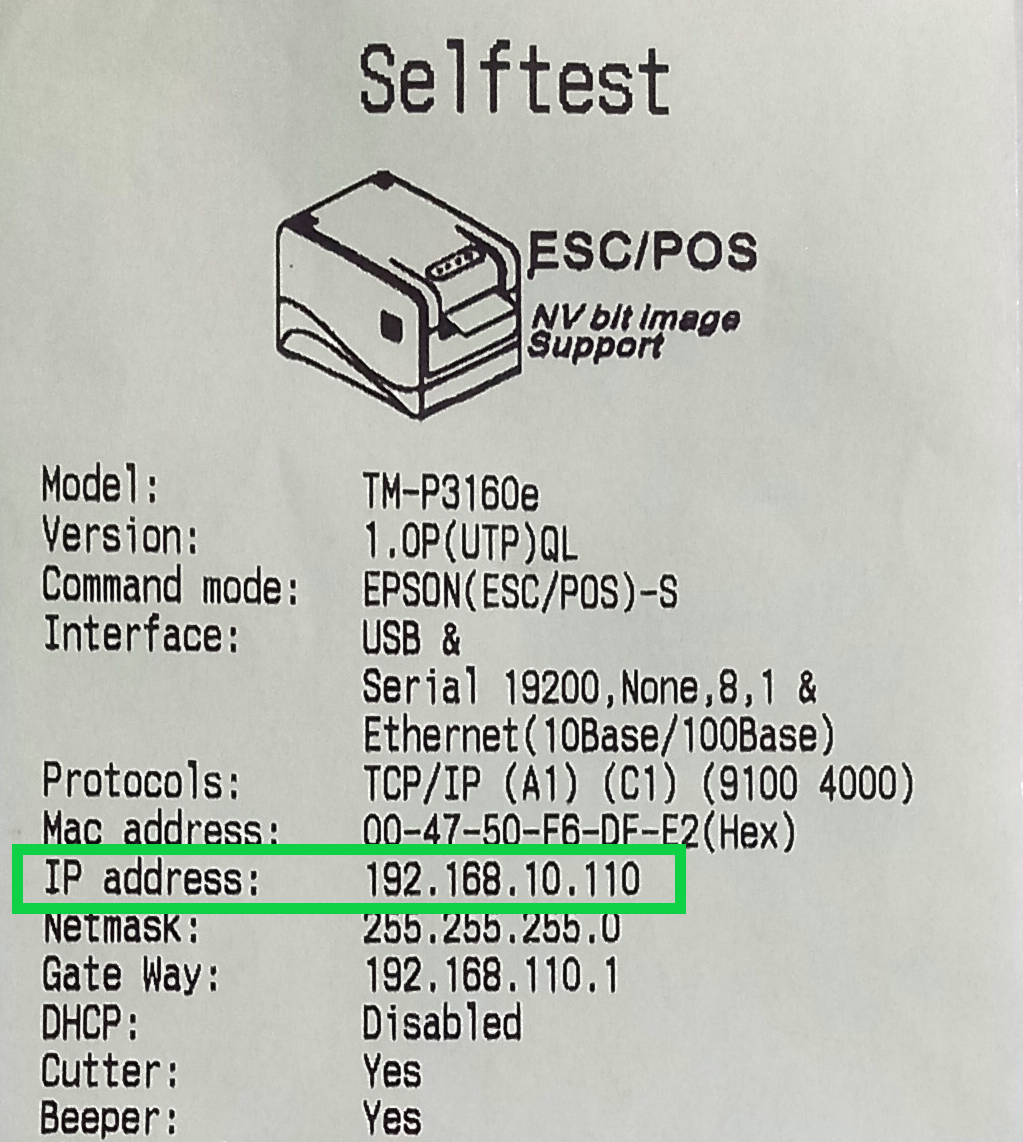
5. Pastikan Printer dan PC Terhubung ke Jaringan yang Sama
Untuk memastikan kembali apakah printer dan PC terhubung dalam jaringan yang sama, Anda dapat memeriksa IP Address dari masing-masing perangkat. Berikut langkah-langkahnya:
5.1 Cek IP Address
- Cek IP Address Printer:
- IP Address printer dapat diperoleh dari hasil tes cetak mandiri (self test). IP Address printer biasanya tercetak pada hasil self-test yang sudah Anda lakukan pada langkah No. 4.
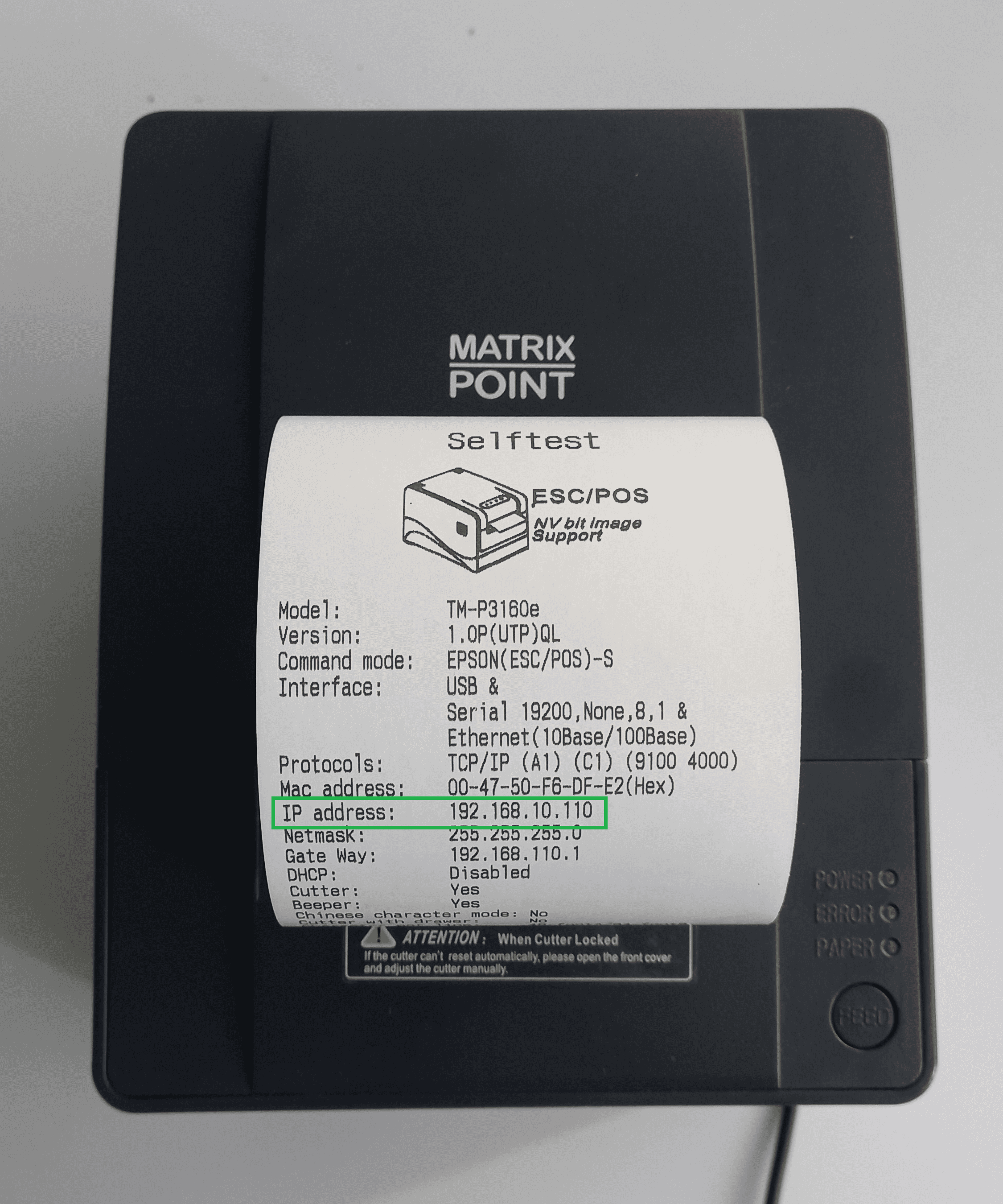
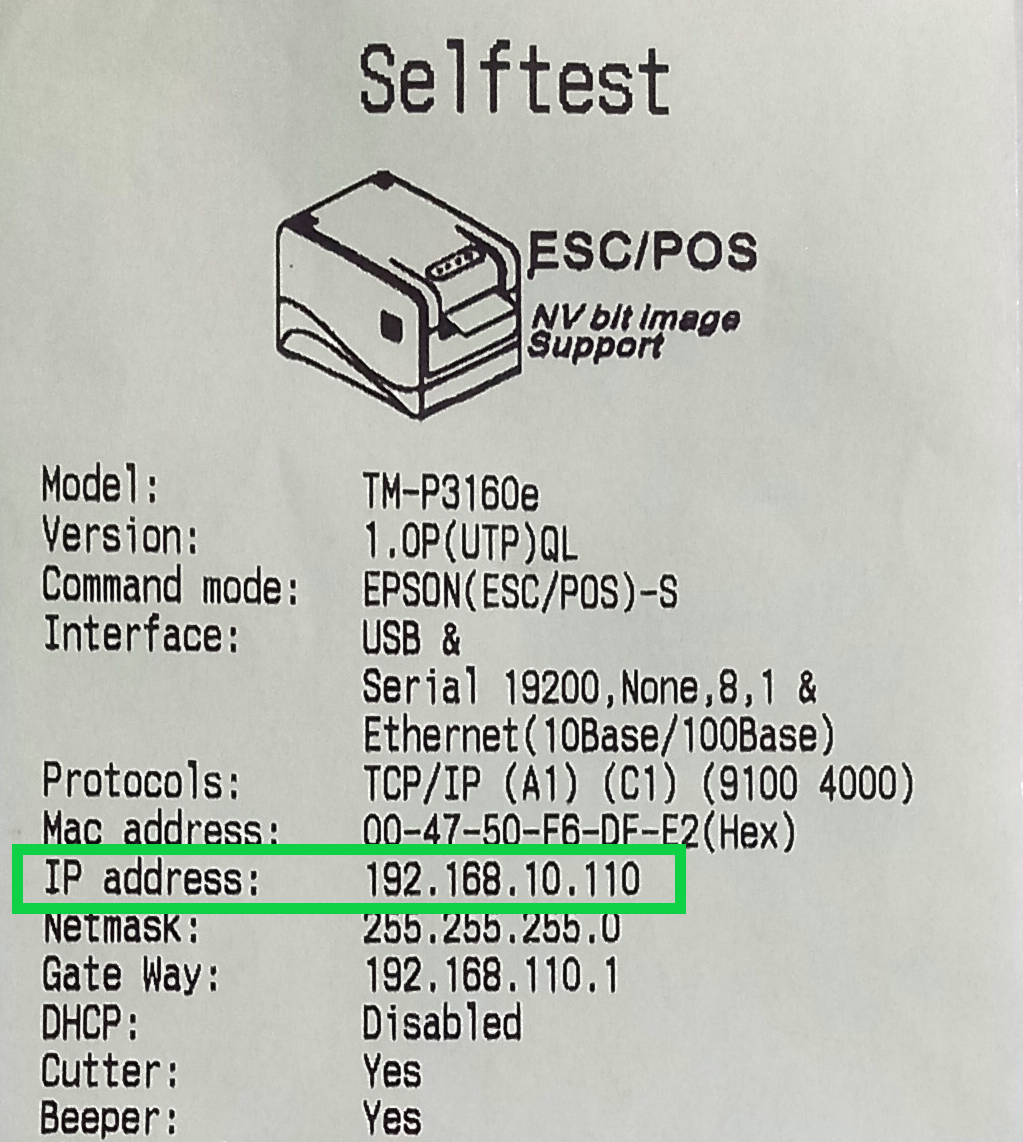
- IP Address printer dapat diperoleh dari hasil tes cetak mandiri (self test). IP Address printer biasanya tercetak pada hasil self-test yang sudah Anda lakukan pada langkah No. 4.
- Cek IP Address Perangkat (PC / Laptop):
- WINDOWS
Pada Windows, buka Command Prompt (CMD), ketikipconfig, lalu tekan Enter.
Cari IP Address (IPv4) di bagian “Koneksi Wi-Fi” seperti pada contoh berikut.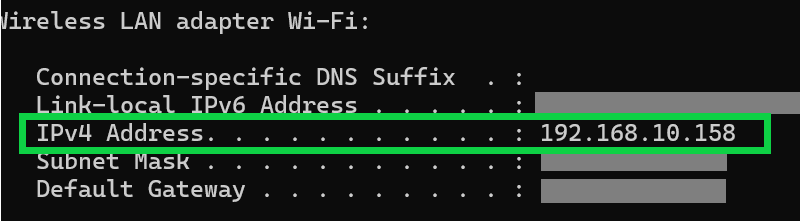
- MAC OS
Pada Mac, buka System Preferences > Network, lalu pilih koneksi Wi-Fi dan klik “Advanced”.
IP Address (IPv4) akan terlihat di tab “TCP / IP” seperti pada contoh berikut.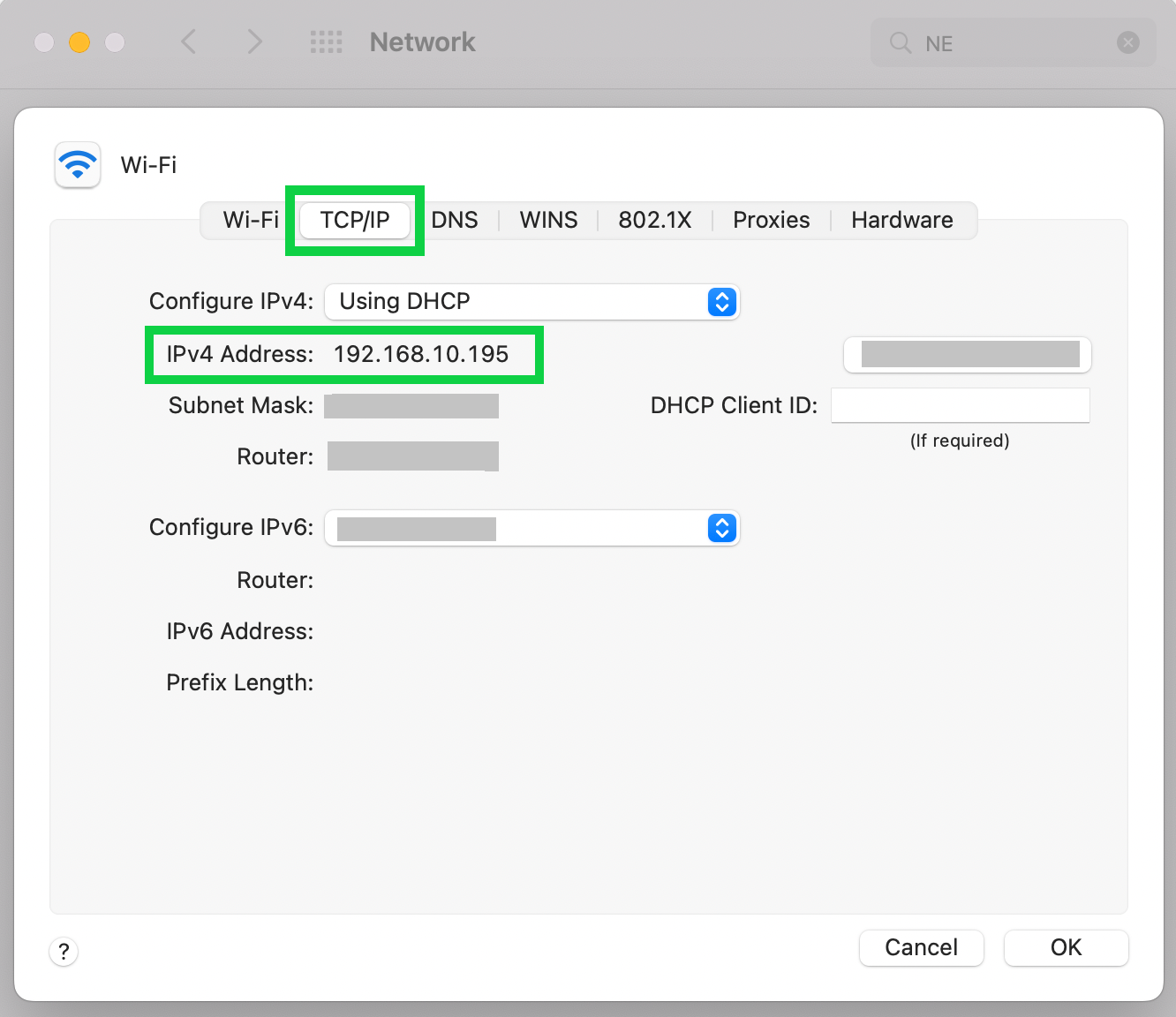
- WINDOWS
5.2 Cek 3 Bagian Pertama IP Address
Jika 3 bagian pertama IP Address printer dan PC Anda sama, berarti keduanya terhubung ke jaringan yang sama.
Contoh: Jika IP Address printer adalah 192.168.10.110 dan IP Address PC adalah 192.168.10.158,
maka keduanya berada di jaringan yang sama karena tiga bagian pertama (192.168.10) identik.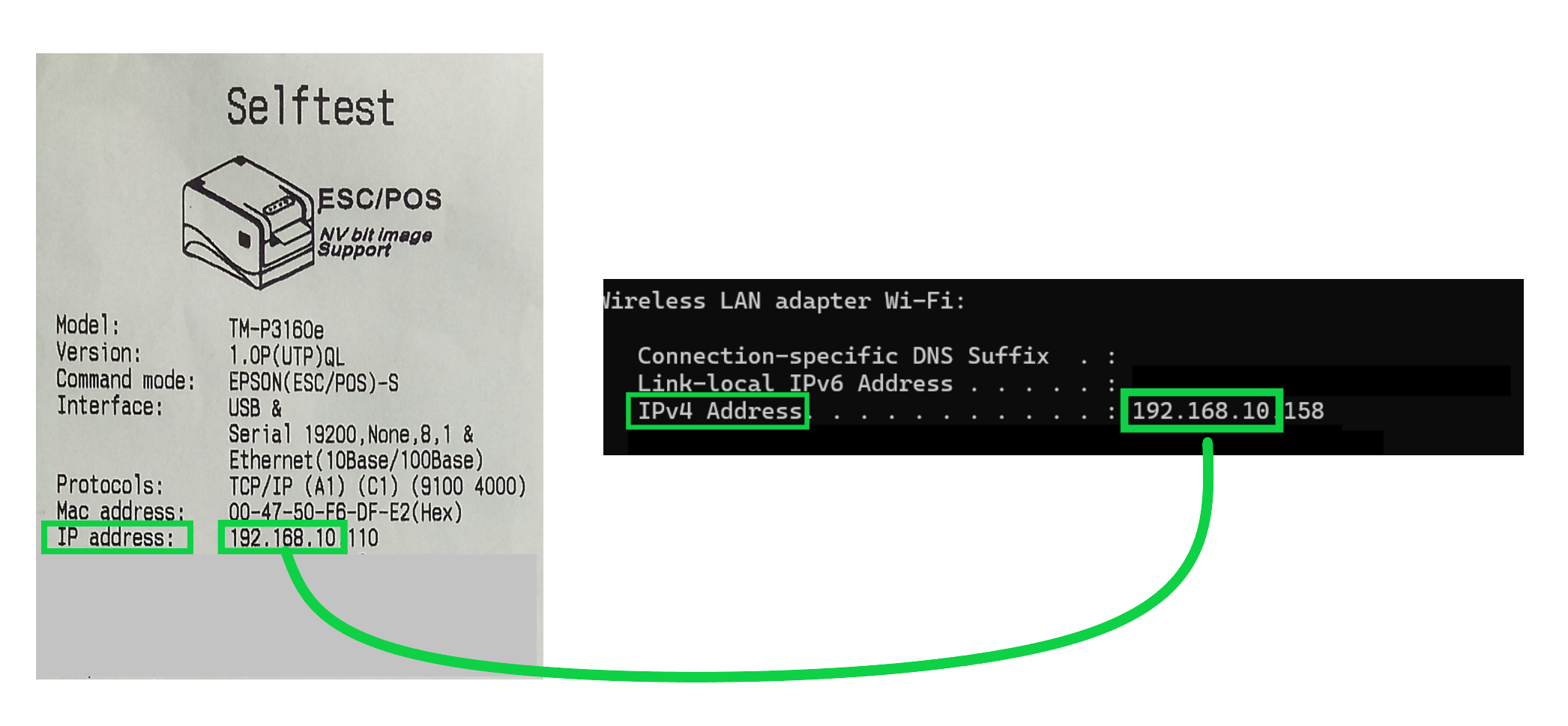
6. Pengaturan Printer Wifi/Ethernet di Kasir Pintar POS (Desktop)
Setelah perangkat (PC / Laptop) dan printer terhubung ke jaringan Wifi atau Ethernet yang sama, lakukan pengaturan pada aplikasi Kasir Pintar POS (Desktop) dengan cara berikut:
- Buka menu Pengaturan > Printer dan Struk > Pengaturan Printer
- Pilih struk yang akan diatur printernya
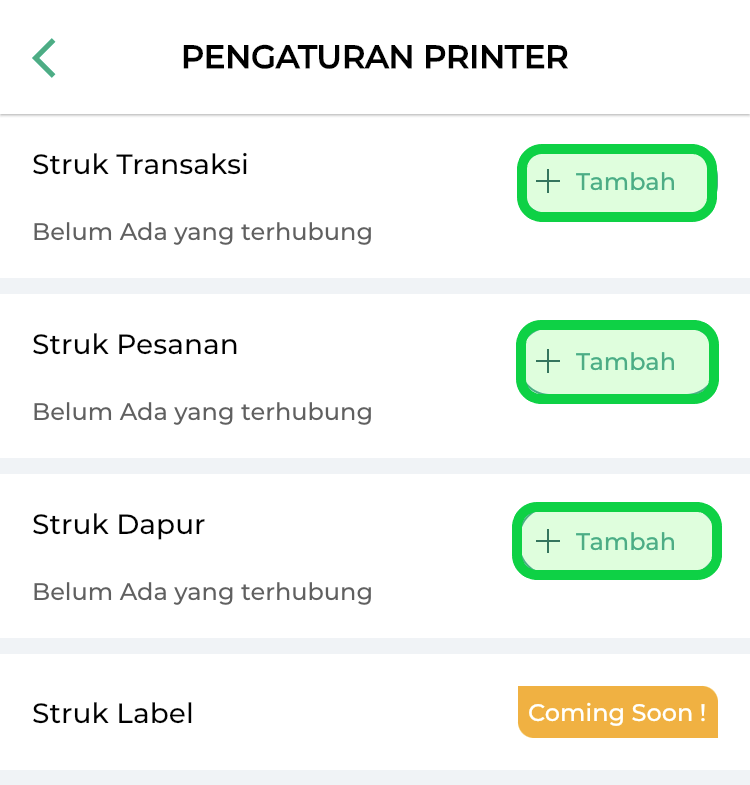
- Pilih printer yang terhubung dengan perangkat Anda > Klik tombol Set Printer.
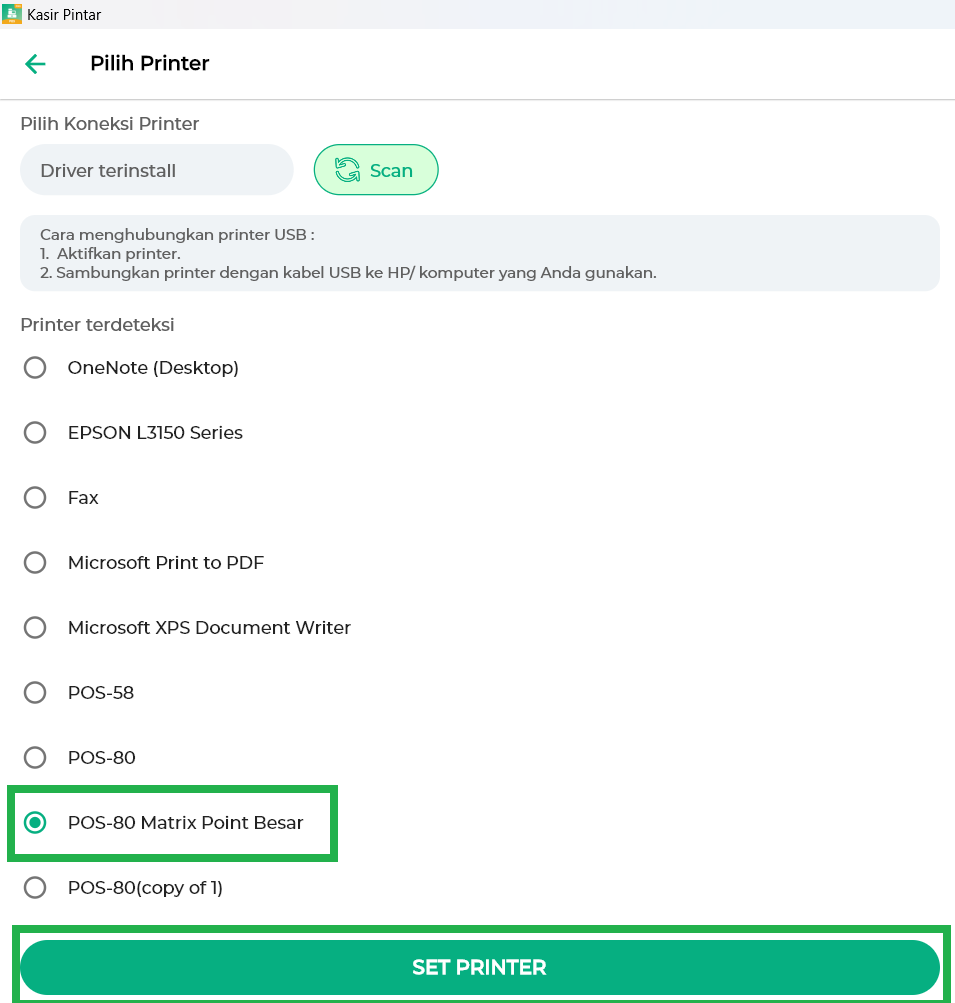
- Setelah itu, ikuti petunjuk di aplikasi untuk menyelesaikan pengaturan printer sesuai dengan struk yang Anda pilih. Silakan lihat panduan selengkapnya pada artikel berikut: Cara Mengatur Printer di Kasir Pintar POS (Desktop).
Kini, printer dengan koneksi wifi / ethernet siap digunakan untuk mencetak struk di aplikasi Kasir Pintar POS (Desktop).
Selamat Mencoba!
Artikel Terkait
- Rekomendasi Printer Wifi / Ethernet untuk Aplikasi Kasir Pintar
- Cara Menghubungkan Printer Bluetooth ke PC / Laptop
- Cara Menghubungkan Printer USB ke PC / Laptop
- Cara Menghubungkan Printer Wifi/Ethernet ke PC / Laptop
- Cara Mengatur Printer di Kasir Pintar POS (Desktop)