Cara Transaksi dengan Alat Scan (Scanner)
Untuk meningkatkan efisiensi transaksi, fitur pencarian barang melalui scan barcode menggunakan scanner eksternal dapat menjadi pilihan tepat. Dengan menggunakan alat scan barcode eksternal, transaksi dapat menjadi lebih cepat, lebih mudah, dan mengurangi resiko kesalahan manual.
Fitur scan barcode eksternal dapat diakses melalui aplikasi Kasir Pintar Android (Free dan Pro), Kasir Pintar POS, dan Kasir Pintar Desktop.
1. Kasir Pintar Free
Berikut adalah cara menggunakan mode scan barcode eksternal saat melakukan transaksi di aplikasi Kasir Pintar Free :
- Hubungkan scanner dengan perangkat (HP / Tab) yang Anda gunakan
- Pilih menu Transaksi Penjualan yang terletak pada sidebar
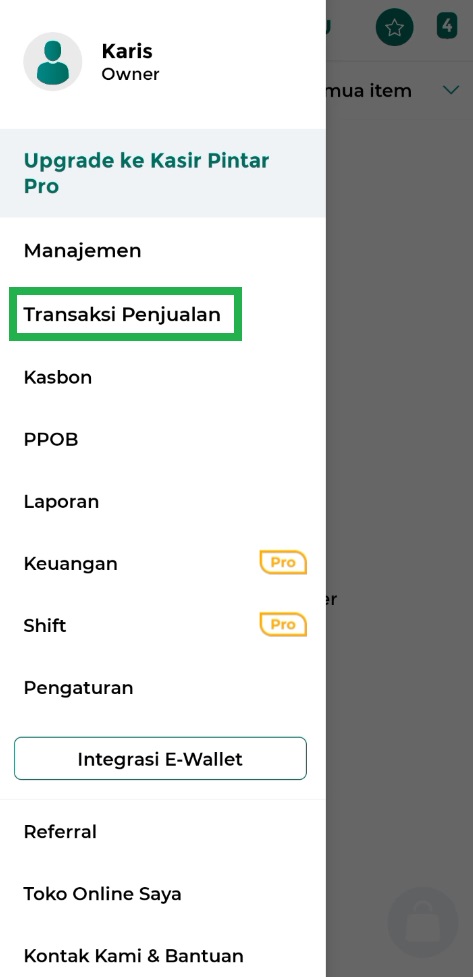
- Di halaman Transaksi Penjualan, tap icon barcode untuk memulai scan barcode barang menggunakan scanner eksternal
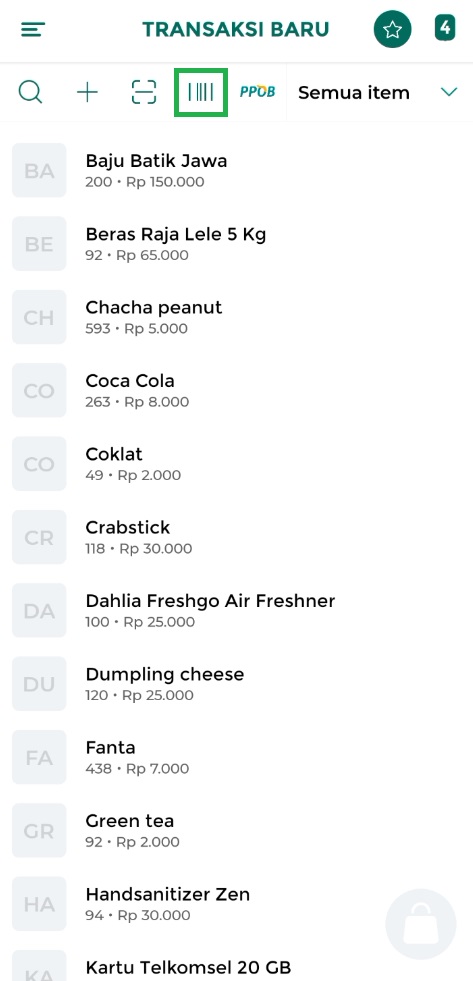
- Tap kolom scan barcode dan arahkan scanner ke barcode barang yang ingin Anda transaksikan
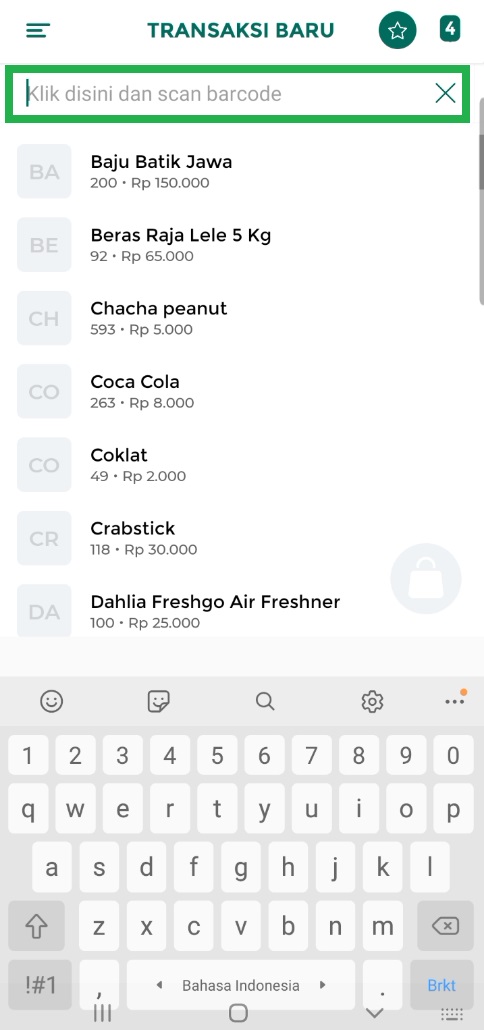
- Setelah berhasil scan barcode, Anda akan melihat nama barang yang telah di scan seperti pada contoh berikut. Jika semua barang yang akan ditransaksikan berhasil di scan, tap icon keranjang yang terletak di sudut kanan bawah untuk melanjutkan proses transaksi
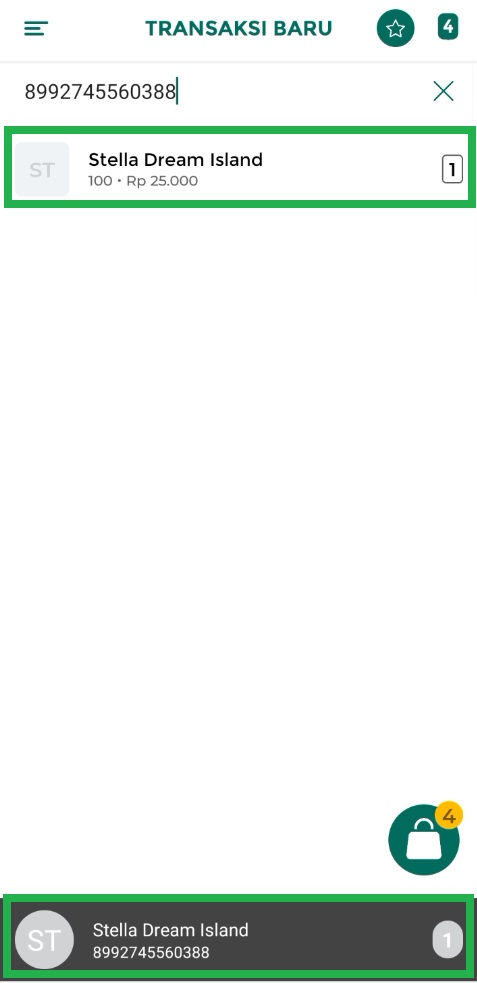
- Selanjutnya, lakukan proses pembayaran transaksi dengan cara tap tombol centang yang terletak di pojok kanan atas
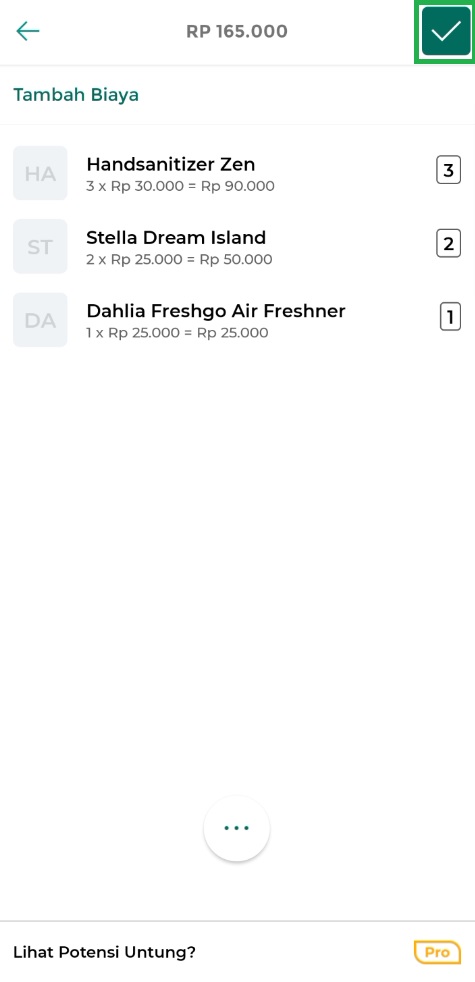
2. Kasir Pintar Pro
Berikut adalah cara menggunakan mode scan barcode eksternal saat melakukan transaksi di aplikasi Kasir Pintar Pro :
- Hubungkan scanner dengan perangkat (HP / Tab) yang Anda gunakan
- Pilih menu Transaksi Penjualan yang terletak pada sidebar
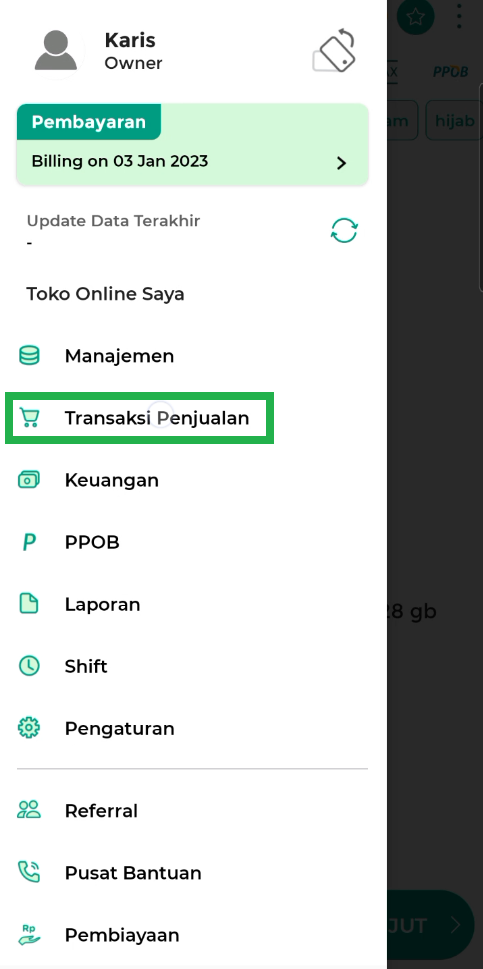
- Di halaman Transaksi Penjualan, tap icon barcode untuk memulai scan barcode barang menggunakan scanner eksternal
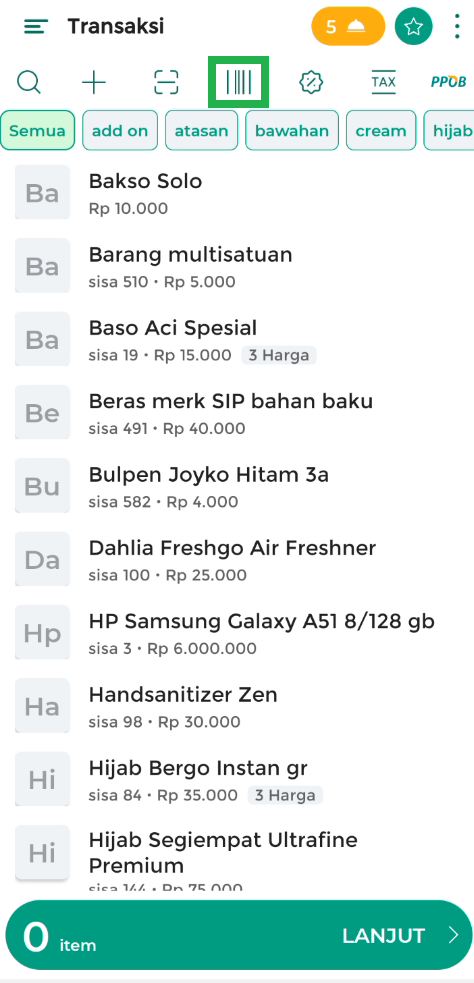
- Tap kolom scan barcode dan arahkan scanner ke barcode barang yang ingin Anda transaksikan
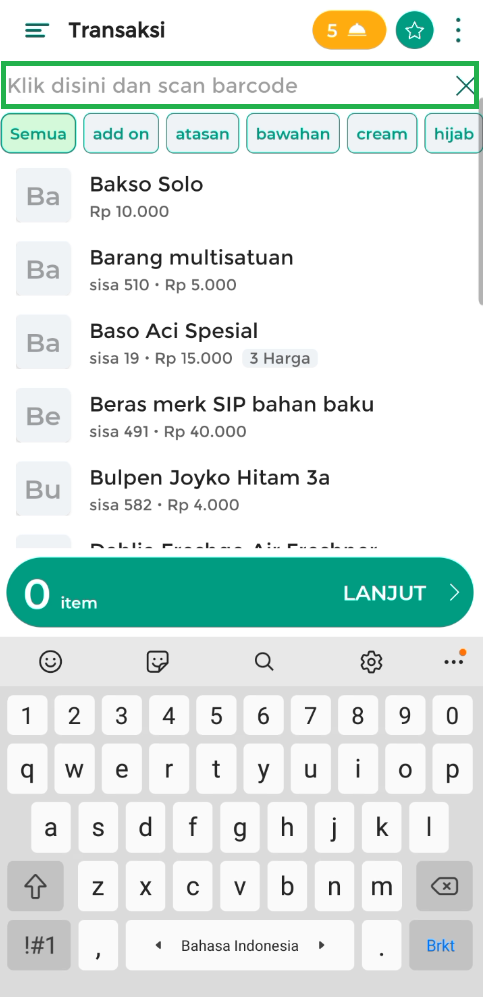
- Setelah berhasil scan barcode, Anda akan melihat nama barang yang telah di scan seperti pada contoh berikut. Jika semua barang yang akan ditransaksikan berhasil di scan, tap tombol “Lanjut” untuk melanjutkan proses transaksi
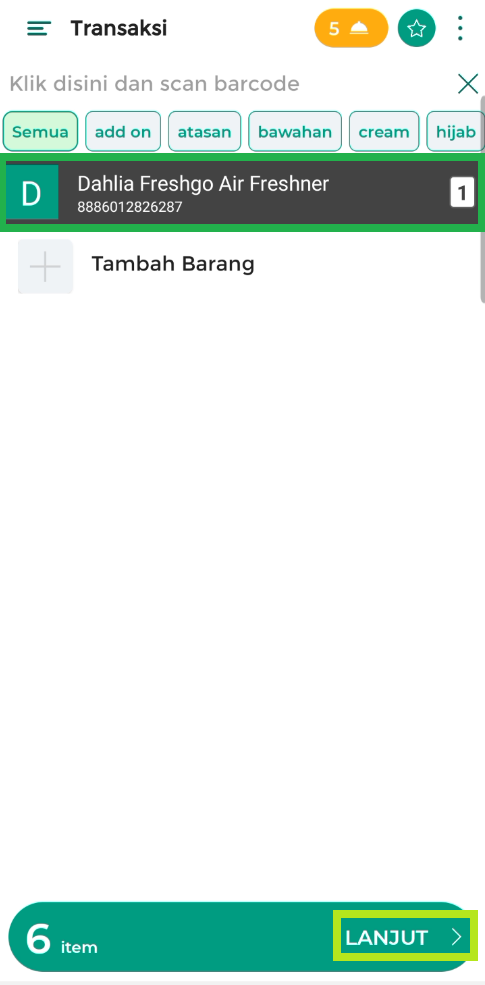
- Selanjutnya, lakukan proses pembayaran transaksi dengan cara tap tombol “Bayar”
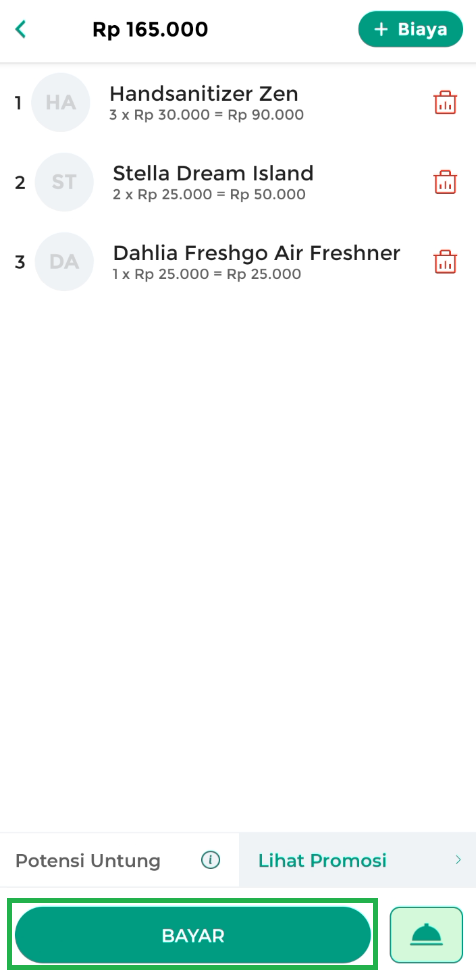
3. Kasir Pintar POS (iOS)
Berikut adalah cara menggunakan mode scan barcode eksternal saat melakukan transaksi di aplikasi Kasir Pintar POS (iOS) :
- Hubungkan scanner dengan perangkat (HP / Tab) yang Anda gunakan
- Pilih menu Transaksi Penjualan yang terletak pada sidebar
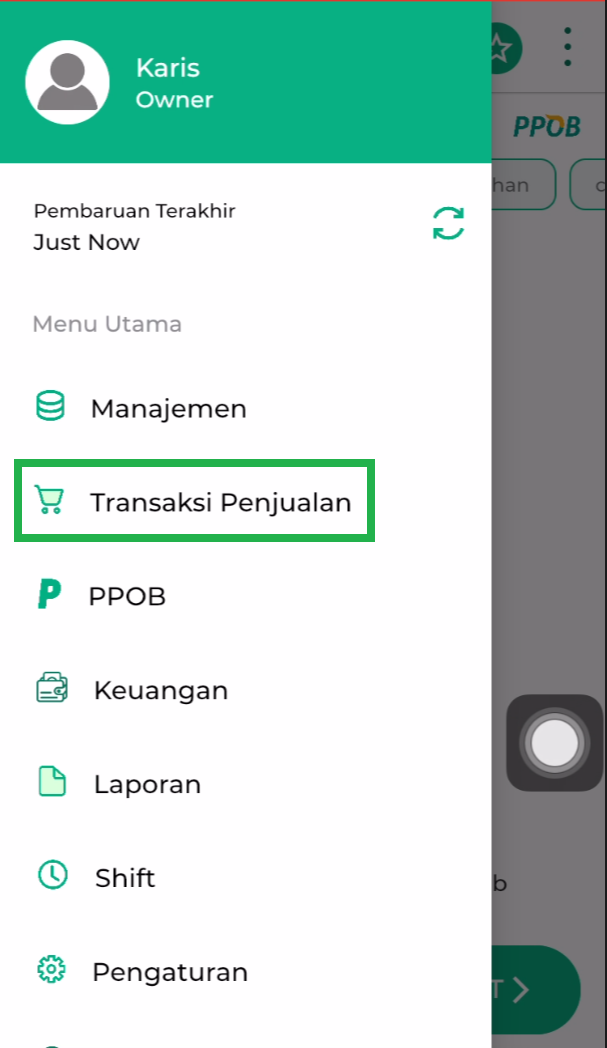
- Di halaman Transaksi Penjualan, tap icon barcode untuk memulai scan barcode barang menggunakan scanner eksternal
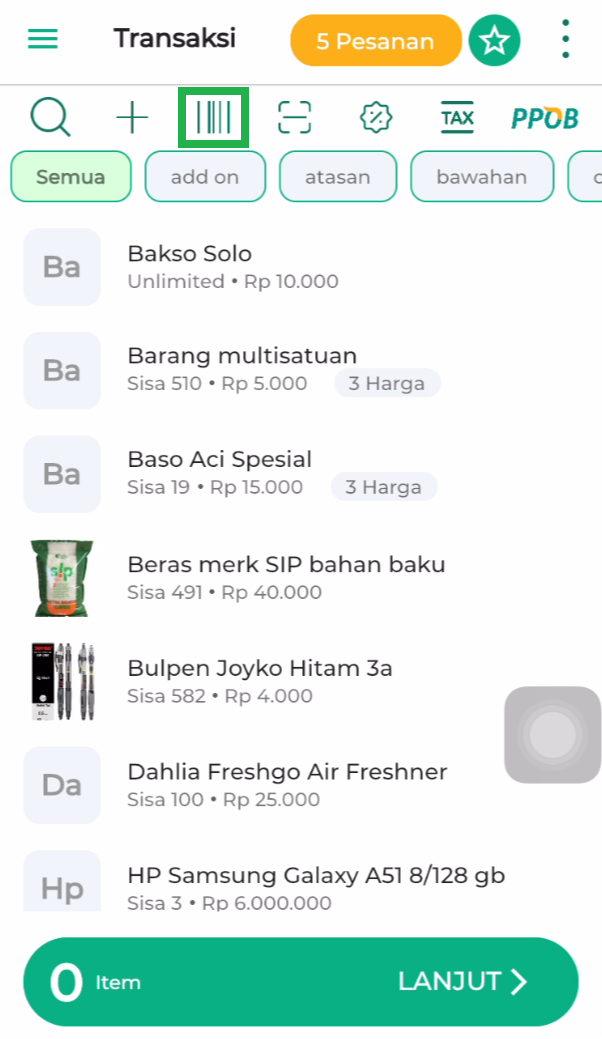
- Tap kolom scan barcode dan arahkan scanner ke barcode barang yang ingin Anda transaksikan
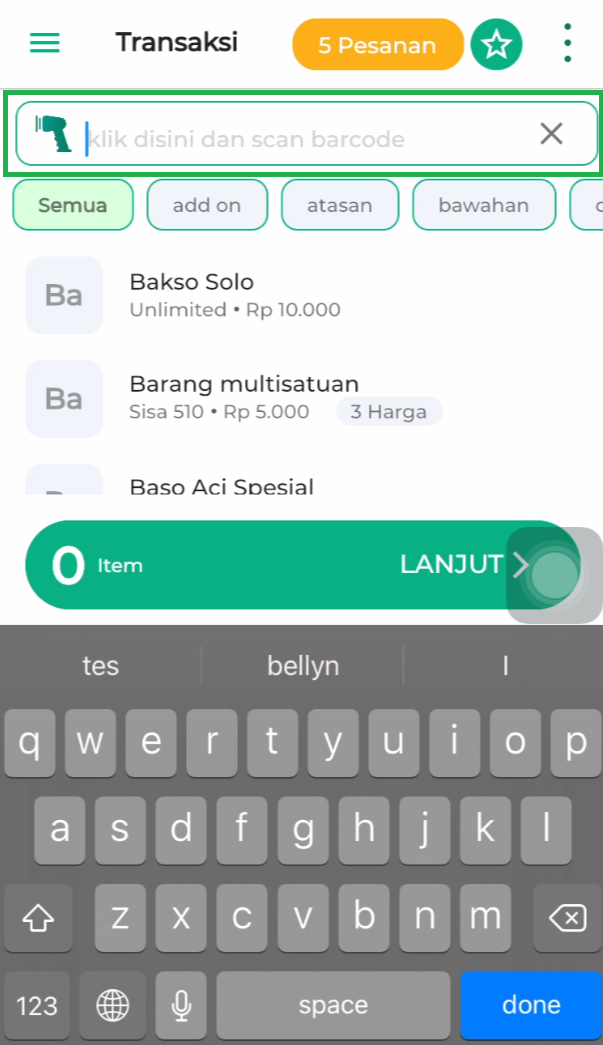
- Setelah berhasil scan barcode, Anda akan melihat nama barang yang telah di scan seperti pada contoh berikut. Jika semua barang yang akan ditransaksikan berhasil di scan, tap tombol “Lanjut” untuk melanjutkan proses transaksi
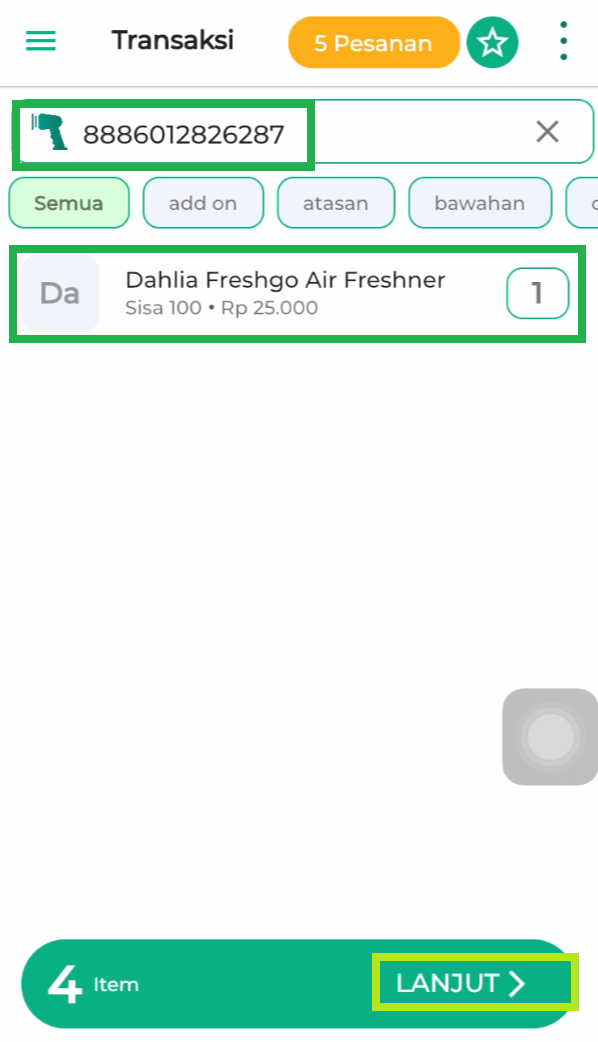
- Selanjutnya, lakukan proses pembayaran transaksi dengan cara tap tombol “Bayar”
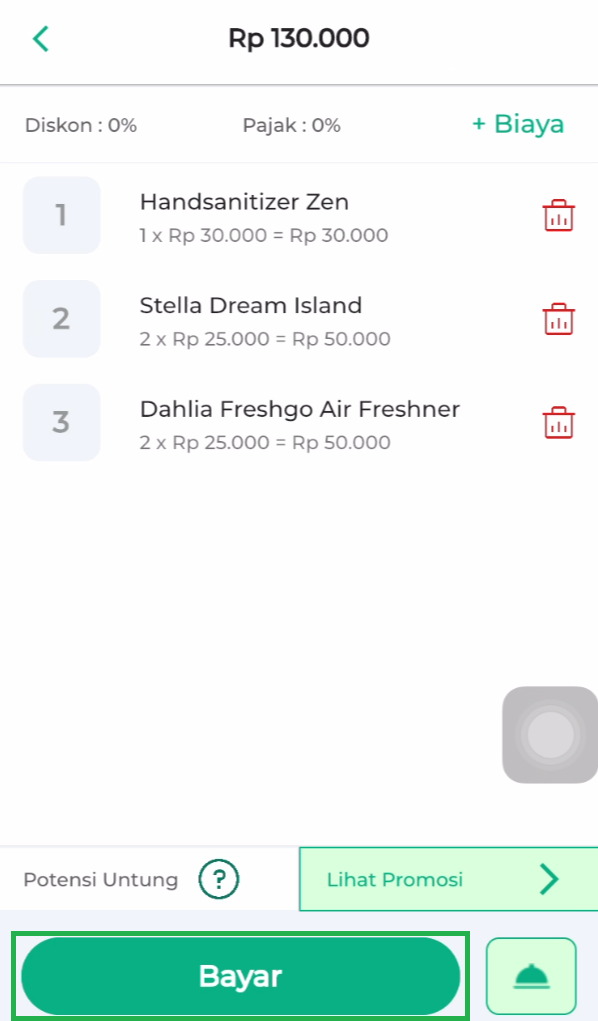
4. Kasir Pintar POS (Desktop)
Berikut adalah cara menggunakan mode scan barcode saat melakukan transaksi di aplikasi Kasir Pintar POS (Desktop) :
- Hubungkan scanner dengan perangkat (PC / Laptop) yang Anda gunakan
- Pilih menu Transaksi Penjualan yang terletak pada sidebar
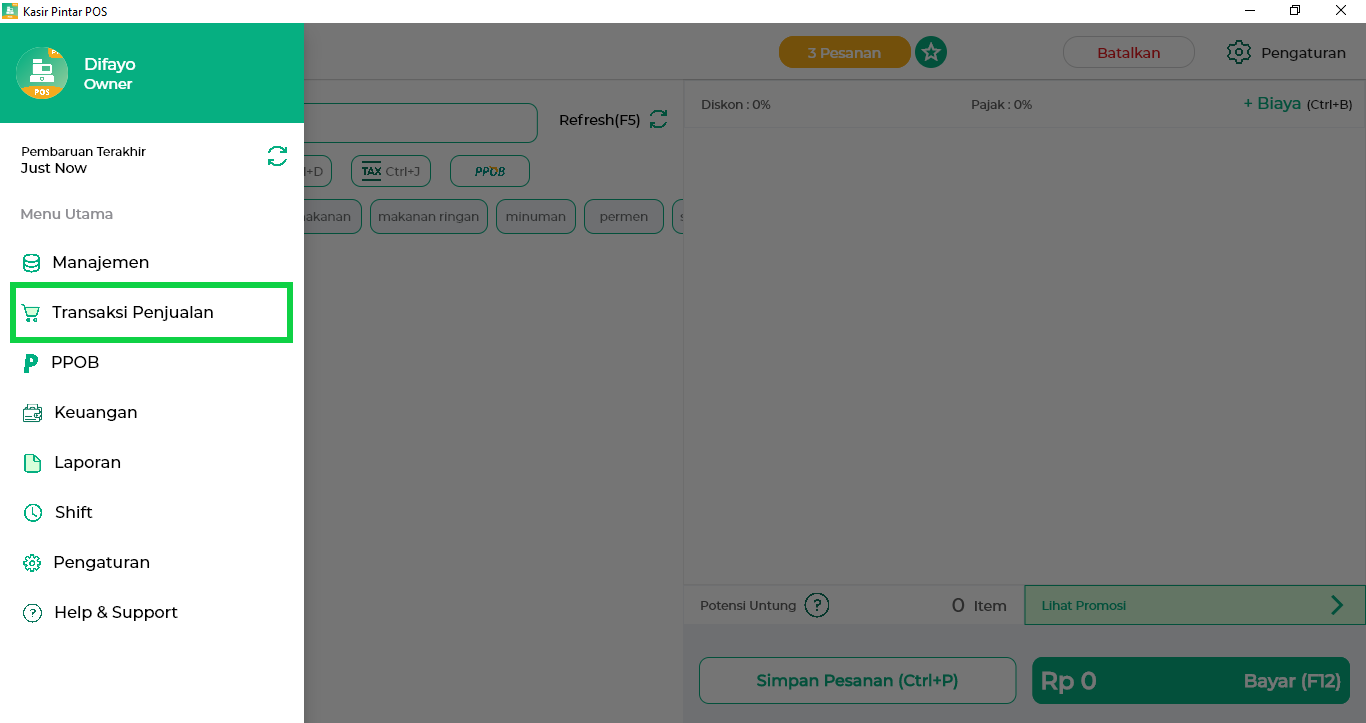
- Di halaman Transaksi Penjualan, klik icon barcode untuk memulai scan barcode barang menggunakan scanner eksternal
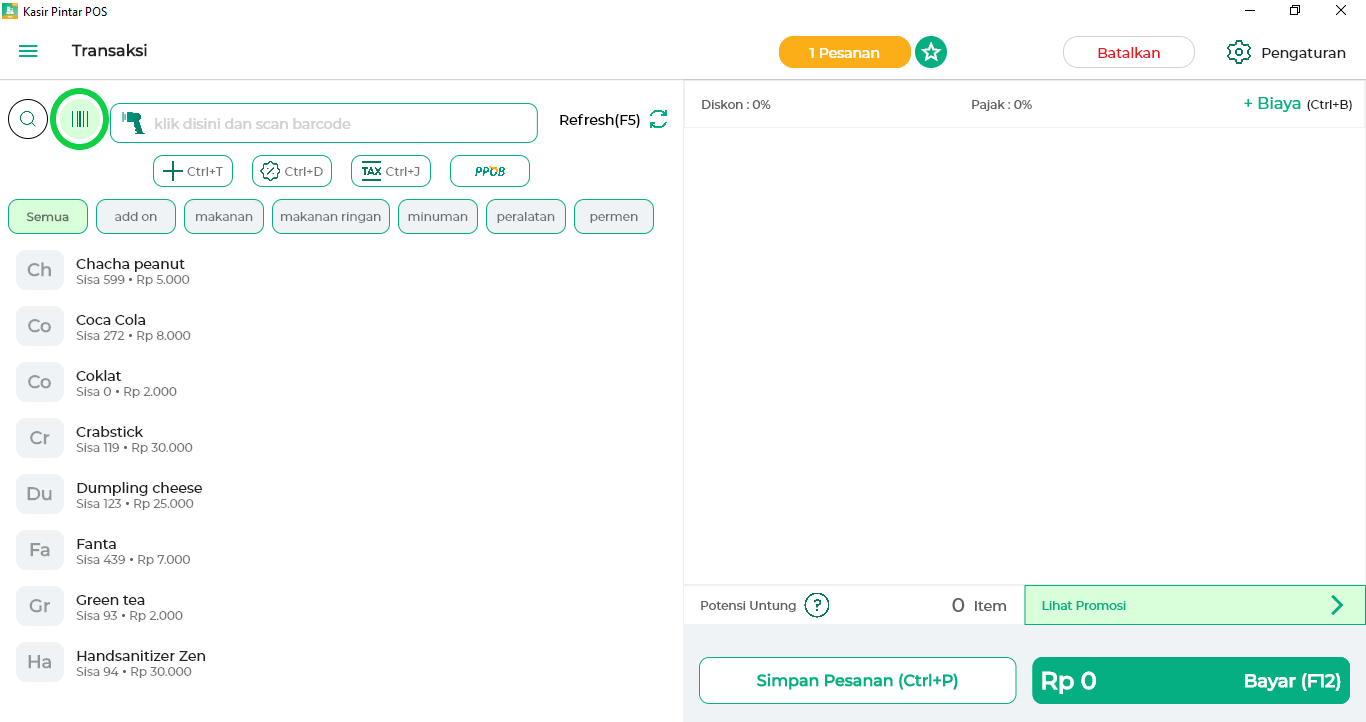
- Klik kolom scan barcode dan arahkan scanner ke barcode barang yang ingin Anda transaksikan
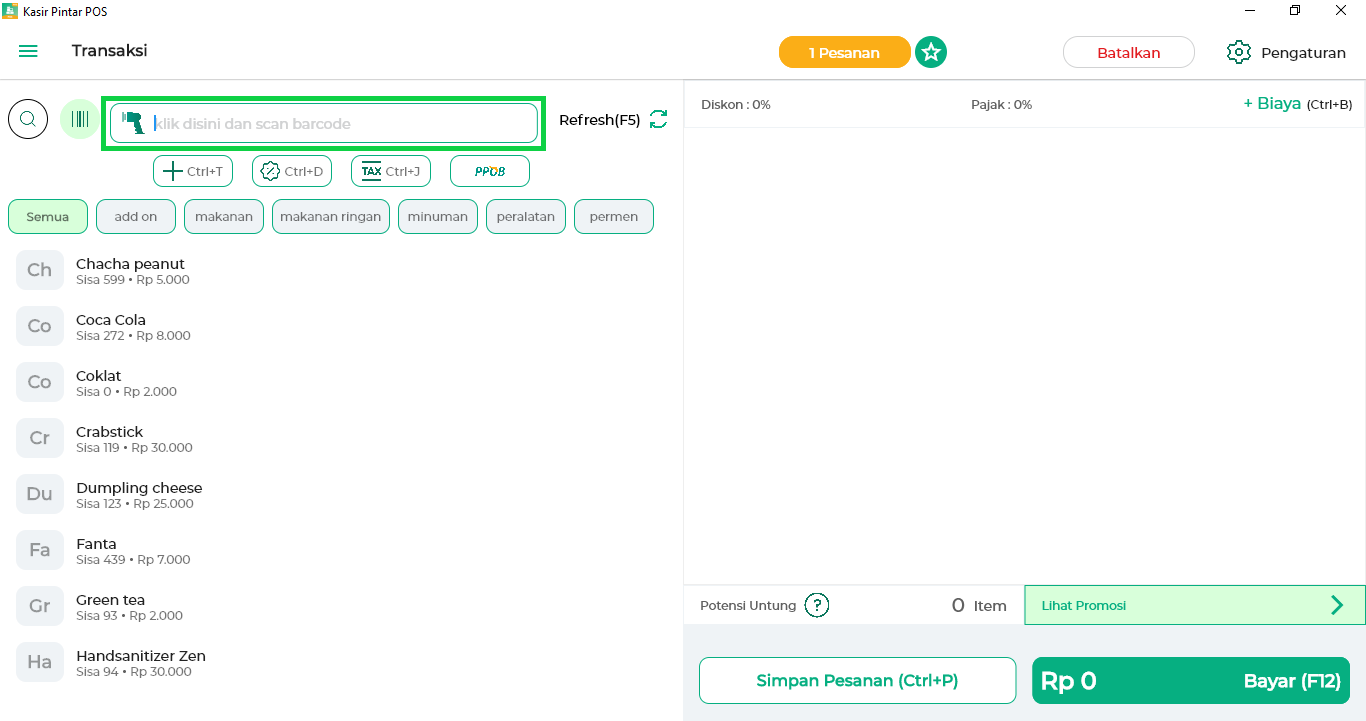
- Setelah berhasil scan barcode, Anda akan melihat nama barang yang telah di scan seperti pada contoh berikut
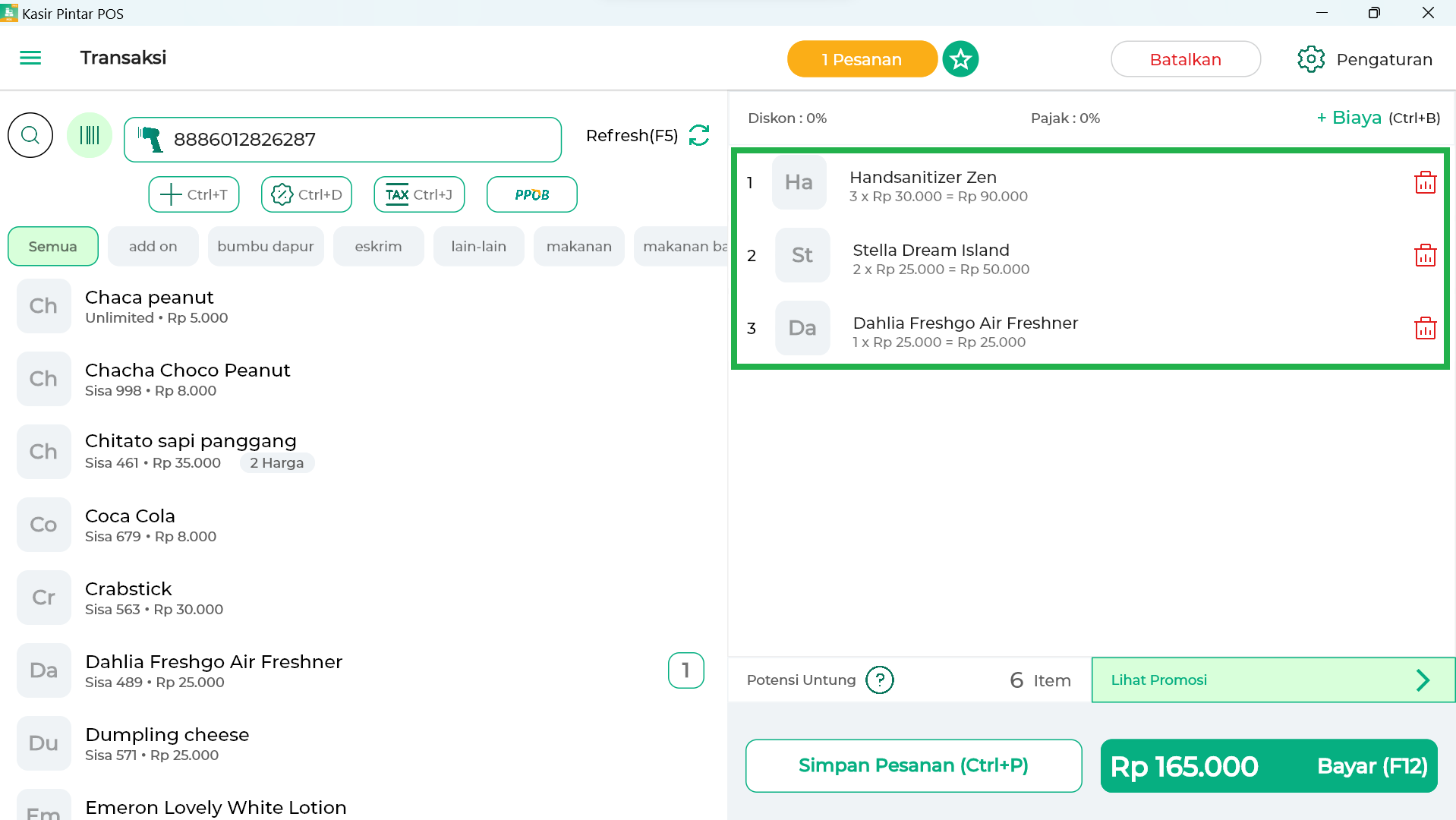
- Apabila semua barang yang akan ditransaksikan berhasil di scan, klik tombol “Bayar” untuk menuju ke halaman pembayaran. Setelah itu, lakukan proses pembayaran transaksi seperti biasa
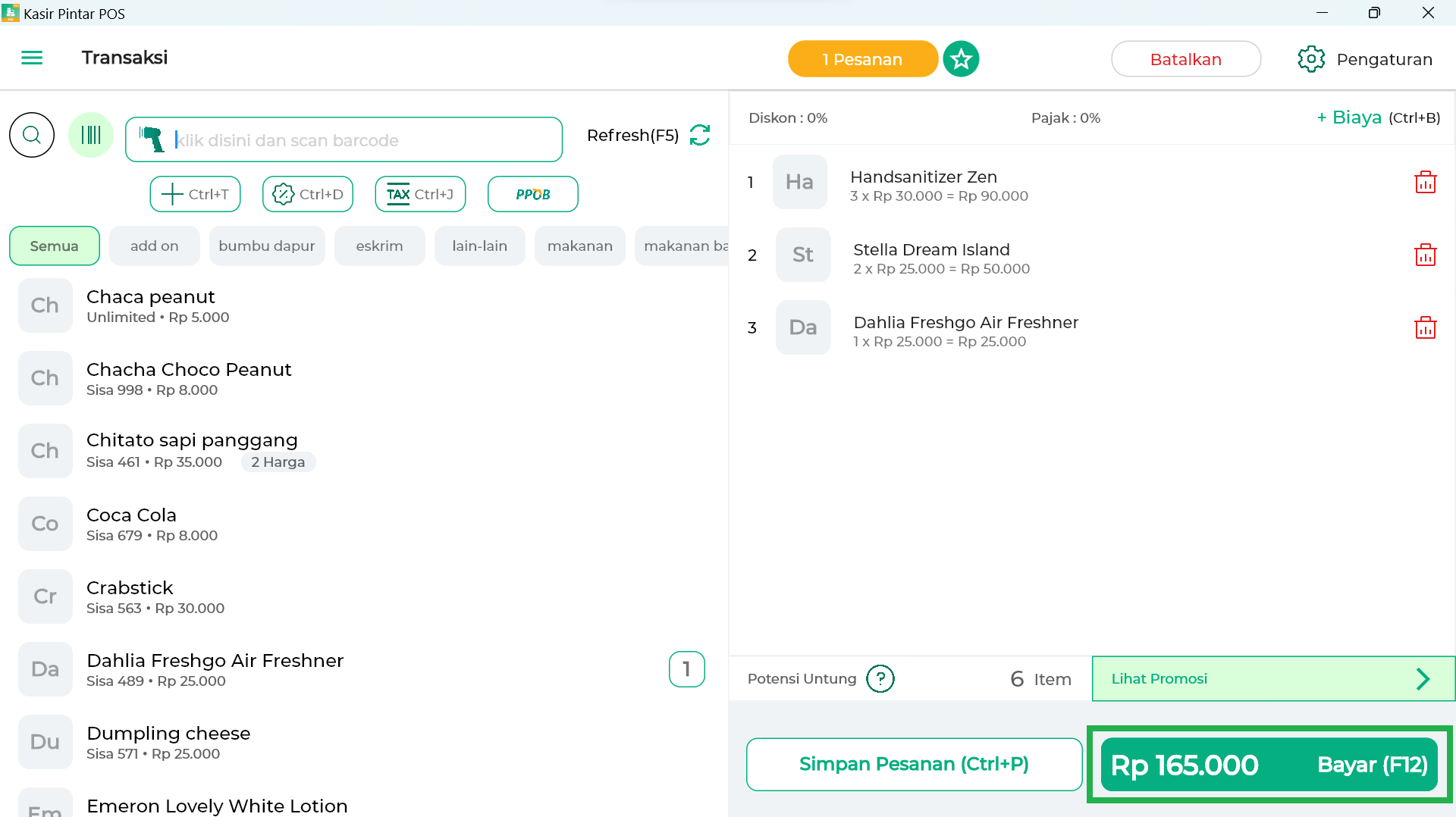
Selamat Mencoba!