Cara Menggunakan Fitur Shift (Kasir Pintar Dashboard)
Fitur Shift membantu Anda sebagai owner atau pemilik toko dan staf kasir mencatat pemasukan dan pengeluaran dengan lebih efisien dan akurat sesuai jadwal kerja. Melalui aplikasi Kasir Pintar Dashboard, fitur ini akan mencatat semua transaksi pembelian, pembuatan dan pembayaran hutang/piutang yang dibayar secara tunai atau Cash. Anda juga bisa mencatat kas kecil (petty cash) melalui fitur rekap uang kas.
Selain itu, aktivitas tersebut akan dicatat dalam kolom Cash Drawer dan otomatis terekam dalam rekap shift. Saat ini, fitur Shift di aplikasi Kasir Pintar Dashboard hanya dapat diakses menggunakan akun owner. Berikut adalah syarat akun yang diperlukan untuk mengakses fitur log staff melalui aplikasi Kasir Pintar Dashboard:
- Berlangganan Kasir Pintar Pro + Plugin Bisnis untuk mengakses fitur ini melalui aplikasi Kasir Pintar Dashboard versi iOS.
- Berlangganan Kasir Pintar Pro + Plugin Desktop untuk mengakses fitur ini melalui aplikasi Kasir Pintar Dashboard versi Desktop (Mac OS / Windows)
Berikut merupakan panduan lengkap terkait cara menggunakan fitur shift di aplikasi Kasir Pintar Dashboard versi iOS dan versi Desktop:
1. Kasir Pintar Dashboard (iOS)
Berikut merupakan panduan untuk menggunakan fitur shift yang diakses melalui aplikasi Kasir Pintar Dashboard versi iOS:
1.1 Cara Memulai Shift
Berikut merupakan panduan untuk memulai shift yang diakses melalui aplikasi Kasir Pintar Dashboard versi iOS:
- Klik ikon garis tiga untuk membuka menu sidebar.
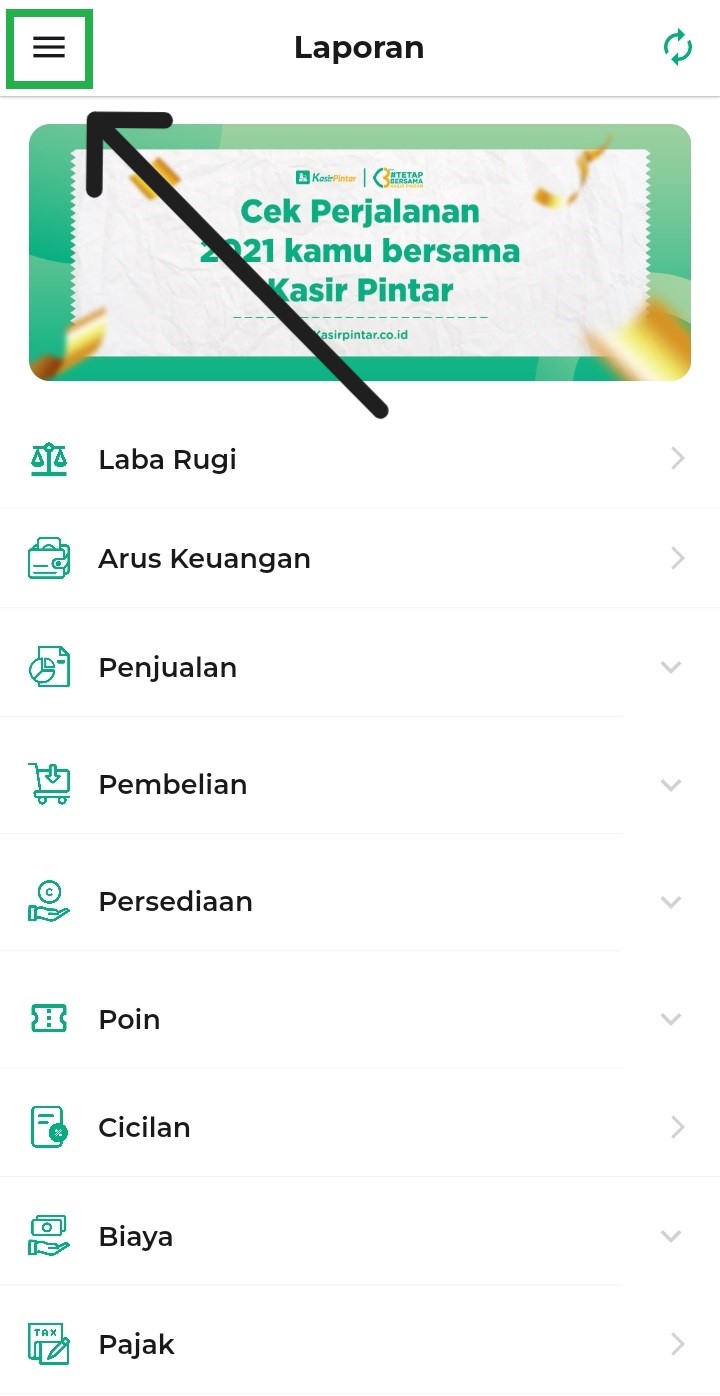
Pilih menu Shift.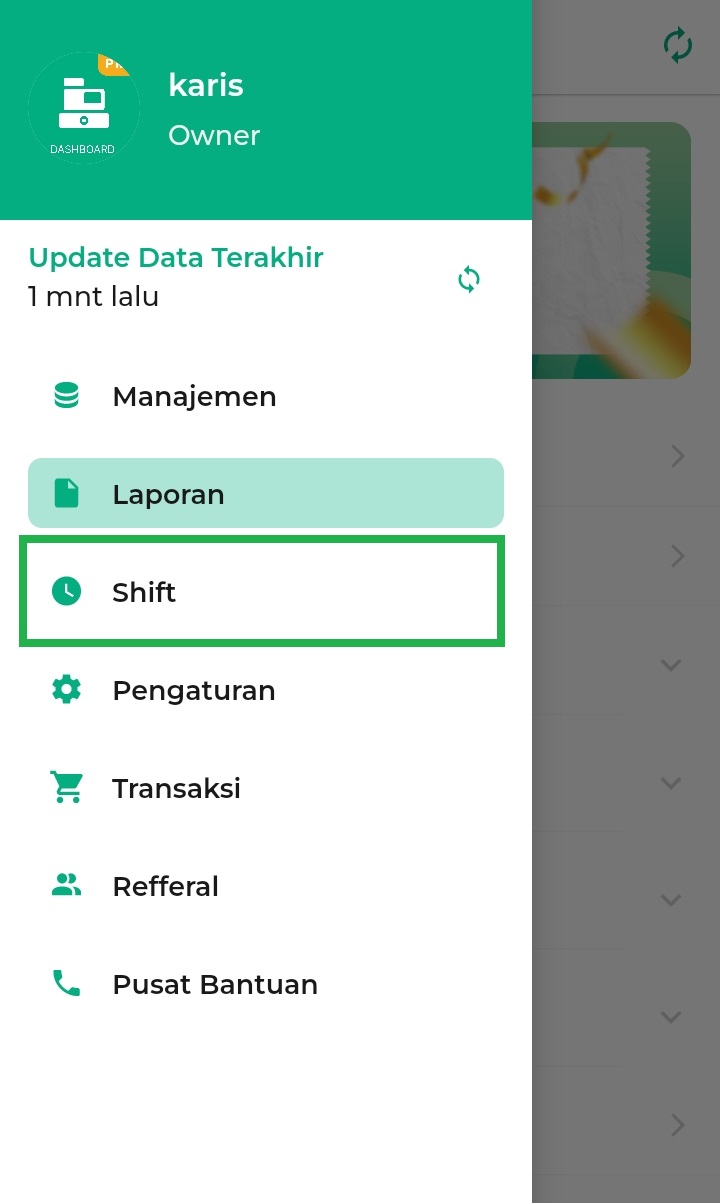
- Sistem akan menampilkan halaman awal shift seperti tampilan berikut.
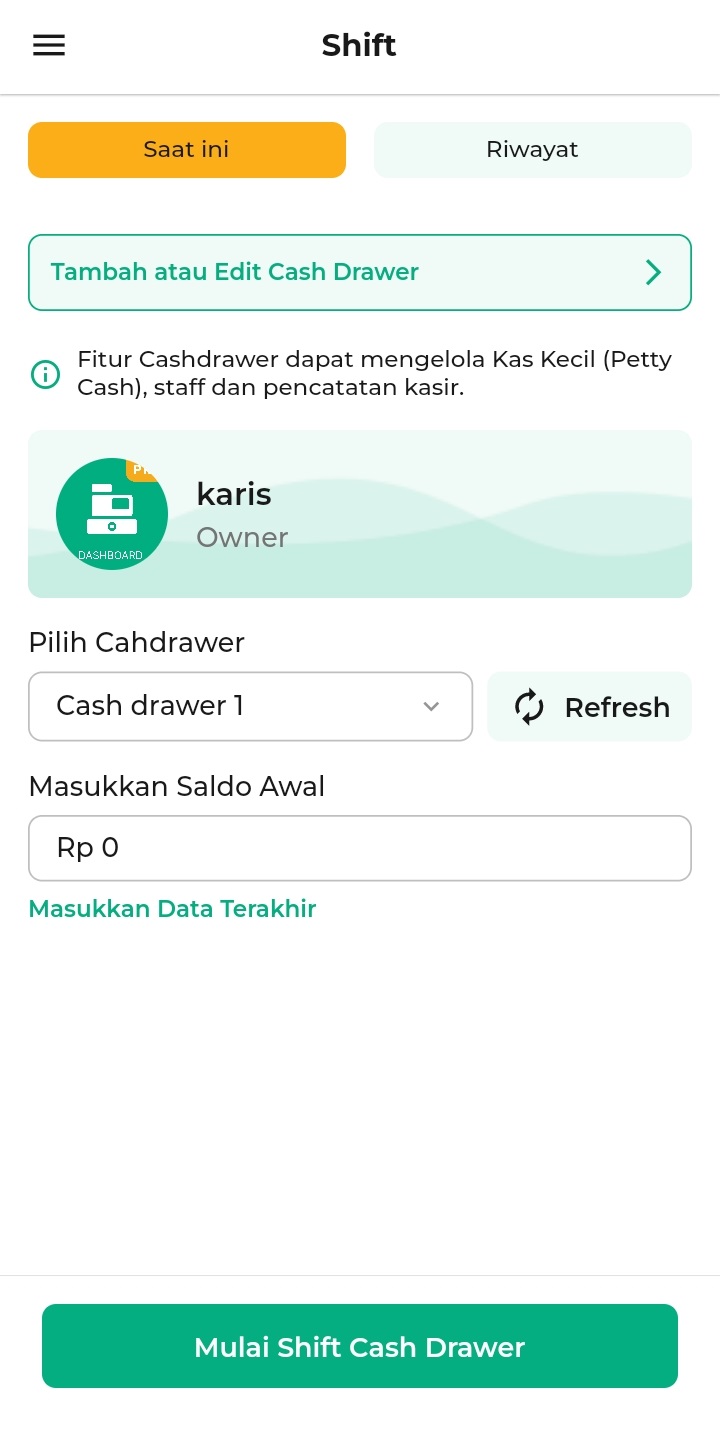
- Klik kolom Pilih Cash Drawer untuk memilih cash drawer yang sudah dibuat sebelumnya.
Sebagai contoh, Karis memilih cash drawer “Kasir Staff”.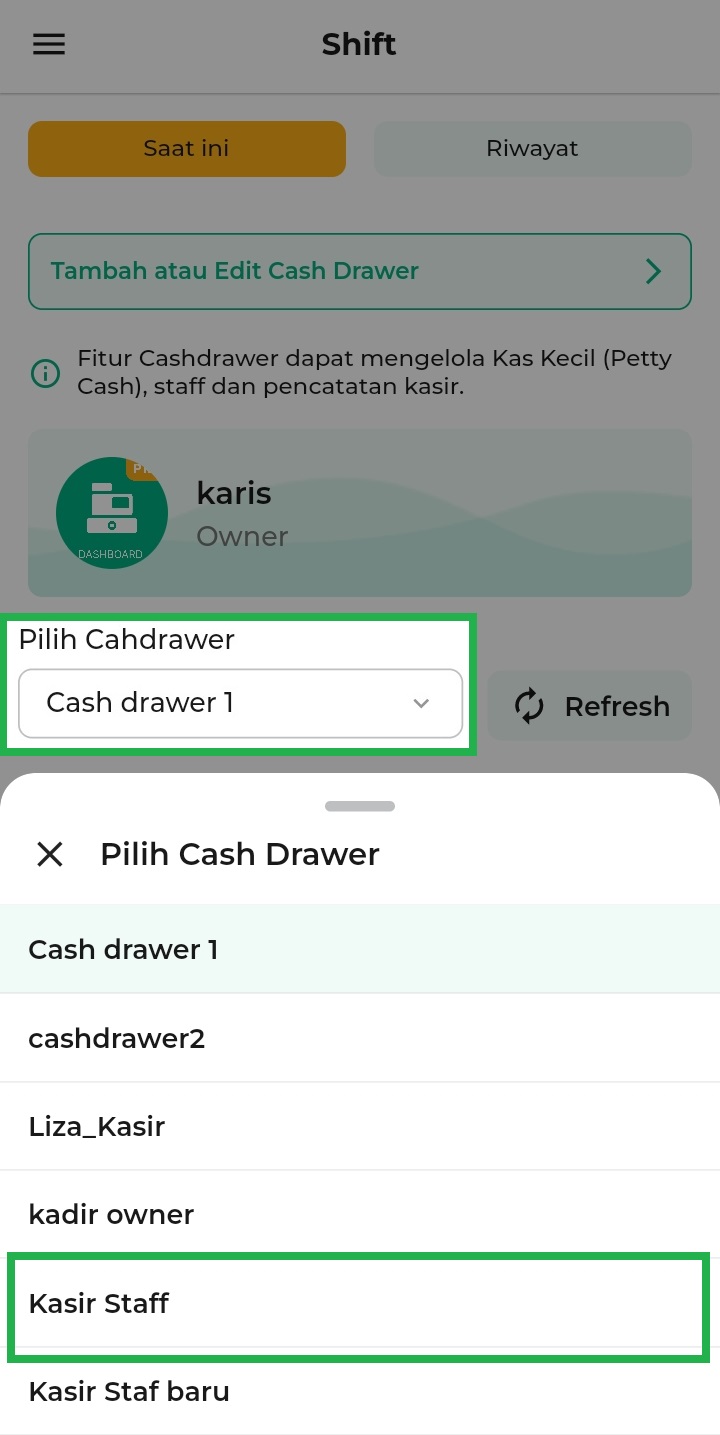
Jika akun Anda belum memiliki cash drawer, Anda dapat membuatnya dengan cara klik tombol tambah atau edit cash drawer. Setelah itu, klik tombol Refresh untuk memuat data cash drawer yang baru ditambahkan.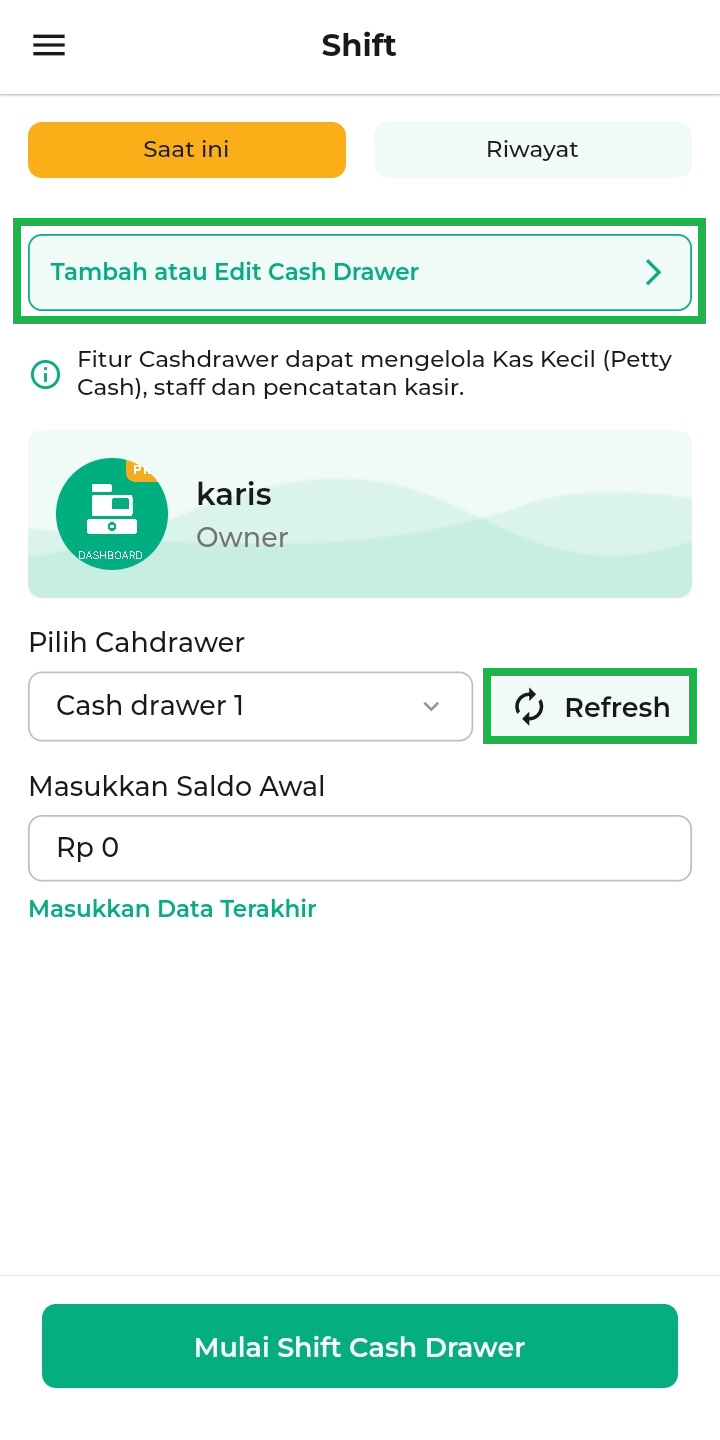
- Selanjutnya, Anda dapat memasukkan saldo/uang awal cash drawer melalui opsi berikut:
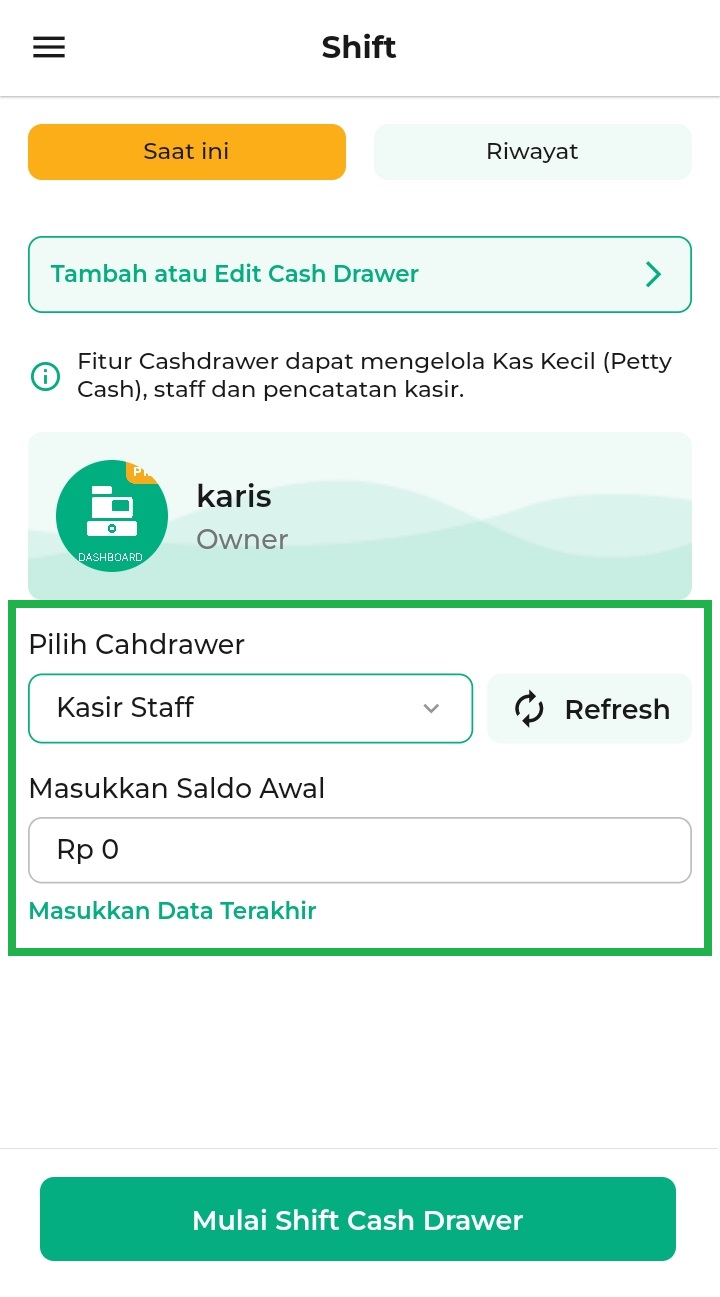
- Masukkan Saldo Awal
Ketik saldo awal di kolom Masukkan Saldo Awal sesuai dengan kebutuhan Anda.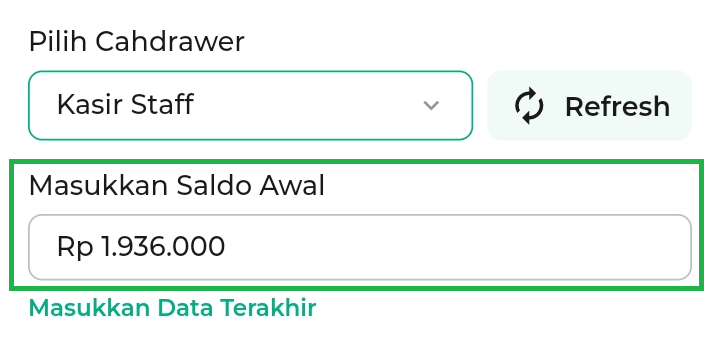
- Masukkan Data Terakhir
Klik tulisan Masukkan Data Terakhir untuk mempermudah proses input saldo secara otomatis berdasarkan data terbaru dari cashdrawer tersebut.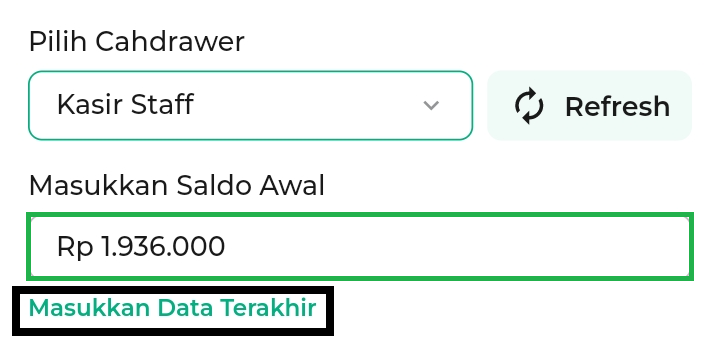
- Masukkan Saldo Awal
- Apabila Anda sudah memilih cash drawer dan mengisi kolom saldo awal, klik tombol Mulai Shift.
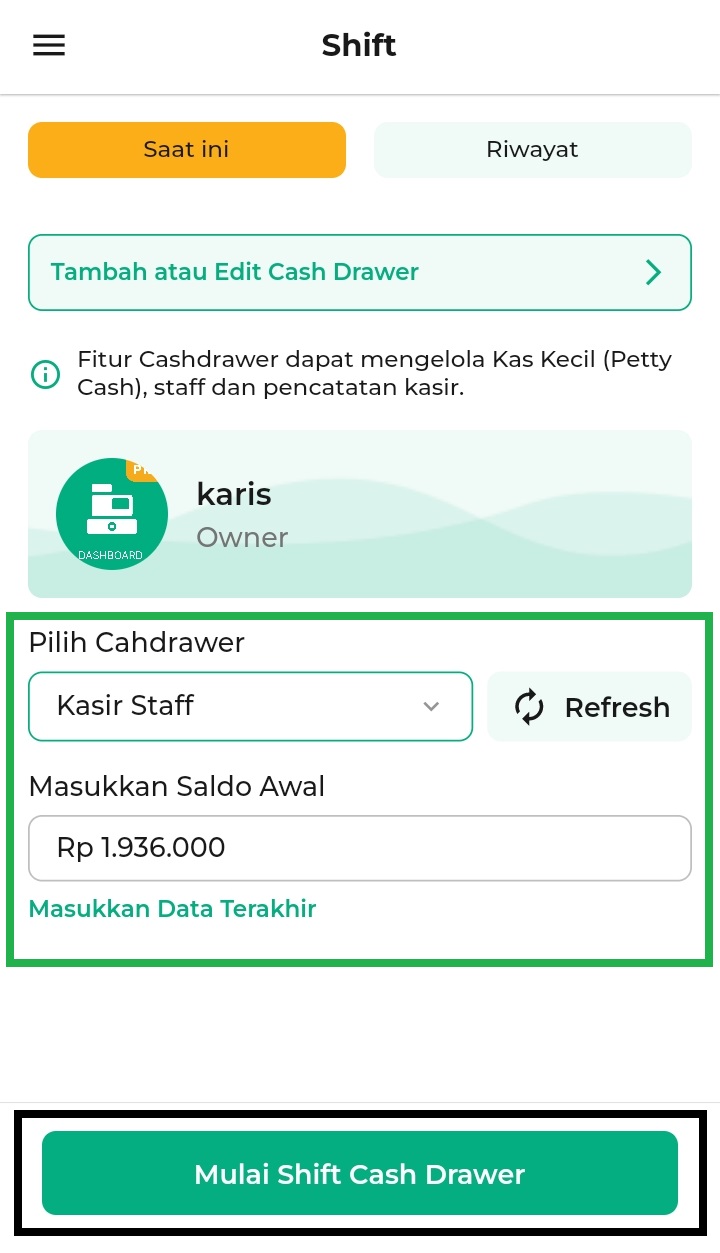
Sistem akan menampilkan halaman konfirmasi seperti gambar berikut, lalu klik Iya.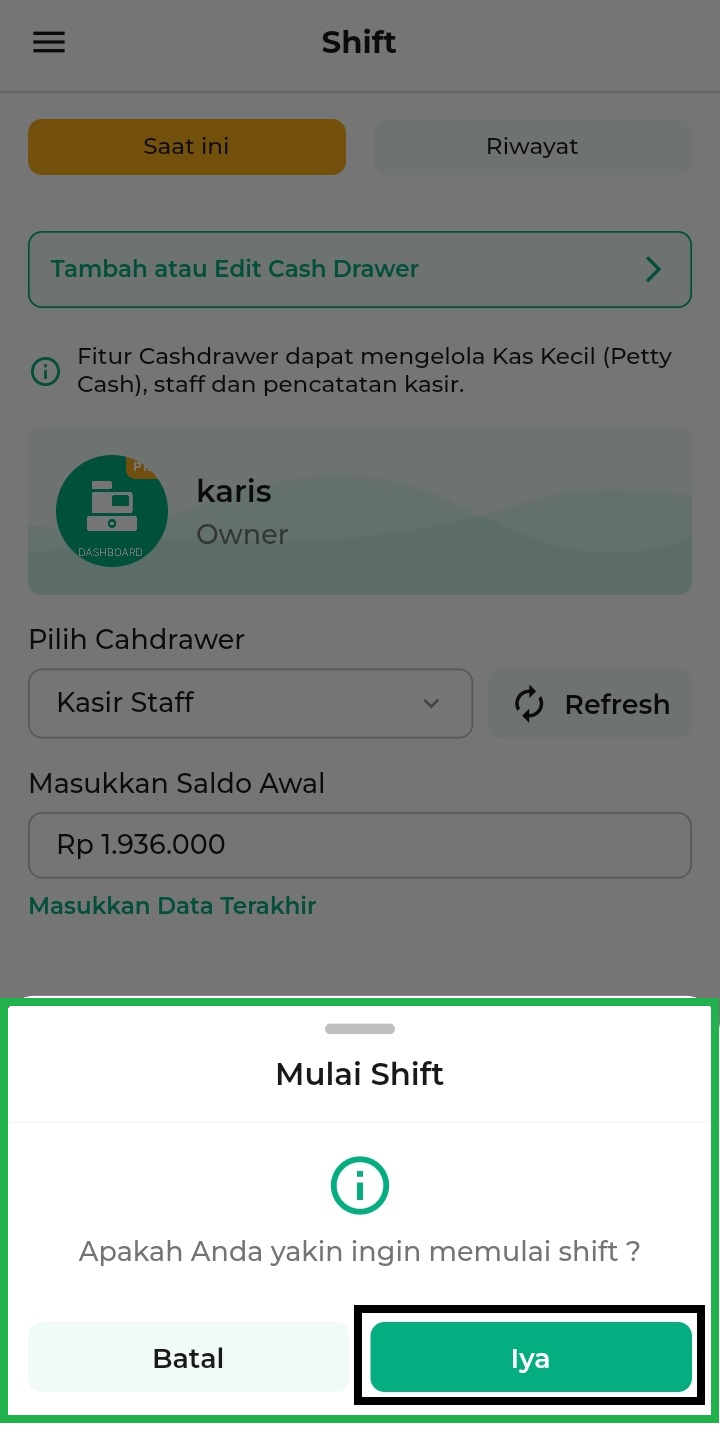
- Berikut merupakan contoh tampilan awal shift yang berhasil dimulai di aplikasi Kasir Pintar Dashboard versi iOS.
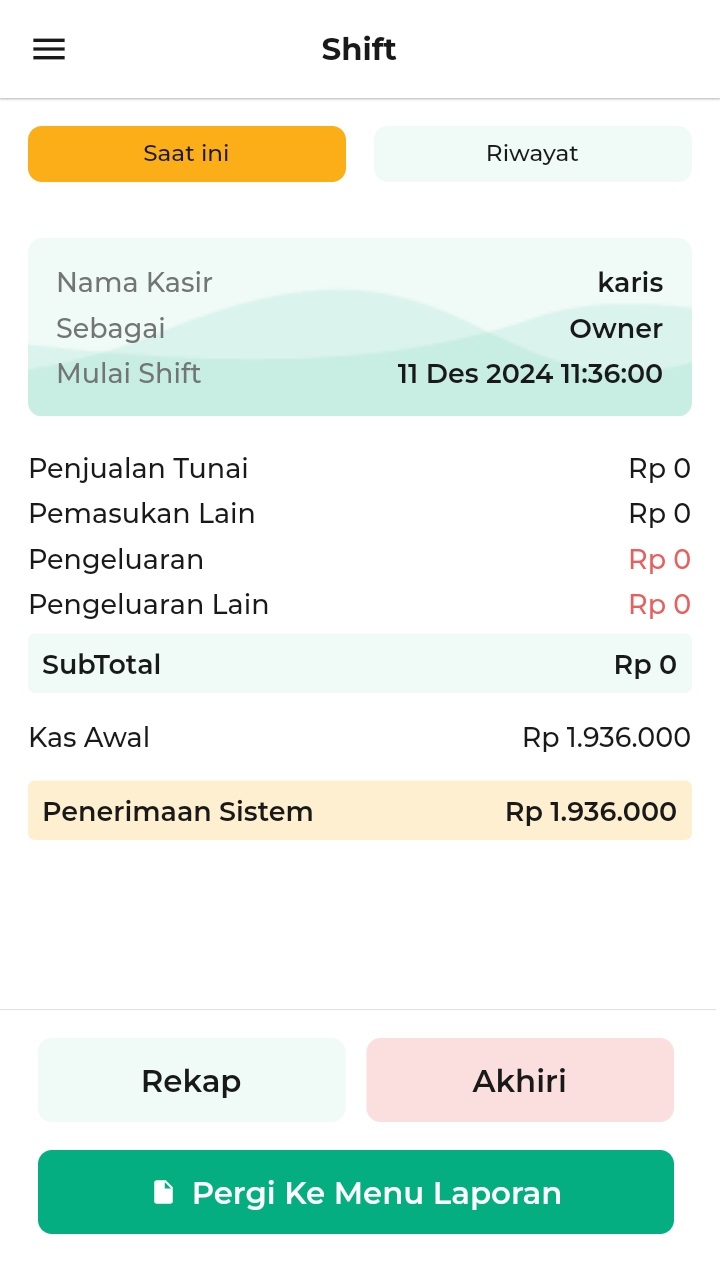
Anda dapat beralih ke halaman Laporan secara cepat dengan cara klik tombol Pergi Ke Menu Laporan.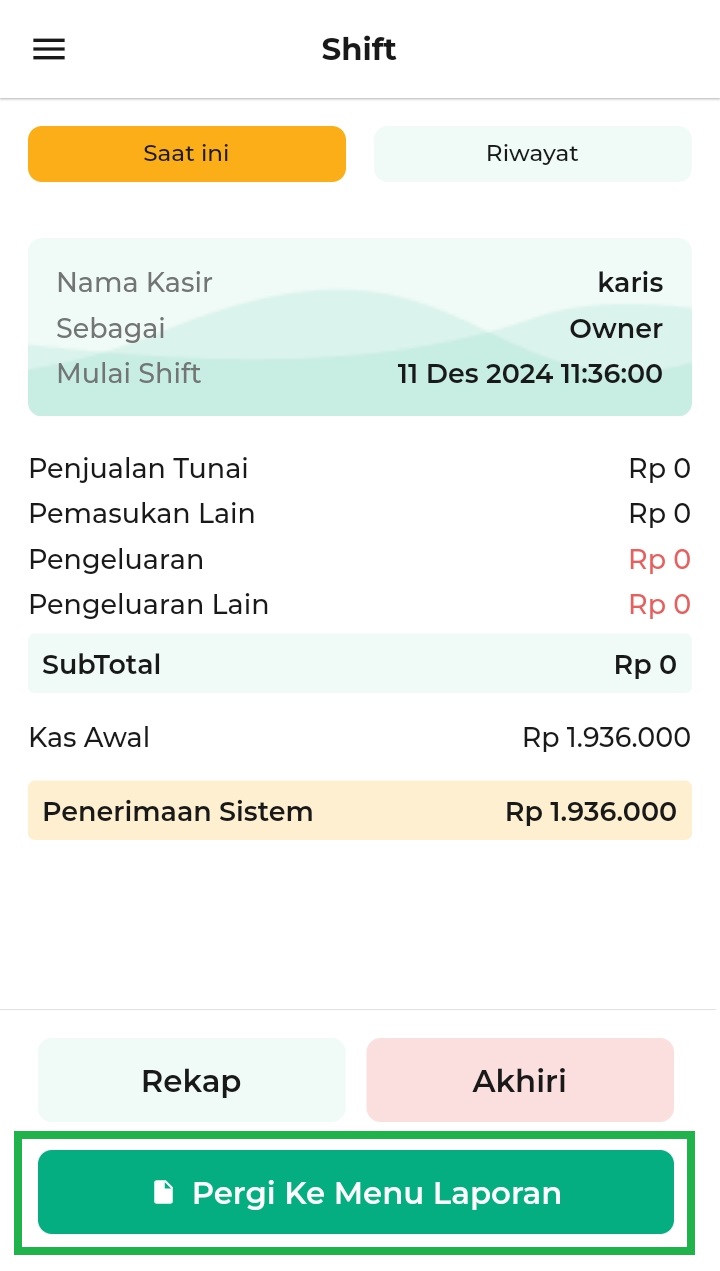
- Selama shift berlangsung, Anda dapat mencatat uang kas masuk dan keluar selain transaksi penjualan dengan mengikuti panduan Cara Menggunakan Fitur Rekap Uang Kas.
1.2 Cara Mengakhiri Shift
Berikut merupakan panduan untuk mengakhiri shift yang diakses melalui aplikasi Kasir Pintar Dashboard versi iOS:
- Klik ikon garis tiga untuk membuka menu sidebar.
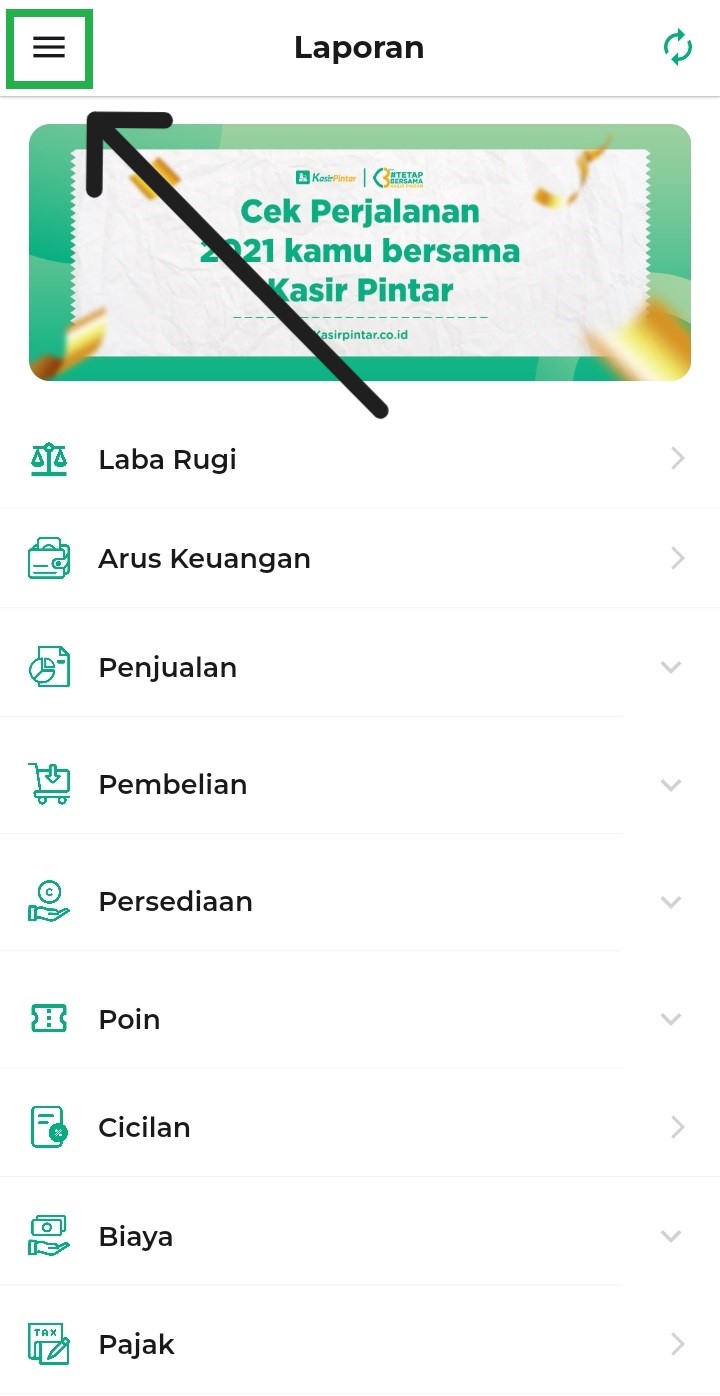
Pilih menu Shift.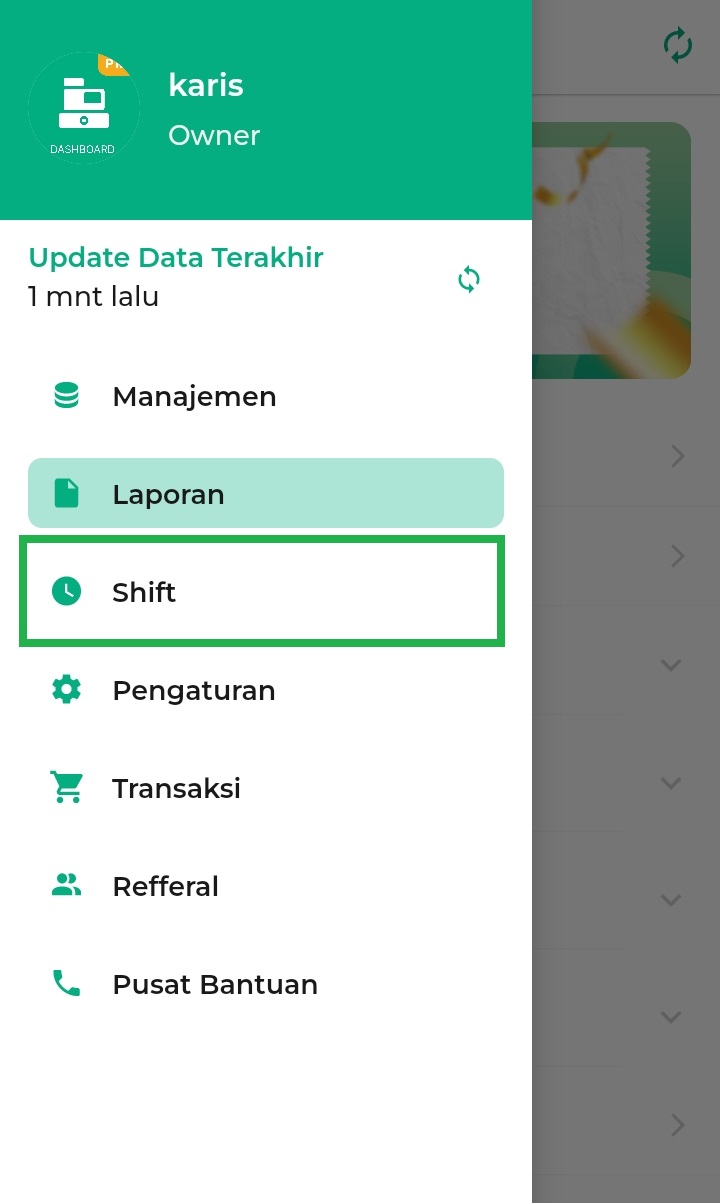
- Sistem akan menampilkan halaman shift yang sedang berjalan seperti pada contoh tampilan berikut. Lalu, klik tombol Akhiri untuk melanjutkan proses mengakhiri shift.
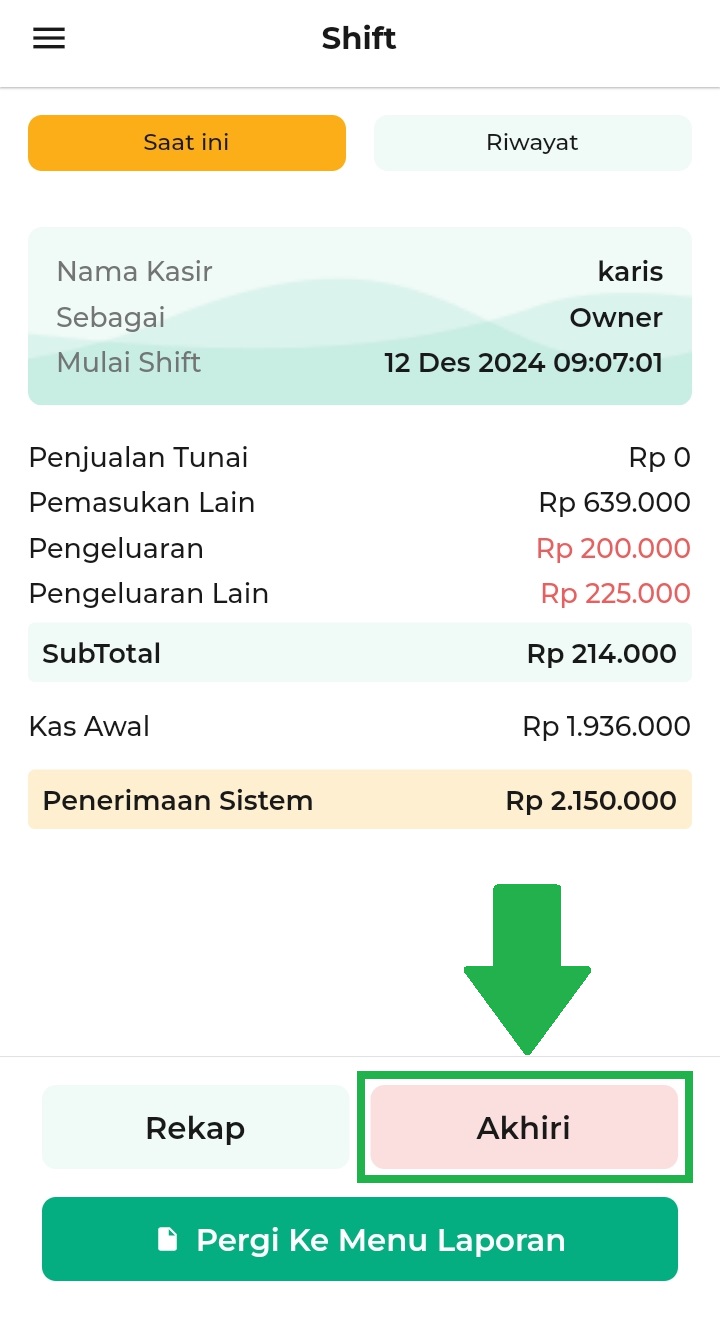
- Lengkapi data penerimaan aktual dengan memasukkan saldo akhir yang diterima. Terdapat 2 cara untuk memasukkan saldo akhir yang diterima:
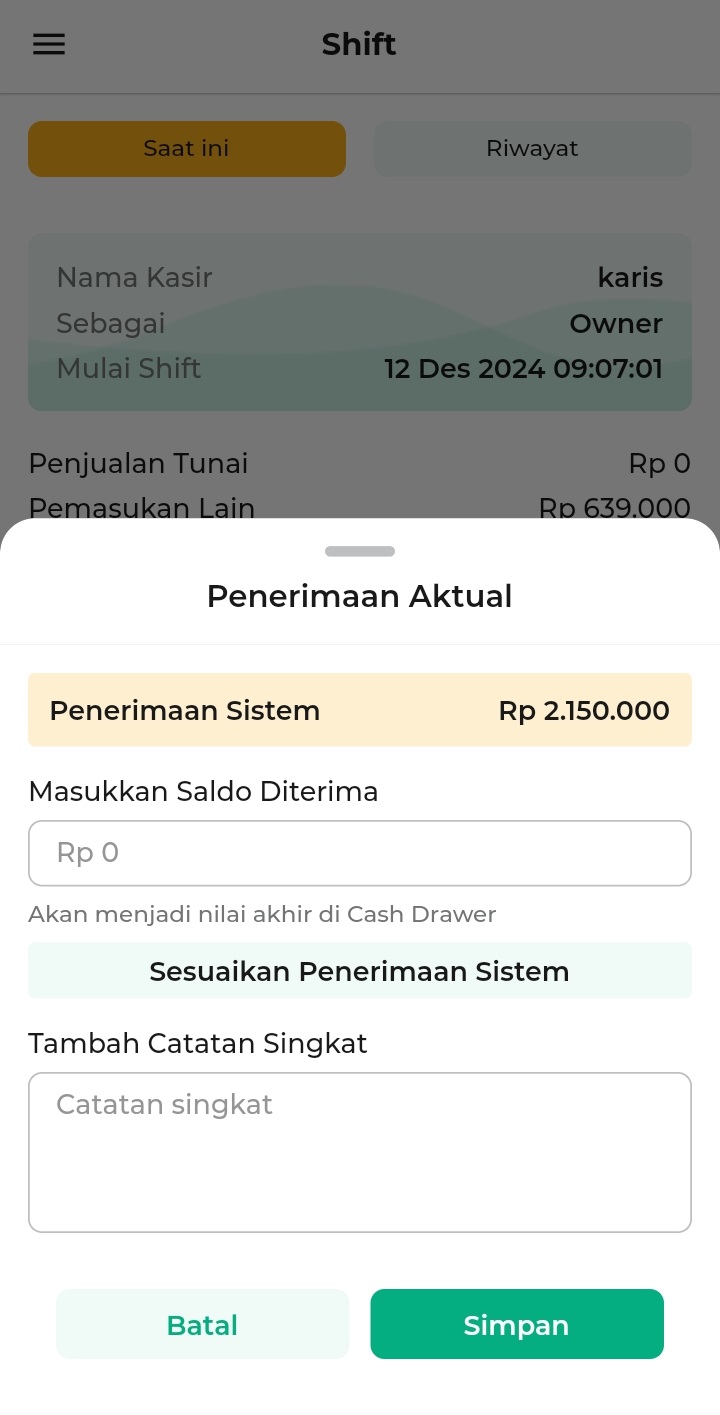
- Masukkan Saldo Akhir
Ketik saldo akhir secara manual sesuai dengan jumlah uang tunai/cash yang Anda terima atau yang berada di cash drawer.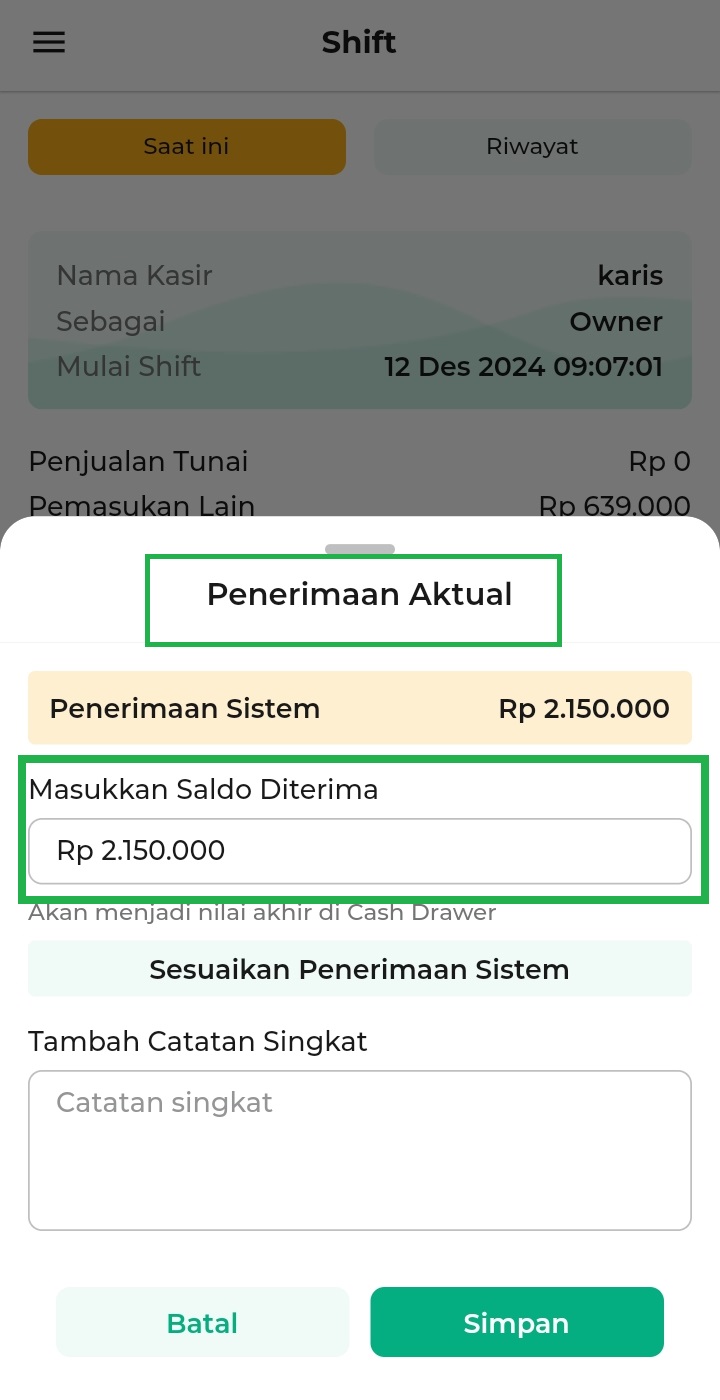
- Sesuaikan Penerimaan Sistem
Lengkapi saldo akhir secara otomatis dengan cara klik tulisan Sesuaikan Penerimaan Sistem.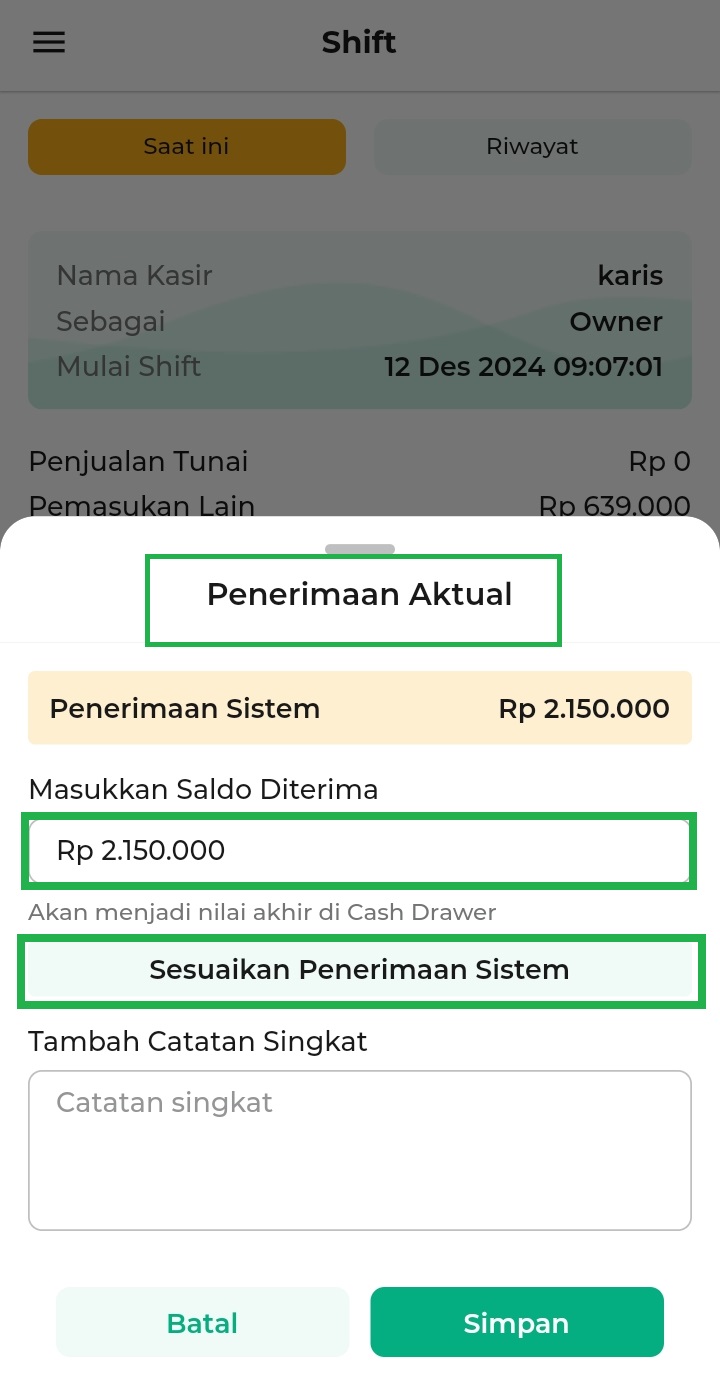
- Masukkan Saldo Akhir
- Setelah selesai mengisi kolom saldo akhir, Anda dapat mengisi kolom Tambah Catatan Singkat.
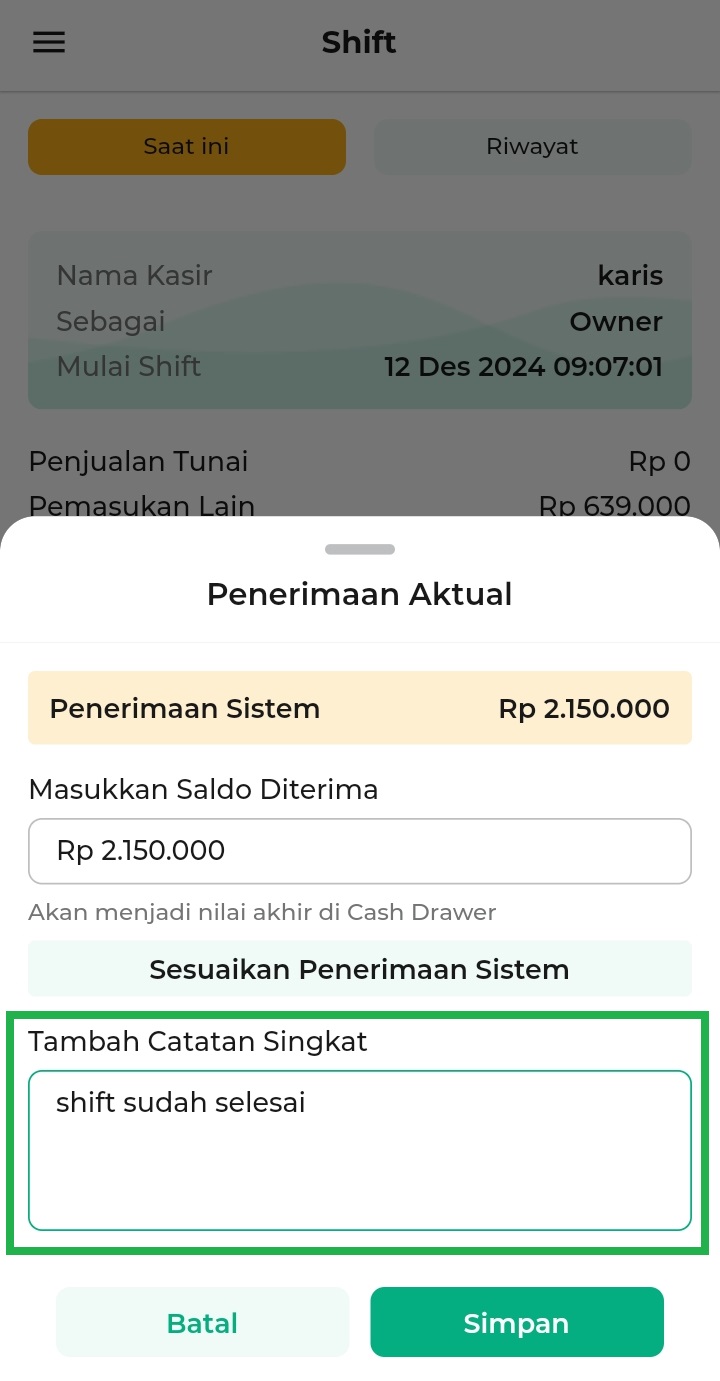
- Apabila semua kolom sudah terisi, klik tombol Simpan untuk melanjutkan proses mengakhiri shift.
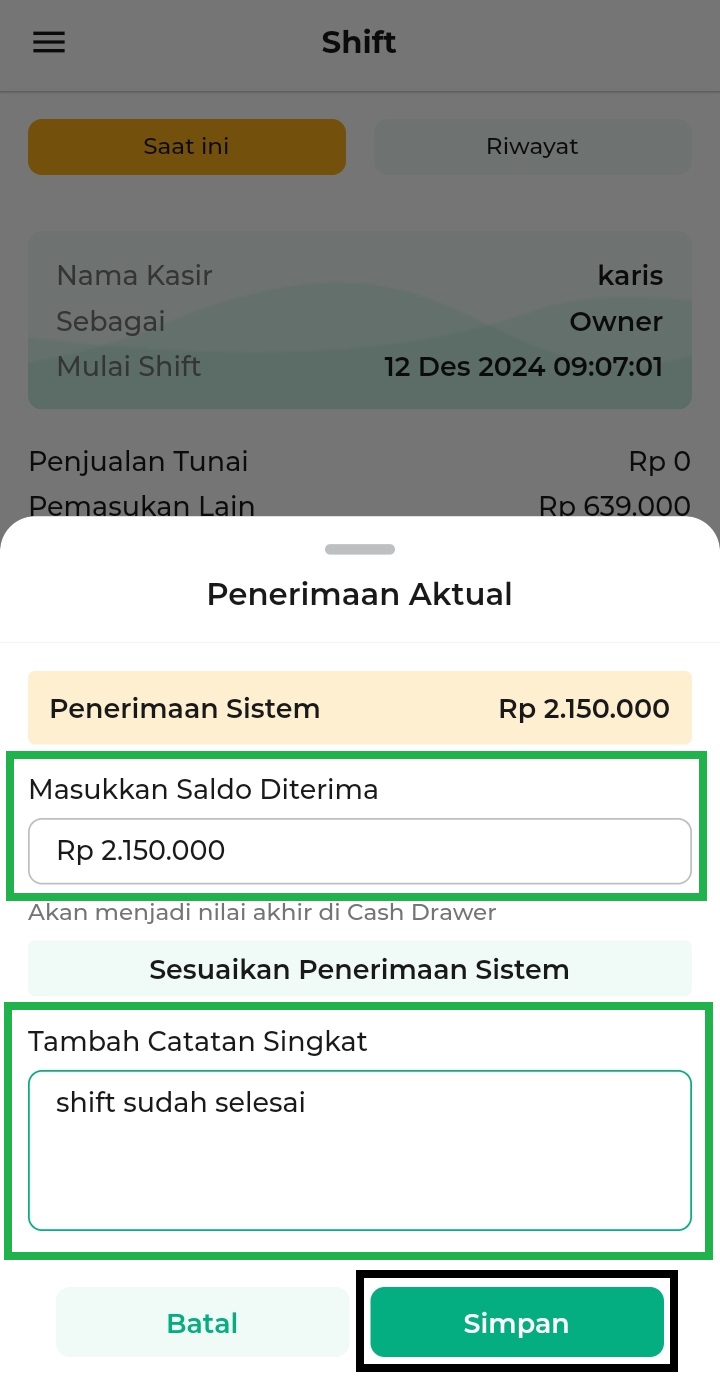
- Berikut contoh tampilan awal sistem setelah shift diakhiri. Sistem menampilkan Detail Riwayat Shift.
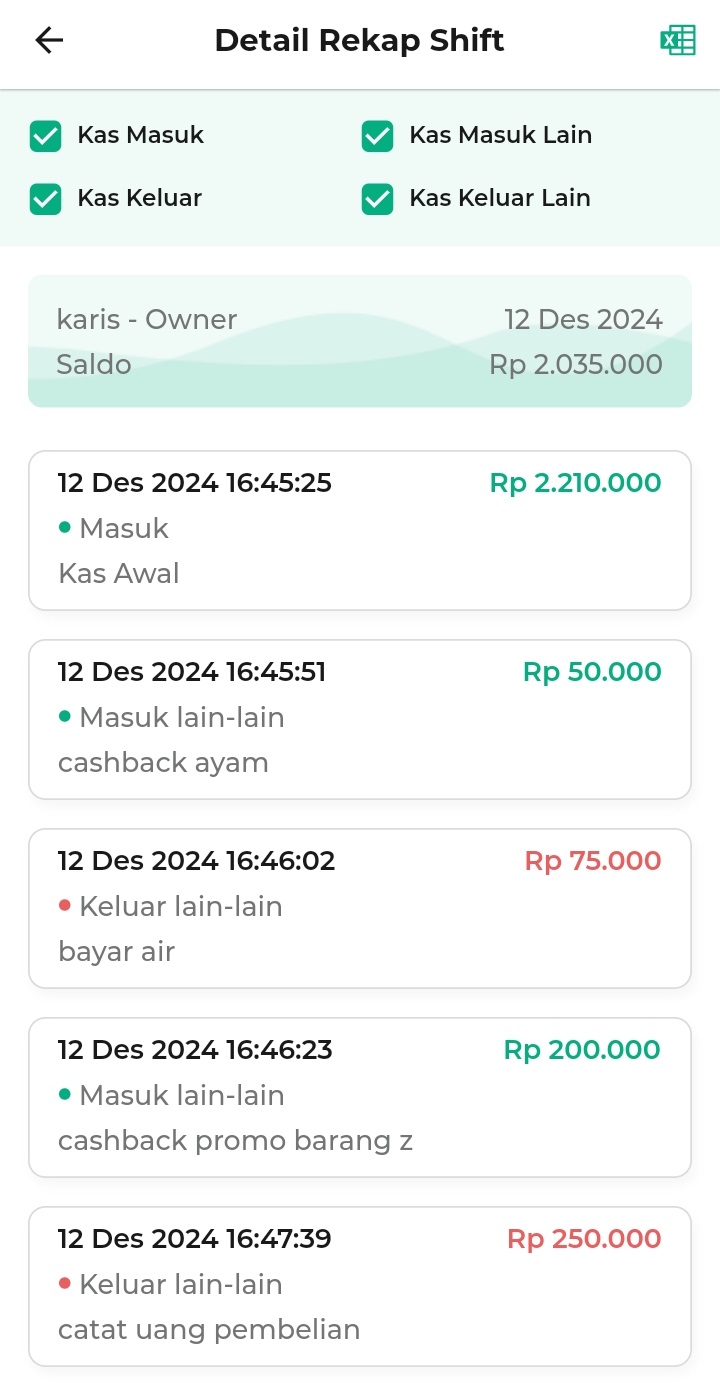
- Melihat halaman Detail Riwayat Shift
Klik ikon Panah yang ada di pojok kiri atas untuk menampilkan tampilan halaman Detail Riwayat Shift seperti pada tampilan berikut.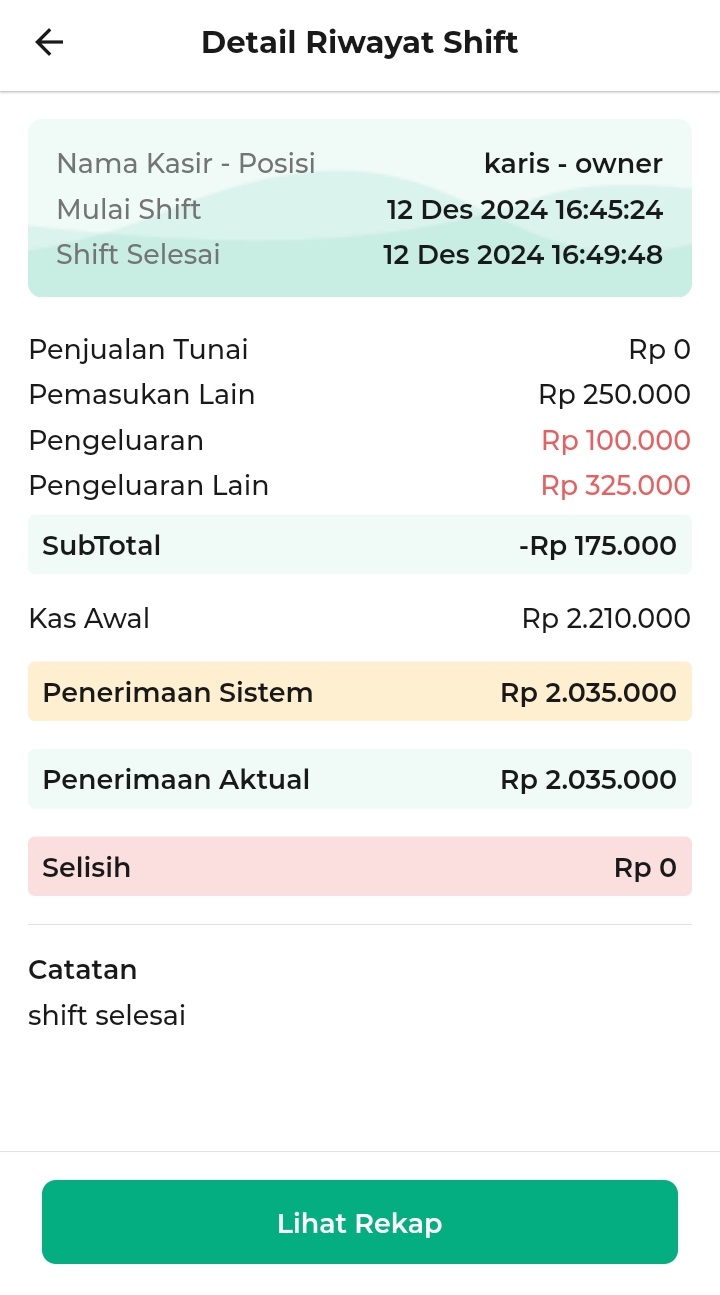
- Export Riwayat Shift
Klik ikon Excel yang ada di pojok kanan atas untuk mengekspor riwayat shift yang sudah berhasil diakhiri. Berikut tampilan data riwayat shift dalam format file excel.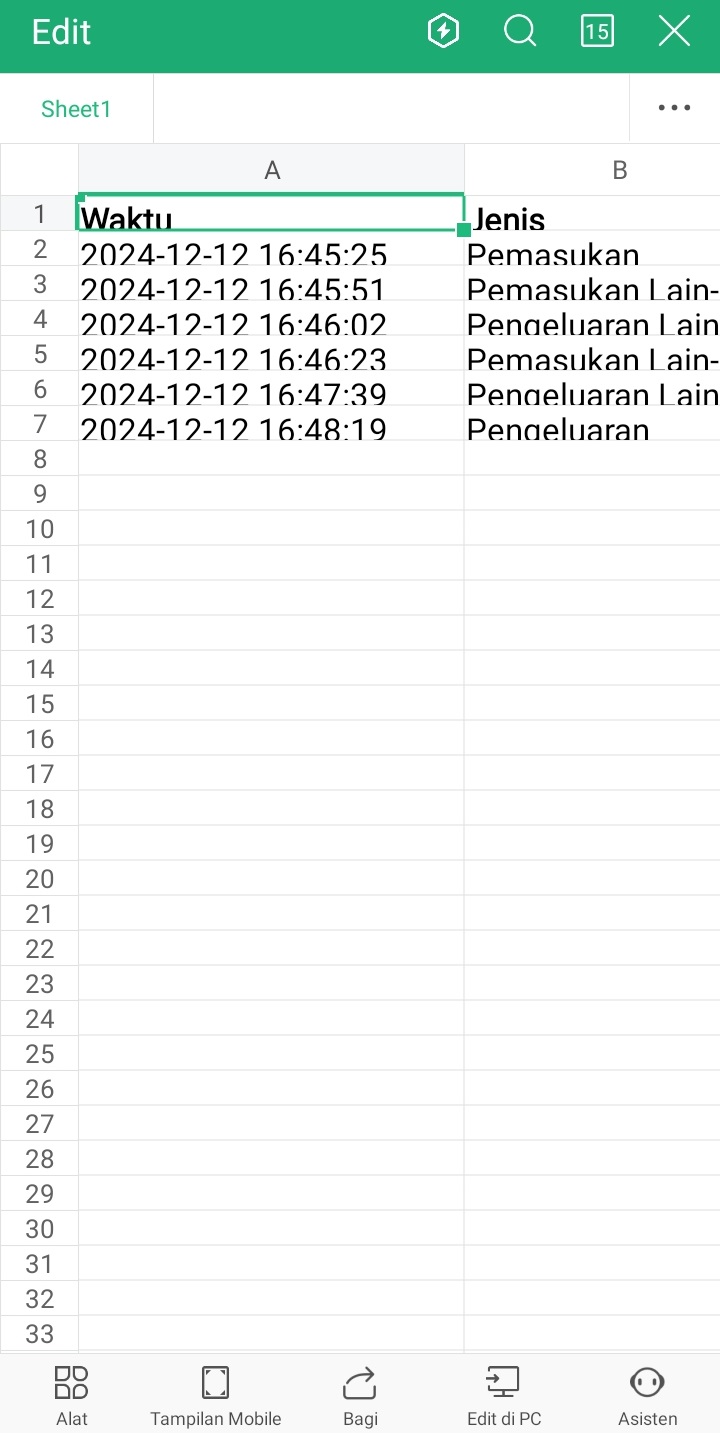
- Melihat halaman Detail Riwayat Shift
2. Kasir Pintar Dashboard (Desktop)
Berikut merupakan panduan untuk menggunakan fitur shift yang diakses melalui aplikasi Kasir Pintar Dashboard versi Desktop:
2.1 Cara Memulai Shift
Berikut merupakan panduan untuk memulai shift yang diakses melalui aplikasi Kasir Pintar Dashboard versi Desktop:
- Klik ikon garis tiga untuk membuka menu sidebar.
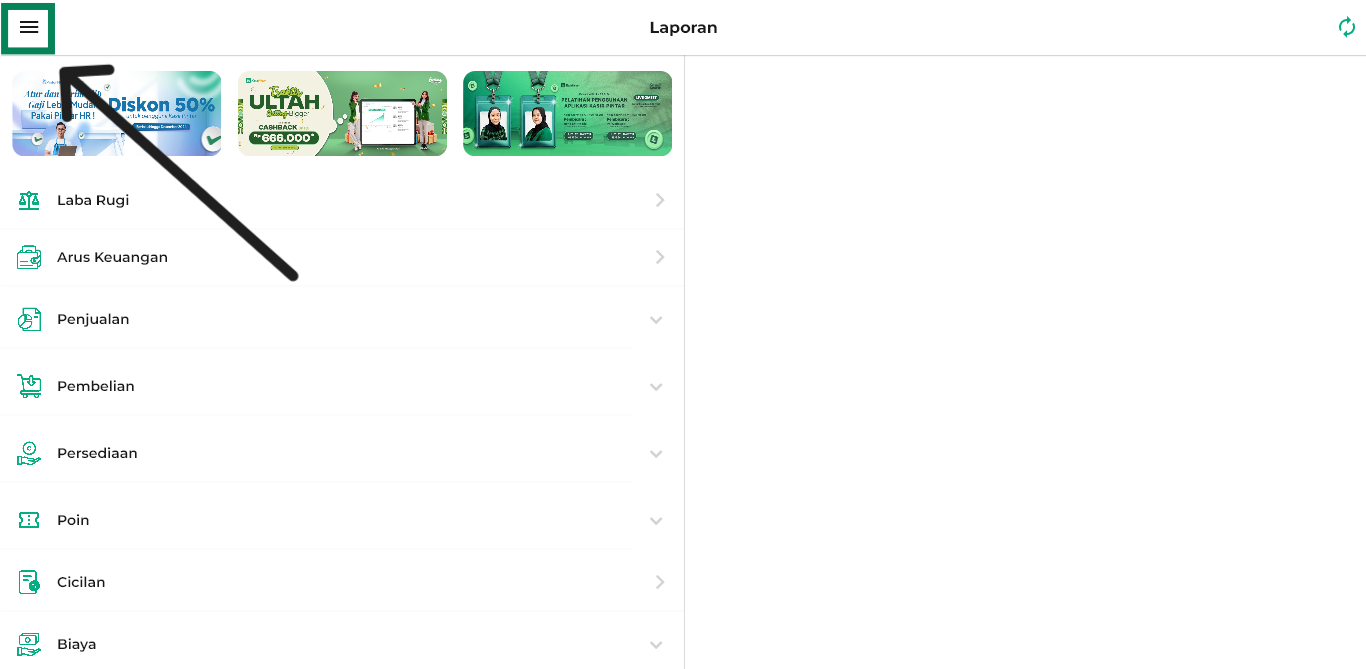
Pilih menu Shift.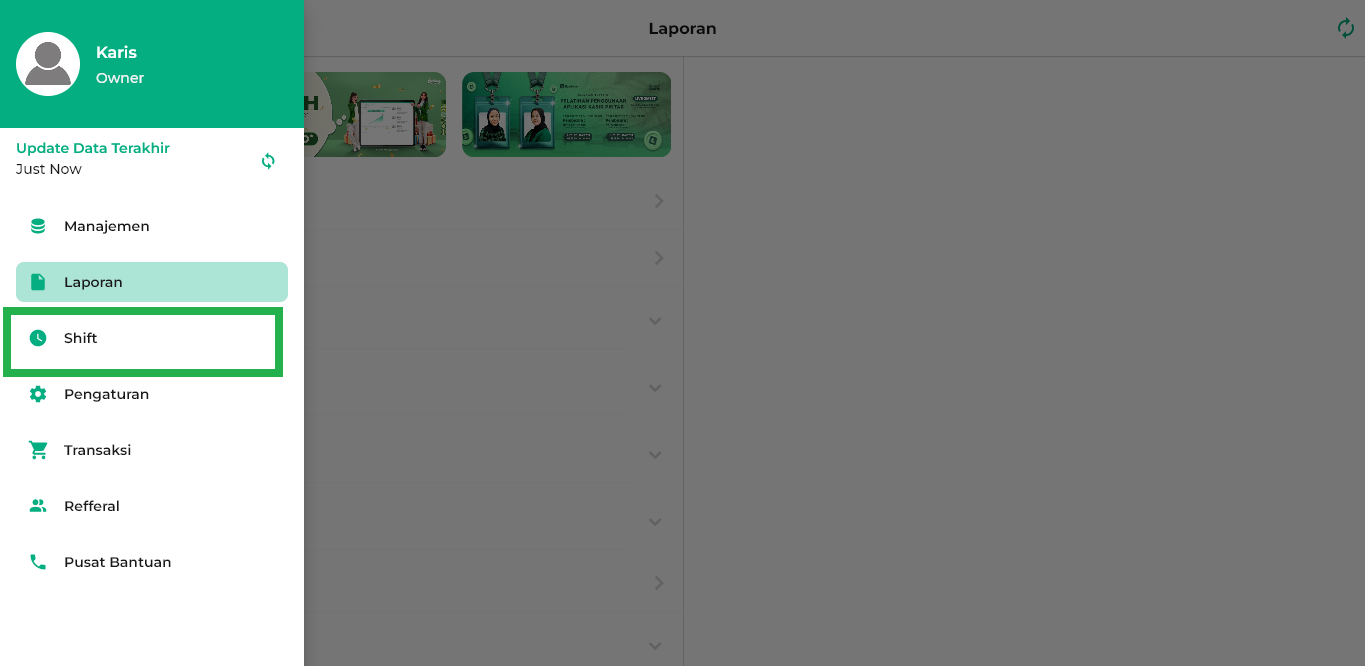
- Sistem akan menampilkan halaman utama shift seperti tampilan berikut.
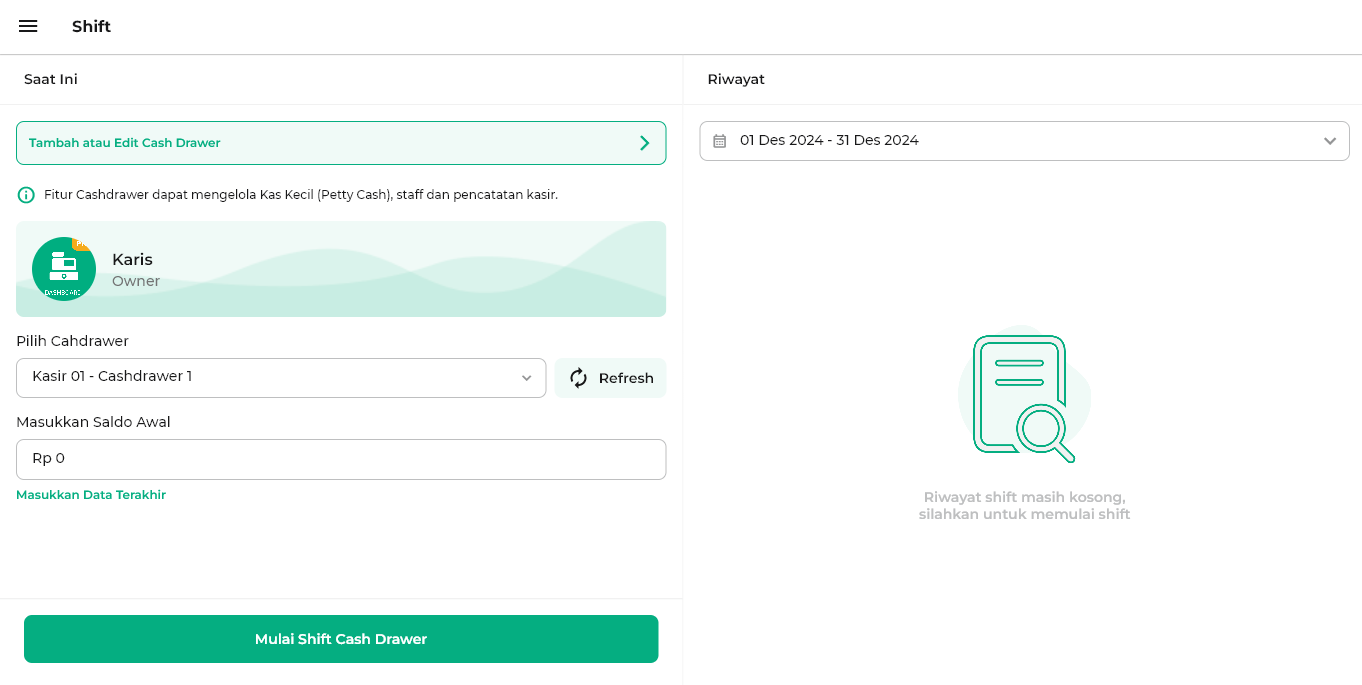
- Klik kolom Pilih Cash Drawer untuk memilih cashdrawer yang sudah dibuat sebelumnya.
Sebagai contoh, Karis memilih cashdrawer “Kasir Staff”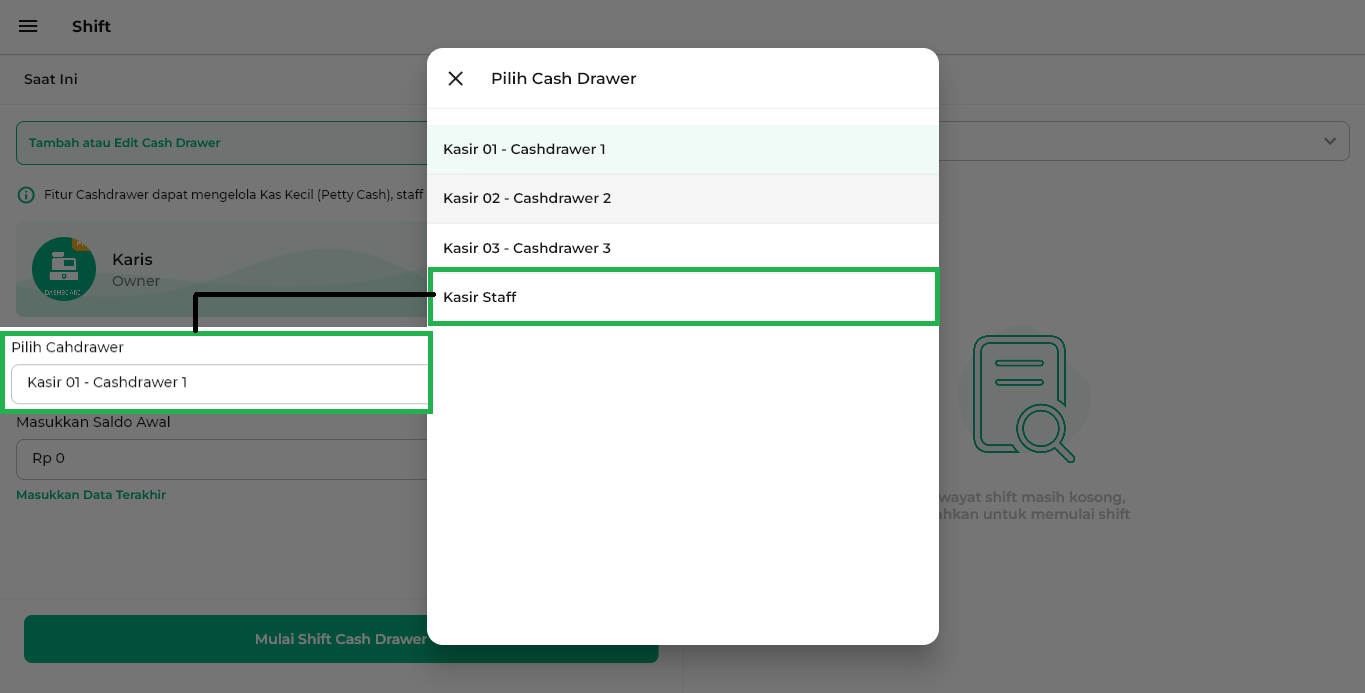
Jika akun Anda belum memiliki cash drawer, Anda dapat membuatnya dengan cara klik tombol tambah atau edit cash drawer. Setelah itu, klik tombol Refresh untuk memuat data cash drawer yang baru ditambahkan.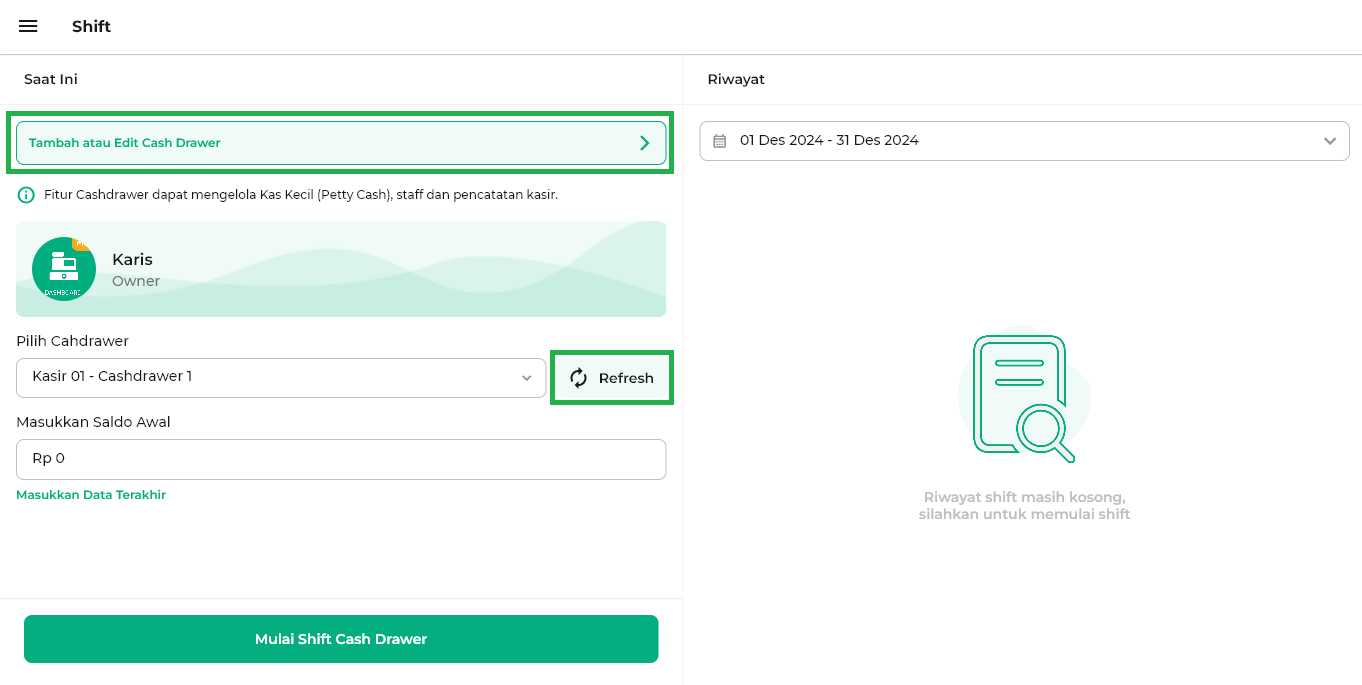
- Selanjutnya, Anda dapat memasukkan saldo awal di cash drawer melalui opsi berikut:
- Masukkan Saldo Awal
Ketik saldo awal di kolom Masukkan Saldo Awal sesuai dengan kebutuhan Anda.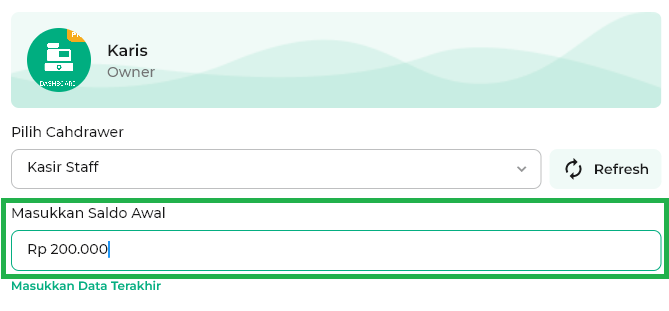
- Masukkan Data Terakhir
Klik tulisan Masukkan Data Terakhir untuk mempermudah proses input saldo secara otomatis berdasarkan data terbaru dari cash drawer tersebut.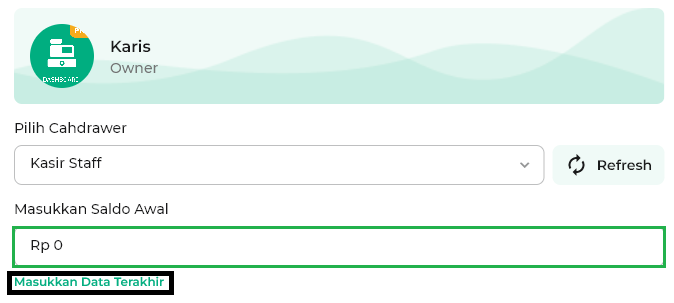
- Masukkan Saldo Awal
- Apabila Anda telah memilih cash drawer dan mengisi kolom saldo awal, klik tombol Mulai Shift.
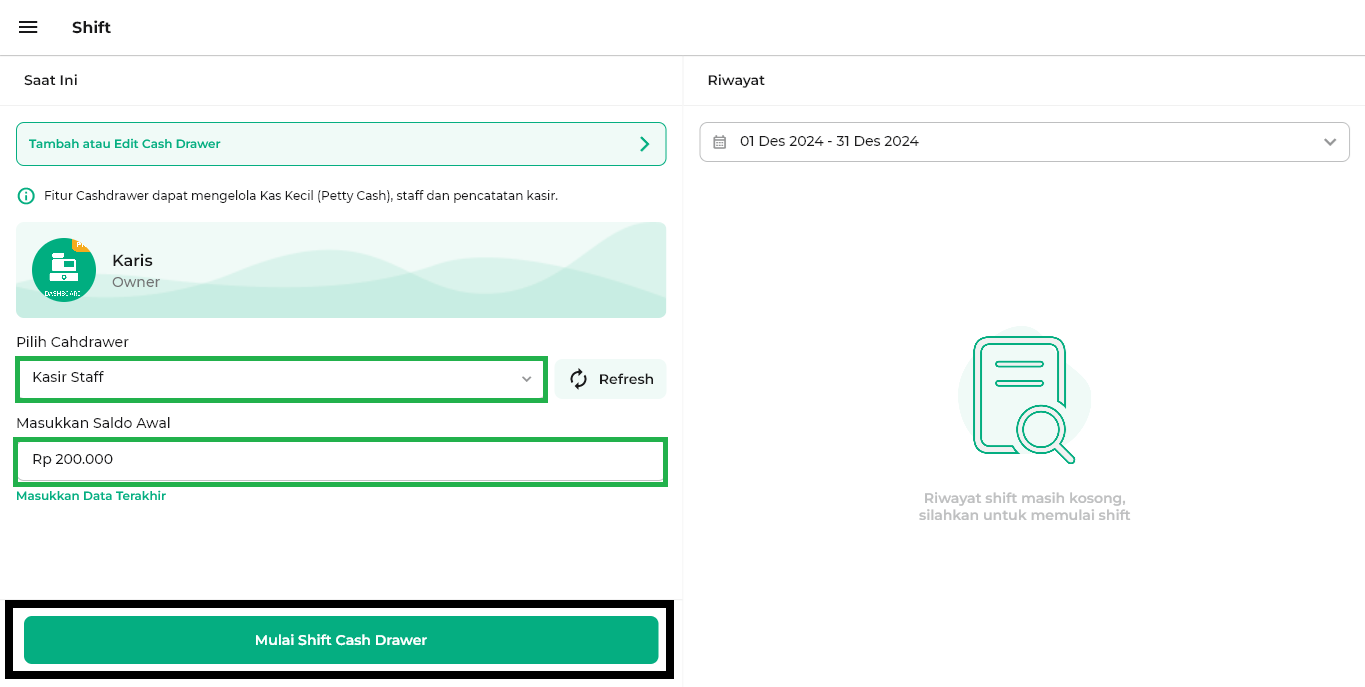
- Berikut merupakan contoh tampilan awal shift yang berhasil dimulai di aplikasi Kasir Pintar Dashboard versi Desktop.
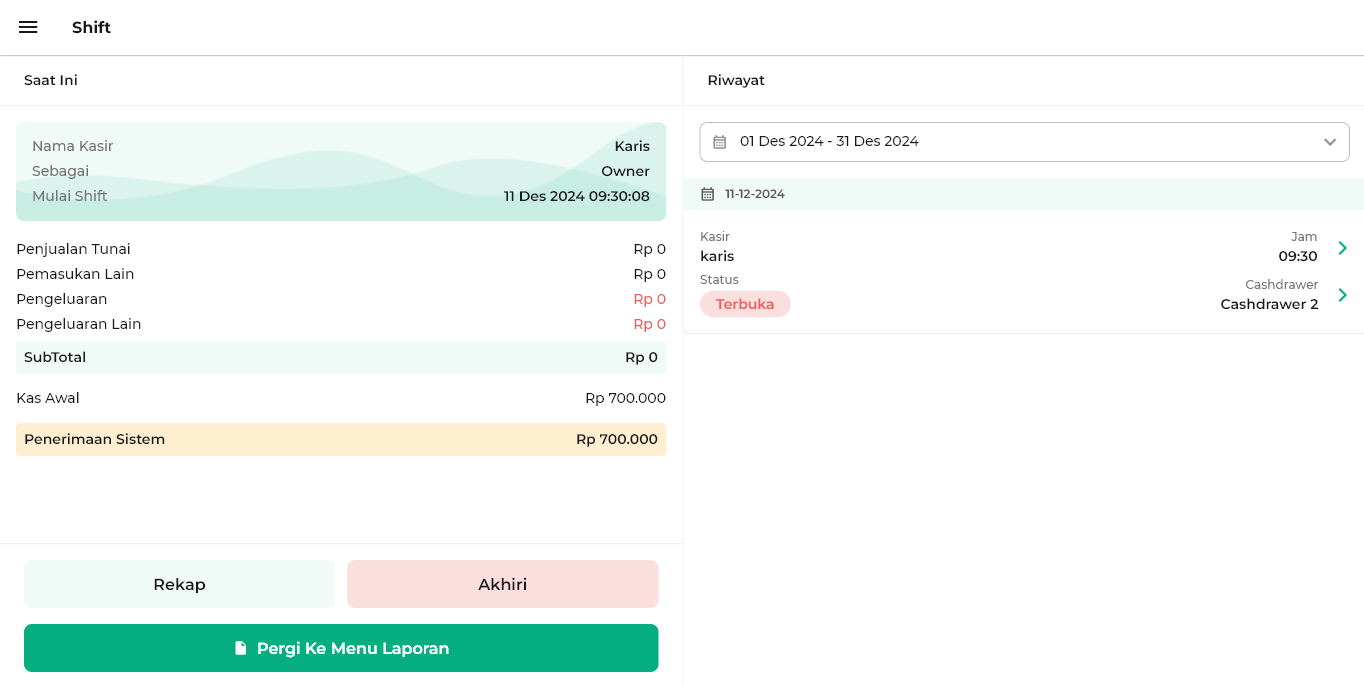
Setelah shift berhasil diaktifkan, Anda dapat beralih ke halaman Laporan secara cepat dengan cara klik tombol Pergi Ke Menu Laporan.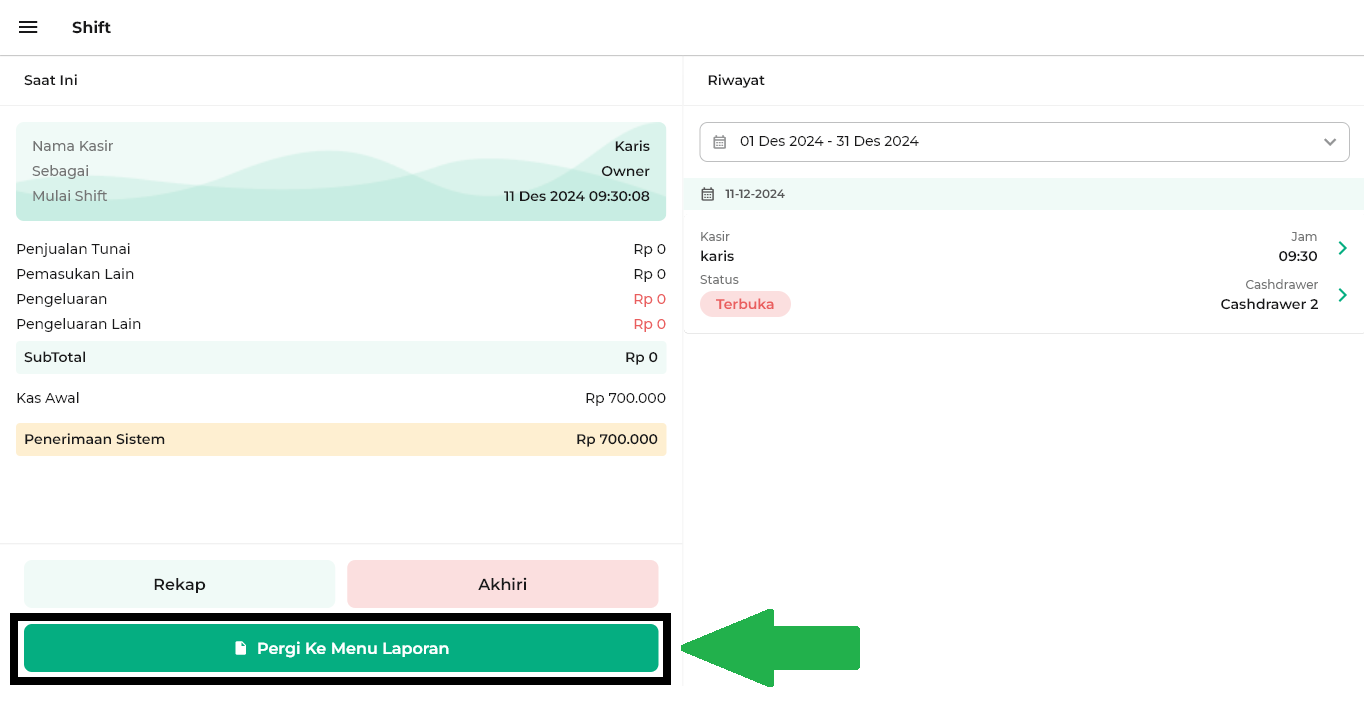
- Selama shift berlangsung, Anda dapat mencatat uang kas masuk dan keluar selain transaksi penjualan dengan mengikuti panduan Cara Menggunakan Fitur Rekap Uang Kas.
2.2 Cara Mengakhiri Shift
Berikut merupakan panduan untuk mengakhiri shift yang diakses melalui aplikasi Kasir Pintar Dashboard versi Desktop:
- Klik ikon garis tiga untuk membuka menu sidebar.
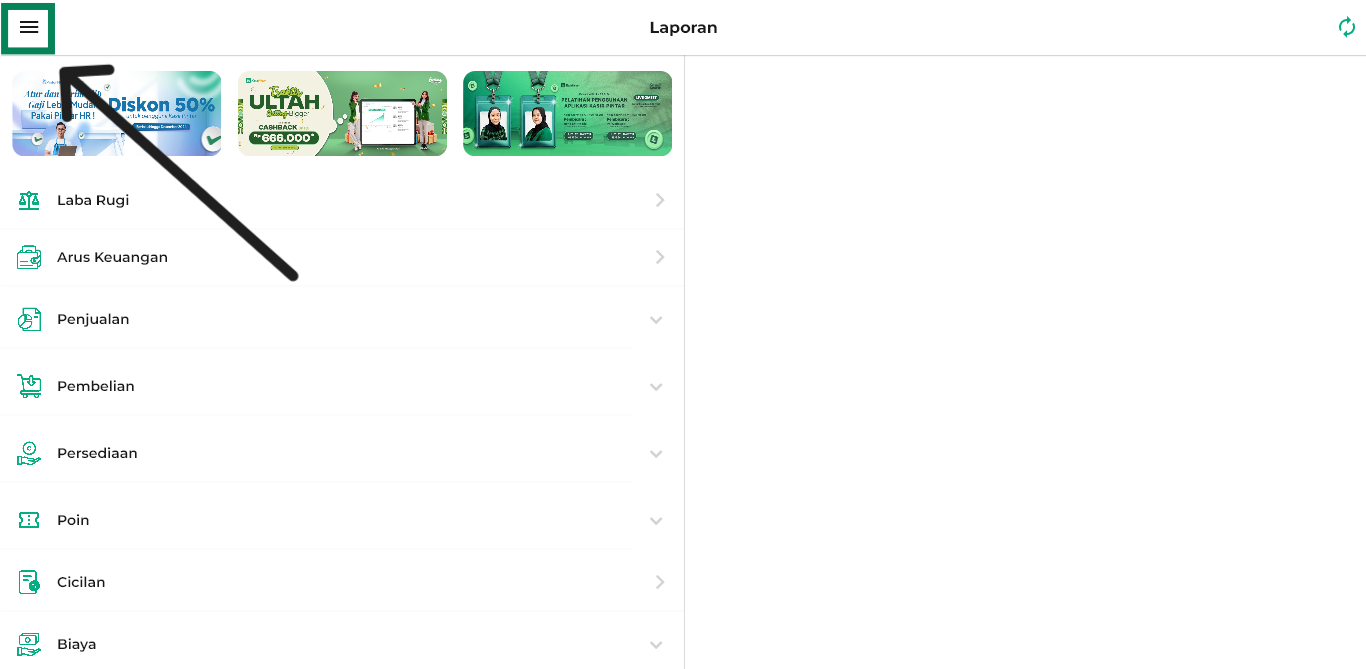
Pilih menu Shift.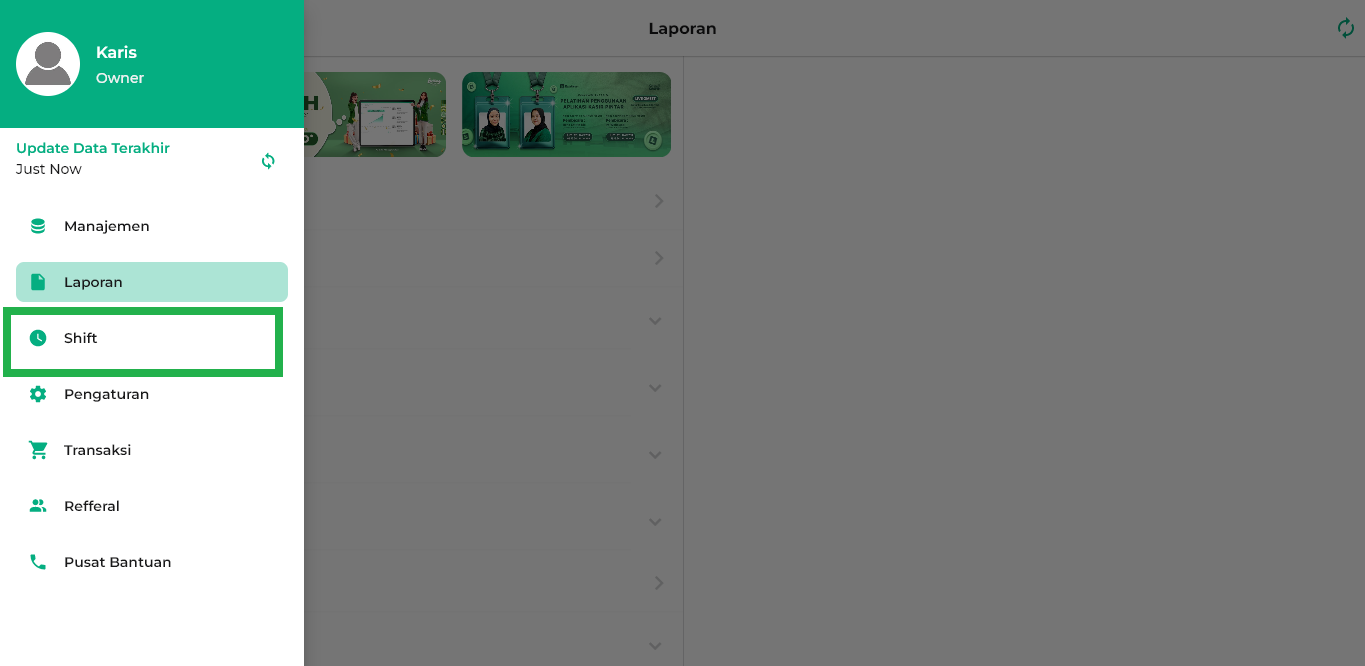
- Sistem akan menampilkan halaman shift yang sedang berjalan seperti pada contoh tampilan berikut. Lalu, klik tombol Akhiri untuk melanjutkan proses mengakhiri shift.
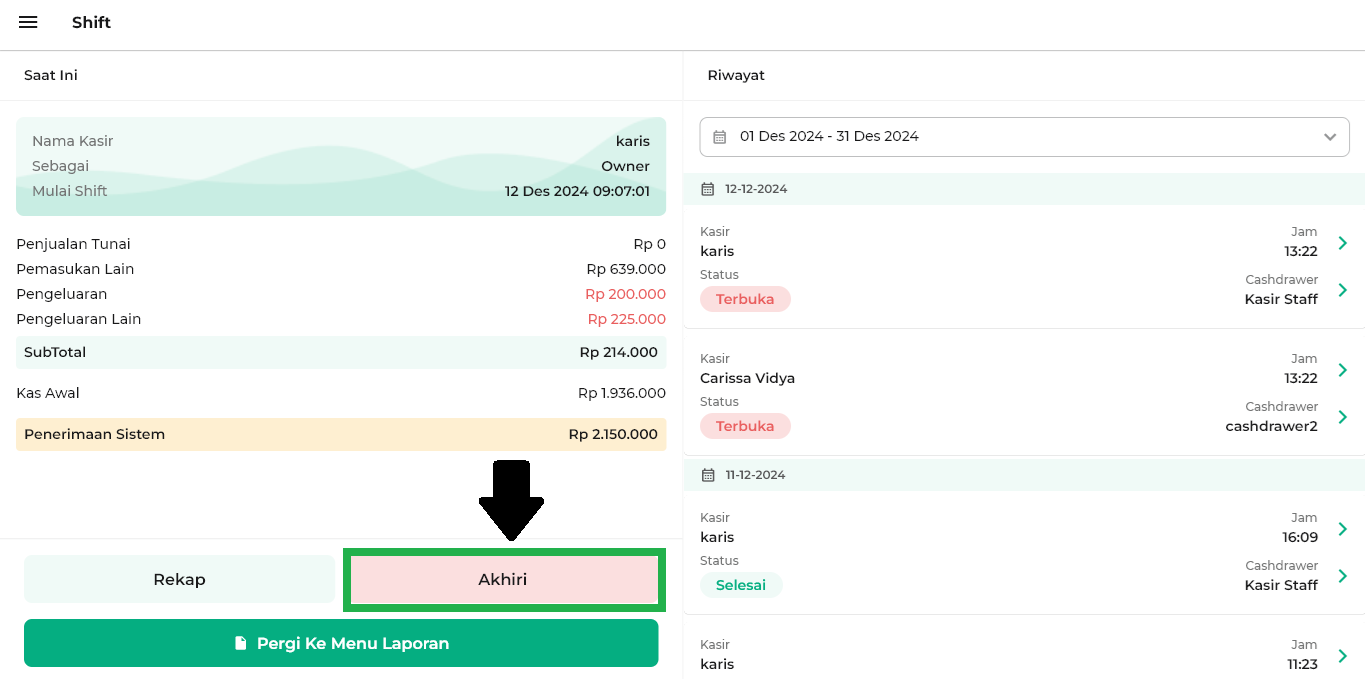
- Lengkapi data penerimaan aktual dengan memasukkan saldo akhir yang diterima. Terdapat 2 cara untuk memasukkan saldo akhir yang diterima:
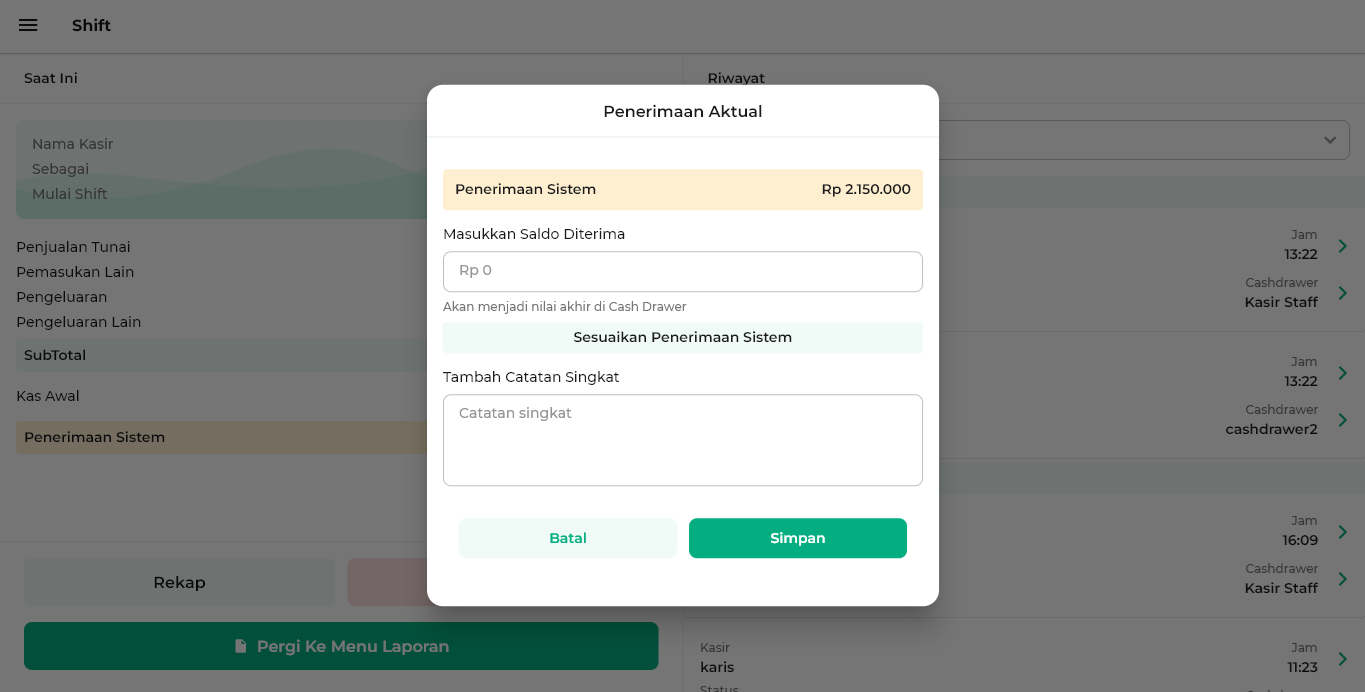
- Masukkan Saldo Akhir
Ketik saldo akhir secara manual sesuai dengan jumlah uang tunai/cash yang Anda terima atau yang berada di cash drawer.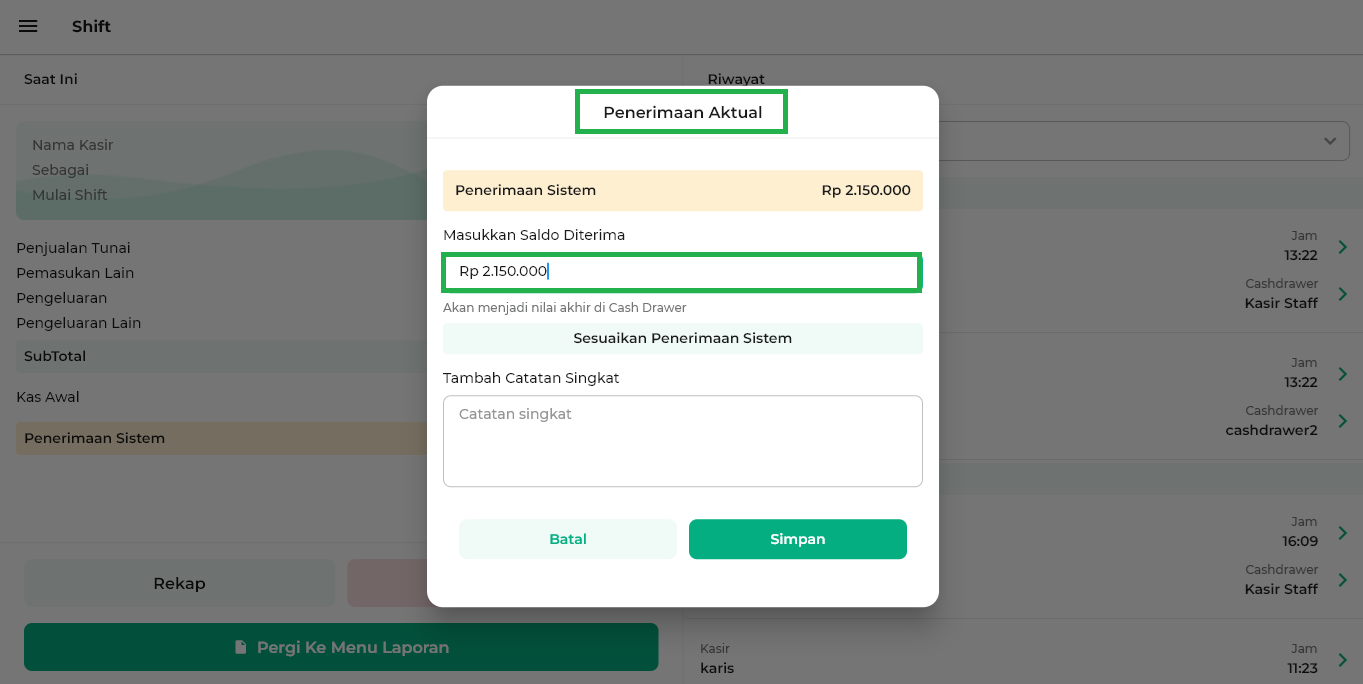
- Sesuaikan Penerimaan Sistem
Lengkapi saldo akhir secara otomatis dengan cara klik tulisan Sesuaikan Penerimaan Sistem.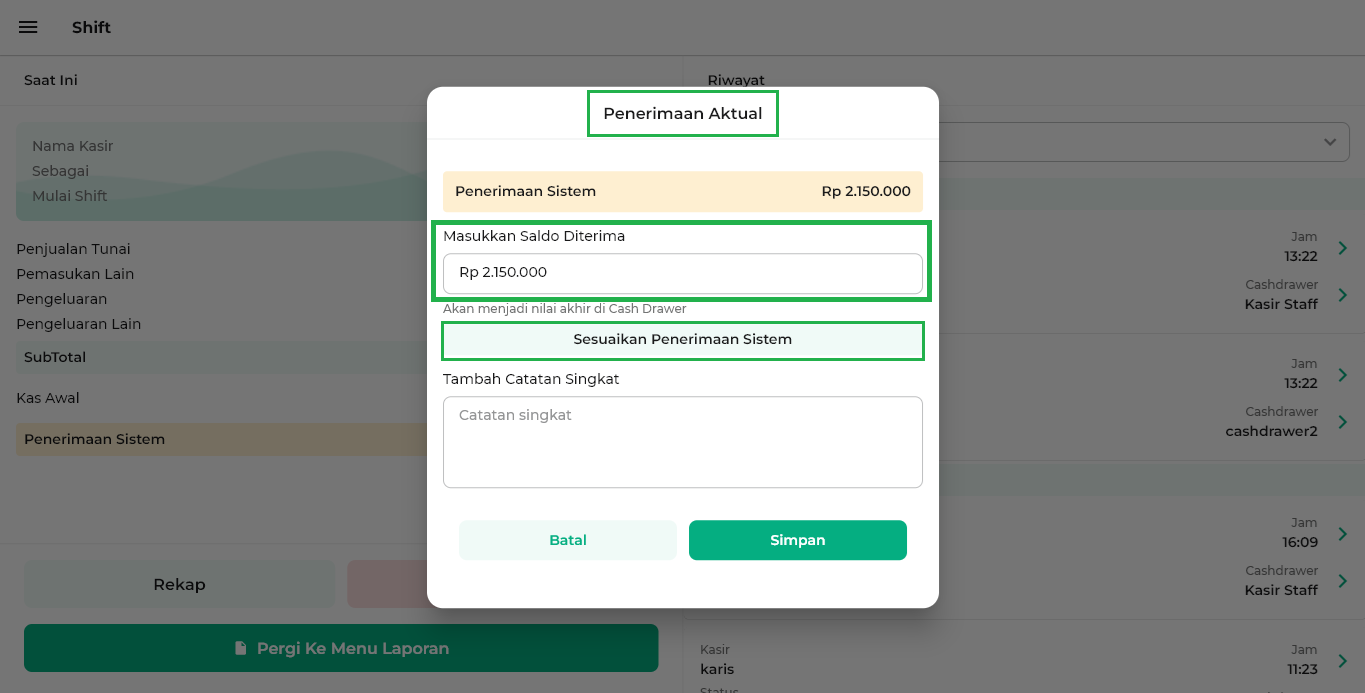
- Masukkan Saldo Akhir
- Setelah selesai mengisi kolom saldo akhir, Anda dapat mengisi kolom Tambah Catatan Singkat.
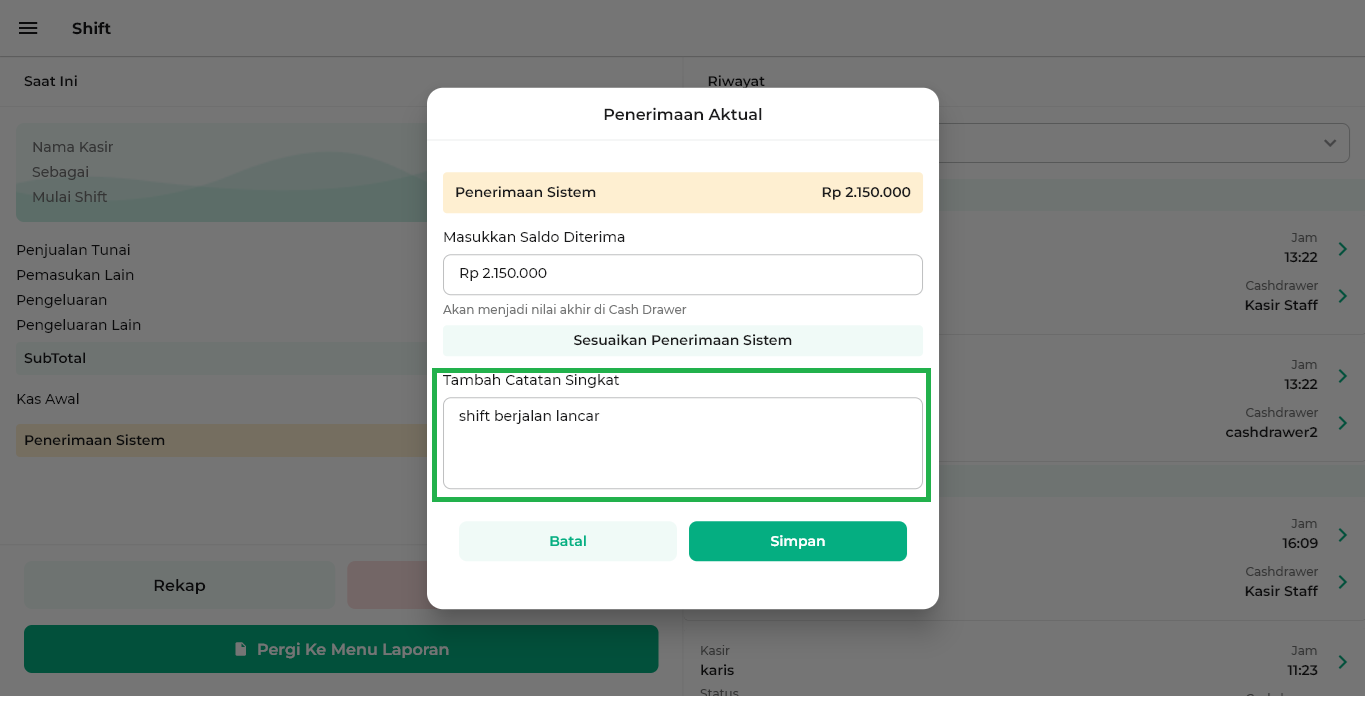
- Apabila semua kolom sudah terisi, klik tombol Simpan untuk melanjutkan proses mengakhiri shift.
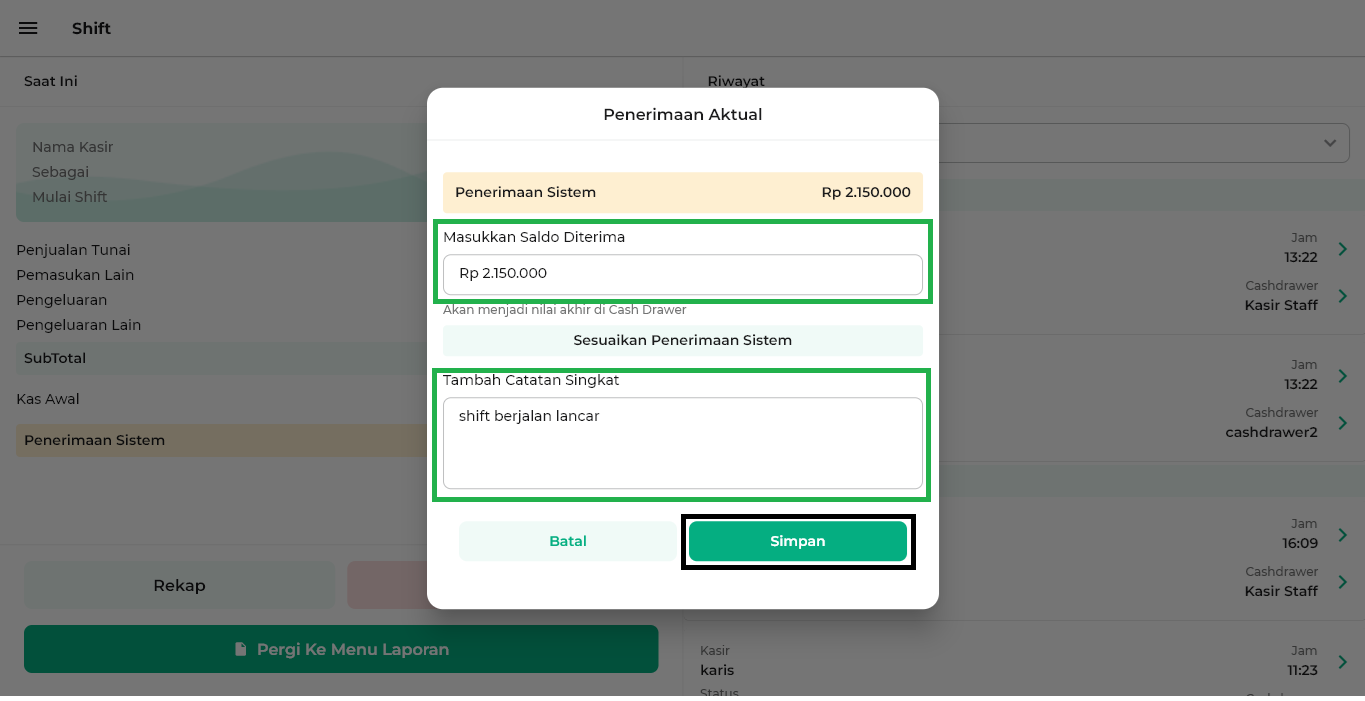
- Berikut contoh tampilan awal sistem setelah shift diakhiri. Sistem menampilkan Detail Riwayat Shift.
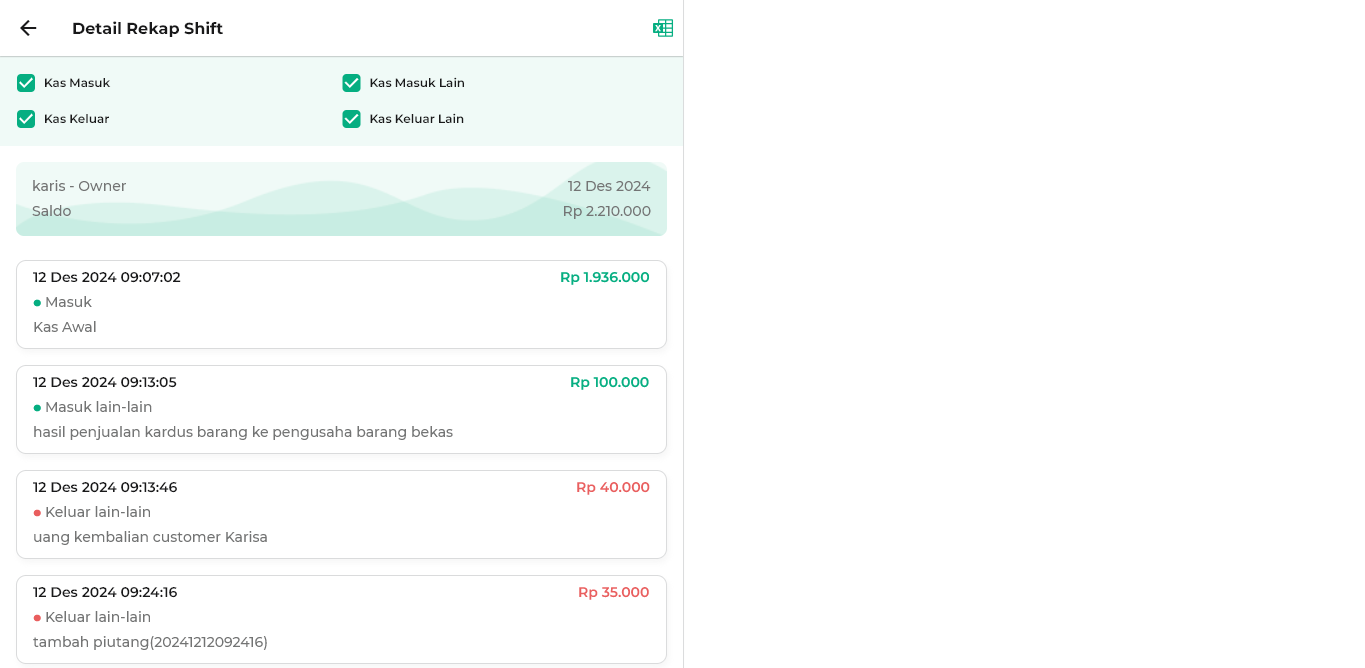
Pada halaman detail riwayat shift, Anda dapat melakukan beberapa tindakan seperti:- Melihat halaman Detail Riwayat Shift
Klik ikon Panah yang ada di pojok kiri atas untuk menampilkan tampilan halaman Detail Riwayat Shift seperti pada tampilan berikut.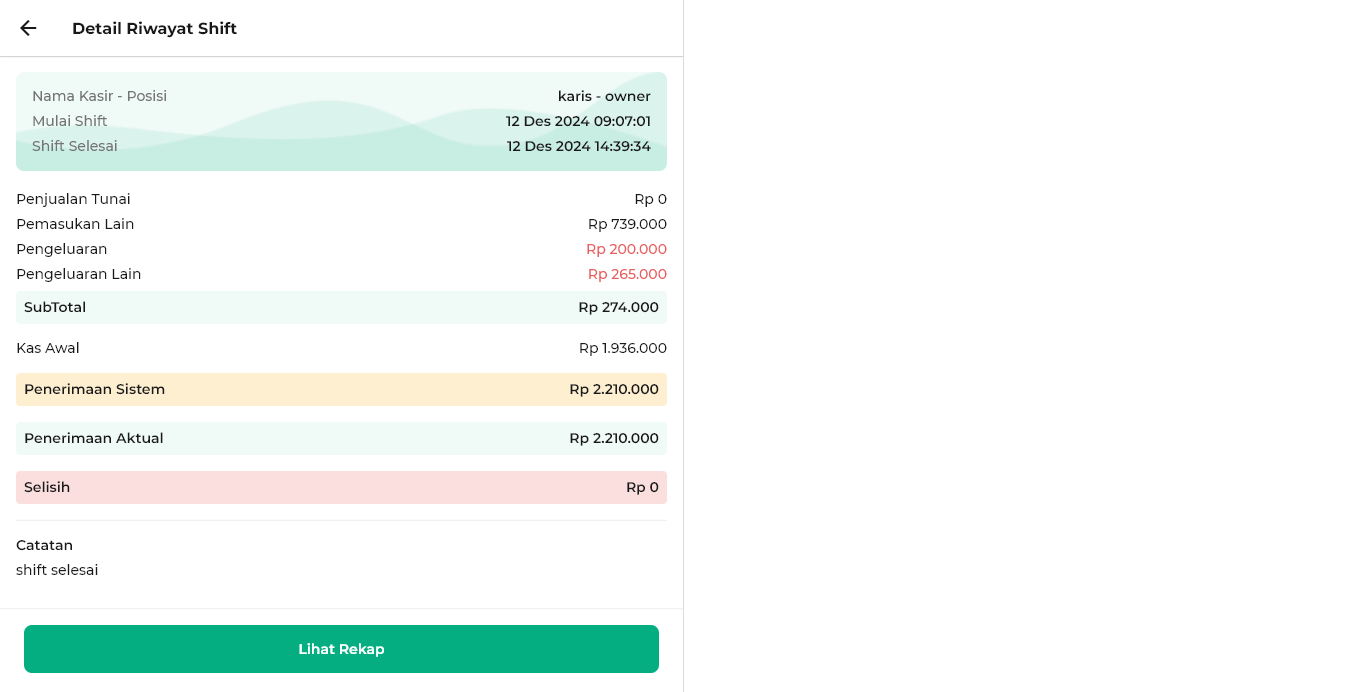
- Export Riwayat Shift
Klik ikon Excel yang ada di pojok kanan atas untuk mengekspor riwayat shift yang sudah berhasil diakhiri. Berikut tampilan data riwayat shift dalam format file excel.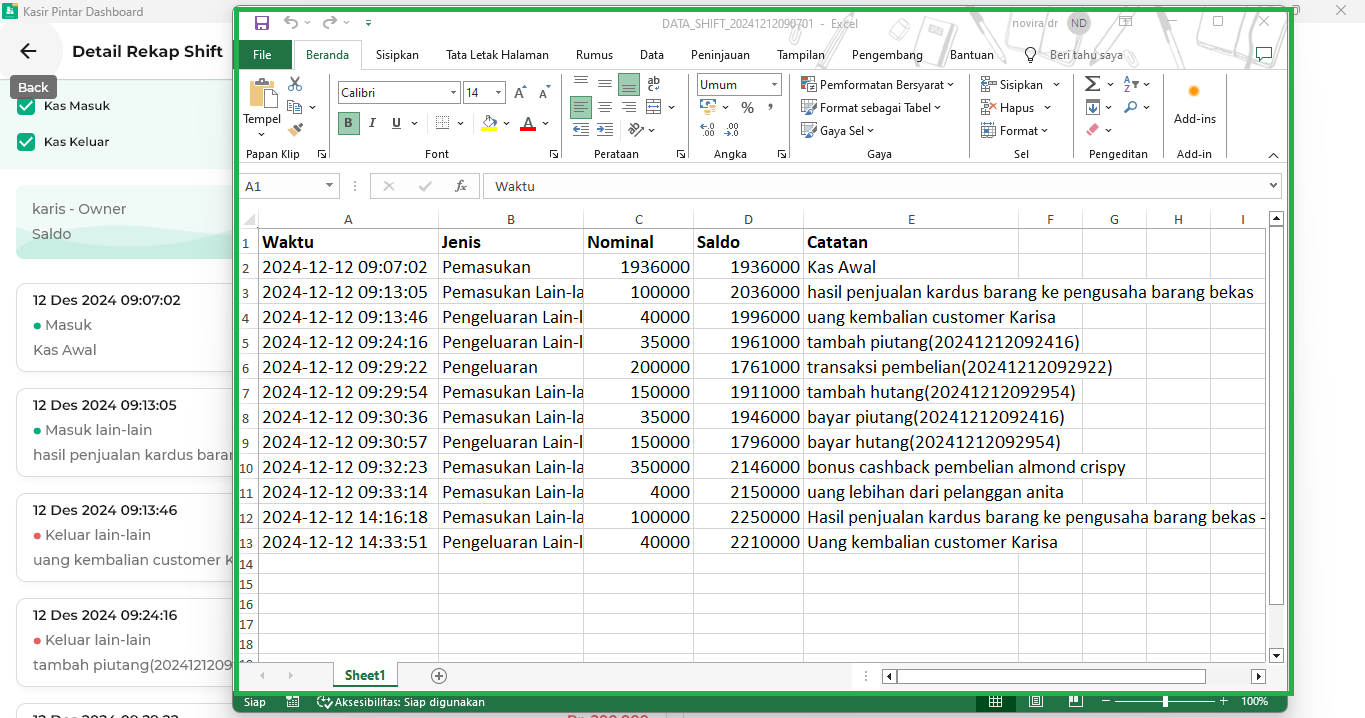
- Melihat halaman Detail Riwayat Shift
Informasi Penting
Setelah mengakhiri shift, sistem akan menampilkan detail riwayat shift yang berisi informasi lengkap mengenai aktivitas yang telah dilakukan selama shift tersebut. Berikut adalah penjelasan mengenai tampilan riwayat shift yang akan membantu Anda memahami setiap bagian dari informasi yang ditampilkan. 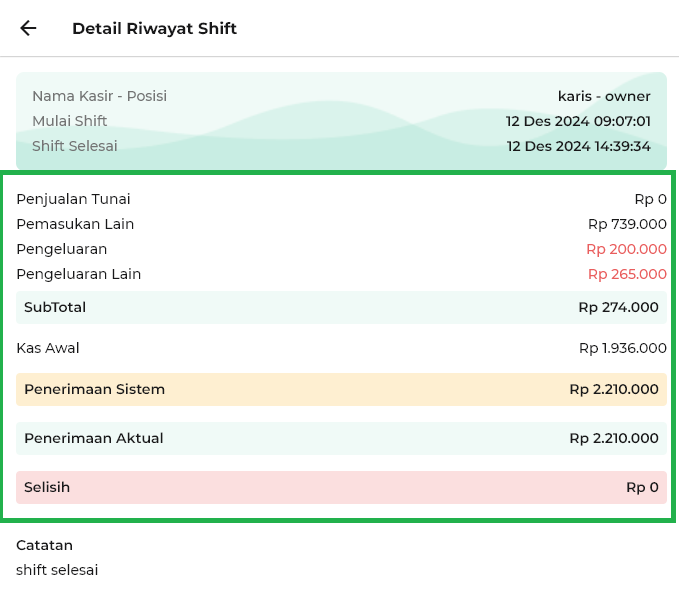
- Penjualan Tunai
Total penjualan tunai dihitung dari total seluruh transaksi penjualan yang menggunakan metode pembayaran Cash atau Tunai. - Pemasukan Lain
Total pemasukan lain dihitung dari transaksi non-penjualan yang ditandai dengan mencentang kolom “Masukkan ke Cashdrawer” pada tindakan berikut:
– Pembayaran piutang
– Tambah Hutang
– Edit riwayat pembayaran hutang
– Edit transaksi tambahan
– Hapus laporan pembelian
– Pemasukan lain di luar transaksi yang diinput melalui menu Keuangan atau Rekap Shift.
- Pengeluaran
Total pengeluaran dihitung dari total transaksi pembelian ke supplier yang menggunakan metode pembayaran “Cash drawer”. - Pengeluaran Lain
Total pengeluaran lain dihitung dari transaksi non-pembelian yang ditandai dengan mencentang kolom “Ambil dari Cashdrawer” pada tindakan berikut:
– Pembayaran Hutang
– Tambah Piutang
– Edit histori pembayaran piutang
– Retur Transaksi
– Hapus Laporan Penjualan
– Pengeluaran Lain di luar transaksi pembelian yang diinput melalui menu Keuangan atau Rekap Shift.
- Sub total
Sub Total adalah total keseluruhan uang yang mencakup penjualan tunai, pemasukan lain, pengeluaran, dan pengeluaran lain selama shift berlangsung. - Kas Awal
Kas Awal adalah jumlah uang tunai yang diinputkan saat memulai shift.
- Penerimaan Aktual
Penerimaan Aktual adalah jumlah uang tunai/cash yang diterima langsung oleh pengguna (staf/owner/pemilik toko). - Penerimaan Sistem
Penerimaan sistem adalah jumlah uang tunai yang tercatat di sistem berdasarkan data yang diinput oleh staf, yaitu saldo kas akhir yang tercatat. - Selisih
Selisih adalah perbedaan jumlah uang yang dihitung berdasarkan perbandingan antara total uang yang diterima secara aktual (penerimaan aktual) dan jumlah yang tercatat di sistem (penerimaan sistem).
FAQs
- Mengapa saya tidak bisa mengekspor detail riwayat shift? Awalnya berhasil, tetapi saat mencoba ekspor kedua kali, tidak bisa.
- Masalah ini mungkin terjadi karena file Excel yang sebelumnya diekspor masih terbuka. Pastikan untuk menutup file tersebut terlebih dahulu. Setelah itu, Anda dapat mencoba mengekspor ulang detail riwayat shift dengan langkah berikut:
– Buka halaman menu Shift.
– Pilih data riwayat shift yang sudah selesai dan ingin diekspor.
– Klik tombol Lihat Rekap.
– Klik ikon Excel di pojok kanan atas.
- Masalah ini mungkin terjadi karena file Excel yang sebelumnya diekspor masih terbuka. Pastikan untuk menutup file tersebut terlebih dahulu. Setelah itu, Anda dapat mencoba mengekspor ulang detail riwayat shift dengan langkah berikut:
- Apakah saya, sebagai pemilik usaha, bisa memantau aktivitas staf selama shift berlangsung untuk memastikan semuanya berjalan sesuai prosedur dan tidak terjadi kecurangan?
- Tentu saja bisa, Anda dapat memantau aktivitas staf melalui Website / Backoffice Kasir Pintar di menu Laporan Shift dengan mengikuti panduan ini.
Artikel Lainnya
- Cara Mengatur Hak Akses Staff (Kasir Pintar Dashboard)
- Cara Menggunakan Fitur Rekap Uang Kas
- Laporan Shift (Website / Backoffice Kasir Pintar)