Cara Menambah Tipe Harga (Kasir Pintar POS)
Fitur tipe harga merupakan fitur yang digunakan ketika suatu barang/menu memiliki variasi harga. Fitur ini membantu Anda dalam menetapkan harga yang berbeda untuk berbagai kelompok pelanggan seperti agen, reseller, distributor, atau pelanggan yang menggunakan aplikasi pemesanan seperti GrabFood, GoFood dan lain sebagainya.
Fitur ini memudahkan Anda untuk menambah variasi harga dan dapat diakses melalui Kasir Pintar POS (iOS dan Desktop), Kasir Pintar Pro, maupun Website / Back Office.
Sebagai contoh, Karis sebagai pemilik Toko Maju Jaya ingin menerapkan harga grosir untuk reseller dan agen yang membeli barang “Minyak Wangi” dalam jumlah banyak. Berikut harga grosir yang akan diterapkan Karis pada barang Minyak Wangi :
- Harga Grosir untuk 1 pcs : Rp.15.000/barang
- Harga Grosir untuk 12 pcs : Rp. 14.500/barang
- Harga Grosir untuk 24 pcs : Rp. 13.800/barang
Berikut merupakan cara menambah tipe harga di aplikasi Kasir Pintar POS sesuai dengan contoh kasus di Toko Maju Jaya.
1. Kasir Pintar POS (iOS)
Berikut merupakan cara menambah tipe harga pada barang baru di aplikasi Kasir Pintar POS (iOS) :
- Klik ikon garis tiga di pojok kiri atas untuk membuka menu sidebar.
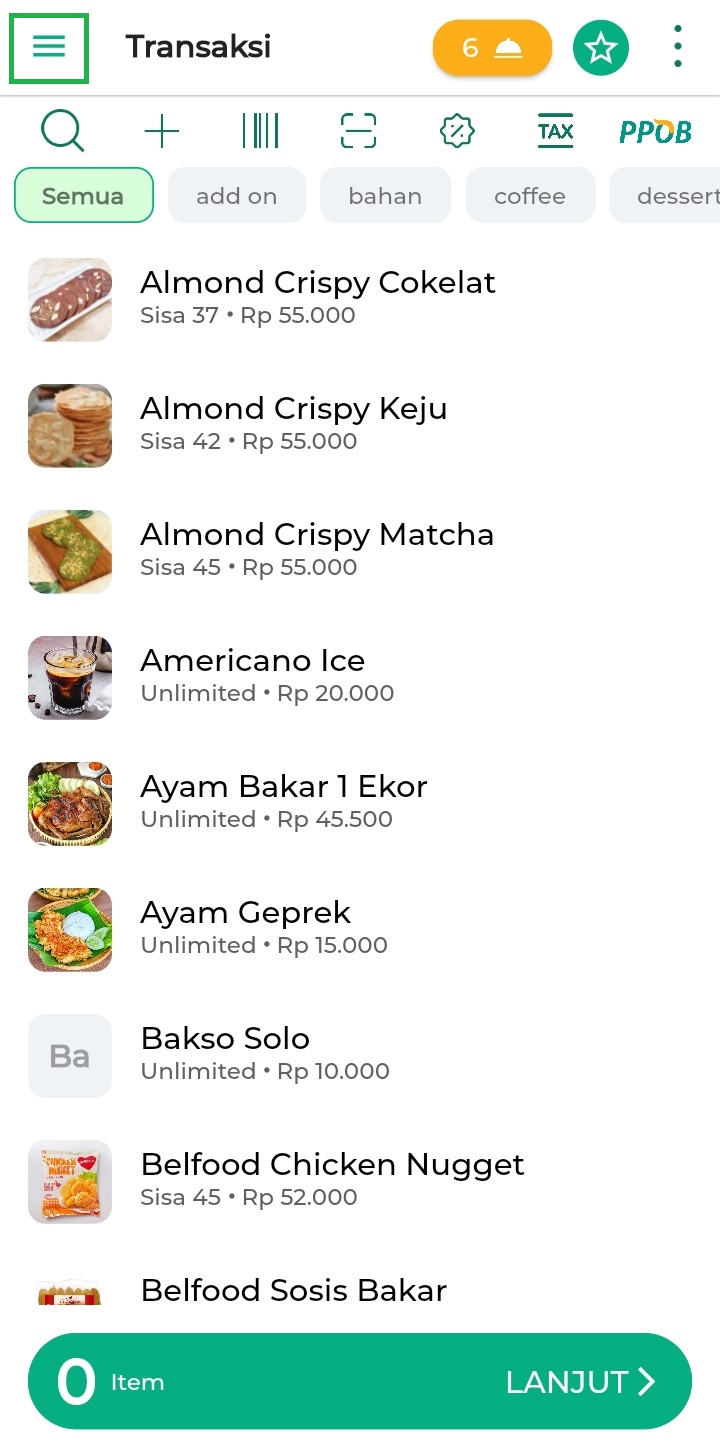
- Masuk ke menu Manajemen.
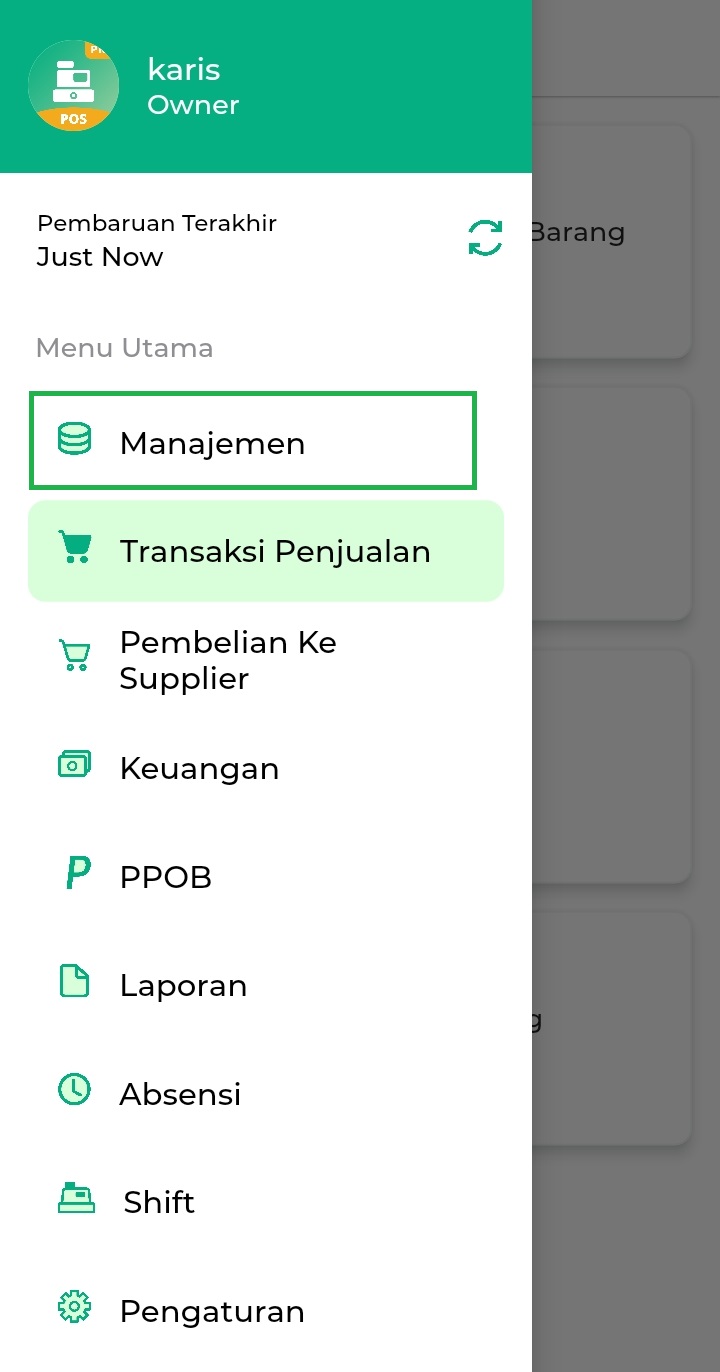
- Pilih menu Barang atau Jasa untuk mengatur data barang atau jasa yang ada di dalam database toko Anda
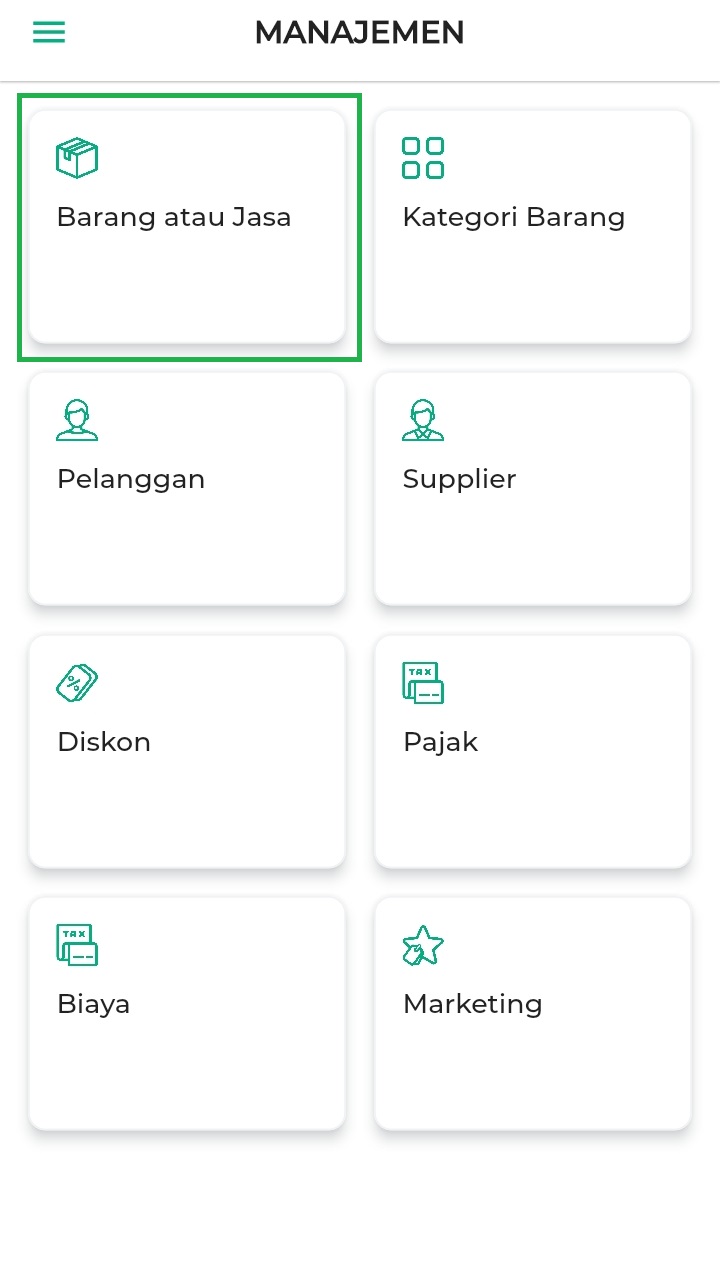
- Klik tombol Tambah Barang untuk menambahkan data barang baru.
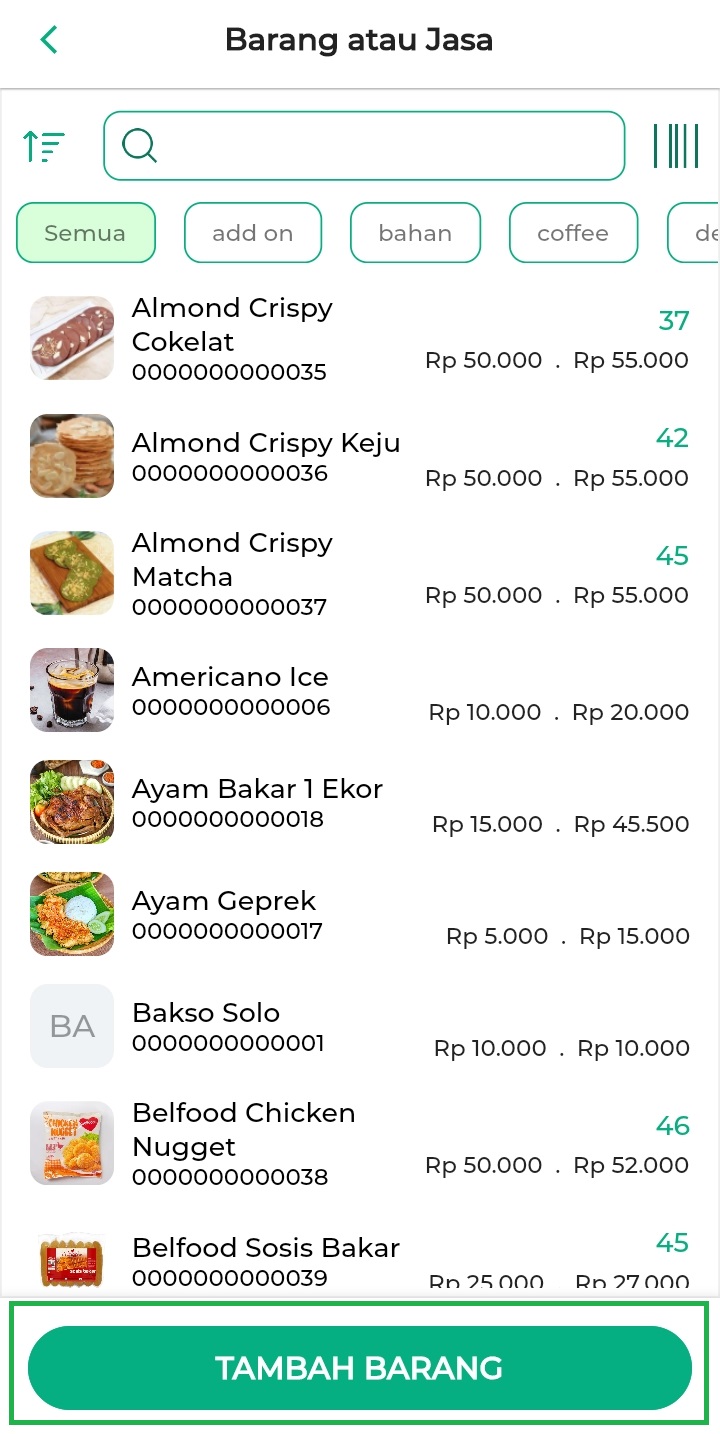
- Masukkan data barang baru sesuai dengan kebutuhan Anda. Kemudian, klik opsi Tampilkan Lebih Banyak yang terletak dibagian bawah halaman berikut.
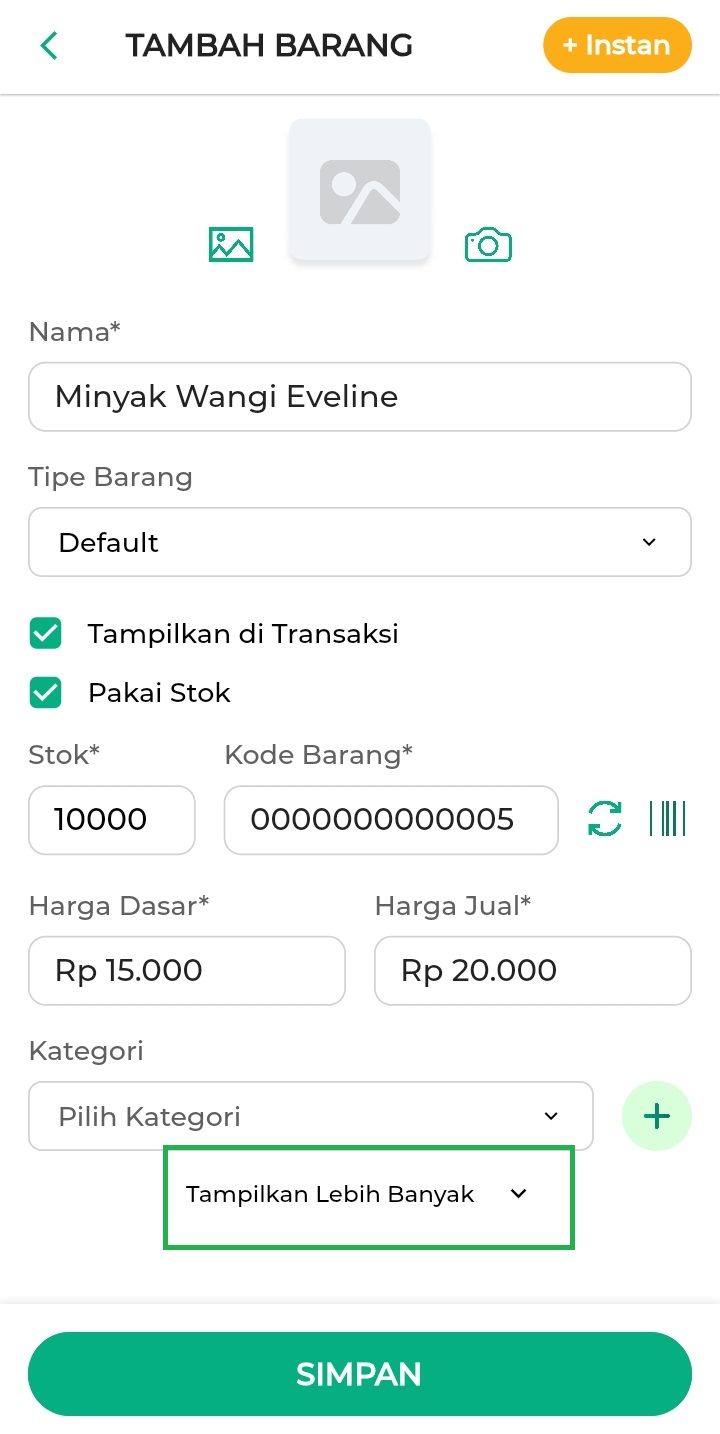
- Klik tombol Tambah Tipe Harga untuk menambahkan variasi harga pada barang tersebut.
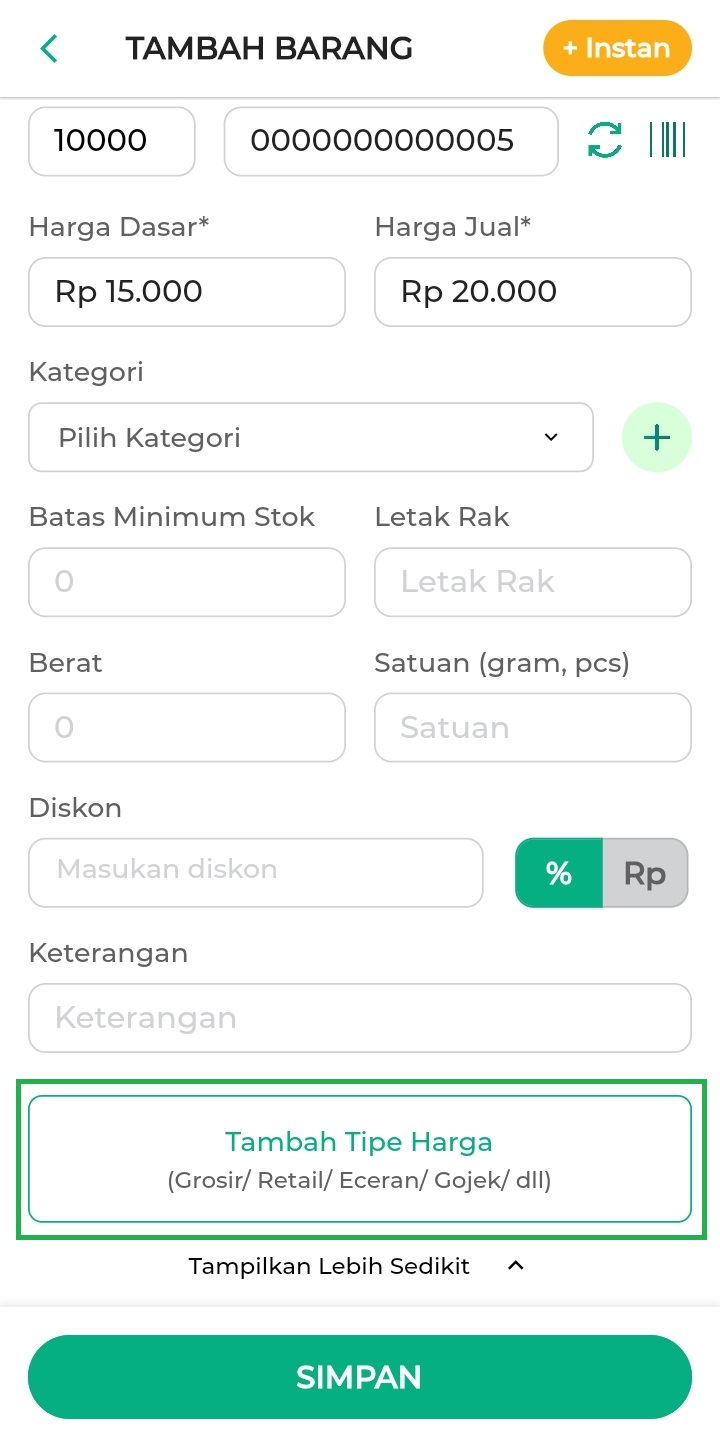
- Masukkan Nama Tipe Harga yang akan ditambahkan, seperti Agen, Reseller, Grosir, Gojek, dan lainnya sesuai dengan kebutuhan Anda.
Pada tahap awal penambahan tipe harga, kolom Jumlah otomatis terisi dengan angka 1 dan tidak dapat diubah. Anda diharuskan untuk menambahkan tipe harga dengan jumlah terkecil terlebih dahulu, yaitu harga untuk 1 pcs.
Oleh karena itu, di bagian ini, Anda hanya perlu memasukkan Harga per Barang untuk 1 pcs sebelum melanjutkan untuk menambah variasi harga lainnya. Kemudian, klik tombol Tambah (+)
Catatan: Saat ini, hanya tipe harga “grosir” yang dapat ditampilkan di platform toko online Olshopin. Agar dapat menampilkan tipe harga tersebut, pastikan penulisan huruf kapital sesuai dengan contoh berikut : “Grosir” atau “grosir”.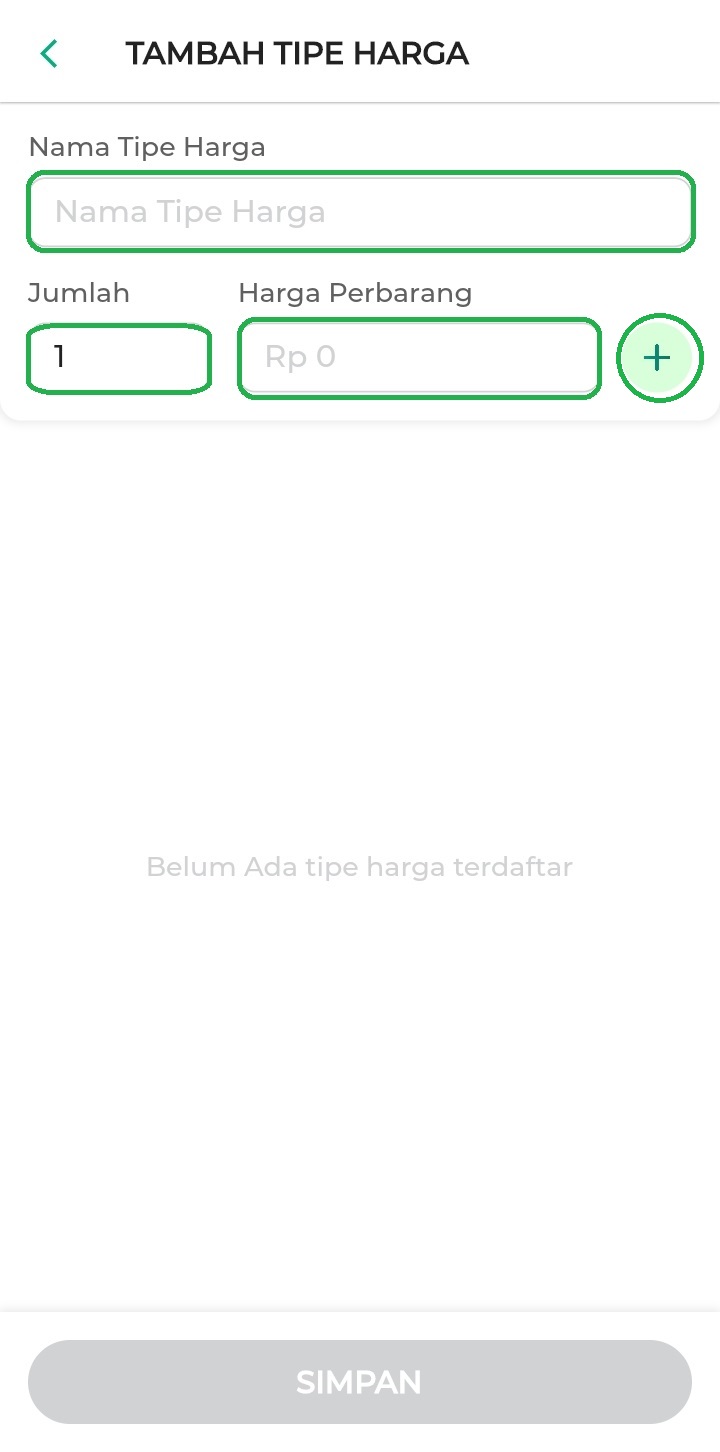
- Selanjutnya, untuk menambahkan variasi harga yang kedua dan seterusnya, Anda dapat menginputkan jumlah minimal pembelian untuk memenuhi kriteria tipe harga tersebut.
Kemudian, tentukan harga per barang yang berlaku untuk jumlah minimal pembelian tersebut. Lalu, klik tombol Tambah (+)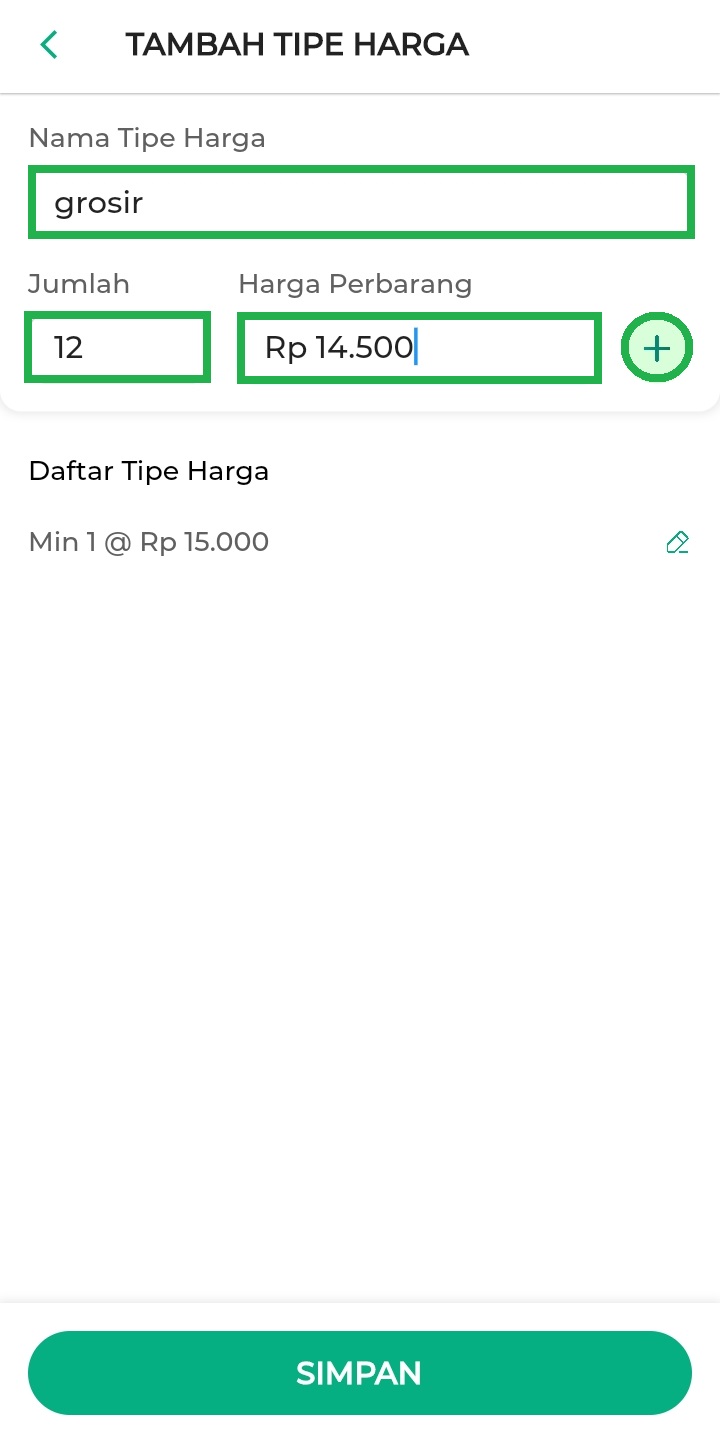
Anda dapat mengulangi langkah yang sama untuk menambahkan variasi harga pada tipe harga tersebut sesuai dengan kebutuhan.
Berikut merupakan tampilan tipe harga yang sudah ditambahkan.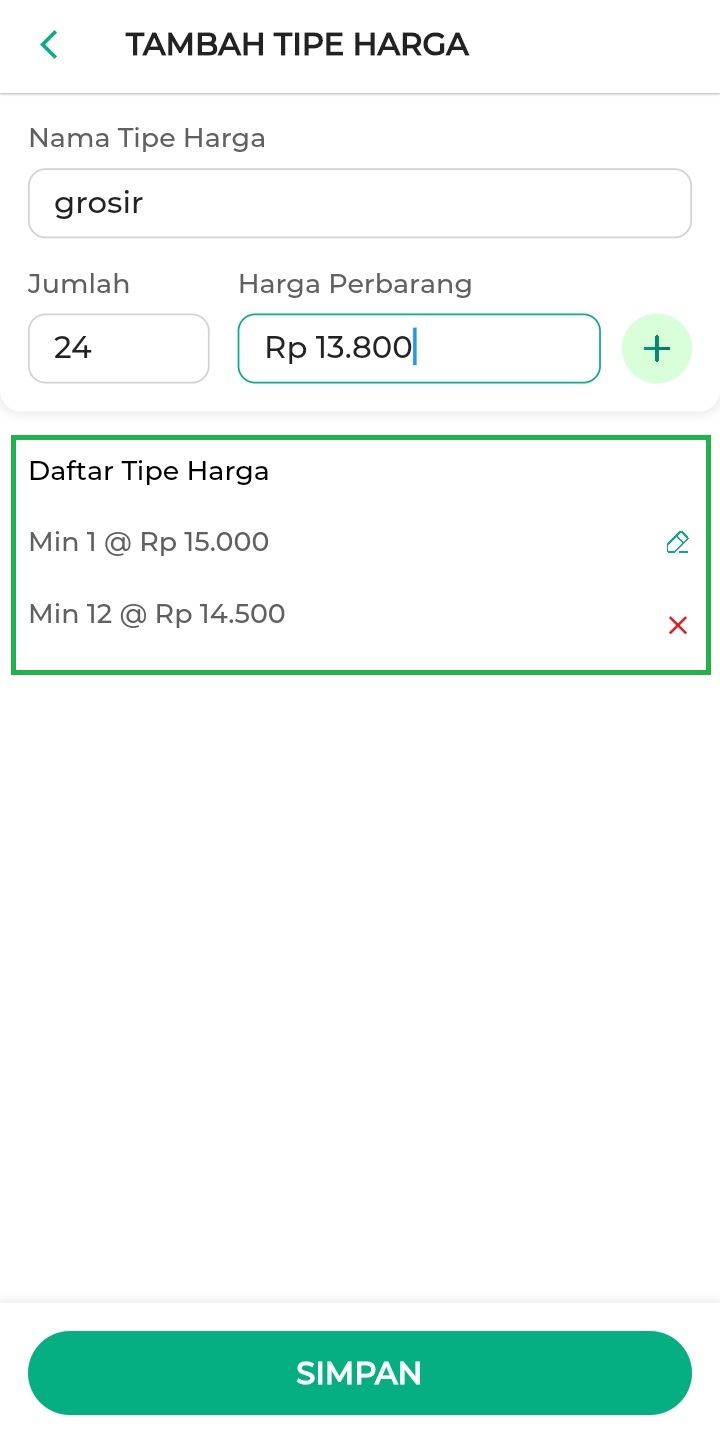
- Ketika Anda ingin mengubah variasi harga, klik icon pensil. Namun, jika Anda ingin menghapus variasi harga, klik icon bertanda (x).

- Setelah selesai menambahkan variasi harga pada tipe harga yang diinginkan, klik tombol Simpan.
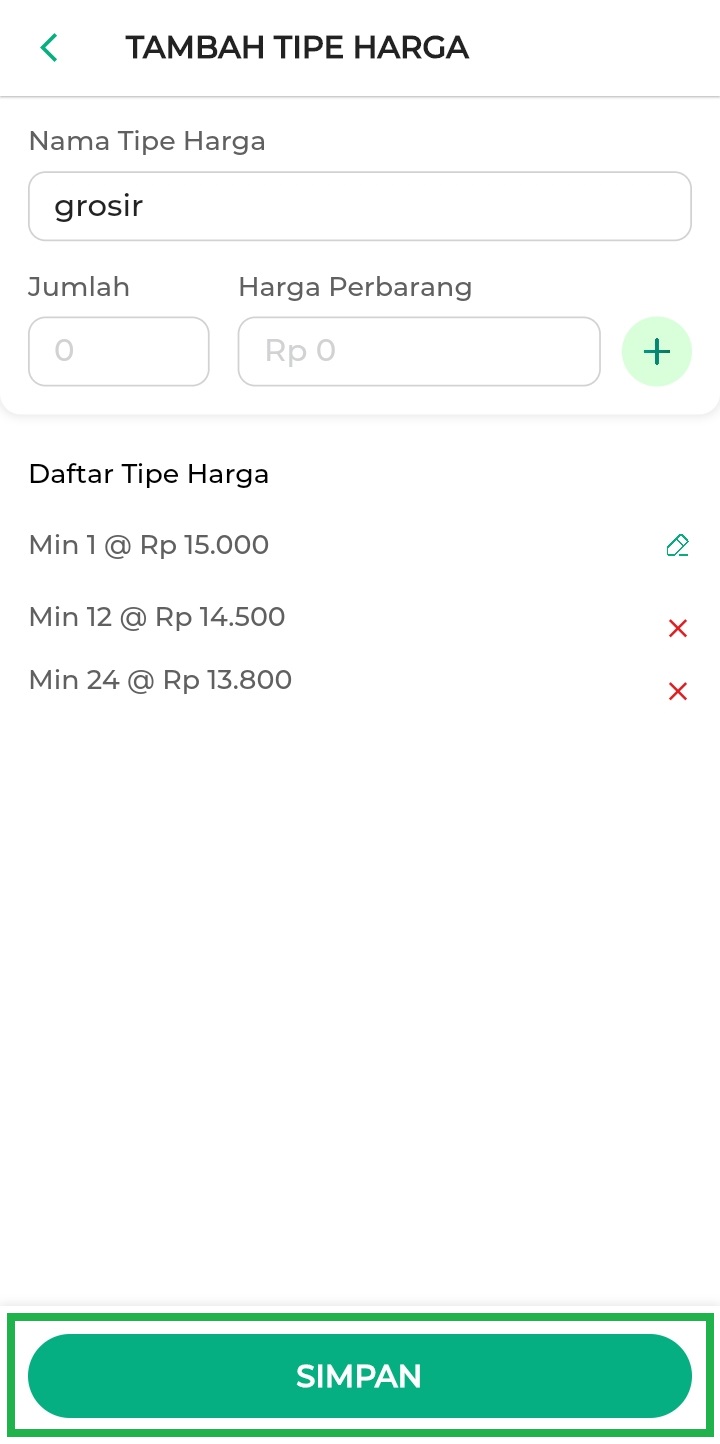
- Berikut merupakan daftar tipe harga yang telah ditambahkan. Anda dapat memeriksanya sebelum menyimpan.
Catatan : Jika Anda ingin menambahkan tipe harga lain pada barang yang sama, silahkan ulangi langkah yang sama, dimulai dari step ke-6.
Setelah Anda menambahkan semua tipe harga yang diinginkan, langkah selanjutnya adalah klik tombol Simpan.
Dengan ini, data barang beserta tipe harga yang baru ditambahkan akan tersimpan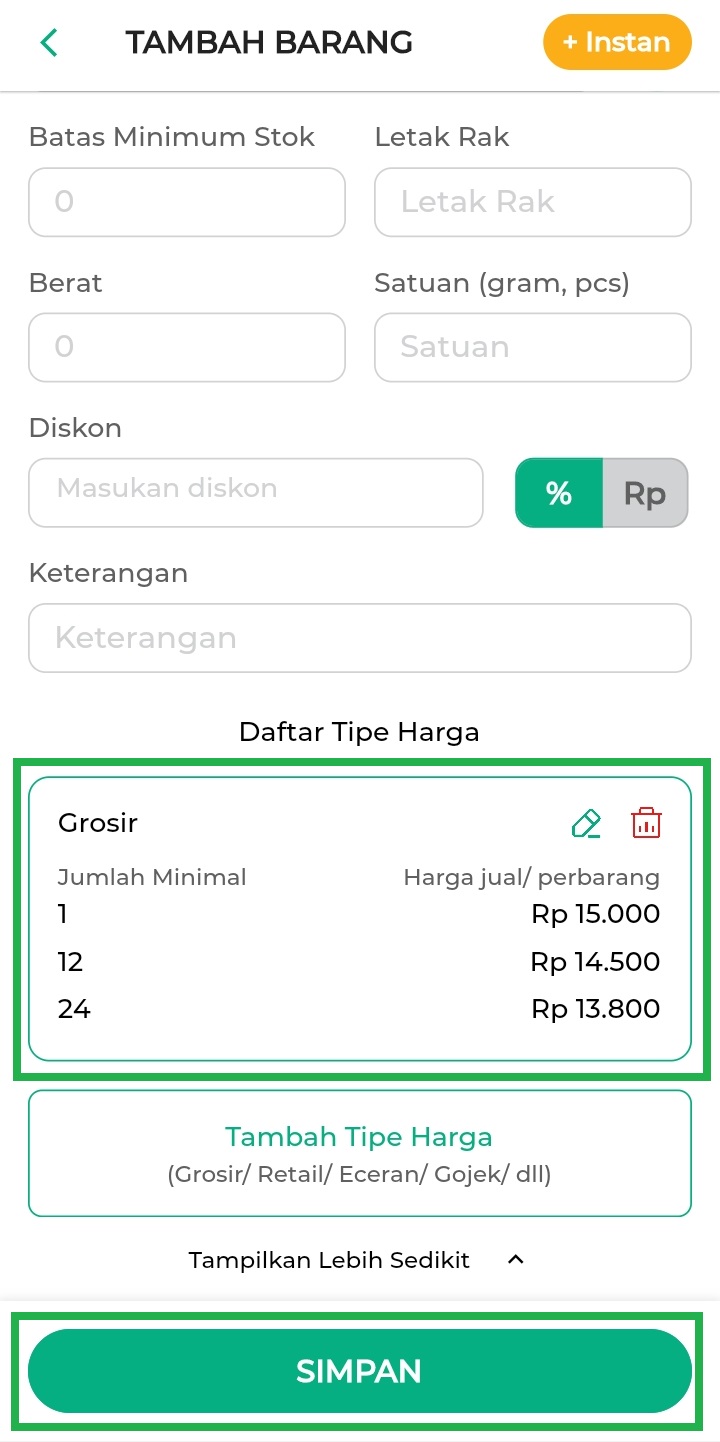
- Setelah itu, lakukan konfirmasi penyimpanan data barang dengan memilih opsi IYA.
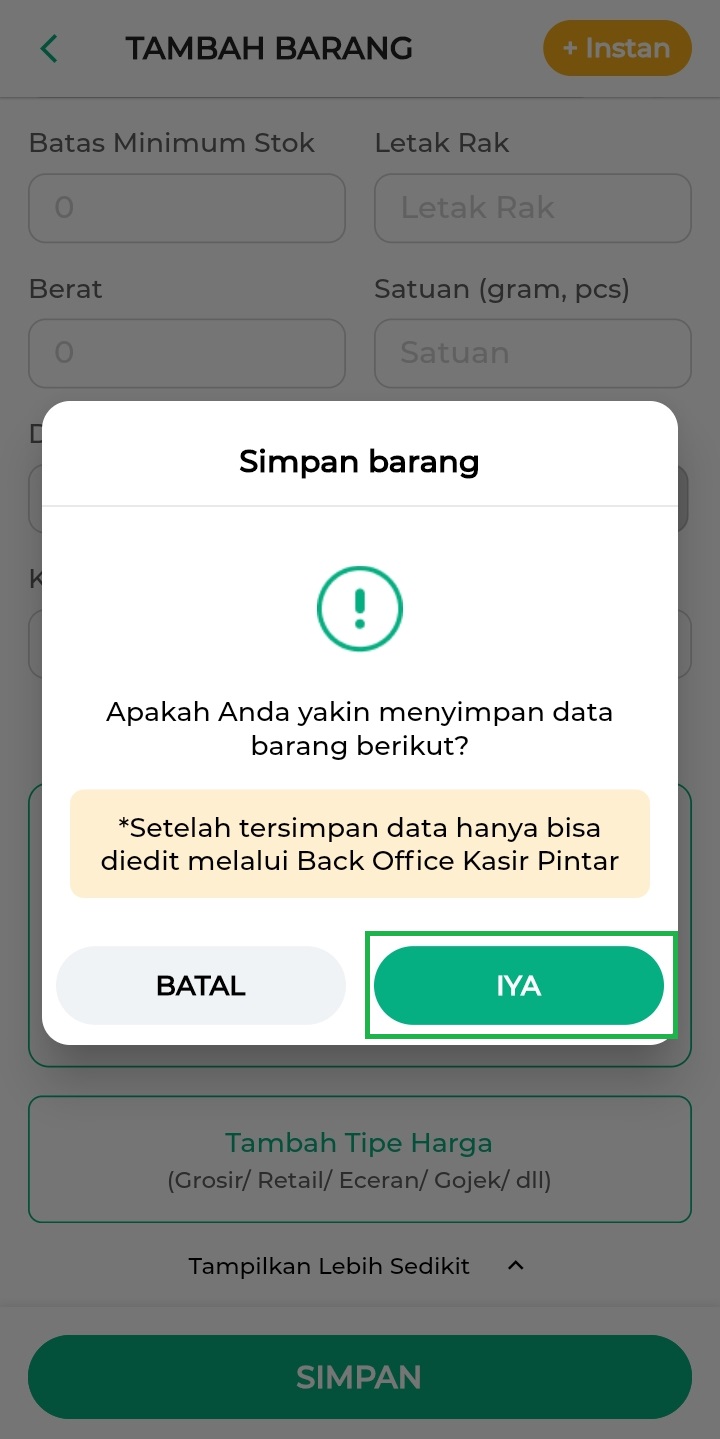
- Tipe harga telah berhasil ditambahkan pada barang tersebut. Informasi mengenai barang yang berhasil disimpan akan muncul di halaman Manajemen Barang. Berikut adalah contoh tampilan detail barang beserta tipe harga yang telah ditambahkan.
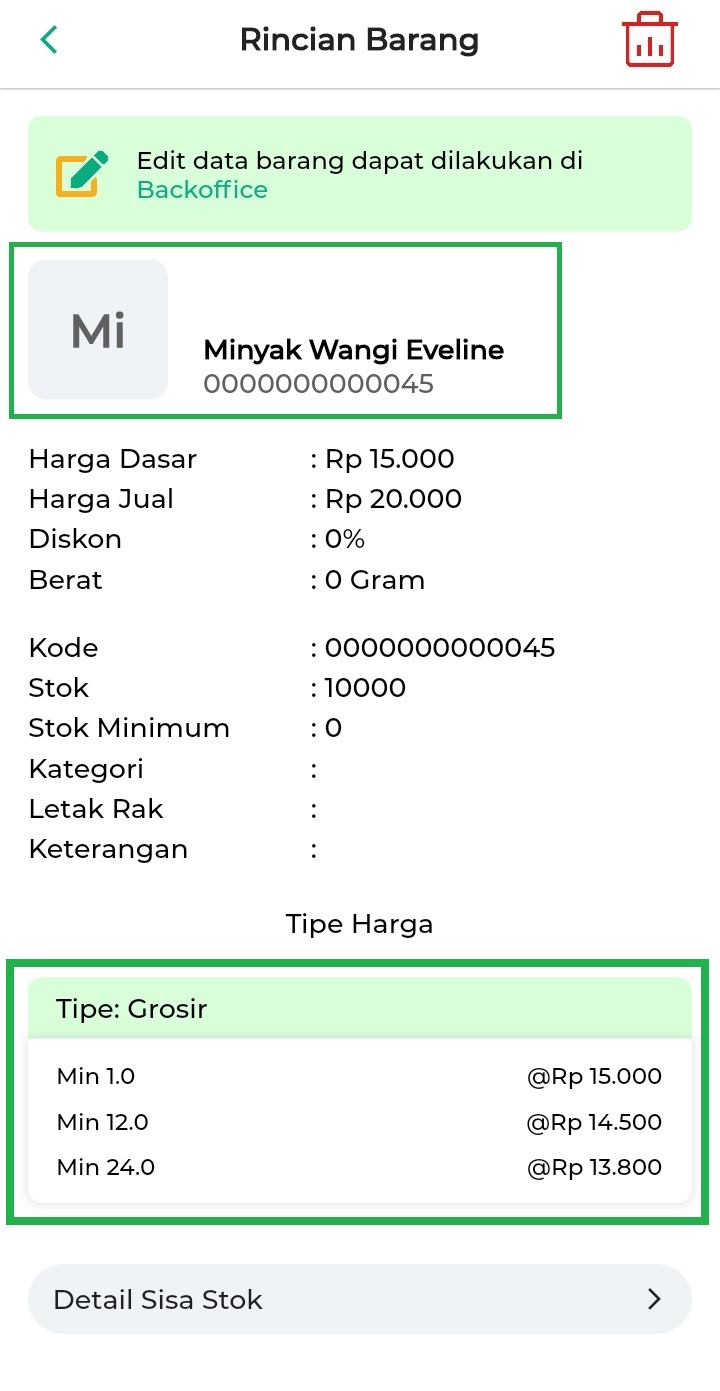
Catatan : Jika Anda ingin menambahkan tipe harga pada barang yang sudah ada di database, silakan gunakan opsi “Edit Barang”.
Perlu diketahui bahwa saat ini fitur edit barang di Kasir Pintar POS belum tersedia. Oleh karena itu, untuk menambahkan tipe harga pada barang yang sudah terdaftar di database, Anda dapat memulainya dengan mengikuti step nomor 6, panduan selengkapnya dapat dilihat melalui artikel berikut :
Cara menambah tipe harga pada barang yang sudah ada di database melalui back office Kasir Pintar.
Selamat Mencoba !
2. Kasir Pintar POS (Desktop)
Berikut merupakan cara menambah tipe harga pada barang baru di aplikasi Kasir Pintar POS (Desktop) :
- Klik ikon garis tiga di pojok kiri atas untuk membuka menu sidebar.
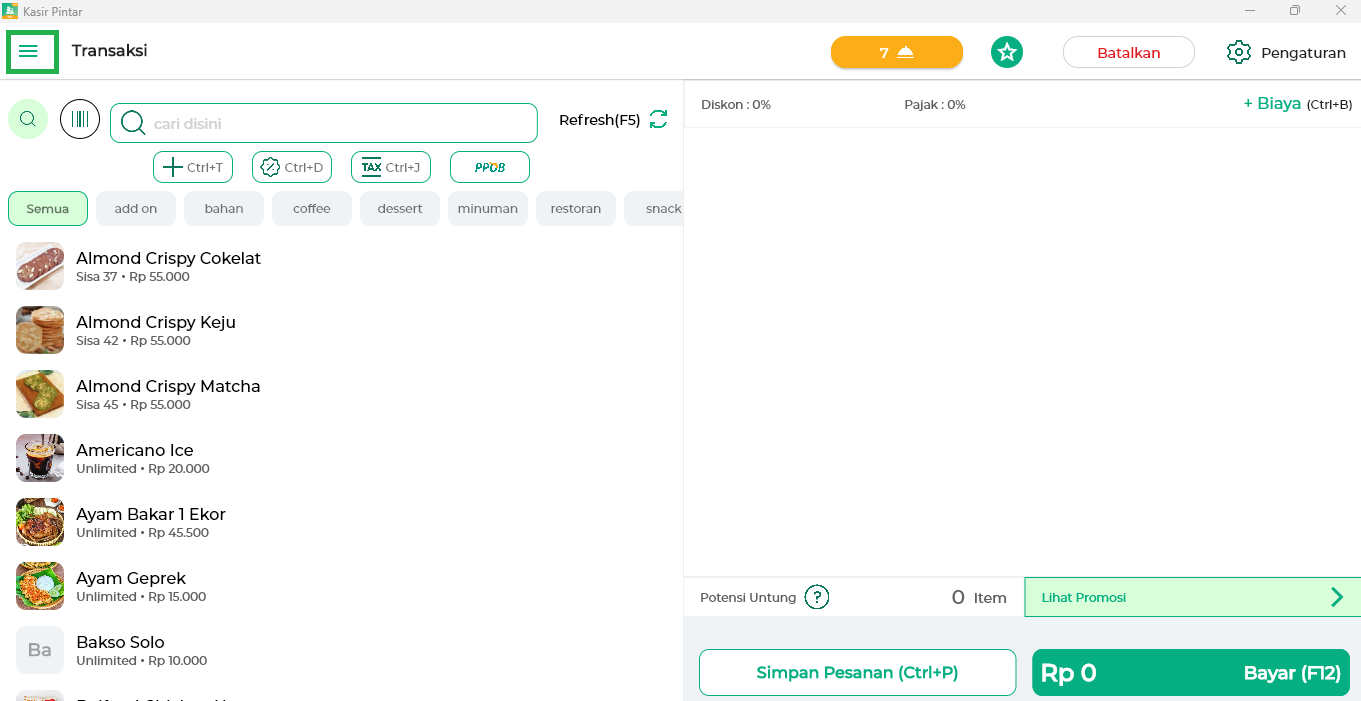
- Masuk ke menu Manajemen.
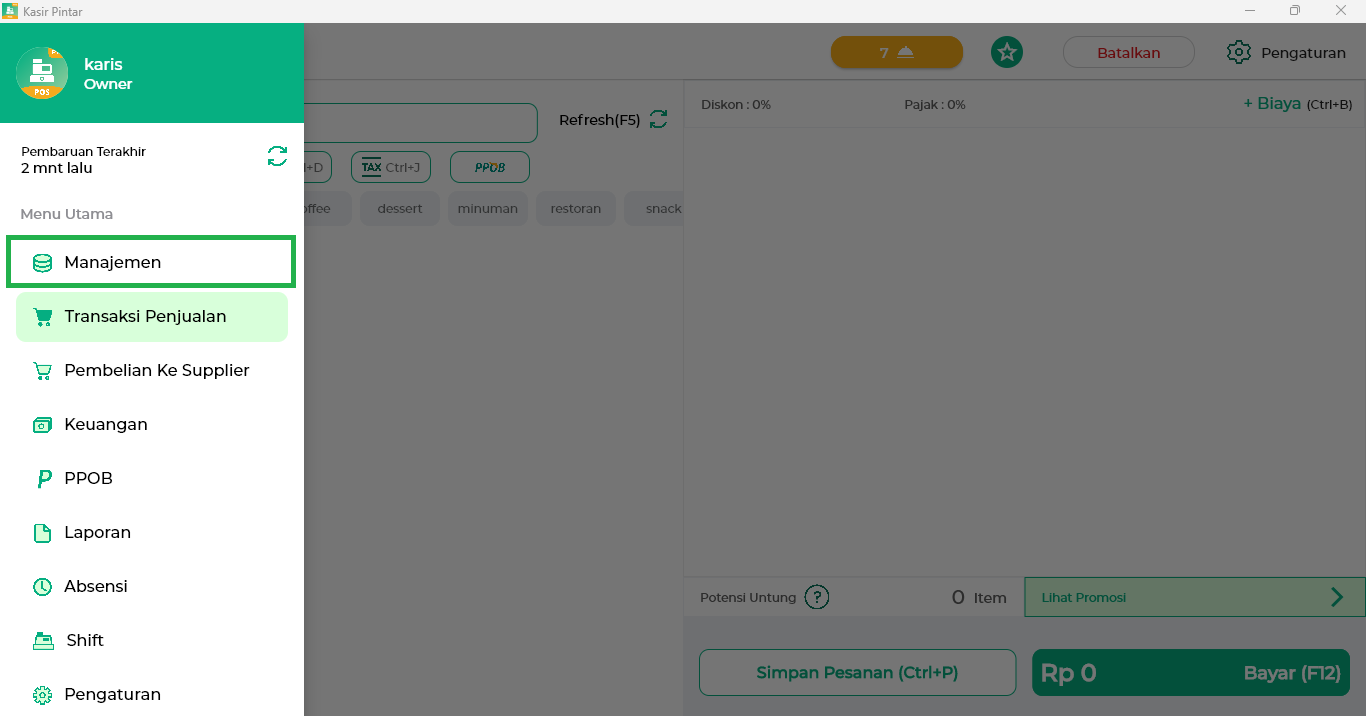
- Pilih menu Barang atau Jasa untuk mengatur data barang atau jasa yang ada di dalam database toko Anda.
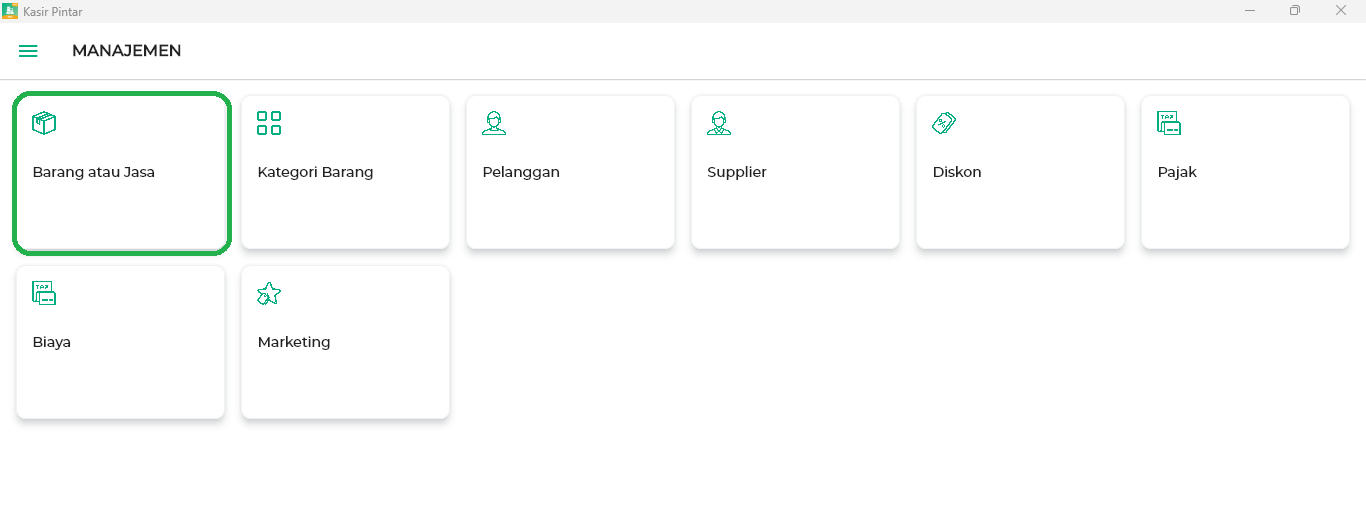
- Klik tombol Tambah Barang untuk menambahkan data barang baru.
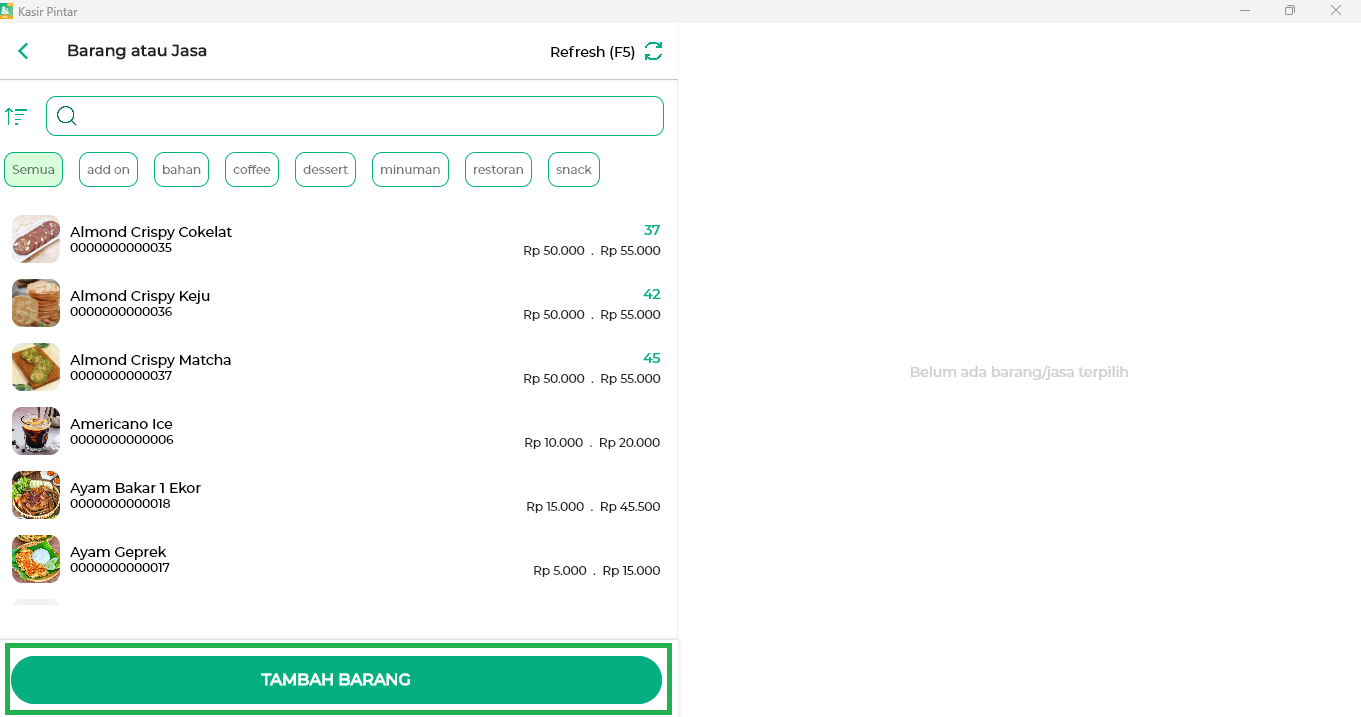
- Masukkan data barang baru sesuai kebutuhan Anda. Setelah itu, klik opsi “Tampilkan Lebih Banyak” yang terletak di bagian bawah halaman berikut.
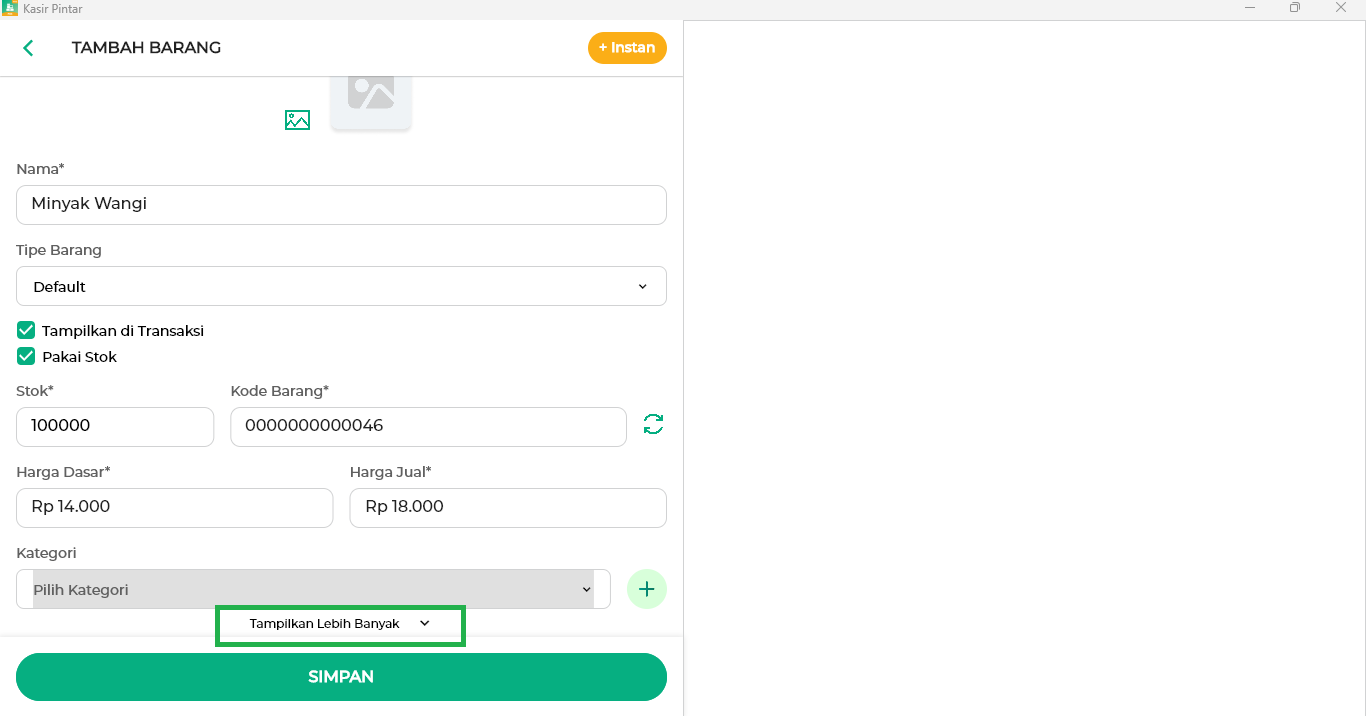
- Klik tombol Tambah Tipe Harga untuk menambahkan variasi harga pada barang tersebut.
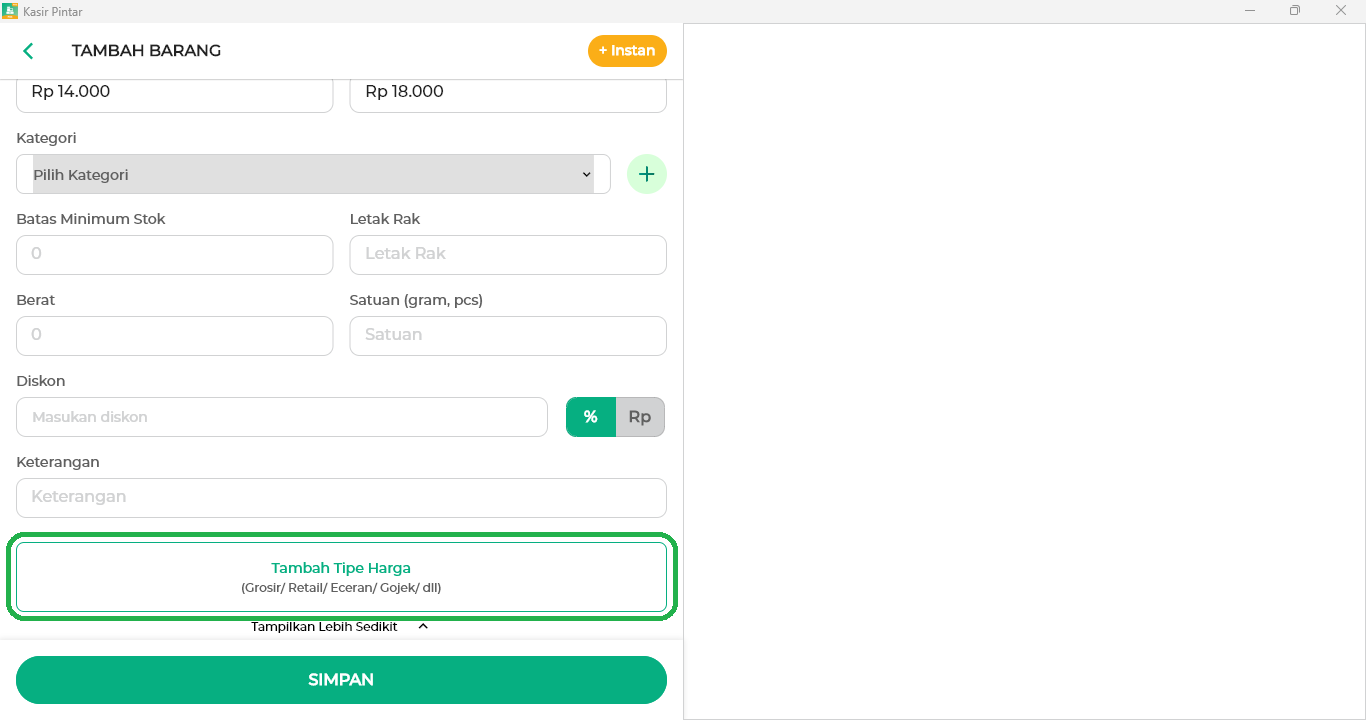
- Masukkan Nama Tipe Harga yang akan ditambahkan, seperti Agen, Reseller, Grosir, Grab, Gojek, dan lainnya sesuai dengan kebutuhan Anda.
Pada tahap awal penambahan tipe harga, kolom Jumlah otomatis terisi dengan angka 1 dan tidak dapat diubah. Anda diharuskan untuk menambahkan tipe harga dengan jumlah terkecil terlebih dahulu, yaitu harga untuk 1 pcs.
Oleh karena itu, di bagian ini, Anda hanya perlu memasukkan Harga per Barang untuk 1 pcs sebelum melanjutkan untuk menambah variasi harga lainnya. Kemudian, klik tombol Tambah (+)
Catatan: Saat ini, hanya tipe harga “grosir” yang dapat ditampilkan di platform toko online Olshopin. Agar dapat menampilkan tipe harga tersebut, pastikan penulisan huruf kapital sesuai dengan contoh berikut : “Grosir” atau “grosir”.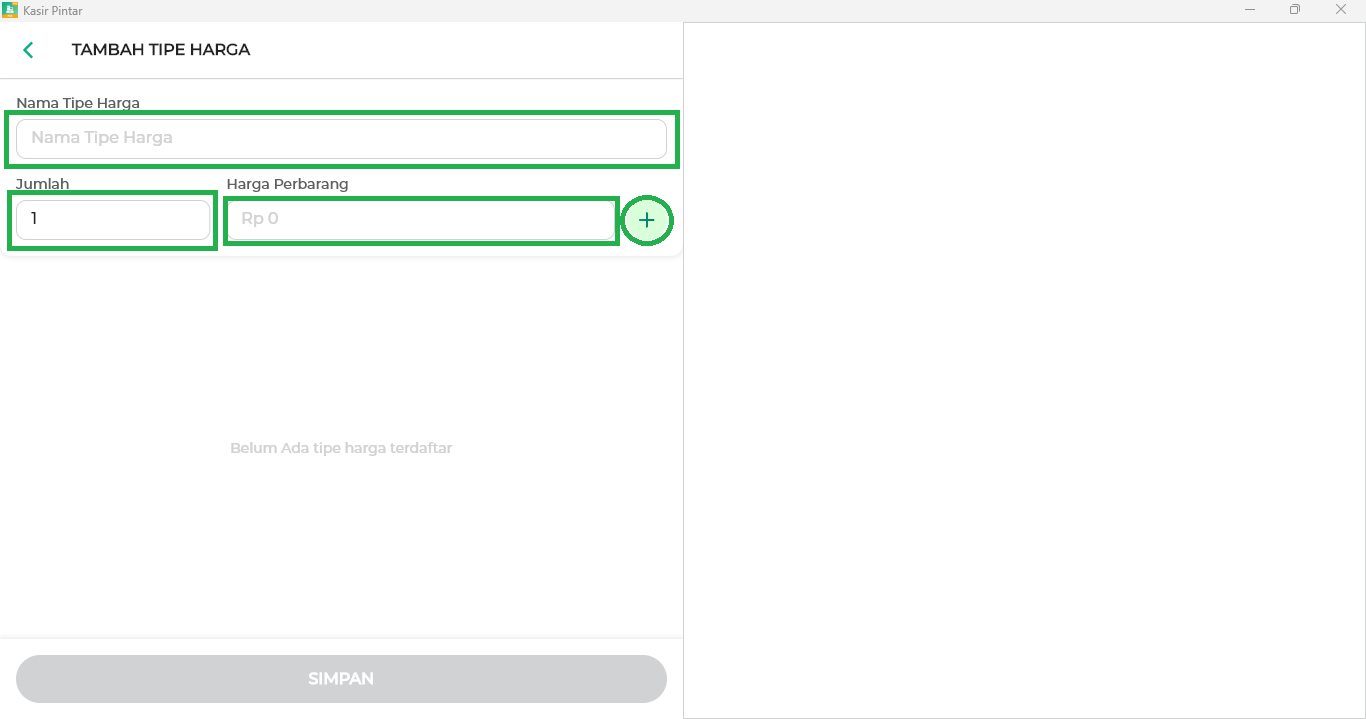
- Selanjutnya, untuk menambahkan variasi harga yang kedua, dan seterusnya, Anda dapat menginputkan jumlah minimal pembelian untuk memenuhi kriteria tipe harga tersebut.
Kemudian, tentukan harga per barang yang berlaku untuk jumlah minimal pembelian tersebut. Setelah itu, klik tombol Tambah (+).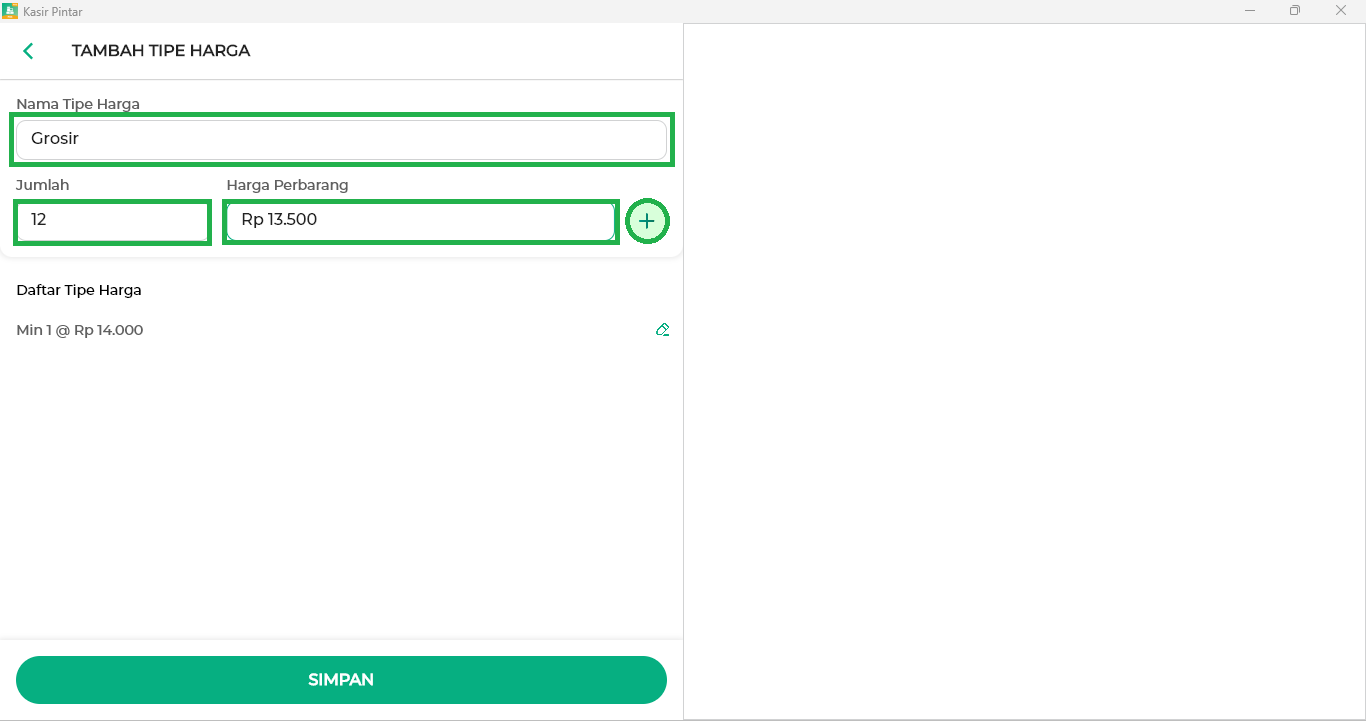
Anda dapat mengulangi langkah yang sama untuk menambahkan variasi harga pada tipe harga tersebut sesuai dengan kebutuhan.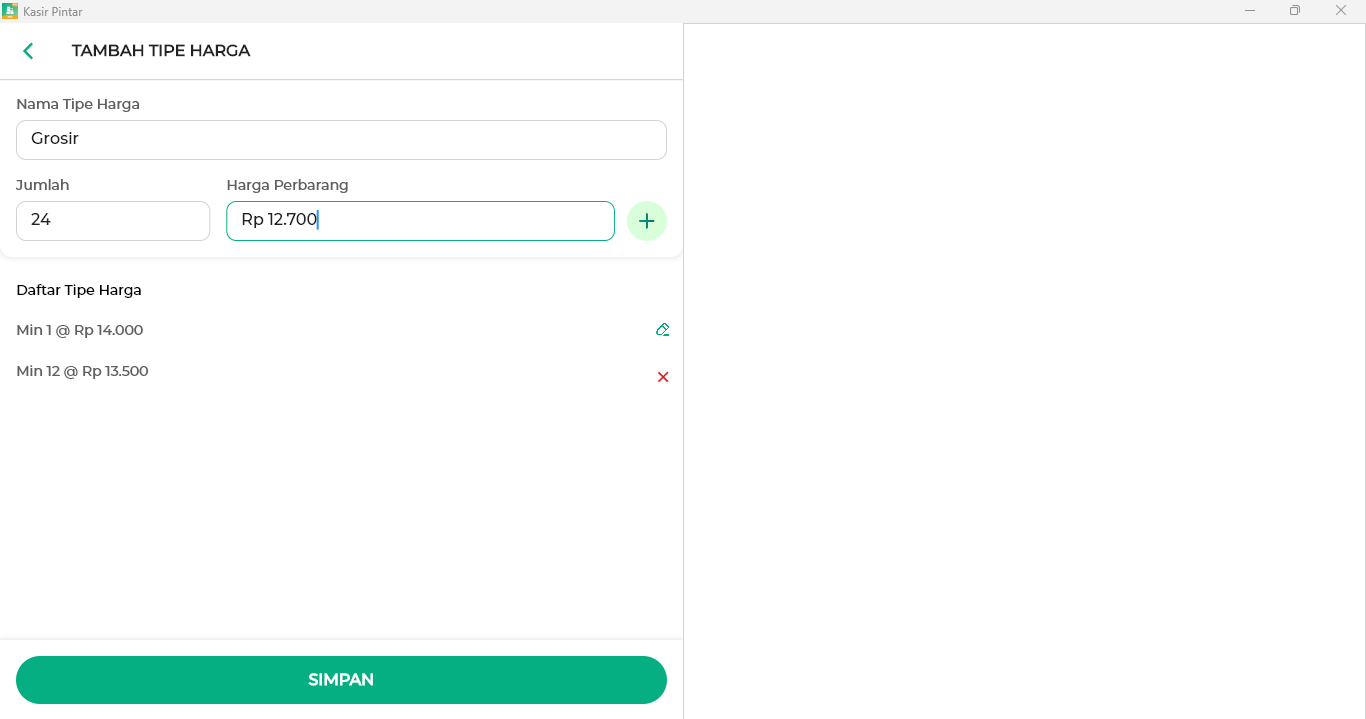
- Berikut merupakan contoh tampilan variasi harga yang sudah ditambahkan. Jika Anda ingin mengubah variasi harga, klik icon pensil. Namun, jika Anda ingin menghapus variasi harga, klik icon bertanda (x).
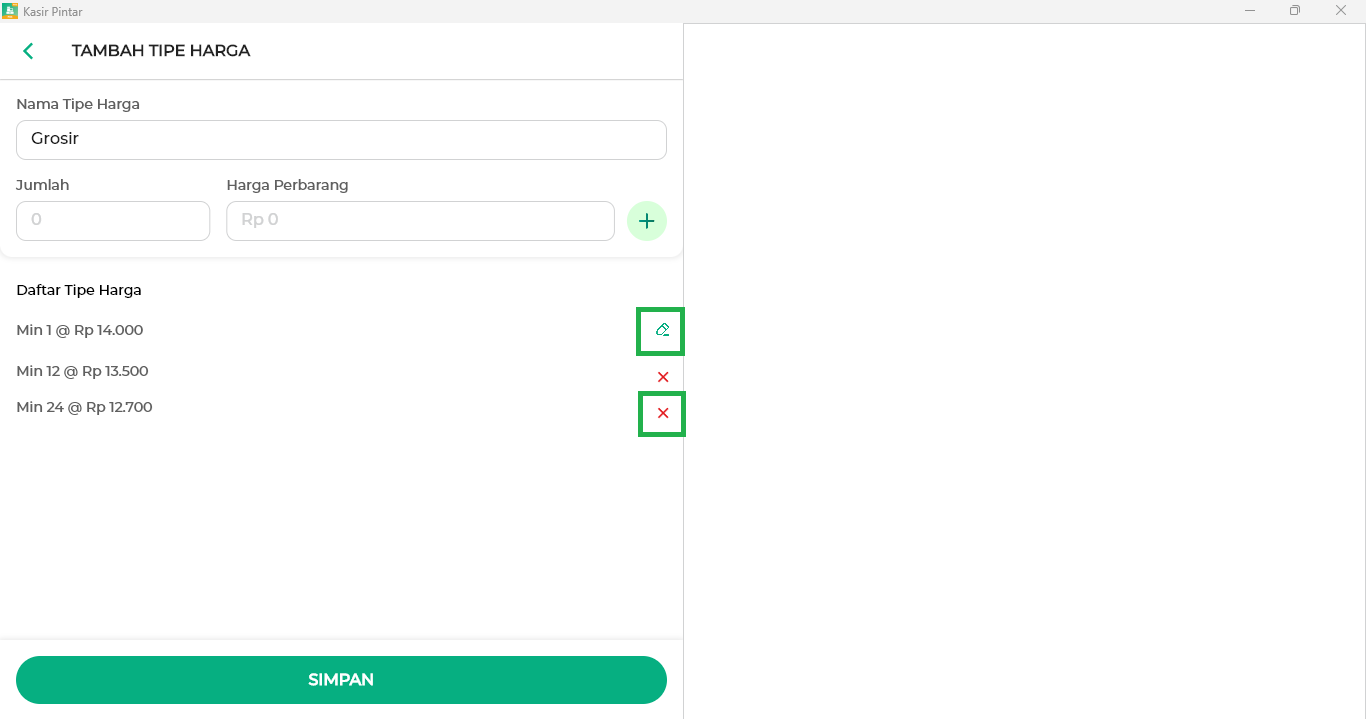
- Setelah selesai menambahkan variasi harga pada tipe harga yang diinginkan, klik tombol Simpan.
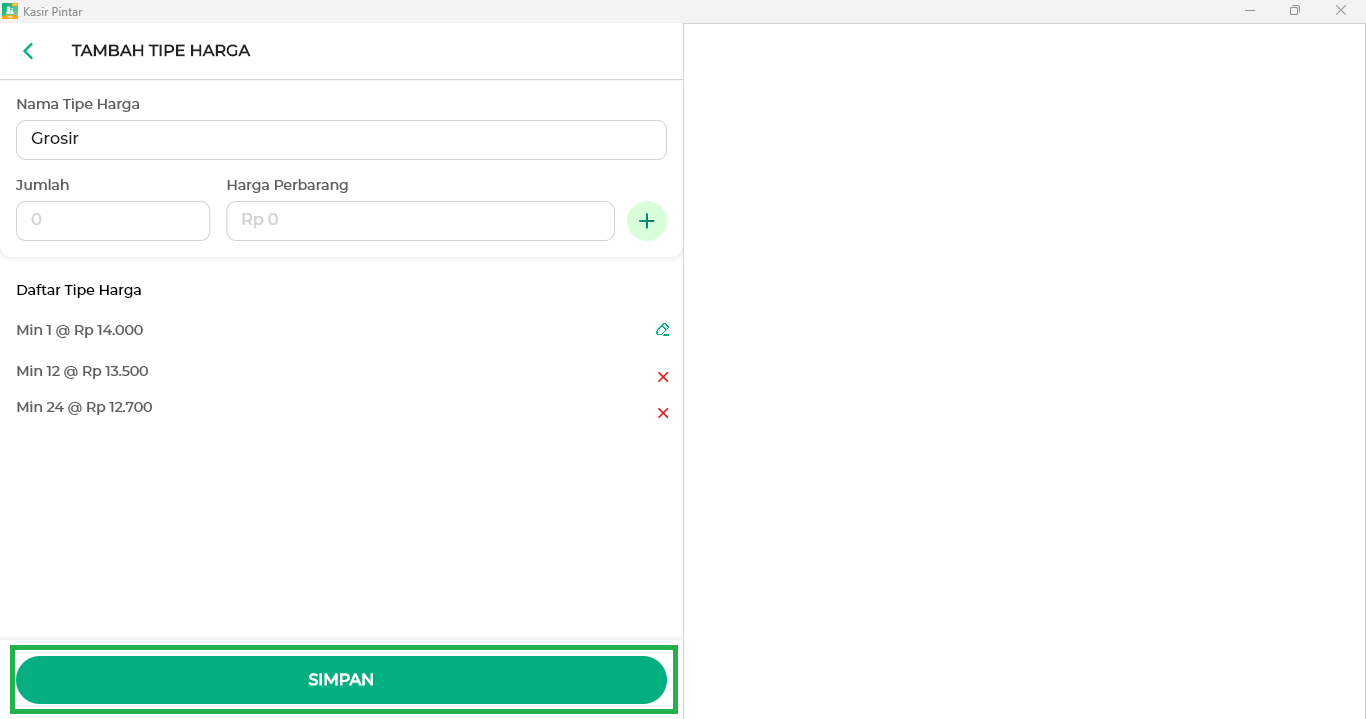
- Berikut merupakan daftar tipe harga yang telah ditambahkan. Anda dapat memeriksanya sebelum menyimpan.
Catatan : Jika Anda ingin menambahkan tipe harga lain pada barang yang sama, silahkan ulangi langkah yang sama, dimulai dari step ke-6.
Setelah Anda menambahkan semua tipe harga yang diinginkan, langkah selanjutnya adalah klik tombol Simpan.
Dengan ini, data barang beserta tipe harga yang baru ditambahkan akan tersimpan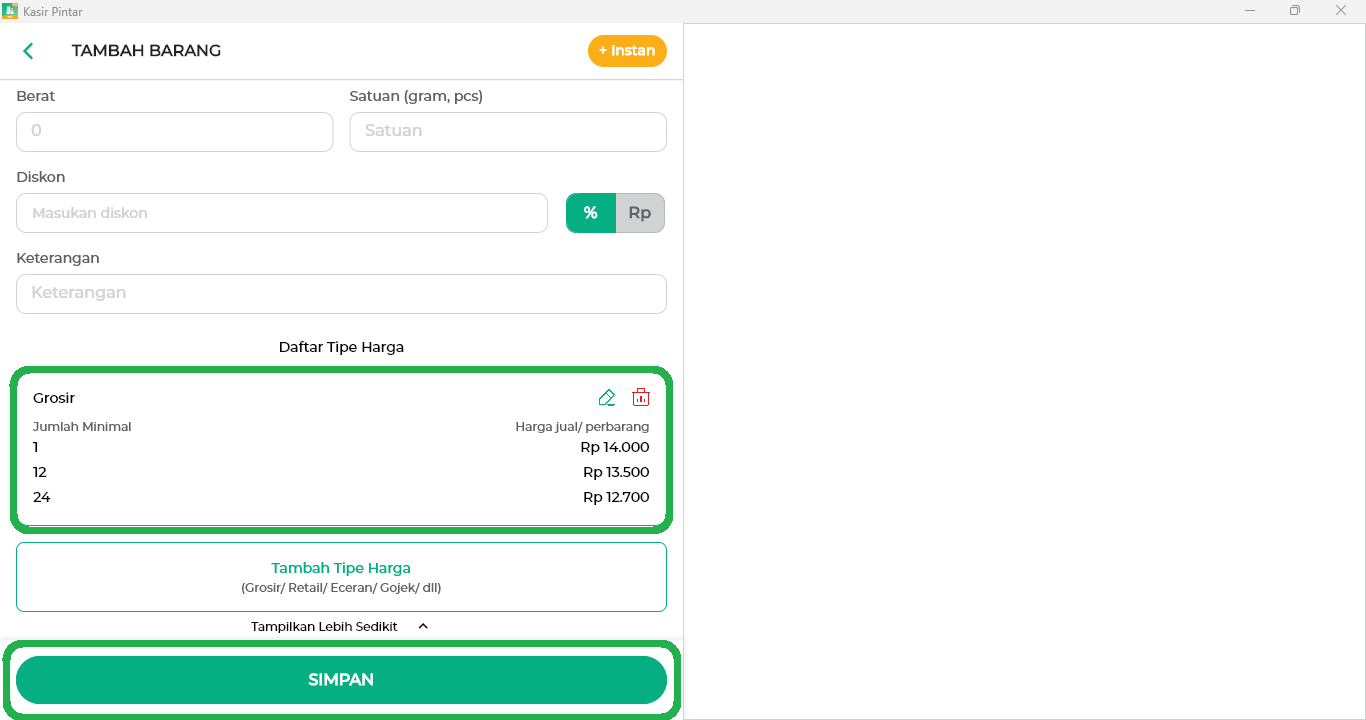
- Lakukan konfirmasi penyimpanan data barang dengan memilih opsi IYA.
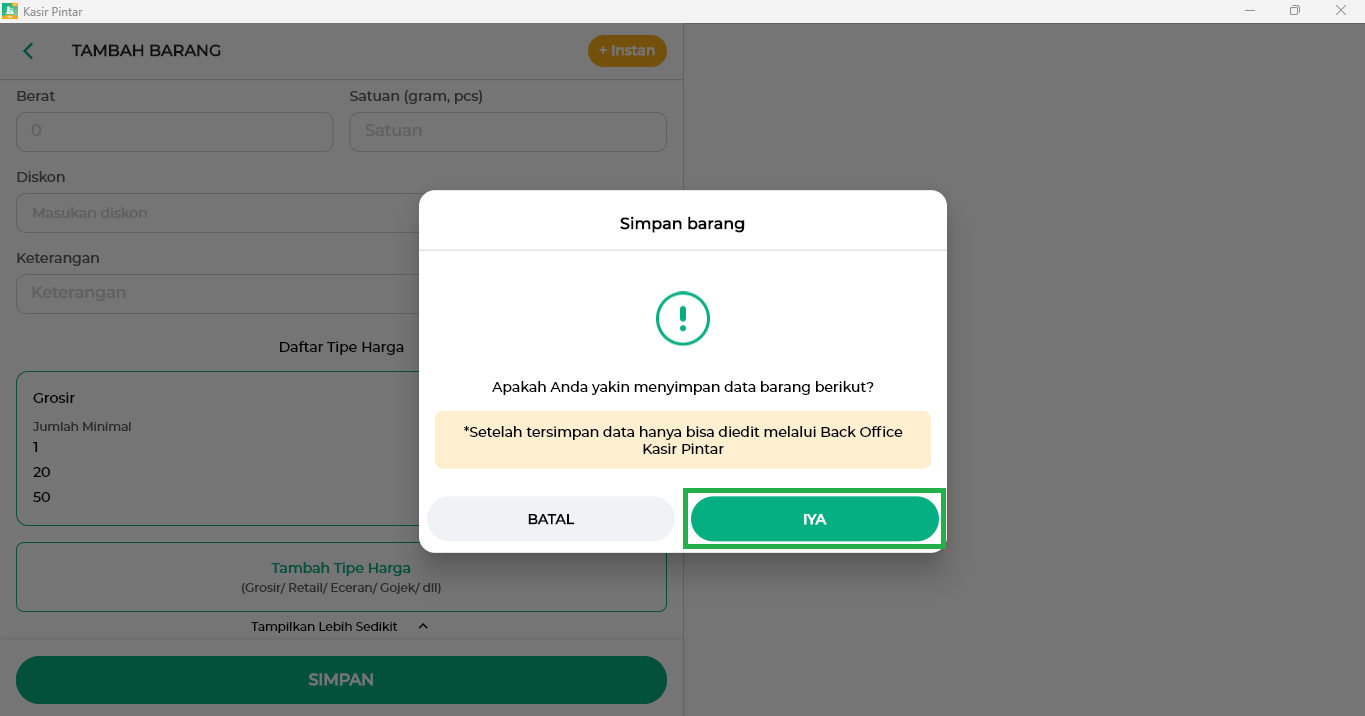
- Tipe harga telah berhasil ditambahkan pada barang tersebut. Informasi mengenai barang yang berhasil disimpan akan muncul di halaman Manajemen Barang. Berikut adalah contoh tampilan detail barang beserta tipe harga yang telah ditambahkan
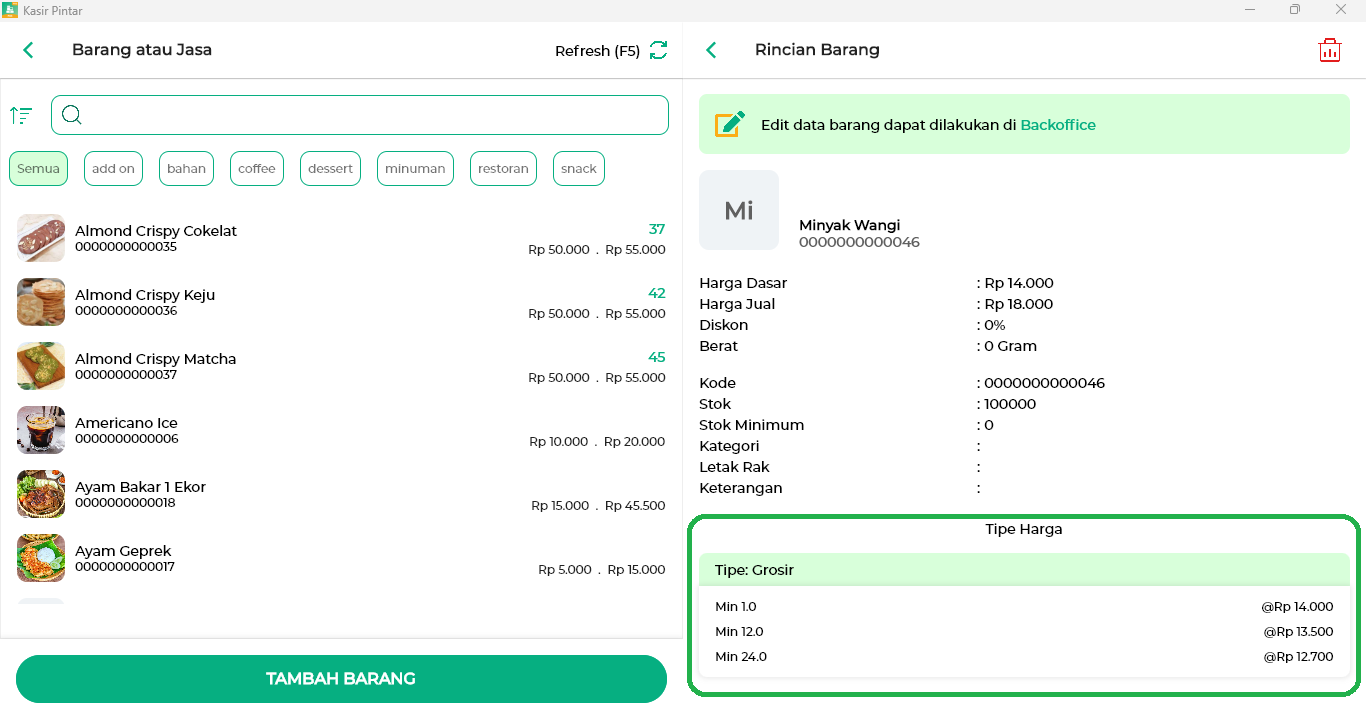
Mari perluas jangkauan bisnis Anda dan tingkatkan potensi penjualan dengan menyesuaikan tipe harga untuk berbagai jenis pelanggan yang berbeda menggunakan fitur tipe harga pada Aplikasi Kasir Pintar POS (tersedia untuk iOS dan Desktop). Langkah ini akan membantu Anda menjangkau lebih banyak pelanggan dan meningkatkan penjualan secara efisien.
Selamat Mencoba!
Catatan
Jika Anda ingin menambahkan tipe harga pada barang yang sudah ada di database, silakan gunakan opsi “Edit Barang”.
Perlu diketahui bahwa saat ini fitur edit barang di Kasir Pintar POS tidak tersedia. Oleh karena itu, untuk menambahkan tipe harga pada barang yang sudah terdaftar di database, Anda dapat memulainya dengan mengikuti step nomor 6, panduan selengkapnya dapat dilihat melalui artikel berikut :
Cara menambah tipe harga pada barang yang sudah ada di database melalui back office Kasir Pintar.
Artikel Lainnya
- Bagaimana Cara Menampilkan Tipe Harga di Olshopin?
- Cara Menambah Tipe Harga (Kasir Pintar Pro & Website)
- Cara Menambah Tipe Harga (Kasir Pintar Dashboard)