How Can We Help?
Cara Mengatur Kategori pada Katalog Menu (Fitur QR Order & QR Meja)
Atur kategori yang ingin Anda tampilkan pada katalog menu fitur QR Order atau QR Meja dengan menggunakan opsi “Pengaturan Katalog Menu” yang tersedia dalam Plugin Food Menu.
Fitur Pengaturan Katalog Menu memungkinkan Anda untuk melakukan beberapa opsi berikut :
- Mengatur dan memilih kategori yang ingin ditampilkan di katalog menu QR Order atau QR Meja.
- Menyusun tampilan kategori sesuai dengan kebutuhan atau berdasarkan menu yang paling sering dipesan. Sebagai contoh, Anda dapat mengatur kategori “makanan” agar berada di urutan paling depan, diikuti oleh kategori “minuman”, dan diakhiri dengan kategori “dessert”.
Yuk, simak langkah-langkah berikut ini untuk mengatur kategori pada katalog menu QR Order atau QR Meja :
- Login ke website / back office Kasir Pintar menggunakan akun yang terdaftar

- Pilih menu Pengaturan -> Toko -> QR Order pada sidebar
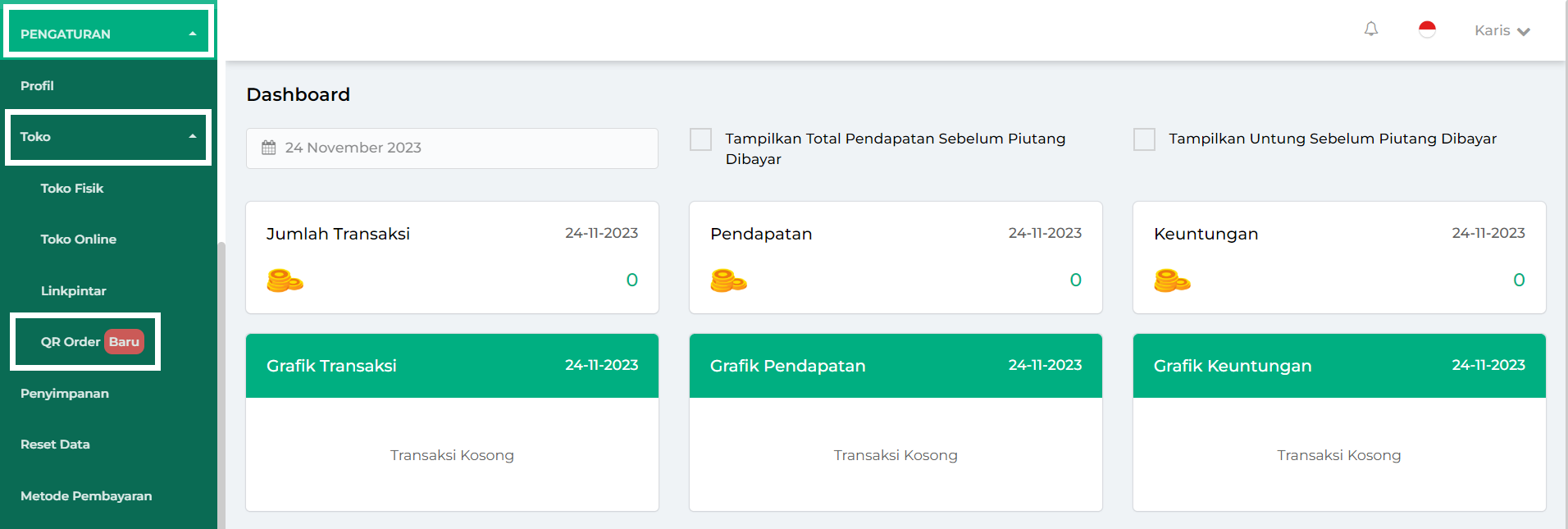
- Klik opsi Atur Menu untuk mengatur kategori yang akan ditampilkan di katalog menu fitur QR Order atau QR Meja
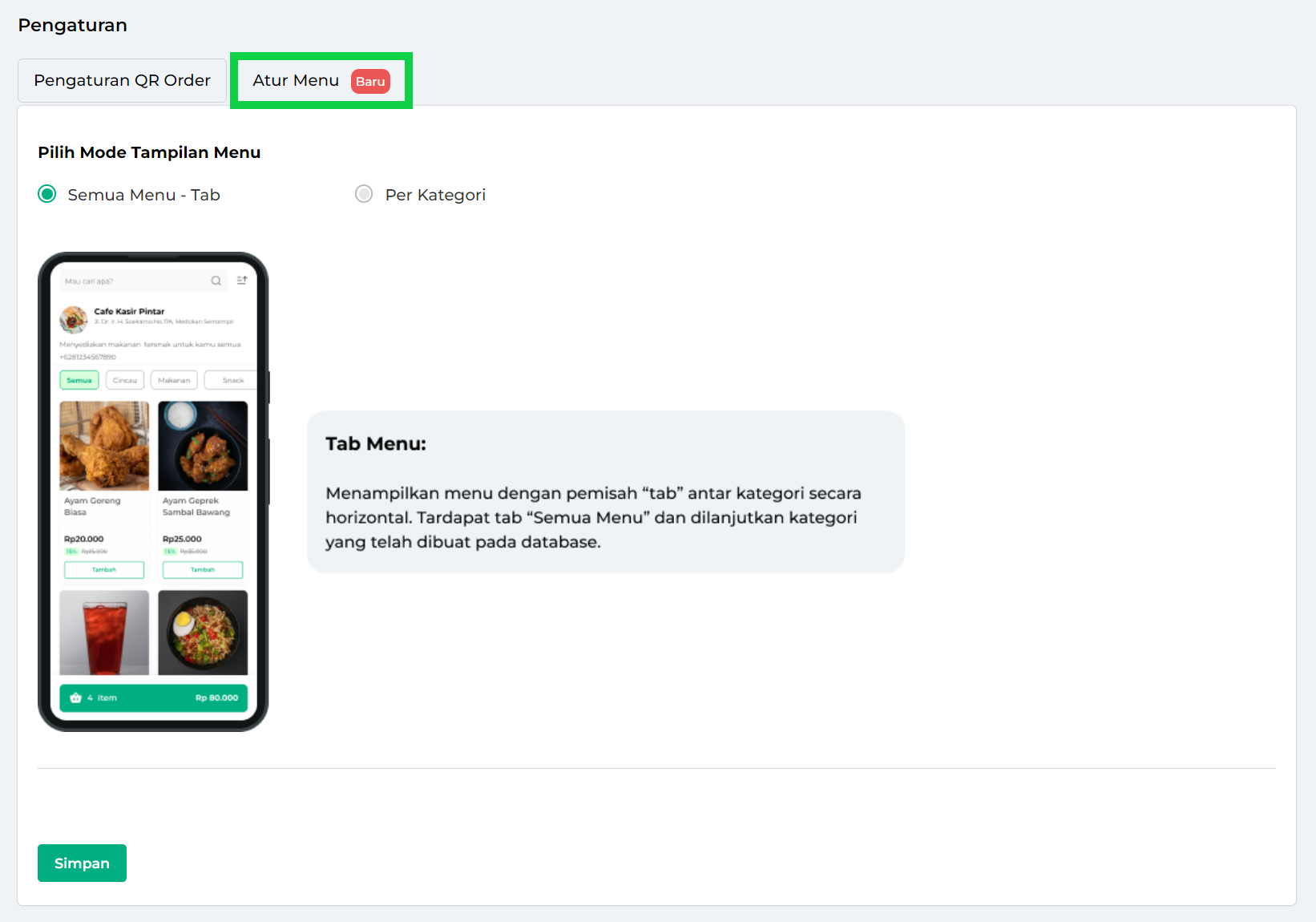
- Tersedia 2 pilihan mode tampilan katalog menu yang dapat Anda gunakan, pilih salah satu sesuai preferensi Anda :
- Semua Menu – Tab
Jika Anda memilih opsi ini, silakan klik tombol “Semua Menu-Tab” hingga berubah warna menjadi hijau seperti yang terlihat pada contoh gambar berikut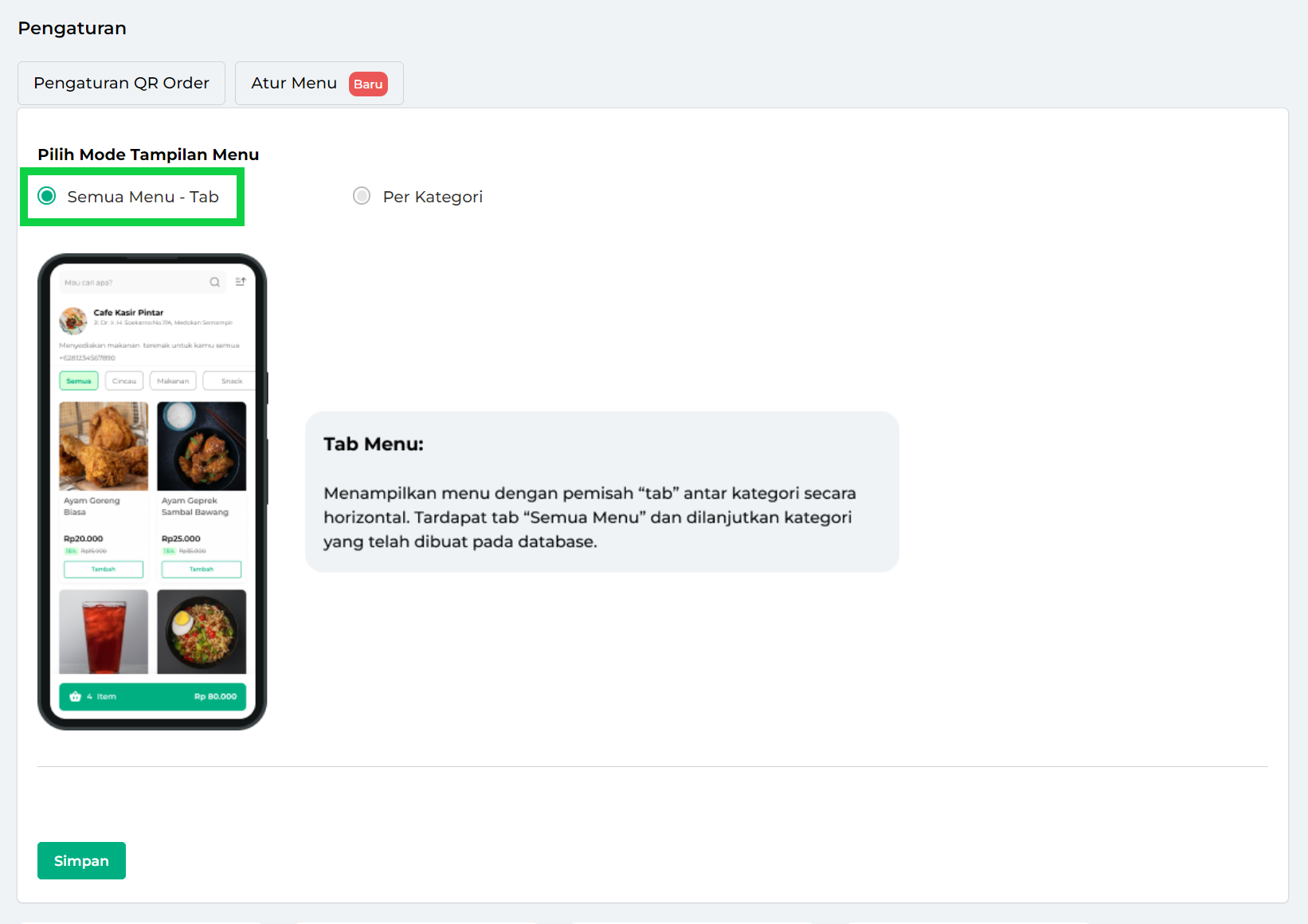
Bagaimana tampilan kategori ketika Anda memilih opsi “Semua Menu – Tab” ?
Hasilnya sama seperti tampilan yang terdapat pada katalog menu Anda saat ini. Kategori “Semua” dan kategori yang telah Anda tambahkan melalui menu database kategori akan terlihat pada katalog menu.
Berikut adalah contoh tampilan katalog menu ketika Anda memilih opsi “Semua Menu – Tab”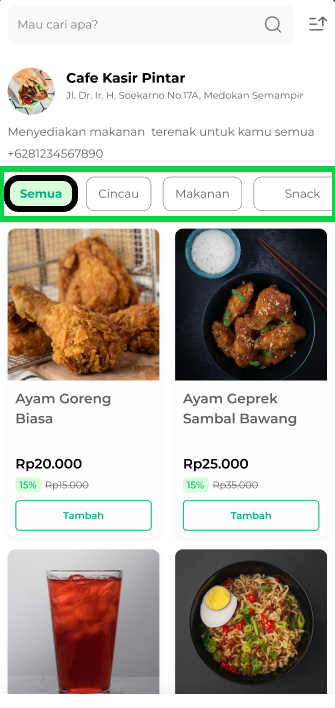
- Per Kategori – Tab
Tab “Per Kategori” merupakan opsi baru yang dapat Anda gunakan. Apabila Anda memilih opsi ini, silakan klik tombol “Per Kategori” hingga berubah warna menjadi hijau, seperti yang terlihat pada contoh gambar berikut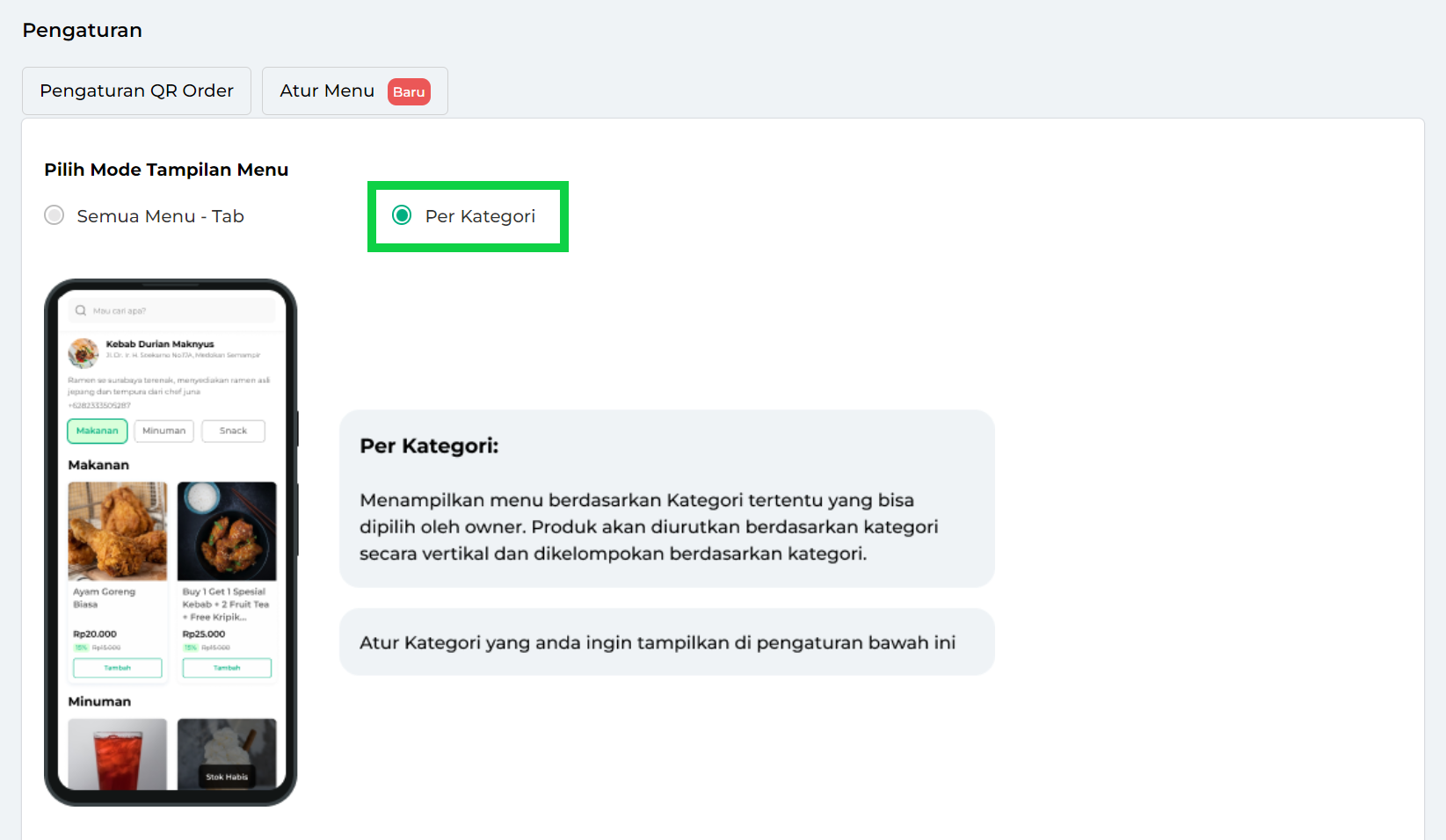
Bagaimana tampilan kategori ketika Anda memilih opsi “Per Kategori” ?
Pada katalog menu, kategori akan ditampilkan sesuai dengan pengaturan dan urutan yang telah Anda atur (Pengaturan ini akan dijelaskan pada bagian berikutnya).
Berikut adalah contoh tampilan katalog menu ketika Anda memilih opsi “Per Kategori”.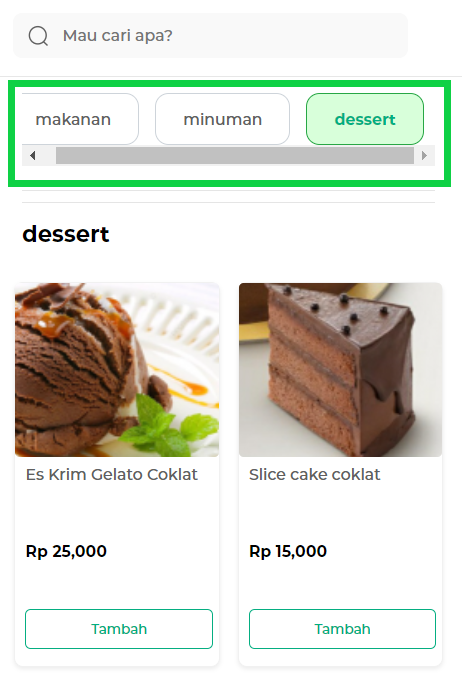
Bagaimana cara mengatur tab “per-kategori” yang akan ditampilkan di katalog menu?
Anda dapat melakukannya dengan mengikuti langkah-langkah berikut :
- Perhatikan bagian “Atur Kategori pada Menu” seperti yang ditunjukkan pada gambar
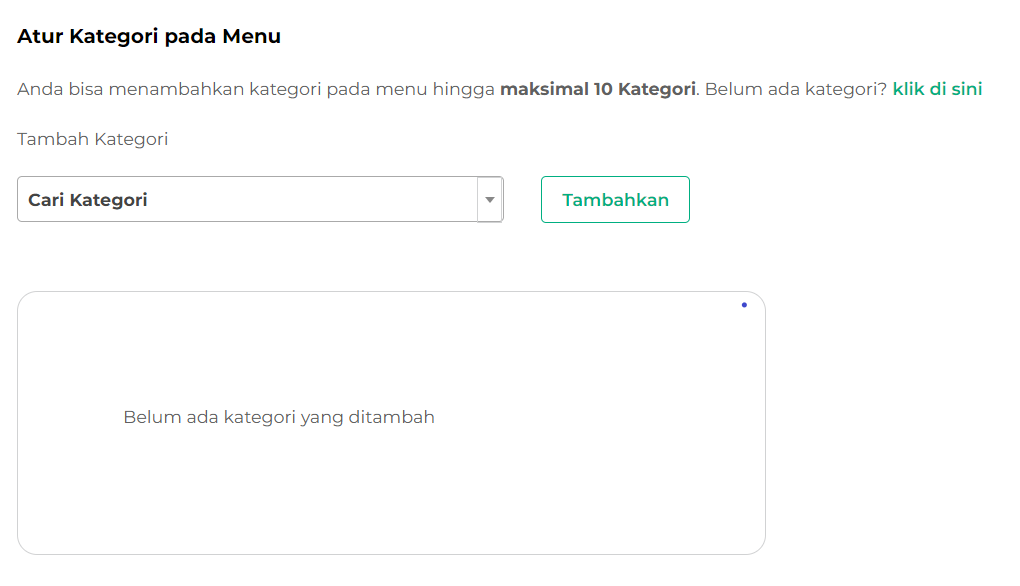
- Selanjutnya, klik kolom “Cari Kategori” dan ketik nama kategori yang ingin Anda tampilkan pada katalog menu.
*Daftar kategori yang muncul merupakan kategori yang telah Anda tambahkan melalui menu database atau manajemen kategori.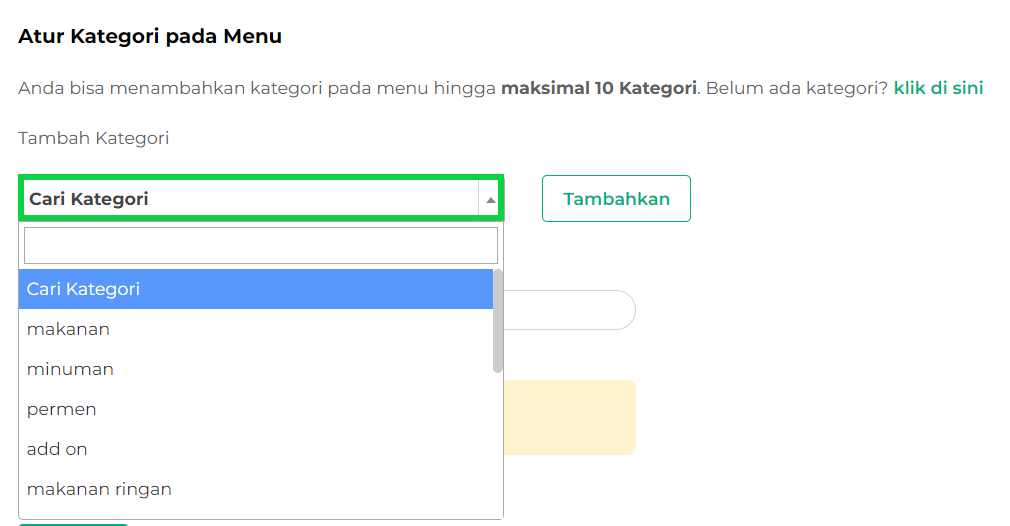
- Setelah itu, klik tombol Tambahkan untuk menambahkan kategori yang dipilih
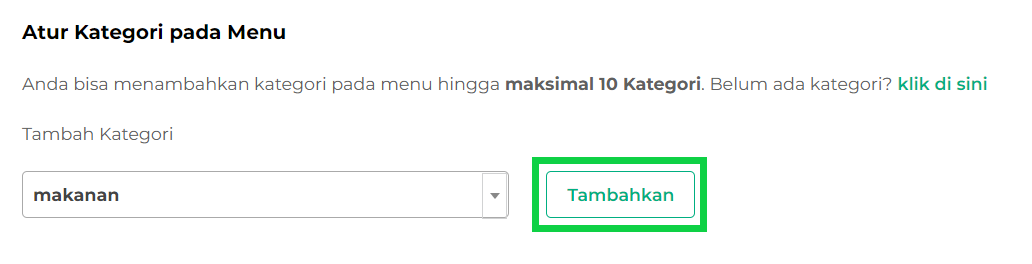
- Daftar kategori yang berhasil ditambahkan akan muncul seperti contoh berikut. Perlu diketahui bahwa Anda hanya bisa menampilkan maksimal 10 kategori pada katalog menu
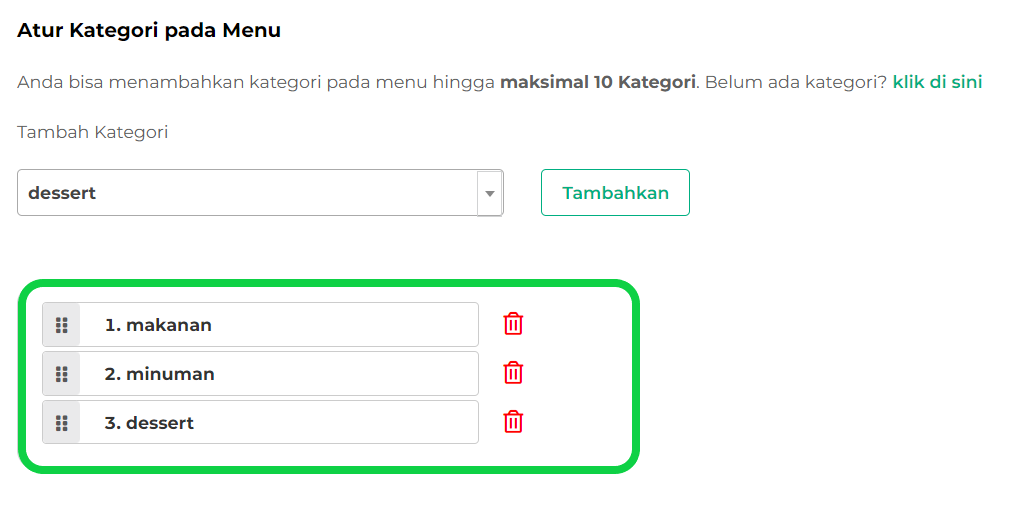
- Terdapat beberapa opsi yang dapat Anda lakukan, yaitu :
- Menyusun tampilan tab kategori
Untuk menyusun tampilan kategori, silahkan klik dan geser icon titik enam sesuai dengan kategori yang ingin diurutkan. Anda dapat mengurutkannya berdasarkan kategori yang paling sering dipesan pelanggan.
Misalnya, Anda dapat mengatur kategori “makanan” agar berada di urutan paling depan (urutan ke-1), diikuti oleh kategori “minuman” (urutan ke-2), dan diakhiri dengan kategori “dessert” (urutan ke-3). - Menghapus kategori
Jika Anda ingin menghapus kategori yang telah diatur di sini, klik “icon keranjang sampah”.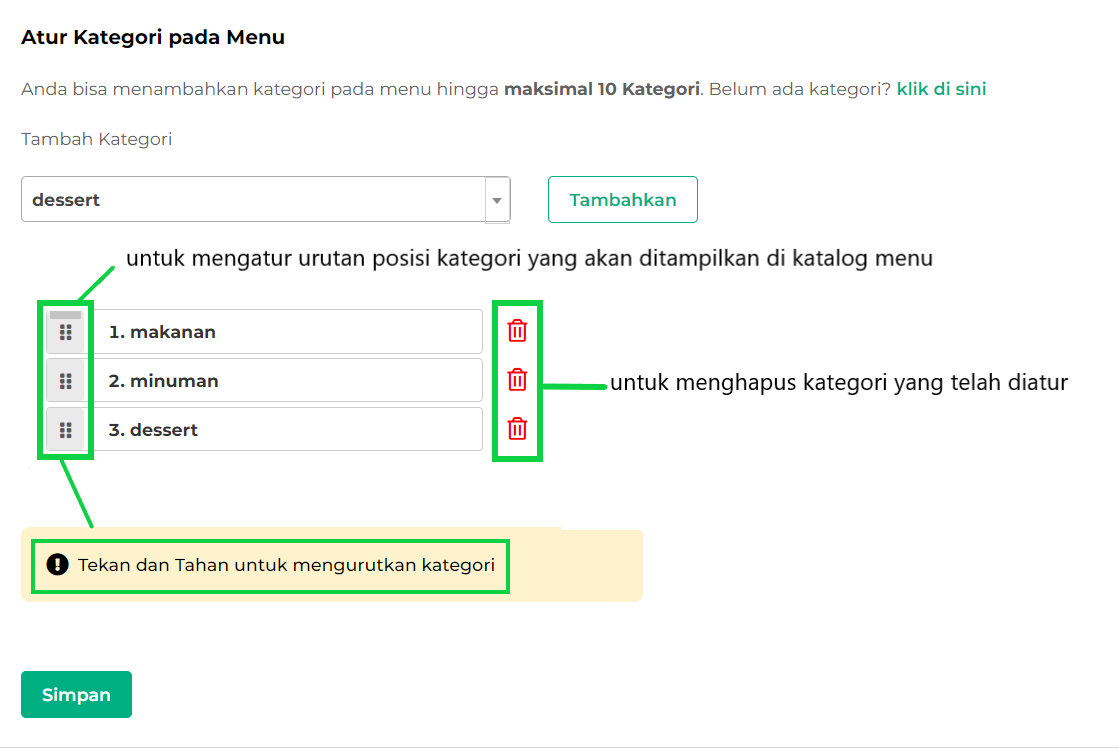
- Tambah database kategori
Jika Anda ingin menambahkan kategori baru atau belum memiliki database kategori, cukup klik “Klik di sini” seperti yang terlihat pada gambar berikut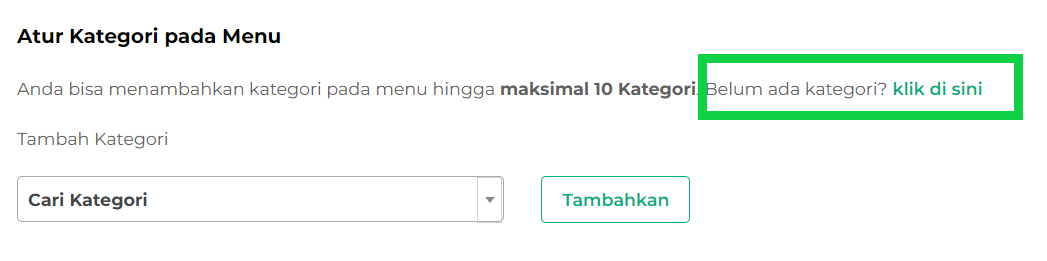
- Menyusun tampilan tab kategori
- Perhatikan bagian “Atur Kategori pada Menu” seperti yang ditunjukkan pada gambar
- Semua Menu – Tab
- Setelah memilih tab kategori yang diinginkan, klik tombol Simpan untuk menyimpan pengaturan kategori yang telah dilakukan
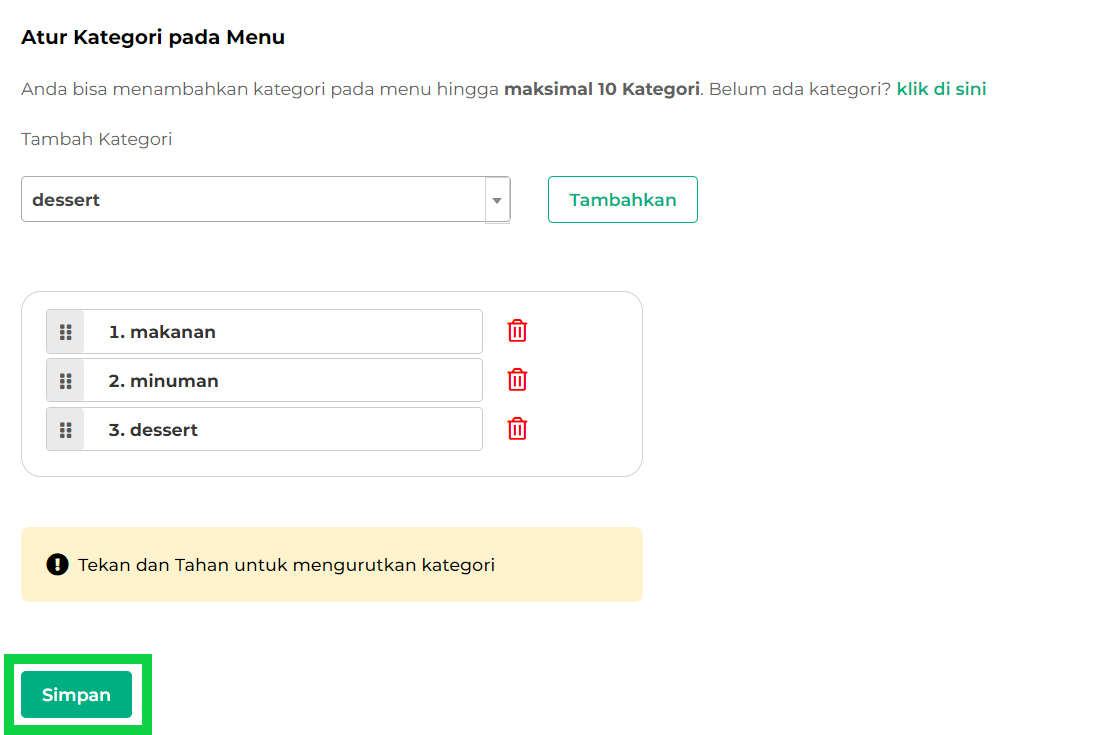
- Pengaturan kategori pada katalog menu fitur QR Order dan QR Meja berhasil disimpan
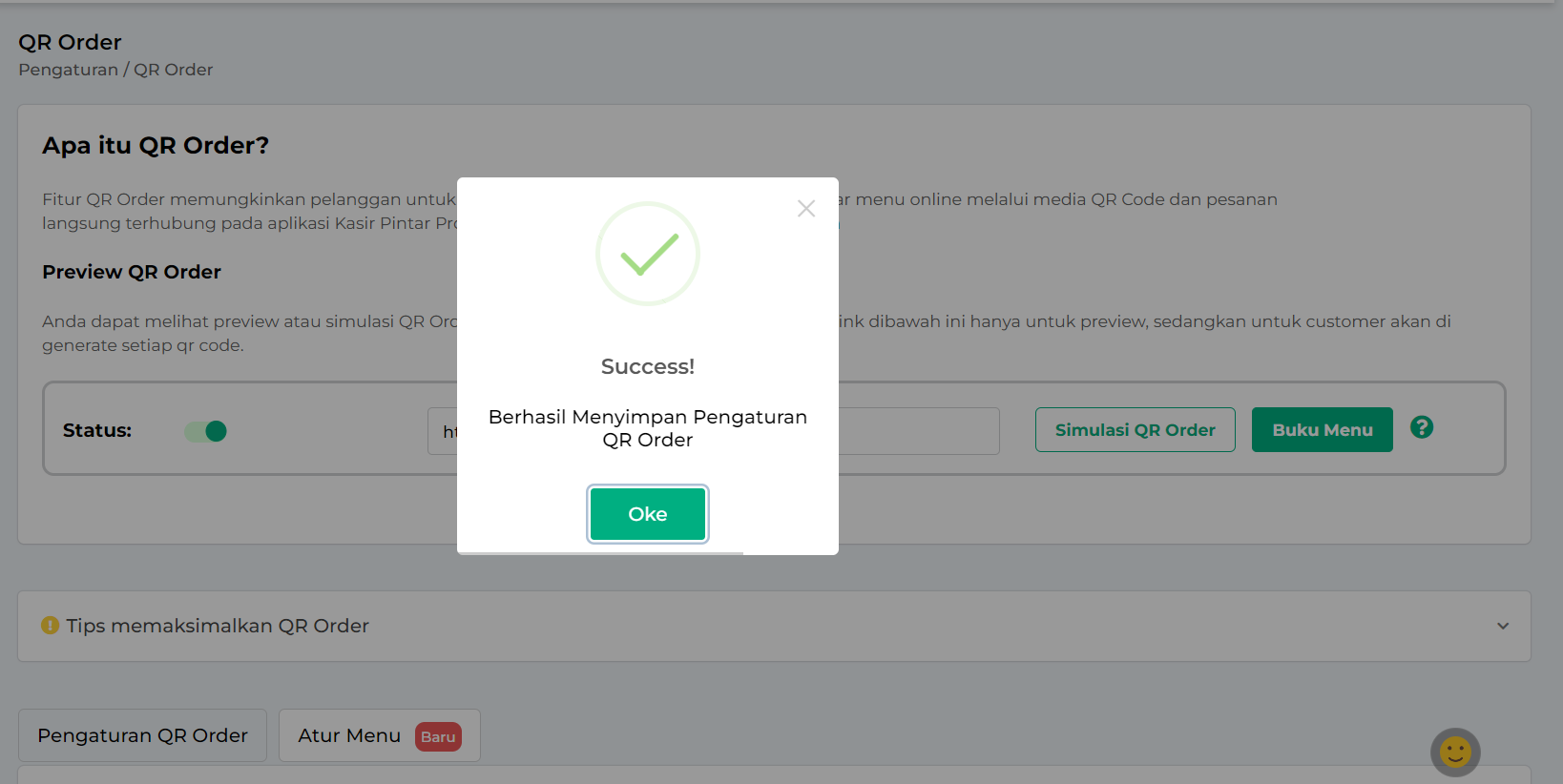
- Berikut adalah contoh tampilan katalog menu saat Anda memilih opsi “Semua Menu-Tab”
Kategori “Semua” dan kategori yang telah Anda tambahkan melalui menu database kategori akan terlihat pada katalog menu.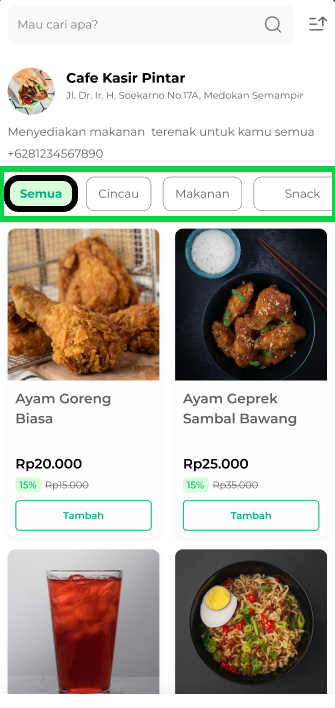
- Berikut adalah contoh tampilan katalog menu saat Anda memilih opsi “Per Kategori – Tab”
Tab kategori pada katalog menu akan tampil sesuai dengan kategori yang telah Anda atur dan urutkan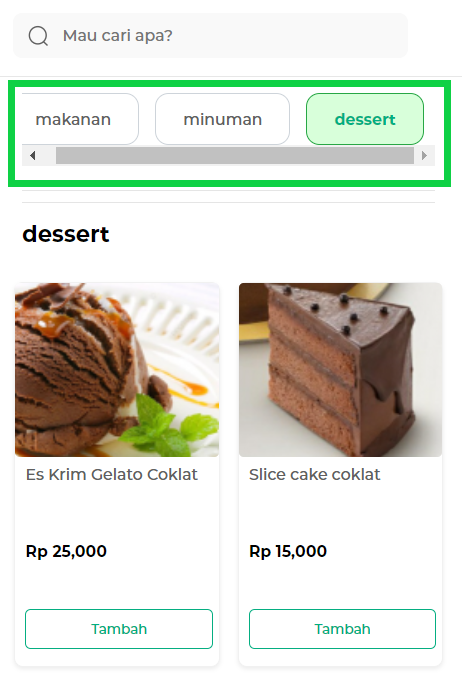
Optimalkan tampilan “tab kategori” pada katalog menu di kedai atau resto Anda sekarang juga.
Selamat Mencoba!
Apakah artikel ini cukup membantu?
Apakah anda merasa terbantu dengan artikel ini atau ingin memberi masukan? Silahkan klik tombol dibawah. Masukan anda sangat berharga