Pengaturan Printer dan Struk
Sebelum Anda memulai transaksi, penting untuk mengatur printer yang akan digunakan untuk mencetak struk dan menyesuaikan tampilan struk sesuai kebutuhan Anda. Struk adalah bukti resmi pembelian yang dibutuhkan oleh pelanggan setelah transaksi dilakukan. Untuk memenuhi kebutuhan bisnis Anda, Kasir Pintar memberikan opsi kustomisasi tampilan struk dan pengaturan printer yang dapat diakses di berbagai platform. Fitur ini memberikan fleksibilitas dalam menyesuaikan tampilan struk sesuai kebutuhan Anda.
Berikut merupakan tampilan pengaturan struk dan printer di aplikasi Kasir Pintar :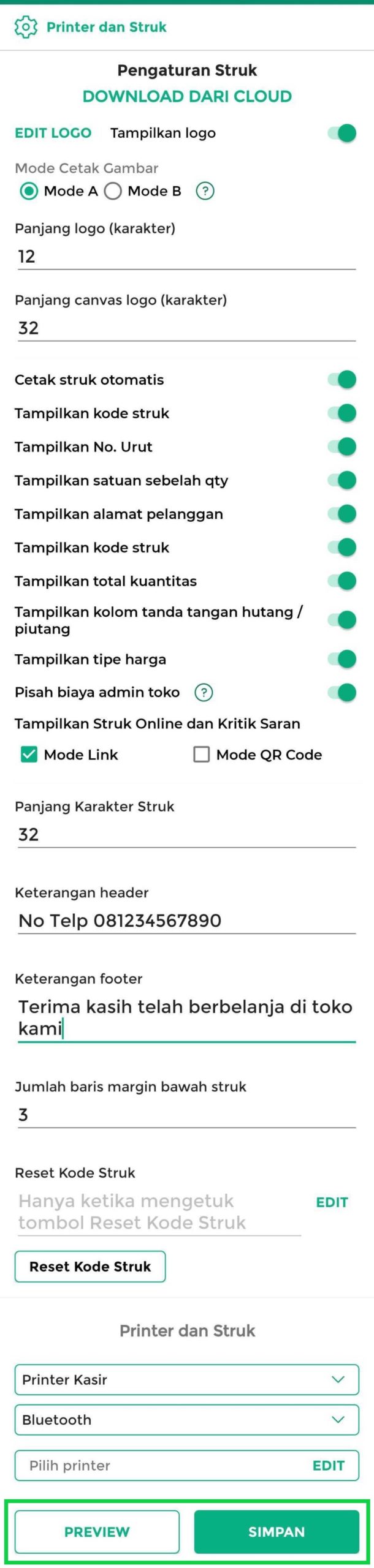
Mari kita bahas satu per satu tentang kolom-kolom pengaturan yang terkait dengan struk dan printer :
- Download dari Cloud
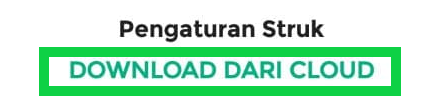
Opsi “Download dari Cloud” digunakan untuk menyinkronkan pengaturan yang telah dikonfigurasi oleh akun owner. Ketika akun owner melakukan kustomisasi pengaturan printer dan struk, konfigurasi tersebut akan tersimpan di Cloud. Melalui opsi ini, akun staff dapat menyinkronkan pengaturan printer dan struk sesuai yang telah ditetapkan oleh owner dengan cara klik opsi “Download dari Cloud”. - Pengaturan Logo pada Struk
Bagian ini mencakup beberapa pengaturan terkait logo yang akan tampil pada struk, yaitu :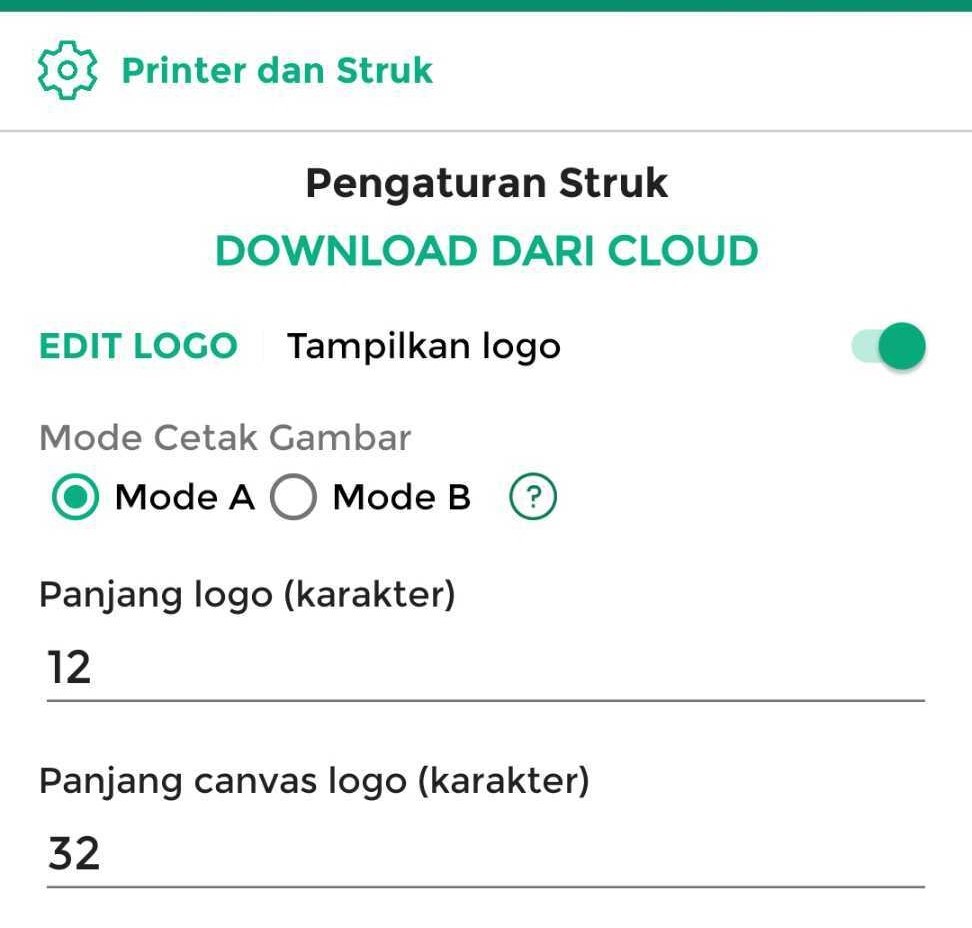
- Edit Logo
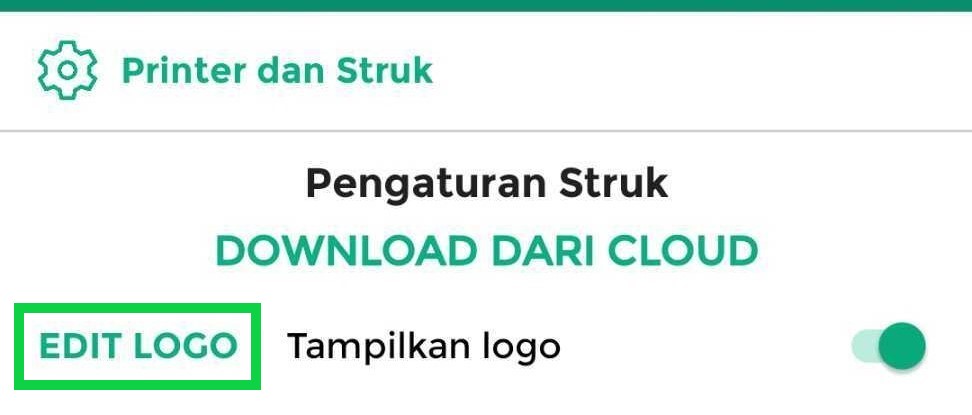
Opsi ini digunakan untuk memilih gambar yang ingin dijadikan logo pada struk. Agar hasil cetak lebih optimal, direkomendasikan untuk menggunakan logo hitam putih dengan format file PNG. - Tampilkan Logo
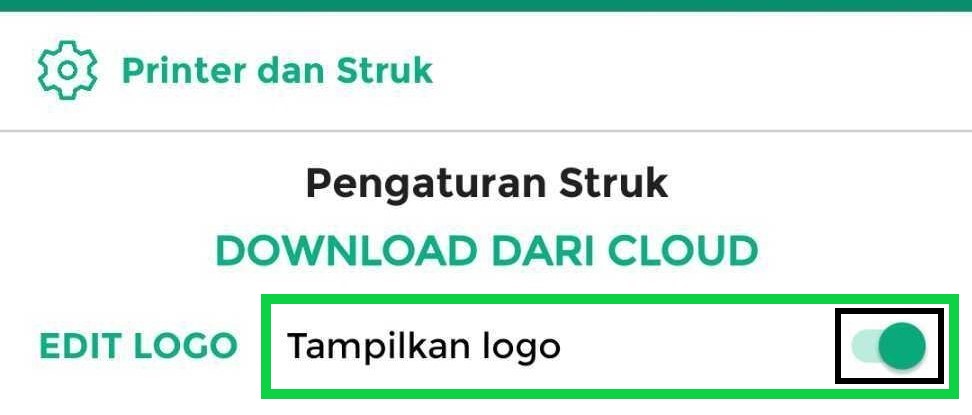
Opsi ini digunakan untuk memunculkan logo pada struk. Anda dapat mengaktifkan opsi “Tampilkan Logo” dengan menggeser toggle hingga berubah menjadi warna hijau. Dengan begitu, logo akan ditampilkan di bagian atas struk. - Mode Cetak Gambar
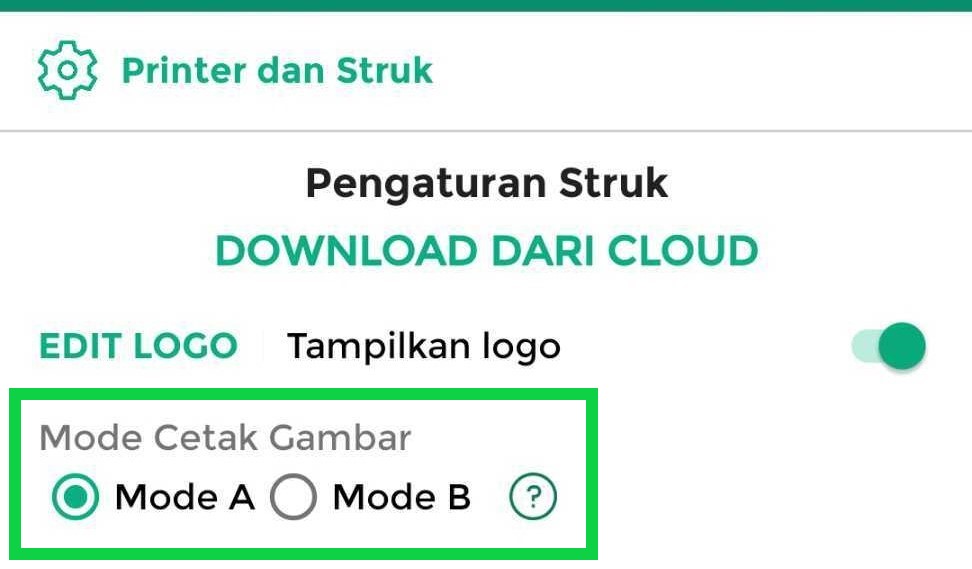
Opsi ini berhubungan dengan hasil pencetakan logo pada struk. Apabila hasil pencetakan dengan Mode A tidak memberikan hasil yang optimal, alternatifnya adalah memilih Mode B. Pilihlah mode yang paling cocok untuk mendapatkan hasil pencetakan yang lebih baik.
*Sebagai rekomendasi, penggunaan logo hitam putih dalam format file PNG sangat disarankan untuk mendapatkan hasil pencetakan yang lebih baik.
- Panjang Logo
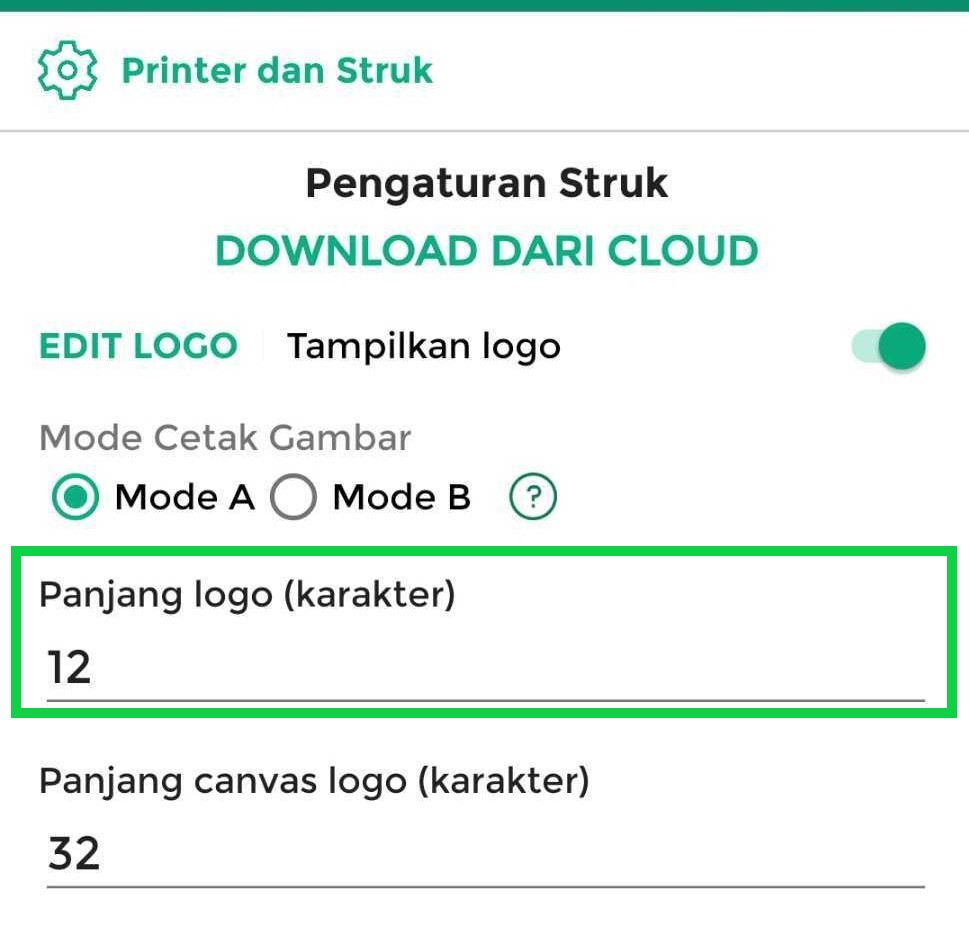
Opsi pengaturan ini digunakan untuk mengatur panjang logo yang akan ditampilkan pada struk, diukur dalam satuan karakter. Secara default, panjang logo yang telah ditetapkan adalah 12 karakter. Jika Anda perlu mengubahnya, silahkan lakukan perubahan sesuai yang Anda butuhkan. - Panjang Canvas Logo
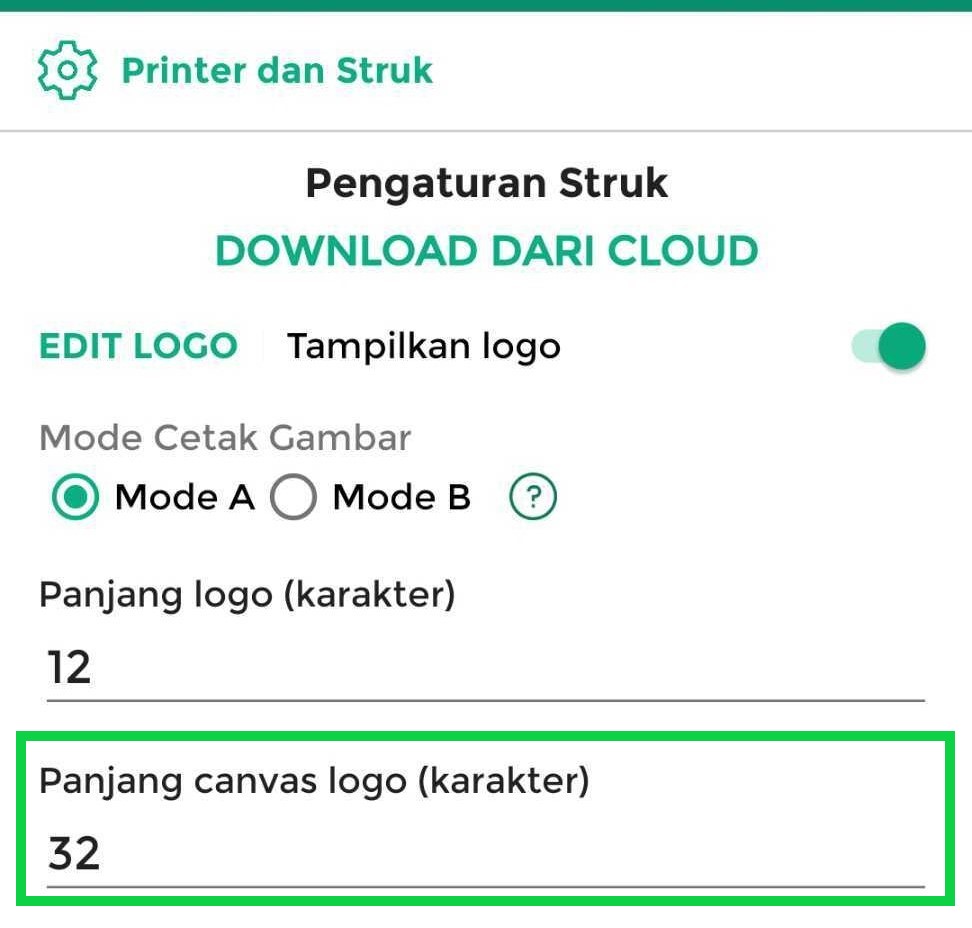
Opsi pengaturan ini berperan dalam menyesuaikan panjang area gambar logo pada struk, agar sesuai dengan panjang karakter dalam satu baris struk. Secara default, panjang canvas logo yang telah ditetapkan adalah 32 karakter. Jika Anda perlu mengubahnya, silahkan lakukan perubahan sesuai yang Anda butuhkan.
- Edit Logo
- Pengaturan Struk
Pada bagian ini, Anda dapat menyesuaikan tampilan dan informasi pada struk sesuai dengan kebutuhan bisnis Anda :
- Cetak Struk Otomatis

Opsi ini digunakan untuk mengatur apakah struk transaksi akan dicetak secara otomatis atau tidak. Anda dapat mengaktifkan opsi “Cetak struk otomatis” dengan menggeser toggle hingga berubah menjadi warna hijau. Dengan begitu, struk akan tercetak secara otomatis setelah proses transaksi selesai.
- Tampilkan Kode Struk

Opsi ini digunakan untuk menampilkan kode struk di bagian bawah alamat toko Anda. Kode struk berguna untuk keperluan retur barang melalui website atau back office Kasir Pintar. Anda dapat mengaktifkan opsi “Tampilkan Kode Struk” dengan menggeser toggle hingga berubah menjadi warna hijau.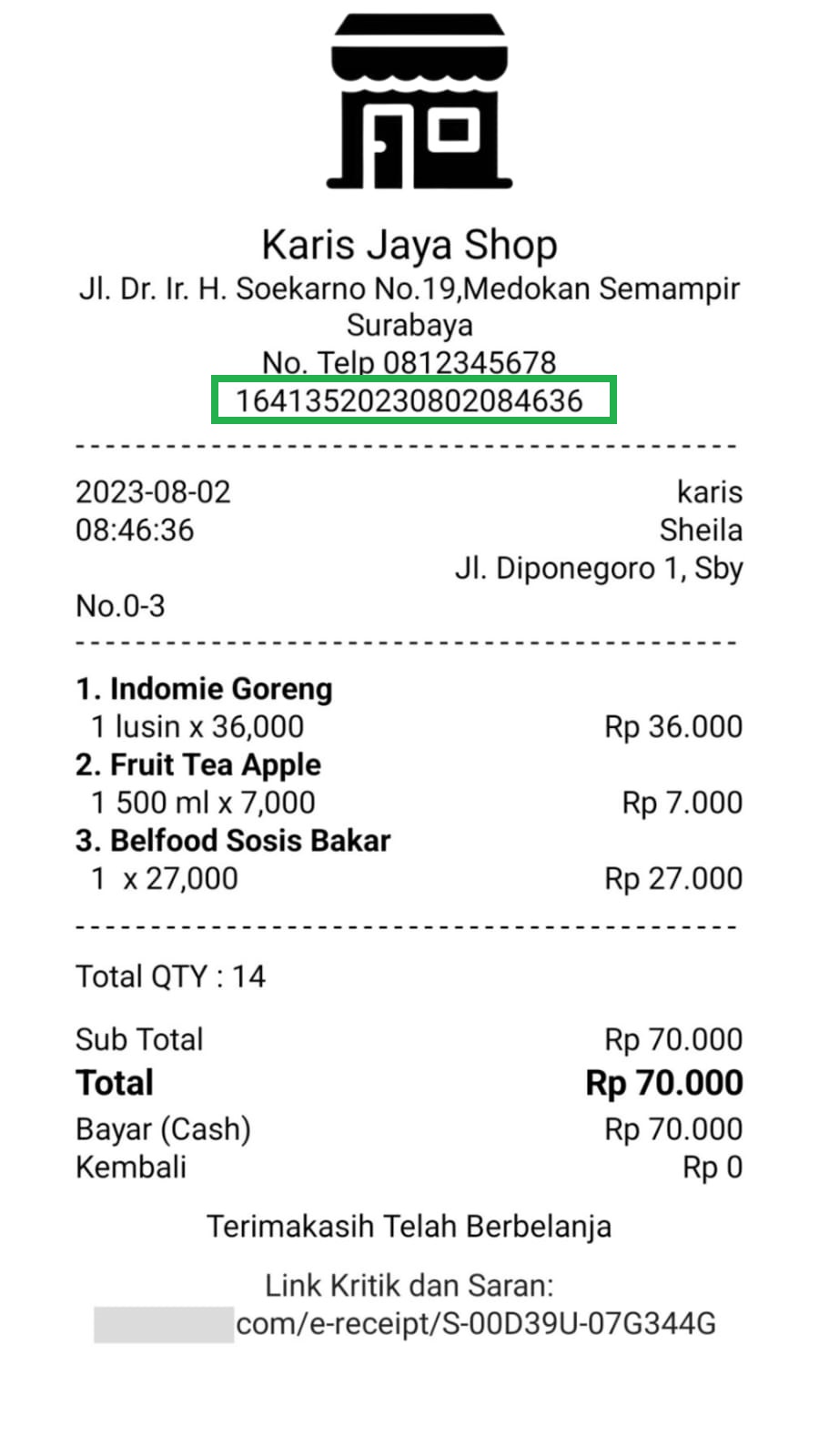
- Tampilkan No. Urut

Opsi ini digunakan untuk menampilkan nomor urut pada barang-barang yang tercantum pada struk. Anda dapat mengaktifkan opsi “Tampilkan No. Urut” dengan menggeser toggle hingga berubah menjadi warna hijau.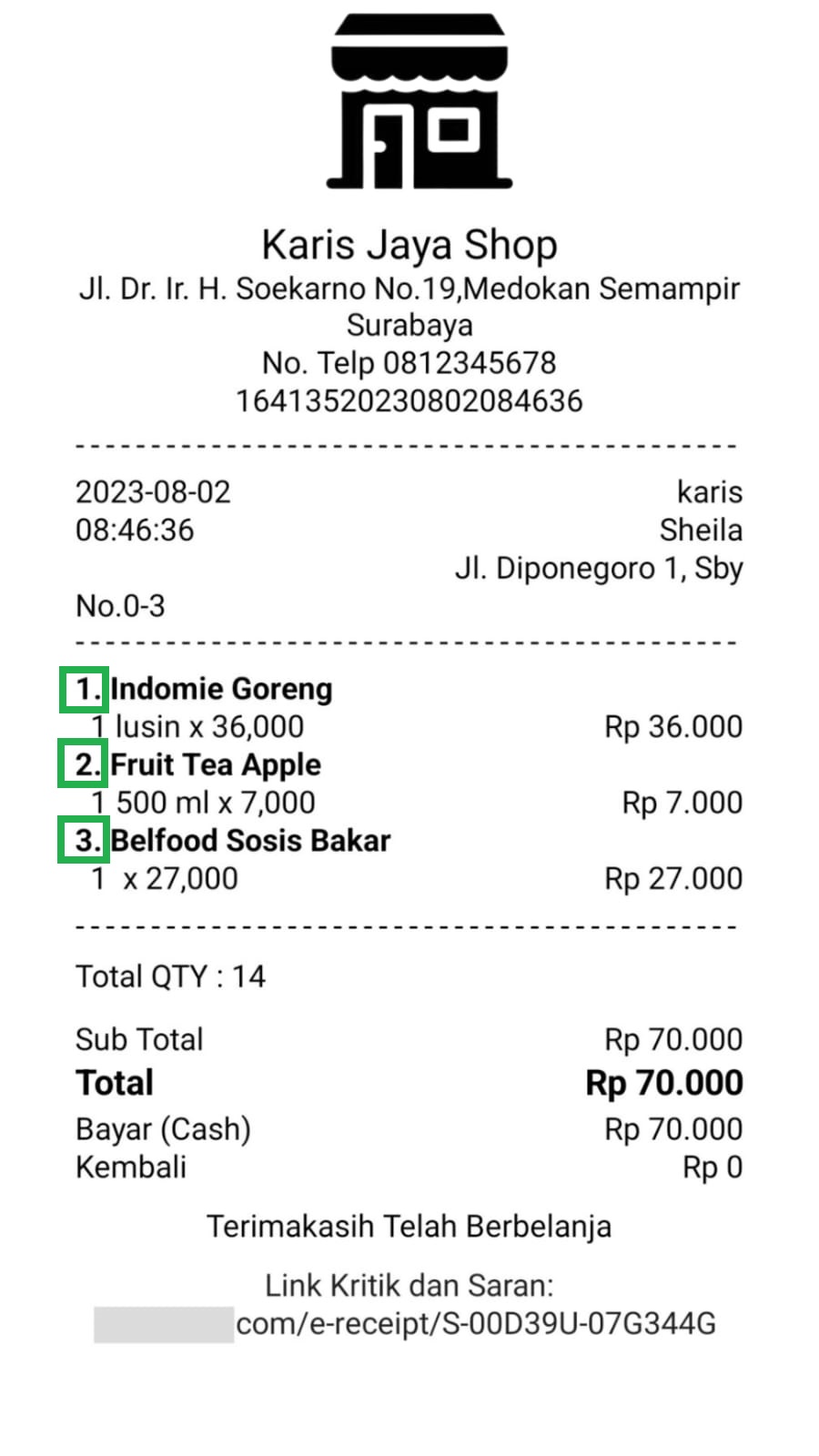
- Tampilkan Satuan Sebelah Qty

Opsi ini digunakan untuk menampilkan satuan di samping jumlah barang pada struk. Satuan yang tampil adalah satuan yang telah diatur sebelumnya dalam manajemen barang atau jasa. Aktifkan dengan menggeser toggle menjadi hijau untuk memunculkan informasi satuan pada struk transaksi dan membantu pelanggan mengenali jumlah dan jenis barang yang dibeli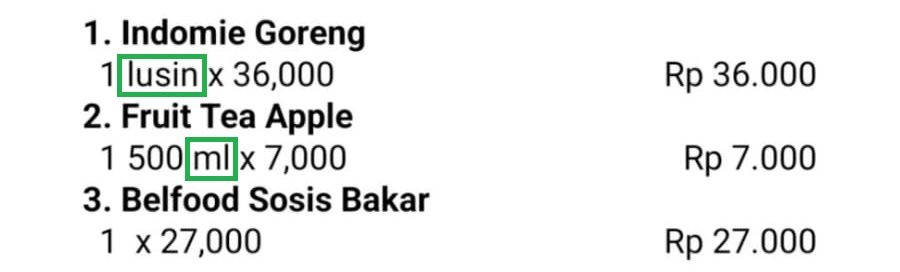
- Tampilkan Alamat Pelanggan

Opsi ini digunakan untuk memunculkan alamat pelanggan pada struk. Alamat yang ditampilkan akan sesuai dengan yang telah diatur dalam bagian manajemen pelanggan sebelumnya. Dengan mengaktifkan opsi ini, informasi alamat pelanggan akan tertera pada struk transaksi. Anda dapat mengaktifkan opsi ini dengan menggeser toggle hingga berubah menjadi warna hijau.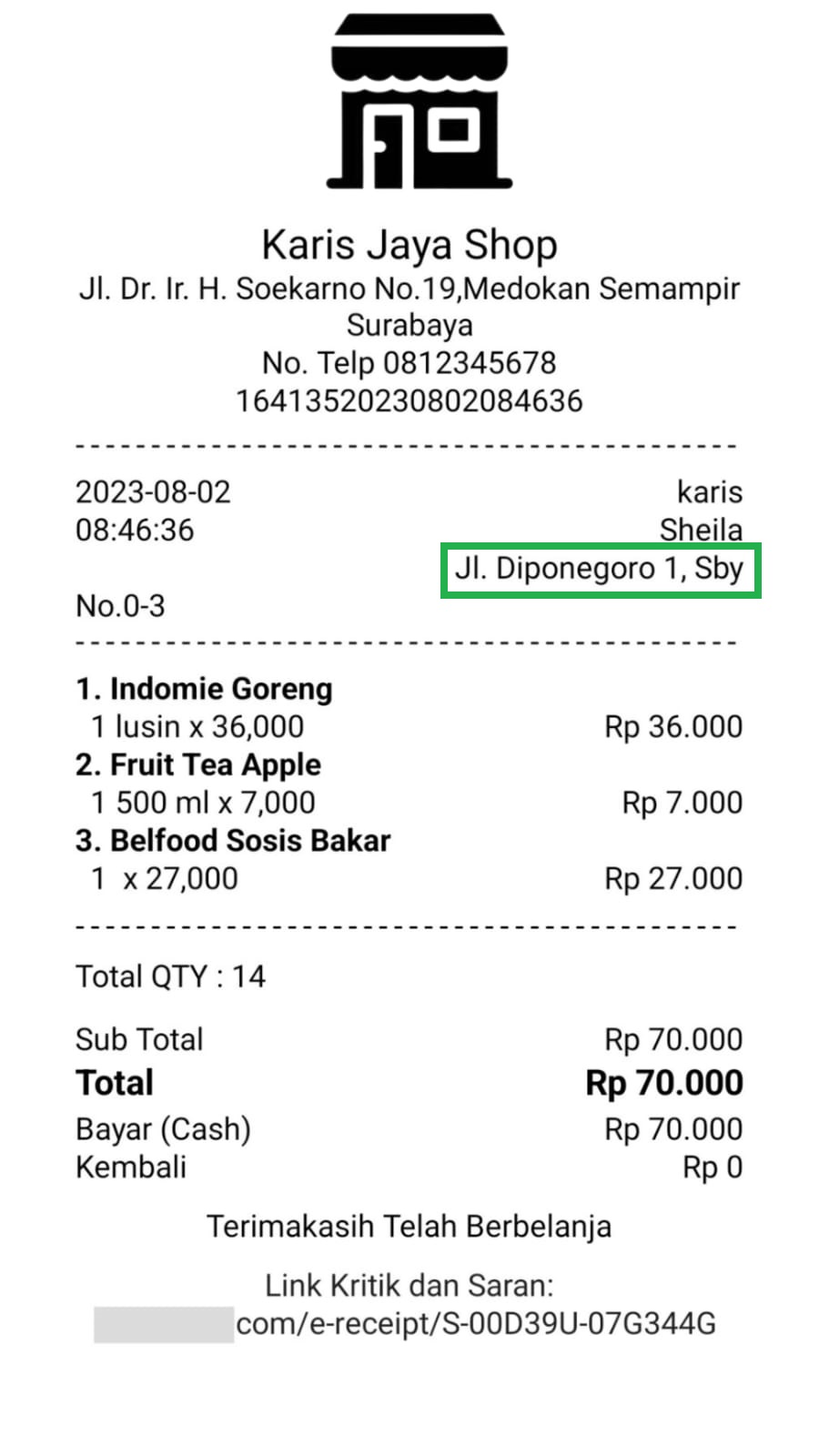
- Tampilkan Struk Online dan Kritik Saran
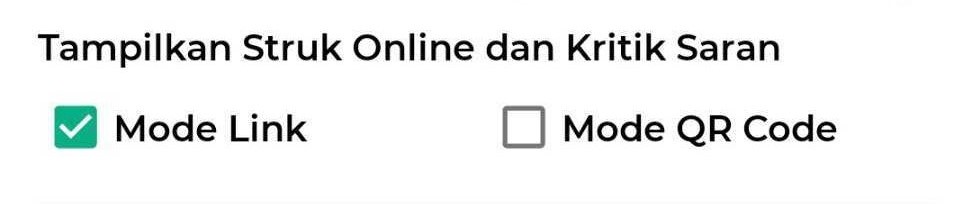
Opsi ini digunakan untuk mengatur tampilan struk online, yang mencakup kritik dan saran. Anda dapat memilih antara menampilkannya dalam bentuk link atau kode QR. Dengan mengaktifkan opsi ini, Anda memberikan pelanggan kemudahan untuk berbagi masukan, yang berperan dalam meningkatkan kualitas layanan dan produk yang Anda tawarkan.- Mode Link
Anda dapat memilih Mode Link jika ingin menampilkan tautan kritik dan saran dalam bentuk teks pada struk transaksi. Pelanggan dapat mengaksesnya dengan mudah melalui tautan yang tersedia.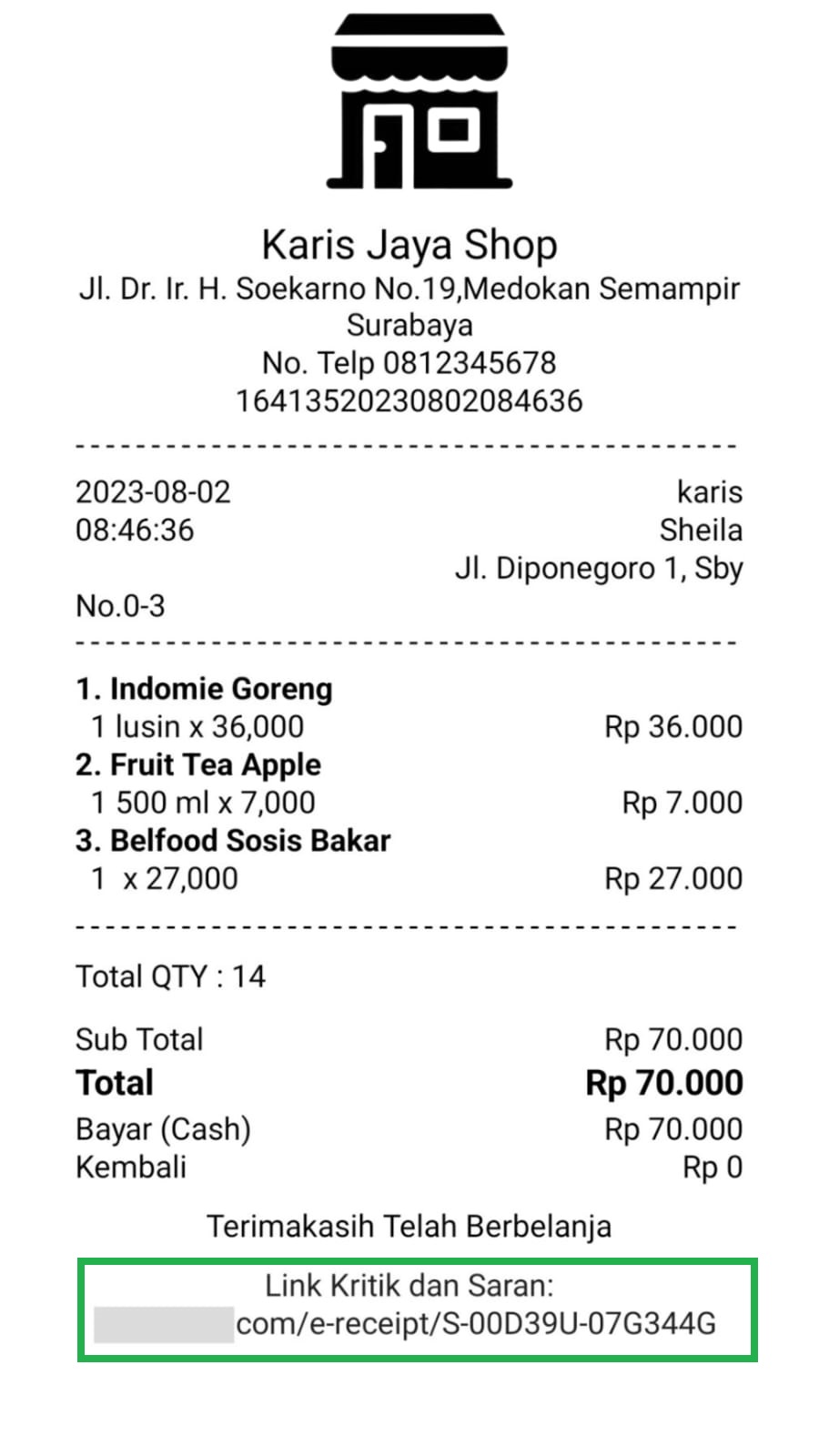
- Mode QR Code
Pilih Mode QR Code jika Anda ingin menampilkan tautan kritik dan saran dalam bentuk kode QR pada struk transaksi. Pelanggan dapat scan kode QR ini untuk langsung mengakses halaman kritik dan saran melalui perangkat mereka.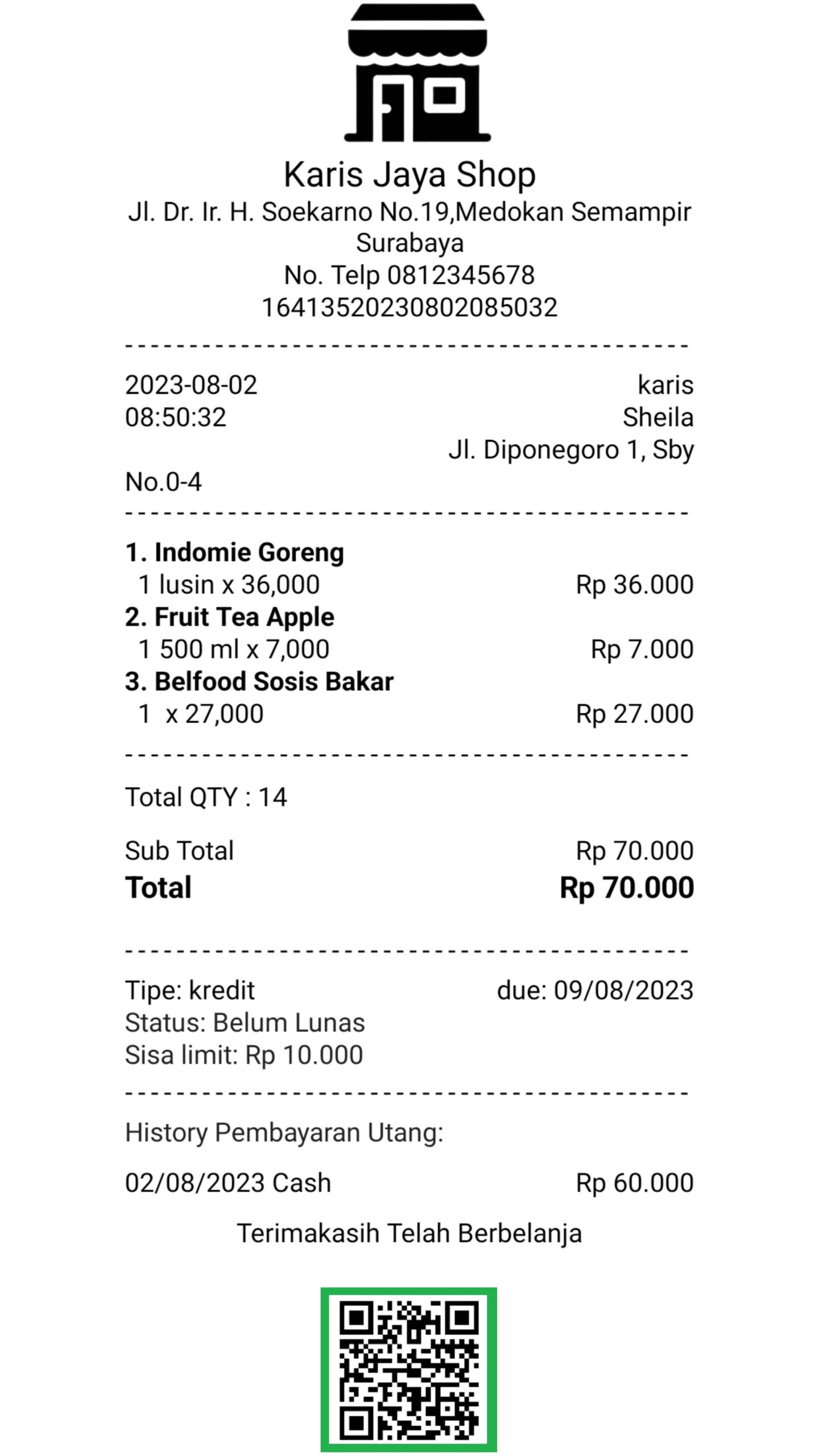
- Mode Link
- Tampilkan Nomor Struk

Opsi ini digunakan untuk melihat jumlah struk yang telah tercatat selama proses transaksi. Anda dapat mengaktifkan opsi ini dengan menggeser toggle hingga berubah menjadi warna hijau.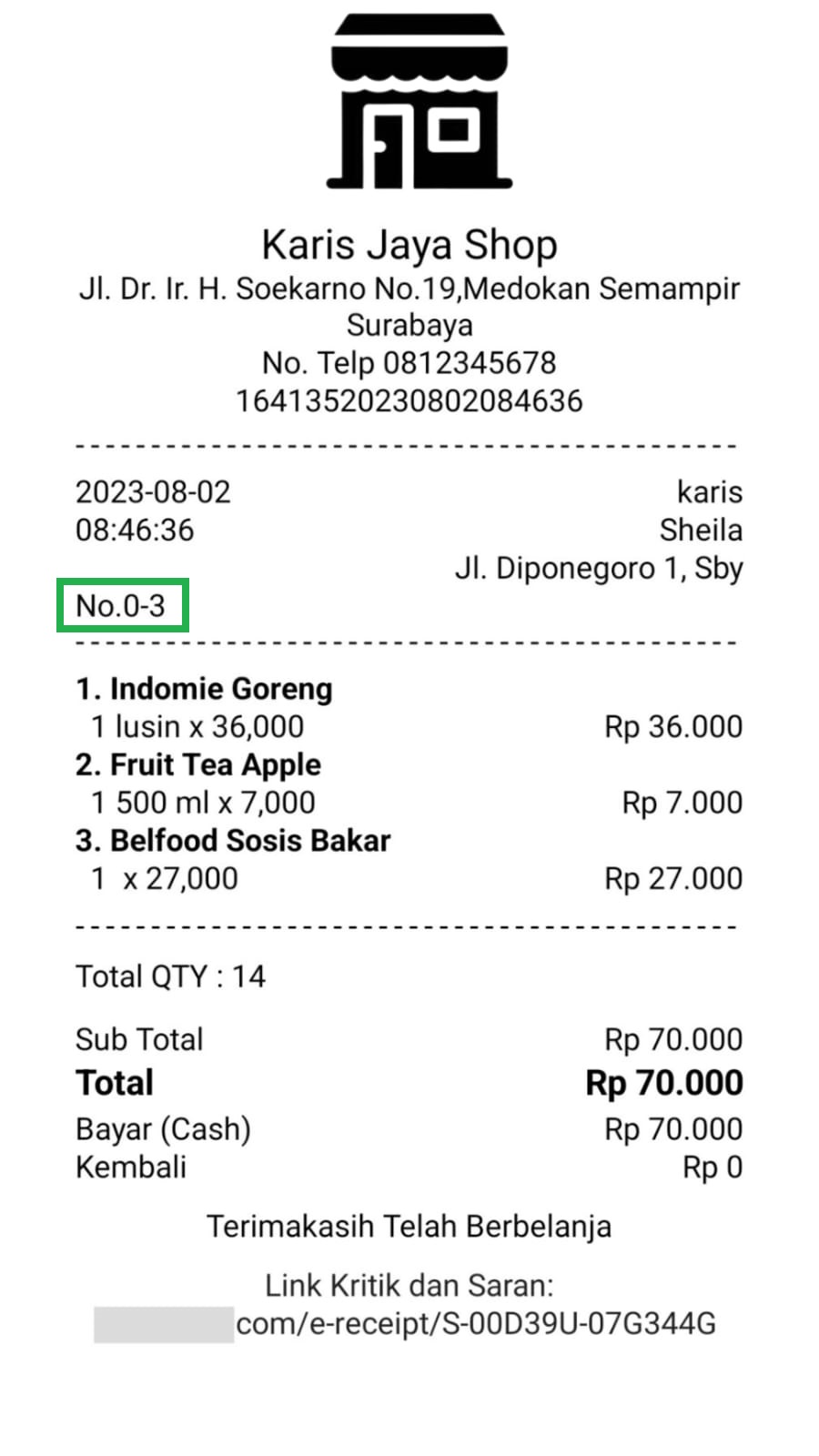
- Tampilkan Total Kuantitas

Opsi ini digunakan untuk menampilkan jumlah total barang yang dibeli dalam satu transaksi pada struk. Anda dapat mengaktifkan opsi ini dengan menggeser toggle hingga berubah menjadi warna hijau.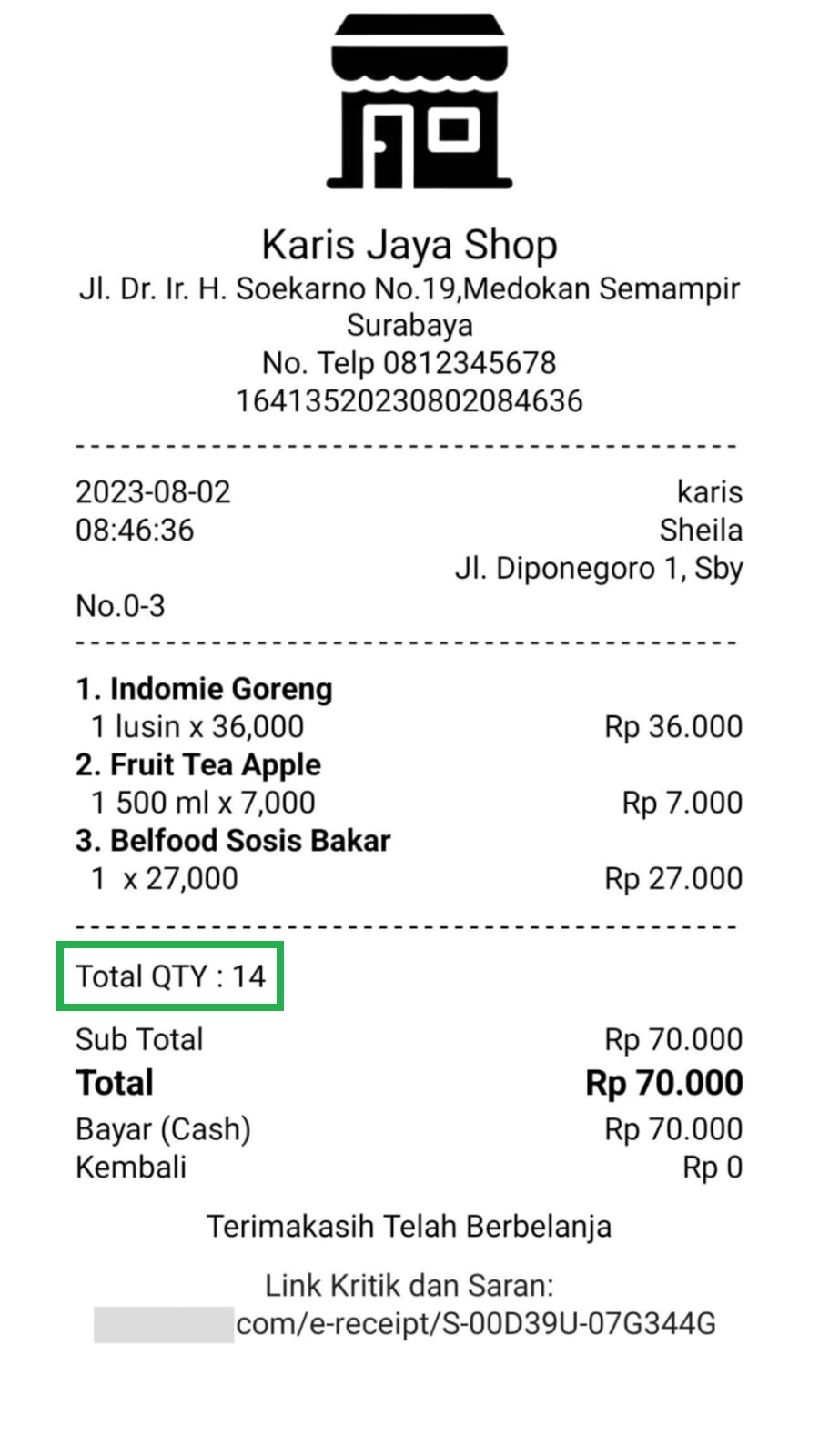
- Tampilkan Kolom Tanda Tangan Hutang / Piutang

Opsi ini digunakan untuk menampilkan area kosong yang dapat digunakan untuk tanda tangan manual terkait transaksi hutang atau piutang. Anda dapat mengaktifkan opsi ini dengan menggeser toggle hingga berubah menjadi warna hijau.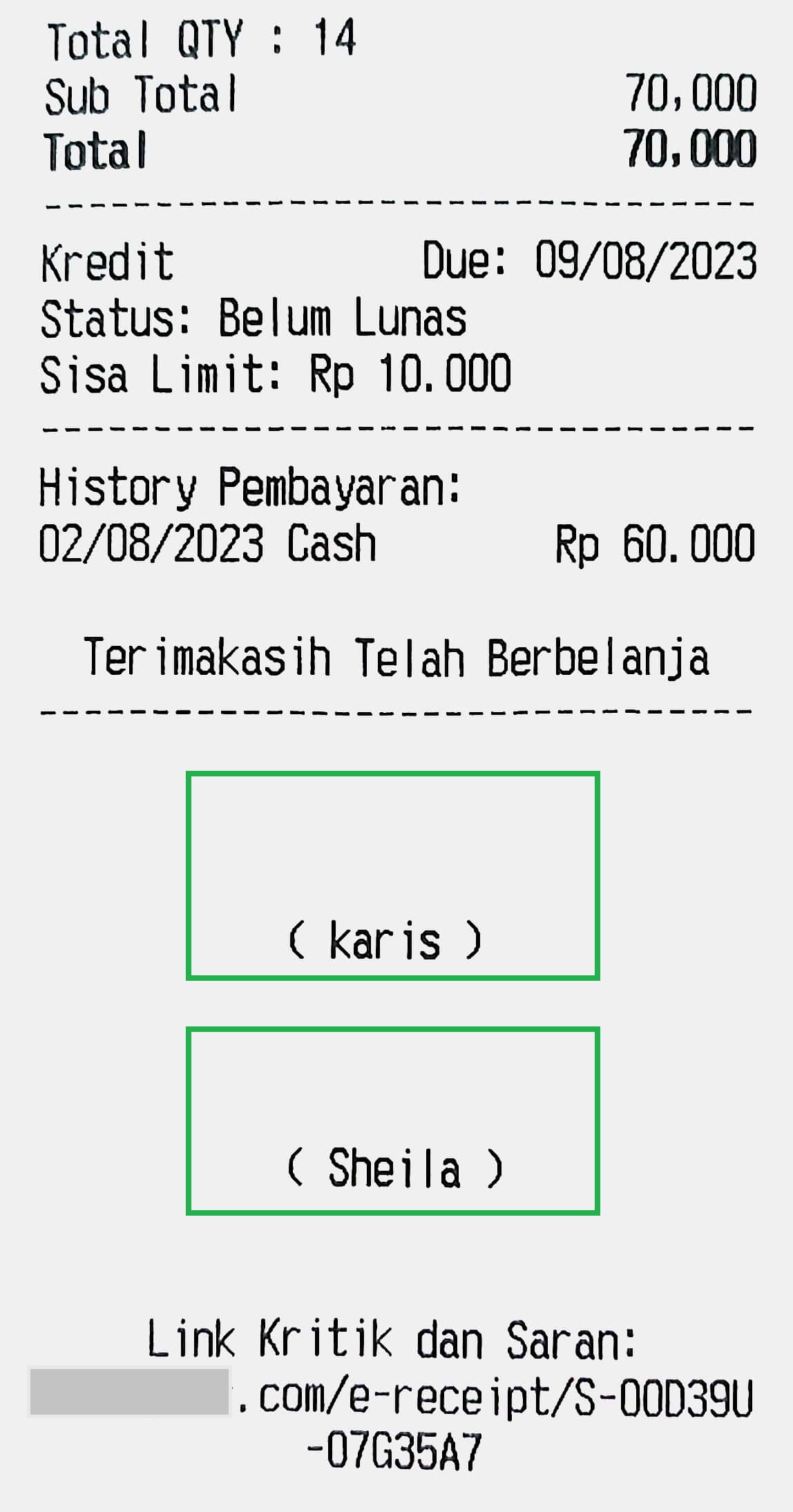
- Pisah Biaya Admin Toko

Opsi ini digunakan untuk memisahkan biaya administrasi umum dengan biaya administrasi khusus toko yang terkait dengan transaksi PPOB Pascabayar. Hal ini dapat memberikan kejelasan mengenai pemisahan biaya yang relevan dalam struk. Anda dapat mengaktifkan opsi ini dengan menggeser toggle hingga berubah menjadi warna hijau.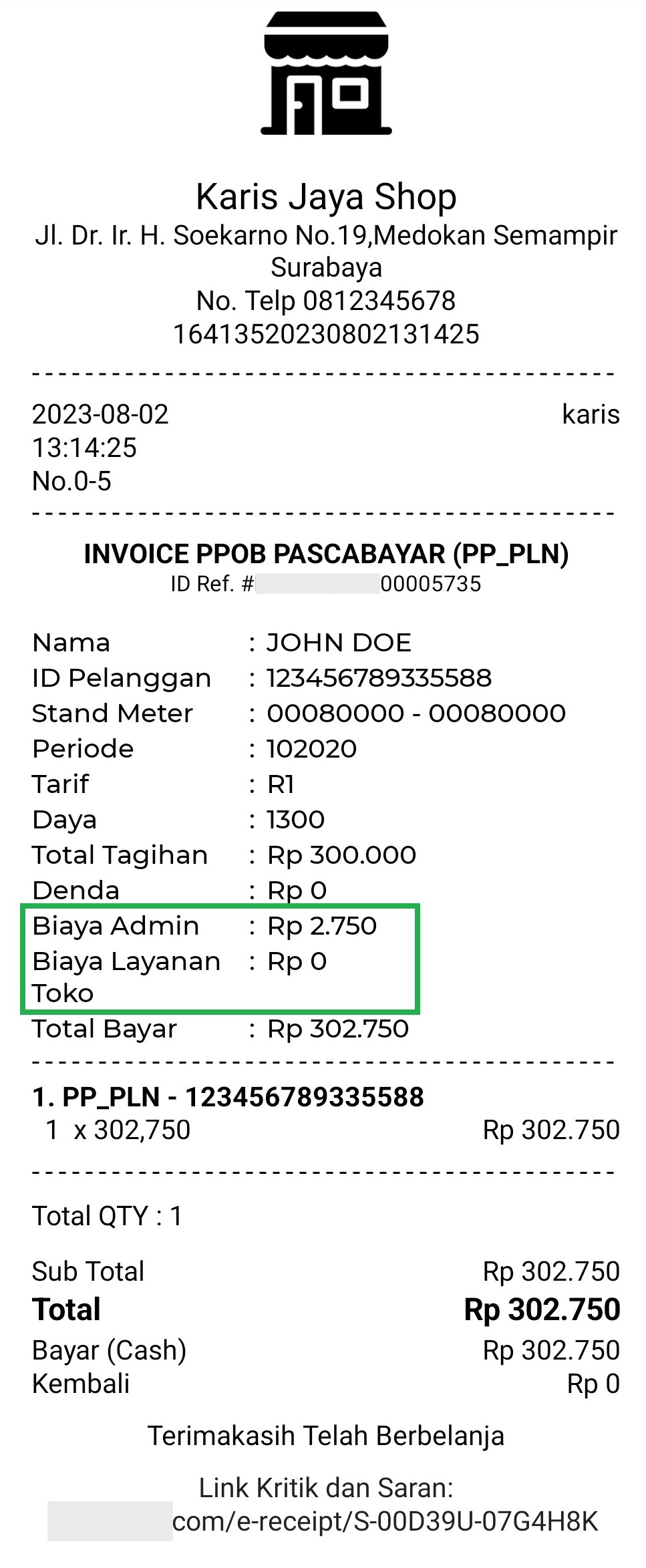
- Panjang Karakter Struk

Opsi pengaturan ini digunakan untuk menentukan panjang karakter yang akan ditampilkan dalam setiap baris struk transaksi. Hal ini dapat membantu Anda untuk mengatur tampilan agar sesuai dengan preferensi dan kebutuhan. - Keterangan Header

Opsi pengaturan ini digunakan untuk menampilkan informasi tambahan pada bagian atas struk atau header. Biasanya, keterangan header ini berisi identitas toko. Sebagai contoh, Anda dapat menambahkan nomor telepon toko atau informasi lain yang relevan, sehingga pelanggan dapat lebih mudah menghubungi toko jika diperlukan.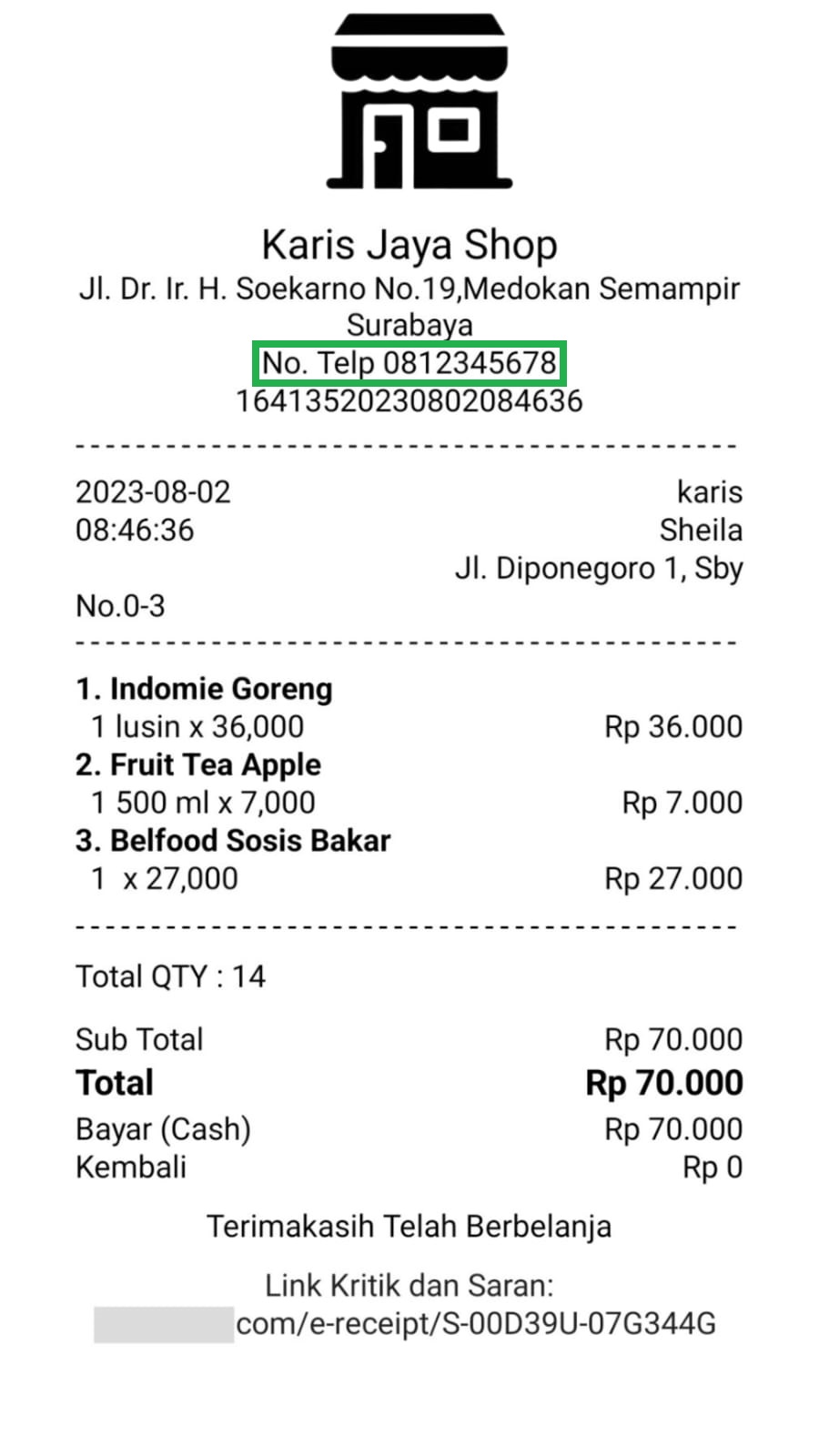
- Keterangan Footer
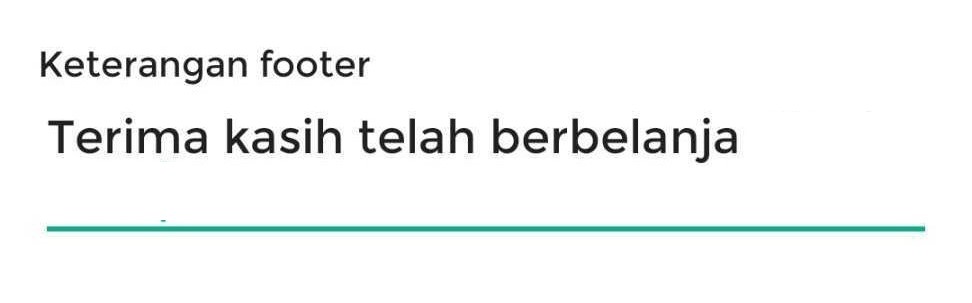
Opsi pengaturan ini digunakan untuk menampilkan tambahan keterangan pada bagian bawah struk atau footer. Biasanya, keterangan footer ini berisi ungkapan terima kasih atau apresiasi kepada pelanggan yang telah melakukan transaksi.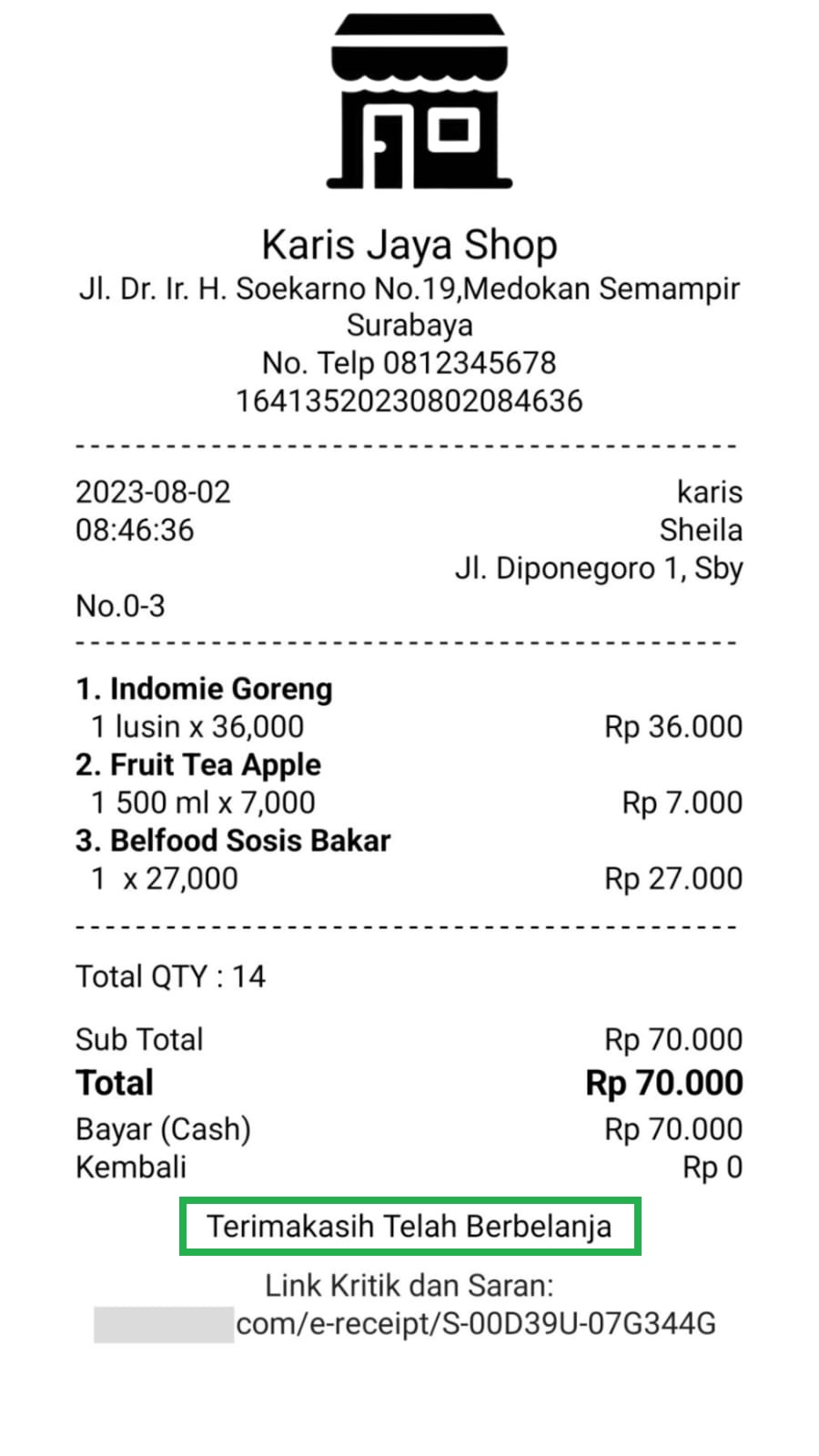
- Jumlah Baris Margin Bawah Struk
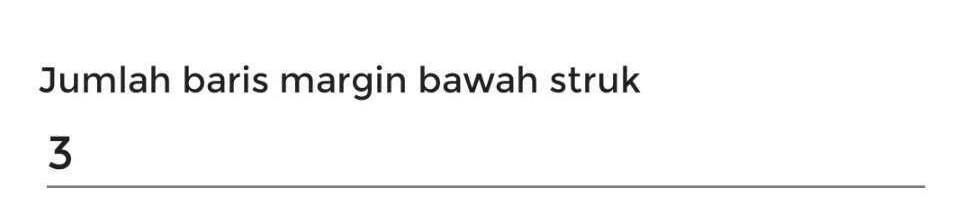
Opsi pengaturan ini digunakan untuk mengatur jumlah baris yang memisahkan isi struk transaksi dengan keterangan footer. - Reset Nomor Struk
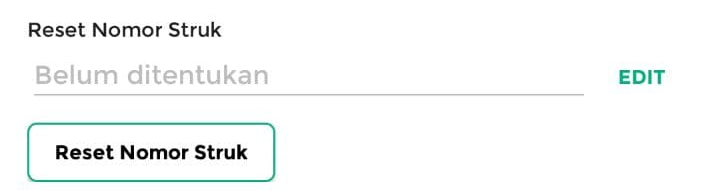
Opsi pengaturan ini digunakan untuk mengatur jangka waktu yang diperlukan untuk mengembalikan nomor struk kembali menjadi 0. Hal ini membantu Anda mengatur kembali urutan nomor struk sesuai dengan kebutuhan bisnis Anda. - Setelah mengatur printer dan struk, Anda memiliki beberapa opsi yang dapat Anda pilih :
- Preview : Gunakan tombol ini untuk melihat perubahan yang telah Anda lakukan pada pengaturan printer dan struk. Klik “Preview” untuk memeriksa perubahan yang telah Anda buat pada printer dan struk.
- Simpan : Jika hasil cetak struk sesuai dengan kebutuhan, jangan lupa untuk menyimpan pengaturan yang telah Anda atur. Klik “Simpan” untuk menyimpan pengaturan yang telah Anda tentukan.
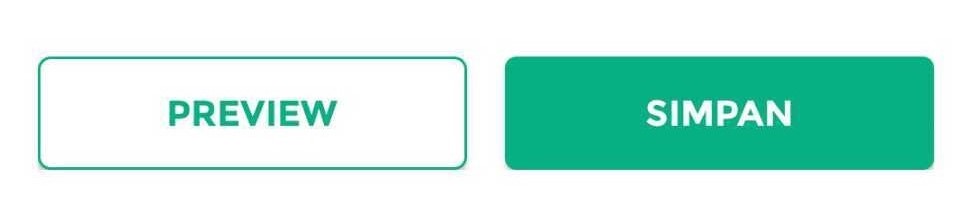
- Test Print : Lakukan test cetak struk dengan pengaturan yang telah Anda atur. Klik tombol “Test Print” untuk memastikan kesesuaian hasil cetak struk.
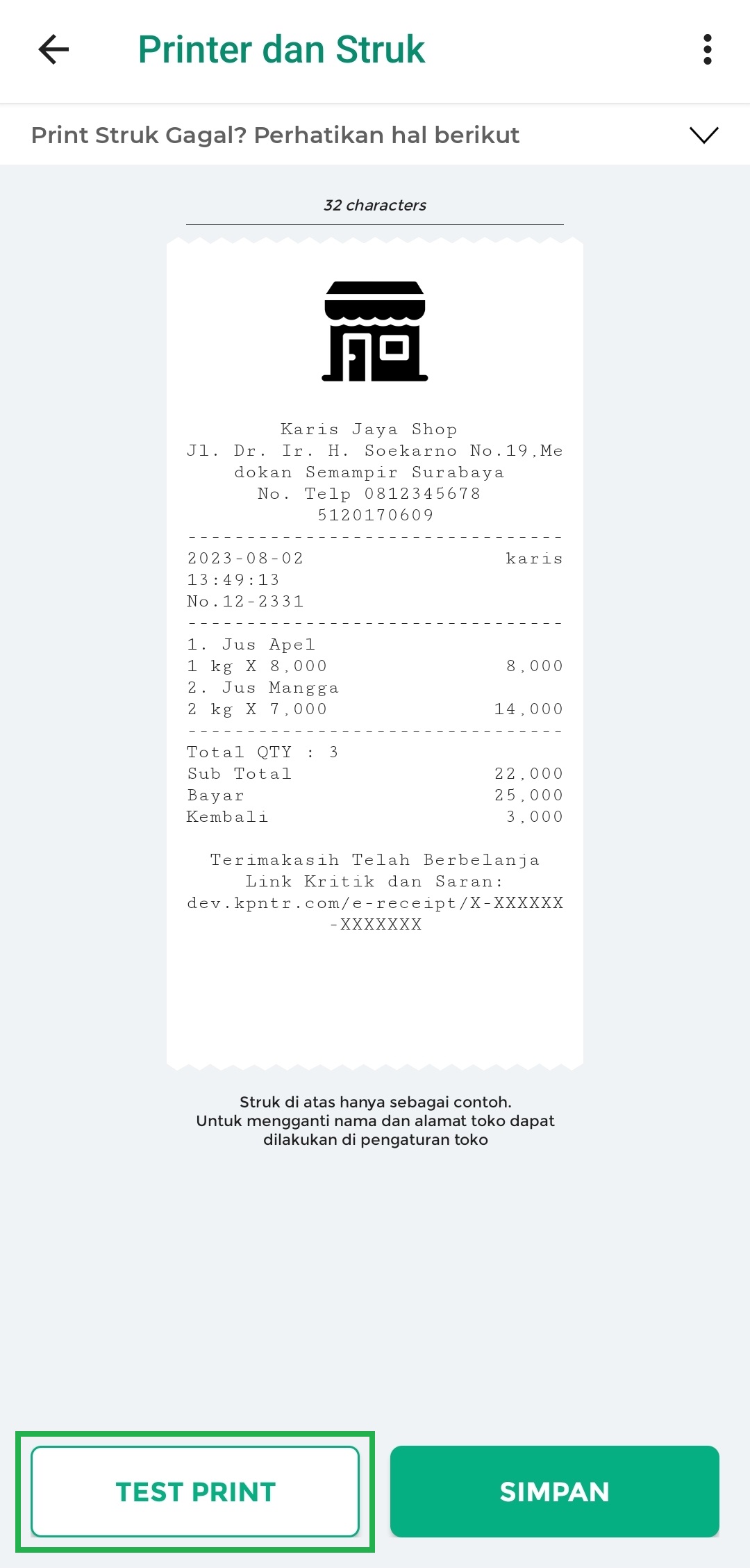
- Simpan : Jika hasil cetak struk sesuai dengan kebutuhan, jangan lupa untuk menyimpan pengaturan yang telah Anda atur. Klik “Simpan” untuk menyimpan pengaturan yang telah Anda tentukan.
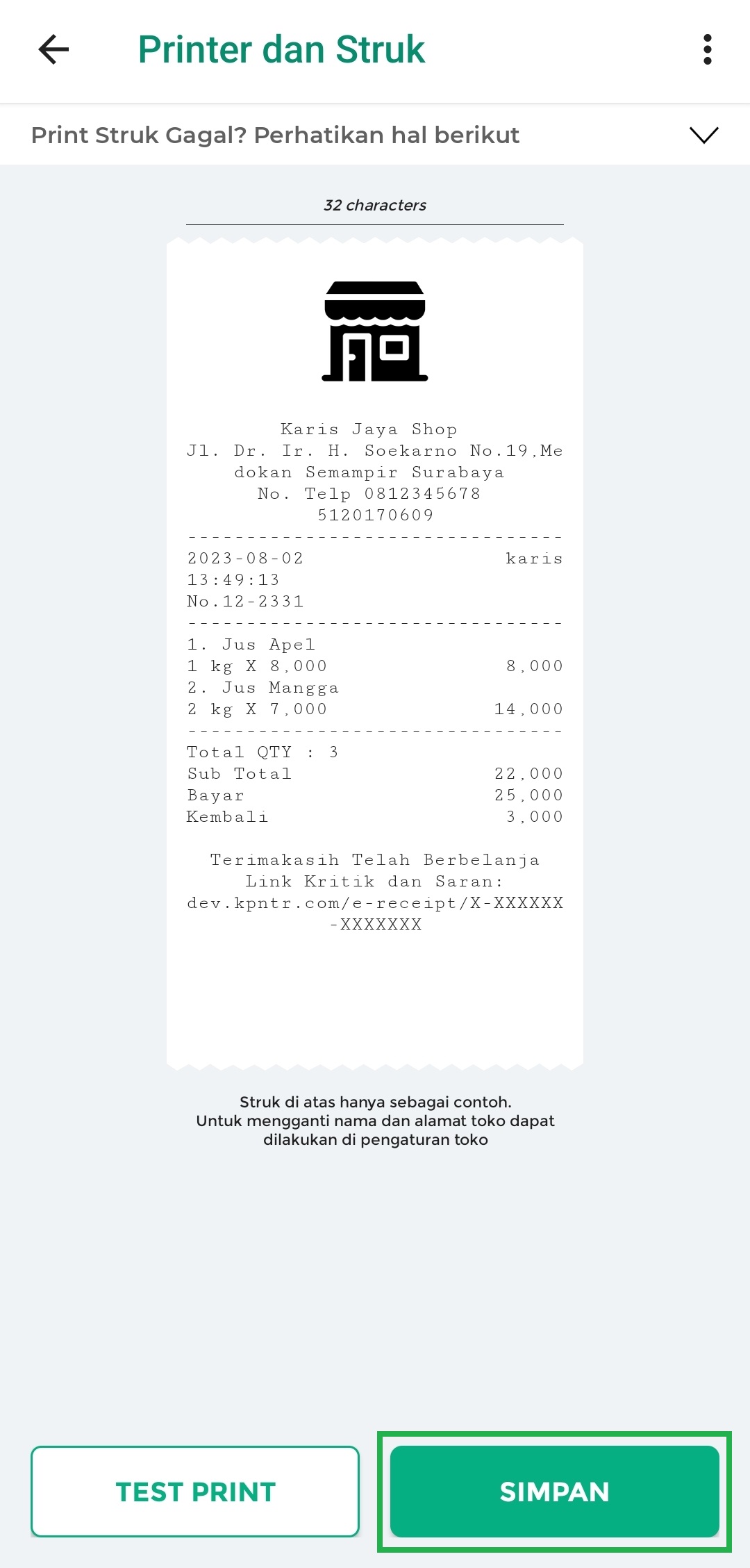
- Cetak Struk Otomatis
- Pengaturan Printer
Opsi ini digunakan untuk mengatur printer yang akan digunakan dalam proses mencetak struk.
- Anda dapat memilih printer yang ingin digunakan untuk mencetak struk, diantaranya yaitu :
- Printer Kasir
- Printer Dapur 1
- Printer Dapur 2
- Printer Dapur 3
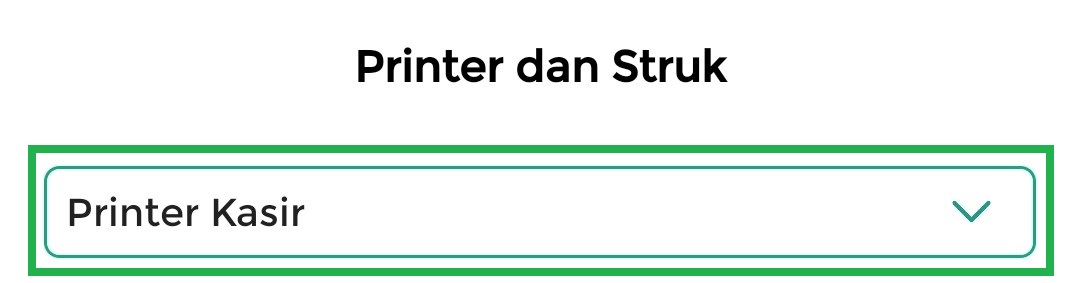
- Anda juga dapat menyesuaikan opsi ini saat menghubungkan printer melalui berbagai metode, seperti Bluetooth, USB, Epson, atau Ethernet.

- Pilih nama printer yang terhubung dengan perangkat Anda
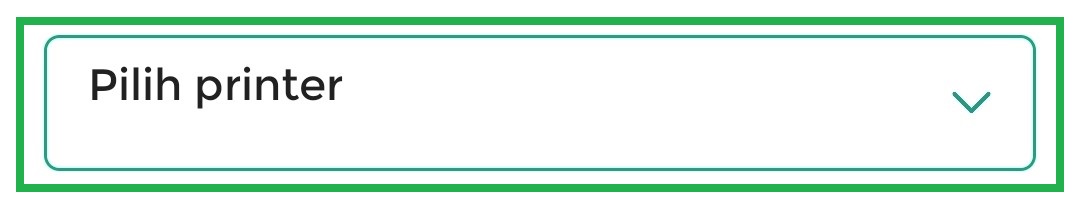
- Setelah selesai mengatur printer, klik tombol Simpan untuk menyimpan pengaturan yang telah Anda lakukan.
Selamat Mencoba!
- Anda dapat memilih printer yang ingin digunakan untuk mencetak struk, diantaranya yaitu :
Catatan
- Jika Anda ingin menonaktifkan opsi-opsi yang telah disebutkan di atas, caranya sangatlah mudah.
Anda hanya perlu menggeser tombol toggle ke posisi berwarna putih seperti semula. Untuk memberikan gambaran lebih jelas, berikut ini Karis berikan contohnya :
Video Tutorial
Berikut merupakan video tutorial cara menghubungkan printer thermal USB dengan aplikasi Kasir Pintar Pro :
Apabila terjadi kegagalan pada proses cetak struk, perhatikan langkah-langkah berikut :
- Periksa koneksi printer Anda, pastikan bahwa printer telah terhubung atau telah kompatibel dengan Kasir Pintar.
- Pastikan printer memiliki daya yang cukup atau tidak dalam kondisi low batt.
- Jika Anda menggunakan printer dengan koneksi Bluetooth, pastikan tidak ada perangkat lain yang terhubung dengan printer pada saat yang sama.
- Cobalah untuk merestart atau mengaktifkan ulang printer Anda.
Dengan mencoba langkah-langkah di atas, Anda dapat mengatasi masalah yang mungkin terjadi saat mencetak struk dengan lebih efektif.